广联达算量步骤
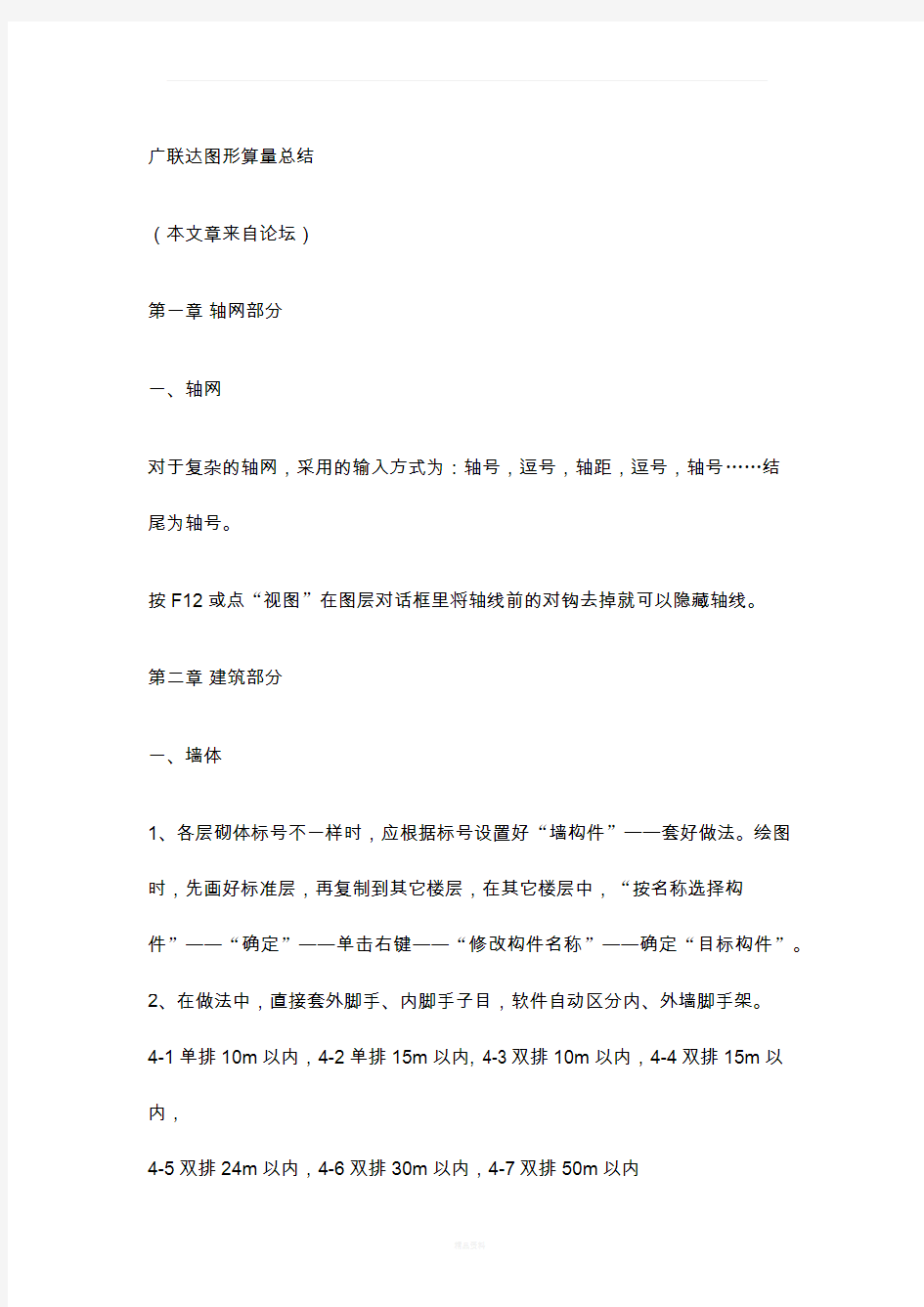
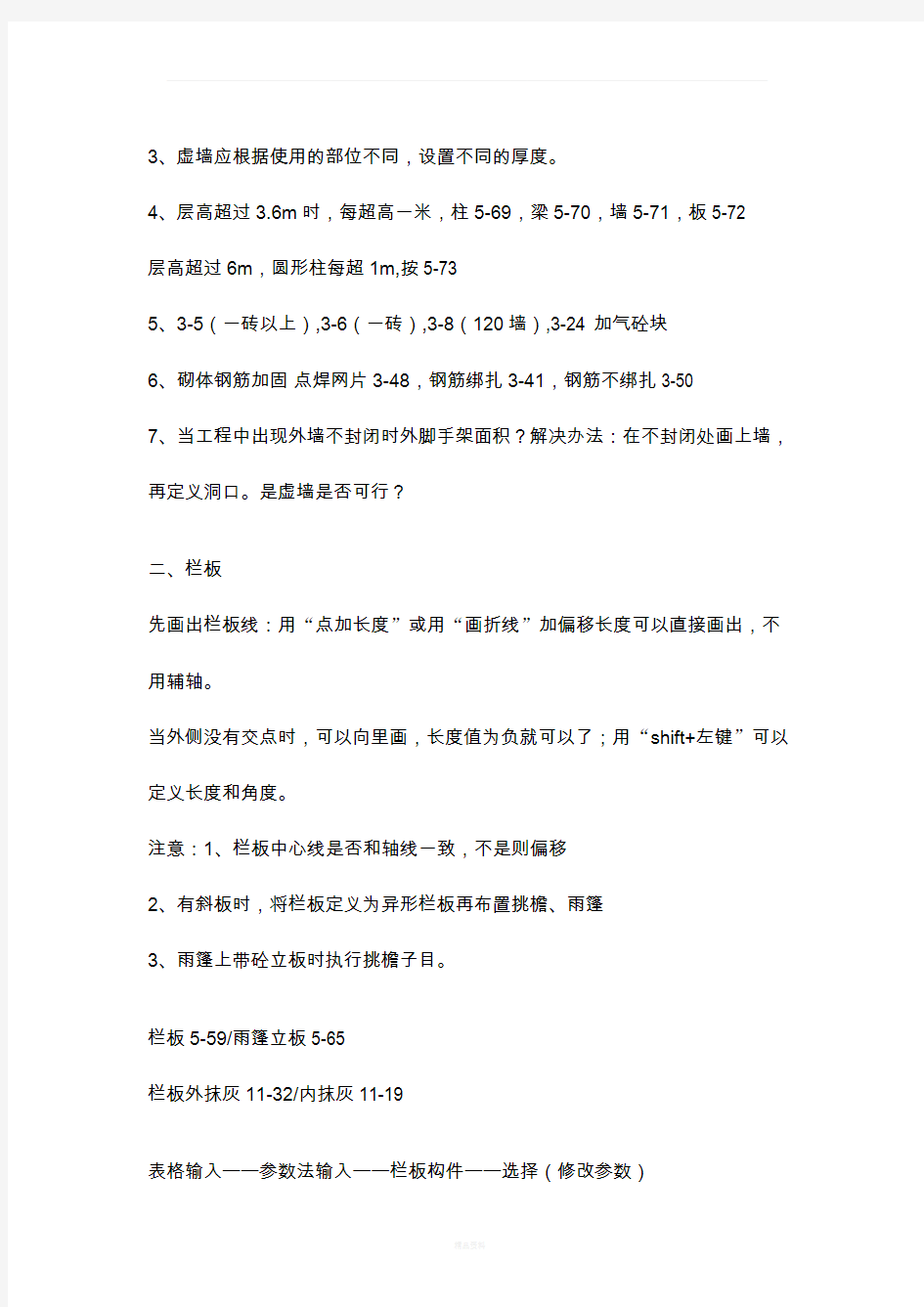
广联达图形算量总结
(本文章来自论坛)
第一章轴网部分
一、轴网
对于复杂的轴网,采用的输入方式为:轴号,逗号,轴距,逗号,轴号……结
尾为轴号。
按F12或点“视图”在图层对话框里将轴线前的对钩去掉就可以隐藏轴线。
第二章建筑部分
一、墙体
1、各层砌体标号不一样时,应根据标号设置好“墙构件”——套好做法。绘图时,先画好标准层,再复制到其它楼层,在其它楼层中,“按名称选择构件”——“确定”——单击右键——“修改构件名称”——确定“目标构件”。
2、在做法中,直接套外脚手、内脚手子目,软件自动区分内、外墙脚手架。
4-1单排10m以内,4-2单排15m以内, 4-3双排10m以内,4-4双排15m以内,
4-5双排24m以内,4-6双排30m以内,4-7双排50m以内
3、虚墙应根据使用的部位不同,设置不同的厚度。
4、层高超过3.6m时,每超高一米,柱5-69,梁5-70,墙5-71,板5-72
层高超过6m,圆形柱每超1m,按5-73
5、3-5(一砖以上),3-6(一砖),3-8(120墙),3-24 加气砼块
6、砌体钢筋加固点焊网片3-48,钢筋绑扎3-41,钢筋不绑扎3-50
7、当工程中出现外墙不封闭时外脚手架面积?解决办法:在不封闭处画上墙,再定义洞口。是虚墙是否可行?
二、栏板
先画出栏板线:用“点加长度”或用“画折线”加偏移长度可以直接画出,不用辅轴。
当外侧没有交点时,可以向里画,长度值为负就可以了;用“shift+左键”可以定义长度和角度。
注意:1、栏板中心线是否和轴线一致,不是则偏移
2、有斜板时,将栏板定义为异形栏板再布置挑檐、雨篷
3、雨篷上带砼立板时执行挑檐子目。
栏板5-59/雨篷立板5-65
栏板外抹灰11-32/内抹灰11-19
表格输入——参数法输入——栏板构件——选择(修改参数)
三四五、门、窗及门连窗
先按“M”显示门,再按“shift+m”显示门的标注,再按消失。其他构件类似!
1、确定洞口尺寸
2、确定框厚度
3、确定离地高度(底标高)
4、阳台窗用栏板长度代码乘以阳台窗高度(阳台是用栏板围成的,在其上不能画窗台构件
5、同一窗在两个楼层时,分成两个窗画
对于木门而言,构件做法主要包括:
7-33 安装及框亮制作
7-53 门扇制安
7-61 五金、7-59执手锁、7-60厕所锁、7-61弹子锁、7-227合页
11-518 油漆
对于塑钢窗而言,构件做法主要包括:
7-184 成品塑钢窗安装DKMJ(注意换玻璃)
7-186 纱扇KWWMJ
5-110 预制水磨石窗台板(DKKD+0.1)*宽*厚*1.015
6-7 运输
6-124 安装
窗帘盒: DKKD+0.3 7-299
油漆:
窗帘 DKKD+0.3)*(DKGD+0.2)
11-880(白花纱布) 881(窗饰布) 882(布) 833(丝) 884 (塑料) 885(豪华)木窗台板:2.2cm284/3cm285/4cm286
硬木窗台板287(厚25mm)
7-170 钢门
7-334 防火门
注意:1、采用智能布置门时,软件自动将门放在墙中
2、弧顶、尖顶、带亮门等一般都可以从参数门里找到。
3、修改立樘不居中的门:立樘距离为0即门居墙中。不居中时,选中门——
点右键——点“设置门窗立樘位置”
4、设分层窗时,注意第二层窗的“离地高度”。
注意:1、洞离地高度
2、分层墙洞同分层窗处理,注意离地高度。
3、异形洞的网格画法同异形梁。
4、当设计的洞口深度不是同墙厚时,按壁龛来处理
5、如果墙洞在楼层中非对称布置,则在复制”、“镜像”命令后再画上
6、如果有些墙洞、壁龛只在一层有,就不要先画上,等把其他楼层复制完后再画
七、壁龛
如果壁龛上带有窗台板,可以按梁来处理。
八、过梁
一般情况下过梁的长度、宽度都不需要设置,系统默认梁宽随墙宽,长度为洞口+500。一但设置了长度、宽度,则默认的值就无效了。
现浇5-31 TJ
预制 5-87 TJ*1.015/运( 6-7)*0.8/安6-113
画法:
智能布置法:点智能布置——点“门、窗或墙洞”——点“构件”——点“按名称选择构件”……
注意:1、异形过梁画法同异形梁
2、圈梁带过梁时,软件会自动扣减
3、分层窗的过梁,第一层不用管,设第二层窗过梁时选择“分层2”
4、若是按门窗洞口宽度布置,所有分层窗都参与。
九、墙垛
1、软件在计算墙垛装修长度时,是按3面外露计算的。
2、属性定义的长度为贴墙边的长度。
十、保温层
十一、屋面
十二、挑檐
挑檐平板:制作、上表面防水层(找坡、找平、防水层)
下表面装修。
挑檐立板:制作、立内装修、平板防水上翻、立板外装修。
十三、阳台
十四、雨篷
现浇雨篷5-54
水泥砂浆粉雨篷11-38 MJ*2(顶、底)
第三章结构部分
一、柱
构造柱5-26
普通柱断面周长1.2m以内5-20,1.8m以内5-21,1.8m以外5-22
异型柱 5-23 是指柱面有凹凸或竖向线脚的柱、五至七边型柱( 等边)。
L型套矩形柱,工字、十字、T型套异型柱
圆柱:直径0.5m以内 5-24,以外5-25
画法:
1、旋转点画法:点图标——点交点——按“shift+左键”输入角度
注意:1、按“F4”键可对柱字的插入点进行切换,能捕捉到柱的中心点和4个角点。
2、在基准点上按“ctrl+左键”可以采用柱中心偏移的方式来定位,这种方式只适合柱的基准点在柱的尺寸范围内才可使用。
3、采用智能画法可先拉框通选,再选择没有但已经画上的柱子进行删除。
4、柱统一画好后,可以选择个别柱子点右键进行编辑处理(偏移、旋转等)。
5、框架柱级别小于条基,当两者相交时,框柱自条基顶算起,软件自动扣减,
不需定义柱的底标高。
6、构造柱级别小于框梁,当柱上方有框梁时,柱算至梁底,软件自动扣减。
二、梁
1、长度方向异形的梁的画法:
a、定义异形梁
b、利用“点加长度”指定插入点
c、指定第二点确定角度,输入长度值。或用“shift+左键”输入长度和角度(注意:要拉出去后再点左键)
d、这时画好的梁不一定在实际位置上——
选择该梁——右击——点“移动”——按左键指定基准点——按“shift+左键”输入移动的值。(“偏移”命令是单方向的移动,能解决问题最好。)
2、空门洞、空圈上的梁,应按过梁列项计算,所以套构件做法时要注意。单梁带变截面挑梁则分别套用异型梁和单梁;阳台、雨篷、挑梁等嵌入墙内的梁套“圈梁”
3、先把梁画好,复制到各楼层后再分别调整标高
4、圈梁遇到有肋梁时不能画(属于同一层),可以切换到分层画
圈梁最好用智能画(按墙)
5 、对于多跨梁,如果某跨截面不同时,先通画再修改变截面的那一段
注意:异形梁用网格画时,可根据梁的几何尺寸定义网格,如:水平方向间距:250,120/垂直方向间距:60,440
注:1、单梁脚手架高度3.6m以内 4-14,3.6m以上4-15
2、现浇单梁连续梁5-28,异型梁5-29,圈梁5-30,过梁5-31,迭合梁5-32,L型圈梁仍套圈梁定额(模板人工*1.25,模板料*1.30)
3、预制单矩形梁5-84,6-7,6-105;异型梁5-85,6-7,6-105;过梁5-87,
6-7,6-114
4、梁侧装修中单体梁饰面11-29(水泥)用[TJCD(体积长度)*截面周长(常数)]
三、板
注:栏板在表格输入中
有梁板100mm厚以内5-41,以外5-42
平板 100mm厚以内5-43,以外5-44
无梁板 5-45
四、板洞
五、楼梯
1、虚墙可以分割房间,自定义线不能,若想楼梯间为一整体房间计算装修,
用自定义线;反之用虚墙。
2、如果需要准确计算楼梯体积,需将楼梯分解成楼梯井、休息平台、楼梯段
来逐一画入。用虚墙围成不同的封闭房间。
3、按R可以楼梯,shift+R,可以显示楼梯名称。
4、用面积计算,宽度小于500的楼梯井可不必画,用体积计算,则必须画上。现浇楼梯5-52
楼梯抹灰面层已包括踢脚线、侧面及底板,板底刷白另列项,当是块料饰面时,需列板底抹灰子目
水泥面层8-110/水磨石8-119(TYMJ)
底部水泥11-38,混合11-39,刷仿瓷11-733(DBMJ)
7-277 靠墙木扶手 DBMJ/TBKD 注:TBKD不可用时,直接输入图示尺寸
7-260 铁栏杆带木扶手 DBMJ/TBKD + -
5-220/5-223 钢筋铁件调整(楼梯栏杆已含在7-266中,如与图集不符时则需
要调整,铁件调整是指铁栏杆下部埋件及扶手处扁铁。
11-520 扶手油漆
11-665 栏杆油漆(从7-260中查出栏杆重量)
11-669/11-671 防锈漆
广联达钢筋算量软件操作经验技巧总结
广联达钢筋算量软件操作经验技巧总结 一、工程设置 1、工程信息 根据设计说明输入结构类型、设防烈度以及抗震等级。尤其是计算规则的输入。要根据图纸对于钢筋图集的说明。 2、计算设置 框架梁与非框架梁交接部分增加箍筋的数量应为6(详图纸说明); 拉筋配置中直径为6的一级钢筋要改为6.5的重量0.26; 板中负筋是否含支座要根据板配筋图进行修改; 剪力墙、板拉筋以及马凳筋的布置构造要根据图纸选择双向布置或者梅花布置; 板中分布钢筋:若图纸采用直径为6的一级钢筋要改为6.5的重量。 3、搭接设置 采用绑扎或者电渣压力焊要根据结构设计说明进行修改。 4、楼层设置 根据施工图进行修改。此外,对于各个构件的混凝土等级要根据结构图说明进行修改。 二、绘图输入 1、轴线 根据一层建筑平面图进行轴网的绘制;画图如需辅助轴网,要用两点、平行或者点角进行绘制。 如遇到一项工程有两个单独的轴网又必须定义在一个界面时,应该使用点的命令,找到两个轴网相交的部位,进行绘制。 如果轴网比较复杂,必须导入CAD图时候,应该注意导入的CAD的尺寸是否和绘制的尺寸一致。如不一致,需要进行修改。 2、柱 进入绘图界面,软件默认的是首层的。如图纸基础有柱构件,应该切换到基础界面。 绘制基础柱构件,应该根据图纸大样图或者结构说明,在柱构件属性中其他属性改变插筋信息。其他楼层不需要更改。 当柱构件是偏轴绘制时,只需要选择柱构件,在界面中选择查改标注进行修改。 柱构件的钢筋信息根据柱的定位图进行输入。 构造柱可以按照结构说明中给定的信息,进行智能布置,智能布置时应按照图纸修改智能布置的信息。如果智能布置比较麻烦,可以按照上述柱构件的绘制方法进行绘制。 3、墙 暗柱的绘制:剪力墙的绘制应该先绘制暗柱,暗柱的绘制应该根据剪力墙的大样图进行输入钢筋信息,一般定义暗柱的时候,首选参数化暗柱,如没有对应的图型,需选择异形暗柱。剪力墙的绘制:剪力墙的钢筋信息需根据剪力墙大样图进行输入。绘图时应注意,剪力墙的端点要包括暗柱。这样方便图形算量导图。 砌体加筋:砌体加筋看结施填充墙部分,一般为通长钢筋为2a6--500/600(由砌体模数决定),拉筋为a6-500
广联达2013钢筋算量教程
广联达2013钢筋算量流程 工程准备工作: 1、在新建工程前,先分析图纸,仔细阅读结构设计总说明。 2、建立与工程相对应的Excel表格(用于记录及计算钢筋算量中的数据)和Word表格(用于记录钢筋算量中所遇到的问题)。 一、新建工程 第一步:工程名称 1、输入工程名称,按工程图纸名称输入。 2、按照图纸结构设计总说明选取计算规则,其他选项不变。 第二步:工程信息 1、依据图纸结构设计总说明填写工程信息 2、工程信息中,结构类型、设防烈度、檐高决定建筑的抗震等级;抗震等级影响钢筋的搭接和锚固的数值,从而会影响最终钢筋量的计算,因此需要根据实际工程的情况进行输入。 PS:檐高为室外地坪到女儿墙底的高度值。 第三步:编制信息 1、根据实际情况填写相应的内容。 第四步:比重设置 1、目前国内市场上没有直径为6的钢筋,一般用直径为6.5的钢筋代替,需要把直径为6的钢筋的比重修改为直径6.5的钢筋比重,直接在表格中复制、粘贴即可。
第五步:弯钩设置 第六步:点击完成 二、计算设置 计算设置部分的内容,是软件内置的规范和图集的显示。包括各类构件计算过程中所用到的参数设置,直径影响钢筋技术结果;软件中默认的都是规范中规定的数值,和工程中最常用的数值。 图纸没有特殊说明,预算过程中不必调整。 三、楼层设置 1、建立楼层 在软件中建立楼层时,按照以下原则确定层高和起始位置; A、基础层底设置为基础常用的底标高,基础层底标高注意设置为垫层底标高。 B、基础上面一层从基础层顶到该层的结构顶板顶标高。 C、中间层从层底的结构板顶到本层上部的板顶。 2、修改板的厚度,基础层板厚为筏板厚度。 3、楼层缺省钢筋设置 A、根据结构设计说明修改构件的混凝土标号,如果结构设计说明与各楼层图混凝土标号不同,按照结构设计说明设计,加以说明。 B、根据结构设计说明修改构件的保护层厚度。 四、轴网的定义 1、查看一层平面,根据一层平面图建立轴网。 2、轴网编辑:轴网绘制完毕后,如果需要对轴网图元进行编辑,可以使
广联达图形算量步骤简介
资料由建筑在线收集整理。 我们大家手工做时一般是:先是平整场地,土方开挖,打夯,垫层,基础…… 我们图形算量软件的作法的思路:先做标准层。在标准层做好之后就是把标准层向上向下复制,然后把标准做一些适当的修改。所以标准层是非常重要的,我们在处理时要加倍小心。(重点强调)软件的操作流程:进入图形算量项目管理楼层定义→层号、层高、建筑面积增减及楼层总信息(一层必须单存在) 轴线管理→输入主轴线、辅助轴线绘图→所有实体的属性定义、画实体等操作汇总计算(注意在汇总之前每层都生成一次房间)查工程量清单,工程量计算书等退出GCL99软件用GBG99或其培训它软件取、凋价汇总计算、打印输出预算书。 图形自动计算工程量操作流程 一、总信息:双击广联达图形算量软件→点确认→新建→在项目代号栏内输入工程代号(自己定义代号)→选计算规则→在项目名称栏内输入工程名称(其它可以不输入)→点确认→ 点楼层→点楼层定义→在楼层号内输入1→打回车→层高输入→打回车→2层→打回车→3m→打回车3层→打回车→→点小三角形→建筑面积选择不计算→点楼层换算→ 在楼层换算对话框内单击鼠标左键选择如下内容: 楼层号砖墙砂浆标号砼墙混凝土标号梁混凝土标号板混凝土标号柱混凝土标号1M10碎C30碎C30碎C30 2碎C25碎C25碎C25 3M5碎C20碎C20碎C20 点确认→外墙裙高1000→室外地坪相对标高栏内填→散水宽度填1000→点确认。 二、轴线:点辅助轴线按扭→点正交主轴按扭→在屏幕上任点一下左键→点下开间→输入轴距相应数字(按图输入轴距,注:轴线号可以自己定义)→点左进深→输入相应轴距 (轴线号也可以自己定义)→点确认 三、墙体: 1、墙体属性定义:点墙体按扭→点属性定义按扭→墙体名称WQ37→墙体材质点小三角形选机红砖→墙体类别点小三角形选外墙→厚度选(或填)370→其它可不输入,(注:轴线距 左墙皮宽默认250是表示偏轴线,如果梁、墙体是中轴,可改成185)点做法→点查询(或直接输入3-6、4-1)→点与属性定义相匹配的子目→选3 -6、4-1→点选择子目→保存其 它墙体采用同样的方法定义NQ24(3-2、4-16)、NRQ24(3-6、4-1)、基础WQ37 (3-1换M10)、基础WQ24(3-1换M10)、WQ24(3-6、4-1)。(注:在这里定义一个虚墙XQ,墙体 材质选其它,类别选虚墙,厚度填1),点保存,基础墙要注意换算标号,因在总信息里基础墙没有定义标号。墙体都定义完后点退出。 2、画墙体:先点属性定义小三角形调出WQ37→点(5,B交点)→点(2,B交点)→点(2,A交点)→点(1,A)→点(1,F)→点(2,F)→点顺小弧→填半径1200mm→打开偏 移→X=1200,Y=0→点(2,G)→点连续线→关闭偏移→点(5,G)→点属性定义小三角形调出NQ24→点(5,B)→点右键→点(1,C)→点(2,C)→点右键→点(2,F)→点 (2,B)→点右键→点(2,D)→点(4,D)→点(4,B)→点右键→点(3,G)→点(3,E)→点右键在属性定义栏内点小三角形调出XQ(画虚墙主要参考建施9,将楼梯分为 斜跑、休息平台、楼板三部分)→点(3,E)→点(3,D)→打开偏移→X= 120,Y=0,→点(4,E)→点(4,D)→点右键→X=0,Y=120→点(4,D)→点(5,D)→点右键→ X=0,Y=1470(注没楼梯梁最后一踏步让250,有楼梯梁接楼梯梁划分)→点(4,B)→点(5,B)→点右键→关闭偏移。 四、门窗部分:
广联达钢筋算量软件GGJ2013使用流程
广联达钢筋算量软件GGJ2013使用流程 准备工作: 一、先熟悉图纸,通读设计说明,按照图纸目录查看图纸,查看图纸是否缺 损,熟悉各种图纸的分布、详图、门窗表、需要使用的图集等。 新建项目必须填写:1、结构类型 2、抗震设防烈度 3、檐高 4、抗震等级。 注:檐高为设计室外地坪至建筑物檐口底的高度。1、平屋面带挑檐者,算至挑檐板下皮标高。2、平屋面顶带女儿墙者,算至屋顶结构板上皮标高。3、坡屋面或其他曲面屋面均算至墙的中心线与屋面板交点的高度。4、阶梯式建筑物按高层的建筑物计算檐高。5、突出屋面的水箱间、电梯间、亭台楼阁等均不计算檐高。 二、在模块导航栏下,比重设置把普通钢筋直径6MM的钢筋比重设为0.26。 三、在模块导航栏下,计算设置把砌体结构里的构造柱、圈梁、过梁连接方 式改成植筋。 四、在模块导航栏下,计算设置根据图纸设置把负筋标注是否含支座及单边 标注长度位置进行设置。 五、在模块导航栏下,楼层设置根据图纸设置楼层数量及标高,然后在下面 设置混凝土标号,如果楼层混凝土标号不一致,则根据实际情况每层更改。 六、在模块导航栏下,设置钢筋搭接设置,把3级钢筋范围改为三个区间, 3-12采用绑扎,14-25水平采用直螺纹连接和竖向采用电渣压力焊,28-50采用套管挤压。 绘制一次结构柱、剪力墙、梁、楼板、楼梯、基础: 七、进入绘图输入,设置轴网。步骤:新建矩形轴网(也可以识别)-设置上 下开间,左右进深-轴号自动排序-检查。 八、先画框架柱(KZ),步骤:在定义界面下设置柱的各种参数(也可导入图 纸识别:先识别柱大样,提取柱边线-提取柱标识-提取钢筋线-识别柱大样,然后再识别柱,提取柱边线-提取柱标识-识别柱)-导入图纸-根据图纸布置-查改标注-对于部位不对的可以用“单对齐”调整。 九、画剪力墙,步骤:在定义界面下设置剪力墙各种参数-导入图纸-根据图 纸布置(剪力墙一定要画满)-设置暗梁、连梁。 十、画主梁次梁,步骤:在定义界面下设置梁的各种参数(也可导入图纸识 别:提取梁边线-提取梁标注-识别梁-人工检查把未识别或识别错误的修改-查改支座-识别梁原位标注。)-导入图纸-根据图纸布置梁的位置-注意标高-对于部位不对的“单对齐”。 在梁频道选择自动生成吊筋,按图纸要求设置次梁加筋,然后整栋楼生成; 吊筋根据实际情况布置,然后复制到其他楼层。 十一、画现浇板,步骤:在定义界面下设置现浇板的各种参数-名称(B+板厚+ 标高)-马凳筋根据图纸设置,宽为钢筋间距+100,高为板厚,腿长100,间距为1000*1000。-然后点布或矩形布置。 注:如果板在同一部位不同标高,可以设置新分层布置。 十二、画板受力筋及面筋,步骤:在工程设置下计算设置选择板,设置分部钢
广联达钢筋算量指导教程分解
广联达钢筋算量基础培训教程 ------供初学者有较好的参考价值 GGJ2009产品通过画图的方式,快速建立建筑物的计算模型,软件根据内置的平法图集和规范实现自动扣减,准确算量。内置的平法和规范还可以由用户根据不同的需求,自行设置和修改,满足多样的需求。在计算过程中工程造价人员能够快速准确的计算和校对,达到钢筋算量方法实用化,算量过程可视化,算量结果准确化。 做工程的构件绘制流程 使用GGJ2009做实际工程,一般推荐用户按照先主体再零星的原则,即先绘制和计算主体结构,再计算零星构件的顺序。 1、针对不同的结构类型,采用不同的绘制顺序,能够更方便的绘制,更快速的计算,提高工作效率。对不同结构类型,推荐用户的绘制流程如下; 剪力墙结构:剪力墙→门窗洞→暗柱/端柱→暗梁/连梁; 框架结构:柱→梁→板; 框剪结构:柱→剪力墙板块→梁→板→砌体墙板块; 砖混结构:砖墙→门窗洞→构造柱→圈梁。 2、根据结构的不同部位,推荐使用的绘制流程为:首层→地上→地下→基础。 构件图元及分类 构件:在软件中柱、墙、梁等8种构件大类型;其下面还会区分类型小类,如柱有柱、构造柱类型;柱在图纸中又有KZ1、KZ2……。那么这里的KZ1、KZ2就叫构件。
图元:在软件中是指构件绘制到绘图区后,能看到的图形就称为图元。如KZ1绘制到轴网上,首层有10个KZ1,那么这10个KZ1就叫柱图元。 工程实际中的构件按照图元形状可以划分为点状构件、线状构件和面状构件。 1)点状构件包括柱子,门窗洞口、独立基础、桩、桩承台等; 2)线状图元包括梁、墙、条基等; 3)面状构件包括现浇板、筏板等。 【点】画法 【点】画法适用于点式构件(例如柱子)和部分面状构件(例如现浇板)。操作方法如下: 第一步:在“构件工具条”选择一种已经定义的构件,如KZ-1; 第二步:在“绘图工具栏”选择【点】; 第三步:在绘图区,鼠标左键点击一点作为构件的插入点(只有鼠标指针显示为“”才能绘制),完成绘制。 说明: 1)选择了适用于点式绘制的构件之后,软件会默认为点式绘制,直接在绘图区域绘制即可。例如在构件工具条中选择了“框架柱”之后,可直接跳过绘图步骤的第二步,直接绘制。2)对于面状构件的点式绘制,例如:板、筏板等,必须在有其它构件(例如梁和墙)围成的封闭空间内才能进行点式绘制。 【直线】画法 【直线】绘制主要用于线状构件,当需要绘制一条或者多条连续的直线时,可以采用绘制【直线】的方式。操作方法: 第一步:在“构件工具条”中选择一种已经定义的构件,如框架梁KL-1。 第二步:左键点击“绘图工具条”中的【直线】; 第三步:用鼠标点取两点即可确定一条直线。这种画法是系统默认的画法。您也可以连续绘制,当点击鼠标右键即可中断,结束绘制。
广联达图形算量和钢筋算量使用技巧
广联达图形算量和钢筋算量使用技巧 标签:广联达广联达视频广联达视频教程加密狗钢筋平法造价造价员预算杂谈 实习是大学教育最后一个极为重要的实践性教学环节。通过实习,使我们在社会实践中接触与本专业相关的实际工作,增强感性认识,培养和锻炼我们综合运用所学的基础理论、基本技能和专业知识,去独立分析和解决实际问题的能力,把理论和实践结合起来,提高实践动手能力,为我们毕业后走上工作岗位打下一定的基础;同时可以检验教学效果,为进一步提高教育教学质量,培养合格人才积累经验,并为自己能顺利与社会环境接轨做准备。 一、独立基础带短柱,上柱插筋插入短柱内。要在软件中计算短柱和上柱的钢筋,很多人拿到这种图时都觉的很难将短柱与上柱的钢筋在软件中计算正确,原因很简单,就是不管是短柱还是短柱上面地框柱都只能用柱来算钢筋,而在软件中只要是一根柱子上下的关连层还有柱子,软件就会按照平法中的设定来计算钢筋,考虑插筋和锚固,与我们的实际图纸所要计算的钢筋量相差甚远,而这就使很多人认为软件计算出来的钢筋量是错的,没有办法将整根柱子从底到顶计算正确,只能是使用软件计算大部分工程量后再来进行调整,或者直接用其它方法如手工来计算这种柱钢筋,而实际上用软件处理这种情况也是很简单的,现将处理思路简要说明一下。 首先在建立楼层时将基础层设为独立基础的高度(如果独立基础的高度不一,按最高的进行设置),而从基础顶到短柱顶设为负一层,上面的楼层按图纸进行设定,然后在画图的时候需要注意的是建两套相同的轴网,在第一套轴网中画与主体相关的柱也就是短柱顶部的框柱,而它的基础则画为井桩基础,在另外一套轴网中画独基和短柱,这样就可以完全将短柱与其上的框柱钢筋分别计算正确。原理是短柱部分顶部再无柱构件则会自动认为是顶层进行锚固,同时还可以在软件中设置柱顶锚固节点方式,如图:当然需要在短柱属性中来设置;而框柱下的井桩可以按某个长度设定值来计算插筋长度和弯折长度,如图: 从而解决短柱上部框柱插筋问题。 二、首层地面结构标高为负值,且首层地面标高与正负零之间为浮土回填部分,在这种情况下钢筋与图形之间的互导调整。当然在这种设计下,对于钢筋来说我们只需要在建立工程时将设为实际首层地面标高就可以,而楼层高度按图纸进行设定,特别是首层层高为首层结构标设至二层结构标高的高度,那么在钢筋软件中就不难处理这种情况,而当我们完成了钢筋后,由于图形软件没有首层地面结构标高的设定,因此会与钢筋对应不起来,从钢筋导入图形软件中,其首层结构标高就会成为正负零,这就需要我们进行调整,否则基础深度就会有错,而整个工程在地面以上的高度也会有错,调整方法为在图形中将正负零与首层结构标高之间的高度建为一个负一层,而该层的构件只有首层的竖向构件,也就是柱墙,可以从首层复制到负一层;而首层层高需改为正负零到二层的高度,经过这样修改后图形软件中的各层标高都会与图纸相一致。 三、软件之间的互导妙用。最近遇到一个工程基础为筏板基础,而该工程筏板与众不同的是不仅有不同厚度的筏板,而且对于筏板的周边又有不同的相应节点,使的筏板变的高低错落,而为了画图方便,一般这种筏板我们都会先用一种厚度的筏板将整块筏板画完,然后划线分割后再来转换构件,但是由于在钢筋软件中只有划线分割构件这个功能,而不能将分割后的筏板再合并起来,这就使的在计算钢筋时不很方便,有可能我们需要将一些分割成块的筏板再合并起来,这时其实我们可以通过钢筋与图形的互导功能,导入图形中调整合并好后再来导入钢筋进行配筋。 四、斜墙构件在在图形中的处理。最近常有人问起斜墙在软件中如何处理,虽未碰到过,但经过仔细分析后认为斜墙可以通过采用斜板的方法来处理,如图所示,可以将一堵斜墙定义为斜板,由于板的体积在计算时是计算到梁边,而这样定义后实际与我们的斜墙一样,墙体积也是计算到梁边的,因此斜墙的工程量是正确的,而现在还要计算的就是斜墙的外粉及斜
广联达图形算量GCL2013整体操作流程图文教程详解
广联达图形算量GCL2013整体操作流程图文教程详解 当您对GCL2013软件的整体操作流程不熟悉或不清楚时,您可以看看这个简单操作流程。 操作步骤 【第一步】:启动软件;
通过鼠标左键单击windows菜单:“开始”->“所有程序”->“广联达建设工程造价管理整体解决方案”->“广联达土建算量软件GCL2013”; 【第二步】:新建工程; 1、鼠标左键单击“新建向导”按钮,弹出新建工程向导窗口; 2、输入工程名称,例如,在这里,工程名称输入“广联达大厦”,如果同时选择清单规则和定额规则,即为清单标底模式或清单投标模式;若只选择清单规则,则为清单招标模式;若只选择定额规则,即为定额模式这里我们以定额模式为例,定额计算规则选择为“北京市建筑工程预算定额计算规则(2001)”,定额库为“北京市建设工程预算定额(2001)”然后单击“下一步”按钮;注:您可以根据您所在的地区,选择相应的计算规则及定额库。
3、连续点击“下一步”按钮,分别输入工程信息、编制信息,直到出现下图所示的“完成”窗口;
4、点击“完成”按钮便可完成工程的建立,显示下面的界面。【第三步】:工程设置; 1、在左侧导航栏中选择“工程设置”下的“楼层信息”页签; 2、单击“插入楼层”按钮,进行楼层的插入,;
3、根据图纸输入各层层高及首层底标高,这里,首层底标高默认为0。 【第四步】:建立轴网; 1、在左侧导航栏中点击“绘图输入”页签,鼠标左键点击选择“轴网”构件类型;
2、双击轴网,点击构件列表框工具栏按钮“新建”->“新建正交轴网”,教程库; 3、默认为“下开间”数据定义界面,在常用值的列表中选择“3000”作为下开间的轴距,并单击“添加”按钮,在左侧的列表中会显示您所添加的轴距; 4、选择“左进深”,在常用值的列表中选择“3000”,并单击“添加”按钮,依次添加三个进深尺寸。这样“轴网-1”就定义好了; 5、点击工具条中的“绘图”按钮,自动弹出输入角度对话框,输入角度“0”,单击“确定”按钮,就会在绘图区域画上刚刚定义好的轴网-1了。
17 广联达钢筋算量软件操作流程
广联达钢筋算量软件操作流程思路 1、新建工程 注意事项:A.计算规则(选择工程图纸所给出的计算规则), B.损耗模板(四川是不需要计算损耗的), C.汇总方式(一般算量人员是按照外皮计算的范阳人员是按照中轴线计算的) D.钢筋比重(现场一般直径为6mm的钢筋都是用直径为6.5mm钢筋代替的, 在这里需要修改钢筋比重) 2、新建楼层 (1)基本操作: A.地上部分(选中首层—插入楼层)地下部分(选中基础层—插入楼层) B.楼层建立多了可以进行“删除楼层” C. 地上部分和地下部分的混凝土标号不一样,修改好了一层可以用“复制到其 他楼层” (2)注意事项: A.只有首层的底标高可以进行修改,其他楼层的标高通过楼层高度自动调整。 B.若有女儿墙可以单独列一层进行插入,无地下室:从基础底面到首层结构地面; 有地下室:从基础底面到地下室结构地面 3、轴网 (1)、基本操作 A.新建轴网:定义—新建—绘图(点、旋转点) B.辅助轴网:平行—圆心起点终点 (2)注意事项 如果两个分工合作,轴网一致,可以共用(轴网定义—存盘、提取) 4、柱 (1)、基本操作 A.框架柱操作:定义—新建—绘图(点绘、旋转点、智能布置) B.偏心柱:查改标注或批量查改标注 C.计算查量:汇总计算、查看钢筋量、编辑钢筋 (2)、注意事项 A.软件可以自动判别边角柱 5、梁 (1)、基本操作 A.框架梁基本操作:定义—新建—绘图(直线绘制、点加长度、三点画弧、矩 形、智能布置) B.框架梁原位标注:可以直接在里面进行输入,也可以用平法表格输入 C.框架梁吊筋、附加箍筋:第一种方法:梁平法表格原位标注- 直接输入。 第二种方法:自动生成吊筋 D.悬挑梁截面处理:当有悬挑梁且根部和端部的高度不同时,用斜线分割根部 与端部的高度值,即为b×h1/h2(h1为根部,h2为端部) E.加腋梁截面处理:竖向加腋梁,用b×h GYc1×c2表示,其中C1为腋长, C2为腋高平法表格直接输入 F.框架梁梁跨设置:如果梁跨数识别有问题,通过设置支座和删除支座来实现。 G.名称相同的梁:应用到同名梁
广联达钢筋算量图形导入步骤
CAD图形导入软件后的识别的详细步骤是: 一、导入CAD图: 1、单击导航栏“CAD”识别下的,“CAD草图”。 2、单击“导入CAD图”按钮,在导入CAD图形对话框中,选中要导入的CAD 图,如选上“02食堂结构”,右边出现要导入的图形。这个图形可以放大。 3、在下面文件名栏中出现:XX结构,单击“打开”。 4、当出现“请输入原图比例”对话框,软件设置为1:1,单击“确定”。这样XX 结构的CAD图就导过来了。 二、保存CAD图: 有时,一个工程存在多个楼层、多种构件类型的CAD图在一起,为了方便导图,需要把各个楼层“单独拆分”出来,这时就要逐个把要用到的楼层图单独导出为一个独立文件,再利用这些文件识别。其方法: 1、单击菜单栏中的“CAD识别”,再单击“导出选中的CAD图形”,然后在绘图区域“拉框选择”想要导出的图。 2、单击“右键”确定,弹出“另存为”对话框。 3、在另存为的对话框中的“文件名”栏中,输入上“文件名”如桩基图,单击“保存” 4、在弹出的“提示”对话框时,单击“确定”,完成导出保存拆分CAD图的操作。 三、清除CAD图: 全部图纸导出保存后,单击“清除CAD图”按钮,这时,就可把全部原来的CAD 图清理没了。
四、提取拆分的CAD图: 1、首先切换到“基础层”,单击“导入CAD图”,弹出“导入CAD图形”对话框。 2、选择“基础图”,单击“打开”,在弹出的“请输入原图比例”对话框,软件设置为1:1,单击“确定”。这样,基础图就显示出来了。 五、轴网识别: 1、点击“导航”条下的“CAD识别”,单击“识别轴网”。 2、单击绘图工具栏中的“提取轴线边线”,再单击“图层设置”按钮,点击“选择相同图层的CAD图元”或“选择相同顔色的CAD图元”。 3、单击需要提取的轴线。(此过程中也可以点选或框选需要提取的CAD图元)。 a) 点击“右键”确认选择,则选择上的轴线自动消失,并存放在“已提取的CAD 图层”中。 b) 单击绘图工具栏中的“提取轴线标识”,再单击“图层设置”按钮,点击“选择相同图层的CAD图元”或“选择相同顔色的CAD图元”。 c) 单击需要提取的轴线标识。(此过程中也可以点选或框选需要提取的CAD图元)。 d) 点击“右键”确认选择,则选择上的轴线自动消失,并存放在“已提取的CAD 图层”中。 4、自动识别轴网:在完成“提取轴线边线”和“提取轴线标识”的操作后,单击菜单栏“CAD识别”,单击“自动识别轴网”,这样整个轴网就被识别了 5、补画轴号: 在轴网识别后,有时会出现部分轴线没有轴线标识。解决的方法是: a) 单击导航栏中的“轴线”选择“辅助轴线”。
广联达2013钢筋算量教程
广联达2013钢筋算量流程 工程准备工作: 1、在新建工程前,先分析图纸,仔细阅读结构设计总说明。 2、建立与工程相对应的Excel表格(用于记录及计算钢筋算量中的数据)和Word表格(用于记录钢筋算量中所遇到的问题)。 一、新建工程 第一步:工程名称 1、输入工程名称,按工程图纸名称输入。 2、按照图纸结构设计总说明选取计算规则,其他选项不变。 第二步:工程信息 1、依据图纸结构设计总说明填写工程信息 2、工程信息中,结构类型、设防烈度、檐高决定建筑的抗震等级;抗震等级影响钢筋的搭接和锚固的数值,从而会影响最终钢筋量的计算,因此需要根据实际工程的情况进行输入。 PS:檐高为室外地坪到女儿墙底的高度值。 第三步:编制信息 1、根据实际情况填写相应的内容。 第四步:比重设置 1、目前国内市场上没有直径为6的钢筋,一般用直径为6.5的钢筋代替,需要把直径为6的钢筋的比重修改为直径6.5的钢筋比重,直接在表格中复制、粘贴即可。
第五步:弯钩设置 第六步:点击完成 二、计算设置 计算设置部分的内容,是软件内置的规范和图集的显示。包括各类构件计算过程中所用到的参数设置,直径影响钢筋技术结果;软件中默认的都是规范中规定的数值,和工程中最常用的数值。 图纸没有特殊说明,预算过程中不必调整。 三、楼层设置 1、建立楼层 在软件中建立楼层时,按照以下原则确定层高和起始位置; A、基础层底设置为基础常用的底标高,基础层底标高注意设置为垫层底标高。 B、基础上面一层从基础层顶到该层的结构顶板顶标高。 C、中间层从层底的结构板顶到本层上部的板顶。 2、修改板的厚度,基础层板厚为筏板厚度。 3、楼层缺省钢筋设置 A、根据结构设计说明修改构件的混凝土标号,如果结构设计说明与各楼层图混凝土标号不同,按照结构设计说明设计,加以说明。 B、根据结构设计说明修改构件的保护层厚度。 四、轴网的定义 1、查看一层平面,根据一层平面图建立轴网。 2、轴网编辑:轴网绘制完毕后,如果需要对轴网图元进行编辑,可以
广联达操作方法—新软件操作手册
新软件新功能操作手册 目录 第一章 2013土建算量篇………………………………………………………页 1.土建算量GCL2013新产品简介……………………………………………页 2.墙的建模与计算,轻松处理复杂墙体……………………………………页 3.斜柱、变截面柱,简单、实用………………………………………………页 4.识别三维模形,识别功能更强大…………………………………………页 5.单构件、单图元计算,汇总效率更高、对量更轻松…………………………页
第二章 2013钢筋算量篇………………………………………………………页 1钢筋算量GGJ2013新产品简介…………………………………………… 页 2专业篇……………………………………………………………………… 页 3高效篇……………………………………………………………………… 页 4易学易用篇………………………………………………………………… 页 5更多优化功能……………………………………………………………… 页 6学习视频及资料………………………………………………………… 页
7产品应用技巧……1……………………………………………………… 页 第三章GSH4.0审核篇 1、审核软件GSH4.0产品简介…………………………………………………页 2、多种应用模式………………………………………………………………页 3、高效的审核体验………………………………………………………………页 4、专业的结算审核………………………………………………………………页 5、清晰的审核结果………………………………………………………………页 6、审核整体解决方案……………………………………………………………页 7、更多资料………………………………………………………………………页 第四章广联达工程造价整体解决方案
广联达钢筋算量软件(快速入门)操作程序
、结构设计建立与工程相对应的Excel Word钢筋算量 软件操作步骤: 一、新建工程 第一步工程名称 、 第二步工程信息 依据图纸结构设计总说明填写工程信息 工程信息中 A 高。
B、基础上面一层从基础层顶到该层的结构顶板顶标高。 C、中间层从层底的结构板顶到本层上部的板顶。 2、修改板的厚度基础层板厚为筏板厚度。 3、楼层缺省钢筋设置 A、根据结构设计说明修改构件的混凝土标号 如果结构设计说明与各楼层图混凝土标号不同按照结构设计说明设计加以说明。 B、根据结构设计说明修改构件的保护层厚度。 四、轴网的定义 1、查看一层平面根据一层平面图建立轴网。 2、轴网编辑 图工具栏”中的功能。 3、辅助轴线 五、柱构件的定义和绘制 1、按照图纸定义柱子的构件名称。 2、按照图纸定义柱子的构件属性。特别注意图纸右下角是否有特殊说明注意柱子是否有标高变化软件默认竖向构件是按照层底标高和层顶标高可在其他属性中设置 3、柱类型分中柱、边柱和角柱对顶层柱的顶部锚固和弯折有影响直接关系到计算结果中间层均按中柱。进行柱定义时不用修改在顶层绘制完柱子后使用软件提供的“自动识别边角柱”功能来判断柱的类型。 4、如果图纸中柱是以柱表的形式来表示的可以直接利用软件中“柱表”的功能来定义柱子。 5、绘制柱图元异形柱可以按F4切换柱子的插入点。 6、柱图元绘制到图上后如果需要在图上显示图元的名称可以使用“视图”菜单下构件图元显示设置功能在图上显示图元的名称方便查看和修改。 六、剪力墙构件的定义和绘制 1、按照图纸定义剪力墙的构件名称
剪力墙是否有标高变化软件默认竖向构件是按照层底标高和层顶标高可在其他 属性中设置。 3、按图纸结构设计说明剪力墙的拉筋形式横向与竖向间距均为600此处输入 A8@600*600点开其他属性点击“节点设置”的三点按钮在第22项“墙身拉筋布置构造”中选择“梅花布置”。 4、绘制剪力墙图元。绘制完剪力墙后下一步绘制剪力墙柱。 4.1、如果是非矩形柱可以选择新建参数化柱软件弹出“选择参数化图形”界面。选择与图纸所匹配的形状按照图纸中标注的截面尺寸在右侧的参数表中输入相 应的数值。 4.2、截面参数设置成功下面进行其他属性的输入若图与参数化图形不符则可在截面编辑处画钢筋。缺少哪个钢筋在其它钢筋中自行添加。 4.3、 4.4、绘制剪力墙端柱图元。可以按F4切换柱子的插入点绘制完剪力墙暗柱后下一步绘制剪力墙连梁。 4.4.1、按照图纸定义剪力墙连梁的构件名称。 4.4.2、按照图纸定义剪力墙连梁的构件属性。 七、梁构件的定义与绘制 1、按照图纸定义梁的构件名称 2、按照图纸中梁的集中标注定义构件属性。特别注意图纸右下角是否有特殊 说明若图纸中单个梁标高有特殊标注应在设置梁构件中其它属性中修改量的起点标高和终点标高。画梁时按先上后下先左后右方向来绘制以保证所有梁都全部计算。 3、按照图纸进行梁的原位标注。进行原位标注时可选择屏幕旋转根据图纸方 向绘制。 4、原位标注中支座不符时可用重提梁跨或进行支座的编辑。 5、按照图纸设置主次梁的吊筋可使用“自动生成吊筋”。 6、设置悬挑梁的弯起钢筋点击计算设置—节点设置—框架梁第22项设置悬挑梁钢筋图号选择所需图号。 八、板构件的定义与绘制 1、按照图纸说明定义板的构件名称
广联达图形算量软件绘图算量过程中的八大步骤
广联达图形算量软件绘图算量过程中的八大步骤 本文作者将利用GCL8.0完成工程的步骤进行了完整的讲解,这些步骤对于初学者有很大的帮助。同时,作者在讲解每个步骤时都提到了一些需要注意的关键点和实用的技巧,这些对于应用软件一段时间的朋友也会有较大的帮助。软件应用的精华就在于对细节的把握和处理,相信大家通过这种不断的分享和 新建工程——设置楼层——轴网建立——定义构件——绘图——构件做法——汇总计算——查看报表——保存退出。 一、新建工程 在启动软件后,软件中的第一个对话框,上面有一个新 1、工程的名称,建议利用工程图纸的名称,在以后的 2、预算书模式的确定,不同的预算书模式对不同的标书编制,即清单模式对应清单报价的标书模式制作,定额模式对应的是工程预算的编制模式。 3、定额计算规则和定额库的确定。不同地区的定额计算规则不相同,定额库也不相同,选择不正确,会影响工程中的工程量的计算。 4、新工程的辅助信息,辅助信息中的内容包括室外地坪标高差、外墙墙裙的高度、冻土厚度,这些数据必须正确的输入,如果输入不正确,将会影响工程量计算,例如:室外地坪的输入不正确,会影响土方工程量、回填土工程量、外墙脚手架的工程量、外墙抹灰及 二、楼层管理 1、楼层层高的确立。 在工程图纸中的一般有两种层高,即一种是建筑层高,另一种是建筑层高,在软件建立层高时,按建筑层高进行建立。 2、楼层的分析。 在工程是一般有两种情况,一种有地一室的情况,一种是无地下室的情况,分析如下 3、当楼层构件的标高不相同时,楼层的层高按构件最高标高处为分界线建立楼层层高,在绘制构件的时候,就不会出现超高的情况,你只需利用构件编辑属性把相应的构件标高或者高度修改。 4、基础层高的确定。
广联达钢筋算量操作步骤
广联达钢筋算量操作步骤 广联达钢筋抽样(笔记) 工程准备工作: 1、在新建工程前先分析图纸仔细阅读结构设计总说明。 2、建立与工程相对应的Excel表格用于记录及计算钢筋算量中的数据和Word表格用于记录钢筋算量中所遇到的问题。 软件操作步骤: 一、新建工程 第一步工程名称 1、输入工程名称按工程图纸名称输入。 2、按照图纸结构设计总说明选取计算规则其他选项不变。 第二步工程信息 1、依据图纸结构设计总说明填写工程信息 2、工程信息中结构类型、设防烈度、檐高决定建筑的抗震等级抗震等级影响钢筋的搭接和锚固的数值从而会影响最终钢筋量的计算因此需要根据实际工程的情况进行输入。PS:檐高为室外地坪到女儿墙底的高度值。 第三步编制信息 1、根据实际情况填写相应的内容。 第四步比重设置 1、目前国内市场上没有直径为6的钢筋一般用直径为6.5的钢筋代替 需要把直径为6的钢筋的比重修改为直径6.5的钢筋比重直接在表格中复制、粘贴即可。第五步弯钩设置 第六步点击完成 二、计算设置计算设置部分的内容是软件内置的规范和图集的显示。包括各类构件计算过程中所用到的参数设置直径影响钢筋技术结果软件中默认的都是规范中规定的数
图纸没有特殊说明预算过程中不必调整。值和工程中最常用的数值。 三、楼层设置 1、建立楼层在软件中建立楼层时按照以下原则确定层高和起始位置 A、基础层底设置为基础常用的底标高基础层底标高注意设置为垫层底标高。 B、基础上面一层从基础层顶到该层的结构顶板顶标高。 C、中间层从层底的结构板顶到本层上部的板顶。 2、修改板的厚度基础层板厚为筏板厚度。 3、楼层缺省钢筋设置 A、根据结构设计说明修改构件的混凝土标号如果结构设计说明与各楼层图混凝土标号不同按照结构设计说明设计加以说明。 B、根据结构设计说明修改构件的保护层厚度。 四、轴网的定义 1、查看一层平面根据一层平面图建立轴网。 2、轴网编辑轴网绘制完毕后如果需要对轴网图元进行编辑可以使用“绘图工具栏”中的功能。 3、辅助轴线为了方便绘制图元软件提供了辅助轴线功能。 五、柱构件的定义和绘制 1、按照图纸定义柱子的构件名称。 2、按照图纸定义柱子的构件属性。特别注意图纸右下角是否有特殊说明注意柱子是否有标高变化软件默认竖向构件是按照层底标高和层顶标高可在其他属性中设置 3、柱类型分中柱、边柱和角柱对顶层柱的顶部锚固和弯折有影响直接关系到计算结果中间层均按中柱。进行柱定义时不用修改在顶层绘制完柱子后使用软件提供的“自动识别边角柱”功能来判断柱的类型。
广联达钢筋算量步骤
一、广联达钢筋算量 1、新建向导→设置计算规则及图集就→计算节点设置→下一 步→下一步→完成 2、工程设置→楼层设置→插入楼层→下方对其抗震等级、砼 标号、保护层厚度等进行设置→右下角复制到其他楼层 3、绘图输入→轴网→定义→新建→输入轴距→下开间、左进 深输入完毕→可对其轴距数值复制粘贴到上开间、右进深即 可→点击绘图→出现对话框→点击确定 4、柱→定义→新建→进行构件信息的输入→绘图,若柱相同 则复制,找插点即可。若是偏心柱,则按住Ctrl+左键,出现 对话框,对其偏心距离设置即可。若按住shift+左键,则是偏 移距离 5、梁→定义→新建→进行构件信息的输入→绘图→进行梁原 位标注→梁平法表格→下方出现列表→对其钢筋信息输入→输 入其通长筋、箍筋等信息→拉筋,根据101图集默认→若有 抗扭钢筋,则在侧面原位标注筋中输入其钢筋信息。 1)、次梁筋→次梁宽度默设,次梁加筋、吊筋自己输入。 2)、悬挑梁→自己画上→点击上方梁平法表格→下方出现列 表→点击悬臂钢筋号→选择其钢筋形状 (画梁的注意项:A、若后面再画柱,要对梁进行设置,→单击 上方“重提梁跨三角按钮”→“设置支座”→点击柱→右击。B、 若梁相同,单击右上角“应用到同名梁” →确定。C、若梁位置 变化,则在定义其它楼层梁时→定义→从其他楼层复制构件。) 6、板→定义→新建→输入信息→绘图→可单击封闭区域任一 点,也可单击上方“自动生成板”即可。 1)板受力筋→定义→新建→输入信息→绘图→水平或垂直→ 单板(也可直接点击XY方向,再点击板进行其钢筋的布置。)→若钢筋相同,则单击复制钢筋。若是同名板,则单击复制钢 筋,再单击“应用同名板”即可。
广联达市政算量软件GMA教程井管篇
GMA市政软件部分 第三章排水工程 一、井管 (一)井管业务详解 排水管网指市政道路下的雨水、污水管道,即俗称的“下水管道”,在工程上通常称为市政排水管道。而排水管道由于考虑雨、污分流的措施,即雨水一般就近排入河流,污水排入污水处理厂,所以市政排水管包括雨水和污水两种管道。 排水主要计算工程量包括:附属构筑物(雨水井、污水井计算;进、出水口计算)、管道铺设(不同管径的混凝土、pvc等管道长度计算;管道基础计算)、土方(沟槽\基坑挖、填、运土方计算)。 计算排水工程量一般需要用到平面图(如图3.1.1)和纵断图(如图3.1.2)两部分。 图3.1.1 图3.1.2 雨水平面图主要包括:井管的位置、井编号、管径、管长、坡度等。如下图3.1.3所示: 图3.1.3 雨水纵断面图主要包括:井型、桩号、井编号、管长、管底标高、设计标高、原地面标高、沟管结构、管径(坡度)、水利元素。通过纵断面图可以计算出井深及填挖方高度。(如图3.1.4、3.1.5)
图3.1.4 图3.1.5 (二)井管软件处理 1、导入CAD图纸 (1)添加图纸 首先打开工具栏“CAD图纸管理”然后单击“添加图纸”按钮,选择需要导入的图纸文件,比如本工程需要导入“某雨水平面图”和“某雨水纵断图”,选择这两张图纸,点击“打开”。(如图3.1.6)
图3.1.6 (2)设置比例 点击“打开”以后,会弹出一个窗体,需要对图纸的比例进行设置。本图纸的比例为默认比例1:1000,不需要修改,单击“确定“即可。(如图3.1.7) 图3.1.7 2、平面图信息提取 (1)切换到雨水平面图 双击“某雨水平面图”,切换到雨水的平面图,然后对雨水平面图纸信息进行识别。(如图3.1.8)
广联达图形算量的操作流程
广联达图形算量的操作流程 我们大家手工做时一般是:先是平整场地,土方开挖,打夯,垫层,基础……我们图形算量软件的作法的思路:先做标准层。在标准层做好之后就是把标准层向上向下复制,然后把标准做一些适当的修改。所以标准层是非常重要的,我们在处理时要加倍小心。(重点强调)软件的操作流程:进入图形算量项目管理楼层定义→层号、层高、建筑面积增减及楼层总信息(一层必须单存在) 轴线管理→输入主轴线、辅助轴线绘图→所有实体的属性定义、画实体等操作汇总计算(注意在汇总之前每层都生成一次房间)查工程量清单,工程量计算书等退出GCL99软件用GBG99或其培训它软件取、凋价汇总计算、打印输出预算书。 图形自动计算工程量操作流程 一、总信息:双击广联达图形算量软件→点确认→新建→在项目代号栏内输入工程代号(自己定义代号)→选计算规则→在项目名称栏内输入工程名称(其它可以不输入)→点确认→点楼层→点楼层定义→在楼层号内输入1→打回车→层高输入3.2m→打回车→2层→打回车→3m→打回车3层→打回车→2.4m→点小三角形→建筑面积选择不计算→点楼层换算→在楼层换算对话框内单击鼠标左键选择如下内容:楼层号砖墙砂浆标号砼墙混凝土标号梁混凝土标号板混凝土标号柱混凝土标号 1 M10 碎C30 碎C30 碎C30 2 M7.5 碎C25 碎C25 碎C25 3 M5 碎C20 碎C20 碎C20
点确认→外墙裙高1000→室外地坪相对标高栏内填-0.45→散水宽度填1000→点确认。 二、轴线:点辅助轴线按扭→点正交主轴按扭→在屏幕上任点一下左键→点下开间→输入轴距相应数字(按图输入轴距,注:轴线号可以自己定义)→点左进深→输入相应轴距(轴线号也可以自己定义)→点确认 三、墙体:1、墙体属性定义:点墙体按扭→点属性定义按扭→墙体名称WQ37→墙体材质点小三角形选机红砖→墙体类别点小三角形选外墙→厚度选(或填)370→其它可不输入,(注:轴线距左墙皮宽默认250是表示偏轴线,如果梁、墙体是中轴,可改成185)点做法→点查询(或直接输入3-6、4-1)→点与属性定义相匹配的子目→选3-6、4-1→点选择子目→保存其它墙体采用同样的方法定义NQ24(3-2、4-16)、NRQ24(3-6、4-1)、基础WQ37 (3-1换M10)、基础WQ24(3-1换M10)、WQ24(3-6、4-1)。(注:在这里定义一个虚墙XQ,墙体材质选其它,类别选虚墙,厚度填1),点保存,基础墙要注意换算标号,因在总信息里基础墙没有定义标号。墙体都定义完后点退出。2、画墙体:先点属性定义小三角形调出WQ37→点(5,B交点)→点(2,B交点)→点(2,A交点)→点(1,A)→点(1,F)→点(2,F)→点顺小弧→填半径1200mm→打开偏移 →X=1200,Y=0→点(2,G)→点连续线→关闭偏移→点(5,G)→点属性定义小三角形调出NQ24→点(5,B)→点右键→点(1,C)→点(2,C)→点右键→点(2,F)→点(2,B)→点右键→点(2,D)→点(4,D)→点(4,B)→点右键→点(3,G)→点(3,E)→点右键在属性定义栏内点小三角形调出XQ(画虚墙主要参考建施9,将楼梯分为斜跑、休息平台、楼板三部分)→点(3,E)→点(3,D)→打开偏移→X=120,Y=0,
广联达安装算量教程(通俗易懂)
广联达安装算量软件 学 员 手 册 2011-3-3 目录
第一节…………………………………………….五步流程 1.1……………………………………………...安装算量五步流程 第二节…………………………………………….安装算量十大功能 2.1……………………………………………...安装算量十大功能 第三节…………………………………………….安装算量基本功能介绍 第四节…………………………………………….安装六大专业操作学习 4.1……………………………………………...电气专业 4.2……………………………………………...采暖专业 4.3……………………………………………...给排水专业 4.4……………………………………………...消防水专业 4.5……………………………………………...通风空调专业 第五节…………………………………………….安装算量软件顺口溜 5.1……………………………………………...安装算量速记歌 5.2……………………………………………...表格输入速记歌 第六节…………………………………………….安装算量软件服务体系介绍 第一节.安装算量五步流程
第二节.安装算量十大功能
第三节:安装算量基本功能介绍 1、软件通用功能一:滚轮的四种用法? 答:滚轮的四种用法:
第一种:鼠标位置不变,向上推动滚轮,放大CAD图; 第二种:鼠标位置不变,向下推动滚轮,缩小CAD图; 第三种:双击滚轮,回到全屏状态; 第四种:按住滚轮,移动鼠标,进行CAD图的拖动平移。2、软件通用功能二:框选的两种用法? 答:框选:当鼠标处在选择状态时,在绘图区域内拉框进行选择; 框选分为两种: 第一种:左框(正框),单击图中任一点,向右方拉一个方框选择,拖动框为实线,只有完全包含在框内的图元才被选中; 第二种:右框(反框),单击图中任一点,向左方拉一个方框选择,拖动框为虚线,框内及与拖动框相交的图元均被选中;
