如何用PHOTOSHOP自由变换工具制作歪脖头像
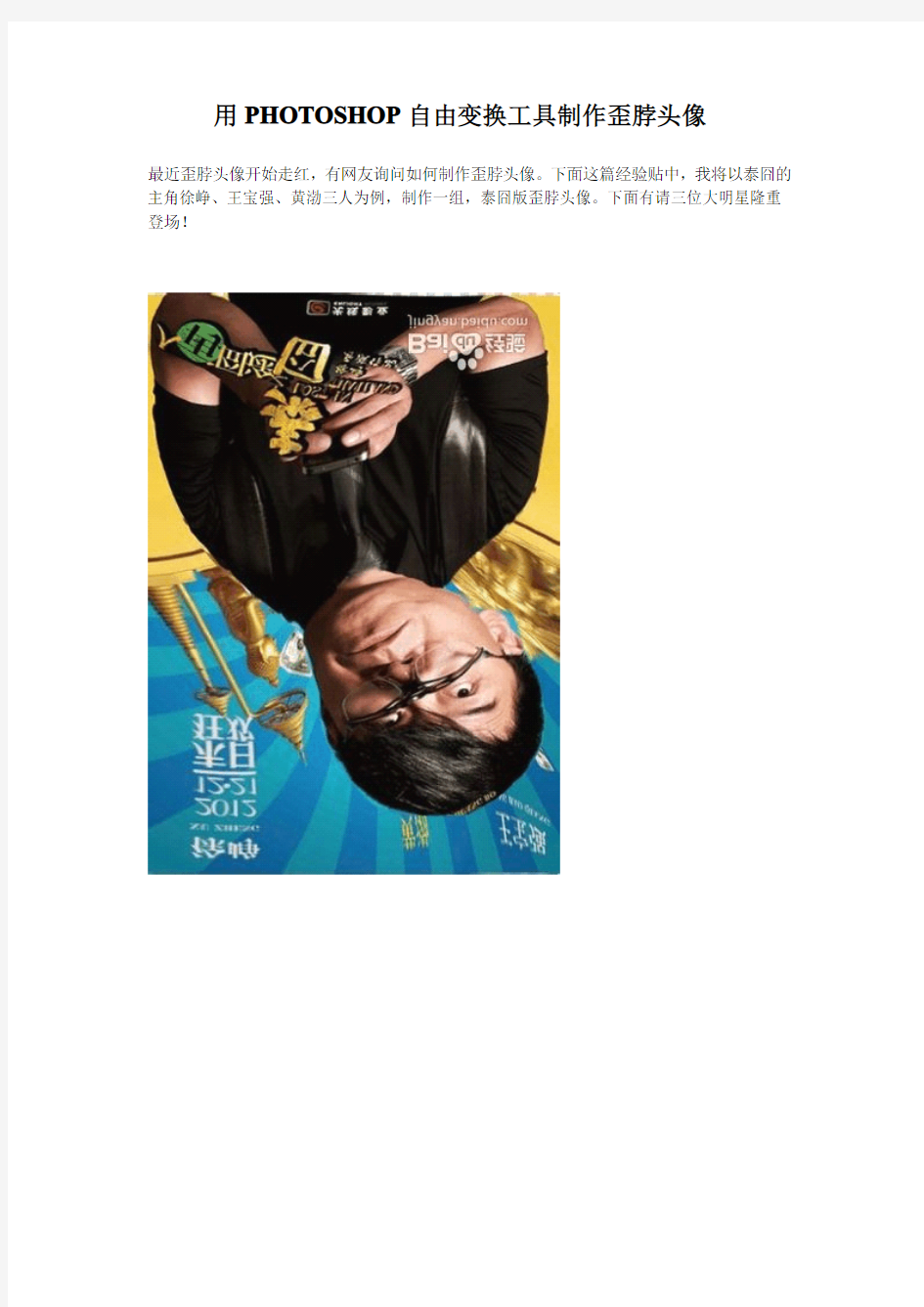

用PHOTOSHOP自由变换工具制作歪脖头像
最近歪脖头像开始走红,有网友询问如何制作歪脖头像。下面这篇经验贴中,我将以泰囧的主角徐峥、王宝强、黄渤三人为例,制作一组,泰囧版歪脖头像。下面有请三位大明星隆重登场!
首先,打开黄渤的一张海报图片。如下图1所示。点击ps面板右侧图层面板,新建背景副本。
点击ps左侧工具面板多边形套索工具。将海报的背景部分使用套索工具选取出。选取成功后,选区周边将以虚线显示。如下图2.
点击ps右侧面板。将图层面板切换到路径面板,如下图1所示。点击路径面板最下方第四个拱形按钮“从选区生成路径”。从选区生成路径如下图3所示。
双击工作路径,弹出存储路径对话框,默认名称为路径1.点击确定。路径名称为路径1. PS:如果少了这一步,将会影响之后建立其他选区转化为路径。
选择路径1,按ctrl+enter,选择选区。将路径面板转回到图层面板。选择背景副本。此时
选区是好报的背景部分。按住ctrl+shift+i,反选其他部分,按Delete键删除。如下图所示。PS:我是将背景图层前面的眼睛去掉了才看到delete后的显示效果。
复制背景图层。建立背景副本2.如下图1所示。此时海报仍旧以虚线显示。按Ctrl+D取消选区。继续使用多边形套索工具。将人物的头部选中。如下图。
重复步骤3.点击ps右侧面板。将图层面板切换到路径面板,点击路径面板最下方第四个拱形按钮“从选区生成路径”。从选区生成路径如下图所示。
重复步骤4。双击工作路径,弹出存储路径对话框,默认名称为路径2.点击确定。
重复步骤5.路径面板选择路径2.按enter键,再按ctrl+shift+i,Delete,将人物头部之外的部分去掉。将这一部分单独作为一个图层。如下图2所示。
同样的方法。将人物的身体部分也单独作为一个图层。显示结果如下图所示。
将人物头部选中。按Ctrl+T键对图形进行自由变换。点击鼠标右键,选择旋转,缩放,扭曲等功能使头像颈部脸部拉宽。如图所示。
点击选择工具。弹出应用变换对话框,点击“应用”。选额路径3.点击ctrl+enter,用步骤10的方法调整任务的身体部分。可以多次按ctrl+T进行微调。
同理。操作路径1.将海报的背景部分调整到适合歪脖子头像。操作前先将背景副本转到第三层图层。调整的时候,请您耐心。以便达到最佳效果。
仔细观察发现任务头部和颈部衔接处领子被脖子覆盖了。这时候需要用到橡皮擦工具,选中背景副本2,将脖子这一块抹去一部分。最后用涂抹工具景象微调。最后显示如下图2。
同样的步骤方法。操作另外两幅海报。最终的显示结果如下图所示。PS:希望我的操作对您有所帮助!(*^__^*)
以上便是全部过程,由我在网络上摘取编辑,如果想了解更多关于photoshop的可以看我的博客https://www.360docs.net/doc/8814492672.html,/希望对大家娱乐有帮助。
ps修复、图章工具详解
ps修复、图章工具详解 在Photoshop9.0中,修复工具组又有了新成员。这些工具有很大的相似性。今天,我给大家讲一下污点修复画笔工具、修复画笔工具、修补工具和图章工具的各自特点及适用范围。 说明:所有的修复或修补工具都会把样本像素的纹理、光照、透明度和阴影与所修复的像素相匹配。而使用复制的方法或使用仿制图章工具不会。当这组工具配合选区使用时,仅对选区内的对象起效。 一、污点修复画笔(J) 1、污点的概念:指包含在大片相似或相同颜色区域中的其他颜色。不包括在两种颜色过渡处出现的其他颜色。 2、修复的原理:使用图像或图案中的样本像素进行绘画,并将样本像素的纹理、光照、透明度和阴影与所修复的像素相匹配。 3、样本像素的确定方法: 在“近似匹配”模式下: (1)如果没有为污点建立选区,则样本自动采用污点外部四周的像素。 (2)如果选中污点,则样本采用选区外围的像素。 在“创建纹理”模式下: 使用选区中的所有像素创建一个用于修复该区域的纹理。如果纹理不起作用,请尝试再次拖过该区域。 4、选项栏: (1)在选项栏中选取一种画笔大小。如果没有建立污点选区,则画笔比要修复的区域稍大一点最为适合,这样,只需点按一次即可覆盖整个域。 (2)从选项栏的“模式”菜单中选取混合模式。选取“替换”可以保留画笔描边的边缘处的杂色、胶片颗粒和纹理。 (3)如果在选项栏中选择“对所有图层取样”,可从所有可见图层中对数据进行取样。如果取消选择“对所有图层取样”,则只从现用图层中取样。点按要修复的区域,或点按并在较大的区域上拖移。
二、修复画笔工具(J) 1、设置取样点:按Alt键并单击。如果在被修复处单击且在选项栏中未选中“对齐”,则取样点一直固定不变;如果在被修复处拖动或在选项栏中选中“对齐”,则取样点会随着拖动范围的改变而相对改变。(取样点用十字型表示) 说明:如果要从一幅图像中取样并应用于另一幅图像,则这两幅图像的颜色模式必须相同,除非其中一幅图像处于灰度模式中。 2、选项栏: (1)模式:如果选用“正常”,则使用样本像素进行绘画的同时把样本像素的纹理、光照、透明度和阴影与所修复的像素相融合;如果选用“替换”,则只用样本像素替换目标像素且与目标位置没有任何融合。(也可以在修复前选建立一个选区,则选区限定了要修复的范围在选区内而不在选区外。) (2)源:如果选择“取样”,必须按Alt单击取样并使用当前取样点修复目标,如果选择“图案”,则在“图案”列表中选择一种图案并用该图案修复目标。 (3)对齐:不选该项时,每次拖动后松开左键再拖动,都是以按下Alt时选择的同一个样本区域修复目标;而选该项时,每次拖动后松开左键再拖动,都会接着上次未复制完成的图像修复目标。(4)如果在选项栏中选择“对所有图层取样”,可从所有可见图层中对数据进行取样。如果取消选择“对所有图层取样”,则只从现用图层中取样。 三、修补工具(J) 修补工具会将样本像素的纹理、光照和阴影与源像素进行匹配。 选项栏: 1、修补: (1)源:指要修补的对象是现在选中的区域;方法是先选中要修补的区域,再把选区拖动到用于修补的区域。 (2)目标:与“源”相反,要修补的是选区被移动后到达的区域而不是移动前的区域。方法是先选中好的区域,再拖动选区到要修补的区域。 2、透明:如果不选该项,则被修补的区域与周围图像只在边缘上融合,而内部图像纹理保留不变,仅在色彩上与原区域融合;如果选中该项,则被修补的区域除边缘融合外,还有内部的纹理融合,即被修补区域好象做了透明处理。
Photoshop变形工具快捷键运用
Photoshop变形工具快捷键运用 (一)自由变换工具介绍 在PS中,“自由变换”是功能强大的制作手段之一,熟练掌握它的用法会给工作带来莫大的方便。 在PS中编辑(Edit)菜单下有一变换菜单,它的子菜单包含缩放、旋转等等,初学者在对这些菜单的理解上往往会以强记的方式,而学习效果并不好。 (二)自由变换使用技巧 快捷键:Ctrl+T 功能键:Ctrl、Shift、Alt 其中Ctrl键控制自由变化;Shift控制方向、角度和等比例放大缩小;Alt键控制中心对称。 1)一、三键均不按下: 1.鼠标左键按住变形框角点=>对角不变的自由矩形(可反向拖动,形成翻转图形); 2.鼠标左键按住变形框边点=>对边不变的等高或等宽的自由矩形; 3.鼠标左键在变形框外拖动=>自由旋转角度,精确至0.1度。(5.0版本通过“info”信息面板“F8”;6.0以上版本可直接在选项栏中定义) 2)按下Ctrl: 1.鼠标左键按住变形框角点=>对角为直角的自由四边形; 2.鼠标左键按住变形框边点=>对边不变的自由平行四边形; 3.Ctrl对角度无影响。 4.特例(如图),当某角点拖动至侧对边外时(不好意思,具体位置和角度未计算)会出现如图扭曲。 3)按下Shift: 1.鼠标左键按住变形框角点=>等比例放大或缩小(可反向拖动,形成翻转图形); 2.鼠标左键按住变形框边点=>(同一,即无影响); 3.鼠标左键在变形框外拖动=>15°增量旋转角度,可作90°、180°顺逆旋转。
4)按下Alt: 1.鼠标左键按住变形框角点=>中心对称自由矩形; 2.鼠标左键按住变形框边点=>中心对称的等高或等宽自由矩形; 3.Alt对角度无影响。 5)按下Ctrl+Shift: 1.鼠标左键按住变形框角点=>对角为直角的直角梯形; 2.鼠标左键按住变形框边点=>对边不变的等高或等宽的自由平行四边形; 6)按下Ctrl+Alt: 1.鼠标左键按住变形框角点=>相邻两角位置不变的中心对称自由平行 四边形; 2.鼠标左键按住变形框边点=>相邻两边位置不变中心对称自由平行四 边形; 7)按下Shift+Alt: 1.鼠标左键按住变形框角点=>中心对称的等比例放大或缩小的矩形; 2.鼠标左键按住变形框边点=>中心对称的等高或等宽自由矩形(Shift 无作用,同四); 3.仅Shift控制角度。 8)按下Ctrl+Shift+Alt: 1.鼠标左键按住变形框角点=>等腰梯形、三角形或相对等腰三角形; 2.鼠标左键按住变形框边点=>中心对称等高或等宽的自由平行四边形。
Photoshop详细解析扭曲变形工具的使用技巧
Photoshop详细解析扭曲变形工具的使用技巧 Photoshop详细解析扭曲变形工具的使用技巧 变形扭曲在工作中可谓最常用的后期技法,也是一根最时效的救命稻草。无论是使在贴图、变脸、特效等等,没有它你几乎无法把成品完成得非常完美,除非你相当的幸运,原图不需要任何修改就是非常理想的图片素材。 我们工作的时候,往往会用到许多设计手法,比如元素对比、主题强调、夸张视觉等等,要把设计拼凑出来容易,做好就需要比较综合的素质了。除了让设计作品符合产品和行业特点,我个人常常会在设计中加入一点玩味的元素来吸引眼球,比如用到一张夸张的素材。但是,素材这东西对于大部分设计师而言是不可求的,那小部分设计师有条件去拍摄,或者有实力去二次创造,二次创造就属于我们合成了。 这次我们要讲的——扭曲变形,是对素材的破坏和创造,看起来比较基础,效果却很能打动你。 好的~~接下来到考验你PS熟练程度的时候了。 变形扭曲这个话题和之前的“光”一样,基础的太基础,进阶的又覆盖面太广。也不是我在这里有资格能讲的。大家都知道,PS常用的变形扭曲工具就那么几个,但是它就是那么
神奇,无论你见到的,想到的,或者想象不到的,它或许就这么轻易的做到了。在这里会因为篇幅原因而避开一些非常基础的操作讲解,大家需要耐心一点,一起学习进步。 废话到此为止,咱们先来看一下PS编辑菜单下关于变形扭曲的命令面板: 咱们一个一个来举例讲解。 上图中,“自由变换”和“变换”只差2个字,它们功能上没有区别,只是操作上入口不一样而已: “变换”命令给用户提供了几种常用的变换形式,比如斜切、扭曲、翻转等等,而这些功能在“自由变换”(快捷键:Ctrl + T )下通过快捷键搭配都可以完成,也就是说通常变形你用自由变换就够了。图示讲解一下: 其中,“变换”下的“变形变换”是其中可操控性能最高的一个命令,它自带了一些变形方案:扇形、拱门、鱼眼等等。我们在各类海报设计时,常常会用到它来处理各种不可控素材,效果好,效率快。 “变换”命令处理常见的缩放、旋转等等不在话下,但是面对一些特殊的情况它就不是首选了。 接下来,更多神器等我们发现,我们从下往上介绍,一个一个说,如下“透视变形”
photoshop 污点修复画笔工具 修复画笔工具 修补工具 仿制图章工具
photoshop 污点修复画笔工具修复画笔工具修补工具仿制图章工具 2010-04-04 14:17 仿制图章工具 这是可以算是老牌的修照片工具了,也是在照片修复中最常用的工具了。 杀手锏——复制图像 招式——画笔类 招式精要——按下Alt键定义复制原点 最大的难点就是要找图像中找寻最修复目标最合适的像素组来对修复目标进行修复。找到目标后按下Alt 键单击鼠标,定义复制的原点。 ·修复画笔工具 在我的印象中好像是Photoshop 7.0出现的新工具,这个工具简直就是仿制图章工具的升级版本,操作方法与仿制图章无异,但所复制之处即使跟下方原图之间颜色有差异,也会自动的匹配的做颜色过渡。 杀手锏——复制图像、自动匹配图像 招式——画笔类 招式精要——按下Alt键定义复制原点 在这里我就不再描述它的操作方法了,我只讲讲这个工具的缺点,当这个工具在修补图像中边缘线的时候 ·修补工具 这个工具是跟修复画笔工具是同时出现的,与其说修复画笔工具是仿制图章工具的妹妹,那修补工具和修复画笔工具就是twins,只是这twins的妹妹长得有一些不一样。 杀手锏——复制图像、自动匹配图像 招式——选区类 招式精要——创建选区 从招式中就可以看出来,在使用这一招的时候,需要先有选区。 修补工具在没有选区前,其实就是一个套索工具,在图像中可以任意的绘制选区(当然需要将你需要修复的地方给圈选出来或者将修补的目标源圈选出来),当然你也可以使用其他创建选区的方法来创建这个选区。 ·污点修复画笔工具 这个工具是Photoshop CS2的新功能,按功能来算,这算是修复画笔工具的女儿了。这个工具继承了母亲修复画笔工具的自动匹配的优秀功能,而且将这个功能发挥到了极至。 杀手锏——自动匹配图像
PS工具使用大全
Photoshop工具使用方法说明(一) 移动工具,可以对PHOTOSHOP里的图层进行移动图层。 矩形选择工具,可以对图像选一个矩形的选择范围,一般对规则的选择用多。 椭圆选择工具,可以对图像选一个矩形的选择范围,一般对规则的选择用多。 单行选择工具,可以对图像在水平方向选择一行像素,一般对比较细微的选择用。 单列选择工具,可以对图像在垂直方向选择一列像素,一般对比较细微的选择用。 裁切工具,可以对图像进行剪裁,前裁选择后一般出现八个节点框,用户用鼠标对着节点进行缩放,用鼠标对着框外可以对选择框进行旋转,用鼠标对着选择框双击或打回车键即可以结束裁切。 套索工具,可任意按住鼠标不放并拖动进行选择一个不规则的选择范围,一般对于一些马虎的选择可用。
多边形套索工具,可用鼠标在图像上某点定一点,然后进行多线选中要选择的范围,没有圆弧的图像勾边可以用这个工具,但不能勾出弧线,所勾出的选择区域都是由多条线组成的 磁性套索工具,这个工具似乎有磁力一样,不须按鼠标左键而直接移动鼠标,在工具头处会出现自动跟踪的线,这条线总是走向颜色与颜色边界处,边界越明显磁力越强,将首尾连接后可完成选择,一般用于颜色与颜色差别比较大的图像选择。 魔棒工具,用鼠标对图像中某颜色单击一下对图像颜色进行选择,选择的颜色范围要求是相同的颜色,其相同程度可对魔棒工具双击,在屏幕右上角上容差值处调整容差度,数值越大,表示魔棒所选择的颜色差别大,反之,颜色差别小。 喷枪工具,主要用来对图像上色,上色的压力可由右上角的选项调整压力,上色的大小可由右边的画笔处选择自已所须的笔头大小,上色的颜色可由右边的色板或颜色处选择所须的颜色。 画笔工具,同喷枪工具基本上一样,也是用来对图像进行上色,只不过笔头的蒙边比喷枪稍少一些。 橡皮图章工具,主要用来对图像的修复用多,亦可以理解为局部复制。先按住Alt键,再用鼠标在图像中需要复制或要修复取样点处单击一左键,再在右边的画笔处选取一个合适的笔头,就可以在图像中修复图像。
PS讲解如何修复破旧照片
讲解PS如何修复破旧照片.doc 原图 一、修复照片的破损区域 1、运行Adobe Photoshop CS4软件,执行菜单:“文件”/“打开”(快捷键Ctrl+O),打开素材,把“背景”图层拖到面板下方的创建新图层按钮处,复制出“背景副本”,如图3所示。提示:在复制出来的照片上进行编辑操作,可以避免操作失误无法退回原始状态
<图3> 2、选择工具箱中的修补工具,在要修补的位置描绘出选区,如图4A所示。按住鼠标左键,拖动这个选区到相似色之中,如图4B所示。释放鼠标,完成选区修补并按组合键Ctrl+D取消选区,如图5所示。提示:对于破损面积比较大的区域,可以直接使用修补工具选择,然后拖动到相近颜色区域以完成初步修复。 <图4>
<图5> 3、选择工具箱中的修补工具,选择破损比较严重的桥塔中间部分,如图6所示。用鼠标左键拖动这个选区到相似色之中,释放鼠标完成初步修复,然后按组合键Ctrl+D取消选区,效果如图7所示。 <图6> <图7>
4、选择工具箱中的修补工具,选择人物裤子中破损较严重的区域,如图8所示。用鼠标左键拖动这个选区到相似区域之中,释放鼠标,完成此区域的初步修复并按组合键Ctrl+D取消选区,效果如图9所示。 <图8> <图9> 5、选择工具箱中的修补工具,选择人物裤子膝盖处破损较大的区域,如图10所示。用鼠标左键拖动这个选区到相似区域之中,释放鼠标完成该区域修复并按组合键Ctrl+D取消选区,效果如图11所示。
<图10> <图11> 6、选择工具箱中的多边形套索工具,描绘出如图12所示的四边形选区;执行菜单:“选择”/“修改”/“羽化”(快捷键Shift+F6),弹出“羽化选区”对话框,羽化半径设置为:5像素,如图13所示。执行菜单:“图层”/“新建”/“通过拷贝的图层”(快捷键Ctrl+J),复制“图层1”,如图14所示。
自由锻造的基本工序
第三章自由锻造的基本工序 3.1自由锻造的基本特征 3.1.1.自由锻造的技术特征 按自由锻件的外形及其成形方法,可将自由锻件分为六类:饼块类、空心类、轴杆类、曲轴类、弯曲类和复杂形状类锻件。 自由锻应用设备和工具有很大的通用性,且工具简单,所以只能锻造形状简单的锻件,操作强度大,生产率低; 自由锻可以锻出质量从不到1kg到200~300t的锻件。对大型锻件,自由锻是唯一的加工方法,因此自由锻在重型机械制造中有特别重要的意义; 自由锻依靠操作者控制其形状和尺寸,锻件精度低,表面质量差,金属消耗也较多。 所以,自由锻主要用于品种多,产量不大的单件小批量生产,也可用于模锻前的制坯工序。 自由锻造加工与其他加工方法相比,具有以下特点: (1) 改善金属的组织、提高力学性能。金属材料经锻造加工后,其组织、性能都得到改善和提高,锻压加工能消除金属铸锭内部的气孔、缩孔和树枝状晶等缺陷,并由于金属的塑性变形和再结晶,可使粗大晶粒细化,得到致密的金属组织,从而提高金属的力学性能。在零件设计时,若正确选用零件的受力方向与纤维组织方向,可以提高零件的抗冲击性能。 (2) 材料的利用率高。金属塑性成形主要是靠金属的形体组织相对位置重新排列,而不需要切除金属。 (3) 较高的生产率。锻造加工一般是利用压力机和模具进行成形加工的。例如,利用多工位冷镦工艺加工内六角螺钉,比用棒料切削加工工效提高约400倍以上。 (4) 锻压所用的金属材料应具有良好的塑性,以便在外力作用下,能产生塑性变形而不破裂。常用的金属材料中,铸铁属脆性材料,塑性差,不能用于锻造。钢和非铁金属中的铜、铝及其合金等可以在冷态或热态下压力加工。 (5) 不适合成形形状较复杂的零件。锻造加工是在固态下成形的,与铸造相比,金属的流动受到限制,一般需要采取加热等工艺措施才能实现。对制造形状复杂,特别是具有复杂内腔的零件或毛坯较困难。 由于锻压具有上述特点,因此承受冲击或交变应力的重要零件(如机床主轴、齿轮、曲轴、连杆等 ) ,都应采用锻件毛坯加工。所以锻造加工在机械制造、军工、航空、轻工、家用电器等行业得到广泛应用。例如,飞机上的塑性成形零件的质量分数占85%;汽车,拖拉机上的锻件质量分数约占60%~80%。 3.1.2.自由锻造材料及加热特征 锻造用材料涉及面很宽,既有多种牌号的钢及高温合金,又有铝、镁、钛、铜等有色金属;既有经过一次加工成不同尺寸的棒材和型材,又有多种规格的锭料;除了大量采用适合我国资源的国产材料外,又有来自国外的材料。所锻材料大多数是已列入国家标准的,也有不少是研制、试用及推广的新材料。众所周知,产品的质量往往与原材料的质量密切相关,因此对锻造工作者来说,必需具有必备的材料知识,要善于根据工艺要求选择最合适的材料。 加热的目的是为了降低锻造变形力和提高金属塑性。但加热也带来一系列问题,如氧化、
photoshop工具箱-工具功能详细总结
一、选框工具 工具组: 矩形选择工具:可以对图像选一个矩形的选择范围,一般对规则的选择用多。 椭圆选择工具:可以对图像选一个矩形的选择范围,一般对规则的选择用多。 单行选择工:可以对图像在水平方向选择一行像素,一般对比较细微的选择用。 单列选择工具:可以对图像在垂直方向选择一列像素,一般对比较细微的选择用。 A.新选区:可以创建一个新的选区。 B.添加到选区:在原有选区的基础上,继续增加一个选区, 也就是将原选区扩大。 C.从选区减去:在原选区的基础上剪掉一部分选区。 D.与选取交叉:执行的结果,就是得到两个选区相交的部分。羽化:实际上就是选区的虚化值,羽化值越高,选区越模糊。消除锯齿:只有在使用椭圆选框工具时,这个选项才可使用,它决定选区的边缘光滑与否。 正常:通过拖动确定选框比例。 固定长宽比:设置高宽比。 固定大小:为选框的高度和宽度指定固定的值。 注:调整边缘专门介绍
二、套索工具 工具组:普通套索工具、多边形套索工具、磁性套索工具。注:退出编辑按“ESC”键,撤销描点按“DEL”键 普通套索工具:适合用于制作不规则选区,按住鼠标左键沿着主体边缘拖动,就会生成没有锚点(又称紧固点)的线条。只有线条闭合后才能松开左键,否则首尾会自动闭合。 多边形套索工具:对于绘制选区边框的直边线段十分有用。用鼠标左键沿主体边缘边前进边单击,就会产生一个个直线相连的锚点,当首尾连接时,鼠标符号多了个圆点,这最后一次单击即产生闭合选区。千万别在一个位置上双击。 无论哪种套索,双击会使首尾自动相连,你犯的这个错误的后果与用普通套索时松手一样。 多边索套工具特殊选区建立:按Shift键可约束画线的角度为水平、垂直径45度。 磁性套索工具:用鼠标左键单击起点,再沿主体边缘移动鼠标,会产生自动识别边缘的一个个相连的锚点。首尾相遇时双击左键,闭合选区产生。它适合用于制作边界明显的选区。注:磁性套索工具不可用于32位通道图像。 正确设定磁性套索工具选项栏: 羽化——既然要精确抠图,当然要先设为0。 边对比度——设定磁性套索的敏感度,取值在1——100之间,这是最重要的选项。如果主体与背景有精确的边缘,可
photoshop教案——选区工具与自由变换
Photoshop教案――选区工具&自由变换 【教学目标】 1、知识与技能:掌握自由变换工具的使用 掌握滤镜的使用 掌握图层样式的使用 掌握新建图层的使用 掌握选择菜单变换选区使用技巧 2、过程与方法:通过体验photoshop软件的基本操作了解在图片处理平面设置的魅力,能够在今后的学习生活中运用此技术解决问题 3、情感态度价值观:提升运用信息技术快捷解决生活的能力,并以此为契机养成探究信息技术其它领域的兴趣 【教学重点难点】 重点:掌握自由变换工具的使 掌握选择菜单变换选区使用技巧 难点:掌握图层样式的使用 【教学方法】演示法和操作练习法结合 【教学过程】 步骤1.打开“素材.jpg”图像,在工具箱中选择“矩形选框工具”,在图上拖选出你想要的区域。 图1
步骤2.点击菜单栏“选择”→“变换选区”,然后点击菜单栏“编辑”→“变换”→“旋转”命令将选框旋转到自己满意的角度,最后按“回车键”确定。 图2 步骤3.点击菜单栏“编辑”→“拷贝”复制选中的区域,然后再创建一个新图层(右图层面板的下方按钮),接着点击菜单栏“编辑”→“粘贴”将刚才选中的区域粘贴到新图层上,可以在“图层调板”中看到效果,如图3。 图3 步骤4.为“图层1”应用“描边”图层样式。 ·单击菜单栏“图层”→“图层样式”→“描边”,在其中设置“大小”为9,“位置”为内部,“颜色”为白色。
图4 步骤5.为“图层1”应用“投影”图层样式。 ·单击菜单栏“图层”→“图层样式”→“投影”,在其中设置“角度”为56,“距离”为14。点击确定 图5 步骤6.在“图层调板”中选择“背景”图层,然后为“背景”图层应用“径向模糊”滤镜。 ·单击菜单栏“滤镜”→“模糊”→“径向模糊”,在其中设置“数量”为12,“模糊方法”为缩放。 图6
Photoshop修复模糊照片的多种方法
Photoshop修复模糊照片的多种方法 本文介绍用Photoshop优化模糊照片的4种非常实用的方法。 第一种方法:局部修复锐化工具来帮忙 锐化工具是最简单的工具,我们首先学习如何用锐化涂抹修复法局部修复模糊图像,它常常被用于修复人物脸部。 1.选择工具箱中的锐化工具。 2.在属性栏中对锐化工具的笔装潢属性进行设置。设置画笔为较软的笔头,并拖动滑杆将强度降低。 提示:使用软画笔进行涂抹,不会出现难看的生硬边缘,低强度反复涂抹有点类似于国画中的渲染技法,可以使被修改部分和周围有着优秀的过渡,看不出修复痕迹。 3.设置笔头为合适大小。在眼睛部位涂抹,可以看到,笔头所过之处,图像会慢慢变得清晰起来,我们慢慢涂,让它的清晰度达到理想即可,千万不要涂过头,那样就会出现难看的杂色和斑点了。 第二种方法:轻度模糊 USM整体锐化 使用锐化工具,好处是可以按需要进行锐化,如果要对整副照片进行快速修复,就显得太麻烦了,那么试试“USM锐化”滤
镜,它是专为模糊照片准备的一款滤镜,适合对整幅照片进行调整。 使用菜单“滤镜→锐化→USM锐化”弹出锐化对话框,在本例中我们设置较大的数量值,以取得更加清晰的效果,较小的半径值,以防止损失图片质量,最小的阈值,以确定需要锐化的边缘区域。 提示:数量值控制了锐化的程度,数值越高,图像就越清晰,但并不是数值越高越好,过高的数值会使图片杂点增多,影响质量。半径值用于设置受影响的像素范围,即指定边缘旁边多大范围的像素被调整,如果半径值很高,图片会出现大面积的高光与暗部,失去细节。阈值是用来确定锐化的像素必须与周围区域相差多少,才被滤镜当作边缘像素并被锐化,阈值数值较高时,图像比较柔和,数值较低时,图像比较锐利。在调整这几个值时要多观察,取最合适的数值。 第三种方法:加强修复叠加边缘法锐化 上两种方法都是常规的小技巧,如果你想让照片更清晰,效果更好,那就得使用高反差保留滤镜和图层混合模式这两件法宝了。 1.打开模糊的照片,按“Ctrl+J”快捷键,将图层复制一层。再按“Shift+Ctrl+U”快捷键,将图像去色。我们将利用这个黑白图层将边缘强化。 2.使用菜单中的“滤镜→其他→高反差保留”,弹出高反差保留对话框,设置数值为“0.9”左右。单击“确定”。 3.设置图层混合模式为“叠加”,按“Ctrl+J”快捷键复制图层,如果图像还有模糊现象,可以多复制几层叠加在上方。
(免费)photoshop 中自由变换的8种状态
photoshop 中自由变换的8种状态 自由变换的快捷键:Ctrl+T 功能键:Ctrl、Shift、Alt 其中Ctrl键控制自由变化;Shift控制方向、角度和等比例放大缩小;Alt键控制中心对称。 一、三键均不按下: 1.鼠标左键按住变形框角点=>对角不变的自由矩形(可反向拖动,形成翻转图形); 2.鼠标左键按住变形框边点=>对边不变的等高或等宽的自由矩形; 3.鼠标左键在变形框外拖动=>自由旋转角度,精确至0.1度。(5.0版本通过“info”信息面板“F8”;6.0以上版本可直接在选项栏中定义) 二、按下Ctrl: 1.鼠标左键按住变形框角点=>对角为直角的自由四边形; 2.鼠标左键按住变形框边点=>对边不变的自由平行四边形; 3.Ctrl对角度无影响; 4.特例(如图),当某角点拖动至侧对边外时(不好意思,具体位置和角度未计算)会出现如图扭曲。 三、按下Shift: 1.鼠标左键按住变形框角点=>等比例放大或缩小(可反向拖动,形成翻转图形); 2.鼠标左键按住变形框边点=>(同一,即无影响); 3.鼠标左键在变形框外拖动=>15°增量旋转角度,可作90°、180°顺逆旋转。 四、按下Alt: 1.鼠标左键按住变形框角点=>中心对称自由矩形; 2.鼠标左键按住变形框边点=>中心对称的等高或等宽自由矩形; 3.Alt对角度无影响。
五、按下Ctrl+Shift 1.鼠标左键按住变形框角点=>对角为直角的直角梯形; 2.鼠标左键按住变形框边点=>对边不变的等高或等宽的自由平行四边形; 六、按下Ctrl+Alt 1.鼠标左键按住变形框角点=>相邻两角位置不变的中心对称自由平行四边形; 2.鼠标左键按住变形框边点=>相邻两边位置不变中心对称自由平行四边形; 七、按下Shift+Alt: 1.鼠标左键按住变形框角点=>中心对称的等比例放大或缩小的矩形; 2.鼠标左键按住变形框边点=>中心对称的等高或等宽自由矩形(Shift无作用,同四); 3.仅Shift控制角度。 八、按下Ctrl+Shift+Alt: 1.鼠标左键按住变形框角点=>等腰梯形、三角形或相对等腰三角形; 2.鼠标左键按住变形框边点=>中心对称等高或等宽的自由平行四边形。 其实,当你用熟练以后,就会知道 如果你已经能完全理解 “功能键:Ctrl、Shift、Alt 其中Ctrl键控制自由变化;Shift控制方向、角度和等比例放大缩小;Alt键控制中心对称。”
自由变形技巧
在Photoshop(以下简称PS)中,我们常常碰到很多对象变形的需求,“自由变换”就是完成这一功能的强大制作手段之一,熟握它的用法会给工作带来莫大的方便。 大家都知道在PS中编辑(Edit)菜单下有一个变换菜单,它的子菜单包含缩放、旋转等等,初学者在对这些菜单的理解上往往强记的方式,其实这样学习效果并不好。 这里我根我自己的一些经验和体会,对“自由变换”作了一个小结,以此献给初学者。 自由变换的快捷键:Ctrl+T 辅助功能键:Ctrl、Shift、Alt。 其中Ctrl键控制自由变化;Shift控制方向、角度和等比例放大缩小;Alt键控制中心对称。 一、三键均不按下,用鼠标拖动 1.鼠标左键按住变形框角点=>对角不变的自由矩形(可反向拖动,形成翻转图形); 2.鼠标左键按住变形框边点=>对边不变的等高或等宽的自由矩形; 3.鼠标左键在变形框外拖动=>自由旋转角度,精确至0.1度。(5.0版本通过“info”信息面板“F8”;6.0以上版本可直接选项栏中定义) 二、按下Ctrl,用鼠标拖动 1.鼠标左键按住变形框角点=>对角为直角的自由四边形; 2.鼠标左键按住变形框边点=>对边不变的自由平行四边形; 3.Ctrl对角度无影响。 4.特例(如图),当某角点拖动至侧对边外时(不好意思,具体位置和角度未计算)会出现如图扭曲。 变换后状态:
三、按下Shift,用鼠标拖动 1.鼠标左键按住变形框角点=>等比例放大或缩小(可反向拖动,形成翻转图形); 2.鼠标左键按住变形框边点=>(同一,即无影响); 3.鼠标左键在变形框外拖动=>15°增量旋转角度,可作90°、180°顺逆旋转。 四、按下Alt,用鼠标拖动 1.鼠标左键按住变形框角点=>中心对称自由矩形; 2.鼠标左键按住变形框边点=>中心对称的等高或等宽自由矩形; 3.Alt对角度无影响。 五、按下Ctrl+Shift,用鼠标拖动 1.鼠标左键按住变形框角点=>对角为直角的直角梯形; 2.鼠标左键按住变形框边点=>对边不变的等高或等宽的自由平行四边形; 六、按下Ctrl+Alt,用鼠标拖动 1.鼠标左键按住变形框角点=>相邻两角位置不变的中心对称自由平行四边形; 2.鼠标左键按住变形框边点=>相邻两边位置不变中心对称自由平行四边形; 七、按下Shift+Alt,用鼠标拖动 1.鼠标左键按住变形框角点=>中心对称的等比例放大或缩小的矩形; 2.鼠标左键按住变形框边点=>中心对称的等高或等宽自由矩形(Shift无作用,同四); 3.仅Shift控制角度。
AI自由变换工具使用技巧
AI有许多非常实用的工具来帮助你完成设计绘图工作,其中包括AI钢笔工具、AI文字工具、AI笔刷工具、AI混合工具、AI路径查找器,今天所要介绍的AI变换工具也是一个 使用频率很高重要的工具。但是它不是一个工具,而是多个和变换物体有关的工具的集合。本教程对AI初学者特别有帮助,不过一些中级用户也能学到一些以前未曾了解的知识。 平面设计教程 1.关于物体的变换操作 在我们开始讲解AI的变换工具时,我们要先介绍关于AI的物体变换操作。 变换(Transforming) 变换的英文单词来源于拉丁文,变换操作一般指的是对物体进行位置或形状上的变化,虽然听上去很简单,但是这些简单的操作却蕴含着很多的变化。 变换物体可以改变物体的很多属性(如位置、尺寸、角度等),操作可以单独进行也可 以同时进行。一般而言,变换可用于一个或多个选中的物体。 边界框(Bounding box) AI文档中的物体形状可能是多种多样的,不过AI变换操作的算法确实可以同样适用,原因在于AI里不管什么形状的图形,都会有一个矩形的边界框。AI对物体的变换操作都 是针对这个边界框进行的。 边界框有四条边,分别包住物体的四个边界,边上还有操作点,可以很方便地变换物体。通常只要选中物体就可以看见边界框,不过也可以让它不可见(Ctrl+Shift+B)。 变换点(Point of Transformation)
在AI里,物体的边界框默认都会有一个中心点。如果你没有看到的话,可能打开AI 的属性面板(Ctrl+F11),然后点击显示中心的按钮(如下图所示)。这个中心点可以称为变 换点,或参考点。例如对一个物体进行缩放,那么这个参考点是不动的,而其他点则发生 变化。当然在执行某些操作,比如移动时,我们则会变动这个参考点。而且值得一提的是,一个物体的参考点可以移动放在AI文档的任何位置,而不一定在物体里面。 移动(Moving) 在AI里,移动是物体变换操作中最频繁的一种,虽然很多AI用户都没有意识到这点,移动意味着物体坐标的变动。AI的移动操作通常是基于变换点进行的,移动的测量单位可 以是点(point),像素(px)以及其他一些图形设计软件常用的单位。用户可以在AI选项里 进行设置(Ctrl+K)。 缩放(Scaling) 缩放是改变一个物体的尺寸。在AI里有很多方法可以缩放物体。物体的变换点位置 不一样,缩放的效果也会不一样。2维图形有两个轴,所以物体的缩放是基于x和y两个 方向进行的 在AI中,你可以对x或y方向或者两个方向同时进行缩放。同时缩放意味着保持物体 的比例和形状不太,只是改变物体的大小。通常来说100%是指原始大小。 旋转(Rotating) 旋转是改变物体的角度。同样,AI中物体变换点位置不一样也会导致旋转的结果不一样。假如我们保持默认的变换点位置不变(即在边界框的中心),那么执行旋转操作相当于 物体自转。在AI中也有很多种方式可以旋转物体,角度从-360度到360度。
PS教程:如何修复破损照片
PS教程:如何修复破损照片 旧照片的修复是一件慢活,需要很细心而且很有耐心。很多朋友都会遇到这方面的问题,赶巧我在一个名为“秒秒学”的软件培训网站找到了这个教程,现在分享给大家: Photoshop 对修复图像方面实在下足了功夫,CS2的版本有添加了一个污点修复画笔工具,加上CS版本以前的修复画笔工具、修补工具、仿制图章工具,这是修复旧照片中最需要用到的四个工具。这四个工具虽然各有各的用处,但基本上工作原理相似的,看完若还有问题的可以自己去秒秒学网站上去查看。 原照片
PS修补后的照片 仿制图章工具 这是可以算是老牌的修照片工具了,也是在照片修复中最常用的工具了。 杀手锏——复制图像 招式——画笔类 招式精要——按下Alt键定义复制原点 最大的难点就是要找图像中找寻最修复目标最合适的像素组来对修复目标进行修复。找到目标后按下Alt键单击鼠标,定义复制的原点。
将光标移至需要修复的位置,按下鼠标就可以开始复制图像了。
为了能够更好的使用这个工具,可以调出首选项对话框,对画笔形状进行如下设置。 修复好一个目标位置后,就需要再重新找寻下一个原点,来复制修补下一个目标。 修复画笔工具
在我的印象中好像是Photoshop 7.0出现的新工具,这个工具简直就是仿制图章工具的升级版本,操作方法与仿制图章无异,但所复制之处即使跟下方原图之间颜色有差异,也会自动的匹配的做颜色过渡。 杀手锏——复制图像、自动匹配图像 招式——画笔类 招式精要——按下Alt键定义复制原点 在这里我就不再描述它的操作方法了,我只讲讲这个工具的缺点,当这个工具在修补图像中边缘线的时候也会自动匹配。
PS的修复笔刷和补辍工具
实验七PS的修复笔刷和补辍工具 Adobe为了让设计师们能够创作出更加精美绝伦的作品来,在Photoshop新版本中增加了许多提高工作效率的工具。特别值得一提的是Photoshop的工具栏中的两个新工具——Healing Brush 修复工具和Patch Tool补辍工具。 修复工具Healing Brush (创可贴图标)从根本上改变了原有的修饰图像的工具(以前版本是靠图像印章工具Stamp Tool进行图像全局或局部的修饰),它实现了在不改变原图像的形状、光照、纹理和其他属性的前提下,轻而易举地去除画面中最细小的划痕、污点、皱纹和灰尘。修复笔刷不仅能够对普通图像进行优化,也可适用于照片级的高清晰度图像。 补缀工具Patch Tool(补丁图标)与修复工具常常是配套使用的。它的使用方法非常简单,即只需用普通的选择工具确定选区,然后应用补缀工具,前面用修复工具确定的对象就会在所选区域粘贴,同时不改变图像的属性,补缀工具在通道中同样可以使用。 图一 Healing Brush笔刷修复工具可以令扫描照片焕发光彩,对于那些有瑕疵的照片,例如人物脸上的皱纹,使用修复笔刷可以把它们消去,效果太美妙了!虽然修复这些瑕疵使用Clone克隆图章工具也可以实现,但是效果就绝比不上新增的Healing Brush工具了。 图二图三 图二是原始照片,图三是用修复笔刷处理过的效果,老奶奶嘴角边上的皱纹消失不见了,是不是年轻许多! 修补方法: 在工具箱中选择Healing Brush 笔刷修复工具。在菜单栏上我们可以选择画笔,设置笔刷的大小、硬度、直径、间距等等参数。 104
105 图四 另外画笔还可以选择来源,例如:Sampled 就是在原始图片上直接修补,图案可以选择用图案来修补。我们这里用Sampled 来源方式。 按住Alt 键,用笔刷修复工具在老奶奶嘴角的没有皱纹处点击,这时可以松开Alt 键,一直点击鼠标修补笔刷进行图片的修补工作,皱纹会逐渐消失。Photoshop 会保留原本的色调与明暗并调整颜色,作出最自然的处理。是不是很简单?以前使用Photoshop 处理照片的皱纹的时候可没有这么容易呀! 需要注意的是,使用笔刷修复工具的时它并不是一个实时过程,当我们在修复区域喷涂时会看到笔刷滑过,就象Clone 工具一样,只有停止喷涂Photoshop 才开始处理信息并完成修复,就象一个具有滤镜效果的喷涂工具。 补辍工具同样可以处理照片,而且还可以把图片上某些多余的东西删除掉,我们看下面的对比效果。 图五 图六 图五是原始图片,图六是经过补辍工具处理了的,小女孩满脸的雀斑现在是不是少得多了! 修补方法:
3DMAX常用修改器命令
常用修改器命令面板类 Bend/Taper/Twist/Noise/Extrude 弯曲/削尖/扭曲/杂波/拉伸修饰器 Lathe/UVW Map/Edit Patch 车削/贴图坐标/编辑三角面片修饰器 Mesh Select/Edit Spline 面选择/编辑样条曲线修饰器 Cap holes/Displace/Edit Mesh 补洞/错位/编辑面片修饰器 FFD4*4*4/FFD(box)/FFD(cyl) FFD自由变形修饰器(BOX、CYL方式)Lattice/MeshSmooth/Optimize 网格化/面光滑/优化修饰器 Strethc/Spherify/Skew/Squeeze 伸展/球面化/歪斜/挤压修饰器 Xform/Bevel/Bevel Profile 记忆缩放移动/倒边/按截倒边修饰器 Edit Mesh修改器面板: Modifier stack/Sub-Object 修饰器堆栈/子物体层级 Vertex/Edge/Face/PolyGon/Element 节点/边/三角面/面/子物体 Ignore Backfacing 乎略背面 Soft Selection/Edit Geometry 软选择/编辑模型参数 Create/Delete/Attach/Detach/Break 创建/删除/连接/分离/打断 Extrude/Chamfer/Fillet/Cut/Weld 拉伸/倒角/倒圆/分割/焊接 Surface Properties/Weight 面参数设置/权重 显示命令面板类: Display Color/WireFrame/Shaded 显示颜色/线框/光滑 Hide by Category 隐藏过滤物体 Hide Selected 隐藏选择物体 Hide Unselected 隐藏未选择物体 Hide By Name 隐藏按名称 Hide by Hit 隐藏击中物体 Unhide all 取消隐藏所有物体 Hide Frozen Objects 隐藏冻结物体 Freeze 冻结物体 Display Properties 显示方式设置 Display al Box 以BOX方式显示 Link display 显示链接物体 视图命令类 Top/Front/Left/Perspective 顶视图/前视图/左视图/透视图 Bottom/Back/Right/Camera01 底视图/后视图/右视图/相机视图 Smooth+Highlights/Facets 光滑+高光方式/面方式显示 WireFrame/EdgedFaces/Bounding box 线框方式/面与边线方式/BOX方式显示Show grid/Show Background 显示网络/显示背景图像 Show Safe Frame 显示安全范围 Viewport Clipping 视图裁剪 Texture Correction 显示纹理连接 Disable View 取消视图刷新 Undo View Zoom Extents 撤消视调整 照相机、灯光类: Target comera/Free Comera 目标相机/自由相机 Lens/Fov/Stock Lenses/Type 镜头大小/镜头视角/标准镜头/类型
Photoshop自由变换工具的高级技巧
Photoshop自由变换工具的高级技巧 PhotoShop基础教程Photoshop中,“自由变换工具”是功能强大的制作手段之一,熟练掌握它的用法会 给设计带来很大的方便。 大家都知道在PS中编辑(Edit)菜单下有一变换菜单,它的子菜单包含缩放、旋转等等,初学者在对这些菜单的理解上往往会以强记的方式,而学习效果并不好。 这里,我根据模板无忧的一些经验和体会,对“自由变换”作了一个小结,以此献给初学者 Photoshop自由变换工具的快捷键:Ctrl T 功能键:Ctrl、Shift、Alt 其中Ctrl键控制自由变化;Shift控制方向、角度和等比例放大缩小;Alt键控制中心对称。 一、三键均不按下: 1.鼠标左键按住变形框角点=>对角不变的自由矩形(可反向拖动,形成翻转图形); 2.鼠标左键按住变形框边点=>对边不变的等高或等宽的自由矩形; 3.鼠标左键在变形框外拖动=>自由旋转角度,精确至0.1度。(5.0版本通过“info”信息面板“F8”;6.0以上版本可直接在选项栏中定义) 二、按下Ctrl: 1.鼠标左键按住变形框角点=>对角为直角的自由四边形; 2.鼠标左键按住变形框边点=>对边不变的自由平行四边形; 3.Ctrl对角度无影响。 4.特例(如图),当某角点拖动至侧对边外时(不好意思,具体位置和角度未计算)会出现如图扭曲。 三、按下Shift: 1.鼠标左键按住变形框角点=>等比例放大或缩小(可反向拖动,形成翻转图形); 2.鼠标左键按住变形框边点=>(同一,即无影响); 3.鼠标左键在变形框外拖动=>15°增量旋转角度,可作90°、180°顺逆旋转。 四、按下Alt: 1.鼠标左键按住变形框角点=>中心对称自由矩形; 2.鼠标左键按住变形框边点=>中心对称的等高或等宽自由矩形; 3.Alt对角度无影响。 五、按下Ctrl Shift: 1.鼠标左键按住变形框角点=>对角为直角的直角梯形; 2.鼠标左键按住变形框边点=>对边不变的等高或等宽的自由平行四边形; 六、按下Ctrl Alt: 1.鼠标左键按住变形框角点=>相邻两角位置不变的中心对称自由平行四边形; 2.鼠标左键按住变形框边点=>相邻两边位置不变中心对称自由平行四边形; 七、按下Shift Alt: 1.鼠标左键按住变形框角点=>中心对称的等比例放大或缩小的矩形; 2.鼠标左键按住变形框边点=>中心对称的等高或等宽自由矩形(Shift无作用,同四); 3.仅Shift控制角度。 八、按下Ctrl Shift Alt: 1.鼠标左键按住变形框角点=>等腰梯形、三角形或相对等腰三角形; 2.鼠标左键按住变形框边点=>中心对称等高或等宽的自由平行四边形。
Free Windows飞行窗高标清自由变换处理软件操作手册
目录 目录 (1) Free Windows 飞行窗软件概述 (2) 第一部分功能说明 (3) 一、导入 (3) A.设备准备 (3) B.导入视频文件 (3) 二、制作 (3) 1.标清视频抓取 (3) A.标清选框位置选取 (4) B. 调整比例标尺 (5) C. 设定一个关键帧 (5) D. 设定所有关键帧 (5) 2.画面转换 (5) A.出入点选择 (5) B. 转换 (5) 三.补充:图片内部漫游功能 (6) 四.注意事项 (6)
Free Windows飞行窗高标清自由变换处理 软件概述 尊敬的用户,感谢您使用索贝公司的Free Windows飞行窗高标清自由变换处理软件。 Free Windows飞行窗高标清自由变换处理软件是一种将高清晰度电视画面转换为具有特殊效果的标准清晰度电视画面的方法,它并不是简单的将高清晰度电视画面进行缩放或剪裁形成标准清晰度电视画面,而是通过选取特定坐标、范围内的区域而产生需要的画面; Free Windows通过关键帧方式动态的选取,对于每一帧高清晰度电视画面,所选取的区域坐标和大小均可以不相同并可以实现动态流畅的变化 Free Windows操作简便,自动记录高清画幅内的标清选取框所发生的任何变化并生成关键帧。 Free Windows所选取的画面范围在最大可以达到标准清晰度电视画面幅面的1.875倍(分辨率 1350x1080),最小可以达到标准清晰度幅面(分辨率720x576);而且高标清视频效果在同一操作界面内,高清画面、标清画面同时对比,感受直接,操作简便。无论在高清晰度电视画面中选取的区域是何种尺寸,最终均生成为标准清晰度电视画面。 Free Windows是一款既可搭配M3PRO快捷非线性编辑系统,又可以独立使用的高标清自由变换处理软件,转换后的标清文件为新文件,不仅不影响原高清视频文件,还可以无限利用重复制作。 在您使用本软件之前,我们提醒您注意以下注意事项: 请参见光盘中《M3PRO HDV体验版非线性编辑系统软件推荐安装配置说明》文档,选择匹配的计算机安装本软件,如您在不满足要求的计算机平台上安装,我们可能无法保证软件的正常运行。在随机赠送的M3PRO HDV快捷非线性编辑系统软件光盘中附有软件安装指导,请参照这些辅助文档进行正确的安装和操作。 索贝数码科技股份有限公司 2007-12
