cpu风扇无孔如何加油
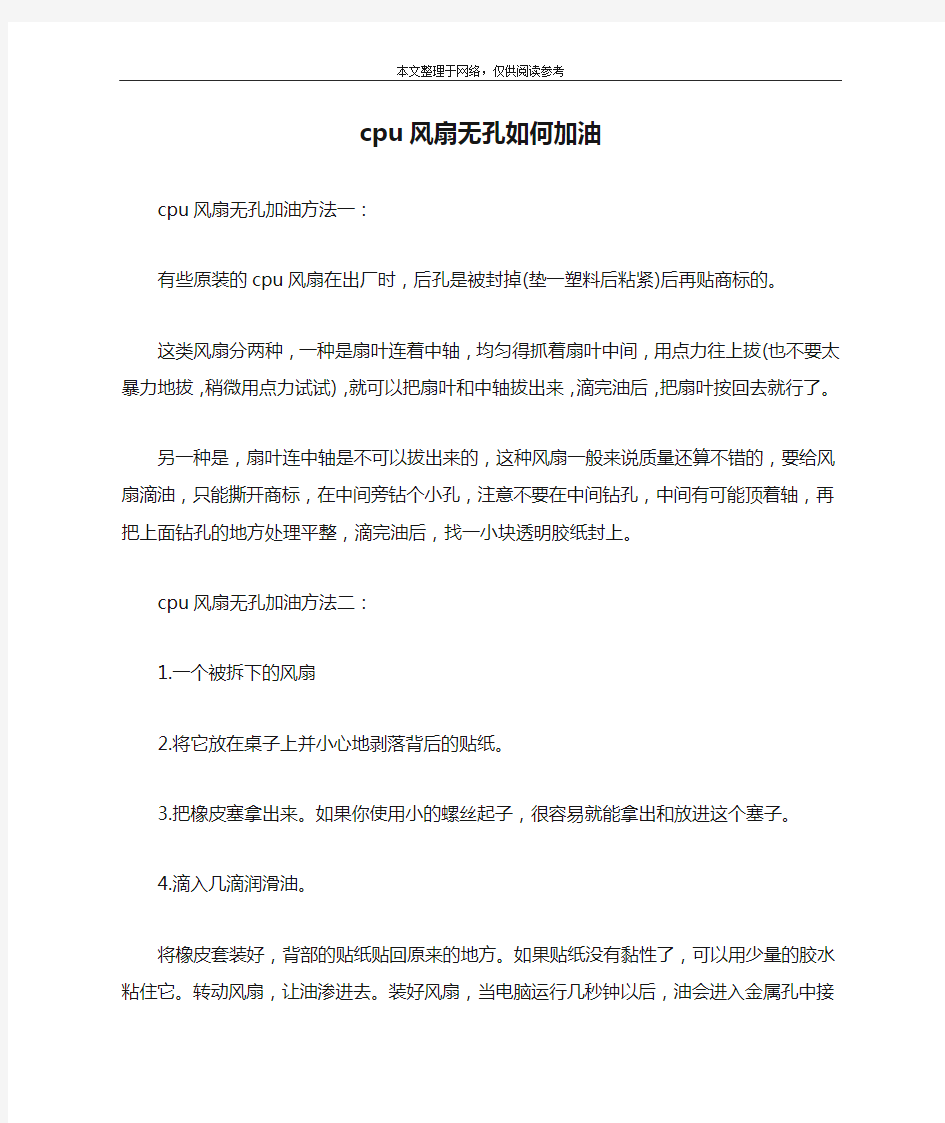

cpu风扇无孔如何加油
cpu风扇无孔加油方法一:
有些原装的cpu风扇在出厂时,后孔是被封掉(垫一塑料后粘紧)后再贴商标的。
这类风扇分两种,一种是扇叶连着中轴,均匀得抓着扇叶中间,用点力往上拔(也不要太暴力地拔,稍微用点力试试),就可以把扇叶和中轴拔出来,滴完油后,把扇叶按回去就行了。
另一种是,扇叶连中轴是不可以拔出来的,这种风扇一般来说质量还算不错的,要给风扇滴油,只能撕开商标,在中间旁钻个小孔,注意不要在中间钻孔,中间有可能顶着轴,再把上面钻孔的地方处理平整,滴完油后,找一小块透明胶纸封上。
cpu风扇无孔加油方法二:
1.一个被拆下的风扇
2.将它放在桌子上并小心地剥落背后的贴纸。
3.把橡皮塞拿出来。如果你使用小的螺丝起子,很容易就能拿出和放进这个塞子。
4.滴入几滴润滑油。
将橡皮套装好,背部的贴纸贴回原来的地方。如果贴纸没有黏性了,可以用少量的胶水粘住它。转动风扇,让油渗进去。装好风扇,当电脑运行几秒钟以后,油会进入金属孔中接着进入圆柱,你会发现风扇转动得比以前更快更安静了。不仅使风扇运转
噪音减低,还延长了使用寿命。
常见故障
1、转动不灵:这是含油轴承常见的问题,原因就是轴承进了灰尘,润滑液失去了润滑作用。
2、噪音突然变得很大:遇到这种问题,首先要想的就是风扇是不是有某个叶片开裂了。
3、开机时噪音很大,转动一会就安静下来了:这种现象在冬天比较常见。原因也是润滑液混进了灰尘,在冷状态下粘稠度变大,就会失去润滑作用。使用了一段时间后因为摩擦生热,润滑液受热后流动性增加,就又恢复正常。
以上故障,解决的办法都是去买个新的风扇换上,比更换整个散热器要划算些。有些人建议是往轴承里加润滑油,但我不推荐这么做。因为轴承没有清洗的话,加润滑油也只能是当时感觉好些,但解决不了根本问题,过不了多久又会恢复原来的样子。
4、风扇转动正常,但散热效果不好:这在小型散热器上比较常见,原因很简单,就是散热鳍片之间堆满了灰尘。这时需要把风扇拆下来,用毛刷把散热器打扫干净就可以了。
再不行换个风扇 ,去电脑城买个风扇换上就ok(5元起就有),加油没什么作用的
cpu风扇无孔加油方法三:
孔一般是在背面,不是这个表面,另外cpu风扇一般是不能加油的,都是封闭起来的,因为如果漏油,油被甩到主板上面,恐怕会短路烧毁机器。
只有买个新的替换掉了。淘宝这样的新散热器一个才15-30
就可以买到了。风扇一只15元左右。
要加油也可以的,不过建议用润滑脂,把风扇拆下来以后,在显卡背面中间,用螺丝刀挫出一个小洞,可以看到轴承就可以了,然后把润滑脂添加进去,用防水的塑料胶布贴好显卡背面.就行了.
看了“cpu风扇无孔如何加油”文章的
(完整版)电脑主板图文详解
电脑主板图文详解 认识主机板 「主机板」( Motherboard )不算电脑里最先进的零组件,但绝对是塞最多东西的零组件。事实上,现在新的主机板简直像怪物,上面可能有数十个长长短短、大大小小、圆的方的、各式各样的插槽。即使我已经见过不下百张的主机板,仍然会惊讶于一张板子怎么能塞这么多东西,更可怕的是,东西还一年比一年多。 平台的概念 在电脑零件组中,主机板扮演的是一个「平台」( Platform )的角色,它把所有其他零 组件串连起来,变成一个整体。我们常说CPU象大脑一样,负责所有运算的工作,而主机板就有点像脊椎,连接扩充卡、硬盘、网络、音效、键盘、鼠标器、打印机等等所有的周边,让CPU可以掌控。所以玩电脑的人,常会在意「板子稳不稳」,因为主机板连接的周边太多,若稳定性不够就容易出现各种灵异现象。CPU不够快,顶多人笨一点算得慢,但脊椎出毛病 就不良于行了。当然,CPU还是最重要的零件,CPU挂了,就像本草纲目所记载的:「脑残没药医」。目前全世界最大的主机板厂通通都在台湾 (生产线当然在大陆) ,所以一定要好好认识一下台湾之光,但就像最前面说的,现在主机板上实在塞太多东西,每个插槽都是一种规格,有自己的历史和技术。这篇主要是讲一个「综观」,各插槽的技术会在对应零组件里详细说明,出现一堆英文缩写请别在意。废话不多说,我们挑一张目前最新的主机板做介绍,大家一起感谢微星提供两张P35 Platinum 供小弟任意解体,幸好,在本专题中没有一张主机板死亡。
主机板外观 这是目前新的主机板的模样, 看起来密密麻麻跟鬼一样。 你电脑里装的可能没这么高级, 花样也不一定这么多,但某些东西是每一张主机板都会有的。 p I 1 h cn S A ■ t-. ll n -J
电脑组装图解
电脑组装图解 第一步:安装CPU处理器 当前市场中,英特尔处理器主要有32位与64位的赛扬与奔腾两种(酷睿目前已经上市,酷睿处理器是英特尔采用0.65制作工艺的全新处理器,采用了最新的架构,同样采用LGA 775接口,在今后一段时间内,英特尔将全面主推酷睿处理器。由于同样采用LGA 775接口,因此安装方法与英特尔64位奔腾赛扬完全相同)。32位的处理器采用了478针脚结构,而64位的则全部统一到LGA775平台。由于两者价格差距已不再明显,因此我推荐新装机用户选择64位的LGA775平台,32位的478针脚已不再是主流,不值得购买。
上图中我们可以看到,LGA 775接口的英特尔处理器全部采用了触点式设计,与478针管式设计相比,最大的优势是不用再去担心针脚折断的问题,但对处理器的插座要求则更高。 这是主板上的LGA 775处理器的插座,大家可以看到,与针管设计的插座区别相当的大。在安装CPU之前,我们要先打开插座,方法是:用适当的力向下微压固定CPU的压杆,同时用力往外推压杆,使其脱离固定卡扣。
压杆脱离卡扣后,我们便可以顺利的将压杆拉起。 接下来,我们将固定处理器的盖子与压杆反方向提起。
LGA 775插座展现在我们的眼前。 在安装处理器时,需要特别注意。大家可以仔细观察,在CPU处理器的一角上有一个三角形的标识,另外仔细观察主板上的CPU插座,同样会发现一个三角形的标识。在安装时,处理器上印有三角标识的那个角要与主板上印有三角标识的那个角对齐,然后慢慢的将处理器轻压到位。这不仅适用于英特尔的处理器,而且适用于目前所有的处理器,特别是对
手把手教你cpu风扇转速多少正常
手把手教你cpu风扇转速多少正常 导读:我们知道CPU在运行过程会发热,如果不及时散热,会造成烧坏CPU。这时候就需配置cpu风扇排热扇,通过风扇加快散热,将热量及时散出。而cpu风扇有热传感器,当温度达到某一设定区域时,那么cpu风扇转速多少正常?下面,小编跟大伙介绍cpu风扇转速的正常技巧。 CPU风扇的主要作用是对CPU进行降温,风扇转动的情况直接会影响着电脑温度。而电脑温度过高就会导致电脑运行的速度变慢,因此cpu风扇转速成为了广大电脑用户关注的焦点。那么cpu风扇转速速多少正常?下面,小编给大伙分享cpu风扇转速的正常。 cpu风扇转速多少正常 CPU风扇转速多少正常 CPU是电脑核心配件,也是电脑配件中发热量最大的硬件之一。CPU风扇散热强度往往关系着CPU的温度,对于正常的CPU风扇转数并没有固定答案,因为主板芯片组一般都有固定调节CPU转速的功能,当处理器运行任务增多,发热量加大时,主板芯片组会相应控制CPU风扇加大转数,以满足散热需求。 风扇转速系统软件图解1 正常情况下,电脑使用时CPU温度保持在六十五度以下,这时cpu风扇转速在2000-2500转/min左右,有的人玩一些高配置的游戏,cpu的温度就会提高到60摄氏度以上,这时cpu风扇就会达到5000转/min。cpu风扇转速的具体数值是没有一个准确的数值,主要是根据环境和用户的需求有很大关系,并不是转速越高就越好的。
cpu风扇系统软件图解2 CPU风扇根据cpu温度高低自动调节转速,这是最理想的状况,但也有这样的情况出现,就是不管你在做什么,电脑温度多高或多地,cpu风扇转速不变,其实这是由于电脑的电源管理导致的问题,只要设置一下cpu的电源管理就可以将CPU风扇调节成根据温度的高低自动调节转速了。在对CPU风扇调节的过程中,需要熟悉一些术语名称。 风扇系统软件图解3 cpu风扇转速怎么调:准备事项 首先开机,然后不停的按右边小键盘上的del键,系统会进入coms设置里,然
电脑主板接口图解
主板内存插槽、扩展插槽及磁盘接口: DDR2内存插槽 DDR3内存插槽 内存规范也在不断升级,从早期的SDRAM到DDR SDRAM,发展到现在的DDR2与DDR3,每次升级接口都会有所改变,当然这种改变在外型上不容易发现,如上图第一副为DDR2,第二幅为DDR3,在外观上的区别主要是防呆接口的位置,很明显,DDR2与DDR3是不能兼容的,因为根本就插不下。内存槽有不同的颜色区分,如果要组建双通道,您必须使用同样颜色的内存插槽。
目前,DDR3正在逐渐替代DDR2的主流地位,在这新旧接替的时候,有一些主板厂商也推出了Combo主板,兼有DDR2和DDR3插槽。 主板的扩展接口,上图中蓝色的为PCI-E X16接口,目前主流的显卡都使用该接口。白色长槽为传统的PCI接口,也是一个非常经典的接口了,拥有10多年的历史,接如电视卡之类的各种各样的设备。最短的接口为PCI-E X1接口,对于普通用户来说,基于该接口的设备还不多,常见的有外置声卡。
有些主板还会提供迷你PCI-E接口,用于接无线网卡等设备 SATA2与IDE接口
横向设计的IDE接口,只是为了方便理线和插拔 SATA与IDE是存储器接口,也就是传统的硬盘与光驱的接口。现在主流的Intel主板都不提供原生的IDE接口支持,但主板厂商为照顾老用户,通过第三方芯片提供支持。新装机的用户不必考虑IDE设备了,硬盘与光驱都有SATA版本,能提供更高的性能。 SATA3接口 SATA已经成为主流的接口,取代了传统的IDE,目前主流的规范还是SATA 3.0Gb/s,但已有很多高端主板开始提供最新的SATA3接口,速度达到6.0Gb/s。如上图,SATA3接口用白色与SATA2接口区分。 主板其他内部接口介绍:
电脑风扇轴承系统详解
今天为大家详细讲解下风扇轴承的相关知识。 对有浓厚兴趣的朋友,除了要对硬件有个大致的了解,对 于硬件周边设备也要熟知一二——在文章开始之前让我们先对 散热风扇的各个参数有个大致的认识。下面笔者就为大家介绍 下风扇的常规参数。 风扇尺寸:主要标示了风扇的大小,一般以mm为单位。 风扇的尺寸有两种度量规格:一种是使用体积,如 80*80*20mm,这种表示方法为长*宽*高。另一种是根据风扇 尺寸的直径,一般来说与风扇的体积参数中的长和宽相等,我 们通常所说的8CM风扇、12CM风扇就是这种命名。 额定电压:是风扇在稳定运行下的电压指数,市场上常见 的直流风扇电压普遍为12V。 风扇转速:单位为rpm(转每分),这是风扇一个比较重要 的参数,大转速表明可以带来大风量。 风量:衡量一个风扇能力的一个最直观的重要指标,单位 为CFM标示的是立方英尺每分。 噪音值:是大家关心的又一个重要指数,虽然与散热无关,可也左右着用户的选购,单位是dBA(分贝)。
接头:是一个风扇上比较重要的细节部件(两针、三针、四针)容易被大家所忽略。 2pin:直流电的正负极,一般红线为正,黑线为负,只可以通过调速面板来控制风扇速度;3pin:增加的一条线为转速的控制线,一般为黄色,有了这根线的风扇可以让BIOS芯片读出风扇转速,并且通过软件进行调速;4pin:在3pin的基础上增加了测温探头,能够读出当前散热器的温度,一般有这根线的风扇都有智能温控功能。 轴承是风扇的灵魂部件,在下文中将有详细介绍。 风扇轴承系统详解 油封轴承(Sleeve Bearing) 油封轴承也叫自润轴承或含油轴承,采用的是传统的轴承技术,利用润滑油填充轴芯与轴套间的空隙,轴承中的转杆在润滑剂的作用下,在轴床中转动时,由于毛细作用,与周围只会有点接触,同时轴套表面分布的很多微孔内保存的润滑油,使得摩擦力减到了最小,保证了工作时的稳定性。该轴承优点是初期噪音很小、磨损低,但缺点是后期容易吸附灰尘,且由于油封的原因,润滑油随轴承摩擦发热而挥发,导致摩擦与震
电脑主板各个部位介绍
全程详细图解电脑主板各个部位 大家知道,主板是所有电脑配件的总平台,其重要性不言而喻。而下面我们就以图解的形式带你来全面了解主板。 一、主板图解一块主板主要由线路板和它上面的各种元器件组成 1.线路板 PCB印制电路板是所有电脑板卡所不可或缺的东东。它实际是由几层树脂材料粘合在一起的,内部采用铜箔走线。一般的PCB线路板分有四层,最上和最下的两层是信号层,中间两层是接地层和电源层,将接地和电源层放在中间,这样便可容易地对信号线作出修正。而一些要求较高的主板的线路板可达到6-8层或更多。 主板(线路板)是如何制造出来的呢?PCB的制造过程由玻璃环氧树脂(Glass Epoxy)或类似材质制成的PCB“基板”开始。制作的第一步是光绘出零件间联机的布线,其方法是采用负片转
印(Subtractive transfer)的方式将设计好的PCB线路板的线路底片“印刷”在金属导体上。 这项技巧是将整个表面铺上一层薄薄的铜箔,并且把多余的部份给消除。而如果制作的是双面板,那么PCB的基板两面都会铺上铜箔。而要做多层板可将做好的两块双面板用特制的粘合剂“压合”起来就行了。 接下来,便可在PCB板上进行接插元器件所需的钻孔与电镀了。在根据钻孔需求由机器设备钻孔之后,孔璧里头必须经过电镀(镀通孔技术,Plated-Through-Hole technology,PT H)。在孔璧内部作金属处理后,可以让内部的各层线路能够彼此连接。 在开始电镀之前,必须先清掉孔内的杂物。这是因为树脂环氧物在加热后会产生一些化学变化,而它会覆盖住内部PCB层,所以要先清掉。清除与电镀动作都会在化学过程中完成。接下来,需要将阻焊漆(阻焊油墨)覆盖在最外层的布线上,这样一来布线就不会接触到电镀部份了。 然后是将各种元器件标示网印在线路板上,以标示各零件的位置,它不能够覆盖在任何布线或是金手指上,不然可能会减低可焊性或是电流连接的稳定性。此外,如果有金属连接部位,这时“金手指”部份通常会镀上金,这样在插入扩充槽时,才能确保高品质的电流连接。 最后,就是测试了。测试PCB是否有短路或是断路的状况,可以使用光学或电子方式测试。光学方式采用扫描以找出各层的缺陷,电子测试则通常用飞针探测仪(Flying-Probe) 来检查所有连接。电子测试在寻找短路或断路比较准确,不过光学测试可以更容易侦测到导体间不正确空隙的问题。 线路板基板做好后,一块成品的主板就是在PCB基板上根据需要装备上大大小小的各种元器件—先用SMT自动贴片机将IC芯片和贴片元件“焊接上去,再手工接插一些机器干不了的活,通过波峰/回流焊接工艺将这些插接元器件牢牢固定在PCB上,于是一块主板就生产出来了。
如何给电脑电源风扇加油
一、你在拆开电源盒之前,应确定你电源也过保修期,否则请看下图中的保修标签(就那个白色的,上面印有“合格证”),如果在保修期内你撕了这个签的话,以后电源出了故障,经销商是不负责保修的。所以如果在保修期内你的电源风扇噪音大的话,请联系经销商处理。 二、电源用了几年,上面积满了灰尘
三、在解体之前,应在电源盒下面放一块布或报纸,要不盒子里面会很脏,处理完毕后LP会让你打扫地板,那样就郁闷! 四、拧掉螺丝,小心拆掉外壳,会看到电源盒内部的情况,注意,风扇已积满了灰尘。 五、来一个清晰的风扇写真(我的风扇以前加过油,那个封口的塑料膜没有了,有很多石蜡滴在上面,等会儿我告诉你为什么要滴石蜡。)
六、先用牙刷子清除风扇叶片的灰尘,注意,灰尘会扬起很高,你一定要慢慢来,否则你LP会打S你:( 七、清理完毕,顺便把内部其它地方的积尘也打扫一下。
八、把石腊去掉(呵呵,连风扇的油封盖也带出来了),你看见里面干涩的轴承油囊了吗?想想,风扇在这里面干磨,噪音能小吗? 九、把石蜡去掉,让你看清楚轴承油囊的盖子是什么样子
十、加油的过程我就不说了,你看我写的如何给CPU风扇加油就明白了,下图是加完油,把油囊盖子盖上以后的样子。由于以前那个塑料膜丢了,而盖子与壳体之间还有间隙,这样风扇转得久了,里面自然会进灰尘,所以必须想办法密封。我就用了石蜡,很常见也很有效,把风扇按下图位置放好,点燃蜡烛,把流下来的腊滴在上面就行了,厚一点也没关系,蜡是绝缘的,只管滴,没一点事儿。滴完后就是上面第五条图片中的样子。
十一、电路部分也会有很多灰尘,最好用皮老虎或其它什么东西猛吹,把它吹干净。所以此时建议你在室外清理,免得房间里灰尘“轻舞飞扬”。你看看图片右侧黑乎乎的一片就知道有多脏了! 说明一点:你一定要清理电路板上的积尘,灰尘积聚在上面,一是影响散热,二是灰尘会吸水,当灰尘附着在电路板上时,势必会引起绝缘性能下降。举个例子,你的电脑昨天还好好的,今天一开机忽然不能点亮,而且闻到一股焦糊味,那就很可能是电路板绝缘性能恶化,从而引起局部短路的现象,此时你只能去送修了。(大家常说的,电器如果长时间不用的话应该坚持每隔一段时间给它加电一次,其实就是这个意思,电器带电时会发热,可以驱潮,从而避免内部短路) 十二、可能你会问,拆开后我不敢动里面的东西啊,怕触电,或损坏里面的东西。其实没那么可怕,你在打开之前应先把电源线拔掉(这个不用我说吧?),然后把风扇的固定螺丝去掉,风扇就像下图一样可以拎起来!然后任你清理哟:)只是不要暴力,免得把风扇的电源线(就是在风扇上直接连的那根线)扯断。 至于里面的电路,你用干毛刷或皮老虎吹,一点事儿都没有的,注意别进水就行了。不要被贴在盒子上的“高压危险”吓着:)
电脑主板插线方法图解详解
作为一名新手,要真正从头组装好自己的并不容易,也许你知道CPI应该插哪儿, 内存应该插哪儿,但遇到一排排复杂跳线的时候,很多新手都不知道如何下手。 钥匙开机其实并不神秘 还记不记得你第一次见到装电脑的时候,JS将CPU内存、显卡等插在主板上,然后从兜里掏出自己的钥匙(或者是随便找颗螺丝)在主板边上轻轻一碰,电脑就运转起来了的情景吗?是不是感到很惊讶(笔者第一次见到的时候反正很惊讶)!面对一个全新的主板,JS总是不用看任何说明书,就能在1、2分钟之内将主板上密密麻麻的跳线连接好,是不是觉得他是高手?呵呵,看完今天的文章,你将会觉得这并不值得一提,并且只要你稍微记一下,就能完全记住,达到不看说明书搞定主板所有跳线的秘密。 这个叫做真正的跳线 首先我们来更正一个概念性的问题,实际上主板上那一排排需要连线的插针并不叫做“跳线”,因为它们根本达不”到跳线的功能。真正的跳线是两根/ 三根插针,上面 有一个小小的“跳线冒”那种才应该叫做“跳线”,它能起到硬件改变设置、频率等的作用;而与机箱连线的那些插针根本起不到这个作用,所以真正意义上它们应该叫做面板连接插针,不过由于和“跳线”从外观上区别不大,所以我们也就经常管它们叫做“跳线”。 看完本文,连接这一大把的线都会变得非常轻松 至于到底是谁第一次管面板连接插针叫做“跳线”的人,相信谁也确定不了。不过既然都这么叫了,大家也都习惯了,我们也就不追究这些,所以在本文里,我们姑且管面板连接插针叫做跳线吧。 为了更加方便理解,我们先从机箱里的连接线说起。一般来说,机箱里的连接线上都采用了文字来对每组连接线的定义进行了标注,但是怎么识别这些标注,这是我们要解决的第一个问题。实际上,这些线上的标注都是相关英文的缩写,并不难记。下面我们来一个一个的认识(每张图片下方是相关介绍)! 电源开关:POWER SW 英文全 称: Power Swicth 可能用名: POWE、RPOWER SWIT、CHON/OFF、POWER SET、U P W 功能定义:机箱前面的开机按钮 复位/重启开关:RESET SW 英文全称:Reset Swicth 可能用名:RESET Reset Swicth、Reset Setup、RST等电脑板插线方法图解详解
在BIOS里设置cpu风扇转速智能调节的选项
在BIOS里设置cpu风扇转速智能调节的选项 首先开机,然后不停的按右边小键盘上的del键,系统会进入coms设置里,然后按上下选择PC Health Status ,其中的CPU fanEQ Speed Control就是风扇调速,选择enabled就是开启调速功能(我查不到你主板的bios的版本,但大致是这么设置的,如果没有CPU fanEQ Speed Control那也可能是CPU FAN Control by,总之是风扇调节的选项,一般是有fan单词的选项,)。 进入BIOS---POWER----Hardware Monitor----把cpu q-fan control 选项设为enabled。便会出现cpu q-fan profile选项。当设定为[optimal] 时,cpu 散热风扇会依照机壳温度自动调整风扇转速。若设定为[silent] 时,cpu 散热风扇便会以安静为前提用最低转速运作,而若是设定为[performance] 时,cpu 散热风扇则会以散热效能为前提而用最高转速运作。 不过具体还要看你的机器是不是这种BIOS,最好的方法是看你的主板说明书。 最佳答案 步骤1:要使用智能CPU风扇控制功能,必须先将主板BIOS中的“CPU FAN Control by”设置为SMART 步骤2:无论使用哪种型号的LGA775 CPU,建议将CPU Fan Start温度设定在24~35℃。如果将CPU散热风扇起始温度设得太高(如50℃以上),而Start PWM V alue又设得过低(如800rpm左右的PWM值),就会使CPU产生的热量无法及时排出,从而造成过热死机的后果; 步骤3:CPU Fan Off(℃)设置项在系统进入S1待机状态后非常有用,因为系统进入S1待机状态后CPU的负荷会降到最低,此时CPU温度也会随之降低(通常只有20℃左右),只靠散热片即可有效地将CPU产生的热量排出,不需要散热风扇。所以建议大家将这一项的值设置在16~20℃之间即可。 步骤4:对于CPU Fan Full Speed(℃)选项的值,建议将其设置在60~64℃范围内(不能再高),因为大多数LGA775接口的Pentium4或Celeron D的最高正常工作温度值在75℃左右,如果CPU在超过或非常接近这个极限值的状况下长期工作,就会造成CPU不可恢复性的损坏。 步骤5:在调整Start PWM V alue时,要多做几次尝试,因为不同CPU风扇的转速与PWM值的比值各不相同。但建议将CPU风扇的起始转速调整到1100rpm以上(一些品牌的主板在CPU风扇转速低于2000rpm时会发出零转速报警或自动关机,这时我们可以将CPU风扇转速报警功能关闭),其PWM 值的大致范围是15~35之间。 步骤6:Slope PWM的步进大小通常应设置在16 PWM V alue/℃以下,否则CPU温度刚升高几摄氏度,你的CPU风扇就“声如洪钟”了。 去除电脑风扇噪声的有效方法 文/薛明明 我是做电脑维护工作的,在多年维护电脑的实践中我在去除电脑噪声方面作了些尝试。电脑的噪声主要是由CPU 风扇、显卡风扇和电源风扇产生的。我采用的方法是降低风扇的供电电压,即降低风扇的转速。我在多台电脑上做过这样的改造,机箱内各部位温度和没有降低转速前基本一样。在环境温度为25 ℃,连续使用8 小时后对电脑进行检测,其结果:CPU 散热器表面温度为37 ℃,显卡散热器表面温度为36 ℃,电源出风口温度为37 . 5 ℃,整机机箱内各处的最高温度为35 ℃。机箱内温度完全达到Intel 的“ 38 ℃机箱”的规范要求。此方法简单实用,所以我推荐给大家。 降压电路原理如图1 所示,从风扇接口红色线引出的+12V 电压接到三端稳压器7806 的输入端1 脚,经三端稳压器7806 内部电路降压、稳压处理后从其3 脚输出+6V 电压供给风扇使用。 2 脚是三端稳压器7806 输入输出端的公共接地端与风扇接口的地端( 黑色线) 接在一起。具体的安装步骤:(1) 将风扇接口到风扇中的红色线从中间剪断;(2) 将剪断后的风扇接口一端的红色线接在三端稳压器7806 的 1 脚;(3) 将剪断后的风扇一端的红色线接在三端稳压器7806 的 3 脚;(4) 将风扇接口到风扇的连线中黑色的线接在三端稳压器7806 的 2 脚;(5) 外加的电源风扇和别的风扇接法的不同之处,是将7806 的 1 脚接在电源黄色线上,2 脚接在电源黑色线上。 三个风扇采用的降压电路都是相同的,但由于他们各自的功率不同还要区别对待:(1)CPU 风扇是三个风扇中功率最大的,所以三端稳压器7806 要接在靠近风扇处并自然的吊在风扇前,这样可以通过风扇的风给三端稳压器7806 散热,具体位置如图2 所示。(2) 电源风扇功率不大,所以不用考虑三端稳压器7806 散热问题,但对于电源和整机匹配不良( 也就是说电源功率不足) 或整机内安装的东西太多( 如安了两个光驱和两个硬盘) 等情况的电脑,降低风扇转速后会引起散热不良,可在电源外部再加一个电源风扇与原风扇同时使用,外加的风扇接好三端稳压器7806 后直接接在电脑电源上,电脑电源中的黄色线为12V 、黑色线为地线,具体位置如图3 所示。虽然有的电脑要增加一个电源风扇,但降速后延长了使用寿命,去除了噪声,实际上还是非常合算的,很值得动手一试。(3) 显卡风扇小但转速高,导致它产生的噪声也很大,所以要去掉原有的高速小风扇,换上体积和功率都比原来大的风扇,并且还要保持原有的散热效果。换了大体积的风扇后,大风扇固定非常重要,最少用两只( 对角) 螺丝固定在散热器上,实在无法使用螺丝固定时,也可用双管万能胶或棒棒胶粘贴在散热器上。显卡风扇可接在原来的接口上,但最好是通过转接头接在电源上,具体位置如图4 所示。(4) 从图3 和图 5 中可看出电源和外加电源风扇的
最新整理怎样给电脑机箱的风扇加油
怎样给电脑机箱的风扇加油 电脑机箱开机嗡嗡作响,我相信不少用户都遇到过这问题。嗡嗡作响的原因最大可能就是风扇的问题。解决方法也很简单,就是给风扇加加油就行了。下面学习啦小编就为大家介绍一下怎么为电脑的风扇加油吧,欢迎大家参考和学习。 台式机的机箱嗡嗡狂响,检查了半天才发现是显卡上的风扇没油了,百度了一下,无论台式机上,还是笔记本上,各种风扇加油的方法基本都类似。如果用油脂,建议最好半年或一年加一次油。 注:图片不太全,请大家以文字为主,另外,用的都是手头的工具,并不太理想,但每一步骤旁边都标有更合适的替代工具,请大家尽量使用替代工具。 1、下图是小编家里台式机上替换下来的旧的C P U风扇,这次就以它为例,教大家怎样给风扇加油。 2、风扇的正面或者背面都贴有商标,但只要对商标中 间稍微用劲,就会发现某一面的中间会凹下去,将会凹下去的一面的商标轻轻揭开,直到看到中间的小孔为止。 3、用棉花棒沾上油,最好使用滴管,或者别的工具, 将油\油脂小心放到上一步中在风扇上揭开的小孔里。
注意:尽量准确的将油或油脂准确第放入到小孔中,不要碰到小孔旁边的位置,以免商标最后无法粘住。 4、重新将商标该住小孔,粘好。 5、稍等片刻,将风扇重新安装到机器上。 注意事项: 无论台式机上,还是笔记本上,各种风扇加油的方法基本都类似。小编用的方法比较简陋,请大家尽量用专业些的工具。另外,以上经验是小编后期重新编辑的,写的可能不太理想,请大家谅解。 如果用油脂,建议最好半年或一年加一次油。小编的台式机因为起初没注意,致使后来机箱嗡嗡狂响,检查了半天才发现是显卡上的风扇没油了。谢谢阅读,希望能帮到大家。
CPU智能风扇转速控制Smart FAN设置图解
CPU智能风扇转速控制Smart FAN设置图解 2009年12月29日 CPU Smart Fan Function,就是智能CPU风扇转速控制。此功能可以实现CPU风扇根据CPU 的温度来自动调节风扇转速,低温下减少CPU风扇噪音,高温下提高CPU转速,增加散热效果。 ????要实现CPU Smart Fan Function功能必须要有如下的前提条件:主板及BIOS支持;CPU 风扇支持,主板的风扇接口必须4 PIN的CPU风扇接口,BIOS中必须有相关控制功能选项;而CPU风扇也必须是4PIN的且是真正具备有智能控制功能的风扇(原装的风扇是具备智能控制的)。 ??? 大多主板的这个功能的BOIS设置是在“PC Health Status”中。设置项如下: 1)????? CPU Smart Fan Control:智能风扇功能的的开启与关闭 2)????? CPU Target Temp:目标CPU温度值的设定 3)????? CPU Tolerance Temp:目标CPU温度正负区间温度值设定 4)????? CPU Fan Stop PWM(%):CPU风扇转速停止下降转速值百分比设定 5)????? CPU Fan Start PWM(%):CPU风扇初始转速值百分比设定(一般不用改动) ??? 下面以顶星主板为例介绍下CPU Smart Fan Function功能设置。 1)????? 如果没有打开CPU Smart Fan Function功能,查看“PC Health Status”信息如下图,可以看到CPU风扇是以全速运转3200转左右转速。 ?? ??? 2)????? 开启CPU Smart Fan Control,并设定CPU Target Temp=50度,CPU Tolerance Temp=5度,CPU Fan Stop PWM(%)=30%;保存设定后重启电脑再次进入BIOS中,查看“PC Health Status”信息如下图 ?? ?? 我们可以看到刚进去转速还较高,有2200转左右,但慢慢的,1~2分钟时间后,风扇转速已经降到了1700转左右,因为我们设定的是30%,当然,全速的30%是1000转左右,但因为侦测转速和计算上会存在一些误差,加上风扇本身原因,理论值和实际值是会有一些误差的。但我们仍可明显看观察家CPU智能风扇功能已经发生了作用。 ? 3)????? 再改动一下设定:CPU Fan Stop PWM(%)=10%,保存后再进BIOS中,信息如下图:CPU风扇转速再下降到了1300多转。 ?? ?? 4)????? 再改动一下设定:CPU Fan Stop PWM(%)=60%,保存后再进BIOS中,信息如下图:CPU风扇转速再下降到了2200转左右。 ?? 5)????? 下面我们来看看当CPU温度升高超过55度时CPU风扇转速的变化 59度时≈1962转 71度时≈2860转 74度时≈3096转 6)????? 下面我们再观察一下随着CPU温度下降,CPU风扇的变化
电脑电源接口详解(图解)
电脑主板电源接口图解 计算机的ATX电源脱离主板是需要短接一下20芯接头上的绿色(power on)和黑色(地)才能启动的。启动后把万用表拨到主流电压20V档位,把黑表笔插入4芯D型插头的黑色接线孔中,用红表笔分别测量各个端子的电压。上列的是20芯接头的端子电压,4芯D型插头的电压是黄色+12V,黑色地,红色+5V。 主板电源接口图解 20-PIN ATX主板电源接口 4-PIN“D”型电源接口
主板20针电源插口及电压:在主板上看: 编号输出电压编号输出电压 1 3.3V 11 3.3V 2 3.3V 12 -12V 3 地13 地 4 5V 14 PS-ON 5 地15 地 6 5V 16 地 7 地17 地 8 PW+OK 18 -5V 9 5V-SB 19 5V 10 12V 20 5V 在电源上看: 编号输出电压编号输出电压20 5V 10 12V
19 5V 9 5V-SB 18 -5V 8 PW+OK 17 地7 地 16 地 6 5V 15 地 5 地 14 PS-ON 4 5V 13 地 3 地 12 -12V 2 3.3V 11 3.3V 1 3.3V 可用万用电表分别测量。 另附:24 PIN ATX电源电压对照表 X电源几组输出电压的用途 +3.3V:最早在ATX结构中提出,现在基本上所有的新款电源都设有这一路输出。而在AT/PSII电源上没有这一路输出。以前电源供应的最低电压为+5V,提供给主板、CPU、内存、各种板卡等,从第二代奔腾芯片开始,由于CPU的运算速度越来越快,INTEL公司为了降低能耗,把CPU的电压降到了 3.3V
SPEEDFAN实现风扇转速自动调节设置方法
SPEEDFAN实现CPU风扇转速自动调节设置方法 先简单说说主板的风扇调速功能以及主板上的风扇接口。主板的风扇调速功能分为PWM模式和DC模式两种,不同品牌不同型号的主板采用不同的模式,也可能两种模式均支持,具体支持哪种模式得去主板bios里面去看。 所谓PWM模式,是指风扇的调速需要通过一根调速信号线实现,这种风扇即4pin接口(4pin接口和电源引出的D型口不是一回事)风扇。一般来说4pin 风扇市面上比较难买到,它往往只搭配在原装的散热器上。而我们比较常见的还是3pin风扇,插在主板的3pin输出口上,只有支持DC调速模式的主板才可以对3pin风扇进行调速。不过绝大部分主板都采用PWM模式对CPU风扇进行调速。使用SPEEDFAN对CPU风扇转速进行自动调节的前提就是主板支持以上两种模式中的任何一种。 虽说大部分主板都对CPU风扇有自动调节功能,然而主板自带的调速功能往往不尽人意,比如依然觉得噪声很大,或者希望能在玩游戏时开启风扇,不玩游戏时关闭风扇等。这时候就可以使用SPEEDFAN这个软件来对CPU风扇进行更加个性化的控制。至于使用SPEEDFAN控制CPU风扇时候是否需要开启主板bios 里的风扇自动控制功能,我也不是很确定,反正我是关了的。 我用的SPEEDFAN软件是4.38英文版。目前最新版是4.40版,但是4.40版在我的电脑上有些小问题,不如 4.38版完美,所以我就拿 4.38版做例子。SPEENFAN是一款非常独特的软件,它实现的功能非常之全面,但是设置却太过细致(有些不够人性化),以至于很多朋友以为这款软件没什么作用,其实原因是没有设置好。英文有些吃力的朋友也可以下载汉化版。从 4.38版开始,SPEEDFAN才开始支持win732位及64位操作系统。 运行speedfan,经过一阵子检测之后,出现界面:
CPU风扇转速多少正常
CPU风扇转速多少正常 篇一:cpu风扇转速多少正常 cpu风扇转速多少正常 20XX-1-911:10 提问者:xwl9377 |浏览次数:12524次 我的cpu温度是39度,风扇每分钟才220转,从网上看人家都说2000转以上才正常,20XX-1-911:13000玲珑0000 |一级 一般来说cpu的温度最好不要超过65度,65度(室温35度)以下是正常的。如果cpu温度超过70度,那么长期使用可能会对cpu造成伤害;如果温度达到80度,那么cpu就非常危险了,所以我们应尽可能采用好的散热设备。cpu风扇转速没有很确定的标准,但风扇噪音有规定不能超过50db。所以一般来说,8、9cm直径的风扇转速保持在4000转/min以下就可以了。当然,如果风扇转速越快,那肯定散热越好,但是噪音也最大,所以我们要既能保证cpu很好地散热,也要让噪音降低,这时候就要购买比较好的散热器了,一般9cm风扇的铜铝结合散热器大约是50-60元。这是Intel的cpu标准。如果你用的是AmD的,散热要求可以低一些。 |评论
20XX-1-911:14chinajiapeng |一级 1.市电电压不稳 一般家用计算机的开关电源工作电压范围为170V-240V,当市电电压低于170V时,计算机就会自动重启或关机。因为市电电压的波动我们有时感觉不到,所以就会误认为计算机莫名其妙的自动重启了。解决方法:对于经常性供电不稳的地区,我们可以购置ups电源或130-260V的宽幅开关电源来保证计算机稳定工作。 2.插排或电源插座的质量差,接触不良 市面上的电源插排多数质量不好,内部的接点都是采用手工焊接,并且常采用酸性助焊剂,这样容易导致在以后的使用中焊点氧化引起断路或者火线和零线之间漏电。因为手工焊接,同时因为采用的磷黄铜片弹性差,用不了多长时间就容易失去弹性,致使与主机或显示器的电源插头接触不良而产生较大的接触电阻,在长时间工作时就会大量发热而导致虚接,这时就会表现为主机重新启动或显示器黑屏闪烁. 还有一个可能是我们家里使用的墙壁插座,多数墙壁插座的安装都不是使用专业人员,所以插座内部的接线非常的不标准,特别这些插座如果我们经常使用大功率的电暖器时就很容易导致内部发热氧化虚接而形成间歇性的断电,引起计算机重启或显示器眨眼现象。 解决方法:①不要图省钱而购买价廉不物美的电源排插,购买一些名牌的电源插排,因为其内部都是机器自动安装压接的,没有采用手工
电脑主板插线方法图解详解
电脑主板插线方法图解详解 作为一名新手,要真正从头组装好自己的电脑并不容易,也许你知道CPU 应该插哪儿,内存应该插哪儿,但遇到一排排复杂跳线的时候,很多新手都不知道如何下手。 钥匙开机其实并不神秘 还记不记得你第一次见到装电脑的时候,JS将CPU、内存、显卡等插在主板上,然后从兜里掏出自己的钥匙(或者是随便找颗螺丝)在主板边上轻轻一碰,电脑就运转起来了的情景吗?是不是感到很惊讶(笔者第一次见到的时候反正很惊讶)!面对一个全新的主板,JS总是不用看任何说明书,就能在1、2分钟之内将主板上密密麻麻的跳线连接好,是不是觉得他是高手?呵呵,看完今天的文章,你将会觉得这并不值得一提,并且只要你稍微记一下,就能完全记住,达到不看说明书搞定主板所有跳线的秘密。
这个叫做真正的跳线 首先我们来更正一个概念性的问题,实际上主板上那一排排需要连线的插针并不叫做“跳线”,因为它们根本达不”到跳线的功能。真正的跳线是两根/三根插针,上面有一个小小的“跳线冒”那种才应该叫做“跳线”,它能起到硬件改变设置、频率等的作用;而与机箱连线的那些插针根本起不到这个作用,所以真正意义上它们应该叫做面板连接插针,不过由于和“跳线”从外观上区别不大,所以我们也就经常管它们叫做“跳线”。
看完本文,连接这一大把的线都会变得非常轻松 至于到底是谁第一次管面板连接插针叫做“跳线”的人,相信谁也确定不了。不过既然都这么叫了,大家也都习惯了,我们也就不追究这些,所以在本文里,我们姑且管面板连接插针叫做跳线吧。 为了更加方便理解,我们先从机箱里的连接线说起。一般来说,机箱里的连接线上都采用了文字来对每组连接线的定义进行了标注,但是怎么识别这些标注,这是我们要解决的第一个问题。实际上,这些线上的标注都是相关英文的缩写,并不难记。下面我们来一个一个的认识(每张图片下方是相关介绍)!
主板安装过程详解解读
二、安装主板 对不同的机箱也有不同的安装方法,有些机箱需要使用到螺丝刀,有些机箱是免工具安装,但基本上都是大同小异。 第一步:先准备一个机箱,然后打开机箱的外壳。机箱当中都附带有许多螺丝及其它附件,这些在安装过程中都可能会用到,如图6所示。 小提示:板载声卡的主板可以注意了!带有板载声卡的主板会比没有板载声卡的主板多出一个游戏控制/MIDI接口、以及三个音频接口。一般来说,机箱背部的I/O档板当中预留的这两个部位是没有开启的,所以在安装这类主板之前,还必须先将这些接口上的铁片去除,如图7所示。
第二步:在这一步中,先将主板的I/O接口(COM接口、键盘接口、鼠标接口等等)一端试着对应机箱后部的I/O档板,再将主板与机箱上的螺丝孔一一对准,看看机箱上哪些螺丝孔需要栓上螺丝。我们可以发现每一块主板四周的边缘上都有螺丝固定孔,这就是用于固定主板用的,你可以根据具体的位置来确定上螺丝的数量。 第三步:接着就把机箱附带的金属螺丝柱或塑料钉(如图8所示)旋入主板和机箱对应的机箱底板上(如图9所示),然后用钳子再进行加固。
菜鸟装机全过程图解(二)主板安装图解适配卡安装图解硬盘、光驱、软驱安装 主板是电脑中非常重要的一个器件,它是其它所有配件的基本平台。所以,我们先一起来认识主板的板型,希望更多读者能够在了解主板、认识主板的前提下去安装一块主板。 一、了解主板的板型 我们常说的主板的板型,是指主板上各元器件的布局排列方式。大家可能会觉得奇怪,这篇文章不是让谈如何安装主板吗?怎么又扯上主板的板型呀?因为不同的主板板型可能需要不同的机箱、电源供应器等等。所以我们有必要了解一下常见的主板板型,主要有:AT、Baby AT、ATX、Micro ATX、Flex ATX等结构。 1.AT结构(如图1所示) AT是最基本的板型,一般应用在586以前的主板上。AT主板的尺寸较大,板上可放置较多元器件和扩充插槽。它是采用直式的设计,键盘插座所处边为上沿,主板的左上方有8个I/O扩充插槽。但是一些外设的接口(如:串口、并行口等)需要用电缆连接后再安装在机箱上,大量的线缆导致计算机内部结构复杂,视线混乱,布局不合理。 2.Baby AT结构(如图2所示)
电脑主板各部件详细图解
电脑主板各部件详细图解 啦小编就以图解的形式带你来全面了解主板,希望对您有所帮助! 电脑主板各部件详细图解 一、主板图解 一块主板主要由线路板和它上面的各种元器件组成 1.线路板 PCB印制电路板是所有电脑板卡所不可或缺的东东。它实际是由几层树脂材料粘合在一起的,内部采用铜箔走线。一般的PCB线路板分有四层,最上和最下的两层是信号层,中间两层是接地层和电源层,将接地和电源层放在中间,这样便可容易地对信号线作出修正。而一些要求较高的主板的线路板可达到6-8层或更多。 主板(线路板)是如何制造出来的呢?PCB的制造过程由玻璃环氧树脂(Glass Epoxy)或类似材质制成的PCB“基板”开始。制作的第一步是光绘出零件间联机的布线,其方法是采用负片转印(Subtractive transfer)的方式将设计好的PCB线路板的线路底片“印刷”在金属导体上。
这项技巧是将整个表面铺上一层薄薄的铜箔,并且把多余的部份给消除。而如果制作的是双面板,那么PCB的基板两面都会铺上铜箔。而要做多层板可将做好的两块双面板用特制的粘合剂“压合”起来就行了。 接下来,便可在PCB板上进行接插元器件所需的钻孔与电镀了。在根据钻孔需求由机器设备钻孔之后,孔璧里头必须经过电镀(镀通孔技术,Plated- Through-Hole technology,PTH)。在孔璧内部作金属处理后,可以让内部的各层线路能够彼此连接。 在开始电镀之前,必须先清掉孔内的杂物。这是因为树脂环氧物在加热后会产生一些化学变化,而它会覆盖住内部PCB层,所以要先清掉。清除与电镀动作都会在化学过程中完成。接下来,需要将阻焊漆(阻焊油墨)覆盖在最外层的布线上,这样一来布线就不会接触到电镀部份了。 然后是将各种元器件标示网印在线路板上,以标示各零件的位置,它不能够覆盖在任何布线或是金手指上,不然可能会减低可焊性或是电流连接的稳定性。此外,如果有金属连接部位,这时“金手指”部份通常会镀上金,这样在插入扩充槽时,才能确保高品质的电流连接。 最后,就是测试了。测试PCB是否有短路或是断路的状况,可以使用光学或电子方式测试。光学方式采用扫描以找出各层的缺陷,电子测试则通常用飞针探测仪(Flying-Probe)来检查所有连接。电子测试在寻找短路或断路比较准确,不过光学测试可以更容易侦测到导体间不正确空隙的问题。 线路板基板做好后,一块成品的主板就是在PCB基板上根据需要装备上大大小小的各种元器件—先用SMT自动贴片机将IC芯片和贴片元件“焊接上去,再手工接插一些机器干不了的活,通过波峰/回流焊接工艺将这些插接元器件牢牢固定在PCB上,于是一块主板就生产出来了。
xpcpu风扇转速调节
xpcpu风扇转速调节 估计还有很多网友不知道xpcpu风扇转速调节的方法,那么下面就由小编来给你们说说xpcpu风扇转速调节的问题吧,希望可以帮到你们哦! xpcpu风扇转速调节 方法分析及解决: 要注意的是:原装风扇都是4pin的,这种风扇是可以根据BIOS 的控制来调节风扇的转速的,当风扇的转速很高的时候,通常达到4000转以上的时候就会发较大的噪音。 CPU风扇的转速在系统里面可以用第三方软件来看,如AIDA64查看,关于可控速的CPU风扇必须是4pin线缆的CPU风扇,市面上很多CPU风扇是3pin的是不支持转速控制的。软件调节风扇转速这操作很简单,这里主要说下如何通过bios调节风扇转速。 由于各种BIOS的界面都不很一样,这个无法具体针对说明,下面给出一个通过BIOS调节CPU风扇的转速的方法,但是降低CPU 风扇的转速会影响散热性能,我们要调节到合适的转速就行,如果想追求静音就换一个大扇叶的鳍片面积更大的散热器。 在主板和CPU风扇都具备自动调速的情况下,接下来我们要进入主板Coms中进行相关的设置,在PC Health Status单元里面有一个CPUFAN1 Mode Setting选项,这个选项就是控制CPU风扇用的,分别有三个模式Thermal Cruise Mode(按温度调节)、Speed
Cruise Mode(按转速调节)、Smart FAN III+ Mode(智能模式)。 Thermal Cruise Mode下的选项要多一些,分别是CPUFAN1 TargetTemp Value(风扇目标温度值)、CPUFAN1 Torlerance Value(风扇上下限值)、CPUFAN1 StartUp Value(风扇启动温度)、CPUFAN1 Stop Value(风扇停止或者低速转动温度)、CPUFAN1 StopTime Value(风扇低速运行时间) 当你设定CPUFAN TARGETTEMP VALUE为55度,CPUFAN TOLERANCE VALUE为10,CPUFANSTARTUP VALUE为200,CPU STOPVALUE为150,那么当CPU温度达到55度时,风扇全速运转,当温度低于55时,风扇以200的相对速度运转,按照10的线性速率下降,直到降为150的相对速度为止,然后以150的速度运转进行散热。 Speed Cruise Mode选项要少一些,分别是CPUFAN1 TARGETSPEED VALUE(目标转速)、CPUFAN1 TOLERANCE VALUE(线性变化速率) Smart FAN III+ Mode是智能模式,只有一个调节选项CPUFAN1 Tolerance Value,只需要设定一个范围值,主板就可以自动针对CPU温度来控制风扇的转速。 cpu风扇转速调节实例 cpu风扇转速调节后会有什么效果,我们看一个实例。我们用比较直观快捷的Speed Cruise Mode(按转速调节)来测试,默认情况下CPUFAN1 TARGETSPEED VALUE是55,CPUFAN1 TOLERANCE
