于博士Cadence视频教程原理图设计pdf

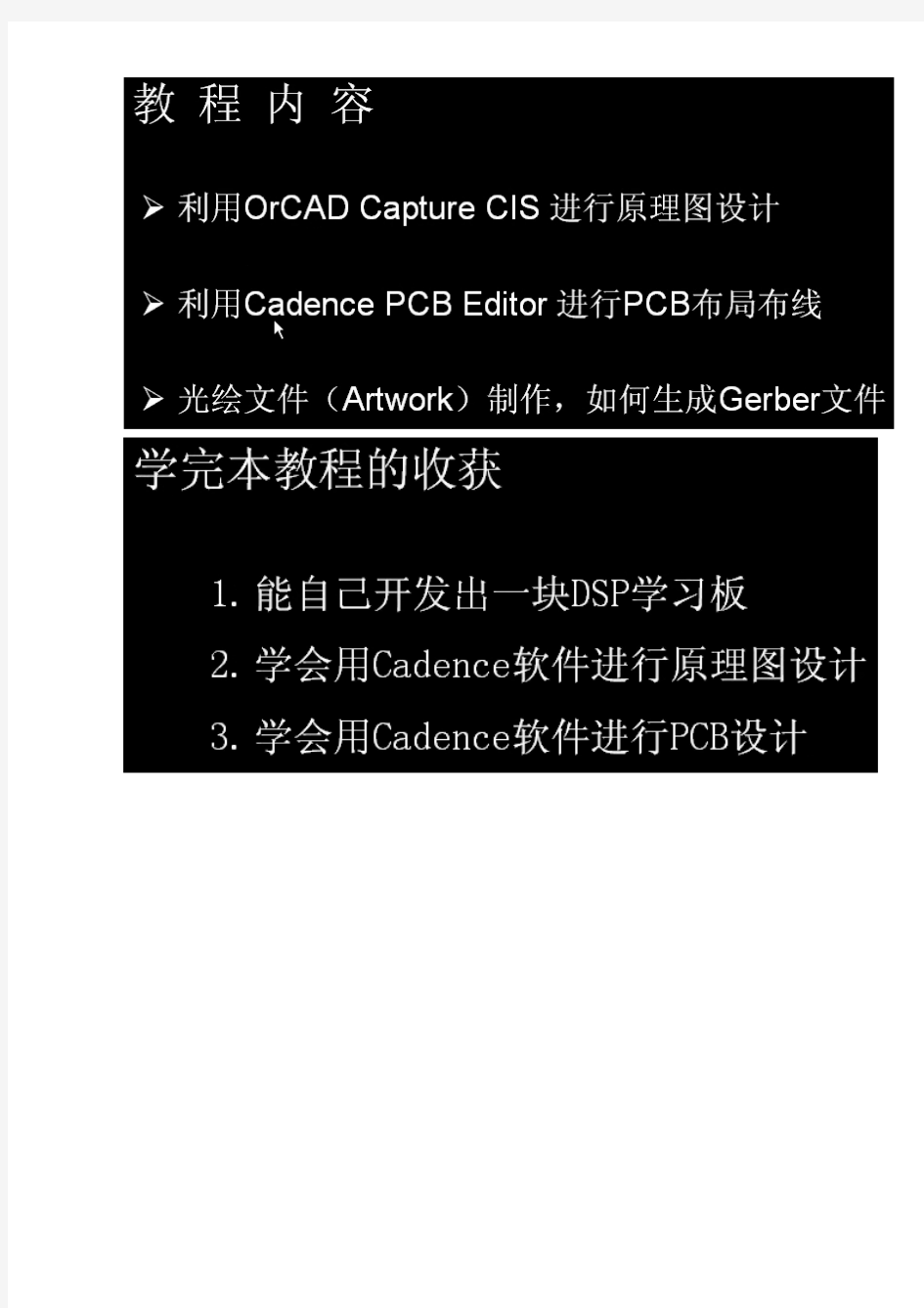
Cadence SPB 15.7 快速入门视频教程
的SPB 16.2版本
第01讲 - 第15讲:OrCAD Capture CIS原理图创建
第16讲 - 第26讲:Cadence Allegro PCB创建封装
第27讲 - 第36讲:Cadence Allegro PCB创建电路板和元器件布局
第37讲 - 第46讲:Cadence Allegro PCB设置布线规则
第47讲 - 第56讲:Cadence Allegro PCB布线
第57讲 - 第60讲:Cadence Allegro PCB后处理、制作光绘文件
第1讲
课程介绍,学习方法,了解CADENCE软件
1.要开发的工程
本教程以下面的例子来开始原理图设计和PCB布线
2.教程内容
3.软件介绍
Design Entry CIS:板级原理图工具
Design Entry HDL:设计芯片的原理图工具,板级设计不用
Layout Plus:OrCAD自带的PCB布线工具,功能不如PCB Editor强大
Layout Plus SmartRoute Calibrate:OrCAD自带的PCB布线工具,功能不如PCB Editor强大PCB Editor:Cadence 的PCB布线工具
PCB Librarian:Cadence 的PCB封装制作工具
PCB Router:Cadence 的自动布线器
PCB SI:Cadence 的PCB信号完整性信号仿真的工具
SigXplorer:Cadence 的PCB信号完整性信号仿真的工具
4.软件列表
5.开始学习Design Entry CIS
启动:Start/Cadence SPB 16.2/Design Entry CIS
启动后,显示下图:
里面有很多选项,应该是对应不同的License
本教程使用:OrCAD Capture CIS
我个人认为:Allegro PCB Design CIS XL是所有可选程序中,功能最强大的,但不知道,强在哪里;而且本教程的原理图文件可以使用上表中不同的程序打开
6.选择OrCAD Capture CIS,启动后显示下图
File/Open/Project,如下图:
选择一个project,打开后,如下图:
左边是工程管理器窗口
中间是原理图页面窗口
右边是工具条
下面是Session Log窗口,用以记录一些关键的操作,是一个日至文件
工程管理器窗口的内容说明:
.dsn文件:是一个工程的数据库文件,该数据库包含:Schematic(原理图文件)和Design Cache(存放原
理图中所使用的元器件的一个拷贝),如下图:
Library:存放原理图中使用的元件库,也可以在另外位置把元件库加进来
Output:存放对原理图操作时,生成的一些文件
下图是工程管理器全图:
下面介绍菜单系统
OrCAD Capture CIS的菜单是上下文相关的,也就是说:点击不同的窗口,菜单是不同的
OrCAD Capture CIS的工具条也是上下文相关的,也就是说:点击不同的窗口,工具条是不同的8.工程管理窗口中的原理图页面的创建、删除和重命名操作
8.1原理图页面的创建
方法1:
首先选择Schematic文件夹,如下图:
在菜单上选择:Design/New Schematic Page,如下图:
点击后,弹出对话框:
输入名字,点击OK,则新建的名字出现在Schematic文件夹下,比如:输入1,如下图:
方法2:
首先左键选择Schematic,右键点击,弹出下图:
点击New Page,弹出下图:
输入2,点击OK,如下图:
8.2 删除
方法1:
首先,选择想删除的页面,比如1,如下图:
在菜单上,Design/Delete,如下图:
方法2:
选择想删除的页面,比如2,如下图:
直接按键盘上的Delete键
8.3 重命名
与创建和删除一样,有两种方法,参照创建和删除即可
9.原理图页面窗口中的操作:原理图的显示、放大、缩小和滚动9.1 放大、缩小的方法
方法1:
放大:按键盘的I (Zoom I n)
缩小:按键盘的O (Zoom O ut)
放大、缩小时,以光标为中心进行
方法2:
菜单:View/Zoom
方法3:
在原理图页面上,点击右键,选择Zoom In/Zoom Out
方法4:
按住Ctrl键,鼠标的滚轮向下转动,缩小,鼠标的滚轮向上转动,放大9.2 上下滚动
方法1:
使用滚动条
方法2:
使用Page up和Page down
方法3:
鼠标的滚轮向下或向上
9.3 左右滚动
按住Ctrl键,再按Page up:向左
按住Ctrl键,再按Page down:向右
第2讲
创建工程,创建元件库
1.必要的设置
菜单:Options/Design Template,如下图:
点击后,如下图:
这是设计时采用的一个模板,将一些通用的在这里设置,会方便以后的工作2.创建工程文件
菜单:File/New/Project,如下图:
点击后,弹出下图:
几点说明:
:命名工程的文件名
:指定存储路径
:选定project的类型,右侧有说明,通常选最后一个即可比如:输入:dsp6713system,指定路径后,点击OK,如下图:
软件自动建立一个Page1原理图,可以重新命名下面修改原理图窗口的背景颜色
菜单:Options/Preferences,如下图:
点击后,弹出下图:
点击Background左边的白色框,弹出色板,选择你喜欢的颜色作为背景,如下图:
点击两次OK,返回,看一下效果:
如果创建工程前,没有进行设置,现在可以设置
方法1:使用1所用的方法设置
方法2:Options/Schematic Page Properties,如下图:
点击后,弹出下图:
可以进行图纸尺寸等等设置
3.创建(原理图)元件库
在OrCAD Capture CIS中创建一个元件库,File/New/Library,如下图:
在OrCAD Capture CIS中,元件库也是以工程方式来组织的,点击后,如下图:
创建一个新元件库时,程序自动建立了文件名及路径,改变文件名及路径的方法如下:方法1:左键点击元件库(.olb),然后,File/Save as,如下图:
指定文件名和路径
方法2:左键点击元件库(.olb),然后,右键点击,如下图:
点击后,在弹出的图中,选择路径,命名文件名,然后点击OK,如下图:
4.创建元件
方法1:左键点击元件库(.olb),然后,Design/New Part,如下图:
方法2:左键点击元件库(.olb),然后,右键点击,如下图:
点击后,弹出下图:
我们以时钟芯片CY2303为例,在Name栏输入:CY2303,其它的不变,点击OK,如下图:
下图是时钟芯片CY2303的资料:
下面根据时钟芯片CY2303的资料,创建CY2303的元件库
方法1:一个pin一个pin的放置
可以采用Toolbar,如下图:
或采用菜单Place/Pin,如下图:
点击后,根据CY2303的资料输入Pin1的信息,如下图:
点击OK,pin就挂在了鼠标上,如下图:
点击左键,放置Pin 1,这时pin还挂在了鼠标上,如下图:
再点击左键,Pin 2也被放置,如下图:
这时,可以修改Pin 2,左键双击Pin 2,在弹出的对话框中,根据资料输入Pin 2信息,如下图:
点击OK后,如下图:
然后,逐个地输入
方法2:使用放置pin array
可以采用Toolbar,如下图:
OrCAD Capture CIS Cadence原理图绘制
OrCADCaptureCIS(Cadence原理图绘制) 1,打开软件........................................ 2,设置标题栏..................................... 3,创建工程文件................................... 4,设置颜色........................................ 2.制作原理库.......................................... 1,创建元件库...................................... 2,修改元件库位置,新建原理图封库................. 3,原理封装库的操作............................... 3.绘制原理图.......................................... 1.加入元件库,放置元件............................ 2.原理图的操作.................................... 3.browse命令的使用技巧 ........................... 4.元件的替换与更新................................ 4.导出网表............................................ 1.原理图器件序号修改.............................. 2.原理图规则检查.................................. 3.显示DRC错误信息................................ 4.创建网表........................................ 5.生成元件清单(.BOM)..................................
Cadence原理图绘制流程
第一章设计流程 传统的硬件系统设计流程如图1-1所示,由于系统速率较低,整个系统基本工作在集中参数模型下,因此各个设计阶段之间的影响很小。设计人员只需要了解本阶段的基本知识及设计方法即可。但是随着工艺水平的不断提高,系统速率快速的提升,系统的实际行为和理想模型之间的差距越来越大,各设计阶段之间的影响也越来越显著。为了保证设计的正确性,设计流程也因此有所变动,如图1-2所示,主要体现在增加了系统的前仿真和后仿真。通过两次仿真的结果来预测系统在分布参数的情况下是否能够工作正常,减少失败的可能性。 细化并调整以上原理图设计阶段的流 程,并结合我们的实际情况,原理图设计 阶段应该包括如下几个过程: 1、 阅读相关资料和器件手册 在这个阶段应该阅读的资料包括,系统的详细设计、数据流分析、各器件手册、器件成本等。 2、 选择器件并开始建库 在这个阶段应该基本完成从主器件到各种辅助器件的选择工作,并根据选择结果申请建库。 3、 确认器件资料并完成详细设计框图 为保证器件的选择符合系统的要求,在这一阶段需要完成各部分电路具体连接方式的设计框图,同时再次确认器件的相关参数符合系统的要求,并能够和其他器件正确配合。 4、 编写相关文档 这些文档可以包括:器件选择原因、可替换器件列表、器件间的连接框图、相关设计的来源(参考设计、曾验证过的设计等),参数选择说明,高速连接线及其它信息说明。 5、 完成EPLD 内部逻辑设计,并充分考虑可扩展性。
在编写相关文档的的同时需要完成EPLD内部逻辑的设计,确定器件容量及连接方式可行。 6、使用Concept-HDL绘制原理图 7、检查原理图及相关文档确保其一致性。 以上流程中并未包括前仿真的相关内容,在设计中可以根据实际情况,有选择的对部分重要连线作相关仿真,也可以根据I/O的阻抗,上升下降沿变化规律等信息简单分析判断。此流程中的各部分具体要求、注意事项、相关经验和技巧有待进一步完善。
Cadence-Design-entry-HDL-教程(汇编)
Design entry HDL 教程 Concept是Cadence公司自身开发的原理图输入工具,在业界拥有广泛的用户。 在Concept环境当中,你可以搜索与摆放Part、进行Part的连接、定义网络名、通过Port完成拼接式原理图的绘制,用Block完成层次式原理图的绘制…等等。 在此教程中,我们将比较详细的介绍concept的使用。 在concept中有两种操作模式:post-select和pre-select。在post-select模式中,如果需要对某个对象执行某种操作,需要先选择操作命令,再选择被执行的对象;而在pre-select模式中,顺序刚好相反。(后续章节,我们将会具体介绍) Concept在整个PCB设计流程中所处的位置: 在本教程中,我们将通过实例来说明concept的具体使用,读者可以根据文中介绍的操作步骤一步步循序渐进的学习,通过这些实例,一定可以快速掌握本软件的使用方法。 在进入正式学习之前,请读者将光盘中的实例local_lib.zip解压缩到本机。
本教程包含三大章节: 第一章:创建一个项目 在本章节中,将具体介绍项目的概念,库,cds_lib,project file以及如何创建项目。 第二章:原理图的绘制: 在本章中将具体介绍多页原理图的绘制,内容涉及如何添加part,绘制连接线,绘制bus,检查整个设计等等。 第三章:原理图绘制的高级应用: 在本章中将具体介绍层次式原理图的绘制,原理图网络表的产生,使用global find的功能来寻找整个设计中的某个元件以及对元件的属性进行编辑等等。
第一章:创建项目 内容概要: ●第一节概念 1、什么是库 2、什么是cds.lib file 3、什么是project file ●第二节创建一个项目(project) ●第三节用project setup 来增加库 第一节概念 在cadence中,一个project包含如下的对象: 1、涉及到的库; 2、本地库(design libraries) 3、Cds.lib 文件 4、Project file(.cpm) 接下来,将详细介绍 什么是库? 从设计原理图、PCB Layout直到进行真正的制造,不同的阶段,需要用到的元件的表现形式是不一样的。原理图中,我们需要元件的符号,如果需要仿真,我们就需要元件的电器模型参数,在PCB Layout阶段,我们则需要元件的PCB Footprint。在设计的不同阶段,我们把每个阶段软件所需要的同一类型元件(符号、模型或PCB Footprint)组织在一起,就构成了库。 ◎Schematic libraries
Cadence从原理图到PCB
Cadence从原理图到PCB的流程图: 一.原理图 1.建立工程 2.绘制原理图 3. 生成网络表(Net List): 在画板的时候需要导入网络表,在这之前可以为元件自动编号,在工程管理界面下选中.dsn文件,然后选Tools—Annotate;再进行DRC检测。DRC之后可以尝试去生成网络表了,在工程管理界面下,选Tools--Create Netlist, 二.PCB 1. 打开PCB Editor,在弹出的对话框中选择Allegro PCB Design GXL(legacy),然后点击Ok进入PCB编辑器。接下来就是利用向导建立电路板了,包括确定板子的大小、层数、形状等等参数。 File-new 在弹出的对话框中的Drawing Type选择Board(wizard),然后确定文件名,Browse存盘路径等,最后点Ok进入向导。
注意:板子的路径应该和前面生成网表的路径保持一致。 2.导入网络表 接上一个步骤,将网络表导入到刚建好的PCB中。 在此之前还有一个很重要的工作要做,就是指定PCB封装的路径。点击Setup--User Preferences,在弹出对话框中的Categories中选中Design_paths,分别为padpath和psmpath指定路径,即将PCB元件封装路径添加到padpath和psmpath中,以告知Allegro从指定的路径寻找封装。
元件的PCB封装需要自己做或是直接用别人做好的,封装准备好后往PCB 中导入网络表,点击File--Import--Logic,在Import directory中指定在原理图部分生成的网络表文件路径,其他设置使用默认值即可,点击Import Cadence即可导入网络表。 3.叠层设计,规则设定,布局布线 暂时简单描述下元件的放置,布局,布线,具体的叠层设计,设计规则等后面再详细补充
于博士Cadence视频教程原理图设计pdf
Cadence SPB 15.7 快速入门视频教程 的SPB 16.2版本 第01讲 - 第15讲:OrCAD Capture CIS原理图创建 第16讲 - 第26讲:Cadence Allegro PCB创建封装 第27讲 - 第36讲:Cadence Allegro PCB创建电路板和元器件布局 第37讲 - 第46讲:Cadence Allegro PCB设置布线规则 第47讲 - 第56讲:Cadence Allegro PCB布线 第57讲 - 第60讲:Cadence Allegro PCB后处理、制作光绘文件 第1讲 课程介绍,学习方法,了解CADENCE软件 1.要开发的工程 本教程以下面的例子来开始原理图设计和PCB布线 2.教程内容
3.软件介绍 Design Entry CIS:板级原理图工具 Design Entry HDL:设计芯片的原理图工具,板级设计不用 Layout Plus:OrCAD自带的PCB布线工具,功能不如PCB Editor强大 Layout Plus SmartRoute Calibrate:OrCAD自带的PCB布线工具,功能不如PCB Editor强大PCB Editor:Cadence 的PCB布线工具 PCB Librarian:Cadence 的PCB封装制作工具 PCB Router:Cadence 的自动布线器 PCB SI:Cadence 的PCB信号完整性信号仿真的工具 SigXplorer:Cadence 的PCB信号完整性信号仿真的工具 4.软件列表
5.开始学习Design Entry CIS 启动:Start/Cadence SPB 16.2/Design Entry CIS 启动后,显示下图: 里面有很多选项,应该是对应不同的License 本教程使用:OrCAD Capture CIS 我个人认为:Allegro PCB Design CIS XL是所有可选程序中,功能最强大的,但不知道,强在哪里;而且本教程的原理图文件可以使用上表中不同的程序打开 6.选择OrCAD Capture CIS,启动后显示下图
Cadence 原理图库设计
Cadence原理图库设计 一.工具及库文件目录结构 Cadence提供Part Developer库开发工具供大家建原理图库使用。 Cadence 的元件库必具备如下文件目录结构为: Library----------cell----------view(包括Sym_1,Entity,Chips,Part-table) Sym_1:存放元件符号 Entity:存放元件端口的高层语言描述 Chips:存放元件的物理封装说明和属性 Part-table:存放元件的附加属性,用于构造企业特定部件 我们可以通过定义或修改上述几个文件的内容来创建和修改一个元件库,但通过以下几个步骤来创建元件库则更直观可靠一些。 二.定义逻辑管脚 在打开或新建的Project Manager中,如图示,打开Part Developer。 然后出现如下画面, 点击Create New,下图新菜单中提示大家选择库路径,新建库元件名称及器件类型。
点击ok后,Part Developer首先让大家输入元件的逻辑管脚。一个原理图符号可以有标量管脚和矢量管脚。 标量管脚在符号中有确定位置,便于检查信号与管脚的对应,但矢量管脚却可使原理图更简洁,适用于多位 总线管脚。 点击上图中的Edit,编辑器会让我们对首或尾带有数字的字符串的多种输入方式(A1; 1A; 1A1)进行选择,一但选定,编辑器即可对同时具有数字和字母的管脚输入进行矢量或标量界定。 管脚名首尾均不带数字的字符串如A; A1A则自动被识别为标量管脚。 按照元件手册决定管脚名称及逻辑方向,选择是否为低电平有效,点击ADD即可加入新的管脚。 (注:不论是标量或矢量管脚,均可采用集体输入,如在Pin Names栏可输入A1-A8, 1C-16C)
CADENCE从原理图到PCB步骤(精)
CADENCE从原理图到PCB步骤 一.原理图 1.建立工程 与其他绘图软件一样,OrCAD以Project来管理各种设计文件。点击开始菜单,然后依次是所有程序-- Allegro SPB 15.5--Design Entry CIS,在弹出的Studio Suite Selection对话框中选择第一项OrCAD_Capture_CIS_option with capture,点击Ok进入Capture CIS。接下来是File--New--Project,在弹出的对话框中填入工程名、路径等等,点击Ok进入设计界面。2.绘制原理图 新建工程后打开的是默认的原理图文件SCHEMATIC1 PAGE1,右侧有工具栏,用于放置元件、画线和添加网络等等,用法和Protel类似。点击上侧工具栏的Project manager(文件夹树图标)进入工程管理界面,在这里可以修改原理图文件名、设置原理图纸张大小和添加原理图库等等。 1)修改原理图纸张大小: 双击SCHEMATIC1文件夹,右键点击PAGE1,选择Schematic1 Page Properties,在Page Size 中可以选择单位、大小等; 2)添加原理图库: File--New--Library,可以看到在Library文件夹中多了一个library1.olb的原理图库文件,右键单击该文件,选择Save,改名存盘; 3)添加新元件: 常用的元件用自带的(比如说电阻、电容的),很多时候都要自己做元件,或者用别人做好的元件。右键单击刚才新建的olb库文件,选New Part,或是New Part From Spreadsheet,后者以表格的方式建立新元件,对于画管脚特多的芯片元件非常合适,可以直接从芯片Datasheet中的引脚描述表格中直接拷贝、粘贴即可(pdf格式的Datasheet按住Alt键可以按列选择),可以批量添加管脚,方便快捷。 4)生成网络表(Net List): 在画板的时候需要导入网络表,在这之前原理图应该差不多完工了,剩下的工作就是查缺补漏。可以为元件自动编号,在工程管理界面下选中.dsn文件,然后选Tools—Annotate (注解),在弹出的对话框中选定一些编号规则,根据需求进行修改或用默认设置即可。进行DRC检测也是在生成网络表之前的一项重要工作,可以避免出现一些不必要的设计错误。DRC之后可以尝试去生成网络表了,还是在工程管理界面下,选Tools--Create Netlist,可以在弹出的对话框中选择网络表的存放路径,其他默认设置即可,生成网络表的过程中如果出错,可以通Windows--Session Log查看出错的原因,比如说有元器件忘了添加封装等。 5)更新元件到原理图: 当元件库中的某个元件修改后需要原理图也同步更新时,可以不必重新放置元件(万一有100个或更多该元件岂不是要疯了),在工程管理界面下,双击Design Cache文件夹,选中刚才修改的元件,右键单击选择Update Cache,一路yes下去即可将原理图中该元件全部更新。 6)一些细节: 画原理图时的放大和缩小分别是按键“i”(Zoom In)和“o”(Zoom Out)和Protel有所区别;在创建元件封装的时候,除了GND可以同名以外,不能有其他同名的管脚,否者报错,不过貌似报错也没有影响,因为打开OrCAD自带的元件库时(比如Xilinx的FPGA),也有除GND外的同名管脚;添加网络标号的快捷键是“n”,不过在OrCAD中网络标号无法复制,记得Protel中是可以通过复制已有的网络标号来添加新的网络标号的。
CADENCE仿真步骤
Cadence SPECCTRAQuest 仿真步骤 [摘要]本文介绍了Cadence SPECCTRAQuest在高速数字电路的PCB设计中采用的基于信号完整性分析的设计方法的全过程。从信号完整性仿真前的环境参数的设置,到对所有的高速数字信号赋予PCB板级的信号传输模型,再到通过对信号完整性的计算分析找到设计的解空间,这就是高速数字电路PCB板级设计的基础。 [关键词]板级电路仿真I/O Buffer Information Specification(IBIS) 1 引言 电路板级仿真对于今天大多数的PCB板级设计而言已不再是一种选择而是必然之路。在相当长的一段时间,由于PCB仿真软件使用复杂、缺乏必需的仿真模型、PCB仿真软件成本偏高等原因导致仿真在电路板级设计中没有得到普及。随着集成电路的工作速度不断提高,电路的复杂性不断增加之后,多层板和高密度电路板的出现等等都对PCB板级设计提出了更新更高的要求。尤其是半导体技术的飞速发展,数字器件复杂度越来越高,门电路的规模达到成千上万甚至上百万,现在一个芯片可以完成过去整个电路板的功能,从而使相同的PCB上可以容纳更多的功能。PCB已不仅仅是支撑电子元器件的平台,而变成了一个高性能的系统结构。这样,信号完整性在PCB板级设计中成为了一个必须考虑的一个问题。 传统的PCB板的设计依次经过电路设计、版图设计、PCB制作等工序,而PCB的性能只有通过一系列仪器测试电路板原型来评定。如果不能满足性能的要求,上述的过程就需要经过多次的重复,尤其是有些问题往往很难将其量化,反复多次就不可避免。这些在当前激烈的市场竞争面前,无论是设计时间、设计的成本还是设计的复杂程度上都无法满足要求。在现在的PCB板级设计中采用电路板级仿真已经成为必然。基于信号完整性的PCB仿真设计就是根据完整的仿真模型通过对信号完整性的计算分析得出设计的解空间,然后在此基础上完成PCB设计,最后对设计进行验证是否满足预计的信号完整性要求。如果不能满足要求就需要修改版图设计。与传统的PCB板的设计比较既缩短了设计周期,又降低了设计成本。 同时,随着软件业的高速发展,涌现出了越来越多操作更简便、功能更多、成本更低的EDA软件。越来越完备的仿真模型也得以提供。所有这些都为PCB设计中广泛的采用电路设计板级仿真提供了充分条件。 下面就Cadence SPECCTRAQuest这一高速电路板级设计仿真工具采用IBIS模型详细介
cadence入门教程
本文介绍cadence软件的入门学习,原理图的创建、仿真,画版图和后仿真等一全套过程,本教程适合与初学着,讲到尽量的详细和简单,按照给出的步骤可以完全的从头到尾走一遍,本教程一最简单的反相器为例。 打开终端,进入文件夹目录,输入icfb&启动软件,主要中间有个空格。 启动后出现下图: 点击Tools的Library Manager,出现如下: 上面显示的是文件管理窗口,可以看到文件存放的结构,其中Library就是文件夹,Cell就是一个单元,View就是Cell的不同表现形式,比如一个mos管是一个Cell,但是mos管有原理图模型,有版图模型,有hspice参数模型,有spectre参数模型等,这就列举了Cell的4个View。他们之间是树状的关系,即,Library里面有多个Cell,一个Cell里面有多个View。应该保持一个好习惯就是每个工程都应该建立一个Library,Cell和View之间的管理将在后面介绍。
现在建立工程,新建一个Library,如下左图,出现的对话框如下有图: 在上右图中选择合适的目录,并敲入名字,这里取的是inv,这就是新建的文件夹的名字,以后的各种文件都在这个文件夹下。OK后出现下面对话框 这个对话框是选择是否链接techfile,如果只是原理图仿真而不用画版图,就选择Dont need a techfile,这里我们要画版图,而且有工艺库,选择Attach to an existing techfile,OK 后出现下面对话框:
在technology Library选择tsmc18rf,我们使用的是这个工艺库。Inv的文件夹就建好了,在Library Manager就有它了,如下图: 文件夹建好了后,我们要建立原理图,在inv的Library里面新建Cell如下:
如何将altium designer的原理图和PCB转入cadence里
说明: 1)本教程适用于将altium designer的原理图和PCB转入cadence(分别对应capture CIS和allegro)里。对于protel 99se,可以将其先导入较新版本的AD里,再转入cadence中。 2)整个过程中使用的软件包括altium designer Summer 08,cadence16.6,orCAD10.3-capture(免安装精简版),PADS9.3三合一完美精简版。其中,后面两个软件较小,便于下载。 3)原理图的转化路线是,从altium designer导出的.dsn文件,用orcad10.3-capture打开后,保存为cadence16.6可以打开的文件。因为较新版本的cadence不能直接打开AD转换出来的.dsn文件。如果你不是这些版本的软件,也可以参考本人的方法进行尝试。 4)pcb转化的顺序是,altium designer导出的文件,导入PADS9.3打开,然后导出.asc文件。随后利用allegro对pads的接口,将pads文件导入。 1. 原理图的导入 1.1选中原理图的项目文件,即.PRJPCB文件,右键-》save projec as,选择.dsn文件,输入要保存的文件名,保存。注意输入新的文件名的时候要把文件名的后缀手动改掉。 1.2打开orCAD10.3-capture文件夹下面的capture.exe(如果同一台电脑装了新版本的cadence,例如cadence16.6的话,环境变量中的用户变量会有冲突。具体地来说对于orCAD10.3来说,CDS_LIC_FILE的值必须是安装目录\orCAD10.3-capture\crack\license.dat。而对于cadence16.6来说,环境变量必须是5280@localhost。因此要使用orCAD10.3的话,必须将CDS_LIC_FILE的值改掉,否则无法打开。等下使用cadence16.6,就必须将值改回来)。 1.3使用orCAD10.3将刚才保存的.dsn文件打开,并保存成project。 1.4 随后就可以使用新版本的cadence的capture CIS打开保存的文件(注意改环境变量中的用户变量CDS_LIC_FILE)。 2. PCB的导入 由于allegro可以根据已有的brd文件生成元器件的封装,因此将PCB导入allegro后使用者免于重新使用allegro绘制一遍封装。 1.1打开pads9.3,file-》new,按照默认配置建立一个文件,保存。 1.2file-》import,选中要转换的.pcb文件,打开,保存在C盘的PADS Projects文件夹下面。 (安装PADS9.3三合一完美精简版时会自动在C盘产生这个文件夹。) 1.3file-》export,将文件保存为.asc文件。接下来回弹出下图所示的对话框。注意要将.pcb 文件和.asc文件保存在同一个目录下,即C盘的PADS Projects文件夹下面,否则allegro
Cadence原理图设计简介
原理图设计简介 本文简要介绍了原理图的设计过程,希望能对初学者有所帮助。 一.建立一个新的工程 在进行一个新的设计时,首先必须利用Project Manager 对该设计目录进行配置,使该目录具有如下的文件结构。 所用的文件库 信息。 Design directory 启动Project Manager Open: 打开一个已有Project . New :建立一个新的Project . 点击New 如下图: cadence 将会以你所填入的project name 如:myproject 给project file 和design library 分别命
名为myproject.cpm和myproject.lib 点击下一步 Available Library:列出所有可选择的库。包括cadence自带库等。Project Library:个人工程中将用到的所有库。如myproject_lib 点击下一步 点击下一步
点击Finish完成对设计目录的配置。 为统一原理图库,所有共享的原理图库统一放在CDMA硬件讨论园地----PCB设计专栏内。 其中:libcdma 目录为IS95项目所用的器件库。 libcdma1目录为IS95项目之后所用的器件库。 每台机器上只能存放一套共享的原理图库,一般指定放在D:盘的根目录下, 即:D:\libcdma , D:\libcdma1 ... * 注意:设计开始时,应该首先将机器上的库与共享的原理图库同步。 下面介绍如何将共享库加入到自己的工程库中。 点击Setup 点击Edit 编辑cds.lib文件。添入以下语句: define libcdma d:\libcdma define libcdma1 d:\libcdma1 则库libcdma , libcdma1被加入Availiable Library 项内。如下图:
cadence原理图设计规范
原理图设计规范 理念: 设计好一份规范的原理图对设计好PCB/跟机/做客户资料具有指导性意义,是做好一款产品的基础。 一、标准图框图幅 根据实际需要,我公司常用图幅为A2、A3、A4,并有标准格式的图框。其中每一图幅可根据方向分为Landscape(纵向)及Portrait(横向)。在选用图纸时,应能准确清晰的表达区域电路的完整功能。 二、电路布局 原理图的作用是表示电路连接关系,因此需要注意电路结构的易读性。一般可将电路按照功能划分成几个部分,并按照信号流程将各部分合理布局。连线时,需注意避免线条的不必要交叉,以免难于辨识。具体要求如下: 1. 各功能块布局要合理, 整份原理图需布局均衡. 避免有些地方很挤,而有些 地方又很松, PCB 设计同等道理. 2. 尽量将各功能部分模块化(如功放,RADIO, E.VOL, SUB-WOOFER 等),以便于同 类机型资源共享, 各功能模块界线需清晰. 3. 接插口(如电源/喇叭插座, AUX IN, RCA OUTPUT, KB/CD SERVO 接口等)尽 量分布在图纸的四周围, 示意出实际接口外形及每一接脚的功能. 4. 可调元件(如电位器), 切换开关等对应的功能需标识清楚. 5. 滤波器件(如高/低频滤波电容,电感)需置于作用部位的就近处. 6. 重要的控制或信号线需标明流向及用文字标明功能. 7. CPU 为整机的控制中心, 接口线最多. 故CPU周边需留多一些空间进行布线 及相关标注,而不致于显得过分拥挤. 8. CPU 的设置管脚(如AREA1/AREA2, CLOCK1/CLOCK2等)需于旁边做一表格进 行对应设置的说明. 9. 重要器件(如接插座,IC, TUNER 等)外框用粗体线(统一 0.5mm). 10. 元件标号照公司要求按功能块进行标识. 11. 元件参数/数值务求准确标识. 特别留意功率电阻一定需标明功率值, 高耐 压的滤波电容需标明耐压值. 12. 每张原理图都需有公司的标准图框,并标明对应图纸的功能,文件名,制图人 名/审核人名, 日期, 版本号.
Cadence IC设计教程
实验一、Virtuoso Schematic Editor 实验目的:掌握电原理图(schematic)设计输入方法。 边学边做 [1]启动IC Design 软件: 开机后运行Exceed进入服务器SOLARIS登录界面,输入用户名和密码 (由系统管理员提供); 点击一下cpu disk菜单项上方的三角箭头,点击This Host出现Terminal窗口,(或点击Console 出现Console窗口); cp /eva01/cdsmgr/ training_IC_data/SchemEd.tar . (提醒:最后是个小点,稍等) tar vxf SchemEd.tar (稍等) cd adelabic5 icfb &(或icms &,你知道后缀&的作用吗?在UNIX命令后加&表示后台运行) 若出现“What’s New”窗口,关掉它。 出现“icfb-log:/…”窗口(CIW:Command Interpreter Window)了吗? [2]建立新库、新单元以及新视图(view): 在CIW中,File->New->Library, 在弹出的“New Library”窗口,Name栏中:mylib 选中右下方:* Don’t need techfile OK 查看CIW窗口:Tools->Library Manager,在Library中应有mylib,单击它。 在Library Manager 窗口,File->New->Cellview, 在弹出的“Create New File”窗口Cell Name栏中,nand2 Tool栏中,选Composer-Schematic OK [3]添加元件(实例instance) 在弹出的“Virtuoso Schematic Editing:…”窗口中,左边为工具栏,选instance图标(或i)单击“Add instance”窗口Library栏最右侧Browser, 弹出“Library Browser-…”窗口,Library选analogLib,Cell选nmos4, View选symbol 鼠标回到“Add instance”窗口,Model name栏:trnmos, width: 3.0u , Length: 0.5u,Hide 在“Virtuoso Schematic Editing:…”窗口, 鼠标左键单击一次,间隔一定距离再单击一次,这样就增加了2个nmos4元件,ESC(试一试:先选中一个元件,再q,查看/改变属性)。 仿照上述方法,增加pmos4元件。在“Add instance”窗口,Model name栏:trpmos, width: 2.0u , Length: 0.5u;放置2个pmos4,ESC。(试一试热键f,[,]的功能) [4]添加管脚(PIN)
Cadence-原理图批量修改元器件属性
一、导出BOM 前提条件:对所有器件的位号进行过检测。不允许出来两个器件使用相同的位号。最简单的方式是通过Tool→Annotate重新进行编排,保证不会出错。 步骤1,选中所在的工程设计,如下图 步骤2,点击Tools→Bill of Meterials
步骤3:选中“Place each part entry on a separate line”,并且在header和Combined propert string 中输入你所想要导出的参数,其中必须选择”Reference”,这个是器件的位号,属于唯一值,后面有大用。 至此,BOM已经按照我们想要的格式导出来的。接下来就是修改BOM 二、修改BOM的内容 步骤1:打开BOM,刚打开的BOM应该是长得跟下面差不多
应该是这样。 这个演示只是装简单地添加了一个叫做Mount的属性,用于表明这个器件要不要焊接
修改完成后,如下图所示: 三、生成upd文件。 Cadence Capture CIS能够从UPD文件中自动更新器件的属性。所以一个很重要的步骤就是生成UPD文件。 UPD文件格式的基本样子是这样子的: "{Part Reference}" "TOL" "R1" "10%" "U1" "/IGNORE/" 步骤1:添加分号。方便起见将工作簿修改一下名字,同时增加两个新的工作页。如下图
步骤2:在sheet2的A1格中输入="$"&sheet1!A1&"$" 。如下图所示。这样做的目录是将sheet1的A1格的内容前后各加一个$号。其实添加$号也不是最终目的,只是这样操作比较简单
cadence原理图设计
本文简要介绍了cadence原理图的设计过程,希望能对初学者有所帮助。 一.建立一个新的工程 在进行一个新的设计时,首先必须利用Project Manager 对该设计目录进行配置,使该目录具有如下的文件结构。 下面举例说明: 启动Project Manager Open: 打开一个已有Project . New :建立一个新的Project . 点击New 如下图: cadence 将会以你所填入的project name 如:myproject 给project file和design library分别命名为myproject.cpm 和myproject.lib
点击下一步 Available Library:列出所有可选择的库。包括cadence 自带库等。Project Library:个人工程中将用到的所有库。如myproject_lib 点击下一步 点击下一步
点击Finish完成对设计目录的配置。 为统一原理图库,所有共享的原理图库统一放在CDMA 硬件讨论园地----PCB 设计专栏内。其中: libcdma 目录为IS95 项目所用的器件库。libcdma1 目录为IS95 项目之后所用的器件库。 每台机器上只能存放一套共享的原理图库,一般指定放在D:盘的根目录下,即:D:libcdma , D:libcdma1 ... * 注意:设计开始时,应该首先将机器上的库与共享的原理图库同步。 下面介绍如何将共享库加入到自己的工程库中。 点击 Edit 编辑cds.lib 文件。添入以下语句: define libcdma d:libcdma define libcdma1 d:libcdma1 则库libcdma , libcdma1 被加入Availiable Library 项内。如下图:
CADENCE 培训(原理图设计一)
CONCEPT-HDL原理图设计 一.创建新项目 1.用Project Manager建立Project *注意:在这里最好新建一个自己的设计目录并将所用库拷到本目录下,如果用默认的目录和库,很容易将目录结构搞乱。记住一定要编辑cds.lib文件 在Project Manager工具栏中选择File->New,将出现一个建立Project的对话框,按着提示新建了一个cpm文件并建立起了一个Lib:Cell:View:File结构的目录层次。其中Lib、Cell和View分别表示一组目录。在实际使用中发现,认识并理解这个结构,对学习这套工具的使用很有帮助。下图显示了一个典型的Lib:Cell:View目录结构: 由上图可以看出Lib目录是一个库目录,该目录下包含了所有的Cells。每个Cell目录下存放了一个设计(这里的设计是指PCB或芯片的设计,因此PCB中使用的芯片也被认为是一个设计而存在Cell目录下)的所有数据。这些数据又被分类归入各个VIEW。比如,UAS项目中交换板的Cell目录是SPB,在SPB下有schematic,symbol,package和physical等view目录。每个View目录下包含了一个设计的某一方面的数据。比如,原理图数据都被存放在sch_n VIEW(n表示原理图的版本号)。而Layout数据则被放physical下。
cadence原理图到PCB(原创)
首先说明一下我的版本是Allergro SPB 16.2。原理图设计用的是OrCAD Capture,PCB设计用的是Allegro PCB Design GXL。 教材手里有好几种,网上找的、图书馆借的。在Altium Designer里面原理图转PCB是个很简单的事情,可是在cadence里面,折腾了好几天才能通过这一步。怎么说呢,这些教材讲的都不够细,尤其是在如何操作软件这上面,完全是把help手册翻译了一遍,反而把大家在学习protel时候就知道的东西啰嗦了半天。 cadence 原理图转PCB网上流传有两种方法,我现在也只会这两种。 切入正题吧。原理图转PCB之间沟通的纽带是netlist文件,就是网表文件。正确生成网表文件的前提是原理图正确,能通过DRC检查。如果只画原理图不需要layout那就不用生成网表,在footprint选项里也不用填,否则要填上对应的封装名称,即使你没有这个封装填上封装名称也能生成网表,可以在生成网表之后再去画封装。 画封装,打开Allegro PCB Design GXL,File-New-Package symbol(wizard)。为了下文讲解,设置名称就叫dip40-8051,路径自己设定,最好不要有中文名。选DIP-next-load template-next-next-引脚数填40-next-选择焊盘(任意)-保存。 先别急,还有一项重要的事情没做,那就是生成device文件。其中的一种方法用到了它。如何生成呢,在生成封装之后,File-create device file 就可以啦,记住文件格式是.txt,和你刚才设计封装库放在同一目录下。此时可以退出 Allegro PCB Design GXL。 两种办法之前的工作都要把原理图设计好,如果你只想体验一下流程的话随便弄个IC(如8051),设计即正确,不要考虑电气特性。在属性设置里面把footprint名称填上任意名称,如(dip40-8051)。接着把不用的管教都XX掉。弄好之后进行DRC检查,有警告不要紧,只要没有错误就可以。体验流程嘛!检查无误就可以生成网表了。 生成网表第一种方法(三个文件pstchip.dat、pstxnet、pstxprt): 在capture里面,通过DRC检查之后,选Create Netlist出现上图对话框。默认标签是PCB editor,也
(完整版)Cadence-原理图批量修改元器件属性.doc
一、导出 BOM 最简单的前提条件:对所有器件的位号进行过检测。不允许出来两个器件使用相同的位号。 方式是通过Tool Annotate 重新进行编排,保证不会出错。 步骤 1,选中所在的工程设计,如下图 步骤 2,点击 Tools Bill of Meterials
步骤 3:选中“ Place each part entry on a separate line”,并且在 header 和 Combined propert string 中输入你所想要导出的参数,其中必须选择”Reference”,这个是器件的位号,属于唯一值,后面有大用。 至此,BOM 已经按照我们想要的格式导出来的。接下来就是修改BOM 二、修改 BOM 的内容 步骤 1:打开 BOM ,刚打开的BOM 应该是长得跟下面差不多
步骤2:将期修改一下,去掉一些不必要的几行,和不必要的列“item”和”quantity ”修改后应该是这样。 步骤 3:根据自己的想法,修改BOM 的具体内容,注意,Reference 这一列一定不能修改。这个演示只是装简单地添加了一个叫做Mount 的属性,用于表明这个器件要不要焊接
修改完成后,如下图所示: 三、生成 upd 文件。 Cadence Capture CIS 能够从 UPD 文件中自动更新器件的属性。所以一个很重要的步骤就是生成 UPD 文件。 UPD 文件格式的基本样子是这样子的: "{Part Reference}""TOL" "R1" "10%" "U1" "/IGNORE/" 步骤 1:添加分号。方便起见将工作簿修改一下名字,同时增加两个新的工作页。如下图
ORCAD原理图绘制规范初稿
原理图绘制规范初稿 1图纸规则: 1 )、建立工程文件,工程文件名称格式“项目名称-版本号”,如SE80SM-D1-1.0 ; 2)、建立原理图页,每页原理图名称定义为原理图链路名称,为了使原理图按照顺序显示,链路名称前面加01_、02_...;如果同一功能分多页原理图,通过后缀01、02… 区分,如下图所示; 图1 :原理图名称示例
3) 、根据原理图选择图纸幅面,常用幅面为 A (9.7*7.2inches )、B (15.2*9.7inches )、C (20.2*15.2inches),原理图名称、版本、日期等位于右下角,如下图所示; SE80 Title RX_MAIN Size Docuinent Number B
