文字格式和段落格式

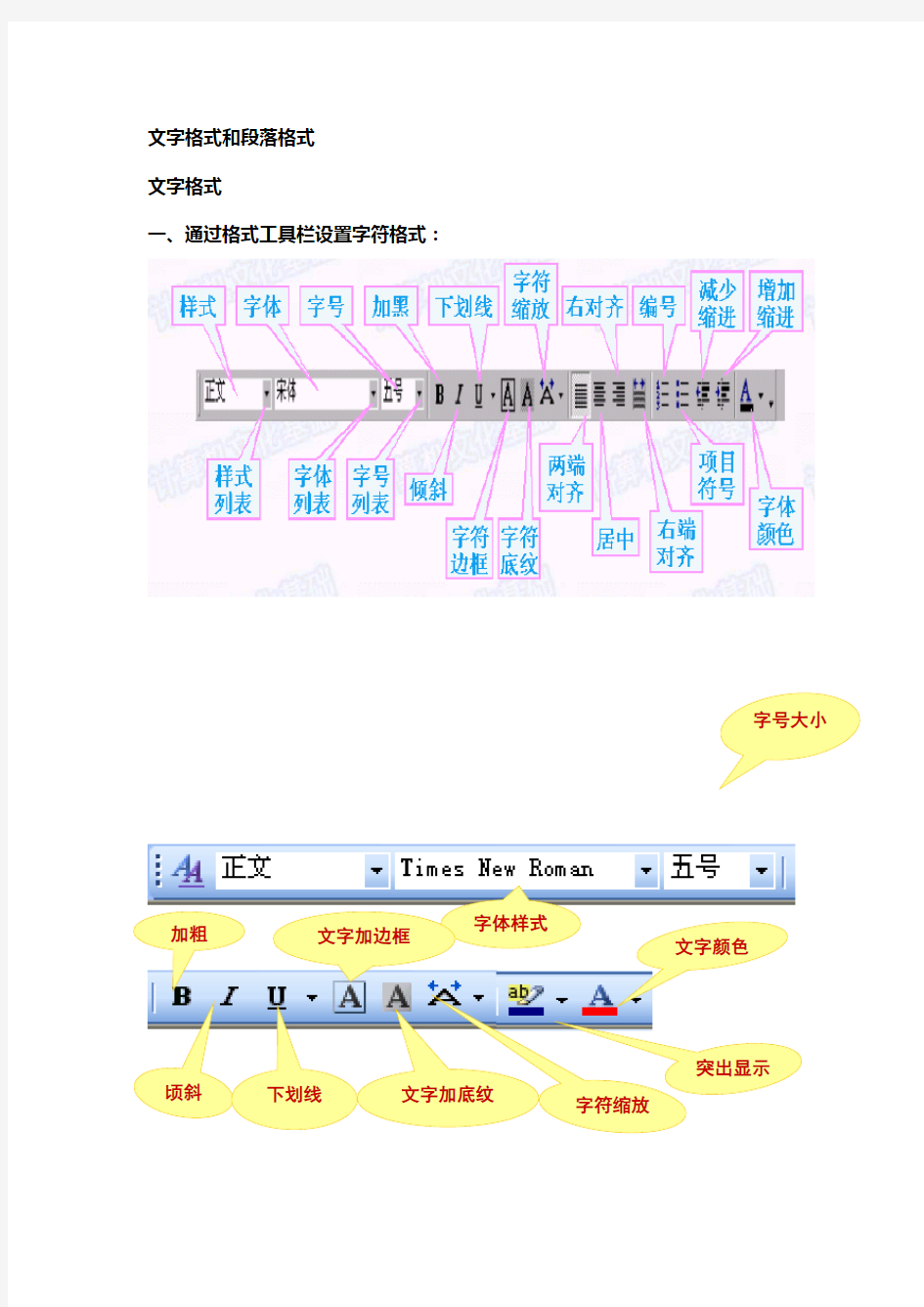
文字格式和段落格式
文字格式和段落格式
文字格式
一、通过格式工具栏设置字符格式:
字体样式
字号大小加粗
顷斜下划线文字加底纹
字符缩放
文字加边框
突出显示
文字颜色
二、通过“字体”对话框设置字符格式(利用“格式”中的“字体”):
1.设置字体:
2.设置字符间距:
大小字形
字体
颜色、下滑线
预览效果
缩放字符大小
字符间的距离
字符的位置
3.设置文字效果:
用来产生字符的动
画效果
三、利用”格式刷”复制文字格式:
使用方法:
选择带有格式的字符,然后单击(双击)格式刷工具,最后选择要应用格式的文字即可。
注:双击格式刷可连续刷多次。
四、中文简繁转换:
利用“工具”中的“语言”中的“中文简繁转换”命令。
五、设置带圈字符:
利用“格式”中的“中文版式”中的“带圈字符。”
提示:设置字符格式时,先选择要设置格式的字符,再使用以上任意使用一种方式设置字符格式。
段落格式
一、段落格式设置方法:
1.通过格式工具栏设置段落格式:
(1)设置段落对齐方式:
Word实验2 字符和段落格式设置
Word实验2 字符和段落格式设置 操作要求: 打开文档“Wordtext2.doc”,并对其作如下的格式设置: 1.将文档的标题设为宋体,加粗,三号字体,鲜绿色,居中,并加上“礼花绽放”的动 态效果。 2.将文档的第二行设为宋体,小五号字体,倾斜,蓝色,右对齐。 3.给“雨声渐渐的住了”这一段中的“窗帘”加双波浪线,给“清光”加青绿色下划线, 给“月儿”加阴影,将“萤光”设置为空心字,给“闪闪烁烁”加删除线,将“苦雨” 设置为阴文,将“孤灯”设置为阳文,给“图画”加着重号。 4.将“凭窗站了一会儿”这一段的字符间距设为加宽1.6磅,将“凉意”的位置设置为下 降4磅,将“眼花缭乱”放大为原来的150%,给“幽辉”加青色、宽度为0.75磅的边框,将“不知不觉”设置为13磅字。 5.给文档的第二行加上粉红色底纹。 6.将“严闭的心幕”这一段设置为首行缩进3个字符,左、右缩进2个字符,行距设为 1.5倍行距,段前、段后设为0.5行。 7.将“雨声渐渐的住了”这一段设置为首字下沉。 8.将“这笑容又仿佛……”这一段设置为左对齐。 9.将“冰心妙语录:”设为红色,三号字体,加粗。 10.给正文倒数第二、三段加上项目符号“◆”。 11.给正文倒数第二、三、四段加上1.5磅粗的、带阴影的、蓝色边框及浅绿色底纹。 12.将正文最后一段设置为Arial black字体、小四号字、淡紫色,并设置为所有字母大写, 并将第二个“smile”设置为上标。 13.完成以上1~12题后,将Wordtext2.doc存盘关闭。在E盘建立一个自己的文件夹,并 将Wordtext2.doc复制到该文件夹中,再将该文件夹提交到教师机。文档内容应如下图所示:
网页设计试题及html代码
2.2.3 字型设置标记 功能:设置文字的风格,如黑体、斜体、带下划线等,这是一组标记,它们可以单独使用,也可以混合使用产生复合修饰效果。常用的标记有以下一些: … :文字以粗体显示。 … :文字显示为斜体。 … :显示下划线。 … :删除线。 … :使文字大小相对于前面的文字增大一级。 … :使文字大小相对于前面的文字减小一级。 … :使文字成为前一个字符的上标。 …:使文字成为前一个字符的下标。 :使文字显示为闪烁效果。 …:以等宽体显示西文字符。 …:输出引用方式的字体,通常是斜体。 …:强调文字,通常用斜体加黑体。 …:特别强调的文字,通常也是斜体加黑体。 注:有些标记的效果必须在动态环境下才能显示,例如
如何设置论文格式
如何设置论文格式 §1 设定标题格式 1. 设置“标题1”样式 点击“格式”→“样式”,在图1的样式对话框中选定“标题1”,点击“更改”。 图1:样式对话框 (1) 设置字体:在图2的“更改样式”对话框中,点击“格式”按钮,在弹出的菜单中点击“字体”。 图2:更改样式对话框 在图3的“字体对话框”中,将“中文字体”设为黑体,“西文字体”设为Arial,“字形”设为常规,“字号”设为三号,点击确定按钮。 (2) 设置段落格式:在图2的“更改样式”对话框中,点击“格式”按钮,在弹出菜单中点击“段落”。在图4的“段落”对话框中,将“缩进”设为0,“特殊格式”设为无,“行距”设为单倍行距,“间距”段前和段后都为0.5行,“大纲级别”设为1级,“对齐方式”设为居中,然后点击“确定”按钮。
图3:字体对话框 图4:段落对话框(3) 确认设置结果: 图5:更改样式对话框
以上设置完成后,回到“更改样式”对话框(图5),选定“自动更新”和“添至模板”,然后点击“确定”按钮,回到图1,点击“应用”按钮。 2. 设置“标题2”样式 重复“1”中的步骤,其不同处在于:在图1中选“标题2”。 (1) 设置字体:在图3中将字体改为四号,其余完全一样。 (2) 设置段落格式:在图4的“段落”对话框中,将“大纲级别”设为2级,“对齐方式”设为两端,其余完全一样。 (3) 确认设置结果:与“1”中完全相同。 3. 设置“标题3”样式 重复“1”中的步骤,其不同处在于:图1中选“标题3”。 (1) 设置字体:在图3中将字体改为五号,其余完全一样。 (2) 设置段落格式:在图4的“段落”对话框中,将“特殊格式”设为首行缩进,“度量值”设为2字符,“大纲级别”设为3级,“对齐方式”设为两端,其余完全一样。 (3) 确认设置结果:与“1”中完全相同。 4. 设置各级标题的格式 (1) 设置“部分”或“章”标题格式:如图6,先选定“部分”或“章”标题,然后点击“样式列表”,在其中选择“标题1”。对所有“部分”或“章”标题重复以上操作。 样式列表 “部分”或 “章”标题 图6:设置“部分”或“章”标题格式 (2) 设置“节”标题格式:如图7,先选定“节”标题,然后点击“样式列表”,在其中选择“标题2”。对所有“节”标题重复以上操作。 “节”标题 图7:设置“节”标题格式
用于设置字符格式和段落格式的快捷键
用于设置字符格式和段落格式的快捷键 Ctrl+Shift+F改变字体 Ctrl+Shift+P改变字号 Ctrl+Shift+>增大字号 Ctrl+Shift+<减小字号 Ctrl+]逐磅增大字号 Ctrl+[逐磅减小字号 Ctrl+D"改变字符格式(""格式""菜单中的""字体""命令)" Shift+F3切换字母大小写 Ctrl+Shift+A将所选字母设为大写 Ctrl+B应用加粗格式 Ctrl+U应用下划线格式 Ctrl+Shift+W只给字、词加下划线,不给空格加下划线Ctrl+Shift+H应用隐藏文字格式 Ctrl+I应用倾斜格式 Ctrl+Shift+K将字母变为小型大写字母 Ctrl+=(等号)应用下标格式(自动间距) Ctrl+Shift++(加号)应用上标格式(自动间距) Ctrl+Shift+Z取消人工设置的字符格式 Ctrl+Shift+Q将所选部分设为Symbol字体 Ctrl+Shift+*(星号)显示非打印字符 Shift+F1(单击)需查看文字格式了解其格式的文字 Ctrl+Shift+C复制格式 Ctrl+Shift+V粘贴格式 Ctrl+1单倍行距 Ctrl+2双倍行距 Ctrl+51.5倍行距 Ctrl+0在段前添加一行间距 Ctrl+E段落居中 Ctrl+J两端对齐 Ctrl+L左对齐 Ctrl+R右对齐 Ctrl+Shift+D分散对齐 Ctrl+M左侧段落缩进 Ctrl+Shift+M取消左侧段落缩进 Ctrl+T创建悬挂缩进 Ctrl+Shift+T减小悬挂缩进量 Ctrl+Q取消段落格式 Ctrl+Shift+S应用样式 Alt+Ctrl+K"启动""自动套用格式""" Ctrl+Shift+N"应用""正文""样式" Alt+Ctrl+1"应用""标题1""样式" Alt+Ctrl+2"应用""标题2""样式" Alt+Ctrl+3"应用""标题3""样式"
网页设计期末复习 网页设计与开发
网页设计简答题: a.相对定位与绝对定位的区别?并举例说明。 相对定位的元素框会偏移某个距离。元素仍然保持其未定位前的形状,它原本所占的空间仍保留。 绝对定位的元素框从文档流完全删除,并相对于其包含块定位,元素原先在正常文档流中所占的空间会关闭元素定位后生成一个块级框。 b.制作菜单的常用方法? 【第一步】我们要先做一个容器(要求:ID为“nav”,宽度为960px,高度为:35px,位于页面水平正中,与浏览器顶部的距离是30px;)【第二步】盒子做好了,我们就要往里面放导航条中的容了“CSS学习学前准备入门教程提高教程布局教程精彩应用”,插入标签有序列表ul,单元格li新建样式—复合类型—#nav ul li{ float:left;};在li标签的CSS属性中加入“list-style:none;”【第三步】后面的文字全部贴着前面的文字。设置
文字大小修改为12px;3)并且规定样式,鼠标移上去和拿开的效果 c.图片与文字的对齐方式?(padding,margin,DIV的float、行高、对齐、背景图片设置属 性) 1. padding简写属性在一个声明中设置所有边距属性。不允许使用负值。可能的值auto、length、%、inherit 2. margin简写属性在一个声明中设置所有外边距属性。该属性可以有1 到4 个值 可能的值auto、length、%、inherit 3. float定义元素在哪个方向浮动none、left 、right、inherit(规定应该从父元素继承float 属性的值) 4. line-height属性可设置行间的距离,不允许使用负值。 5. text-align 属性规定元素中的文本的水平对齐方式。 图像由标签定义。 是空标签,意思是说,它只 包含属性,并且没有闭合标签。 DIV中设置CSS的两种方式(联和外联方式代码) 外联:是指把样式写在一个CSS文件过link标签导入到页面中 例如: 1. 2. 联:是指在同一个页面文件中,统一写出在head style标签中,要使用联样式,你需要在相关的标签使用样式(style)属性。Style 属性可以包含任何CSS 属性。 本例展示如何改变段落的颜色和左外边距: d.ul与li的设置。
- 标签定义无序列表。(ul是unordered lists的缩写)ul标签是成对出现的,以
- ;标签定义在html中 是一对标记,表示有序列表或者无序列表的项目。如果在
- ;开始,
Word中格式和样式
Word 样式和格式 在使用Word时,可将窗口设成: 左边开着文档结构图(视图→文档结构图) 中间是普通页面(视图→普通) 右边是格式与样式(格式→格式与样式) Word 中样式的重要性 大多数Office 用户都见过Word的“样式与格式”功能。但是,用户更习惯于使用格式刷来批量设置文本格式,都感觉“Word的默认样式太简陋,也不及格式刷用起来方便……”。 就一般的小文章来说,样式的作用不是很大,因为使用样式最大的优势就是能非常方便的修改某一类格式,这在写长篇大作特别是论文的时候非常有用。 在编排一篇长文档或是一本书时,需要对许多的文字和段落进行相同的排版工作,如果只是利用字体格式编排和段落格式编排功能,不但很费时间,让人厌烦,更重要的是,很难使文档格式一直保持一致。使用样式能减少许多重复的操作,在短时间内排出高质量的文档。 样式是指一组已经命名的字符和段落格式。它规定了文档中标题以及正文等各个文本元素的格式。可以将一种样式应用于某个段落,或者段落中选定的字符上。所选定的段落或字符便具有这种样式定义的格式。 如果要一次改变使用某个样式的所有文字的格式时,只需修改该样式即可。例如,标题2样式最初为“四号、宋体、两端对齐、加粗”,如果希望标题2 样式为“三号、隶书、居中、常规”,此时不必重新定义标题2 的每一个实例,只需改变标题2样式的属性就可以了。
使用样式可以使文档的格式更容易统一。 使用样式还可以构筑大纲,使文档更有条理,编辑和修改更简单。 使用样式还可以用来生成目录。 Word中样式的好处 好处一、快速同步同级标题的格式 1. 手动更新同级标题 首先,按照自己的要求对标题设置一个新格式,然后再点击它所属样式的菜单钮,执行“更新以匹配选择”命令。 2. 自动更新同级标题 先点击样式窗格中一个样式的菜单钮,执行“修改”命令。然后,在“修改样式”窗口中勾选“自动更新”一项。 好处二、快速在文档中定位 视图→文档结构图 好处三、对各个标题规定了大纲级别以后,方便生成文档目录 一、快速建立目录 二、快速更新目录 Word 中样式的概念及使用 一、字符样式和段落样式 字符样式是指由样式名称来标识的字符格式的组合,它提供字符的字体、字号、字符间距和特殊效果等。字符样式仅作用于段落中选定的字符。如果需要突出段落中的部分字符,可以定义和使用字符样式。 段落样式是指由样式名称来标识的一套字符格式和段落格式。包括字体、制表位、边框、段落格式等。一旦用户创建了某种段落样式,就可以选定一个段落或多个段落并使用该样式。 显示样式列表:格式→样式和格式。 从【样式】列表中可以明显地区分出字符样式和段落样式。字符样式用一个加粗、带下划线的字母【a】表示;段落样式用段落标记符号【┙】来表示。 正文样式是最常用的标准样式,它控制文档的默认字体、字号、行距、对齐方式和其他文本格式。当用户开始输入新文档时,Word2003 将通过应用默认的“正文”样式设定文字格式。 二、内置样式和自定义样式 Word 2003 本身自带了许多样式,称为内置样式。但有时候这些样式不能满足用户的全部要求,这时可以创建新的样式,称为自定义样式。内置样式和自定义样式在使用和修改时没有任何区别。但是用户可以删除自定义样式,却不能删除内置样式。 创建文档时,如果没有使用指定模板,Word 将使用默认的Normal 模板。创建的文档的【格式和样式】列表框中只有四种段落样式: 【标题1】、【标题2】、【标题3】、【正文】。 如果要在【样式】列表框中显示全部的样式,先按住Shift 键,再单击【样式】列表框右边的向下箭头。
设置段落格式(教学设计)
设置段落格式(教学设计) 本文从网络收集而来,上传到平台为了帮到更多的人,如果您需要使用本文档,请点击下载按钮下载本文档(有偿下载),另外祝您生活愉快,工作顺利,万事如意! 设置段落格式[教学目的与要求]学会对进行段落的对齐、缩进和行距调整。通过实际操作,培养学生的动手能力、探知能力。[课时安排]建议2~3课时。[教学重点与难点]段落的对齐、缩进和行距调整。[教材分析]本课主要内容是段落的对齐和缩进。段落的对齐和缩进是排版最常用的方法,也是要求学生重点掌握的内容。这部分内容有“段落对齐”、“段落缩进”、“行距调整”三个知识点。这三个知识点讲解时,应准备好内容,边讲边让学生试着操作,“段落对齐”中对齐方式有“左对齐”、“居中”、“右对齐”、“两端对齐”、“分散对齐”几种,每种对齐方式的效果是什么,只讲不看是搞不清楚的,只有让学生实际试一试,看一看,对不同对齐方法有所了解,在以后使用时才知道选用哪种对齐方式。段落对齐的几种方式一定要让学生操作,试一试,练一练。“段落的缩进”主要讲解了利用标尺的操作方法,要让学生了解标尺的使用,了解标尺上“左缩进”、“右缩进”等的位置,学会利用鼠标拖动完成段落缩进调整的方法。建议采用演示和学生动手操
作相结合的方法。“行距调整”是指两行间隔的调整。行间距多大是合适的,这和操作者的经验有关系,这不是本课的根本,本课主要解决的问题是如何设置行距。讲解时行距的“设置值”具体是什么,不是很重要,重要的是让学生知道,不同的值,行距大小不同就可以了。[参考资料]word中的段落,就是我们平常所说的自然段。在word中输入文字时,每按一次回车键,就表示一个自然段的结束,下一自然段开始。为区分每一独立的自然段,word在每个段落的结束处都会显示一个段落标记符号,每按一次回车键,就会产生一个段落标记。通过“视图”菜单中的“显示段落标记”命令,可以控制该标记显示与否。该标记仅起显示作用,不会被打印出来。对段落进行修饰时,操作对象的最小单位是自然段。当光标位于某段中的任一位置,所选择的段落修饰命令就将对该段落起作用。即使在修饰段落前高亮选择了一个段落中的某块文字,段落修饰命令也将对整个段起作用,而不仅仅是对选中的文字块有效果。按照中文表达的习惯,每一个自然段的段首要空两个字,在计算机处理文字时,这种空字效果就称为段落的缩进控制。在word中,不但可以实现首行缩进的效果,还可以令整个段落左边或右边整体向内侧缩进一定的距离,使一个段落中每行的文字数
word教案二段落格式设置及页面设置
Word 教案二:段落格式设置和页面设置 1.段落格式:(遵循先选后作的原则) 段落由段落标识符标识(行末的灰色小箭头),第一段即为全文中第一个段落 标识符所在的段落。 段落格式设置包括:对齐方式、首行缩进,左右缩进、行间距、段前、段后等 对段落进行格式设置,要先选定需要设置的段落(选定时建议首选在选择栏双击鼠标的选择方法,如用鼠标拖选,注意也要选中段落标识符。) 方法:第一步:选中要设置的段落: 第二步:以下方法可实现部分或全部段落格式设置 1) 格式工具栏上的小图标,能够实现部分段落设置 2) “格式”菜单-“段落” 3) 单击鼠标右键,选择“段落”命令 4) 使用格式刷(方法与字体格式设置时用格式刷的方法一致, 选原段落-单击格式刷-选择目标段落) 5)利用标尺上滑块设置首行缩进与悬挂缩进 第三步:主要掌握设置缩进和间距:左右缩进;首行缩进和悬挂缩进(特殊格式中先选类别,度量值设置缩进的量);段前段后间距;行距(选到固定值 和最小值时,设置值为确定的一个磅值,也可输入厘米;选到多倍行距时,设置 值为设置倍数);对齐方式。 注意:当行距等需要输入的数值单位与原设置单位不同,把需要的数值和单位一起打字录入替换掉原来的设置即可。 2.设置项目符号和编号(遵循先选后作的原则): 第一步:选定要进行编号的一段或多段 第二步: 1) “格式”菜单-项目符号和编号 2) 右击鼠标-项目符号和编号 3) 工具栏上“项目符号和编号”小图标 第三步:具体设置: 项目符号:其中“自定义”按钮是对项目符号字符进行选择和位置的设置。 编号:可以选择重新开始编号;或继续前一列表编号,其中“自定义”是对编号 的格式样式和位置及起始编号进行设置。 多级符号:可以选择重新开始编号;或继续前一列表编号 3.边框的底纹的设置(遵循先选后作的原则): 设置文本的边框和底纹样式 第一步:“格式”菜单-“边框和底纹” 第二步: 边框:设置边框的类型、线型、颜色、宽度,以及应用的范围(选文字和选段落 是不一样的效果)
Word中文字与段落格式设置与修改练习题
Word文字与段落格式设置与修改练习题 练习题一:将以下素材按要求排版 (1)、将标题“兰亭序”设置“华文行楷”,字形为“加粗”,字号为“二号”,“居中对齐”,并设置为“空心字”效果。 (2)、将作者“王羲之”设置“右对齐”,字体设置“隶书”,字号为“小二”,并添加字符边框 (3)、将正文行距设置为25磅。 兰亭序 王羲之 永和九年,岁在癸(guǐ)丑,暮春之初,会于会稽山阴之兰亭,修禊(xì)事也。群贤毕至,少长咸集。此地有崇山峻岭,茂林修竹;又有清流激湍,映带左右,引以为流觞(shāng)曲水,列坐其次。虽无丝竹管弦之盛,一觞一咏,亦足以畅叙幽情。是日也,天朗气清,惠风和畅。仰观宇宙之大,俯察品类之盛。所以游目骋怀,足以极视听之娱,信可乐也。
练习题二:将以下素材按要求排版 (1)、将第一行第一个字设置“首字下沉”,下沉行数设置为两行(2)、除首字之外的文字设置为“黑体”,字体大小设置为“20”,字体颜色为“蓝色” 六王毕,四海一;蜀山兀,阿房出。覆压三百余里,隔离天日。骊山北构而西折,直走咸阳。二川溶溶,流入宫墙。五步一楼,十步一阁;廊腰缦回,檐牙高啄;各抱地势,钩心斗角。盘盘焉,囷囷焉,蜂房水涡,矗不知乎几千万落!长桥卧波,未云何龙?複道行空,不霁何虹?高低冥迷,不知西东。歌台暖响,春光融融;舞殿冷袖,风雨凄凄。一日之内,一宫之间,而气候不齐。 练习题三:将以下素材按要求排版 (1)、将两段文字设置“方框”边框,颜色设置为“红色”,宽度设置为“1磅” (2)、设置“青绿”底纹,并选择应用于“文字” 嗟乎!一人之心,千万人之心也。秦爱纷奢,人亦念其家;奈何取之尽锱铢,用之如泥沙?使负栋之柱,多于南亩之农夫;架梁之椽,多于机上之工女;钉头磷磷,多于在庾之粟粒;瓦缝参差,多于周身之帛缕;直栏横槛,多于九土之城郭;管弦呕哑,多于市人之言语。使天下之人,不敢言而敢怒;独夫之心,日益骄固。戍卒叫,函谷举;楚人一炬,可怜焦土。
《文字段落格式设置》教 案
《文字段落格式设置》 教案 授课教师: 授课班级 科目:计算机应用基础 课时:45分钟 题目:文字、段落格式设置
教学内容分析: 本课是在学生已经掌握了word的一些基本操作的基础上教学的。本课主要学习word的文字段落格式处理。这些操作在Word应用中非常基础而重要,掌握这些操作对后续Word知识和其它软件中文本处理的学习是很好的铺垫。 本课的学习内容有: 1、文字格式的编辑; 2、段落格式的编辑。 学习者特征分析: 幼艺班的学生对计算机知识参差不齐,但都学习了windows的基本操作、汉字的基本输入和编辑。在此之前,学生已经掌握了word 文档的创建、保存、退出,熟悉了word的工作界面,并且能够在word中输入文字、处理文字等操作。学生的模仿能力较强,对于所学知识和技能有种跃跃欲试的想法,但综合运用所学知识的能力还比较欠缺。 教学目标: 1、知识与技能: (1)能够正确设置文档的标题; (2)能够按要求把文字设置成规定的格式; (3)掌握段落格式的编辑方法。 2、过程与方法 (1)鼓励学生能够及时跟老师说出自己听不懂的地方,进一步形
成不懂就要问的学习习惯; (2)鼓励学生能够在学习的过程中提出自己的观点,表达自己的看法。 教学重点、难点: 重点:1、常用的文字格式设置: 字体、字型、字体颜色、下划线、着重号、效果、字符间距; 2、段落的格式设置: 对齐方式、缩进方式、间距。 难点:1、文字格式设置: (1)突出显示与字符底纹的区别; (2)阴影、阳文、阴文的区别。 2、落格式设置: 两端对齐与“左对齐”“右对齐”的区别。 教学策略/模式:讲授法、演示法 教学内容: 一、字符格式设置: 字符是指作为文本输入的文字、标点符号、数字以及各种符号。在创建文档输入文字阶段 Word 按默认的格式显示中文字体为宋体五号字英文字体按Times New Roman 字体。字体格式设置是指用户对字符的屏幕显示和打印输出形式的设定包括字体、字号和字形、字符的颜色、下划线和着重号字符的阴影、空心、上标和下标字符间距和字符的动态效果。
设置段落格式说课稿
设置段落格式说课稿 本文从网络收集而来,上传到平台为了帮到更多的人,如果您需要使用本文档,请点击下载按钮下载本文档(有偿下载),另外祝您生活愉快,工作顺利,万事如意! [教学目的与要求]学会对进行段落的对齐、缩进和行距调整。通过实际操作,培养学生的动手能力、探知能力。[课时安排]建议2~3课时。[教学重点与难点]段落的对齐、缩进和行距调整。[教材分析]本课主要内容是段落的对齐和缩进。段落的对齐和缩进是排版最常用的方法,也是要求学生重点掌握的内容。这部分内容有“段落对齐”、“段落缩进”、“行距调整”三个知识点。这三个知识点讲解时,应准备好内容,边讲边让学生试着操作,“段落对齐”中对齐方式有“左对齐”、“居中”、“右对齐”、“两端对齐”、“分散对齐”几种,每种对齐方式的效果是什么,只讲不看是搞不清楚的,只有让学生实际试一试,看一看,对不同对齐方法有所了解,在以后使用时才知道选用哪种对齐方式。段落对齐的几种方式一定要让学生操作,试一试,练一练。“段落的缩进”主要讲解了利用标尺的操作方法,要让学生了解标尺的使用,了解标尺上“左缩进”、“右缩进”等的位置,学会利用鼠标拖动完成段落缩进调整的方法。建议采用演示和学生动手操作相结合的
方法。“行距调整”是指两行间隔的调整。行间距多大是合适的,这和操作者的经验有关系,这不是本课的根本,本课主要解决的问题是如何设置行距。讲解时行距的“设置值”具体是什么,不是很重要,重要的是让学生知道,不同的值,行距大小不同就可以了。[参考资料]word中的段落,就是我们平常所说的自然段。在word中输入文字时,每按一次回车键,就表示一个自然段的结束,下一自然段开始。为区分每一独立的自然段,word在每个段落的结束处都会显示一个段落标记符号,每按一次回车键,就会产生一个段落标记。通过“视图”菜单中的“显示段落标记”命令,可以控制该标记显示与否。该标记仅起显示作用,不会被打印出来。对段落进行修饰时,操作对象的最小单位是自然段。当光标位于某段中的任一位置,所选择的段落修饰命令就将对该段落起作用。即使在修饰段落前高亮选择了一个段落中的某块文字,段落修饰命令也将对整个段起作用,而不仅仅是对选中的文字块有效果。按照中文表达的习惯,每一个自然段的段首要空两个字,在计算机处理文字时,这种空字效果就称为段落的缩进控制。在word中,不但可以实现首行缩进的效果,还可以令整个段落左边或右边整体向内侧缩进一定的距离,使一个段落中每行的文字数都减少,相应
word文档排版技巧
Word长篇文档排版技巧(一) 市场部经常要出各种分析报告,一写就是洋洋洒洒几十页。文字功底深厚的小王写东西自然不在话下,然而每每困扰他的却是排版的问题,每次都要花大量的时间修改格式、制作目录和页眉页脚。最头疼的是上司看完报告后让他修改,整篇文档的排版弄不好就要重来一遍。制作目录也是出力不讨好的事,尽管小王知道Word中有插入目录的功能,可是尝试了几次就弃之不用了,原因是系统总是提示有错误。现在只能手工输入目录,加班加点数页码居然成了家常便饭。为了让自己有时间下班后享受生活,小王花了半天的时间学习了一下长篇文档的排版技巧,这才发现,这半天的时间,可以让他享受无数个闲暇的傍晚和周末。 小王把自己的体会重点总结为两点: 1.制作长文档前,先要规划好各种设置,尤其是样式设置 2.不同的篇章部分一定要分节,而不是分页 下面就看看他是怎样用新学的技巧制作一篇几十页的长文档的。 单面打印的简单报告 这份报告要求的格式是:A4纸;要有封面和目录;单面打印;除封面和目录外,每页的页眉是报告的题目;页码一律在页面底端的右侧,封面和目录没有页码,目录之后为第1页。 设置纸张和文档网格 写文章前,不要上来就急于动笔,先要找好合适大小的“纸”,这个“纸”就是Word 中的页面设置。 从菜单中选择【文件】|【页面设置】命令,显示“页面设置”对话框,选择【纸张】选项卡,如图1所示。
图1 选择纸张 通常纸张大小都用A4纸,所以可采用默认设置。有时也会用B5纸,只需从“纸张大小”中选择相应类型的纸即可。 很多人习惯先录入内容,最后再设纸张大小。由于默认是A4纸,如果改用B5纸,就有可能使整篇文档的排版不能很好地满足要求。所以,先进行页面设置,可以直观地在录入时看到页面中的内容和排版是否适宜,避免事后的修改。 考虑到阅读报告的领导年龄都比较大,对于密密麻麻的文字阅读起来比较费力,还可以调整一下文字。通常,很多人都采用增大字号的办法。其实,可以在页面设置中调整字与字、行与行之间的间距,即使不增大字号,也能使内容看起来更清晰。 在“页面设置”对话框中选择“文档网格”选项卡,如图2所示。
Word用于设置字符格式和段落格式的快捷键
Word用于设置字符格式和段落格式的快捷键快捷键作用 Ctrl+Shift+F 改变字体 Ctrl+Shift+P 改变字号 Ctrl+Shift+> 增大字号 Ctrl+Shift+< 减小字号 Ctrl+] 逐磅增大字号 Ctrl+[ 逐磅减小字号 Ctrl+D 改变字符格式("格式"菜单中的"字体"命令) Shift+F3 切换字母大小写 Ctrl+Shift+A 将所选字母设为大写 Ctrl+B 应用加粗格式 Ctrl+U 应用下划线格式 Ctrl+Shift+W 只给字、词加下划线,不给空格加下划线 Ctrl+Shift+H 应用隐藏文字格式 Ctrl+I 应用倾斜格式 Ctrl+Shift+K 将字母变为小型大写字母 Ctrl+=(等号)应用下标格式(自动间距) Ctrl+Shift++(加号)应用上标格式(自动间距) Ctrl+Shift+Z 取消人工设置的字符格式 Ctrl+Shift+Q 将所选部分设为Symbol字体 Ctrl+Shift+*(星号)显示非打印字符 Shift+F1(单击)需查看文字格式了解其格式的文字 Ctrl+Shift+C 复制格式 Ctrl+Shift+V 粘贴格式 Ctrl+1 单倍行距 Ctrl+2 双倍行距 Ctrl+5 1.5 倍行距 Ctrl+0 在段前添加一行间距 Ctrl+E 段落居中 Ctrl+J 两端对齐 Ctrl+L 左对齐 Ctrl+R 右对齐 Ctrl+Shift+D 分散对齐 Ctrl+M 左侧段落缩进 Ctrl+Shift+M 取消左侧段落缩进 Ctrl+T 创建悬挂缩进 Ctrl+Shift+T 减小悬挂缩进量
文字版网页设计平时作业
实验报告 课程名称网页设计与制作基础 实验项目名称网页设计实验报告 班级与班级代码10法学3班 实验室名称(或课室) 201 、211 专业法学 任课教师方清华 学号: 姓名: 实验日期: 广东商学院教务处制
姓名实验报告成绩 评语: 指导教师(签名) 年月日说明:指导教师评分后,实验报告交院(系)办公室保存。
目录 1、实验一 (4) 2、实验二 (5) 3、实验三 (6) 4、实验四 (7) 5、实验五 (8) 6、实验六 (9) 7、实验七 (10)
实验一网页的认识 实验目的 1、掌握利用Internet进行信息游览、搜索,下载网页、图片、文字和文件; 2、利用记事本来编辑HTML文档并浏览。 3、配置网站运行环境。 实验环境 Windows7操作系统,内部组成局域网,外连Internet互联网。 实验重点及难点 ◆熟悉使用浏览器进行浏览、搜索、下载。 ◆熟悉HTML的结构、语法。 ◆创建与管理站点 实验内容 1、浏览新浪主页并保存,观察其保存结果(其中包括哪些文件和 文件夹)。 2、从网上(如网页制作大宝库https://www.360docs.net/doc/a717955556.html,等)下载 网页制作时需要的小图片、动画及flash等网页制作素材。 3、收集你认为比较好的网页并从网页主题、网页内容、结构布局、 色彩搭配等方面来分析网页。 4、制作一个简单的网页sy1-1.htm,用记事本编辑,网页标题为 “我的第一个网页”,内容为司空曙的《江村即事》(要求加入文档类型声明) 如下图所示。 5、使用Dreamweaver建立一个本地站点 截图如下:
实验结论 1、通过这次实验,我对HTML的结构有初步了解,懂得怎样建立本地 站点,也掌握利用Internet进行信息游览、搜索,下载网页、图片、文字和文件。 实验二网页的基本元素(一) 实验目的 1、掌握头区标记的应用,包括title、meta和base等标记 2、掌握文本段落格式标记,包括注释标记,分段标记,换行/不 换行标记,标题标记,分节标记,水平线标记,文本居中标记等; 3、掌握文字显示效果标记,包括字体标记,字符样式标记以及转 义字符等; 4、掌握列表格式标记,包括无序列表标记,有序列表标记等; 5、掌握超链接的使用,包括锚点标记、页面跳转链接、书签超链 接、下载文件链接以及电子邮件链接等; 6、掌握图片标记,包括插入图片标记,图片超链接标记网页背景 标记; 7、掌握音频和视频标记,包括链接音频或视频文件、设置网页背 景音乐标记,内嵌音频或视频播放插件等; 8、掌握动态元素标记。 实验环境 Windows7操作系统,内部组成局域网,外连Internet互联网。
段落格式的设置(教学设计)
段落格式的设置(教学设计) 各位读友大家好,此文档由网络收集而来,欢迎您下载,谢谢 教学内容:段落格式的设置教学目标1、掌握段落格式的设置方法。2、培养学生自主学习的意识。教学重、难点段落格式的设置方法。时间分配教学环节教师教学行为学生学习行为及预想回答6分钟导入前一段时间我们已经学习了有关woRD的一些基本知识,这一学期我们的主要任务就是学好woRD,那么今天我们要学习woRD的哪一部分知识呢!稍后老师再告诉你们,现在呢,你们要先回答我一个问题,你们平时谁有写日记(周记)的习惯啊?老师平时也写周记,不过我是用计算机记录的,用计算机记录有什么好处呢,用过你就知道了。下面我们先来看看别人写的周记吧。回答问题10分钟新授(左、右、居中对齐)展示两份周记,请同学观察
两个的区别(包括对齐方式和行距)。想办法将它们变成一样,这就是我们今天要学的,段落格式的设置方法。讲授对齐方式的设置方法。一、左对齐要领:先选定,在调整观察二、右对齐,居中对齐请同学们自己试着调整。段落格式设置按钮是灰色的,是怎么回事?强调调整前选定所要改变设置的段落。尝试将段落右对齐,居中对齐4分钟新授(两端及分散对齐)三、两端及分散对齐请同学们自己试着调整。尝试使用分散对齐及两端对齐时间分配教学环节教师教学行为学生学习行为及预想回答6分钟新授(行距的调整方法)讲授行距的调整方法要领:先选定,后调整观察老师操作8分钟练习方式一、分别请同学到教师机上操作,其它同学观察。方式二、按教师要求在自己机子上操作。练习题:1、将题目居左、居中、居右对齐。2、将某段居左、居中、居右对齐。3、将段落行距调整为倍、2倍等。观察同学操作按要求操作3分钟知识延伸除了用按钮
设置段落格式
设置段落格式 [教学目的与要求] (1)学会对文章进行段落的对齐、缩进和行距调整。 (2)通过实际操作,培养学生的动手能力、探知能力。 [教学重点与难点] 段落的对齐、缩进和行距调整。 [教材分析] 本课主要内容是段落的对齐和缩进。 段落的对齐和缩进是排版最常用的方法,也是要求学生重点掌握的内容。这部分内容有“段落对齐”、“段落缩进”、“行距调整”三个知识点。 这三个知识点讲解时,应准备好文章内容,边讲边让学生试着操作,“段落对齐”中对齐方式有“左对齐”、“居中”、“右对齐”、“两端对齐”、“分散对齐”几种,每种对齐方式的效果是什么,只讲不看是搞不清楚的,只有让学生实际试一试,看一看,对不同对齐方法有所了解,在以后使用时才知道选用哪种对齐方式。 段落对齐的几种方式一定要让学生操作,试一试,练一练。 “段落的缩进”主要讲解了利用标尺的操作方法,要让学生了解标尺的使用,了解标尺上“左缩进”、“右缩进”等的位置,学会利用鼠标拖动完成段落缩进调整的方法。建议采用演示和学生动手操作相结合的方法。 “行距调整”是指两行间隔的调整。行间距多大是合适的,这和操作者的经验有关系,这不是本课的根本,本课主要解决的问题是如何设置行距。讲解时行距的“设置值”具体是什么,不是很重要,重要的是让学生知道,不同的值,行距大小不同就可以了。
[参考资料] Word中的段落,就是我们平常所说的自然段。在Word中输入文字时,每按一次回车键,就表示一个自然段的结束,下一自然段开始。为区分每一独立的自然段,Word在每个段落的结束处都会显示一个段落标记符号,每按一次回车键,就会产生一个段落标记。通过“视图(V)”菜单中的“显示段落标记(S)”命令,可以控制该标记显示与否。该标记仅起显示作用,不会被打印出来。 对段落进行修饰时,操作对象的最小单位是自然段。当光标位于某段中的任一位置,所选择的段落修饰命令就将对该段落起作用。即使在修饰段落前高亮选择了一个段落中的某块文字,段落修饰命令也将对整个段起作用,而不仅仅是对选中的文字块有效果。 按照中文表达的习惯,每一个自然段的段首要空两个字,在计算机处理文字时,这种空字效果就称为段落的缩进控制。 在Word中,不但可以实现首行缩进的效果,还可以令整个段落左边或右边整体向内侧缩进一定的距离,使一个段落中每行的文字数都减少,相应的该段行数就会增多。通过水平标尺可以方便地控制缩进效果。 如果编辑窗口中水平标尺没有显示出来,可以选择“视图(V)”菜单中的“标尺(R)”命令。再次选择该命令,就可隐藏水平标尺”。 利用水平标尺进行段落缩进控制: ◆左缩进:移动鼠标器光标,当空心箭头指向标尺上的左缩进按钮时,按下鼠标器左键不放,并向右拖动鼠标器,左缩进按钮随即产生从左向右缩进的左缩进效果。 ◆右缩进:用鼠标器向左拖动标尺右侧的缩进按钮,可使光标所在的当前段或所选段落产生由右向左缩进的右缩进效果。 ◆首行缩进:首行缩进的含义是段落的第一行相对于该段的其它行向右缩进一定的距离。用鼠标器向右拖动标尺上的首行缩进按钮,可使当前段的第一行产生首行缩进的效果。
Word段落格式、字符格式、页面设置 复习
计算机应用基础课教案(首页)(代号A-3)
审阅签名: 计算机应用基础课教案(代号A—4) 复习课 一、【练习题目】 1、请打开[段落A.doc]文档,完成以下操作.完成后直接保存 ⑴标题格式:字体格式为隶书、三号字、加粗,字符间距加宽1磅、缩放为90%,居中、段后距0.5行; ⑵正文第一段格式:黑体、小四号字、倾斜,字体颜色为金色,加双线下划线; ⑶正文第二、三段格式:首行缩进2个字符,段前段后间距均为1行,1.3倍行距,左对齐; ⑷正文第四、五段格式:段落加蓝色单波浪线阴影边框、底纹图案式样为25%; 2、请打开[段落B.doc]文档,完成以下操作.完成后直接保存(7分) ⑴页面纸张大小设为16开(18.4厘米宽×26厘米高),页边距:上下均为3.0厘米、左右均为3.3厘米,并在顶端预留1厘米的装订线位置; ⑵标题文字为黑体、四号字、加粗,文字加着重号; ⑶将考试文件夹中的Tpa.TXT文件内容插入到文档中,并调整各段落位置,使文档的段落编号由一到五顺序排列; ⑷在页面底端居右位置插入页码,起始页码为F,设置页眉,居中,内容为:新型操作系统。 3、请打开[段落A.doc]文档,完成以下操作.完成后直接保存(8分) ⑴正文第一段格式:楷体_GB2312、四号、倾斜,分散对齐; ⑵正文第二、三段格式:加双实线下划线,字距加宽0.8磅,文字的颜色为蓝色; ⑶正文第四、五段格式:首行缩进0.8厘米,1.2倍行距,左对齐,四号; ⑷正文第二、三段分为2栏,栏宽相等,栏间距1厘米。 4、请打开[段落B.doc]文档,完成以下操作.完成后直接保存 ⑴页面纸张大小设为B5(18.2厘米宽×25.7厘米高),上下页边距均为3厘米,左右页边距均为3.5厘米,并在左边预留1厘米的装订线位置; ⑵标题文字为隶书、三号、加粗、居中,加单实线下划线; ⑶将考试文件夹中的TpP.TXT文件内容插入到本文档中,并调整各段落位置,使文档的段落编号由小到大排列; ⑷在文档中页脚居右位置插入页码,起始页码为A,并在页面顶端居右的位置输入页眉,内容为:IT动态。 5、请打开[段落A.doc]文档,完成以下操作.完成后直接保存
字符和段落格式的设置
《WORD字符、段落格式设置》教学案例 一、教学分析 (一)教材分析 根据学生身心发展特点,结合日常学习和生活实际,我设计了《WORD 字符、段落格式设置》这节课,本节课的教学目标是让学生深入学习格式菜单,加深对菜单工具分类的理解, 学会对文本格式化。 教学对象是小学五年级学生。 经过两年的计算机学习,学生对计算机的操作以及键盘打字已经达到一定的熟练程度。结合学生日常学习生活中的古诗,我设计了对古诗进行格式美化为主题的教学活动。 (二)学情分析 自三年级学习信息技术开始,小学五年级学生已经对Windows系统操作及文字录入较为熟悉,能够独立完成启动软件、录入文字等准备工作。所以本节课选择典型的古诗格式作为学习内容,引导学生利用已了解的菜单知识及Windows操作知识探索本节课的学习内容。培养学生利用已经的知识自主学习,研究性学习的能力。 (三)教学目标 知识与技能:理解格式菜单,学会简单格式化文档。 过程与方法:培养学生自主学习精神与探索实践能力。 情感、态度与价值观:培养学生欣赏美和创造美的能力。 (四)教学重、难点:
教学重点:掌握字体及段落对话框的应用。 教学难点:正确完成古诗格式化设置。 (五)教学方法: 讲授法、任务驱动法、演示法 二、教学过程: 1.引入主题 师:同学们,我们谁有过在长辈面前背诵古诗的经历?小时候我们都以可以背诵古诗为骄傲,古诗是古人留给我们的宝贵财富,古诗的含意丰富,用词精练,同时格式也很美观。下面先来欣赏一个我们耳九月开学季,老师你们准备好了吗?幼教开学准备小学教师教案小学教师工作计划初中教师教案初中教师工作计划熟能详的《静夜思》。(播放《静夜思》 flash动画课件) 师:相信听到这首古诗我们就可以回忆起我们儿时晃动脑袋有节奏的背诵诗句的情景,本节课我们还学这首诗,只不过我们关注的不再是诗的内容,而是诗的格式。 师:我们仔细观察一下这首诗有什么格式? 生:字体颜色比较鲜艳,标题及诗句内容字体不同,每句一行……师:像这样的格式都是由格式菜单下的命令设置出来的,大家想不想试一试? 【设计意图:小学生都对颜色或动画等视觉感强的画面感兴趣,欣赏动画后自然而然的对本节课的学习内容产生兴趣,进入到了本节课
WORD排版操作之段落设置
WORD排版操作之段落设置 当我们利用WORD软件输入完一篇文章,只有经过一系列的设置之后,才能按我们需要的格式进行打印。段落设置是WORD排版中常用的设置之一。下面就让我们一起来学习如何进行段落设置。 利用水平标尺进行段落缩进设置 第一步:显示标尺(若标尺已经显示,则此步骤可以省略) 鼠标左键点选菜单栏中的“视图”------再点选下拉菜单中的“标尺”,则可以显示(隐藏)标尺 第二步:选中需要设置段落格式的段落 如果只对某一段进行设置,只要把光标移动到该段即可。若要对连续的几处自然段进行设置,则可以采用鼠标左键拖动的方法。具体步骤是: 移动光标到段落的开头部位 按下鼠标左键不放, 拖动后选中需要设置段落格式的段落 (请按下暂停键,让我们一起来试试吧。) 第三步:利用水平标尺进行段落缩进设置 当我们显示了水平标尺,选择了段落之后,就可以利用水平标尺对选择的段落进行设置了。 ◆左缩进:移动鼠标器光标,当空心箭头指向标尺上的左缩进按钮(滑块)时,按下鼠 标左键不放,并向右拖动鼠标,左缩进按钮(滑块)随即产生从左向右缩进 的左缩进效果。 ◆右缩进:用鼠标向左拖动标尺右侧的缩进按钮(滑块),可使光标所在的当前段或所选 段落产生由右向左缩进的右缩进效果。 ◆首行缩进:首行缩进的含义是段落的第一行相对于该段的其它行向右缩进一定的距离。 用鼠标器向右拖动标尺上的首行缩进按钮(滑块),可使当前段的第一行产生 首行缩进的效果。 ◆悬挂缩进:悬挂缩进的含义是段落的第一行不动,而其它行由左向右缩进一定的距离。 用鼠标器向右拖动标尺上的悬挂缩进按钮,可使当前段产生悬挂缩进的效果。 (请按下暂停键,让我们一起来试试吧。) 利用“格式”菜单中的“段落”对话框设置行距 我们利用水平标尺很容易就可以实现段落的左缩进、右缩进等效果,但只有这些效果显然是不够的,比如这篇文章的行与行之间的距离就太窄了,下面我们一起来学习设置行距。 第一步:选中需要设置行距的段落 这一步和以上我们练习的一样,如果只对某一段进行设置,只要把
