使用vmware组建虚拟局域网和虚拟交换机
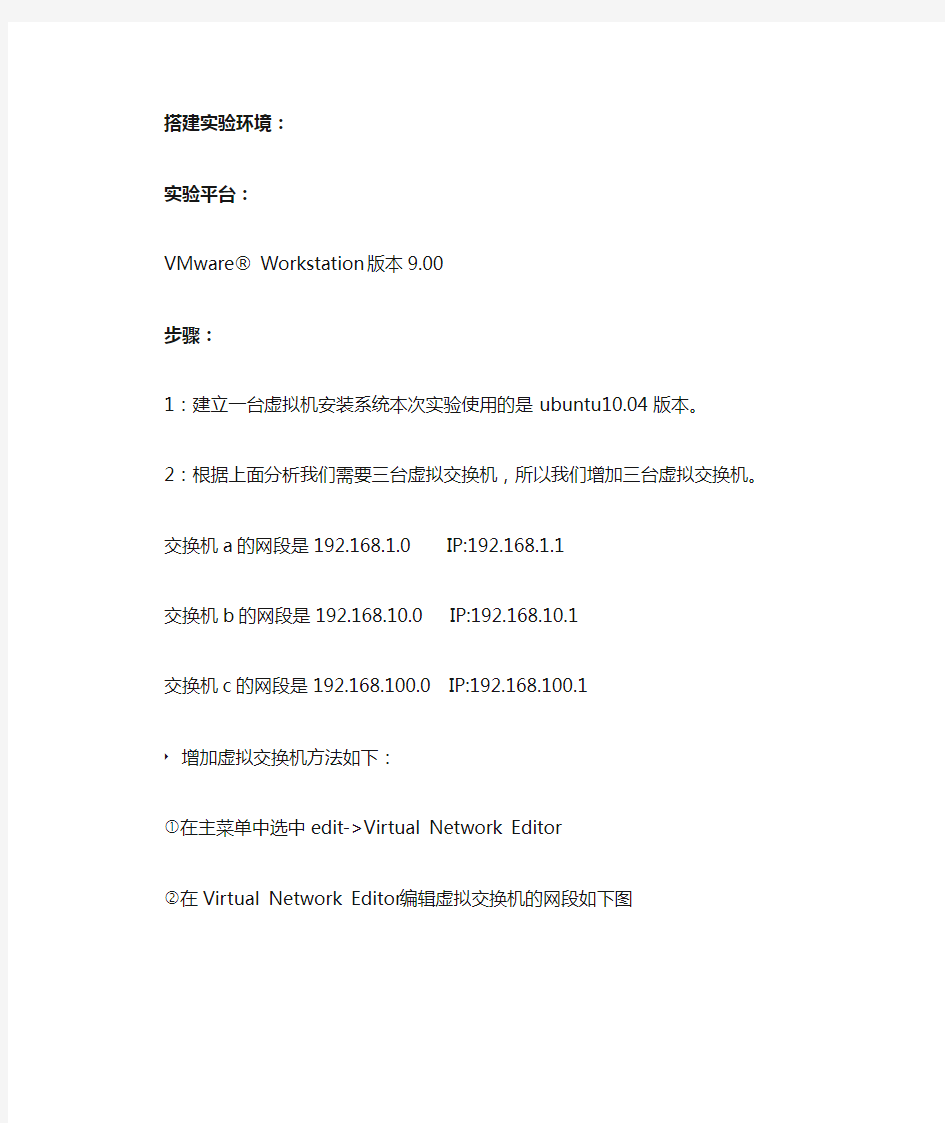

搭建实验环境:
实验平台:
VMware? Workstation版本9.00
步骤:
1:建立一台虚拟机安装系统本次实验使用的是ubuntu10.04版本。
2:根据上面分析我们需要三台虚拟交换机,所以我们增加三台虚拟交换机。交换机a的网段是192.168.1.0 IP:192.168.1.1
交换机b的网段是192.168.10.0 IP:192.168.10.1
交换机c的网段是192.168.100.0 IP:192.168.100.1
?增加虚拟交换机方法如下:
①在主菜单中选中edit->Virtual Network Editor
②在Virtual Network Editor编辑虚拟交换机的网段如下图
?建立网卡和交换机的连接方法如下:
①在主菜单中选中VM->Settings
②将网卡连接到我们建立的交换机上
之后你就可以测试接在同一交换机上的机器是否可以互相ping同
VM虚拟机的网络连接方式详细说明
VM虚拟机的网络连接方式详细说明 VMWare提供了三种工作模式,它们是bridged(桥接模式)、NAT(网络地址转换模式)和host-only(主机模式)。要想在网络管理和维护中合理应用它们,就应该先了解一下这三种工作模式。 1.bridged(桥接模式) 在这种模式下,VMWare虚拟出来的操作系统就像是局域网中的一台独立的主机,它可以访问网内任何一台机器。在桥接模式下,你需要手工为虚拟系统配置IP 地址、子网掩码,而且还要和宿主机器处于同一网段,这样虚拟系统才能和宿主机器进行通信。同时,由于这个虚拟系统是局域网中的一个独立的主机系统,那么就可以手工配置它的TCP/IP配置信息,以实现通过局域网的网关或路由器访问互联网。使用桥接模式的虚拟系统和宿主机器的关系,就像连接在同一个Hub 上的两台电脑。想让它们相互通讯,你就需要为虚拟系统配置IP地址和子网掩码,否则就无法通信。如果你想利用VMWare在局域网内新建一个虚拟服务器,为局域网用户提供网络服务,就应该选择桥接模式。 2.host-only(主机模式) 在某些特殊的网络调试环境中,要求将真实环境和虚拟环境隔离开,这时你就可采用host-only模式。在host-only模式中,所有的虚拟系统是可以相互通信的,但虚拟系统和真实的网络是被隔离开的。提示:在host-only模式下,虚拟系统和宿主机器系统是可以相互通信的,相当于这两台机器通过双绞线互连。在host-only模式下,虚拟系统的TCP/IP配置信息(如IP地址、网关地址、DNS 服务器等),都是由VMnet1(host-only)虚拟网络的DHCP服务器来动态分配的。如果你想利用VMWare创建一个与网内其他机器相隔离的虚拟系统,进行某些特殊的网络调试工作,可以选择host-only模式。 ⒈在虚拟机上安装操作系统的时候,系统的IP设置为192.168.0.99,DNS:192.168.0.1
虚拟机组建局域网
很多有志于成为合格网管的朋友往往看了很多书却缺乏实践的条件,毕竟一个网络至少需要两台计算机,如果想实践构建一些复杂点的网络(例如包括多个子网),3-4电脑是最小的要求了。而对于学习者而言,要同时拥有这么多台电脑有一定困难,即使你可以接触一些有多台电脑的网络环境(例如在办公室网络),也不是每台电脑都允许你随意设置的。特别是一些管理工作(如建立域,对域进行管理等)。好在,我们有VMware,这个软件允许你在同一台机器上建立多台虚拟机并将之构建成网络。当然,在同一台主机上同时开启多台虚拟机会需要较大的内存,不过,近来内存价格一降再降,为电脑配备较大内存不再成为不可承受的开销,配备GB内存以上的个人电脑已经不是非常少见。事实上,只需要有768M以上内存,就可以同时开启三台虗拟机(每台分配196M内存),再加上主机,四台电脑已经可以完成绝大部分网络实验了。如果你把每台虚拟机的内存再设得小一点(例如96M),并安装一些并不很占资源的操作系统(如win98),那还可以同时启用更多的虚拟机来构造更复杂的网络。下面,我们将一步步在VMware环境中建立一个完全真实的windows网络。这里,我们使用的是VMware Workstaion 5.5。 VMware网络基础 我们以前的文章里,曾经介绍过简单的VMware网络,VMWare提供了三种工作模式,它们是bridged(桥接模式)、NAT(网络地址转换模式)和host-only(主机模式)。这三种模式主要是为了用户建立虚拟机后可以根据现实网络情况方便的把虚拟机接入网络。我们理解了这三种网络的工作原理,就可以用VMware任意定制自己网络结构。 当我们安装完成VMware Workstation后,我们会发现在网络连接里将多出两块块虚拟网卡(如下图), 新增了两块虚拟网卡 用ipconfig命令查看新增加的网卡的属性可以发现,这两块网卡分别属于不同的子网(见下图)。
如何用虚拟机组建局域网
如何用虚拟机组建局域网 不少朋友对局域网感兴趣 1却苦于只有一台电脑无法搭建局域网环境 1只能望书兴叹:著 名L 虚拟机软件一一VMware 则正好提供了一套虚拟L 〔网络平台通过它' 只需一台电脑就 能玩组网|甚至不用买网卡、做网线、购买交换机等设备:它组建L'「局域网与真实局域网L' 功能几乎一样1各种软件操作也差不多:本文将帮你学会组建几个不同类型 巴局域网|对 学习网管技术有很大帮助〕 任务一:组建简单匸对等网 任务难度:★★ 任务要 求:计算机操作系统为 Win dowsXP 用VMware 虚拟一台Win dows20KK 电脑"组成对等网1 组网后虚拟机能共享宿主机 L 文件、打印机和上网连接: 现有条件:安装了 WindowsXp' 电脑|并已安装好 VMware 第一步:启动VMwarg 点击"新建虚拟机”新建一台虚拟机 !参数如下: 虚拟机名称:Windows20KKProfeional 虚拟机内存:192MB 虚拟机 硬盘类型:IDE 虚拟机硬盘大小:4GB 网络连接方式:使用桥接网络 有关VMwa 』一基本知识及操作'请参见《电脑爱好者》杂 第二步:把Windows20KK 安装光盘插入光驱1点击VMware 菜单“虚拟宀设置” 打开设置窗口 /如图1所示/点击“ CD- ROM !在右侧选中“使用物理驱动器” !然后选 火速链接 志20KK 年第21 期L “实用软件” 第三步:首先 接”窗口;右击“本地连接”并选择“属性”命令打开本地连接 !选中“使用下面的IP 地址”项!然后仕IP 地址中输入 1子网掩码设置为“ 255.255.255.0 ” '单击“确 “Internet 协议 (TCP/IP) ” 拟机中: 择正确盘符(笔者机器上L 光驱盘符为“ H')〕接着启动虚拟机'把Windows20KK 安装到虚
在局域网远程共享虚拟机及网络
基于vmware的局域网远程共享 虚拟机及网络方法 一、基本条件: A、包含宿主计算机的局域网; B、安装了vmware的宿主计算机; C、调试好能够正常使用的虚拟机。 二、固化宿主计算机局域网IP: 1、左单击屏幕下方的网络连接图标 2、弹出的菜单选“打开网络和共享中心” 3、在“网络和共享中心”菜单中点“本地连接” 4、在本地连接属性中,点击详细信息
5、记录下宿主计算机的IPv4地址、IPv4子网掩码、IPv4默认网关和IPv4DNS服务器等信息。然后关闭回到本地连接属性。 6、右单击“属性”按键。 7、右双击“internet协议4(TCP/IPv4)”
8、如果已经选择了“使用下面的IP地址”和“使用下面的DNS 服务器地址”,恭喜你宿主计算机的IP地址固化完成。 如果不是,选择“使用下面的IP地址”和“使用下面的DNS服务器地址”,然后将第五步记录下来的信息填进去,右单击“确定”,也可以完成宿主计算机的IP地址固化。 三、配制虚拟机远程登陆: 1、打开VMware Workstation软件下面用(9.0.2 build进行
说明)并打开需要配制的虚拟机文件,启动进入虚拟机。 2、参考“宿主固化宿主计算机局域网IP”的方法固化虚拟机的IP。(如果想同时共享多台虚拟机,需要同时找开多台虚拟机,或者自己编制最后一段IP地址) 3、打开虚拟机的远程桌面。(以XP系统说明,win7以后的系统可以自行百度相关操作) A、右单击“我的电脑”-选“属性” B、选“远程”钩选“允许用户远程连接到此计算机”并确定保存。 四、配制虚拟机网络端口: 1、打开VMware Workstation软件下面用(9.0.2 build进行说明)并打开需要配制的虚拟机文件,但不好启动它。
建立代理服务器与虚拟机构建局域网
建立代理服务器 一IP地址配置方法: 1、在控制面板里打开网络和Internet连接 网络连接出现下图: 2、双击本地连接,出现下图: 3、点击属性出现下图:
4、双击Internet协议(TCP/IP) 填写ip地址:172.16.237.(保持不变) 子网掩码:255.255.248.0 默认网关:172.16.232.1 dns服务器:202.195.112.1 选中“连接后在通知区域显示图标” 以能登上校园网主页视为ip地址配置成功。 Ccproxy Ccproxy 软件介绍: 主要用于局域网内共享Modem、ADSL、宽带、专线、ISDN等代理上网。它具有两项最主要功能:代理共享上网和客户端代理权限管理。只要局域网内有一台机器能够上网,其它机器就可通过这台机器上安装的CCProxy代理共享上网。支持浏览器代理、邮件代理、游戏代理等等,可以控制客户端代理上网权限,针对不同用户合理安排上网时间,监视上网记录,限制
不同用户带宽流量,十种文字界面,设置简单,功能强大,适合中小企业共享代理上网。新版本6.2中又增加了服务器IP绑定功能、详细的日志分析功能、加强过滤功能(端口屏蔽、站点过滤)、更强大的帐号管理功能(组管理、使用时间),还有远程WEB方式帐号管理。 功能和特点 共享上网无论是宽带、ADSL还是ISDN,都可以通过CCProxy共享上网。 安全管理 CCProxy提供了帐号管理方式,可以有效的管理上网用户。 高稳定性经过多年发展和完善,CCProxy可以说是众多代理软件中最稳定的。 易操作 CCProxy是按照中国用户的操作习惯设计的,全中文操作界面。 功能强大经过多年积累,CCProxy已经具备了非常丰富的功能,而且还在进一步完善。 1.服务器端设置: 从ftp://172.16.237.80中下载遥志代理服务器(CCProxy) V6.50 破解版,解压到桌面,双击打开CCProxy.exe。 点击设置窗口进行设置端口号,可以把端口设置成特殊端口,当然也可以采用默认的808端口等。设置好之后关闭设置窗口
vmware搭建虚拟局域网
vmware搭建虚拟局域网 在实际情况中,在没有现实地网络环境地情况下,常常需要模拟网络地环境,利用VMware可以模拟一个虚拟局域网地环境,本文中提及地局域网并不是物理上地局域网,而是指使用虚拟机搭建起来地虚拟局域网.该虚拟局域网可以供那些没有网络环境地读者来测试、实践书中所介绍地入侵与防御技术. 使用工具:VMware. 模拟环境:windows xp professional 一、工具介绍 VMware是一个“虚拟机”软件.它可以实现在一台机器上同时运行两个或更多地操作系统. 与“多启动”系统相比,VMware采用了完全不同地概念.一台主机在正常安装多系统后同一时刻只能运行一个系统,需要进行系统切换时必须重新启动计算机,而VMware则是真正“同时”在主系统地平台上运行多个操作系统,实现像标准Windows应用程序那样切换. 此外,使用VMware可以实现在一台计算机上架设一个局域网.可以在这个虚拟地局域网中进行网络测试. 二、VMware地获取 可以到VMware地官方网站“”下载最新版本地VMware,并在官方网站上注册获得一个免费使用三十天地序列号. 三、VMware地安装 安装VMware,此处过程略. 四、 VMware地配置与使用说明 1、首次运行VMware显示界面如图:
图1 此时,VMware相当于一台裸机,需要为其安装操作系统. 2、单击图中所示窗口中地“New Virtual Machine”按钮或者在“File”下拉菜单中选择“New Virtual Machine”,进入如图2所示地界面.
图2 3、单击“下一步”按钮后显示如图3所示地界面.
利用虚拟机组建工作组模式局域网实验指导书
实验一组建工作组模式局域网 实验名称:组建工作组模式局域网 实现功能:1、每个用户对自己的文件具有完全控制权限,但对其他用户的文件只能够读取。 2、每个用户只能在服务器上存放一定大小的文件,当存放文件达到 警戒线时将通知网络管理员。 实验目的:1、掌握工作组模式局域网的组建流程。 2、掌握用户组和用户账户的创建。 3、能够将文件夹指定给相关用户并设置访问权限和磁盘配额。 【实验内容与步骤】 一、准备工作 注:在虚拟机上打开两台计算机 1、服务器端配置 IP:192.168.1.3 计算机名:保持不变 工作组:WORKGROUP 2、客户端配置 IP:192.168.1.1 计算机名:保持不变 工作组:WORKGROUP 3、创建测试文件和文件夹 在服务器C盘下创建以“学生姓名全拼”命名的文件夹,打开此文件夹,在该文件夹下分别创建子文件夹A和B。 二、在服务器端创建用户组和用户账户
1、右击“我的电脑”,在弹出的快捷菜单中单击“管理”;打开“本地用户和组”;右击“组”,在弹出的快捷菜单中单击“新建组”;将创建的组命名为GroupAB。 2、按照与上面类似的操作,创建两个用户,分别命名为UserA和UserB。 输完密码之后,将“用户下次登录时须更改密码”选项取消,选择“密码永不过期”。 3、将Guest用户启用,并给Administrator用户设置密码“123”。 4、选中组GroupAB,右击打开属性对话框,将用户UserA和UserB添加到该组。
5、重启计算机 三、服务器端共享文件夹设置 1、右击文件夹AB,单击“共享”选项卡,选择单选按钮“共享此文件夹”;在“组或用户名称”列表框中将组GroupAB添加进来,并设置其权限为完全控 制,同时删除Everyone。 2、单击“安全”选项卡,按照与上面类似的操作将组GroupAB添加进来, GroupAB的权限如下图所示。
项目5 用VMware构建真实的虚拟网络
项目5 虚拟机组建局域网 学习目标: (1)了解Vmware的基本概念 (2)掌握Vmware中的一些硬件标识 (3)掌握Vmware中组建局域网的方法 5.1 任务1 虚拟机组建局域网 5.1.1 任务分析 我们在真实的计算机环境中可以组建局域网,但是对于很多学校来说,由于实训设备的限制,很多学校只有一两台路由器和交换机,如果全班学生同时进行实验,则很多学生根本不能上机完成实验,因此,为了解决这个问题,我们可以通过Vmware这个软件虚拟出真实的计算机环境,通过VMware的虚拟的交换机来完成局域网的组建。 5.1.2 相关知识 1.什么是虚拟机 虚拟机(Virtual Machine/VM)是一种可以在一台物理计算机上模拟出来若干台计算机(或称逻辑计算机),每台计算机可以运行单独操作系统而互不干扰,实现一台物理计算机同时运行几个操作系统,还可以将这几个操作系统连成一个网络的软件。 注意:本项目介绍的虚拟机有别于Java虚拟机,Java虚拟机表示不依赖操作系统平台运行的Java 应用。 虚拟机体系结构如图5 -1所示。安装虚拟机的物理计算机成为宿主计算机(Host PC),真实的操作系统称为宿主操作系统(Host OS),其中安装的虚拟机应用程序可以模拟出一个或多个虚拟机,在虚拟机运行的操作系统称为客机操作系统(Client OS)。虚拟机软件可以在宿主计算机上模拟出来若干台虚拟机,虚拟机可以同时运行,可以象标准Windows应用程序那样相互切换。每个客户操作系统之间,以及和主机操作系统之间可以通过虚拟网卡连接成为一个局域网。 图5-1 虚拟机体系结构 目前,基于Intel平台的虚拟机应用程序的典型产品有VMware(网址:https://www.360docs.net/doc/ad14612843.html,/)的Workstation、GSX Server、ESX Server和Microsoft的Virtual PC、Virtual Server以及Parallels Workstation 等。他们均可使用虚拟的Intel x86平台,同时运行多个操作系统和应用程序。虚拟机为客机操作系统提供了一整套虚拟的Intel x86兼容硬件,虚拟了物理计算机所拥有的全部设备,包括主板芯片、CPU、内存、SCSI和IDE磁盘设备、各种接口和显示设备等。并且,每个虚拟机都可以被独立的封装到一个文件中,可以实现虚拟机的灵活迁移。 虚拟技术从两个方向帮助计算机合理地分配资源,一种是使用虚拟机技术把一个物理的计算机虚拟成若干个独立的逻辑计算机,另一种是使用网格技术把若干个分散的物理计算机虚拟为一个大的逻辑计算机。虚拟机主要采用分区技术,分区能够将物理系统资源划分成多个不同、单独的部分,各部分彼
基于虚拟机的Windows对等式局域网组建实验报告
石家庄经济学院 实验报告 学院: 信息工程学院 专业: 计算机科学与技术 信息工程学院计算机实验中心制
计算机导论实验报告 姓名马立杰学号41*********** 日期2012.3.29 5-8节 实验室260 设备编号604 实验题目实验二基于虚拟机的Windows对等式局域网组建 一实验目的 1.掌握在虚拟机上安装Windows 操作系统的方法和配置步骤。 2.了解组建计算机网络需要的部件:网卡、协议。 3.掌握计算机网络参数配置方法(IP地址、计算机名、所在工作组)、查看网络资源的方法(Ping、Ipconfig 命令)。 4.掌握创建用户账号、资源共享、资源访问的方法。 二实验内容 1.在虚拟机上安装并配置Windows XP等PC机操作系统。 2.建立用户账号:我的电脑右击→管理→本地用户和组,打开计算机管理对话框创建登录用户,并添加 到管理员组中。 3.虚拟机采取桥接方式,配置网卡的属性:网络连接→TCP/IP属性,配置IP地址:192.168.0.0~255,子 网掩码:255.255.255.0,默认网关:192.168.0.1,DNS服务器:202.206.144.4/5 (注意本地机IP地址:192.168.0.X,其他一致。其中X的取值范围是0~255)。 4.设置共享资源,右击资源→共享和安全→共享。 5.访问共享资源,从虚拟机访问主机,从主机访问虚拟机,虚拟机访问互联网 三实验的步骤及完成情况 1.Windows XP在Virtual PC虚拟机上安装并配置完成 2.创建登录用户,并添加到管理员组。
图1.1 3.虚拟机在桥接方式下,主机配置如下虚拟机配置如下 IP地址:192.168.0.45 IP地址:192.168.0.4 子网掩码:255.255.255.0 子网掩码:255.255.255.0 默认网关:192.168.0.1 默认网关:192.168.0.1 DNS服务器:202.206.144.4/5 DNS服务器:202.206.144.4/5 两机均在home组,即同一个工作组,主/虚拟机分别设置共享资源,对等网资源互访成功
VMWare IP配置的三种方式
VMware网络设置的三种方式 1 Host-only连接方式 让虚机具有与宿主机不同的各自独立IP地址,但与宿主机位于不同网段,同时为宿主主机新增一个IP地址,且保证该IP地址与各虚机IP地址位于同一网段。最终结果是新建了一个由所有虚机与宿主主机所构成的局域网,但该局域网与宿主主机本身所处的现有局域网是相互独立的,如果不做额外路由设置,这两个局域网之间不会连通,因此新建的局域网可以认为是一个单独从属于当前宿主主机的私有网络,其成员为当前宿主主机和相关的所有虚机,这也是Host-only命名的由来。 从网络技术上相当于为宿主主机增添了一个虚拟网卡,让宿主主机变成一台双网卡主机(宿主网卡+虚拟网卡)。同时在宿主主机后端加设一个虚拟交换机,让宿主主机和所有虚机构成另一个虚拟的局域网。由于具备双网卡,宿主主机可同时参与两个局域网(现有的宿主局域网+新建的虚拟局域网),只不过缺省情况下两个局域网不连通。 2 Bridge(桥接)连接方式 让虚机具有与宿主机不同的各自独立IP地址,但与宿主机保持在同一网段,最终结果是所有虚机都加入宿主主机所在的局域网,这与在该局域网中添加入其他宿主主机在效果上没什么区别。 从网络技术上相当于在宿主主机前端加设了一个虚拟交换机,然后宿主主机和所有虚机共享这个交换机;或者干脆理解成在宿主主机上作点增强,使其兼具一个交换机(当然是虚拟的)功能,供该宿主主机和网段内其他虚机使用。 3 NAT连接方式 虽然从表面现象看,虚机无自己的IP地址,而是共享宿主主机的IP地址,但技术本质上却是基于Host-only方式的(即,虚机还是有自己独立IP地址的,只不过实际中不投入使用),与Host-only方式一样,宿主主机成为双网卡主机,同时参与现有的宿主局域网和新建的虚拟局域网,但由于加设了一个虚拟的NAT服务器,使得虚拟局域网内的虚机在对外访问时,完全“冒用”宿主主机的IP地址,这样从外部网络来看,只能看到宿主主机,完全看不到新建的虚拟局域网。 二总结 (1)Bridged方式 用这种方式,虚拟系统的IP可设置成与本机系统在同一网段,虚拟系统相当于网络内的一台.独立的机器,与本机共同插在一个Hub上,网络内其他机器可访问虚拟系统,虚拟系统也可访问网络内其他机器,当然与本机系统的双向访问也不成问题. (2)NAT方式 这种方式也可以实现本机系统与虚拟系统的双向访问.但网络内其他机器不能访问虚拟系统,虚拟系统可通过本机系统用NAT协议访问网络内其他机器. NAT方式的IP地址配置方法:虚拟系统先用DHCP自动获得IP地址,本机系统里的ware services 会为虚拟系统分配一个IP,之后如果想每次启动都用固定IP的话,在虚拟系统里直接设定这个
虚拟机与局域网内的电脑如何进行通信
VMWare的三种工作方式 工作中如果用到虚拟机,必须要了解下VMWare的三种工作方式。 VMWare提供了三种工作模式,它们是bridged(桥接模式)、NAT(网络地址转换模式)和host-only(主机模式)。要想在网络管理和维护中合理应用它们,你就应该先了解一下这三种工作模式。 1.bridged(桥接模式) 在这种模式下,VMWare虚拟出来的操作系统就像是局域网中和宿主机一样的一台独立的主机,它可以访问网内任何一台机器。在桥接模式下,你需要手工为虚拟系统配置IP地址、子网掩码,而且还要和宿主机器处于同一网段,这样虚拟系统才能和宿主机器进行通信。同时,由于这个虚拟系统是局域网中的一个独立的主机系统,那么就可以手工配置它的TCP/IP配置信息,以实现通过局域网的网关或路由器访问互联网。 使用桥接模式的虚拟系统和宿主机器的关系,就像连接在同一个Hub上的两台电脑。想让它们相互通讯,你就需要为虚拟系统配置IP地址和子网掩码,否则就无法通信。 如果你想利用VMWare在局域网内新建一个虚拟服务器,为局域网用户提供网络服务,就应该选择桥接模式。 2.host-only(主机模式) 在某些特殊的网络调试环境中,要求将真实环境和虚拟环境隔离开,这时你就可采用host-only模式。在host-only模式中,所有的虚拟系统是可以相互通信的,但虚拟系统和真实的网络是被隔离开的。 提示:在host-only模式下,虚拟系统和宿主机器系统是可以相互通信的,相当于这两台机器通过双绞线互连。 在host-only模式下,虚拟系统的TCP/IP配置信息(如IP地址、网关地址、DNS服务器等),都是由VMnet1(host-only)虚拟网络的DHCP服务器来动态分配的。 如果你想利用VMWare创建一个与网内其他机器相隔离的虚拟系统,进行某些特殊的网络调试工作,可以选择host-only模式。 3.NAT(网络地址转换模式) 使用NAT模式,就是让虚拟系统借助NAT(网络地址转换)功能,通过宿主机器所在的网络来访问公网。也就是说,使用NAT模式可以实现在虚拟系统里访问互联网。NAT模式下的虚拟系统的TCP/IP配置信息是由VMnet8(NAT)虚拟网络的DHCP服务器提供的,无法进行手工修改,因此虚拟系统也就无法和本局域网中的其他真实主机进行通讯。采用NAT模式最大的优势是虚拟系统接入互联网非常简单,你不需要进行任何其他的配置,只需要宿主机器能访问互联网即可。 如果你想利用VMWare安装一个新的虚拟系统,在虚拟系统中不用进行任何手工配置就能直接访问互联网,建议你采用NAT模式。 提示:以上所提到的NAT模式下的VMnet8虚拟网络,host-only模式下的VMnet1虚拟网络,以及bridged 模式下的VMnet0虚拟网络,都是由VMWare虚拟机自动配置而生成的,不需要用户自行设置。VMnet8和VMnet1提供DHCP服务,VMnet0虚拟网络则不提供。
虚拟机构建局域网详细图文教程
虚拟机与主机构建局域网 1法1:利用虚拟网卡 方法步骤在另一篇教程——“不联网的情况下ping通主机与虚拟机”已经详细介绍,此处不再啰嗦。 缺陷:只能在同一主机上搭建,即最多1台主机,n台虚拟机(n为较小的整数),对于想构建多台主机的局域网,此方法不可行。 2法2:利用物理网卡(真实网卡) 前提是:主机中装有网卡(没有的话,只能用虚拟网卡搭建了),已安装网卡驱动,并且两台主机之间要用网线连接。 【测试环境】 主机A:XP系统,主机A上有2个虚拟机,分别为CentOS和Ubuntu;主机B:Win7系统,主机B上有2个虚拟机,分别为CentOS和Ubuntu。 2.1配置Win7系统 1.打开网络和共享中心,打开方法,点击电脑右下角的网络标识, 2.再点击“打开网络和共享中心 ” 3.点击如下左边的“更改网络适配器”
4.出现如下界面,禁用“虚拟网卡”,启用“物理网卡 ” 图中,1为虚拟网卡(出现Microsof Loopback Adapter 字样的为虚拟网卡),2为物理网卡(主机上的真实网卡),右键—属性,有禁用和启用的选项。 5.配置真实网卡的IP 地址,双击真实网卡,即上图中的“本地连接5”,出现 如下界面
,出现如下界面 6.点击上图中的“属性”
7.双击上图中的Internet协议版本4(TCP/IPv4),按照如下界面所示配置 IP 地址 8.点击“确定”,在“确定”,再剩下的界面中,点击“详细信息”,出现如下 界面,说明已配置成功。
2.2配置XP 系统的IP 地址 1.打开“网络连接”,打开方式:右键“网上邻居”,选择“属性”,出现如下 截图: 其中,1为虚拟网卡,2为真实网卡,启用真实网卡2,右键,选择启用; 禁用虚拟网卡1,右键,选择停用。 区分真实网卡与虚拟网卡的方法: 右键“本地连接2”,选择“属性”,出现如下截图:
详细教你如何用虚拟机组建局域网
如何用虚拟机组建局域网 VMware网络设置详解打造超级虚拟网络(相当详细!P) 我们知道,VMware Workstation提供了很多虚拟设备,利用这些设备,我们除了可以组建典型的桥接网络、仅主机网络、NAT网络外,还能组建复杂的自定义网络。本篇目的就是让大家认识和掌握VMware Workstation虚拟的各种网络设备,最后再组建一个如图1所示的超级自定义网络。 超级自定义网络示意图 一、认识网络设备
要组网,就需要使用网卡、交换机等组网设备,同样地,在VMware Workstation中组网也需要使用这些设备,只不过在VMware Workstation虚拟的计算机和网络中,这些设备在形式上也都是虚拟的(但在功能上,它们跟真实的网络设备没有大的区别)。下面,我们就来看看 VMware Workstation都为我们虚拟了哪些网络设备。 ⒈交换机。和一台物理交换机一样,一台虚拟交换机能把主机、虚拟计算机和其它网络设备连接在一起。在VMware Workstation安装后,交换机将根据组网的需要由VMware Workstation自动创建并自动使用,在Windows系列的主机上,您最多可用10台虚拟的交换机(如图2),但在Linux 主机上,您可使用多达256台的虚拟交换机。通过VMware Workstation创建的虚拟交换机,您可以将一台或多台虚拟机连接到主机或其它虚拟机。 最多10台机 ⒉网桥。当您在主机和虚拟机之间使用“桥接”网络组网时,“网桥”虚拟设备将被自动启用,该设备连接您的虚拟机中的以太网适配器到主机中的物理以太网适配器,能将您的虚拟机连接到主机所在的局域网(LAN)。 经它桥接的虚拟机,能和主机一样成为主机所在网络上的一台额外的“真实”计算机,能拥有主机所在局域网上的IP地址,能够使用主机所在网络上的所有服务,包括打印机、文件服务、网关以及其它服务;同样地,主机以及主机所在网络上的任何物理计算机,其它虚拟机也都可以使用由它提供的所有资源或服务。
vmware搭建虚拟局域网 (具体)
vmware搭建虚拟局域网 (具体) 在实际情况中,在没有现实的网络环境的情况下,常常需要模拟网络的环境,利用VMware可以模拟一个虚拟局域网的环境,本文中提及的局域网并不是物理上的局域网,而是指使用虚拟机搭建起来的虚拟局域网。该虚拟局域网可以供那些没有网络环境的读者来测试、实践书中所介绍的入侵与防御技术。 使用工具:VMware。 模拟环境:windows xp professional 一、工具介绍 VMware是一个“虚拟机”软件。它可以实现在一台机器上同时运行两个或更多的操作系统。 与“多启动”系统相比,VMware采用了完全不同的概念。一台主机在正常安装多系统后同一时刻只能运行一个系统,需要进行系统切换时必须重新启动计算机,而VMware则是真正“同时”在主系统的平台上运行多个操作系统,实现像标准Windows应用程序那样切换。 此外,使用VMware可以实现在一台计算机上架设一个局域网。可以在这个虚拟的局域网中进行网络测试。 二、VMware的获取 可以到VMware的官方网站“https://www.360docs.net/doc/ad14612843.html,/”下载最新版本的VMware,并在官方网站上注册获得一个免费使用三十天的序列号。 三、VMware的安装 安装VMware,此处过程略. 四、 VMware的配置与使用说明 1、首次运行VMware显示界面如图:
图1 此时,VMware相当于一台裸机,需要为其安装操作系统。 2、单击图中所示窗口中的“New Virtual Machine”按钮或者在“File”下拉菜单中选择“New Virtual Machine”,进入如图2所示的界面。
虚拟机和主机怎么做成局域网
已解决问题 收藏 转载到QQ空间 虚拟机和主机怎么做成局域网 [ 标签:虚拟机主机,虚拟机,局域网 ] 我想用虚拟机做一个劲舞团服务器 就相当于一个SF 然后用主机玩 这样劲舞团不久成单机了么 哪位大虾教教我 详细一点 问题补充 2009-01-27 10:18 主机是xp的 虚拟机做的是2000的系统 问题补充 2009-01-27 10:25 劲舞团的私服我已经有了 ..... 不用考虑我说的是虚拟机 ... 不是两台机子连局域网 不过很感谢你的热心谢谢.. 问题补充 2009-01-27 10:37 我虚拟机已经做好了 ... 就是连网的问题可以直接加我 ㄣ★壞小孓 h回答:2 人气:2 解决时间:2009-01-27 10:38 满意答案 兄弟,你上劲舞团的话需要连接到官方的服务器的,不然你客户端都进不了怎么玩啊,建议你买个路由器,这样的话不就可以了??或者你去下个劲舞团的单机版,这样就不用上网了!!! 答案补充 这里最多500字我帮你分开发给你吧!! 答案补充 一:组建简单的对等网 任务要求:计算机操作系统为Windows XP,用VMware虚拟一台Windows 2000电脑,组成对等网,组网后虚拟机能共享宿主机的文件、打印机和上网连接。
现有条件:安装了Windows XP的电脑,并已安装好VMware。 第一步:启动VMware,点击“新建虚拟机”新建一台虚拟机,参数如下: 虚拟机名称:Windows 2000 Professional 虚拟机内存:192MB 虚拟机硬盘类型:IDE 虚拟机硬盘大小:4GB 网络连接方式:使用桥接网络 第二步:把Windows 2000安装光盘插入光驱,点击VMware菜单“虚拟→设置”打开设置窗口,如图1所示,点击“CD-ROM”,在右侧选中“使用物理驱动器”,然后选择正确盘符(笔者机器上的光驱盘符为“H”)。接着启动虚拟机,把Windows 2000安装到虚拟机中。 答案补充 第三步:首先设置宿主机的IP地址。右击桌面上的“网上邻居”图标并选择“属性”命令打开“网络连接”窗口;右击“本地连接”并选择“属性”命令打开本地连接的属性设置窗口;双击打开“Internet协议(TCP/IP)”,选中“使用下面的IP地址”项,然后在IP地址中输入“192.168.0.1”,子网掩码设置为“255.255.255.0”,单击“确定”。 第四步:接下来设置虚拟机IP地址。操作在虚拟机的Windows 2000中进行。同第三步操作,打开虚拟机的“Internet协议(TCP/IP)”属性窗口,选中“使用下面的IP地址”,然后在IP地址中输入“192.168.0.2”,子网掩码设置为“255.255.255.0”。 小提示 只有IP地址在同一网段中的电脑才能相互访问,因此需要手工设置宿主机与虚拟机的IP地址。192.168.0.1~192.168.0.254为C类IP地址,可以自由分配使用。 答案补充 第五步:回到宿主机中,在宿主机中开启Guest账户。在控制面板中双击打开“用户帐户”窗口,点击“Guest”账户,然后点击“启用来宾帐户”按钮以开启Guest账户。 Windows 2000/XP需要对来访账户进行身份认证,因此需要打开“Guest”账户,虚拟机才能访问宿主机的共享资源。 第六步:把宿主机中E盘下的test目录设置为共享文件夹。宿主机共享文件夹设置完毕后,在虚拟机上打开“网上邻居→邻近的计算机”后打开相应的计算机名,即可读取共享文件夹中的内容了。我们还可以在虚拟机中设置共享文件夹,让宿主机也能访问虚拟机上的资源。 答案补充
vmware搭建虚拟局域网
vmware搭建虚拟局域网 在实际情况中,在没有现实的网络环境的情况下,常常需要模拟网络的环境,利用VMware可以模拟一个虚拟局域网的环境,本文中提及的局域网并不是物理上的局域网,而是指使用虚拟机搭建起来的虚拟局域网。该虚拟局域网可以供那些没有网络环境的读者来测试、实践书中所介绍的入侵与防御技术。 使用工具:VMware。 模拟环境:windows xp professional 一、工具介绍 VMware是一个"虚拟机"软件。它可以实现在一台机器上同时运行两个或更多的操作系统。 与"多启动"系统相比,VMware采用了完全不同的概念。一台主机在正常安装多系统后同一时刻只能运行一个系统,需要进行系统切换时必须重新启动计算机,而VMware则是真正"同时"在主系统的平台上运行多个操作系统,实现像标准Windows应用程序那样切换。 此外,使用VMware可以实现在一台计算机上架设一个局域网。可以在这个虚拟的局域网中进行网络测试。 二、VMware的获取 可以到VMware的官方网站""下载最新版本的VMware,并在官方网站上注册获得一个免费使用三十天的序列号。 三、VMware的安装 安装VMware,此处过程略. 四、VMware的配置与使用说明
1、首次运行VMware显示界面如图: 图1 此时,VMware相当于一台裸机,需要为其安装操作系统。 2、单击图中所示窗口中的"New Virtual Machine"按钮或者在"File"下拉 菜单中选择"New Virtual Machine",进入如图2所示的界面。 图2 3、单击"下一步"按钮后显示如图3所示的界面。 图3 在图3所示的窗口中有两个配置选项:Typical指选择VMware已配置的系统,如安装Windows操作系统或者Linux操作系统;Custom用于指定特殊的系 统配置或特殊的功能,一个新开发的操作系统需要进行测试时可以使用这个选项。由于要安装的是Windows操作系统,所以选择Typical。 4、然后单击"下一步"按钮,进入如图4所示的界面。 图4 选择操作系统的类型,此处为xp professional 5、点击"下一步",弹出 图5 其中,"Virtual machine name"用于指定虚拟机的名称,Location用于指 定安装操作系统的位置 6、单击"下一步"按钮。接下来进行网络配置,如图1-13所示。其中显示 了4个预设的网络配置选项。 -Use bridged networking:虚拟机直接连接外部网络,需要为虚拟机设定独立的IP地址。 -Use network address translation:虚拟机通过主系统连接到外部网络,这种设置下,虚拟给与主系统使用相同的IP地址。
构建VMware虚拟局域网实用教程(附图)
在实际情况中,在没有现实的网络环境的情况下,常常需要模拟网络的环境,利用VMware可以模拟一个虚拟局域网的环境,本文中提及的局域网并不是物理上的局域网,而是指使用虚拟机搭建起来的虚拟局域网。该虚拟局域网可以供那些没有网络环境的读者来测试、实践书中所介绍的入侵与防御技术。 使用工具:VMware。 模拟环境:windows xp professional 一、工具介绍 VMware是一个“虚拟机”软件。它可以实现在一台机器上同时运行两个或更多的操作系统。 与“多启动”系统相比,VMware采用了完全不同的概念。一台主机在正常安装多系统后同一时刻只能运行一个系统,需要进行系统切换时必须重新启动计算机,而VMware则是真正“同时”在主系统的平台上运行多个操作系统,实现像标准Windows应用程序那样切换。 此外,使用VMware可以实现在一台计算机上架设一个局域网。可以在这个虚拟的局域网中进行网络测试。 二、VMware的获取 可以到VMware的官方网站“https://www.360docs.net/doc/ad14612843.html,/”下载最新版本的VMware,并在官方网站上注册获得一个免费使用三十天的序列号。 三、VMware的安装 安装VMware,此处过程略. 四、 VMware的配置与使用说明 1、首次运行VMware显示界面如图: 图1 此时,VMware相当于一台裸机,需要为其安装操作系统。 2、单击图中所示窗口中的“New Virtual Machine”按钮或者在“File”下拉菜单中选择“New Virtual Machine”,进入如图2所示的界面。
图2 3、单击“下一步”按钮后显示如图3所示的界面。 图3 在图3所示的窗口中有两个配置选项:Typical指选择VMware已配置的系统,如安装Windows操作系统或者Linux操作系统;Custom用于指定特殊的系统配置或特殊的功能,一个新开发的操作系统需要进行测试时可以使用这个选项。由于要安装的是Windows操作系统,所以选择Typical。 4、然后单击“下一步”按钮,进入如图4所示的界面。 图4 选择操作系统的类型,此处为xp professional 5、点击“下一步”,弹出
没有三层交换机用虚拟机也能做虚拟局域网(VLAN)实验
没有三层交换机用虚拟机也能做虚拟局域网(VLAN)实验 河北经贸大学王春海赵艳 VLAN(Virtual Local Area Network)的中文名为"虚拟局域网"。VLAN是一种将局域网设备从逻辑上划分成一个个网段,从而实现虚拟工作组的新兴数据交换技术。这一新兴技术主要应用于交换机和路由器中,但主流应用还是在交换机之中。 VLAN实验虚拟机网络连接示意图 表1各VLAN对应的参数
现在许多朋友使用VMware Workstation做网络实验,但通常情况下只能做同一个局域网的实验。在做广域网与VLAN的实验时,通常情况下要借助三层交换机或者路由器才能完成,因为要实现不同网段、不同IP之间的互通,这只有三层交换机或路由器才能实现。然而,很多朋友是没有三层交换机可用的,或者是手头没有备用的三层交换机——单位的三层交换机已经用上了,不可能拆下来做实验。 实际上,我们可以借助Windows Server 2003中“路由和远程访问服务”实现软件路由器的功能,并借助于VMware Workstation提供的虚拟交换机,做各种VLAN以及广域网实验,并且可以模拟任意IP地址完成各种IP之间的互通。本文通过一个具体的实例,介绍做VLAN 网络实验的思路与步骤。读者掌握本文内容后,再做VLAN或广域网实验可以方便不少。 说明:本文使用VMwareWorkstation6.02,主机使用WindowsServer2003企业版,划分了5个VLAN(每个端口连接一个不同的子网),各VLAN对应参数如表1所示。 组建网络环境 本试验需要一台Windows Server 2003主机、两台Windows Server 2003虚拟机和3台Windows XP虚拟机,另外,还需要添加Vmnet0、VMnet1、VMnet2等虚拟网卡,实验虚拟机网络拓扑如图所示。Windows Server 2003主机上的VMware DHCP服务需要停止。下面介绍具体实验步骤。 1.主机虚拟网卡设置 在Windows Server 2003主机上安装并运行VMware Workstation 6.02,然后进行如下操作: (1)在Edit菜单中选择“Virtual Network Settings”命令。在Host Virtual Adapters选择项,单击“Add”按钮(这一步是添加虚拟网卡),在弹出的Add Network Adapter对话框中,选择“VMnet2”,单击OK按钮。然后添加VMnet3、VMnet4、VMnet5。虚拟网卡添加完成后,单击应用按钮,在此需要等待几分钟的时间。 (2)添加网卡完成后,在Host Virtual Network Mapping选项卡内,单击VMnet2最右侧类似右尖括号的图标,在弹出的菜单中选择Subnet按钮,设置IP Address为192.168.20.0,Subnet Mask为255.255.255.0,然后单击OK按钮。 (3)按照第(2)步方法,设置VMnet3网段为192.168.30.0、VMnet4网段为192.168.40.0、VMnet5网段为192.168.90.0。 2.创建并编辑Team 找一个剩余空间比较大的分区(至少10GB可用空间)。在F盘VMX文件夹下创建VLAN 文件夹。然后进入VMware Workstation,创建名为VLAN的Team,并且在Team中,添加两台Windows Server 2003克隆链接的虚拟机(分别名为Server和Route)和3台Windows 2000 Professional克隆链接的虚拟机(分别名为PC1、PC4、PC5)。如果主机配置比较低,创建3台Windows 98克隆链接的虚拟机也可。在创建Team时,不需要创建Team中的LAN。 主机路由器配置
理解VMWare的三种网络连接模式(bridged、NAT、host-only)
VMWare支持三种类型的网络: ?bridged(桥接模式) ?NAT(网络地址转换模式) ?Host-only(主机模式)。 bridged(桥接模式): 在这种模式下,虚拟系统就像是局域网中的一台独立的主机,与宿主计算机平等的存在于网络中,你必须像对待局域网中的其他真正的机子一样来对待它(比如分配你的局域网所要求的网络地址、子网掩码、网关等)。 使用bridged模式的虚拟系统和宿主机器的关系:就像连接在同一个Hub 上的两台电脑。 虚拟系统与宿主计算机以及宿主计算机所在网络的其他计算机都可以相互访问。如果你想利用VMWare在局域网内新建一个虚拟服务器,为局域网用户提供网络服务,就应该选择桥接模式。
NAT(网络地址转换模式): 这种模式下,虚拟系统的网卡连接到宿主计算机的VMware Network Adapter VMnet8网卡上(宿主计算机安装了VMWare软件后会自动添加VMware Network Adapter VMnet1和VMware Network Adapter VMnet8两个网卡,当然是在宿主计算机的"网络连接"里查看啰)。如果你希望你的虚拟系统连接外部网络,这种模式最简单,虚拟系统不用做任何网络设置就可以访问外部网络。 使用NAT模式的虚拟系统和宿主计算机的关系:宿主计算机就相当于是开启了DHCP功能的路由器,虚拟系统就是内网中的一台实际的机器,通过路由器的DHCP服务获得网络参数。 虚拟系统可以访问宿主计算机所在网络的其他计算机(反之不行),可以与宿主计算机互访。
Host-only(主机模式): 这种模式下,虚拟系统的网卡连接到宿主计算机的VMware Network Adapter VMnet1网卡上。默认情况下,虚拟系统只能与宿主计算机互访,这也是Host-only的名字的意义。此时相当于两台机器通过双绞线直连。如果你想利用VMWare创建一个与网内其他机器相隔离的虚拟系统,进行某些特殊的网络调试工作,可以选择Host-only模式。 据说这种模式是最为灵活的模式,但我还没有研究透。 参考资料及图片来源: 1.
