Windows 7 开机自动拨号
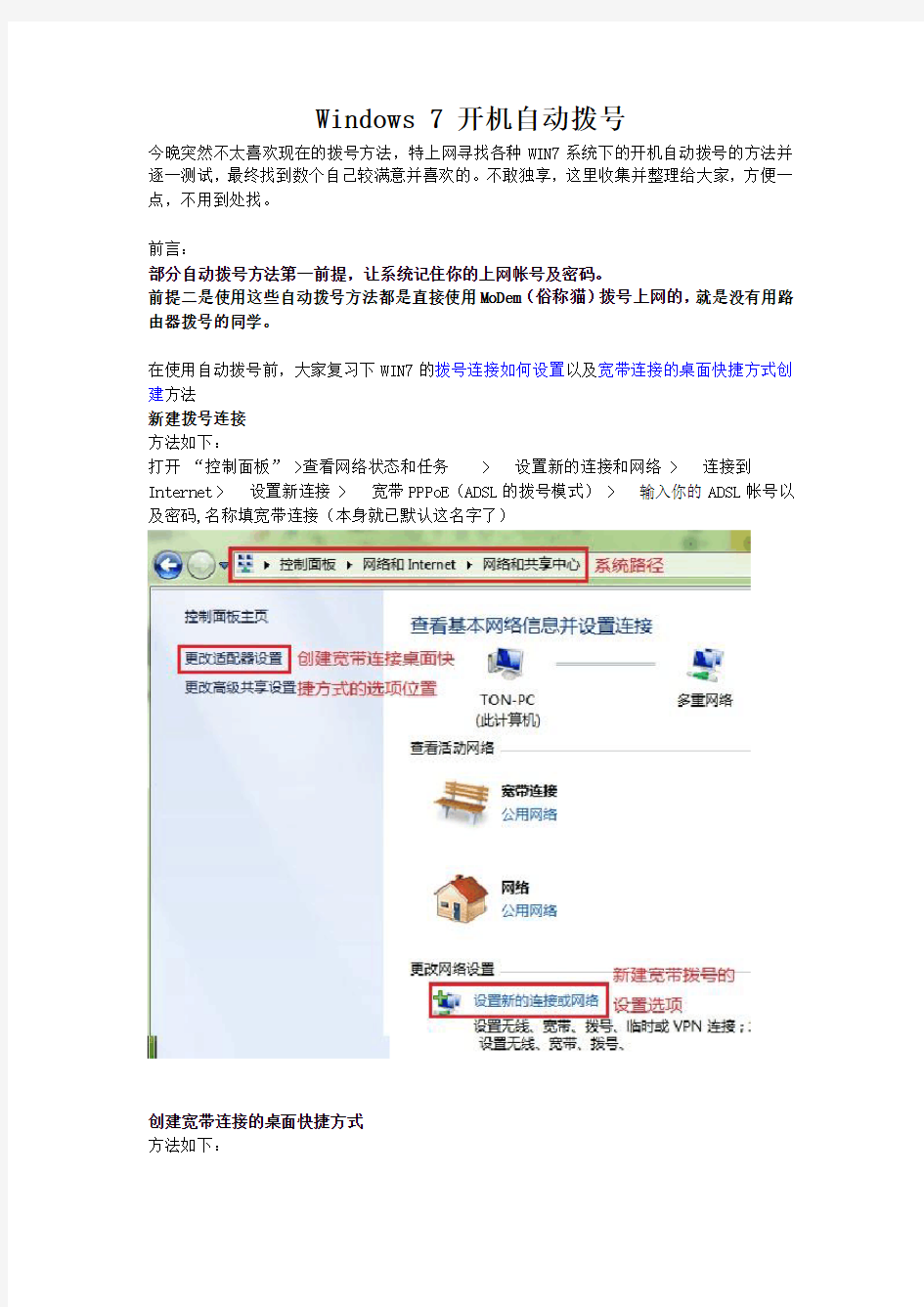
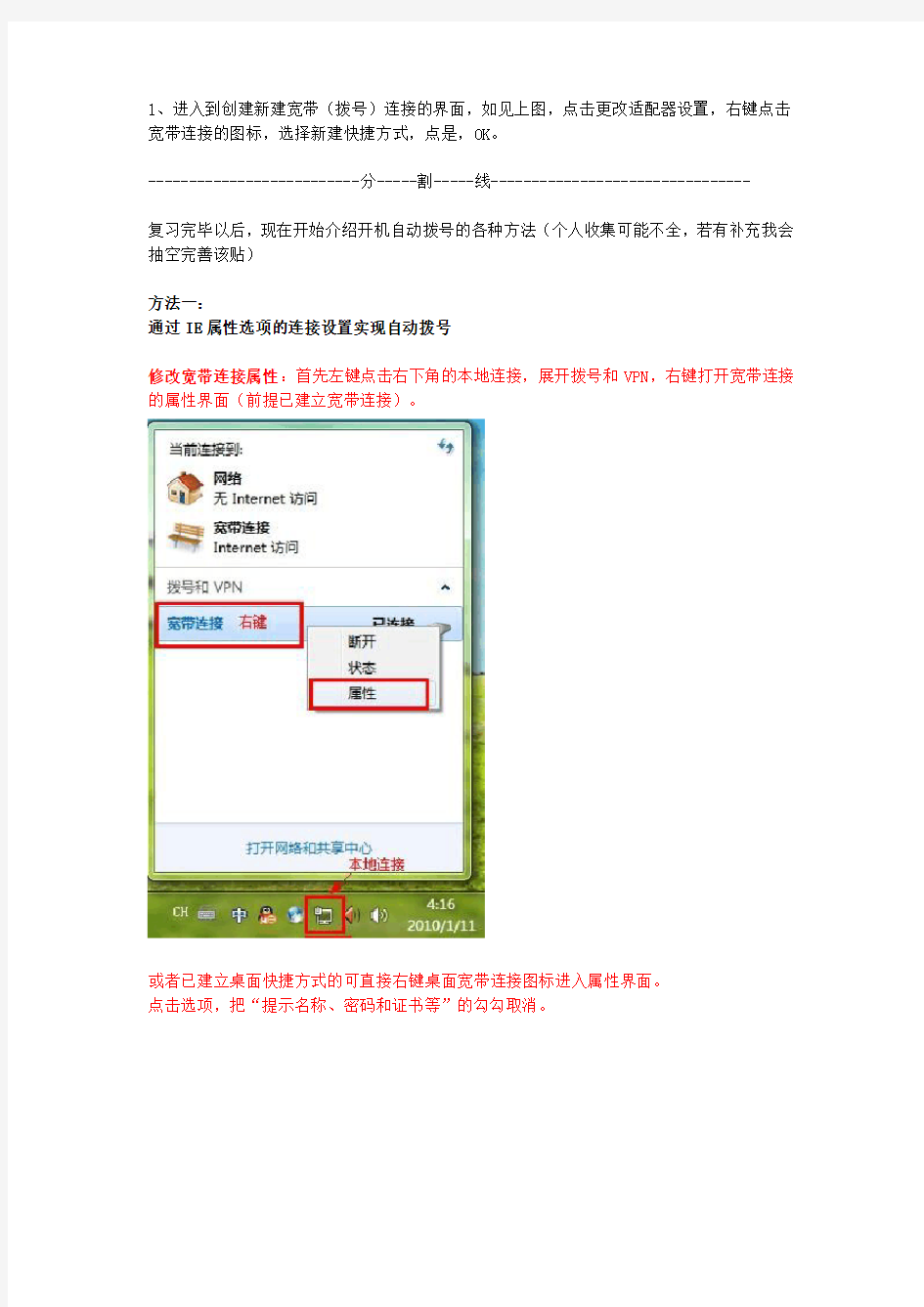
Windows 7 开机自动拨号
今晚突然不太喜欢现在的拨号方法,特上网寻找各种WIN7系统下的开机自动拨号的方法并逐一测试,最终找到数个自己较满意并喜欢的。不敢独享,这里收集并整理给大家,方便一点,不用到处找。
前言:
部分自动拨号方法第一前提,让系统记住你的上网帐号及密码。
前提二是使用这些自动拨号方法都是直接使用MoDem(俗称猫)拨号上网的,就是没有用路由器拨号的同学。
在使用自动拨号前,大家复习下WIN7的拨号连接如何设置以及宽带连接的桌面快捷方式创建方法
新建拨号连接
方法如下:
打开“控制面板” >查看网络状态和任务 >设置新的连接和网络 >连接到Internet >设置新连接 >宽带PPPoE(ADSL的拨号模式) >输入你的ADSL帐号以及密码,名称填宽带连接(本身就已默认这名字了)
创建宽带连接的桌面快捷方式
方法如下:
1、进入到创建新建宽带(拨号)连接的界面,如见上图,点击更改适配器设置,右键点击宽带连接的图标,选择新建快捷方式,点是,OK。
--------------------------分-----割-----线--------------------------------
复习完毕以后,现在开始介绍开机自动拨号的各种方法(个人收集可能不全,若有补充我会抽空完善该贴)
方法一:
通过IE属性选项的连接设置实现自动拨号
修改宽带连接属性:首先左键点击右下角的本地连接,展开拨号和VPN,右键打开宽带连接的属性界面(前提已建立宽带连接)。
或者已建立桌面快捷方式的可直接右键桌面宽带连接图标进入属性界面。
点击选项,把“提示名称、密码和证书等”的勾勾取消。
如图:
以上方法为了节省时间及麻烦,称其为“修改宽带连接属性”,下面文章里会重复引用到,请留意。
然后进入IE选项界面(打开IE-工具-选项),选连接,然后选择“始终拨打默认连接”。
如图:
好了,方法一已实现。
这时你可以在未进行拨号情况下,打开IE并浏览网页,在电脑第一次访问网络时,电脑会自动进行拨号并打开你访问的网页。
评价:
该方法简单,但是对于刚开机却想更直接更快的打开自己需要的程序时,如网络游戏,会出现明显的滞感。建议限时包月上网的同学选用,平时开机不上网时不拨号不扣费。
方法二:
在启动文件夹创建宽带连接快捷方式
更简单,就是通过修改宽带连接属性后(不明白请看方法一红字),把宽带连接的快捷方式复制到WIN菜单的“启动”文件夹里。
如图:
右键点击“启动”文件夹,浏览,然后把快捷方式复制进去。
方法二已实现。
评价:
该方法很简单,但经常会拨号不成功,按理是开机直接拨号,但不成功原因未知,可能是RPWT -_-!
方法三:
通过系统计划任务进行自动拨号
此方法比较麻烦,但较为强大,且一定拨号成功。
首先通过我的电脑(计算机)右键-管理-系统工具-任务计划程序进入到设置界面。
然后在右边的选项里选择“创建任务”。
常规选项中,名称随便填,可填“开机自动拨号”。
触发器选项中,选择“新建”,在开始任务时列表里选择登录时,延迟任务时间里手填5秒,为防止系统未加载完毕便执行任务导致拨号失败。机器较慢的同学请斟酌该时间,可填10秒,自己把握,对机器有信心的可填3秒,但不要低于3秒。
如图:
操作选项中,选择“新建”,在程序或脚本栏里填入:%Windir%\System32\rasphone.exe (复制红字部分),在添加参数里填入:-d 宽带连接(红字部分,中间有空格,注:WIN7系统里该参数不需要引号)
如图:
点击右下角“确认”。
方法三已实现。
评价:
相对比较复杂,建立及设置对于初级用户比较麻烦,但是参数设置及条件等都很全面,熟悉系统的朋友可根据自身需要调整参数以达到自己电脑或需求的最好方法。
方法四:
通过VBS实现自动拨号
VBS一:
Dim Wsh
Set Wsh = WScript.CreateObject("WScript.Shell")
Wsh.Run"ping 127.0.0.1 -n 3",0,True
Wsh.Run"rasdial 宽带连接宽带帐号宽带密码",0,True
Set Wsh=NoThing
WScript.quit
解释:
Wsh.Run"ping 127.0.0.1 -n 3",0,True 此行为延迟3秒的意思,可根据自己需要修改延迟的时间,即改动该行代码的数字 3
如:
Wsh.Run"ping 127.0.0.1 -n 5",0,True
Wsh.Run"rasdial 宽带连接宽带帐号宽带密码",0,True 此行的宽带帐号,宽带密码(蓝字部分)为你的ADSL帐号及密码。如dgadsl12345678@163.gd 12345678
改好帐号后的代码为
Wsh.Run"rasdial 宽带连接dgadsl12345678@163.gd 12345678",0,True VBS二:
CreateObject("WScript.Shell").run"Rasdial 宽带连接宽带帐号宽带密码",0
此行代码解释参照VBS一里的解释,同样是把宽带帐号和宽带密码改为自己的ADSL帐号及密码。
改好后代码为
CreateObject("WScript.Shell").run"Rasdial 宽带连接
dgadsl12345678@163.gd 12345678",0
改好以后,请根据自身需要选择好VBS一或二,然后把它的全部代码(红字部分)复制到文本文件里,并修改该文件的后缀扩展名为.vbs即可。
然后把该VBS文件通过方法二里的过程把该VBS文件复制到启动文件夹里即可。
或直接下载文件并自行修改:
VBS一:开机拨号 -1.rar(1 KB, 下载次数: 875)
VBS二:开机拨号 - 2.rar(1 KB, 下载次数: 521)
修改方法为解压后,右键该文件,编辑。
方法四已实现
评价:
此方法相对运行效率要比别的方法要高,而且有个细节方面的优点就是不会弹出正在拨号的窗口,而是在后台静默执行完毕,待右下角的本地连接图标从感叹号消失后便表示拨号完成。
方法五:
通过修改注册表启动项实现自动拨号
Windows Registry Editor Version 5.00
[HKEY_LOCAL_MACHINE\SOFTWARE\Microsoft\Windows\CurrentVersion\Run]
"Connection"="%windir%\\System32\\rasphone.exe -d 宽带连接"
此方法前提是修改好宽带连接的属性。(参照方法一红字部分)
然后把以上红字部分复制到文本文件里并修改扩展名为reg文件,然后双击该文件导入进注册表。
或直接下载该文件并自行修改:
REG:开机拨号 - 3.rar(1 KB, 下载次数: 712)
解压后,直接双击文件导入注册表。
方法五已实现。
评价:
此方法效率和方法四的VBS的效率都差不多,缺点是会弹出正在拨号的窗口,但对于一些对WIN7不够熟悉的同学恰恰是一个不错的提示窗口。
自动开关机
方法一:设置定时开机 主板上有实时时钟(Real Time Clock,RTC)负责系统的计时,我们可以通过RTC 指定开机的时间,就像闹钟一样。不过,由于这项功能很少被人使用,部分虽然提供了此功能的主板(如INTEL原装主板)其实并不能在指定时间开机,所以用户在正式使用前最好先进行测试。 具体操作方式为: 1、电脑开机之后根据屏幕上的提示信息按“Del”键进入主板BIOS设置画面,与定时开机有关的设置功能一般放在“Power Management Setup”选项下。 2、在BIOS中有一项“RTC Alarm Poweron”的选项,应设成“Enabled”(启用)。之后用户可以具体设好定时开机的日期、小时、分钟、秒钟。 3、为了保证电脑准确无误地实现定时自动开机的功能,用户还要先检查一下主板BIOS中的系统时间是否与现实时间相同。 4、最后一步要记得将主板BIOS中的设置修改结果进行保存,即可在预设的时间定时开机。某些主板上还能够设成每日同一时间从BIOS自动开机,方法是将“RTC Alarm Date”一项改为“Every Day”。 不过要提示大家一点,如果利用BIOS自动开机的话,用户的Windows操作系统中只能使用一个帐户,否则不可能实现自动开机再自动登录Windows。 如果有人问你,你的电脑怎么开机?回答不外乎是:“直接按电脑机箱上的电源开关按钮不就得了”。这当然是最简单的方法。不过,其实打开电脑还有许多方法,下面就给大家介绍四种神奇的电脑开机方法。 方法二:利用键盘/鼠标开机 如果电脑机箱放置在难以触及的地方,使用键盘/鼠标开机是一个不错的方案。但要注意的是此功能只支持以PS/2接口连接的键盘和鼠标,使用USB接口连接则不行。启用主板BIOS中“Power On By PS/2 Keyboard”的选项,就可以选择不同的开机热键,如Ctrl+E是最常见的开机热键。 方法三:利用网络唤醒开机 要使用Wake On LAN (WOL)网络唤醒功能,需要网卡支持,而具备WOL功能的网卡都有一条特殊的信号线连接主板上的WOL接口,负责将开机信号传送至主板。不过,目前具备WOL接口的主板已经不多,厂商改为在主板内置的网络芯片上提供WOL功能。
PPPoE用户拨号上网设置说明
用户拨号上网设置说明 家属区新建住宅认证用户名和密码均为房间号,统一格式为,二村:,,,,,,;医学北院:,,(注:为位房间号,如)。 采用方式上网,需要进行两项配置: 1.需要将网络地址获取方式修改成自动获取; 见《地址自动获取方式配置》 2.配置连接 见《配置连接》 上述配置只需要配置一次。 苹果电脑配置请参照 地址自动获取方式配置 一.用户 1.在桌面“开始”>“控制面板”>“网络连接”中右键“本地连接”的属性选项,双击“协议()”(图 一): 图一图二 2.选择“自动获得地址”和“自动获得服务器地址”(图二)。 3.更改后点击“确定”保存配置。 二.和用户 1.依次选择:控制面板\网络和 \网络连接 2.选择“本地连接”,并双击打开(图一) 3.上图中点击属性 (图一)(图二)(图三) 4.选中协议版本(),并点击属性(图二)
5.如上图,选择自动获取地址和自动获得服务器地址,并点击确定保存设置(图三) 配置连接 一.系统上网连接设置 . 右键点击网络邻居选择属性 . 左边菜单栏选择“创建一个新的连接”(下图一) (图一)(图二) . 点击下一步,选择“连接到”(上图二) . 点击下一步,选择“手动设置我的连接”(下图一) (图一)(图二) . 点击下一步,选择“用要求用户名和密码的宽带连接来连接”(上图二) . 输入任意的名称,点击下一步(下图一) (图一)(图二). 输入指定的用户名和密码,点击下一步(上图二) . 点击完成按钮(下图一)
(图一)(图二) . 点击连接即可拨号上网(上图二) 二.,系统上网连接设置 . 依次选择:控制面板\网络和 \网络连接 . 选择“本地连接”,并双击打开(下图一) (图一)(图二). 选择“连接到”,点击下一步(上图二) . 如果没有创建过连接,选择“否,创建新连接”,点击下一步(下图一) (图一)(图二) . 点击宽带(),输入指定的用户名和密码,点击连接即可拨号上网(上图二)。 三.家用路由器(详细设置步骤路由器的说明书上有) 下面是一个简单的样例: . 在浏览器中输入路由器口的地址,在弹出的框中正确填写路由器的管理用户名和密码后进入管理页面。 若路由器为默认设置,则其管理地址为:;用户名与密码均为: . 在左边框中选择“网络参数”→“口设置”,然后在右边框中的“口连接类型”选择“”。“上网账号”和“上网口令”中填入宽带账户的用户名和密码。
亲测利用windows 10任务计划实现计算机定时开关机(休眠唤醒)
利用任务计划实现计算机定时开关机(休眠唤醒) 计算机如果具有定时开关机功能,是一件很吸引人的事情。但是一般的电脑要实现开关机功能,需要有硬件的支持。所幸的是,在没有硬件支持的情况下,我们可以利用windows 系统自带的任务计划程序和电脑的休眠功能,实现计算的定时开关机。下面以windows 10为例进行介绍。 工具/原料 ?电脑 ?windows 10操作系统 方法/步骤 1.首先查看电脑的休眠功能是否开启,如果没有需要先开启计算机的休眠功能(注意是“休眠”而不是“睡眠”)。比较直接的方法是,点击系统“开始”,在搜索窗口中输入“cmd.exe”,在结果中看见了“cmd.exe”,右击选择“以管理员权限运行程序”打开“cmd.exe”命令窗口,输入命令“powercfg -h on”即可开启计算机休眠功能。注:如何关闭休眠功能?—开始菜单-所有程序-附件-右键命令提示符-使用管理员权限打开—输入“powercfg -h off”回车。 补充重点:必须取消选择“自动重新启动”——解决休眠重启问题 步骤:首先右击开始菜单,再点击系统,打开系统属性,再打开左侧的高级系统设置那栏,点击“启动和故障恢复”的“设置”,然后取消选择“自动重新启动”选项。看下图:
2.进入windows“控制面板”,右上角选择查看方式为“小图标”,选择下面的“电源选项”。在弹出的窗口中,点击左侧“更改计算机睡眠时间”,进入新的窗口点击下面的“更改高级电源设置”,弹出点源高级设置窗口。点击节点“睡眠”,将“允许混合睡眠关闭”,将“允许使用唤 醒定时器”开启。
补充说明: 睡眠模式下的“混合睡眠”——如果不断电,系统将从内存恢复;如果断电,将从硬盘恢复,所以不用担心数据会丢失。所以开启也不影响休眠唤醒功能。 “唤醒时需要密码”——根据自己需要开启——即锁屏开启不需要密码即可进入桌面。 3.下面建立定时休眠的任务计划。右击计算机,选择“管理”。弹出的窗口左侧选择“系统工具”-->"任务计划程序"-->"任务计划程序库"可以看见所有的任务计划程序。点击右侧“创建任务”弹出任务创建窗口。常规选项卡设置如下图所示。 4.转到触发器选项卡中,新建触发器,弹出触发器设置窗口,设置如下图所示。
华为HG8240光纤猫路由自动拨号设置
华为HG8240光纤猫路由自动拨号设置 2012-12-25 华为HG8240光纤猫路由自动拨号设置 - By Chaos - 参考:https://www.360docs.net/doc/ae8247964.html,/blog/static/987329632012630113836247/ 华为HG8240光猫可以同时接电话、网络和IPTV。电话使用VOIP连接,此连接有固定IP地址,不要修改。LAN 接口共有4个,默认LAN1、LAN2开通,多台机器网线接LAN口,每台机器可以单独拨号,也可以设置为由猫自 动拨号,这需要在猫内的WAN增加一个PPPoE拨号连接。 第一步:指定本地IP IP地址: 192.168.100.2(192.168.100.2-254都可以, 只要和光猫在同一个网段内) 子网掩码:255.255.255.0 默认网关:192.168.100.1(HG8240默认地址) 下面的DNS服务器地址填本地运营商主DNS,也可不填。 第二步:查询vlanid 和8021p 拨号成功后,启动命令行窗口CMD 输入:telnet 192.168.100.1 (默认的网关地址) login: root, password: admin 输入:get port config portid 1 输出如下: Port Config Info: Enable=1 Mtu=2000 PortVid=4095 PortPri=0 NegoMode=1 Speed=1 Duplex=1 Link=1 Paus eEn=0 PauseLine=200 LoopMode=0 MirrorEn=0 DstPort=1 MirrorType=0 输出结果中注意“PortVid=4095 PortPri=0”,ProtVid就是vlanid(北京3901),PortPri就是8021p的值,后面要用到 。 第三步:登录后台 浏览器中输入http://192.168.100.1,这是HG8240默认地址,如果不行,按Reset重启恢复光猫默认设置。
三种方法助你实现电脑自动开机
第一种方法: 进入BIOS选项POWER MANAGEMENT SETUP中,有个【PWRONOFTER PW-FALL】(有的为restore power after ac lose,resume after PW-failure,PWR Lost Resume State)选项,里面有3个选项,分别为ON(开机) OFF(关机) FORMER-STS(回到断电之前的状态)。只要选择ON就可实现断电后来电即自动起动电脑。(在BIOS里面可能【PWRON OFTER PW-FALL】不在电源管理菜单里,我的就不在,你最好把BIOS里面的选项全部看看应该可以找到的. 第二种方法: 一、修改BIOS设置 因为BIOS中的一些设置可以导致上述问题。在“INTEGRATED PHRIPHERALS SETUP”中, 有个“PWRON After PWR-Fail”的设置选项管理这个功能。其选项有三,分别为“On(开机)”、“Off(关机)”和“Former-Sts(恢复到到断电前状态)”。您应该将它设置为“Off”。 这样在打开电源开关或停电后突然来电等情况下,电脑就不会自动启动了。 我在联想奔月400商用电脑上测试的结果是:如果上述选项设置成“On”。 在第一次打开机房电源总开关时,电脑自动开机。之后, 打开该电脑所在插座开关多次并不能导致自动开机。但将插座电源开关关闭后, 从插座上拔下机箱插头,此时打开插座电源,再插上插头就能让电脑自动开机; 当该选项设置为“Off”后,故障消失。 如果上述方法不奏效,可以继续尝试下面的修改: 将BIOS中“POWER MANAGENT SETUP”的“Restore ac power loss”设置为“Disabled”。 将BIOS中“POWER MANAGENT SETUP”的“PM Control by APM”设置为“Yes”。 注意,个别BIOS版本与此不同,请参照具体的主板说明书。 二、首先进入CMOS的设置主界面,选择【POWER MANAGEMENT SETUP】,再选择【PWR Lost Resume State】,这一项有三个选择项。 如果选择其中的【Keep OFF】项,代表停电后再来电时,电脑不会自动启动。如图所示。 如果选择【Turn On】,代表停电后再来电时,电脑会自动启动。如图所示。 如果是选择的【Last State】,那么代表停电后再来电时,电脑回复到停电前电脑的状态。断电前如果电脑是处于开机状态,那么来电后就会自动开机。断电前是处于关机状态,那么来电后电脑不会自动开机。 第三种方法: 1.自动定时开机 此功能需要在BIOS中设定,并且你的主板的高级电源管理设置必须支持这个功能,不过现在大多数的主板全支持,放心使用吧. 步骤一:
路由器自动连接设置方法(图解)
TP-LINK路由器 PPPOE拨号方式路由器操作指南 首先把路由器的WAN口和Modem的LAN口连接起来,电脑网卡连接路由器任意一个LAN口;如果是网线到家,就直接把网线接到路由器WAN口。然后为电脑设置网络参数,指定IP地址,如果电脑不多的话,建议用户手动指定IP地址。 若路由器为默认设置,那么主机网络参数设置为: IP:192.168.1.x 掩码:255.255.255.0 网关:192.168.1.1 DNS:填写当地DNS地址,如不清楚,请咨询当地服务提供商。 (也可将IP地址设置为自动获取,DNS建议您手动指定(若不设置路由将自动分配路由DNS)) 具体如何设置 右击桌面网上邻居→选择“属性”→在网卡对应的“本地连接”选择“属性”→“常规”→“Internet协议(TCP/IP)”,查看其“属性”: 若路由器为默认设置,那么主机网络参数设置为: IP:192.168.1.x(2-254) 掩码:255.255.255.0 网关:192.168.1.1 DNS:填写当地DNS地址,如不清楚,请咨询当地服务提供商。
(也可将IP地址设置为自动获取,DNS建议手动指定) 3)Vista 、WIN7参数设置: 右击桌面网上邻居→选择“属性”→在网络管理侧边栏选择“管理网络连接”, 在网卡对应的“本地连接”选择“属性”→“常规”→“Internet协议版本4(TCP/IP)”,查看其“属性”:
若路由器为默认设置,那么主机网络参数设置为: IP:192.168.1.x(2-254) 掩码:255.255.255.0 网关:192.168.1.1 DNS:填写当地DNS地址,如不清楚,请咨询当地服务提供商。
如何设置开机宽带自动拔号
如何设置开机宽带自动拔号 1.先设置保存好你的宽带账号密码在你的电脑上。 2.右击“网上邻居”→“属性”进入“网络连接”→右击宽带连接图标→“属性”→“选项”→把如下图中“提示名称、密码和证书等”的复选框的钩去掉,点确定。 3、点电脑左下角的“开始”----程序-----“启动”双击打开启动文件夹,把桌面上的宽带拨号快捷方式复制进去。 这样就设置好了,重启下电脑,看看效果吧,这个方法适合XP和win7系统。 下面为win8系统设置开机自动拔号连接宽带的方法 1、在Metro 或传统桌面下,按键盘的“Win+X”组合热键调出快捷菜单,使用鼠标左键单击“计算机管理(G)”。如下图画面所示: 2、在弹出的计算机管理窗口,使用鼠标左键单击左侧的“任务计划程序”使其为选中状态,
然后再点击鼠标右键弹出菜单并选择“创建基本任务(B)…”。如下图画面所示: 3、在弹出的创建基本任务向导对话框中,在下图标注“1”处键入任务名称如:ADSL 自动拨号,然后点击标注“2”处的“下一步(N)>”按钮。如下图画面所示: 4、在任务触发器设置界面,选择如下图标注“1”处的“当前用户登录时(L)”,再点击标注“2”处的“下一步(N)>”按钮。如下图画面所示:
5、在操作设置界面,选择如下图标注“1”处的“启动程序(T)”,然后点击标注“2”处的“下一步(N)>”按钮。如下图画面所示: 6、在启动程序或脚本设置界面,在标注“1”位置处键入“rasdial宽带连接你的宽带账号你的宽带密码”,然后在标注“2”处点击“下一步(N)>”按钮。如下图画面所示:注意:宽带连接是已创建好的拨号连接名称,不受大小写影响。具体需根据实际情况修改。而后面紧跟的是账号和密码,中间使用空格分开,但账号和密码需严格按照大小写输入 7、在弹出的提醒对话框中,直接点击“是(Y)”按钮。如下图画面所示:
电脑定时开机的8个办法
第一招:定时开机现在大多数人的电脑均可支持定时开机功能。比如笔者每天是8:30上班,设定为每天8:30定时开机之后,只要上班的时间一到就会自动开启电脑。呵呵,这样是不是很方便呀? 实现条件:首先确认你所使用的电源为ATX电源,然后再查看CMOS设置当中是否有“Resume by Alarm”、“RTC Alarm Resume”或类似的选项(不同的主板,此选项与设置值可能有所不同)。 实现步骤:开机自检后按“Del”键进入CMOS设置。在主菜单中,进入“Power Management Setup”(电源管理设置)菜单,将“Resume by Alarm”选项设置成“Enabled”,如图1所示。这时下面的“Date(of Month)Alarm”子选项和“Time(hh:mm:ss)Alarm”子选项将激活成高亮显示,也就是可设置的状态。接着用方向键选择到“Date(of Month)Alarm”子选项,此选项一般不用设置,而直接采用默认值“0”,表示每天都适用。如果你不想系统在每天都定时开机,也可以自定义在哪一天启动。再用方向键移动到“Time(hh:mm:ss)Alarm”子选项,通过“Page UP”键或“Page Down”键设置系统在什么时间启动,格式为“时:分:秒”,此时间是以系统时钟为准。最后按“ESC”键退出此菜单,再选择“Save & Quit Setup”菜单(或按“F10”键)并按回车键保存并退出CMOS设置即可。下次关机时只要不断开电源,即可定时开机了。 第二招:密码开机热键开机跟在CMOS设置当中设定“Set Supervisor Password(设置超级用户密码)”或“Set User Password(设置用户密码)”是不一样的。前者是ATX电源激活的状态下,不需要按主机前面板的电源开关,就可以直接通过密码开机;后者是必须按主机前面板的电源开关,然后输入“Set Supervisor Password”或“Set User Password”密码进行开机。 实现条件:要实现热键开机前,必须检查所用的ATX电源的5V待命电流不小于300mA,然后再查看CMOS设置当中是否有“POWER ON Function”、“Keyboard/Mouse Power On”或类似的选项(不同的主板,此选项与设置值可能有所不同)。 实现步骤:开机自检后按“Del”键进入CMOS设置。在主菜单中,进入“Integrated Peripherals”菜单,将“POWER ON Function”选项设置成“Password”(如图2所示)。这时下
各类拨号器在设置方法
各类拨号器在设置时均需控制输入的速度,太慢了可能导致设置失败。每一步设置正确完成都应该听到“嘟”的一声,如果错误了请重新开始设置。 瑞泉无源拔号/有源拔号器设置说明 特殊设置,根据线路实际情况,将以下设置加设在基本设置后即可 1、10* 0#(拨0出局的分机);10*9#(拨9出局的分机) 2、遇到ISDN线路(一般2、 3、 4、51-55打头的电话)设为90*0808#调慢速度 无源拨号器基本设置: 17951、17969、17991、17996、17909、196、193一次主叫设置方法 以17951为例,其他网关只需更改相应的接入号码 ##*# 进入设置状态 10* #(直线)10* 0#(拨0出局的分机);10*9#(拨9出局的分机) 90* 0707 #(速度调节) ISDN线路(2、3、4、51-55打头的电话)应设为90*0808#调慢 00* 0000 # 3s自动加# 31* 17951*# 设入主叫号码 51* 0*# 71* 16 0004 0000# 速度调节 62* 关闭帐号2 17908、51690088、9689595、96803二次主叫设置方法 以17908为例,其他网关只需更改相应的接入号码 ##*# 进入设置状态
10* #(直线)10* 0#(拨0出局的分机);10*9#(拨9出局的分机) 90* 0707 #(速度调节) ISDN线路(2、3、4、51-55打头的电话)应设为90*0808#调慢 00* 0000 # 3s自动加# 31* 17908*# ; 设入主叫号码 51** 0*# 71* 16 0004 0000# 速度调节 62* 关闭帐号2 有源拨号器基本设置: 17951、17969、17991、17996、17909、196、193一次主叫设置方法 以17951为例,其他网关只需更改相应的接入号码 ##123456 进入设置状态 10* #(直线)10* 0#(拨0出局的分机);10*9#(拨9出局的分机) 80* 05 04 04 # 90* 0707 #(速度调节) ISDN线路(2、3、4、51-55打头的电话)应设为90*0808#调慢 00* 01 00 # 3s自动加# 22* 00 # 31* 17951*# 设入主叫号码 51* 0*# 设置上海电信IP主叫启动区号 71* 00 00 00 00 00# 上海电信IP主叫延时设置 62* 关闭帐号2
路由器自动连接设置方法(图解)
路由器自动连接设置方法(图解)
若路由器为默认设置,那么主机网络参数设置为: IP:192.168.1.x(2-254) 掩码:255.255.255.0 网关:192.168.1.1 DNS:填写当地DNS地址,如不清楚,请咨询当地服务提供商。
网络参数设置完成后,登陆路由器管理页面,开始设置PPPoE拨号: 1. 在浏览器中输入路由器LAN口的IP地址,在弹出的框中正确填写路由器的管理用户名和密码后进入管理页面。 若路由器为默认设置,则路由器管理地址为:192.168.1.1;用户名与密码均为:admin,可以在路由器背后的不黏胶上面找到 2. 在左边框中选择“网络参数”→“WAN口设置”,然后在右边框中的“WAN口连接类型”选择“PPPoE”。“上网账号”和“上网口令”中填入宽带账户的用户名和密码。 ? 当输入完上网口令保存后,密码框里的口令长度与您输入的实际位数可能不符,不必担心,这是路由器内置的密码保护机制,只要您确认所填写的密码是正确的即可,路由器已经保存了设置。 ? 连接模式的选择: “按需连接”建议计时上网用户选择,在有访问数据的时候路由器会自动拨号连接,若无数据,则会在所设定的时间内自动断开网络连接。(无线路由器的无线端不能100%激活) “自动连接”建议包月用户选择,路由器在上电或者掉线后会自动重连。(有些地方连接有限制,约为2天,48小时,超时会强制下线,部分路由不会自动拨上) “手动连接”即是通过手动点击连接进行拨号,路由器将不会自动进行拨号。(是要进入管理界面按拨号)设置完成后点击“保存”。 3. 拨号的连接或断开操作可通过点击管理界面左侧边栏框中“运行状态”栏,点击右框“WAN口状态”中的连接/断开按钮来实现。(或者在WAN口设置低端按) 拨上号后,可以在“WAN口状态”中查看到路由器获取到的IP及DNS地址,如果电脑没有设置DNS服务器地址,可将WAN口状态显示DNS服务器地址填入到电脑中。(推荐填入电脑或填入到DHCP设置,具体请查看传送门https://www.360docs.net/doc/ae8247964.html,/network/12475102.html)
电脑每天自动开关机怎么设置
电脑每天自动开关机怎么设置 为了方便,我们可以设置电脑每天自动开机和自动关机,这样省去了不少麻烦。 下面由学习啦小编整理了电脑每天自动开关机怎么设置的相关方法,希望对你有帮助。 电脑设置每天开关机的方法步骤如下 一、设置自动开机 1开机进BIOS。 开机时按F10进入BIOS设置界面,在“Advanced Setup”中找到“BIOS Power-On”选项并按回车进入。 2设置需要自动启动的日程。 按上下键选择,左右键进行修改。 Disable是禁用,Enable是启用。 比如可以设置周一到周五,每天早上8:00开机。 设置好后按两下F10保存并退出,这样每天早上8:00你的电脑就可以定时开机啦。 二、设置自动关机 打开计划任务。 依次点击“开始”-“所有程序”-“附件”-“系统工具”-“任务计划程序”,就可以打开计划 任务。 或者依次打开“控制面板”-“管理工具”,找到“任务计划程序”并双击打开。 添加关机任务计划。 如下图打开任务计划,点击“创建基本任务...”。 添加任务“名称”。 填写任务的名称,可以随便填写,然后点击“下一步”。 选择“触发器”。 设置出发计划的条件,这里选择“每天”,然后点击“下一步”。 设置触发时间。 设置需要自动关机的时间,然后设置每隔“1”天发生一次,然后点击“下一步”。 设置到设定时间的操作。
这一步设置到点儿执行的操作,选择“启动程序”,然后点击“下一步”。 设置启动程序的路径。 点击“浏览”,找到C:\Windows\System32下的shutdown.exe并添加,参数填写“-s -t 60”,然后点击“下一步”。意思就是到设定时间就执行shutdown.exe关机程序,等待时间为60秒。 完成,确认自动关机。 确认设置的名称、触发器和操作,没问题点击“完成”就可以了。 等到下班时间点,看看是不是弹出下图的提示窗口?OK,以后上班到公司电脑就已经开机了,下班再也不用担心电脑忘关了。 猜你喜欢: 1.电脑如何设置定时自动开机 2.如何设置电脑定时自动开机 3.电脑怎么设置定时开关机 4.电脑设置定时自动关机该如何设置 5.电脑怎么定时开关机
自动拨号
关于自动拨号等问题 NETGEAR宽带路由器,一般具备自动拨号功能,用户可根据自己的需要选择自动拨号或手动拨号。如果您是使用路由器通过ADSL连接到因特网,通常只需在路由器上设置好用户名和密码,每次路由器一通电即会检测线路,自动完成拨号,连接到internet,以检测线路的连通性,之后可根据您的需求选择是否按需连接。 启用按需连接功能 如果您希望路由器能根据网络的使用情况自动连接或自动断开连接,则需要启用按需连接功能:高级>WAN 设置页面,勾选需要时自动连接选项,默认状态为启用。启用该功能后,路由器会实时检测网络的使用情况,如网络中的流量保持为0超过5分钟(闲置超时时间),则路由器会自动断开与internet的连接;如检测到网络中有上网请求,则路由器会实现按需连接,重新自动进行拨号连接。 取消按需连接功能 如果您希望手动控制internet的连接与断开,则需要取消按需连接功能:高级>WAN设置页面,取消需要时自动连接选项。注意,取消按需连接功能后,闲置超时时间即失效,路由器不会再根据网络的使用情况自动断开连接,必须手动断开连接。由于路由器在刚通电时需要检测线路连通性,从而会自动拨号,因此在路由器通电后,如果您不需要使用网络,则要手动断开internet连接:登录路由器状态页面,点击连接状态按钮,再点击断开连接按钮,手动断开internet连接。之后可以按照自己的意愿手动控制internet的连接与否:需要使用网络时,则登录路由器状态页面,点击连接状态按钮,再点击连接按钮;反之,则点击断开连接按钮。
路由器启动后无法自动拨号 有些用户由于宽带线路质量、MODEM与路由器的同步性等问题,当路由器启动后,需要在路由器的设置页面进行手动连接才能拨号成功。若有该问题,可尝试在路由器的基本设置页面设置两个静态域名服务器,您经常用到的域名服务器的IP地址可在路由器成功拨号到因特网后在路由器状态页面查看,如下:
自动定时开机的实现
“任务计划”助老电脑实现定时开机大家知道,通过Windows自带的“任务计划”功能,可以帮助我们在指定的时间内运行某个程序或执行某些操作,满足了我们的一些特殊应用需求。如果能够将“任务计划”中的潜藏功能和特殊设置发挥出来,那么它的“功效”还将会成倍增长,比如说让老电脑也能定时启动。 一些老电脑的主板BIOS不支持定时启动功能,不过没关系,利用“任务计划”,再结合Windows的电源管理,就可以让老电脑也能在需要的时候自动启动,唤醒处于休眠状态中的Windows 系统。 例如,我们要让电脑在每天早晨7点钟自动启动,并播放某一首歌曲,只要依次点击“开始→附件→系统工具→任务计划”,双击“添加任务计划”图标,打开“任务计划向导”对话框,点击“下一步”按钮,选择电脑中的某首MP3歌曲,点击“下一步”,选择设置“每天”执行任务,执行时间为“7:00”(如图所示)。
然后单击“下一步”按钮并在相应的输入框中输入当前管理员的帐户名和密码,最后选择“在单击完成时打开此任务的高级属性”复选框,点击“完成”按钮后,在“任务计划的属性”对话框中,选择“设置”选项卡,选定“唤醒计算机以运行此程序”选项,这样当关机时选择“休眠”项,那么在每天早晨7点时,电脑就会自动将系统唤醒,并启动相应程序播放指定的歌曲了。 这个技巧可能对于很多人来说算不上什么新技巧,但是董师傅之所以推荐给大家,一方面是因为它确实很实用,特别是那些不支持定时启动功能的老电脑,这招就更显得经济实惠。而另外一方面,利用Windows的休眠功能,可以很好的发挥老电脑的功效,减少老电脑的系统启动时间,并可以更快的让电脑投入到工作当中,这是因为休眠功能的原理是把内存中的数据存储到硬盘的一个连续空间中,在恢复运行时,将硬盘中的数据恢复到内存中,这就要比在冷启动过程中加载和读取这些数据快多了。所以,如果你的电脑有年头了,那么即便用不到计划任务,开启电脑的休眠功能也会有明显的体验改善哟! 电脑定时开机方法 如果有人问你,你的电脑怎么开机?回答不外乎是:“直接按电脑机箱上的电源开关按钮不就得了”。这当然是最简单的方法。不过,其实打开电脑还有许多方法,下面笔者就给大家介绍四种神奇的电脑开机方法。
电脑通电后实现自动开机的方法
电脑通电后实现自动开机的方法 电脑通电后实现自动开机的方法 (不用按开机键,插上电源,通电后就自动开机或停电后,有电来就自动开机) 适用范围:长期挂机的服务器(如电压不稳定的,做以下设置建议必备有UPS) 进入CMOS的设置主界面,首先看BIOS菜单[POWER MANAGEMENT SETUP]和是否有以下几个设置选项: (1)[PWR Lost Resume State] 自动开机选[Turn On] 选择[Keep OFF]默认项,代表停电后再来电时,电脑不会自动启动。 选择[Turn On],代表停电后再来电时,电脑会自动启动。 选择的[Last State],那么代表停电后再来电时,电脑回复到停电前电脑的状态。断电前如果电脑是处于开机状态,那么来电后就会自动开机。断电前是处于关机状态,那么来电后电脑不会自动开机。 (2)[PWRON After PWR-Fail] 自动开机选ON 选ON(打开自动开机) 选OFF(默认关闭),设置为ON后,重启,断电再加电测试后成功。 (3)[AC back Function] 自动开机设置为Full - On 选项Soft - Off 默认关闭 选项Full - On 启动自动开机 选项Memory 记忆状态 不同的主板及CMOS型号相对应的选项会有所不同,一般都在[POWER MANAGEMENT SETUP]和这两个选项中。 自动定时开机的实现:首先在启动计算机时,按“Delete”键进入BIOS界面。在BIOS设置主界面中选择“PowerManagementSetup”菜单,进入电源管理窗口。默认情况下,“AutomaticPowerUp (定时开机,有些机器选项为ResumeByAlarm)”选项是关闭的,将光标移到该项,用PageUp 或PageDown翻页键将“Disabled”改为“Enabled”,而后在“Date(ofMonth)Alarm”和“Time (hh:mm:ss)Alarm”中分别设定开机的日期和时间。 如果“Date”设为0,则默认为每天定时开机。设置好后按“ESC”键回到BIOS设置主界面,点
定时开关机的八种方法
定时开关机的八种方法 第一招:定时开机现在大多数人的电脑均可支持定时开机功能。比如笔者每天是8:30上班,设定为每天8:30定时开机之后,只要上班的时间一到就会自动开启电脑。呵呵,这样是不是很方便呀? 实现条件:首先确认你所使用的电源为ATX电源,然后再查看CMOS设置当中是否有“ResumebyAlarm”、“RTCAlarmResume”或类似的选项(不同的主板,此选项与设置值可能有所不同)。 实现步骤:开机自检后按“Del”键进入CMOS设置。在主菜单中,进入“PowerManagementSetup”(电源管理设置)菜单,将“ResumebyAlarm”选项设置成“Enabled”,如图1所示。这时下面的“Date(ofMonth)Alarm”子选项和“Time(hh:mm:ss)Alarm”子选项将激活成高亮显示,也就是可设置的状态。接着用方向键选择到“Date(ofMonth)Alarm”子选项,此选项一般不用设置,而直接采用默认值“0”,表示每天都适用。如果你不想系统在每天都定时开机,也可以自定义在哪一天启动。再用方向键移动到“Time(hh:mm:ss)Alarm”子选项,通过“PageUP”键或“PageDown”键设置系统在什么时间启动,格式为“时:分:秒”,此时间是以系统时钟为准。最后按“ESC”键退出此菜单,再选择“Save&QuitSetup”菜单(或按“F10”键)并按回车键保存并退出CMOS设置即可。下次关机时只要不断开电源,即可定时开机了。 第二招:密码开机热键开机跟在CMOS设置当中设定“SetSupervisorPassword (设置超级用户密码)”或“SetUserPassword(设置用户密码)”是不一样的。前者是ATX电源激活的状态下,不需要按主机前面板的电源开关,就可以直接通过密码开机;后者是必须按主机前面板的电源开关,然后输入“SetSupervisorPassword”或“SetUserPassword”密码进行开机。 实现条件:要实现热键开机前,必须检查所用的ATX电源的5V待命电流不小于300mA,然后再查看CMOS设置当中是否有“POWERONFunction”、“Keyboard/MousePowerOn”或类似的选项(不同的主板,此选项与设置值可能有所不同)。 实现步骤:开机自检后按“Del”键进入CMOS设置。在主菜单中,进入“IntegratedPeripherals”菜单,将“POWERONFunction”选项设置成“Password”(如图2所示)。这时下面的“KBPowerONPassword”子选项将激活成高亮显示,也就是可设置的状态。用方向键移动到“KBPowerONPassword”子选项,并按下回车键。这时输入密码即可,此热键仅限字母键区的26个英文字母和0-9阿拉伯数字,以及数字键区的0-9阿拉伯数字。最后按“ESC”键退出此菜单,再选择“Save&QuitSetup”菜单(或按“F10”键)并按回车键保存并退出CMOS设置即可。下次关机时只要不断开电源,输入之前设置的密码就可以开机了。
如何设置路由器自动拨号上网
路由器设置自动拨号上网是普通用户利用一个宽带网络帐号实现多台计算机一起访问网络最常采用的方法,那么如何搭建共享上网的环境呢? 下面我们来详细看看具体的内容。 建立了自己的共享上网之后问题也接踵而来,就象本文那位朋友的疑问一样,他想实现每次启动计算机都能自动连接网络的功能,而不是每次连网必须先进入路由器界面点联机才能上网,不想上网时必须点断线。 实际上这种自动断网和自动连接网络的功能是非常好实现的,如果没有宽带路由器可以通过把拨号程序放到windows系统的启动项中来实现;当然本文开头那位网友是在购买了自己的D-LINK路由器后寻求解决方案的,那么我们可以通过设置D-LINK宽带路由器来实现这种自动拨号和自动断线的目的。 1、路由器设置自动拨号之低端宽带路由器设置法:如果你购买的宽带路由器价格比较便宜或者购买的时间比较早,那么他在功能上是比较低端的。我们只能实现他的自动连接网络功能,xp系统下载的其他高级功能是无法实现的,具体方法如下。 第一步:通过宽带路由器的管理地址进行连接,输入正确的用户名和密码进入其管理界面。 第二步:笔者的宽带路由器也是DI-LINK的,型号为DI-704P,属于早期产品,购买了有两年多了。在其管理界面中我们从左边的“WAN”按钮入手。 第三步:用鼠标左键点左边的“WAN”按钮后我们就进入了WAN接口设置界面,这里是设置ADSL 帐号等信息的地方,在最下方我们能看到有一个参数设置,名为“自动重新联机”,如果把该项激活则路由器将在开启电源的情况下自动拨号并连接网络,如果该参数为“关闭”则将不具备任何自动拨号连接功能。由于我们希望能够实现自动拨号的功能,所以将其设置为“激活”,然后点右下的“执行”按钮保存设置即可。 第四步:重新激活宽带路由器后,每当我们打开该设备的电源,他都将自动拨号并连接网络,从而实现了上网自动化的功能,免去了用户手工拨号的操作。 不过这种自动拨号设置的功能并不强大,例如当我们并没有采用包月帐号的话,是不希望每次开启电源都自动连接网络的。我们希望按需拨号,例如当计算机有访问网络请求时再拨号,或者设置固定时间段的拨号以及某时间自动断开连接,遇到这些高级需求,我们采用的低端和早期的宽带路由器就无法胜任了。 2、路由器设置自动拨号之多功能宽带路由器设置方法:如果你是最近一段时间才买的宽带路由器或者直接购买的具备无线功能的无线路由器的话,这些设备对于自动拨号,按需拨号的功能是非常强大的。要想实现自动拨号等操作也是非常简单的,具体步骤如下。 第一步:通过宽带路由器的管理地址进行连接,输入正确的用户名和密码进入其管理界面。 第二步:用鼠标左键点左边的“WAN”按钮后我们就进入了WAN接口设置界面,这里是设置ADSL 帐号等信息的地方,WAN口设置除了我们常说的帐号设置外,还要求我们对连接模式进行设置。
路由器自动拨号上网功能设置技巧教程
路由器自动拨号上网功能设置技巧教程 导读:我根据大家的需要整理了一份关于《路由器自动拨号上网功能设置技巧教程》的内容,具体内容:路由器(Router),是连接因特网中各局域网、广域网的设备,它会根据信道的情况自动选择和设定路由,以最佳路径,按前后顺序发送信号。很多自家用pppoe宽带连接上网的用户都嫌连接才能上网... 路由器(Router),是连接因特网中各局域网、广域网的设备,它会根据信道的情况自动选择和设定路由,以最佳路径,按前后顺序发送信号。很多自家用pppoe宽带连接上网的用户都嫌连接才能上网很麻烦,那么有没有一种方法可以让用拨号连接的用户直接开机就上网呢,答案是肯定有的,并且方法很多,那么路由器怎么设置自动拨号上网?下面我就为大家介绍一下 方法/步骤 以前使用ADSL宽带需要拨号上网,如今一些小区光纤宽带依然需要拨号。那么是否能将拨号的任务交由路由器完成呢?当然可以,首先使用路由器的IP地址(路由器的背面有提示)在浏览器的地址栏中输入,并按回车打开路由器的设置。 然后,使用用户名、密码登录(出厂默认的用户名和密码通常是admin)网络参数WAN口设置WAN口连接类型点开下拉菜单▼ 点选PPPOE 此时界面会变换,这里有上网账号、上网密码等设置项。
还可以设置第二连接。这里还有自动连接的设置项,0表示不自动断网。设置好之后,点击连接即可生效。 禁用、静态IP、动态IP三个选项,如果不清楚自己的连接类型可以点击自动检测,稍后就会检测到正确的连接类型。 如有必要,可以点击高级设置,但要看清楚,没有特殊需求,不要擅自设置。 相关阅读:路由器安全特性关键点 由于路由器是网络中比较关键的设备,针对网络存在的各种安全隐患,路由器必须具有如下的安全特性: (1)可靠性与线路安全可靠性要求是针对故障恢复和负载能力而提出 来的。对于路由器来说,可靠性主要体现在接口故障和网络流量增大两种情况下,为此,备份是路由器不可或缺的手段之一。当主接口出现故障时,备份接口自动投入工作,保证网络的正常运行。当网络流量增大时,备份接口又可承当负载分担的任务。 (2)身份认证路由器中的身份认证主要包括访问路由器时的身份认证、对端路由器的身份认证和路由信息的身份认证。 (3)访问控制对于路由器的访问控制,需要进行口令的分级保护。有基于IP地址的访问控制和基于用户的访问控制。 (4)信息隐藏与对端通信时,不一定需要用真实身份进行通信。通过地址转换,可以做到隐藏网内地址,只以公共地址的方式访问外部网络。除了由内部网络首先发起的连接,网外用户不能通过地址转换直接访问网内资源。
设置电脑自动开机
问题: 电脑如何设置自动开机? -------------------------------------------------------------------------------- 答案: 步骤一:启动系统按Del键,进入BIOS设置画面,然后选中“Power Management Features”(电源管理设置)后回车进入。在电源管理窗口中找到“Restore on AC/Power loss”项,并按回车键,然后通过方向键设置其值为“Power on” 步骤二:选中“Resume ON RTC Alarm”并按回车键,接着通过方向键将其值设置为“Enable” 步骤三:选中“RTC Alarm Date”项按回车,然后将其值设为“EveryDay”,表示每天都进行一样的操作。按照同样的方法,分别将“RTC Alarm Hour”、“RTC Alarm Hour”、“RTC Alarm Minute”及“RTC Alarm Second”设置为“4”、“0”和“00”,这分别表示自动开机的时间为凌晨“4:00:00”。 全部设置结束后按F10键,保存所有设置并重新启动系统即可 小提示:由于不同主板的BIOS都不一致,而有些主板的BIOS设置可能会与上面的步骤不完全相同,但只要记住在电源管理选项中找到“Wake up”字样的设置项,其多半就是设置定时开机的选项,找到并进入后即可按照以上方法进行设置了。 _____________________________________________________________________ ____________________ 来电开机 下面根据不同的BIOS列出相应的设置方法: 1、首先进入Power Management Setup(电源管理设定)→Power Again(再来电状态),此项决定了开机时意外断电之后,电力供应恢复时系统电源的状态。设定值有: Power Off(保持系统处于关机状态) Power On(保持系统处于开机状态) Last State(恢复到系统断电前的状态)进入挂起/睡眠模式,但若按钮被揿下超过4秒,机器关机。 把这个选项改成power off就行了! 2、首先进入BIOS的设置主界面,选择[POWER MANAGEMENT SETUP],再选择[PWR Lost Resume State],这一项有三个选择项。 选择[Keep OFF]项,代表停电后再来电时,电脑不会自动启动。 选择[Turn On]项,代表停电后再来电时,电脑会自动启动。 选择的[Last State],那么代表停电后再来电时,电脑恢复到停电前电脑的状态。断电前如果电脑是处于开机状态,那么来电后就会自动开机。断电前是处于关机状态,那么来电后电脑不会自动开机。
如何让你的电脑定时开机
如何让你的电脑定时开机 2008-09-24 21:51 1.自动定时开机 此功能需要在BIOS中设定,并且你的主板的高级电源管理设置必须支持这个功能,不过现在大多数的主板全支持,放心使用吧. 步骤一: 启动系统按DEL,进入BIOS,然后选中 "POWER MANAGEMENT FEATURES" (电源管理设置),回车进入.在电源窗口中找到"RESTORE ON AC/POWER LOSS"项,按回车,然后通过方向键设置其值为"POWER ON". 步骤二: 选中"RESUME ON RTC ALARM"并按回车,接着通过方向键设置其值为"ENABLE" 步骤三: 选中"RTC ALARM DATE"按回车,然后将其值设定为"EVERYDAY",表示每天都进行一样的操作,按照同样的方法,分别将"RTC ALARM HOURS""RTC ALARM MINUTE""RTM ALARM SECOND"设置为"07""15""00",这表示开机时间为早上的"7:15:00",全部设置好后,按F10,保存并重新启动. (由于不同的主板的BIOS不一样,有些主板的设置可能与上面的有一点点不同,但只要记住在电源管理中找到"WAKE UP"字样的就行了,因为这是设置定时开机的选项) 2自动登陆系统 电脑开机了,但是我们有些人设置了开机密码,不能自动登陆,怎么办? 我们可以通过修改注册表来实现自动登陆. 步骤一: 在运行中输入"REGEDIT",打开 HKEY_LOCAL_MACHINE\SOFTWARE\MICROSOFT\WINDOWSNT\CURRENTVERSION\WINLOG ON. 步骤二: 在右方的窗口中找到"DEFAULTUSERNAME"子键,将数值数据改为用户登陆帐户名,如果不存在该键值,就可以在右边的窗口中右键新建字符串,接着将"新值#1"重命名为"DefaultUserName"后进行修改. 步骤三: 在右侧窗口中找到DefaultPassword,如果不存在,可以新建,然后将其键值设定为你的密码 步骤四: 按照以上的方法,我们在右边的窗口中新建一个名为"AutoAdminLogon"的键值,将其值设为1,然后退出重新启动就可以实现自动登陆 二:计划任务帮助我自动打开音乐 1让音乐吵醒你的耳朵 如果希望早上开机后可以听到美丽的音乐,可以按照下面的步骤进行, 步骤一: 运行WINDOWS MEDIA PLAYER,挑选自己喜欢的音乐添加到播放列表里,然后在菜
