新手学习mapgis教程
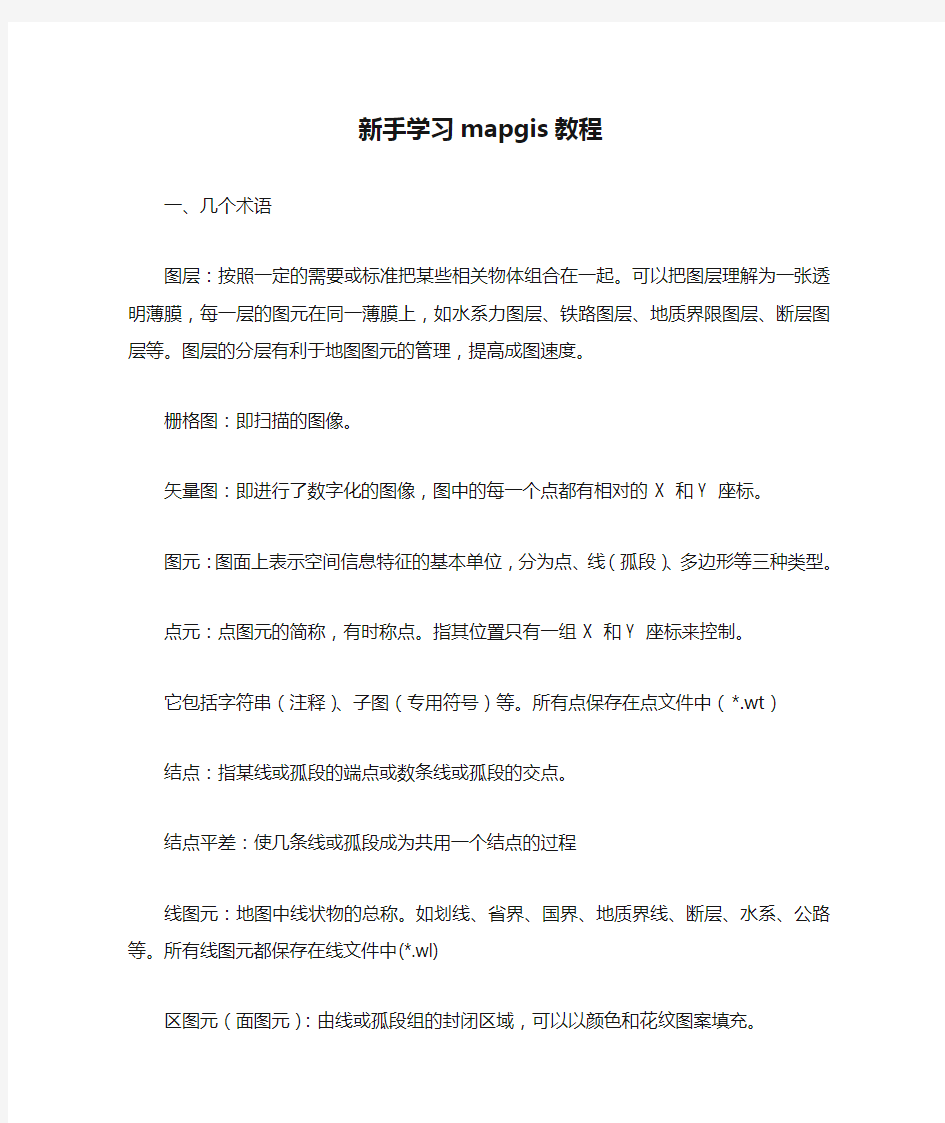
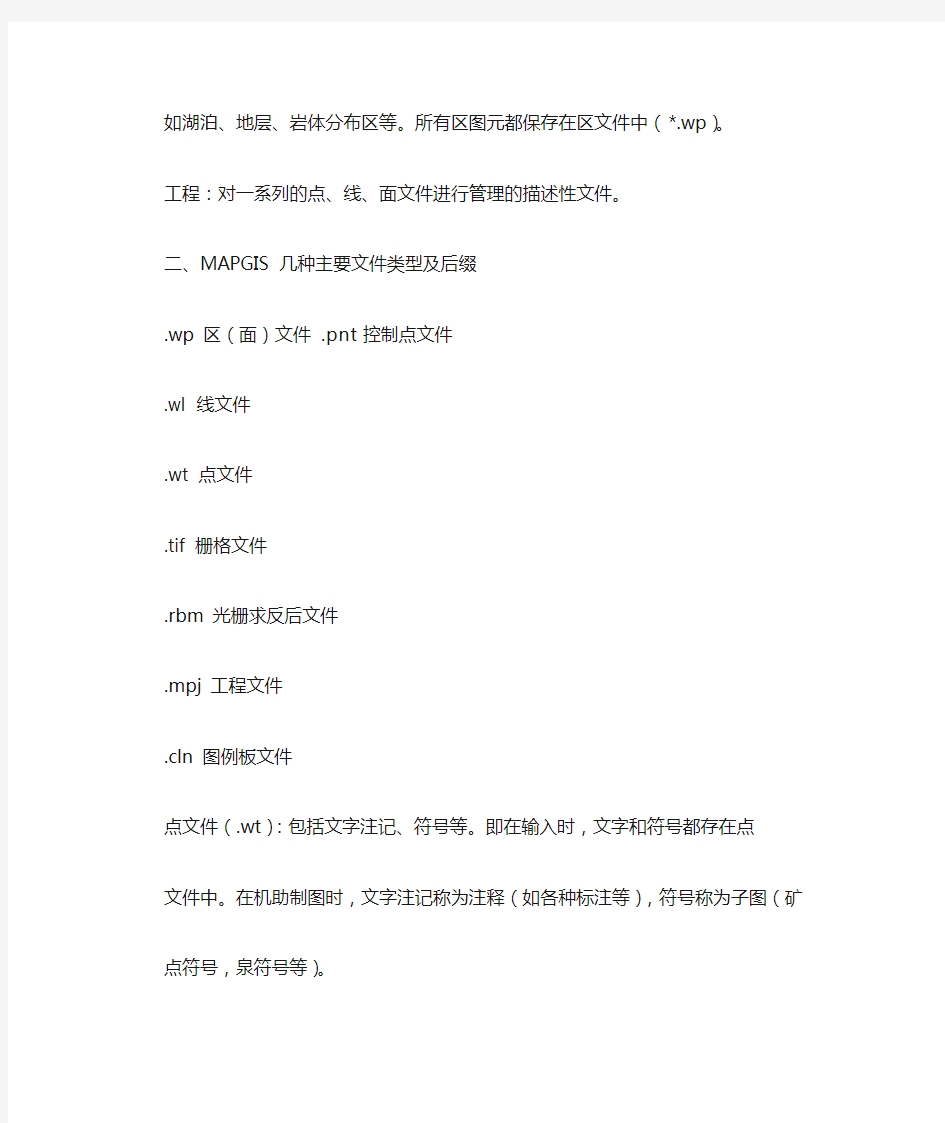
新手学习mapgis教程
一、几个术语
图层:按照一定的需要或标准把某些相关物体组合在一起。可以把图层理解为一张透明薄膜,每一层的图元在同一薄膜上,如水系力图层、铁路图层、地质界限图层、断层图层等。图层的分层有利于地图图元的管理,提高成图速度。
栅格图:即扫描的图像。
矢量图:即进行了数字化的图像,图中的每一个点都有相对的X 和Y 座标。
图元:图面上表示空间信息特征的基本单位,分为点、线(孤段)、多边形等三种类型。
点元:点图元的简称,有时称点。指其位置只有一组X 和Y 座标来控制。
它包括字符串(注释)、子图(专用符号)等。所有点保存在点文件中(*.wt)
结点:指某线或孤段的端点或数条线或孤段的交点。
结点平差:使几条线或孤段成为共用一个结点的过程
线图元:地图中线状物的总称。如划线、省界、国界、地质界线、断层、水系、公路等。所有线图元都保存在线文件中(*.wl)
区图元(面图元):由线或孤段组的封闭区域,可以以颜色和花纹图案填充。
如湖泊、地层、岩体分布区等。所有区图元都保存在区文件中(*.wp)。
工程:对一系列的点、线、面文件进行管理的描述性文件。
二、MAPGIS 几种主要文件类型及后缀
.wp 区(面)文件.pnt 控制点文件
.wl 线文件
.wt 点文件
.tif 栅格文件
.rbm 光栅求反后文件
.mpj 工程文件
.cln 图例板文件
点文件(.wt):包括文字注记、符号等。即在输入时,文字和符号都存在点
文件中。在机助制图时,文字注记称为注释(如各种标注等),符号称为子图(矿
点符号,泉符号等)。
线文件(.wl):是由境界线、河流、航空线、海岸线等线状地物组成的图元。
面文件(.wp):将各个行政区进行普染色后,就得到了区文件。在理论上,区是封闭的线组成的区域,因此区是基于线生成的。
工程(.mpj):对一系列的点、线、面文件进行管理的描述性文件。其主要记录了各个文件的信息,如存放地、可编辑性等。(如何建立工程,见以后)
图形处理—输入编辑
一、输入编辑步聚
主要步骤为:
1、将图件进件进行扫描,成灰度、或彩色、或二值。
2、建立相应的工作目录,即建立自已的工作文件夹。如mapgis 学习
3、将扫描的图像拷入到工作文件夹中,
4、将系统库(相当于\mapgis65\slib 文件夹)拷到工作文件夹中。
5、进行读图分析,看分几层。如水系层(河流、水库、泉等),交通层(铁
路、公路、小路、航空线等),断层层(各种断层),地层层(地层界线,地层区,
地层注记等),矿产层(各种矿产符号及注解等)。
6、进行系统设置。
单击主菜菜单左侧的按扭,弹出“MAPGIS 环境设置”,单击,将新建的工作文件夹设为工作目录。单击,将新建的工作文件夹中的slib 目录设为系统库目录。系统临时目录可以不变化,保持原来的。
将前的复选框打勾(单击),弹出“配置字体的”对话框:先选中右上角的,此时右下角“字体号标准”会自动将变兰,提示我们中文1 号字体应为简体宋体,在左上角的“windows 字体”中选中“宋体”,单击中间的,此时,右上角的1 中文会有宋体出现,这样就配好了1 号中文字体。重复上述步聚,将仿宋简、黑体简和楷体简也进行配好。如果出现配错,想纠正的话,选在右上角的框中选中配错的字体,单击,配错的字体就去掉了。这样,我们完成了字体设定设置,按退出字体设定。这样我们就完成了系统的环境设置。
7、装入光栅文件。
Mapgis65—图形处理—输入编辑—取消—文件—打开工程或文件(或单击打开工程或文件快捷按钮)--弹出对话框—在文件类型中选“MAPGIS 图像文件”,选中要装入的光栅文件—打开。在工作区域中单击,按快捷工具,也可单击左键,选“更新窗口”。会发
现图已装入。
8、编辑层名词典。
单击“图层”菜单—选最下面的,弹出“修改图层名称”对话框。分别选中相应的图层,如0,1,等等,在“当前层名”中输入相应的层名称。在输入层名时,会有输不进的现象,此时,应选用左键将“当前层名”文本框中从左到右进行选中,然后进行输入就可以了。
9、输入线操作
输入线时的操作方法拖动操作:按下鼠标左键不松,拖动鼠标到适当位置后松开鼠标左键的过程。
移动操作:单击鼠标左键,然后松开,移动到适当位置后再按鼠标左键确认的过程。
取消输入操作:单击右键。
自动封闭线:在输入封闭线时,在快封闭时按下Ctrl+鼠标右键。
F5:放大屏幕
F6:以鼠标所在位置为中心移动屏幕
F7:缩小屏幕
F8:线矢量化时加点(在鼠标所在位置加点)
F9:线矢量化时退点(一次退一个点)
F11:改变线方向(即在数字化时,从线的一头转向另一头)
F12:抓线头,抓线上线,靠近线等操作(MAPGIS 特有,十分有用)
单击,设置好输入线的参数,利用以上操作方法,进行线矢量化操作。
注意一定要不同性质的地物用不同的颜色区分,并根据读图结果,分别赋于不同的图层中。
10、输入点
单击工具栏中的,区分输入的是点注释还是点图元,并赋于不同的参数,进行点的输入。
线、点的输入及编辑操作
根据第二讲的输入线、点的方法,进行输入线、点。
一定要注意,对于线的操作,要在“线编辑”中找相应的命令。对于点的操作,要在“点编辑”中找相应的命令。
在线、点输入及编辑中,对于点编辑:输入点,删除点,移动点,拷贝点,修改文本,修改点参数,经常用到,被列于工具栏中。
对于线编辑:输入线,删除线,剪断线,线上删点,线上移点,修改线参数,经常用到,被列于工具栏中。这些大家都要牢记,
对于“线编辑”,“点编辑”,“区编辑”下的各个功能命令要大家都进行实践一下,有个感性认识。完成一幅图件的线、点矢量化。
造区
在线、点文件者矢量化完后,先进行检查,然后进行造区。
要明白:区是由四周封闭的弧所围成的区域,弧是区是边界。
一、检查线是否有错误
1、仔细检查是否有遗漏的线。
2、放大窗口检查线错误并进行靠近线处理。
3、检查是否有重叠线、自相交线、重叠座标。
“其它”菜单下-- -- ,对于重叠座标,在错误处选中一处错误,击右键,选“清除所有重叠座标”。对于自相交线,进行线编辑,用线上移点、线上删点和剪断线等功能进行编辑。“其它”菜单下-- -- ,对于重叠的线,在错误处选中一处,击右键,选“清除所有重叠线”
二、造区
按以下步聚进行。
1、将矢量化后的线做一备份,做为造区的线文件。
图形编辑—打开线文件—另存线文件,如起名:ZQ.WL
2、打开造区用的线文件,即ZQ.WL
将不参加造区的线删除,如外图框、部分不造区的水系,公路,交通线等。保存线文件。3、进行其它——自动剪断线处理——线转弧段处理——存区文件(给文件名,如ZQ.wp,不要存线文件),关闭窗口,系统提示是否存线文件,选否。
4、打开区文件(ZQ),装入线文件(原文件,非ZQ)。进行其它——拓扑错误检查。
5、针对拓扑错误对线进行修改(每一个错误)。
6、存线文件
重复1-6 步聚,至无错误为止。
7、造区。(其它——拓扑重建。)
三、需熟知的几种区操作
1、输入弧段
2、线工作区提弧
3、弧上加点
4、弧段上移点
5、删除弧段
6、剪断弧段
7、延长约宿短弧段中的
靠近弧段、延长弧段
8、弧段结点平差
9、区编辑中的
输入区、挑子区、删除区
合并区、分割区等。
10、修改参数
11、统改参数等操作。
误差校正
在图形的描扫输入或矢量化过程中,由于操作的误差、扫描设备的精度及图纸的变形等因素,使输入后的图形存在着局部或整体的变形。为了消除图形的变形,达到图形的精度。图形输入后必须进行误差校正。我们主要讲矢量数据的误差校正。按以下步聚进行:
第一步:采集较正控制点
1、将矢量化好图框(包括座标网)单独提出,存一文件(如TK.wl),注意图框内的坐标线要和内图框靠近或出头,不要外图框,并且进行线文件的重叠线和重点坐标及自相交检查。
2、打开“误差较正”子模块,利用座标网进行较正点的采集。(实用服务—误差校正)
3、打开tk.wl(文件—打开文件,选tk.wl)或单击打开tk.wl.
4、通过“控制点—设置控制点参数,弹出对话框如图,点确定。
5、控制点—选择采文件,选择打开的tk.wl文件。
6、控制点—自动采集控制点”进行控制点实际值的采集
7、根据采集情况和实际情况决定采集点是否有用,对其进行编辑修改(添加或删除)。
添加控制点:控制点—添加校正控制点,在需要添加地方进行添加。
删除控制点:控制点—删除校正控制点
8、通过“控制点—修改较正控制点”将修改的控制点拉框逐行、逐列框住,进行其理论值的输入。(注意比例尺和坐标线间的距离值)
9、输入理论值后,“控制点”—“浏览控制点文本”进行浏览,看是否没有输入理论值的控制点。
10、“文件—保存控点”或对控制点进行保存(如kzd.pnt)。
第二步:数据较正
1、打开点、线、面文件(“文件—打开文件,在对话框中选取要进行较正的点、线、面文件,Ctrl+鼠标)
2、如果在采集完控制点并输入理论值后,并闭了“误差校正”模块,要进行此步操作,否则,可不进行,直接进行步聚3。装入较正控制点(“文件—打开控制点,或,选取控制点文件kzd.pnt)。
3、分别对点线面文件进行较正(如点文件较正,“数据较正—点文件较正转换”)
4、保存较正后的点、线、面文件(“文件—另存文件—选中new???.???文件进行保存,弹出对话框,输入相应文件名,如线文件???cor.wl)”)这样,我们就进行了文件的校正,如果是同时进行有我个同类型文件(如有多个线文件),要进行校正一个,另存一个,否则有被冲掉的可能。
采集控制点时易出错和需注意地方
1、座标网多处被剪断。(出现在断点处采集了控制点)
2、座标网有重叠部分线。(出现重叠处被多处采集控制点)
3、装入控制点时不显示控制点
1、如果没有装入线文件时,不显示。
2、控制点显示开关没有打开。
4、存校正后文件时,被点成兰色为要存的文件。
数据转换
该模块是为MAPGIS 系统能和其他系统软件进行资源共享和进行数据交换所准备的。实现和不同系统间的数据转换,提供接口文件。
输入接口:即能接收的文件类型,可转成MAPGIS 格式的类型:
1、MAPGIS 明码
2、AutoCAD 的dxf 格式。
3、DLG 格式文件
4、瑞得全站仪格式文件
5、MAPINFO 交换文件
6、ARCINFO 交换文件(E00 及公开格式)
输入接口:即转出文件类型,将MAPGIS 文件转成其他格式文件类型
1、MAPGIS 明码
2、AutoCAD 的dxf 格式。
3、DLG 格式文件
4、MAPINFO 交换文件
5、ARCINFO 交换文件(E00 及公开格式)等。
简单演示和AUTOCAD 接口的输入和输出。
升级
该模块主要是提供mapgis5.X 和mapgis6.X 之间进行文件的兼容性升、降级转换。保证mapgis5.X 做的文件,在mapgis6.X 环境下也能用,用mapgis6.X 做的文件,在mapgis5.X 环境下也能用。
文件升级界面如下:
具本步骤:
1、选择要进行升级的文件在的目录,此时所有的文件类型都在列表中列出
2、选择要转换的文件。
3、选择转换后版本,及转换后存在什么地方
4、按“转换”按钮,进行升级或降级转换。
1 选择升级文件的目录
2 确定是否包含子目录
3 选择要升级的文件类型,点、线还是面
4 选择要进行升、降级的文件
5 决定转换后的版本
标准图框-投影变换
投影变换,是将图形从一种坐标系下转化为另一种坐标系下,或从一种投影系统下转换为另一种投影系统下。
一、投影系统及坐标系简介
(一)、常用的投影类型
1、兰伯特等角园锥投影
用于小比例尺的地图投影(小于1:50 万)
2、高斯—克吕格投影(等角横切椭圆柱投影)
用于中大比例尺投影(大于1:50 万投影),如1/5 万、1/万。
(二)、坐标系(椭球参数)
我国有两种,1954 年北京坐标系和1980 年西安坐标系。
1980 年西安坐标系国目前常用坐标系。
地理坐标:单位是度、分、秒。没有比例尺
大地坐标:单位是米,有比例尺,为1
图纸坐标(平面直角投影坐标):单位是毫米,有比例尺,根据比例尺不同
选不同的投影类型。
(三)、高斯—克吕格投影
是采用分带办法控制地图的变形。也是常用的投影方式。
我国1/2.5 万—1/50 万地图采用6 度分带,1/万地图采用3 度分带。
具体每个带的投影中央经度见参考书。
我省跨两个投影6 度带。分别是111 和117。
在京广线以西的地区,108 度—114 度之间的投影中央经线是111 度。
114-120 度之间的投影中央经线是117 度。
根据图上大地坐标注判断中央经线:
6 度带:中央经线=带号*6-3,3 度带:中央经线=带号*3
如:19340000,前面两位数19 是带号,且表示6 度带,此时该幅图的中央经线是19*6-3=111 度。
又如:38340000,前两位38 是带号,表示3 度带,则其中央经线是:38*3=114度。
二、投影变换需注意的
1、高斯坐标系中的X、Y 轴正好对应MAPGIS 坐标系中的Y、X,即高斯坐标系中的X 值在MAPGIS 系统中应为Y 值。
2、高斯坐标系中的横向(东西向)坐标最多为6 位,纵向(南北向)最多为7 位。在MAPGIS 中,若横向为8 位,则前两位为带号,在使用时要记着去掉前边的带号,将带号填入相应的参数中。单位是米。
三、标准图框生成
两种方法
(一)已知图的四个角的经、纬度,生成标准图框。
1、打开“投影变换”子模块,“投影转换—绘制投影经纬网”或图标。弹出如下对话框。输入起始和结束的经纬度值,以DDDMMSS 格式
输入经纬度以DDMMSS.SS 格式
2、单击角度单位,弹出对话框如下。角度单位即是设置输入的数值坐标的坐标系和投影类型。因为我们输入的是DDMMSS,是地理坐标,因此,坐标系类型就选地理坐标,椭球体参数据图的需要选54 或80,坐标单位为DDMMSS.ss。点确定
3、单击投影参数按钮,弹出对话框如下。投影参数即是设置结果输出图框的坐标系和投影类型。因为我们要的结果是成图坐标,坐标系类型就选投影平面坐标,椭球体参数据图的需要选54 或80,坐标单位是毫米,定适当的比例尺。确定和输入投影中心经度和任一点纬度,确定。也可由投影带类型和投影带序号得来。
4、输入生成图框的线、点参数。击确定,弹出如下对话框:
将“图廓上画标尺刻度”打勾后,主间隔和次间隔变成可编辑状态。输入相应的值(DDMMSS 格式)上图表示隔5 分画一个主间隔,隔1 分画一个次间隔,主间隔长为5mm,则次间隔为2.5mm。输入相应的图名,点确定。
5、这时小表一阵飞转,生成图框
6、保存生成的图框。文件—另存文件,选中要存的文件,起名即可。
(二)已知图的四个角的大地坐标,生成标准图框
1、打开“投影变换”子模块,“系列标准图框—键盘生成矩形图框”或
图标。弹出对话框:
2、先选“矩形分幅方法”为任意公里矩形分幅,然后将“图廓参数”和“图廓内网参数”,“网线类型”,“比例尺”,“坐标系”,“起始带号”等参数输入。
3、输入生成图框的线、点参数。
4、,点“确定”,生成图框
5、保存生成的图框,文件—另存文件。
图形裁剪
在图形输入完毕之后,在不同应用场合,经常只需要利用整个图形中的一部分或某一块,这就要求系统能根据不同需要将图形裁剪为任意形状。就用到了图形裁剪功能。
内裁:将剪裁框内部东西裁出来用。
外裁:将剪裁框外部东西裁出来用。
主要步聚:
1、先确定一个剪裁框。
要在图形编辑下,得到一条封闭的多边形线。并且线没有重叠点,没有自相交,没有重叠线等错误存在。将其单独存为一个线文件,如cjk.wl。
2、进行图形裁剪模块。装入要剪裁的文件。
在文件菜单下,选择“装入点(线或面)文件”,装入需要裁剪的点、线、面文件。
3、装入剪裁框。在“编辑裁剪框”菜单下,选“装入裁剪框”,选中在图形编辑模块中编辑好的裁剪框,如cjk.wl。
4、建裁剪工程:在“剪裁工程”菜单下,选择“新建”,弹出如下“编辑裁剪文件”对话框。其中,裁剪框文件:是装入的裁剪框。
被剪裁文件:是下面列表框中被选中的文件。
结果文件名:裁剪后的文件路径及命名。(注意不要和被剪裁文件同路径和同名。)
类型:是选择是内裁还是外裁。
方式:分制图裁剪和拓扑裁剪两种方式,其主要区别是在于对区文件的剪裁。使用制图裁剪裁两个相邻的区时,系统会将它们共同的弧段一分为二,使两个区相互独立,拓扑关系发生变化。而拓扑裁剪的方式则使它们共同的弧段保持原来的拓扑关系。对于列表框中的文件一一选中,选择相应的结果文件名,类型,方式后,单击“修改”就可以了。
5、这样每个列表文件都要进行上述操作后,单击“OK”,建立了裁剪工程。
6、裁剪:选择“裁剪工程”菜单下的“裁剪”。或单击工具栏中的,系统开始进行裁剪。这样,选中的文件就被进行了裁剪。
建立工程
做一个图件,可能有很多的点线面文件,要对之进行很好的管理,现在时兴一个名词,那就是“工程“。用一个工程来管理它。工程文件是用来描述这些点线面文件路径、投影参数及状态等一系列信息的文件。建立工程文件的步聚如下:工程文件的后缀是.MPJ。
1、在图形编辑子模块中单击“文件—新建工程文件”或,弹出如下“设置工程的地图参数”对话框。可以选“从文件导入“,要选中将进入工程的一个文件,将其地图图数做为工程的地图参数。否则,点”确定“。
2、选“不生成可编辑项”,进入工程管理窗口。
3、在左侧窗口空白处单击右键,选弹出菜单中的“添加项目”,选择进行工程管理的线、点、面文件(一次只能添加一个文件,因此,工程中有多少个文件,需重复该步骤多少次)。
4、在右侧窗口中单击左键后,单击,更新窗口,所有图件内容会显现在窗口。
5、在左侧窗口中单击右键,选弹出菜单中的“保存工程”,给出工程名字,将工程保存(文件类型.mpj)。
关于整图变换:
就是对整个图件进行移动、放大、缩小、旋转等变换。具体的操作在“其它——整图变换”中进行。在工程中进行整图变换时,要注
意只把要进行变换的文件设为可编辑项或当前编辑项,不进行变换的文件变为打开或关闭状态。
系统库编辑
MAPGIS 系统库中有子图库,线型库,填充图案库和颜色色谱库等,这些是由系统提供的。由于在做图的过程中,所需内容不同,可能不能满足工作的需要。因此,要对系统库进行补充和修改。系统库的编辑需在工程中进行,因此要建一个新的工程文件,可以不添加任何项目。在编辑系统库之前,需将系统库中的所有文件的只读属性去掉。在MAPGIS65 中,将“系统库”单独列出来。
1、若是编辑修改库中已有的库内容,则对于点图元直接选择“编辑符号库”,对于线型直接选“编辑线型库”,填充图案则选“编辑图案库”。将需要编辑的子图、图案、线型提取出来。会弹出“符号库编辑”编辑界面。
按“清除”,清除屏幕中的内容。
提取符号:是将系统库中相关的符号提取出来,进行编辑。
移动编辑框:移动屏幕上的绿色方框。(所有符号都应在编辑框内才有效)
2、若是编辑新的子图、图案或线型,则在文件菜单下选择装入点、线、面文件进行编辑,或直接在屏幕上输入生成;
3、用系统中的点、线、面编辑功能进行相应的编辑;
4、编辑完毕,将编辑好的图元保存到相应的库中,成为系统库中的子图、图案或线型。如:在保存点图元时,弹出对话框:,其中的缺省颜色是可变颜色。如果在子图中有1 号色,此时又以缺省颜色存子图,将来在输
入该子图时,参数中的所给的颜色将是子图中为1 号色的符号改变为参数中给的颜色。
符号拷贝:
在编辑一个特定类型的符号库时,当这个库需要一个或多个符号时,而这一个或多个符号在其他的系统库中已经有了。这样,要通过符号拷贝功能来实现。
1、进行系统设置,将系统库目录设为“源符号库”所在目录。(即有要拷贝的符号的那个系统库)
2、图形编辑模块中--系统库—选相应的拷贝,如拷贝子图库,系统要求你选择“目的符号库”(没有要拷贝的符号的系统库)。
3、弹出如下对话框。在左侧选择要拷贝的符号,单击,选中的符号被添加到目的系统库的最后了。如果要放到目的库的某一位置,需在右侧要放的位置选中,单击。
进行符号的拷贝后,按“确定退出”。总结
数字化图件的步骤:
0、读图,分层,拷贝系统库。进行系统配置
1、进行点、线的矢量化,并进行点、线的遗漏检查。
2、对线进行重叠、自相交、重叠座标检查、并进行靠近线处理及修改线的小毛病。
3、进行误差校正
4、生成标准图框
5、建立临时工程文件,将标准图框和校正后的文件套合。
6、以标准图框的内图框为剪裁框,把图件进行裁剪处理。
7、利用裁剪出的线文件和标准图框内框(裁剪框)造区
8、建立正式工程文件,将最终成果进行工程管理。
9、进行图件的整饰等。
mapgis的一些实用方法和处理技巧
MAPGIS的一些实用方法和处理技巧 一、如何将mapgis的图形插到word、excel、PowerPoint 中 首先点取mapgis菜单“其他->OLE拷贝”,接着打开word,点取“粘贴”。 Mapgis数据就复制到word文档里。 二、空心字格式 使用空心字时,字体采用相应字体编号的负数。如:-3表示黑体空心字。 三、合并区 1、可以在屏幕上开一个窗口,系统就会将窗口内的所有区合并,合并后区的图形参数及属性与左键弹起时所在的区相同。 2、也可以先用菜单中的选择区功能将要合并的区拾取到,然后再使用合并区功能实现。 3、还可以先用光标单击一个区,然后按住CTRL 键,在用光标单击相邻的区即可。 四、翻转图形 在Mapgis中的其它下面整图变换中比例参数的X比例中输入法-1或Y比例中输入-1后确定。 五、CAD转化为MAPGIS 1.将CAD文件另存为2004/2000DXF格式。 2.在MAPGIS主程序中选择“文件转换”。 3.输入中选择转入DXF文件,确定并复位 4.保存点线文件(面无法转化) 六、MAPGIS转化为CAD 1.在MAPGIS主程序中选择“文件转换”。 2.分别装入点线文件,复位并全选。 3.输出中选择“部分图形方式输入DXF”全选并确定。 4.打开保存的DXF文件,用CAD复位显示图形,并改字体样式。 5.保存成CAD格式。 七、如何把JPG格式的转成MSI格式 图象处理----------图象分析模块。在里面点:文件--------数据输入--------转换数据类型(选JPG)---------添加文件---------转换转换后的格式为mapgis的msi影像文件!转换为MSI文件格式后再在输入编辑里,导入后矢量化。 八、在电脑里如何做剖面图,不用手画,而且精度更高! 1、先把MAPGIS图生成JPG格式,在PHOTOSHOP中图像—图像大小—文挡大小中输入经过变化后的宽度和高度数字(根据剖面图的比例和JPG图的比例关系得出);然后按需要裁剪,以减少图形的所占内存; 2、裁剪后旋转使剖面线处于水平位置; 3、在MAPGIS中插入裁剪旋转后光栅文件,新建线和点文件,以剖面线为水平的X轴,画垂直X轴的线为Y轴,以剖面线起点的位置为坐标原点,以剖面线起点的高程为起始Y 轴刻度,在X和Y轴上标上相对应比例尺的刻度。 4、以图上等高线和X轴交点为垂足画垂直X轴的直线,以等高线的高程画垂直于Y轴的直线,上述两直线相交点就是我们要求剖面轮廓线的拐点,把这样一系列的点连起来就成了剖面图的轮廓线。 5、最后再整饰一下,就作成了剖面图。 其实也可以直接在MAPGIS中直接做,这样就省了用PHOTOSHOP这一步骤,但这样很
MAPGIS67教程(制图详细步骤讲解)
第1章概述与安装 1.1 概述 MAPGIS 是中国地质大学(武汉)开发的、通用的工具型地理信息系统软件。它是在享有盛誉的地图编辑出版系统MAPCAD 基础上发展起来的,可对空间数据进行采集,存储,检索,分析和图形表示的计算机系统。MAPGIS 包括了MAPCAD的全部基本制图功能,可以制作具有出版精度的十分复杂的地形图、地质图,同时它能对图形数据与各种专业数据进行一体化管理和空间分析查询,从而为多源地学信息的综合分析提供了一个理想的平台。 MAPGIS 地理信息系统适用于地质、矿产、地理、测绘、水利、石油、煤炭、铁道、交通、城建、规划及土地管理专业,在该系统的基础上目前已完成了城市综合管网系统、地籍管理系统、土地利用数据库管理系统、供水管网系统、煤气管道系统、城市规划系统、电力配网系统、通信管网及自动配线系统、环保与监测系统、警用电子地图系统、作战指挥系统、GPS 导航监控系统、旅游系统等一系列应用系统的开发。 1.2安装 1)系统要求: 硬件:CPU 486 以上、16M RAM、200M 硬盘、256 色以上显示器; 操作系统:Win9x、Win2000、WinNT 、WinXP或Win7系统; 输入设备:本单位主要使用的是GRAPHTEC—RS200Pro型扫描仪; 输出设备:本单位主要使用的是Canon—IPF700型出图打印机。 2) 硬件的安装: MAPGIS 硬件部分有加密狗,ISA 卡、PCI 卡三种,本单位主要为MAPGIS USB 软件狗,在确保机器BIOS 设置中USB 设备未被禁止的条件下,Windows 98 和Windows2000 自带的标准USB 驱动程序均可支持MAPGIS USB 软件狗工作。 3)软件的安装: MAPGIS 安装程序的安装过程为:找到MAPGIS 系统安装软件,双击SETUP 图标,系统自动安装软件,在WIN2000/NT/XP 下安装时,应先运行WINNT_DRV,提示成功后才可选择SETUP 开始MAPGIS 程序的安装; 对于MAPGIS6.1 及MAPGIS6.5,则无关键字和安装选择,但须根据实际需要选择安装组件。 从上述组件中选择实际运用中需要的选项,根据提示即可完成安装。
MAPGIS输出技巧
MAPGIS输出技巧 郝卫英 (宝鸡市勘察测绘院,陕西宝鸡721000) [摘 要] 根据MAPGIS输出实践经验,简化了工程输出编辑,从而降低了工程输出的复杂性,提高了工作效率。 [关键词] MAPGIS图形输出;工程输出编辑;纵向位移 [中图分类号] P231.5 [文献标识码] B [文章编号] 1007-3000(2001)02-0025-04 如何将GIS的各种成果变成产品满足各种用途的需要,或与其它系统进行交换,图形输出是GIS中不可缺少的一部分。MAPGIS输出系统将数据进行图形整饰,并驱动各种输出设备,完成MAPGIS的输出工作。 笔者实施了大量的地形图和专题图图形输出,总结了MAPGIS输出系统中单工程图形输出的经验与技巧。 1.单工程输出流程 创建工程文件 添加项目 工程输出编辑 光栅化处理 打印光栅文件 绘图仪输出整个工程输出中,能否顺利进行,最难、最关键的部分是工程输出编辑,其参数设置见图1 。 图1 工程输出编辑 2.工程输出编辑步骤 (1)设置工程矩形参数 地形图编辑中,图框上坐标往往要求输入实 际坐标为图角坐标。如:一幅左下角坐标为 (110500,110750)地形图,按输出流程一切正常的 完成每一个过程,不会出现一丝的异常,可是却 在打印输出时,绘图仪却一反常态,什么也没打 出来,让输出人员迷惑不解。原来,地形图的左 下角坐标的范围已经超出输出中页面的控制范 围。虽然,工程输出编辑中矩形参数设置了横、 纵向位移,对图形进行移位,却与页面设置中的 高、宽度造成复杂的调配,更不易调整好四者的 关系。据此,建议最好备份一份实际坐标的数据 后,直接在图形编辑状态里运用整图变换将地形 25 2001年第2期 北京测绘 [收稿日期]2001!02!16
mapgis新手教程3
山西地信数码科技公司
MAPGIS 教程
8、系统弹出(如下图)对话框。在此对话框中选择我们新建好的空白文件夹。
此文件夹即为 新建好的空白 文件夹
9、选择要裁剪的文件。这儿有两种情况: ①如果(左面窗口中)所有的文件都需要进行裁剪时,我们直接点击“添加全部”即可。 ②如果(左面窗口中)只有一部分文件需裁剪时,我们要将所需裁剪的文件全部选中(即将 其选为蓝色) 。然后点击“添加”→选择全部→设置“参数” (参数的设置参照下图即可)→ →单击“参数应用” (此时左下角的窗口中会显示出我们将要进行裁剪的图形文件)→单击 “装入裁剪框” (即我们在“输入编辑”中新建好的区文件)→单击“开始裁剪”→在右下 角窗口中的任意位置单击右键,在弹出的下拉菜单中选择“复位窗口” 。这时裁剪后新的图 形文件就显示在此窗口中→退出。
5
山西地信数码科技公司
MAPGIS 教程
此处为裁剪 范围。 此图为裁剪 后的新文件。
10、最后,我们可以在“输入编辑”中打开裁剪后的文件。 (如下图)
6
山西地信数码科技公司
MAPGIS 教程
本次操作结束,如发现有不清或不对的地方请与我们联系(sxmapgis@https://www.360docs.net/doc/b0841474.html,) ,我们 会及时改正,谢谢! 这里只是讲一些快速的入门法, 如果想更深入的了解 MAPGIS 知识, 请看 MAPGIS 相关书 籍。
7
山西地信数码科技公司
MAPGIS 教程
MAPGIS 打
印
(作者:sxmapgis) 功能:打印出图. 当一张图绘制完后,我们需要把它打印出来,具体步骤如下:
如果在准备出图的过程中,如果还要进行一些修改,在菜单栏上单击“返回编辑” 。
1
从零开始学MAPGIS终极版(2011)教程提纲
地信网手把手教程之二 从零开始学MAPGIS6.7视频教程终极版(2011)提纲 章节时长(分钟)讲师内容概要备注 第1课30MAX 一、地信网及软件简单 二、视频教程介绍 三、课程计划 四、数据处理的基本流程 五、PHOTOSHOP中处理图像 第2课33MAX了解MAPGIS67的一些基础概念 第3课30MAX 一、把扫描影像转换为MSI影像并校正到空间位置 二、DRG图件生产 第4课57MAX 一、MAPGIS系统设置 二、点线区文件的生成、打开和保存等 三、MAPGIS工程文件制作 四、编辑子系统点图元的输入编辑 五、特殊点图元的输入 1、上、下标 2、分数 3、空心字 4、特殊代号 第5课48MAX 一、熟悉线编辑菜单 二、画定长的直线、旋转直线 三、自动赋值等高线高程值 第6课37MAX 一、渐变线的制作 二、制作矩形表格 三、直角坐标系 第7课34MAX 一、区编辑菜单功能详介 二、了解弧段和线不同 三、常用的造区方法 四、拓扑造区流程 第8课60MAX 实战训练1:画一张简单的地形图 一、PS精准处理 二、制作自定义图框 三、影像校正 四、点线区的绘制 五、打印输出,生成图片 第9课40MAX 输入编辑中其他内容 1、交互矢量化(附加:PS中制作二制图) 2、图层菜单 3、系统库的使用(子图、颜色、线型) 4、设置菜单命令 第10课31MAX 一、忽视的重点——图例板的制作和使用 1、制作图例板 2、自动提供工程图中的图例 3、图例版的使用 4、自动生成工程图例 二、MAPGIS工具箱和窗口中左键菜单的使用
第11课30MAX MAPGIS升级和输出 1、文件升级(低版本和高版本文件的互转) 2、图片输出 3、windows打印输出 4、光栅化处理和光栅输出 5、制作拼版文件,批量或打印大图 第12课鼠马象鸡1、投影变换 2、图框生成 第13课19MAX 一、图形裁剪 1、通过“实用工具”——“图形裁剪”模块 2、通过工程文件中的“工程裁剪” 二、合并同类型的点线区文件 1、工程中合并 2、复制粘贴来合并 第14课62MAX 检验你的水平:实战训练2 利用之前学到的知识,矢量化一张标准分幅的1比5万地形图 流程: 1、图框制作 2、图像分析及校正 3、制作工程文件和图例板 4、点线区矢量化 5、打印输出 第15课38MAX 一、误差校正 1、普通的定位校正(四点法) 2、精准校正法 二、图形文件比例变换 1、编辑子系统中整图变换 2、误差校正中变换 第16课38MAX 检验你的水平:实战训练3 1、校正14课训练中的5万地形 2、在该5万地形图中造区 第17课22MAX 1、属性库的管理和应用 2、编辑属性结构、修改属性 3、属性挂接 4、求任意图斑面积 第18课22MAX 影像库的管理和应用 1、生成标准图框 2、校正影像 3、拼接入库 4、任意裁剪 5、编辑子系统中导入 6、打印出图 第19课21MAX 一、等高线的的绘制 1、绘制等高线 2、等高线高程属性赋值 3、高程点属性赋值 二、空间分析之等高线加密 1、通过有高程值的线图元提取高程生成等高线(Tin) 2、通过有高程值的点图元提取高程生成等高线(Tin) 3、通过等高线栅格化生成新等高线(Grd) 4、生成的新等高线如何处理并投入使用
MapGIS文件操作
图层1 图层2 图层3 ……. 图层1 图层2 图层3 ……. 图层1 图层2 图层3 ……. 点文件(*.wt) 线文件(*.wl) 区文件 (*.wp) 工程文件 (*.mpj) 1.设置 (1)工作目录 (2)Clip 字体库 (3)Slib(符号库、线型库、图案库、颜色库等) 2.MapGIS 文件组织 3. 输入线时的操作方法 拖动操作:按下鼠标左键不松,拖动鼠标到适当位置后松开鼠标左键的过程。 移动操作:单击鼠标左键,然后松开,移动到适当位置后再按鼠标左键确认 的过程。 取消输入操作:单击右键。 自动封闭线:在输入封闭线时,在快封闭时按下Ctrl+鼠标右键。 F5:放大屏幕 F6:以鼠标所在位置为中心移动屏幕 F7:缩小屏幕 F8:线矢量化时加点(在鼠标所在位置加点) F9:线矢量化时退点(一次退一个点) F11:改变线方向(即在数字化时,从线的一头转向另一头) F12:抓线头,抓线上线,靠近线等操作(MAPGIS 特有,十分有用) 4.输入点 第一步,新建点文件(*.wt),在MapGIS 左侧的列表中单击鼠标右键,弹出如下所示的快捷菜单:
选择新建点选项,弹出如下图所示的对话框: 输入新文件名,设置修改路径选项后,单击创建按钮,系统会自动创建一个指定文件名的点文件。 第二步,输入点图形要素设置, 单击工具栏中的,区分输入的是点注释还是点图元,并赋于不同的参数,进行点的输入。输入点的基本对话框如下图所示:
设置完成后,借助鼠标完成点要素的输入。 第三步,点编辑,这里主要借助点编辑工具栏实现,如下图所示: 5.输入线 第一步,输入线文件设置第一步,新建线文件(*.wl),在MapGIS左侧的列表中单击鼠标右键,选择新建线文件,弹出如下图所示的对话框:
MAPGIS使用技巧——巧用MAPGIS注释、字库设置
MAPGIS使用技巧——巧用MAPGIS注释、字库设置 造注释时,为了方便编排一些特殊的字串,如上下标和分式,mapgis定义了一 些排版控制符,用这些符号来编排控制。 一、上下标编排 #+ 上标控制 #- 下标控制 #= 恢复正常 二、分式编排 /分子/分母/ 如:/123/456/ 三、如何造空心字 在制图时,图名等注释有时会用到空心字。造空心字时,字体采用相应字体编号的负数即可。如:-3表示黑体空心字。 四、设置True Type字库 要想使用TrueType字库,首先,要到“系统设置”中选择“使用TrueType字库”,系统则会弹出“MAPCAD/MAPGIS字体配置”窗口,该窗口左上角的列表显示的是当前系统中安装的TrueType字体,右上角是配置后的字号和字体名称。选中左边一字体,再相应选中右边一字号,按中间“→”(红色)键可对应到左边;按“←”(蓝色)可清空左边的当前位置上的字体。如果要用TrueType字体以文本方式输出成PS或EPS文件,还需设置你PS字库名”,在这里,只要将用户所使用的TrueType字体对应在RIP中的PS字体名称输入即可,在输出PS或EPS时选用文字按编码方式输出。 五、如何造字 我们在输入某些地名等注释时,经常会遇到一些偏僻字,而MAPGIS自带字库中可能没有这些字,或字库中的字与输入的字不符(如“鄌郚”,在MAPGIS字库中却显示为“囡辔”;“堌、岞”在MAPGIS中不显示)。有些字通过把矢量字库设置成TrueType字库后可以正确显示(如“堌、岞”在在TrueType字库中宋体能正确显示,“鄌郚”在TrueType字库中的黑体就能正确显示,但宋体当注释间隔为0时显示重叠),还有一些字在TrueType字库中根本不能显示,况且在同一种矢量字库中有时同时有几个这样的字,两种字库不能同时兼用,这就需要我们自己造一部分汉字。 造汉字一般有两种方法:一是拼字,直接用部分偏旁部首或整字拼凑组合成一个新字,这种方法可以通过调整相应的字高、字宽和字间距进行拼接。二是造子图,就是把要造的字造成一个字图,在输入该字时直接输入相应的子图即可。造子图时可用拼字的方法,也可直接通过造线、造区进行编辑后保存。 六、改变点类型 MAPGIS6.6/6.7在点编辑中提供了“修改点参数时可改变点类型”的功能。首先要在“设置”菜单的下拉菜单“参数设置”中选中“修改点参数时可改变点类型”,然后按“确定”。这样就可以在“修改点参数”时点击要修改点图元,选择改变后的点类型(子图、注释等),输入相应的点参数,点“确定”。这时,若转换后的点类型是注释,其内容为空,可修改文本。
mapgis67操作流程
图像处理→图像分析 图像文件的格式转换 点击文件→→→“数据输入”或“数据输出”→→→转换数据类型(选择要转入或转出的图像文件格式如:tif)→→→单击“添加文件”→→→在弹出的对话框中选择要转换的文件→→→单击“打开”按钮→→→单击“转换”按钮,系统提示保存结果文件→→→换名保存→→→关闭→→→点击文件→→→打开影像→→→选择要打开的影像文件→→→点击打开即可!! 标准分幅的影像校正 单击“文件”菜单→→→“打开影像”→→→选择要校正的影像文件→→→点击打开→→→镶嵌融合→→→DRG生产→→→图幅生成控制点→→→单击“输入图幅信息”按钮→→→输入图幅号,网格间距,坐标系→→→确定→→把图像左上角放大一点(鼠标右键选择放大,拉框放大)→→单击“左上角”三个字→→鼠标点击左上角的内图廓交叉点(让红颜色的十字正好放在黑颜色的十字里面)→→单击“右下角”三个字→→鼠标点击右下角的内图廓交叉点→→单击“左下角”三个字→→鼠标点击左下角的内图廓交叉点→→单击“右上角”三个字→→鼠标点击右下角的内图廓交叉点→单击“生成GCP”按钮→→镶嵌融合→→DRG生产→→顺序修改控制点→→鼠标右键放大第一个控制点直到可以清楚的看见红颜色十字是否完全放在黑颜色十字里面→→鼠标右键选择指针→→让红颜色十字完全放在黑颜色十字里面→→点“空格键”确认(直到把所有控制点修改好)→→镶嵌融合→→DRG生产→→逐格网校正→→换名保存结果文件→→输入与原图一样的分辨率→→确定即可 非标准分幅的影像校正 单击“文件”菜单→→“打开影像”→→选择待校正的非标准影像→→点击打开→→单击“镶嵌融合”→→打开参照文件→→参照线文件→→选择做好的图框文件(在实习中用的是误差校正里面的”标准.WL”)→→“镶嵌融合”菜单→→删除所有控制点→→镶嵌融合→→添加控制点→→单击左边影像内一图幅角点→→确定准确位置→→按空格键确认→→单击右边影像内对应位置→→确定准确位置→→按空格键确认→→按照上面操作依次确定四个图幅角点位置(注意要按空格确认)→→镶嵌融合→→校正预览→→镶嵌融合→→影像校正即可 影像镶嵌 单击“文件”菜单→→“打开影像”→→选择左边的影像图→→点击打开→→单击“镶嵌融合”→→打开参照文件→→参照影像文件→→选择右变的影像图→→点击打开→→“镶嵌融合”菜单→→删除所有控制点→→镶嵌融合→→添加控制点→→单击左边影像内一图幅角点→→确定准确位置→→按空格键确认→→单击右边影像内对应位置→→确定准确位置→→按空格键确认(选择明显的地物点方便左右对应)→→按照上面操作依次确定六个点(尽量均
(推荐下载)MAPGIS67教程(制图详细步骤讲解)
(完整word版)MAPGIS67教程(制图详细步骤讲解) 编辑整理: 尊敬的读者朋友们: 这里是精品文档编辑中心,本文档内容是由我和我的同事精心编辑整理后发布的,发布之前我们对文中内容进行仔细校对,但是难免会有疏漏的地方,但是任然希望((完整word 版)MAPGIS67教程(制图详细步骤讲解))的内容能够给您的工作和学习带来便利。同时也真诚的希望收到您的建议和反馈,这将是我们进步的源泉,前进的动力。 本文可编辑可修改,如果觉得对您有帮助请收藏以便随时查阅,最后祝您生活愉快业绩进步,以下为(完整word版)MAPGIS67教程(制图详细步骤讲解)的全部内容。
第1章概述与安装 1.1 概述 MAPGIS 是中国地质大学(武汉)开发的、通用的工具型地理信息系统软件。它是在享有盛誉的地图编辑出版系统 MAPCAD 基础上发展起来的,可对空间数据进行采集,存储,检索,分析和图形表示的计算机系统。MAPGIS 包括了 MAPCAD的全部基本制图功能,可以制作具有出版精度的十分复杂的地形图、地质图,同时它能对图形数据与各种专业数据进行一体化管理和空间分析查询,从而为多源地学信息的综合分析提供了一个理想的平台。 MAPGIS 地理信息系统适用于地质、矿产、地理、测绘、水利、石油、煤炭、铁道、交通、城建、规划及土地管理专业,在该系统的基础上目前已完成了城市综合管网系统、地籍管理系统、土地利用数据库管理系统、供水管网系统、煤气管道系统、城市规划系统、电力配网系统、通信管网及自动配线系统、环保与监测系统、警用电子地图系统、作战指挥系统、GPS 导航监控系统、旅游系统等一系列应用系统的开发。 1。2安装 1)系统要求: 硬件:CPU 486 以上、16M RAM、200M 硬盘、256 色以上显示器; 操作系统:Win9x、Win2000、WinNT 、WinXP或Win7系统; 输入设备:本单位主要使用的是GRAPHTEC—RS200Pro型扫描仪; 输出设备:本单位主要使用的是Canon—IPF700型出图打印机。 2)硬件的安装: MAPGIS 硬件部分有加密狗,ISA 卡、PCI 卡三种,本单位主要为 MAPGIS USB 软件狗,在确保机器 BIOS 设置中 USB 设备未被禁止的条件下,Windows 98 和 Windows2000 自带的标准 USB 驱动程序均可支持 MAPGIS USB 软件狗工作。 3)软件的安装: MAPGIS 安装程序的安装过程为:找到 MAPGIS 系统安装软件,双击SETUP 图标,系统自动安装软件,在 WIN2000/NT/XP 下安装时,应先运行 WINNT_DRV,提示成功后才可选择 SETUP 开始 MAPGIS 程序的安装; 对于 MAPGIS6。1 及 MAPGIS6。5,则无关键字和安装选择,但须根据实际需要选择安装组件。 从上述组件中选择实际运用中需要的选项,根据提示即可完成安装。
MAPGIS图形编辑常用技巧
几个MAPGIS 图形编辑技巧 Mapgis图形编辑技巧 造线或矢量化时常用功能键 F5键(放大屏幕):以当前光标为中心放大屏幕内容。 F6键(移动屏幕):以当前光标为中心移动屏幕。 F7键(缩小屏幕):以当前光标为中心缩小屏幕内容。 F8键(加点):用来控制在输入线或矢量跟踪过程中需要加点的操作。按一次F8键,就在当前光标处加一点。 F9键(退点):用来控制在造线或矢量跟踪过程中需要退点的操作,每按一次F9键,就退一点。 F11键(改向):用来控制在造线或矢量跟踪过程中改变跟踪方向的操作。按一次F11键,就转到矢量线的另一端进行跟踪。 F12键(抓线上点):在输入或矢量化一条线开始或结束时,可用F12功能键来捕捉需相连接的线头或线上点或靠近线。 Shift键(抓线上最近点):在输入或矢量化一条线开始或结束时,按住Shift键用鼠标来捕捉需相连接的线上最近点。 Ctrl键(封闭线):在输入或矢量化一条封闭线结束时,按住Ctrl键右击鼠标可使该线的首尾封闭。 如何进行符号库之间符号的拷贝? 第一步:进"系统设置",把系统库目录设置为源符号库所在的目录。 第二步:进入"输入编辑",选择"系统库"菜单下的拷贝符号库。 第三步:系统要求选择目的符号库。系统会弹出显示两个符号的对话框。 第四步:在对话框的左边,选择要拷贝的符号,在右边给这个符号选择一个合适的位置,最好将此符号放置目的符号库的尾部。然后,选择红色的箭头,这样就实现了符号库之间的拷贝。用插入、删除的操作来实现符号库的编辑。按确定按钮后,退出操作。 几个MAPGIS 图形编辑技巧
1、数字“0”的巧用 1.1做图时经常遇到铁路、公路、高速公路交织穿插在一起。按一般的制图原则,有上下关系之分,高速公路在最上层,可压盖其它线状地物,高级道路可压盖低级道路,道路又可以压盖河流。而作业者操作时往往容易忽视先后顺序,把应该是上层的内容绘到了下层,如果删除重绘,显然比较费工,在此介绍一种简单易行的操作方法: (1)单击“线编辑”菜单,点击“造平行线”命令。 (2)选择要移到上层的那条线,系统会提示你输入产生的平行线距离,你可设定为“0”,这时这条线自然移到了上层。 1.2为了美化图面,增加地图的艺术性,设置不同颜色花构边的标题和字,具体作法如下: (1) 先输入一个字,点“编辑”对话框中“汉字字体”一项,只要在选定的字体参数前加上“ - ”号,这个字就变成了空心字。 (2) 然后再点“编辑”对话框,在下拉菜单中,选择“复制点”,在“阵列复制”对话框中行或列数任选一项,参数设置为“2”,另一项为“0”,再按系统提示将x、y 方向的距离,设置为“0”,这时在同一位置就生成了两个同样的字。 (3) 点击“修改点参数”工具条,选中其中一个字,将“注释参数”对话框中“汉字字体”前的“ - ”号去掉,注释颜色可改为另一种颜色,再点“Yes”,一个带花边的字就造成了。 2、翻转图形 在Mapgis中的其它下面整图变换中比例参数的X比例中输入法-1或Y比例中输入-1后确定。 3、在电脑里做剖面图 1)、先把MAPGIS图生成JPG格式,在PHOTOSHOP中图像—图像大小—文挡大小中输入经过变化后的宽度和高度数字(根据剖面图的比例和JPG图的比例关系得出),然后按需要裁剪,以减少图形的所占内存; 2)、裁剪后旋转使剖面线处于水平位置; 3)、在MAPGIS中插入裁剪旋转后光栅文件,新建线和点文件,以剖面线为水平的X轴,画垂直X轴的线为Y轴,以剖面线起点的位置为坐标原点,以剖面线起点的高程为起始Y轴刻度,在X和Y轴上标上相对应比例尺的刻度。
MapGIS 制图流程操作手册
MapGIS 10 制图流程操作手册 2014年5 月武汉
第 1 章栅格几何校正 1.1栅格数据标准图幅校正(DRG校正)流程 标准图幅校正主要是对国家绘制的标准地形图进行操作。由于早期标准地形图以纸质档保存,为便于统一管理和分析应用,将其扫描为电子地图后,可利用标准图幅校正操作,将图幅校正为正确的地理坐标的电子图幅,在标准图幅校正的过程中,不仅可以为标准地形图赋上正确的地理坐标,也可对扫描时造成的形变误差进行修正。 步骤1:影像数据入库管理 在实际操作中,为便于统一管理数据,需将影像数据导入到数据库中。可利用GDBCatalog—栅格数据集右键—导入影像数据功能实现数据的入库操作。 步骤2:启动栅格几何校正 在栅格编辑菜单选择标准图幅校正功能,视图显示如下: 注意:在进行标准图幅校正前,需对图幅的信息进行读取,如图幅号、网格间距、坐标系信息。
校正影像显示窗口:控制点全图浏览窗口; 校正文件局部放大显示窗口:控制点确认窗口,放大在校正影像显示窗口中选择的内容; 控制点列表显示窗口:显示图中控制点信息。 步骤3:根据图幅信息生成GCP控制点 1、选择栅格数据 在标准图幅校正设置窗口的校正图层项浏览选择栅格数据(若当前地图已添加待校正的栅格数据则可直接点下拉条选择添加),如图:
2、输入图幅信息 点击[下一步],设置图幅信息,如图: 在“图幅信息”对话框中各参数说明如下:i.图幅号:读图输入图幅号信息。 ii.网格间距:读图输入格网间距。
iii.坐标系:读图选择选择坐标系信息。 iv.图框类型:加密框是根据图幅信息生成梯形图框,而四点框是直接生成矩形内框,加密框的精度相对较高。此处是对1:1万的图幅进行校正,用四点框即可。 v.最小间隔:添加的控制点的相邻点间距 vi.采用大地坐标:指生成的标准图幅是否采用大地坐标,若采用大地坐标,则单位为米,否则采用图幅自身的坐标单位。 3、定位内图廓点,建立理论坐标和图像坐标的对应关系。 点击[下一步],在该对话框定位内图廓点,建立理论坐标和图像坐标的对应关系。 利用放大、缩小、移动等基本操作在左侧窗口的图像上确定四个内图廓点的大概位置,使内图廓点位于右侧窗口当前显示范围,然后再利用放大、缩小、移动等基本操作在右侧窗口的图像上确定四个内图廓点精确的位置。以定位左上角的内图廓点为例:点击对话框中的左上角按钮利用放大,缩小,移动等操作找到并点击左上角的内-图廓点的大概位置后,然后再点击图像上左上角的内图廓点即完成该点的设置。
Mapgis图形编辑技巧.doc
1、Mapgis图形编辑技巧 造线或矢量化时常用功能键 F8键(加点):用来控制在输入线或矢量跟踪过程中需要加点的操作。按一次F8键,就在当前光标处加一点。 F9键(退点):用来控制在造线或矢量跟踪过程中需要退点的操作,每按一次F9键,就退一点。 F11键(改向):用来控制在造线或矢量跟踪过程中改变跟踪方向的操作。按一次F11键,就转到矢量线的另一端进行跟踪。 F12键(抓线上点):在输入或矢量化一条线开始或结束时,可用F12功能键来捕捉需相连接的线头或线上点或靠近线。 Shift键(抓线上最近点):在输入或矢量化一条线开始或结束时,按住Shift键用鼠标来捕捉需相连接的线上最近点。 Ctrl键(封闭线):在输入或矢量化一条封闭线结束时,按住Ctrl键右击鼠标可使该线的首尾封闭。 2、如何进行符号库之间符号的拷贝? 第一步:进系统设置,把系统库目录设置为源符号库所在的目录。 第二步:进入输入编辑,选择系统库菜单下的拷贝符号库。 第三步:系统要求选择目的符号库。系统会弹出显示两个符号的对话框。第四步:在对话框的左边,选择要拷贝的符号,在右边给这个符号选择一个合适的位置,最好将此符号放置目的符号库的尾部。然后,选择红色的箭头,这样就实现了符号库之间的拷贝。用插入、删除的操作来实现符号库的
编辑。按确定按钮后,退出操作。 3、几个MAPGIS 图形编辑技巧 1、数字“0”的巧用 1.1做图时经常遇到铁路、公路、高速公路交织穿插在一起。按一般的制图原则,有上下关系之分,高速公路在最上层,可压盖其它线状地物,高级道路可压盖低级道路,道路又可以压盖河流。而作业者操作时往往容易忽视先后顺序,把应该是上层的内容绘到了下层,如果删除重绘,显然比较费工,在此介绍一种简单易行的操作方法: (1)单击“线编辑”菜单,点击“造平行线”命令。 (2)选择要移到上层的那条线,系统会提示你输入产生的平行线距离,你可设定为“0”,这时这条线自然移到了上层。 1.2为了美化图面,增加地图的艺术性,设置不同颜色花构边的标题和字,具体作法如下: (1) 先输入一个字,点“编辑”对话框中“汉字字体”一项,只要在选定的字体参数前加上“ - ”号,这个字就变成了空心字。 (2) 然后再点“编辑”对话框,在下拉菜单中,选择“复制点”,在“阵列复制”对话框中行或列数任选一项,参数设置为“2”,另一项为“0”,再按系统提示将x、y 方向的距离,设置为“0”,这时在同一位置就生成了两个同样的字。(3) 点击“修改点参数”工具条,选中其中一个字,将“注释参数”对话框中“汉字字体”前的“ - ”号去掉,注释颜色可改为另一种颜色,再点“Yes”,一个带花边的字就造成了。 2、翻转图形
新手学习mapgis教程
------------------- 时磊5说----- - ---- ------- 新手学习mapgis教程 一、几个术语 图层:按照一定的需要或标准把某些相关物体组合在一起。可以把图层理解为一张透明薄膜, 每一层的图元在同一薄膜上,如水系力图层、铁路图层、地质界限图层、断层图层等。图层的分层有利于地图图元的管理,提高成图速度。 栅格图:即扫描的图像。 矢量图:即进行了数字化的图像,图中的每一个点都有相对的X和Y座标。 图元:图面上表示空间信息特征的基本单位,分为点、线(孤段)、多边形等三种类型。 点元:点图元的简称,有时称点。指其位置只有一组X和Y座标来控制。 它包括字符串(注释)、子图(专用符号)等。所有点保存在点文件中(*.wt)结点:指某线或孤段的端点或数条线或孤段的交点。 结点平差:使几条线或孤段成为共用一个结点的过程 线图元:地图中线状物的总称。如划线、省界、国界、地质界线、断层、水系、公路等。所有线图元都保存在线文件中(*.wl) 区图元(面图元):由线或孤段组的封闭区域,可以以颜色和花纹图案填充。如湖泊、地层、岩体分布区等。所有区图元都保存在区文件中(*.wp )。 工程:对一系列的点、线、面文件进行管理的描述性文件。 二、MAPGIS几种主要文件类型及后缀 .wp区(面)文件.pnt控制点文件 .wl线文件 .wt点文件 ?tif栅格文件 .rbm光栅求反后文件 .mpj工程文件 ?cln图例板文件 点文件(.wt):包括文字注记、符号等。即在输入时,文字和符号都存在点 文件中。在机助制图时,文字注记称为注释(如各种标注等),符号称为子图(矿 点符号,泉符号等)。 线文件(.wl):是由境界线、河流、航空线、海岸线等线状地物组成的图元。 面文件(.wp):将各个行政区进行普染色后,就得到了区文件。在理论上,区是封闭的线组成的区域,因此区是基于线生成的。 工程(.mpj):对一系列的点、线、面文件进行管理的描述性文件。其主要记录了各个文件的信息,如存放地、可编辑性等。(如何建立工程,见以后) 图形处理一输入编辑 一、输入编辑步聚 主要步骤为: 1将图件进件进行扫描,成灰度、或彩色、或二值。 2、建立相应的工作目录,即建立自已的工作文件夹。女口mapgis学习 3、将扫描的图像拷入到工作文件夹中, 4、将系统库(相当于\mapgis65\slib文件夹)拷到工作文件夹中。
MAPGIS妙用技巧
MAPGIS 数字化制图的应用 作者:刘九亮,王新福,王进 摘要:通过数字化制图实例,提出了数字化制图工作中常遇到的问题,并详尽地介绍了一些解决的方 法和技巧,以提高成图速度,使图面更加美观。 关键词:MAPGIS 制图;数字化;技巧;妙用 MAPGIS 在国内外测绘、制图、制版、印刷及其他有关行业得到了广泛的应用,是一个非常有发展前景的数字化制 图软件。我们采用此软件制图,已生产出各种比例尺地图、地形图、专题图,并印刷出版了挂图、图集、图册。经过这几年的生产实践,充分体验到了MAPGIS 软件的先进性、科学性、实用 性,同时也总结摸索出一些操作经验,掌握了一些绘图技能和作图技巧。 1 数字“0”的巧用 1. 1 做图时经常遇到铁路、公路、高速公路交织穿插在一起。按一般的制图原则,有上下关系之分,高速公路在最上层,可压盖其它线状地物,高级道路可压盖低级道路,道路又可以压盖河流。而作业者操作时往往容易忽视先后顺序,把应该是上层的内容绘到了下层,如果删除重绘,显然比较费工,在此介绍一种简单易行的操作方法: (1) 单击“线编辑”菜单,点击“造平行线”命令。 (2) 选择要移到上层的那条线,系统会提示你输入产生的
平行线距离,你可设定为“0”,这时这条线自然移到了上层。 1. 2 为了美化图面,增加地图的艺术性,设置不同颜色花构边的标题和字,具体作法如下: (1) 先输入一个字,点“编辑”对话框中“汉字字体”一项,只要在选定的字体参数前加上“ - ”号,这个字就变成了空心字。 (2) 然后再点“编辑”对话框,在下拉菜单中,选择“复制点”,在“阵列复制”对话框中行或列数任选一项,参数设置为“2”,另一项为“0”,再按系统提示将x、y 方向的距离,设置为“0”,这时在同一位置就生成了两个同样的字。 (3) 点击“修改点参数”工具条,选中其中一个字,将“注释参数”对话框中“汉字字体”前的“ - ”号去掉,注释颜色可改为另一种颜色,再点“Yes”,一个带花边的字就造成了。 2 “白颜色”的妙用 白色,即无色,我们正是在操作过程中引用了这种印不出来、输不出去的虚拟颜色而使地图更加美丽,使我们的工作效率大大提高。 MAPGIS 图形编辑系统颜色库里由黄、品红、青、黑四个基本色,可组成1760 万种不同的颜色,系统库里缺省的白颜色为元号色,即Y、M、C、K浓度均为0 。绘图机打印输出也是由黄、品红、青、黑四色组成,不可能有白色,胶片机输出也没有白色,这样就可以大胆地把白色运用到图形编辑工
MAPGIS软件操作流程1
1、先系统设置,把工作目录选成影像路径。 一、用实用服务\启动投影变换(定内图框) 2、标准图框\根据图幅号生成图框(这一步输入正确的老图幅号) (1)把图框文件名输成正确的老图号,点击椭球参数如下 (2) (3)选择北京54,单击确实即可 (4)
(5)这几步点完后直接存盘 3、图框生成后,先把wl,wt两个文件存盘,然后关闭,在打开这两个文件,投影转换――工作区直接投影转换(把软件生成的图框进行大地坐标转换) (1)先:选择文件(把正确路径先好)-当前投影,看(投影中心点经度和投影区内任意点的纬度)这两个工作区的坐标把它记下来
(2)在把目的投影点开,按照下面的界面配置即可 (3)把这些配置好后,点击开始转换,然后在点确定,复位窗口(可看是否已经转换为大地坐标(六位、七位))存盘。 二、图形处理\输入编辑 1、新建工程\单击从文件导入,选择任意一个文件即可 3、(把工程界面打开后,每个文件都要单独打开,单独存储(最好更换颜色以便下一步镶 嵌时能查看误差大小),这一步完后,才能进行下一步,切记)右键\添加项目,打开两个文件,把它们存工程文件,格式为*.mpj
4、 三、启动图像处理\图像分析(图框与影像融合) 1、先把JPG或者TIF转成MSI格式,把文件选好后,点转换即可 2、打开MSI格式――镶嵌融合――打开参照文件――参照线文件――删除所有控制点(如 果以前没有定影像就不用删);添加控制点,先点影像里面的坐标,后点图框,点一个影像点就对应框里面的点;四个点点好后,校正预览看一下,然后在镶嵌融合――输出文件――RBM文件 四、把以上的准备工作做完后,启动编辑子系统(在步画线了) 1、打开工程文件,在左边窗口里面右键――新建线――然后修改线结构(修改结构必须要 在线文件前面打“∨”) (1)修改线结构:L线编辑――X参数编辑――编辑线属性结构Z(修改点结构也一样) 字段名称字段类型字段长度小数位数界码字符串 5 线地类码字符串 5 宽度浮点型8 1 权属性质字符串10 悬挂字符串 5 2、把生成的图框添加到刚才新建的线文件里面去,先把软件生成好的那个线文件关闭,然 后在工作区――添加文件――添加线文件-打开软件生成好的那个线文件(H-48-127-(19)).WL,打开后,只留内图框,其余删除,顺便把内图框属性赋了(界码为990)
Mapgis图形编辑技巧
M a p g i s图形编辑技巧-标准化文件发布号:(9556-EUATWK-MWUB-WUNN-INNUL-DDQTY-KII
1、Mapgis图形编辑技巧 造线或矢量化时常用功能键 F8键(加点):用来控制在输入线或矢量跟踪过程中需要加点的操作。按一次F8键,就在当前光标处加一点。 F9键(退点):用来控制在造线或矢量跟踪过程中需要退点的操作,每按一次F9键,就退一点。 F11键(改向):用来控制在造线或矢量跟踪过程中改变跟踪方向的操作。按一次F11键,就转到矢量线的另一端进行跟踪。 F12键(抓线上点):在输入或矢量化一条线开始或结束时,可用F12功能键来捕捉需相连接的线头或线上点或靠近线。 Shift键(抓线上最近点):在输入或矢量化一条线开始或结束时,按住Shift键用鼠标来捕捉需相连接的线上最近点。 Ctrl键(封闭线):在输入或矢量化一条封闭线结束时,按住Ctrl 键右击鼠标可使该线的首尾封闭。 2、如何进行符号库之间符号的拷贝? 第一步:进"系统设置",把系统库目录设置为源符号库所在的目录。 第二步:进入"输入编辑",选择"系统库"菜单下的拷贝符号库。 第三步:系统要求选择目的符号库。系统会弹出显示两个符号的对话框。
第四步:在对话框的左边,选择要拷贝的符号,在右边给这个符号选择一个合适的位置,最好将此符号放置目的符号库的尾部。然后,选择红色的箭头,这样就实现了符号库之间的拷贝。用插入、删除的操作来实现符号库的编辑。按确定按钮后,退出操作。 3、几个MAPGIS 图形编辑技巧 1、数字“0”的巧用 做图时经常遇到铁路、公路、高速公路交织穿插在一起。按一般的制图原则,有上下关系之分,高速公路在最上层,可压盖其它线状地物,高级道路可压盖低级道路,道路又可以压盖河流。而作业者操作时往往容易忽视先后顺序,把应该是上层的内容绘到了下层,如果删除重绘,显然比较费工,在此介绍一种简单易行的操作方法: (1)单击“线编辑”菜单,点击“造平行线”命令。 (2)选择要移到上层的那条线,系统会提示你输入产生的平行线距离,你可设定为“0”,这时这条线自然移到了上层。 为了美化图面,增加地图的艺术性,设置不同颜色花构边的标题和字,具体作法如下: (1) 先输入一个字,点“编辑”对话框中“汉字字体”一项,只要在选定的字体参数前加上“ - ”号,这个字就变成了空心字。 (2) 然后再点“编辑”对话框,在下拉菜单中,选择“复制点”,在“阵列复制”对话框中行或列数任选一项,参数设置为“2”,另一项为“0”,再按系统提示将x、y 方向的距离,设置为“0”,这时在同一位置就生成了两个同样的字。
mapgis自动矢量化步骤
利用MapGis进行屏幕跟踪矢量化 > 1.利用MAPGIS矢量化作图。 > 1.1启动MAPGIS(方法过程见上一次实验)。 > 1.2进行输入编辑窗口。 > (1)点击“取消”。 > (2)点击“新建工程工具”、“确定”、“点选生成不可编辑项”、“确定” > (3)最大化地图窗口,并将空工程文件保存为“实习二”。 > (4)装入光栅文件“80-14.tif”。 > (5)光栅文件求反,并将屏幕放大到适当大小。 > (6)可利用移动窗口工具拖动窗口,以查看图形的其它部分。 > (7) 通过对查看,以达到判图识图并对图形要素进行分层的目的,对于点要素我们可以分为注示层和权属拐点层,对于线要素我们可以分为线状地物层、权属界线层和地类界三个层次。 > (8)在控制台窗口点击右键,利用快捷菜单新建两个点文件和三个线文件。 > (9)在控制台窗口可以通过拖动项目改变其位置,则我们将线文件拖到上层,点文件放在下层。 > 1.3新建并打开图例板。 > (1)在工程窗口新建图例 > (2)新建“注示”的图例。 > 在“图例类型”选择框中选择“点类型图例”,并在“名称”栏中输入“注示”。 > 点击“图例参数”按钮,输入如下参数,最后点击“确定”键确认。 > 最后点击“插入”按钮,完成“注示”图例的设置。 > (3)新建“权属拐点”图例的过程见下列图解: > (4) 线状地物包括铁路、公路、农村道路、沟渠等,以农村道路为例,建立图例图解如下。> “图例类型”选“线类型图例”。 > “图例名称”填入“农村道路” > 设置“图例参数” > 其它线状地物的设置同上: > 铁路: > 公路: > 沟渠: > (5)权属界线的定义方法同上,其参数分别为: > 村界: > 乡界: > 县界: > (6)地类界线的定义方法同上,其参数为: > (7)以上的参数定义好之后,点击“确定”按钮确认我们的操作,系统会提示我们保存图例文件。 > (8)将工程文件与图例文件关联在一起才能使用图例板,方法是在控制台窗口的右键菜单中关联图例文件。 > (9)打开图例文件(控制台窗口的右键菜单中)。
