origin制作并列图教程
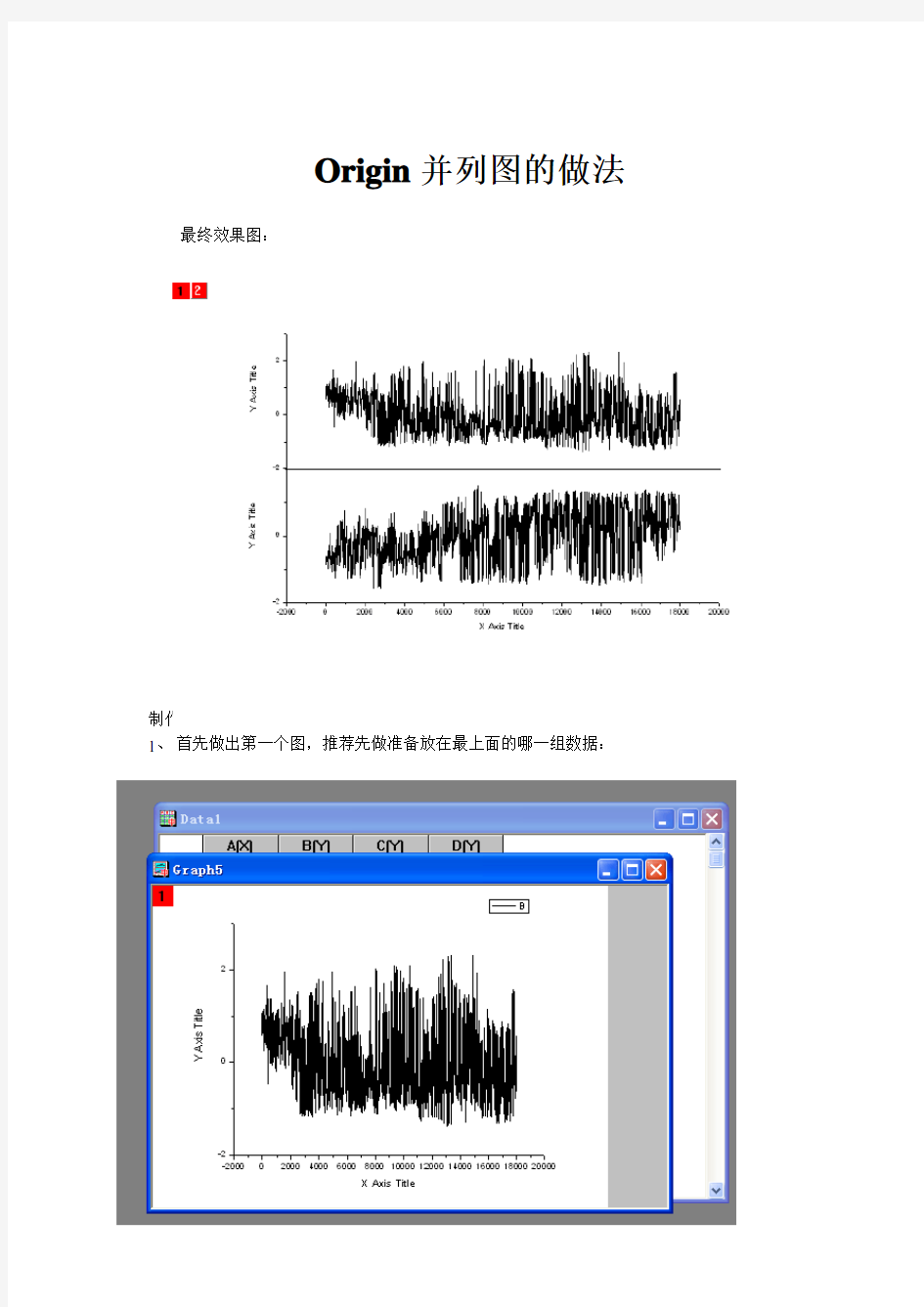

Origin并列图的做法最终效果图:
制作过程:
1、首先做出第一个图,推荐先做准备放在最上面的哪一组数据:
之后的第2步和第3步可以交换,看个人习惯。。。。。
2、对图进行下修改:
(1)在图上点右键——Plot Details…出现下图对话框
(2)注意左上角“Graph3”、“Layer1”的选项,在“Graph”的选项下的“Print/Dimensions”下,可以设置整个图幅的尺寸——也就是画布的尺寸(下图),右侧Units
(3)在“Layer1”选项卡下的“Size/Speed”下可以设置本图表的大小,在这里我们可以把它的高度设为原来的一半,另一半留给另一个图。注意右侧的单位“% of page”
是指在画布的%多少处,可以改为其他的单位。嗯,继续上图(“Height”一项已改为30):
再把多余的东西,比如图示、横坐标说明去掉后应该就是这样的:
3在本图基础上建立第二个图。
(1)在图的空白处单击右键,“New Layer(Axes)”——“(Nomal) bottom X + left Y”,如图:
注意左上角有个1 2,其中灰色显示的“2”表示现在的操作都是针对图层2进行的,图层1不会受到干扰,如果发现自己出错了,可以直接删掉图层2,这样1还是会保留。(单击图层1就可以对1进行操作)
(2)菜单栏图表——增加绘图到图层——直线,或者图上右键——Plot Setup,出现对话框(下图),注意下中间左边是图的样子,包括折线图、柱形图等等,右边选择X轴和Y轴,像这样打上勾,点“ADD”,再点OK。完成
完成后是这样:
(3)跟之前一样,右键——Plot Detail——layer2,填好它本身的高和在图中的位置,因为之前layer1的位置是11.6,加上layer1本身的高度30,所以layer2的位置是41.6,高度30,OK,哦了,是不是特牛掰。
origin做三维云图步骤说明(1)
如果现在有不同位置单元的应力-时间曲线数据,如何通过origin绘制不同位置不同时间的单元所对应的应力分布云图,即所谓的三维云图呢?- 通过origin绘制三维云图步骤如下: 1显示不同位置单元的x方向应力-时间曲线 通过lsprepost打开结果文件,选择history->Elelment->X-stress,然后选取不同位置单元后(单元x方向坐标从左到右依次为0.01,0.02,0.03,0.04,0.05,0.06,0.07)左击plot按钮,显示不同位置单元的x方向应力-时间曲线,具体操作流程如下图1所示: 图1显示不同位置单元的x方向应力-时间曲线 2保存不同位置单元的x方向应力-时间曲线数据 在显示曲线图中左击Save,并填写保存后的数据文件存放的位置及文件名称,具体操作如下图2所示:
图2保存不同位置单元的x方向应力-时间曲线数据 3将数据文件保存为txt文档,删掉里面的非数字部分并保存,如下图3所示 图3删除非文字部分 4通过origin导入数据 选择File->Import->Single ASCIT,选择保存的数据文件进行导入; 5添加不同单元x方向坐标值,并将x坐标值所在列设置为x,时间为y列,应力为z列,6将数据转换为Matrix数据,具体操作如下图6所示: 左击Worksheet->Convert to Matrix->XYZ Gridding->Open Dialog, Recaculate中选择Auto,x,y,z取值范围可以通过按钮进行全部选择 Colums和Rows分别对应x,y取值数目,本例中x为单元x方向位移数量,7个(0.01到0.07),y值为时间参数数量(134个)点击ok设置完毕。
origin中文说明Word版
第七章绘制三维图形 Origin支持三种数据类型的三维绘图功能:XYY工作表数据、XYZ工作表数据、矩阵数据,但是三维表面图只能由矩阵数据创建。 下面以做一个最简单的正方体为例子说明。 7-1把工作表转为矩阵 7-1-1 导入数据 创建一个三维数据文 件,内容为XYZ,类似: x y z 1 1 10 1 2 10 1 3 10 1 4 10 1 5 10 ……… 并把最后一列z(Y)设置 为z(z)。 7-1-2 类型转换 Origin有几种转换方法,这需要取决于工作表数据,对于此有规律的数据,选择Regular XYZ就行,得到Matrix5工作表(对例子来说为100X100矩阵)。
7-2 创建三维表面图和等高线图 激活矩阵窗口,选择Plot3D中的相应命令,就可以会出想要的图。 菜单命令含义模板文件 3D Color Fill Surface 三维彩色填充表面图MESH.OTP 3D X Constant with Base 三维X恒定、有基底表面 图 XCONST.OTP 3D Y Constant with Base 三维Y恒定、有基底表面 图 YCONST.OTP 3D Color Map Surface 三维彩色映射表面图CMAP.OTP 3D Bars 三维条形表面图3DBARS.OTP 3D Wire Frame 三维线框架面图WIREFRM.OTP 3D Wire Surface 三维线条表面图WIREFACE.OTP Contour-Color Fill 彩色填充等高线图CONTOUR.OTP Contour-B/W Lines+Labels 黑白线条、具有数字标记 的等高线图 CONTLINE.OTP Gray Scale Map 灰度映射等高线图CONTOUR.OTP
Origin三维图绘制
前面已经讲过,绘制二维图和简单的三维图可以用工作表数据,而要绘制三维表面图和三维等高图,则需要用矩阵数据。 1、Origin矩阵数据的设置: (1)设置维数和始末边界。”Matrix”->“Set Dimensions”在对话框中设置:Dimensions和Coordinates的值 (2)设置矩阵的数据值。”Matrix”->“Set Value”,假设用函数 cos(x)+sin(y) 2、等高线图 3、工作表转换为矩阵 将工作表转换为矩阵的方法有:”Direct”,”Expand Colume”,”2D Binning”,”Regular XYZ”和Random Xyz。具体采用那种方法根据情况而定,最常用的是:Regular XYZ 和 Random Xyz。.这里介绍一个经验方法:选中工作表中的x和y列作二维散点图,如果散点图显示为规则图形则选择”Regular Xyz”,反之选择”Radom Xyz” 转换步骤:选中工作表中的Z列,菜单”Edit”->“Convert to Matrix” ->“Random xyz”,然后在对话框中选择show plot项 4、三维表面图 (1)三维彩色映射表面图(根据X,Y,Z坐标确定点在三维空间内的位置,然后各点一直线相连,这样的栅格线就确定了三维表面。 (2)其他三维表面图的做法类似(略) 5、黑白线条+数字标记的等高线图 注:在xy坐标平面上,不同的z值的数据点连成的一条封闭曲线称为等高线 6、定制三维图形 (1)定制Z值等级 步骤:右键点击三维彩色映射表面图,在快捷菜单中选”Plot Details”,然后在”Plot Details”对话框中单击”Level”列的标题栏,打开”SetLevels”对话框,选择”Num. Of Level”单选命令按钮,输入图形Z值等级数(eg 12),,点击”OK” (2)定制填充颜色。(在上面Plot Details对话框中单击”Fill标题兰,选择所需的颜色)
Origin多图层绘制方法
绘图——模版库——选9Panel,即是做9个图层。 做4个图层方法如此,也可以选择做双Y图形模板,左右对开(Horizontal 2 Panel)图形模板、上下对开(V ertical 2 Panel)图形模板、四屏(4 Panel)图形模板和叠层(Stack)图形模板。 6.2自创多层图模板 创建双层图形的方法较多,如选择菜单命令Tools——Layer,出现在下图 在“Add”选项卡中,选择与Y关联按钮,就这样在绘图窗口中加入了一个图层。在缺省条件下,该添加的图层2(Layer2)与图层1(Layer1)的X坐标轴关联,即改变图层1中的X轴也同时改变了图层2中的X轴。 双击绘图窗口左上角Layer2的图标,则弹出Layer2对话框,将数据表中想在Layer2中表达的数据(Y?)数列添加到“Layer Contents”列表框内,选择OK 改变图层2表达线的方法,或选择要改变色的线右键或双击Layer2 将曲线变色或双击曲线等。 添加的图层的方法也可以选择菜单法,即选择菜单命令Edit——New Layer(Axes)或者Add &Arrange Layer…;或通过在绘图窗口内图形页面以外的空白区右键,在弹出的快捷菜单中选择New Layer(Axes)或
者Add &Arrange Layer…等。 6.2.2排列图层(1)选择菜单命令Add &Arrange Layers…弹出Total Number of Layers 对话框,如下图 由于此时要创建的是2行1列多层图,而当前图只有一行一列,所以Origin会请求新建一个图层。单击OK表示同意新建一个图层,则弹出Spacing对话框,要求设置两个图层的间距和边界,其中设置的参数一般情况是取其默认值,只要单击OK 就可以了。而此时创建的图是单层的,想给它添加一个右Y轴就是再加一个图层,方法就是在选中Layer3的情况下,在空白处右单击,选命令New Layer(Axes)——(Linked: Right Y)一切就OK了。 在新图层中添加数据的方法:将数据表中想在Layer2中表达的数据(Y?)数列添加到“Layer Contents”列表框内,选择OK。表达不完整,反正就是这个意思,方法很简单,不再啰嗦。 6.2.4关联坐标轴 关联即是相互关联,如何使两个图层的图关联起来呢?方法如下 比如想把Layer3和Layer1的X轴关联起来,就在Layer3被选中的情况下,在其图层上右键,打开Plot Details对话框。
origin画3D图详细步骤
用origin画3D图详细步骤 Origin 的3D 图基本上都是从Matrix 上画的(3D Scatter 从Worksheet 画),这让很多初学者费解,因为这里涉及到Worksheet to Matrix 的转换,而转换的各种方法让人摸不到头脑。如果用过Surfer 绘制3D 图,就能感觉到当原始的XYZ 数据点是不规则的时候,要产生规则的网格去绘制3D 图将肯定涉及到插值。插值的好坏直接影响到图上很多细节的表达。这里先不介绍各种插值(gridding) 的细节,只区别数据是否规则,画个粗略的3D 图。 当数据转换成Matrix 的时候,Matrix 的Cell 上只显示Z 值,XY 值在Column 和Row 的Header 上,默认情况下显示的是Index,若要看到XY 值,菜单上选View : Show XY。 (图片有缩放,点击后看大图) 直接转换-- Direct Convert (Edit : Convert to Matrix : Direct) 直接转换Worksheet 数据成Matrix,各个Cell 一一对应。当wroksheet 中不包含Matrix 的XY 信息时,转换后的Matrix 的XY 值为index:
直接转换-- Worksheet 中含有Matrix 的XY 值 这里假设worksheet 数据的组织结构与Matrix 一样(X 按列排),并且X 值存在第一行,Y 值存在第一列。注意,对于这样直接转换,X Y 的值必须时均匀间隔的。 若X 值按行排,则选择Y varies acros columns,转成的Matrix 会转置(这里有点晕哦 :-)) XYZ 数据转换成Matrix -- Regular 如果是XYZ 这样的数据,则应该先考察一下数据是怎样分布的,Highlight XY column,画Scatter,若是规则的数据,则选择Edit : Comvert to Matrix : Regular 来转换。
Origin软件操作-最新完整版
第一章Origin基础知识 Origin是美国Microcal公司出的数据分析和绘图软件,现在的最高版本为7.0 特点:使用简单,采用直观的、图形化的、面向对象的窗口菜单和工具栏操作,全面支持鼠标右键、支持拖方式绘图等。 两大类功能:数据分析和绘图。数据分析包括数据的排序、调整、计算、统计、频谱变换、曲线拟合等各种完善的数学分析功能。准备好数据后,进行数据分析时,只需选择所要分析的数据,然后再选择响应的菜单命令就可.Origin的绘图是基于膜板的,Origin本身提供了几十种二维和三维绘图模板而且允许用户自己定制模板.绘图时,只要选择所需要的膜版就行。用户可以自定义数学函数、图形样式和绘图模板;可以和各种数据库软件、办公软件、图像处理软件等方便的连接;可以用C等高级语言编写数据分析程序,还可以用内置的Lab Talk语言编程等。 一、工作环境 1.1工作环境综述 类似Office的多文档界面,主要包括以下几个部分: 1、菜单栏顶部一般可以实现大部分功能 2、工具栏菜单栏下面一般最常用的功能都可以通过此实现 3、绘图区中部所有工作表、绘图子窗口等都在此 4、项目管理器下部类似资源管理器,可以方便切换各个窗口等 5、状态栏底部标出当前的工作内容以及鼠标指到某些菜单按钮时的说明
工作表矩阵绘图 1.2 菜单栏 菜单栏的结构取决于当前的活动窗口 工作表菜单 绘图菜单 矩阵窗口 菜单简要说明: File文件功能操作打开文件、输入输出数据图形等 Edit编辑功能操作包括数据和图像的编辑等,比如复制粘贴清除等,特别注意undo功能 View视图功能操作控制屏幕显示, Plot绘图功能操作主要提供5类功能: 1、几种样式的二维绘图功能,包括直线、描点、直线加符号、特殊线/符号、条形图、柱形图、特殊条形图/柱形图和饼图 2、三维绘图 3、气泡/彩色映射图、统计图和图形版面布局 4、特种绘图,包括面积图、极坐标图和向量 5、膜板:把选中的工作表数据到如绘图模板 Column列功能操作比如设置列的属性,增加删除列等 Graph图形功能操作主要功能包括增加误差栏、函数图、缩放坐标轴、交换X、Y轴等 Data数据功能操作 Analysis分析功能操作 对工作表窗口:提取工作表数据;行列统计;排序;数字信号处理(快速傅里叶变换FFT、相关Corelate、卷积Convolute、解卷Deconvolute);统计功能(T -检验)、方差分析(ANOA V)、多元回归(Multiple Regression);非线性曲线拟合等 对绘图窗口:数学运算;平滑滤波;图形变换;FFT;线性多项式、非线性
Origin基础与绘图
实验5 Origin基础与绘图 【实验主要内容】 1.工作簿和数据录入 2.二维与三维图形绘制 3.图形操作 4.数据及图形导出 5.图形输出 1.工作簿和数据录入 在Origin 中,数据录入的方法有手动输入、通过剪切板传送、和由数据文件导入等。 1.1手动输入 当数据较少时,可以手动输入。当需要的输入的数据可以通过数学公式计算得到的话,可以用菜单项【Column---Set Column Values】来完成(见下图)。 图1 设置列数据对话框
1.2通过剪切板传送 通过Windows 操作系统剪切板的【复制→粘贴】操作可以把其它应用软件的数据传送的Origin 中。 1.3有数据文件导入 Origin 提供了丰富的接口资源,通过菜单【File>Import 】或工具栏【Import 】按钮可以把一个或多个各种类型的数据文件导入到Origin 工作表。另外,现在大部分可以输出XY 图的现代仪器(如FT-IR、NMR、XRD等)操控软件会提供可供Origin 导入的ASCII 码数据文件。下面以导入“Samples\Import and Export ”文件夹下的多个ASCII 码数据文件为例简要说明导入文件的操作过程。 单击工具栏【Import Multiple ASCII 】按钮,打开导入多个ASCII 码数据文件对话框: 图2 导入多个ASCⅡ文件的对话框 找到【Import and Export 】文件夹,选中要导入的数据文件并单击【Add File(s) 】将选定的文件添加到列表框(反之,在列表框中选中不希望导入的文件并点击
【Remove File(s)】可以将该文件从列表框中移除),之后点击【OK】按钮即可导入,结果如下: 图3导入多个ASCⅡ文件导入得到的工作簿 2绘图 2.1图形绘制 1)二维图形的绘制 导入“Samples\Curve Fitting”下的“Linear Fit.dat ”,选中要作图的数据列或区域(这里选取B 列),然后点击二维图形工具栏上的【Line + Symbol 】按钮,所绘结果如下:
怎样用origin在一张图上做多条XRD谱线并画出实用标准谱图
怎样用origin 在一图上做多条XRD 谱线 并画出标准谱图 我们在看文献的时候经常会遇到类似于下面这样的图, 那这样的谱图是怎样画出来的呢?我开始的时候也不知道这样的图是怎么画出来的,我本以为网上一定会有相关的文章能够解决我的问题,于是输入关键字百度、谷歌了好几个小时,但令我失望的是相关题目前面基本上都有【求助】两个字,而别人的回答都是简洁的不能再简洁了,就是那种你看了他的回答也解决不了你问题的那种。后来经过老师的指导和自己的摸索终于知道这样的图是怎么做出来的了。现在我把我的经验分享给大家,希望能对你们有些帮助。 重要的一点是你自己的电脑里面最好有origin7.0,为什么不选其他的如origin7.5 或者origin8.6 之类的呢,因为我发现把谱线的数据
导入origin8.6 之后点“line”谱图出不来,而用origin7.5 移动坐标轴时对应的谱图不跟着一起移动。如果你的电脑里面没有origin7.0 那也没有关系,在本文的最下面给出了origin7.0 的下载地址。 一、制作PDF 卡片标准谱图 1.打开origin7.0,按下列操作依次进行:file—import—single ASCII…。在打开的对话框中把文件类型选择为*txt,然后选中你从jade 软件里面导出来的pdf 标准卡片相关信息的txt 文件,这样的文 件名字一般以PDF#开头,我这里面就是PDF#36-1 这个文件。然后我们点击【打开】。然后我们新建一个worksheet,把以PDF#361451 命名的worksheet 中强度I(f)和2θ角度两列复制到新建的worksheet (注意复制后A(X)是2θ 角度的数据,B(Y)是强度I(f)数据)。
5Origin8.0上机实验操作实验报告
实验课程名称:计算机在材料科学与工程中的应用
①项目(Projects)。Origin的项目文件是管理数据、各种与数据相关或者无关的子窗体(工作表、图形、矩阵等)的一个方便的容器。每次只能打开一个项目文件,但可以将一个项目中的内容添加到另外一个项目中。 ②窗口(Windows)。Origin由许多窗口和工作区,用于完成不同的工作。最常用的窗口是工作簿workbooks,图形graph和矩阵Matrix。 ③工作簿(Workbooks)。工作簿是用于管理和储存数据,每一个工作簿由许多工作簿组成,每一个工作簿包含有多个列组成的数据集合。在Origin中的列有各种类型,例如等,在图形中表示不用的点,如上图1所示。 ④工作簿的操作。选择File:New,然后选择Workbook就可以创建一个新的工作簿,如 所示,这是界面上将会有两个工作薄。选择File:Import:Simple ASCII,打开Origin安装文件夹下的\Samples\Curve Fitting 文件夹中选Gaussian.dat,
⑤由导入的数据做散点图。从菜单中选择Plot:Symbol:Scatter,就可以得到一个散点图。 所示。 图3 (Graph)。图形窗口是表述实验数据和分析结果的图形的容器,各图层可以独立改变大小、移动,使得可以用各种图示来表达数据。将\Sample\Curve Fitting 数据导入,会发现包含有一个X列和3个Y列的数据,每个Y列的数据都与最左边
图5 ⑧项目浏览器(PE)。PE可以管理的的工作区域,还可以用PE由一个已经存在的项目文件创建新的项目文件。 、导入数据Importing。Import Wizard可以将复杂的ASCII文件导,Import Wizard custom filter files过滤器,以后再导入同类型的数据文件就可以通过简单的拖拽到 Notepad打开\Samples\Import and Export 文件夹下的文件S15-125.dat
origin制作并列图教程
Origin并列图的做法最终效果图: 制作过程: 1、首先做出第一个图,推荐先做准备放在最上面的哪一组数据:
之后的第2步和第3步可以交换,看个人习惯。。。。。 2、对图进行下修改: (1)在图上点右键——Plot Details…出现下图对话框 (2)注意左上角“Graph3”、“Layer1”的选项,在“Graph”的选项下的“Print/Dimensions”下,可以设置整个图幅的尺寸——也就是画布的尺寸(下图),右侧Units (3)在“Layer1”选项卡下的“Size/Speed”下可以设置本图表的大小,在这里我们可以把它的高度设为原来的一半,另一半留给另一个图。注意右侧的单位“% of page” 是指在画布的%多少处,可以改为其他的单位。嗯,继续上图(“Height”一项已改为30):
再把多余的东西,比如图示、横坐标说明去掉后应该就是这样的: 3在本图基础上建立第二个图。 (1)在图的空白处单击右键,“New Layer(Axes)”——“(Nomal) bottom X + left Y”,如图:
注意左上角有个1 2,其中灰色显示的“2”表示现在的操作都是针对图层2进行的,图层1不会受到干扰,如果发现自己出错了,可以直接删掉图层2,这样1还是会保留。(单击图层1就可以对1进行操作) (2)菜单栏图表——增加绘图到图层——直线,或者图上右键——Plot Setup,出现对话框(下图),注意下中间左边是图的样子,包括折线图、柱形图等等,右边选择X轴和Y轴,像这样打上勾,点“ADD”,再点OK。完成
完成后是这样: (3)跟之前一样,右键——Plot Detail——layer2,填好它本身的高和在图中的位置,因为之前layer1的位置是11.6,加上layer1本身的高度30,所以layer2的位置是41.6,高度30,OK,哦了,是不是特牛掰。
Origin多图层绘制方法
绘图-模版库-选9Panel,即是做9个图层,4个图层,双Y图形模板,左右对开(Horizontal 2 Panel)图形模板、上下对开(Vertical 2 Panel)图形模板、四屏(4 Panel)图形模板和叠层(Stack)图形模板。 6.2自创多层图模板 创建双层图形的方法较多,如选择菜单命令Tools-Layer,出现在下图 在“Add”选项卡中,选择与Y关联按钮,就这样在绘图窗口中加入了一个 图层。在缺省条件下,该添加的图层2(Layer2)与图层1(Layer1)的X坐标轴关 联,即改变图层1中的X轴也同时改变了图层2中的X轴。 双击绘图窗口左上角Layer2的图标,则弹出Layer2对话框,将数据表中想在Layer2中表达的数据(Y)数列添加到“Layer Contents”列表框内,选择OK 改变图层2表达线的方法,或选择要改变色的线右键或双击Layer2 将曲线变色或双击曲线等。 添图层也可以选择菜单法,即选择菜单Edit-New Layer(Axes)或者Add &Arrange Layer;或通过在绘图窗口内图形页面以外的空白区右键,在弹出的快捷菜单中选择New Layer(Axes)或者Add &Arrange Layer等。 6.2.2排列图层(1)选择菜单命令Add &Arrange Layers弹出Total Number of Layers 对话框,如下图 由于此时要创建的是2行1列多层图,而当前图只有一行一列,所以Origin会请求新建一个图层。单击OK 表示同意新建一个图层,则弹出Spacing对话框,要求设置两个图层的间距和边界,其中设置的参数一般情况是取其默认值,只要单击OK就可以了。而此时创建的图是单层的,想给它添加一个右Y轴就是再加一个图层,方法就是在选中Layer3的情况下,在空白处右单击,选命令New Layer(Axes)-(Linked: Right Y)一切就OK了。 在新图层中添加数据的方法:将数据表中想在Layer2中表达的数据(Y)数列添加到“Layer Contents”列表框内,选择OK。 6.2.4关联坐标轴 关联即是相互关联,如何使两个图层的图关联起来呢?方法如下:比如想把 Layer3和Layer1的X轴关联起来,就在Layer3被选中的情况下,在其图层 上右键,打开Plot Details对话框。 看清了,不是把Layer3打开的情况下,而是如上图左边的那样,不 然右边的Link Axes Scales出不来哟。点击Link Axes Scales,如下 图,在右侧X Axis Link中选关联问题(X或Y轴)。点OK,恭喜 你,搞定了! 6.2.6自定义图形模板 如果需要大量绘制相同格式的图形,而Origin中没有提供这类图形模板时,可以将自己的图形以模板的形式保存,以减少作图时间和工作。 把自己已经辛苦建立好的模板保存起来备用,方法:文件——保存模板为(Save Template As)——到自己的 文件夹里备用。打开的方式是可以点击快捷图标中间的那个就是。然后双击那个需要的文件即可打开!此时打开的只是一个模板,而不存储数据和曲线,方便吧!? 6.3.1单图层图数据提取 在多组数据绘的曲线图单图层窗口中选中一个要 提取的,然后按照自己的要求点击这些快捷按钮即可。 6.4.2图轴设置举例 1 双温度坐标图轴设置 双击图形窗口中X坐标轴打开Axis对话框中的Scale选项卡,然后在From和To文本框中分别输入0和100,在Type下拉列表框中选择Offset Reciprocal坐标轴,并在Increment文本框中输入10,然后确定。添加新图层,打开新图层的Link Axes Scale选项卡在“X Axis Link”组中,选择“Custom”单选命令按钮,并在“X1”文本框中输入“1/(X1+273.14)”和在“X2” 文本框中输入“1/(X2+273.14)”,单击OK,可了!
使用origin绘图的简单教程
使用origin绘图的简单教程 每年到修改论文的时候,发现很多同学不懂图形和数据处理,出来的图形惨不忍睹。有的人想学没处学,有的根本不想学,最后的结果是研究生给本科生干活,老师给学生干活。所以有空的时候,想以这种方式写一点数据处理技术,给自己的未来减负。 1.Origin如何输出图表以及在word中如何插入 在word中插入origin的图表,一种是携带数据的,就是说点击它可以进入origin 进行修改,这种适合文章还没定稿之前;另外一种直接就是图片格式的图表,无法进行数据修改,只能进行图片编辑,适合投稿的时候使用,这样别人就无法窥探你的数据。 1.携带数据方式 最简单的方法就是在origin图表页面直接按ctrl+c,然后在word里按ctrl+v,也就是万能的粘贴-复制=_= 还可以点击origin菜单栏edit-copy page,然后在word里粘贴 第三种方法稍微麻烦点,origin直接保存project,在word里插入-对象-由文件创建-浏览,选择刚刚保存的.opj格式的文件即可。 2.图片格式origin菜单栏file-export page,保存的时候可以选择你要保存的类型, 可以选择需要的格式,比如jpg、gif图片格式等,DPI分辨率一般设置为300就足够了。 (我用的中文绿色版的,嘿嘿) 下面在word里直接插入图片,相信这一步大家都会,呵呵。 PS: 用ORIGIN编制了一个曲线图,将图标添加进WORD里面之后,曲线中的汉字说明都变成了“?”。。 解决方法是在origin中选择的汉字字体不是宋体,改为宋体就可以了另外,建议用高版本的origin 2.origin软件如何对jpg图片添加文字 首先把JPG图片导入origin中,在origin中新建个Layout,然后File >Import Image…… 将图片导入到Layout,将图片调整好大小比例。 点击左侧工具栏上的“T”(Text Tool)按钮,在图片上你要插入文字的位置点击,此时可以输入文字了。修改完成后,File > Export Page 同样将图片导出即可 3.origin如何在画出的曲线上取点,通过一组数据拟合出一条曲线,现在想在曲线上取点, 并做标记 可以点击Origin 左侧工具栏上的”田“ 工具图标,然后点击在你的曲线上,这样就选择了一个数据点,相应的X,Y 坐标值也会显示出来。然后按键盘上的左右箭头键,在你的曲线上移动光标,找到你想要标记的点,比如X = 50 ,相应的Y 值也会显示出来。 记录下X,Y值,然后在数据栏中新添两栏数据,分别输入X ,Y的值。
Origin做立体鱼图、图形拼凑方法
Origin在微乳液相图 上的运用 Application of origin software on phase behavior of microemulsion 廖秋实编著 济南
说明 随着“鱼状”相图越来越广泛的用于研究微乳液的相行为及增溶性能,“鱼状”相图图片处理艺术显得越来越重要。图片的清晰度,表达效果直接影响着文章的命中率。总结本人近三年的学习情况后发现相图的绘制虽然简单,但时间长了容易忘记,故我将鱼状相图绘制方法总结如下以供918实验室所有成员学习参考。 本文之所以能够完成,得益于柴老师及918实验室成员的大力帮助。在此要特别予以感谢。ε-β“鱼状”相图的研究理论及相关做图方法是由柴金岭导师率先提出的,后来师哥师姐得到导师的真传并予以发扬光大。本人在学习过程中得到了王丹以及孙浩同学的倾力帮助,没有他们的帮助就没有今天这篇文章,在此深表感谢。立体三维“鱼状”相图是由师姐吴宇彤首先提出并运用的,本人在学习过程中得到了王丹的大力指导,在此深表感谢。图形拼凑(组图)是新近才学会的,系由白婷婷同学从中国科学院大连物化所学习并传授于我。记得,白婷婷同学在深夜已经睡觉还起床到实验室给我远程指导做图方法,使我感动不已,在此向其表示深深的感谢!本文在写作及实践应用过程中得到了师妹刘中春及柴海会的大力支持,在此一并致谢。 临近毕业,时间紧迫,加之本人水平有限,错误纰漏在所难免,忘各位读者能够自我甄别,若因本文错误而给读者带来不必要的麻烦及损失,本人概不承担任何责任。 本文在吸收前人工作的基础上,融入了部分自己的思想成果。相
信本文对918实验室的师弟师妹们在微乳液相图的学习上会有所裨益。 本文成果及版权归本人及柴老师领导下的山东师范大学化学院918实验室所有,严禁向第三方传播,违者必将追究其责任。 廖秋实 2013年6月于济南
gnuplot的三维作图
假如数据文件data.txt中内容如下: # x y f(X,Y) 0.1 0.1 1 0.2 0.2 3.5 0.3 0.3 2.7 ... 则f(X,Y)的图形可如下绘制: 在gnuplot console中使用command: splot "data.txt" 若要设定x和y的范围: splot [xi,xf] [yi,yf] "data.txt" 若要画colorful contour map: set pm3d map splot [xi,xf] [yi,yf] "data.txt" 设定x axis 显示的significant digit 为小数点后第10位 set format x "%1.10f" 同理可设置y axis 设定x axis tics 的间距为0.1: set xtics 0.1 存为彩色eps图,图名为img.eps: set terminal postscript eps color enhanced set output "img.eps" replot 1. 输出格式 gnuplot> set terminal x11 %输出到屏幕(Linux) gnuplot> set terminal postscript portrait noenhanced monochrome blacktext \ dashed dashlength 1.0 linewidth 1.0 defaultplex \ palfuncparam 2000,0.003 \ butt "Helvetica" 14' gnuplot> set output "test.ps" %输出到PS文件, 以便插入到LaTeX文件中. gnuplot> set terminal png small color picsize 640 480
Origin简明教程七章:绘制三维图形
Origin简明教程七章:绘制三维图形Origin支持三种数据类型的三维绘图功能:XYY工作表数据、XYZ工作表数据、矩阵数据,但是三维表面图只能由矩阵数据创建。下面以做一个最简单的正方体为例子说明。 7-1把工作表转为矩阵 7-1-1 导入数据,创建一个三维数据内容为XYZ,类似: x y z 1 1 10 1 2 10 1 3 10 1 4 10 1 5 10 ……… 并把最后一列z(Y)设置为z(z)。 7-1-2 类型转换 Origin有几种转换方法,这需要取决于工作表数据,对于有规律的数据,选择Regular XYZ就行,得到Matrix5工作表(对例子来说为100X100矩阵)。
7-2 创建三维表面图和等高线图 激活矩阵窗口,选择Plot3D 中的相应命令,就可以会出想要的图。 菜单命令 含义 模板文件 3D Color Fill Surface 三维彩色填充表面图 MESH.OTP 3D X Constant with Base 三维X 恒定、有基底表面图 XCONST.OTP 3D Y Constant with Base 三维Y 恒定、有基底表面图 YCONST.OTP 3D Color Map Surface 三维彩色映射表面图 CMAP.OTP 3D Bars 三维条形表面 图 3DBARS.OTP 3D Wire Frame 三维线框架面图 WIREFRM.OTP 3D Wire Surface 三维线条表面图 WIREFACE.OTP Contour-Color Fill 彩色填充等高 线图 CONTOUR.OTP Contour-B/W Line s+Labels 黑白线条、具 有数字标记的等高线图 CONTLINE.OTP Gray Scale Map 灰度映射等高线图 CONTOUR.OTP
5种Origin最常用3D炫图绘制
5种Origin最常用3D炫图绘制 绘制3D Waterfall 图 数据要求:两个以上的Y列数据。 示例准备:导入Graphing 文件夹中的Waterfall.Dat 文件数据。 ①选中前6个Y列(即B~C5列,也可以选中所有的Y列,这里只是为了清晰演示)。 ②单击菜单命令【Plot】一【Multi-Curve】→【Waterfall】或2D Graphs工具栏上的【Waterfall】按钮。 数据图定制步骤如下。 ①双击图形化数据或菜单命令【Format】一【Plot..】。
②在打开的【Plot Details】对话框中选择各个标签卡,进行边线颜色和样式(线型)等的设定。 02绘制3D Walls 图 数据要求:两个以上的Y 列数据。 示例准备:导入Matrix Conversion and Gridding 文件夹中的DirectXY.dat文件数据。 ①选中所有Y列 ②单击菜单命令【Plot】一【3DXYY】→【3D Walls】或3D and Contour Graphs 工具栏上的【3D Walls】按钮。
03绘制3D Ribbons 图 数据要求:两个以上的Y 列数据。 示例准备:导入Matrix Conversion and Gridding 文件夹中的DirectXY.dat文件数据。 ①选中所有Y列 ②单击菜单命令【Graph】一【3DXYY】→【3D Ribbons】或3D and Contour Graphs 工具栏上的【3D Ribbons】按钮。
04 绘制3D Bars图 数据要求:两个以上的Y 列数据。 示例准备:导入Matrix Conversion and Gridding 文件夹中的DirectXY.dat文件数据。 ①选中所有Y列 ②单击菜单命令【Graph】一【3DXYY】→【3D Bars】或3D and Contour Graphs 工具栏上的【3D Bars】按钮。
