发那科机器人备份和恢复操作
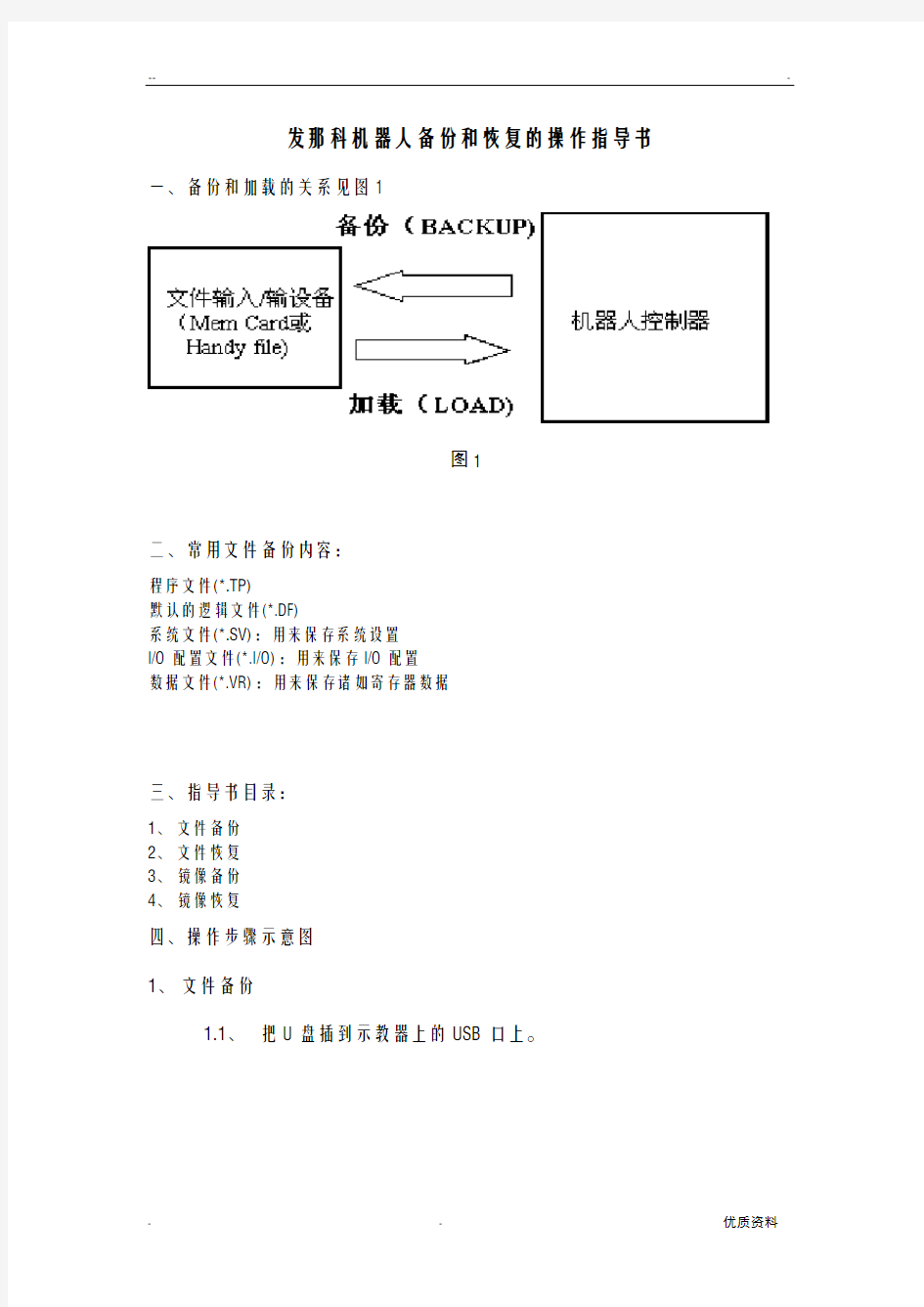
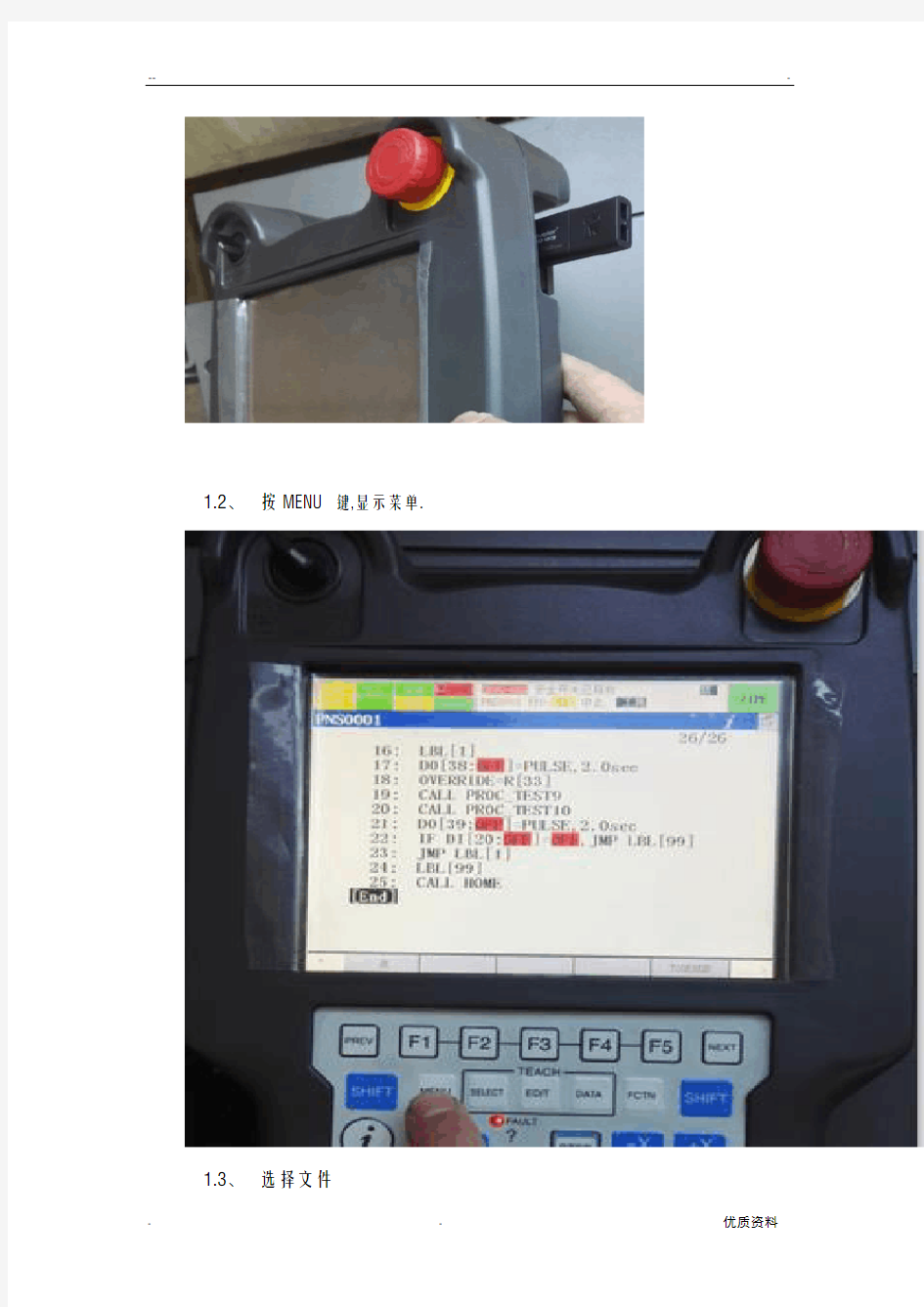
发那科机器人备份和恢复的操作指导书一、备份和加载的关系见图1
二、常用文件备份内容:
程序文件(*.TP)
默认的逻辑文件(*.DF)
系统文件(*.SV):用来保存系统设置
I/O配置文件(*.I/O):用来保存I/O配置
数据文件(*.VR):用来保存诸如寄存器数据
三、指导书目录:
1、文件备份
2、文件恢复
3、镜像备份
4、镜像恢复
四、操作步骤示意图
1、文件备份
1.1、把U盘插到示教器上的USB口上。
图1
1.2、按MENU键,显示菜单.
1.3、选择文件
1.4、按ENTER
1.5、选择工具
1.6、选择切换设备,按enter,进入如下界面
1.7、选择TP上的USB(UT1:)
1.8、按ENTER进入如下界面,
1.9、然后按工具
发那科机器人备份和恢复的操作指导书0410
发那科机器人备份和恢复的操作指导书 制作人:穆绪刚 一、备份和加载的关系见图1 二、常用文件备份内容: 程序文件(*.TP) 默认的逻辑文件(*.DF) 系统文件(*.SV):用来保存系统设置 ~ I/O 配置文件(*.I/O):用来保存I/O 配置 数据文件(*.VR):用来保存诸如寄存器数据 三、指导书目录: 1、 文件备份 2、 文件恢复 3、 镜像备份 4、 镜像恢复 四、操作步骤示意图 1、 文件备份 1.1、 … 1.2、 把U 盘插到示教器上的USB 口上。 1.3、 按MENU 键,显示菜单. 图1
1.4、选择文件 1.5、按ENTER 1.6、选择工具 ^
1.7、选择切换设备,按enter,进入如下界面 1.8、选择TP上的USB(UT1:) 1.9、按ENTER进入如下界面, 1.10、然后按工具 1.11、选择创建目录
1.12、! 1.13、按ENTER,进入如下画面 1.14、创建备份的文件夹名称,或者直接进入U盘本来就有的文件夹 下图是新建了一个“”的文件夹 1.15、输入完成后,按enter 1.16、按备份,进入如下 1.17、选择以上所有,按ENTER
1.18、、 1.19、屏幕会出现2次类似“删除….”的字样,按是即可。 1.20、屏幕会显示“正在备份….”的字样, 1.21、备份完成后,会显示下面 1.22、备份就完成了。 2.加载部分文件或者全部恢复 2.1、设备关机 2.2、#
2.3、把U盘插到示教器上的USB口上。 2.4、同时一直按住PREV前一页+NEXT下一页,不要松开2.5、设备开机(不能松开手指) 2.6、直到出现 CONFIGURATION MENU 菜单,松开手指 2.7、系统会停止在如下画面 2.8、输入3选择 CONTROLLED START,按ENTER. 2.9、系统会自动处理 ' 2.10、进入CONTROLLED START模式后,画面如下:
【发那科FANUC机器人】机器人密码的解除方法
机器人密码的解除方法 一、对于IB控制柜: 方法1: 条件:有一台没有设置密码的相同型号的控制柜; 到未设置密码的另外一台控制器上面把SYSPASS.SV文件备份出来; 在要解除密码设置的机器上,按Prev+Next进入CONTRAL START模式,在该模式中 将上步在未设置密码的机器上备份出来的SYSPASS.SV文件导入。然后,退出CONTRAL START模式进入一般操作模式即可。 方法2: 开机的同时按住Prev+Next,进入CONTRAL START模式,在此模式中进行所有文件的备份; 备份完毕后对机器人进行一次初始化启动; 将步骤1中备份下来的文件中的SYSPASS.SV文件删除,然后把剩下的所有文件还原回控制柜中; 如果出现SRVO-038报警,进行SRVO-038报警的消除步骤并做好MASTERING(可改参数或选择适当的方式做MASTERING)。 注意: 在设置密码的机器上,开机进入的是OPRATER权限的界面,默认是QUICK MENU,并且不能进行QUICK/FULL MENU的切换。 不能在一般模式下面进行备份,但可进入CONTRAL START模式中备份和还原。 在INTALL密码登陆后,不能进行密码的DISABLE 和ENABLE。 二、IC控制柜 方法1: 条件:在丢失密码前做过文件的备份; 1
1、将MC备份中的SYSPASS.SV文件删除掉,然后拷进CF卡中; 2、将机器进行一次初始化启动,然后将CF卡中的备份导入即可。 方法2: 条件:能找到INTALL密码。 通过INTALL密码登陆后,可选择下面任何一种方法来做: IB控制柜的方法1做; 重新设置密码; 按以下步骤解除密码: MENU--SETUP--F1 TYPE--NEXT--F3 DISABLE--F4 YES。 注意: 设置过密码后,开机进入的是OPERATER权限界面,但不会默认进入QUICK MENU。OPERATER权限在CONTRAL START模式下面无法做备份/还原。 在INTALL密码登陆后,可进行密码的DISABLE和ENABLE。 2
FANUC机器人程序备份
CONTROL START:(RESTORE) 1,开机,同时按住PREV + NEXT; 2,出现界面: CONFIGURATION MENU 1)HOT START 2)COLD START 3)CONTROLLED START 4)MAINTENANCE SELECT _3 选择3。 3,进入CONTROLLED START模式后:MENU — FILE 出现: TESTSUB LINE 0 AUTO ABORTED FILE\\\\\\\\\\\\\\CONTROLLED\START\MENUS MC:\*.* 1/23 \\1\*\\\\\\\\*\\\(all\files)\\\\\\\\\\\\ 2 * KL (all KAREL source) 3 * CF (all command files) 4 * TX (all text files) 5 * LS (all KAREL listings) 6 * DT (all KAREL data files) 7 * PC (all KAREL p-code) 8 * TP (all TP programs) 9 * MN (all MN programs) 10 * VR (all variable files) Press DIR to generate directory [ TYPE ] [ DIR ] LOAD [RESTOR][UTIL ]> 确定设备项为MC。 (若需要BACKUP,可FCTN —BACKUP/RESTORE进行切换,则以下步骤为BACKUP过程。)
4,选择RESTOR,出现以下内容: SYSTEM FILE TP PROGRAM APPLICATION APPLIC . – TP ALL OF ABOVE 选择需要的项,进行恢复(eg选择ALL OF ABOVE)。 5,跳出RESTORE FROM MEMORY CARD 选择YES 或 NO (YES 继续。NO 停止) 6,恢复完毕,按FCTN – START (COLD)进入一般模式。 (在不使用MAKE DIR时,一张MEMORY CARD 只能备份一台机器。) IMAGE (BACKUP) 1,开机,同时按住F1 + F5 ; 2,出现BMON MENU菜单; 1) CONFIGURATION MENU 2) ALL SOFTWARE INSTALLATION 3) INIT START 4) CONTROLLER BACKUP/RESTORE 5)……
FANUC机器人培训总结
FANUC机器人培训总结 经过一个星期的培训,让我对FANUC机器人有了更深的了解,一下事我在这一周内学到的知识。 一、机器人系统的组成: 由机器人、控制柜、系统软件及周边设备组成。 二、坐标介绍: JOINT:J1、J2、J3、J4、J5、J6。 XYZ:WORLD,JGFRM,USER(用户自定义前,该三种坐标位置与方向完全重合) TOOL: 三、坐标系设置 一、工具坐标系 定义:直角坐标系定,定义TCP点的位置和姿态 1、缺省设定的工具坐标系的原点位于机器人J6轴的法兰上。根据需要把工具坐标系的原点移到工作的位置和方向上,该位置叫工具中心点TCP(toolcenterpoint)。 2、工具坐标系的所有测量都是相对于TCP的,用户最多可以设置10个工具坐标系, 它被存储于系统变量$MNUTOOLNUM。 3、设置方法 三点法 六点法 直接输入法 二、用户坐标系 定义:程序中记录所有位置信息的参考坐标系,用户可定义该坐标系。 1、可于任何位置一任何方法设置的坐标系。 2、最多可以设置9个用户坐标系,它被存储于系统变量$MNUFRAME。 3、设置方法 三点法 四点法
直接输入法 四、程序的管理 一、创建程序 1、按select键显示程序目录画面; 2、选择f2create(创建); 3、移动光标选择程序命名方式,在使用功能键(F1-F5)输入程序名; 4、按ENTER键确认。按F3EDIT进入编辑界面。 二、选择程序 1、按SELECT键显示程序目录画面; 2、移动光标选中需要的程序; 3、按SETER键进入编辑界面。 三、删除程序 1、按SELECT键显示程序目录画面; 2、移动光标选中要删除的程序名 3、按F3DELETE键出现delectok?; 4、按F4YES,即可删除所选程序。 四、复制程序 1、按SELECT键显示程序目录画面; 2、移动光标选中要被复制的程序名; 3、若功能键中COPY项,按NEXT键切换功能键内容; 4、按F1COPY; 5、移动光标选择程序命名方式再使用功能键(F1-F5)输入程序名; 6、程序名输入完毕,按ENTER键确认。会出现copyok? 7、按F4YES键,即可。 五、查看程序属性 1、按SELECT键显示程序目录画面;
文件备份--发那科机器人
I. 备份/加载的前提条件 (具体操作可按实际情况决定) a. 选择备份/加载的设备: (以选择Memory Card 为例) 步骤:1. 按Menu -7 FILE -F5 UTIL 出现画面1; Set Device :存储设备设置;Format :存储卡格式化;Make DIR :建立文件夹; 画面1 (一).一般模式下的备份/加载
2.移动光标选择Set Device,按 ENTER 确认,出现画面2; 3.选择Mem Card(MC:),按 ENTER 确认,出现画面3;画面 2画面3
b. 格式化存储卡 (以选择Memory Card 为例) 步骤:1. 按Menu -7 FILE -F5 UTIL 出现画面1; Set Device :存储设备设置;Format :存储卡格式化;Make DIR :建立文件夹; 2. 移动光标选择Format ,按ENTER 确认,出现画面2 ; 画面 1 画面2
3. 按F4 YES 确认格式化,出现画面3; 4. 移动光标选择输入类型,用F1-F5输入卷标,或直接按ENTER 确认; 画面3 画面4 输入类型 卷标
c. 建立文件夹 (以选择Memory Card 为例) 步骤:1. 按Menu -7 FILE -F5 UTIL 出现画面1; Set Device :存储设备设置;Format :存储卡格式化;Make DIR :建立文件夹; 2. 移动光标选择Make DIR ,按ENTER 确认,出现画面2 ; 画面1 画面 2
3.移动光标选择输入类型,用 F1-F5或数字键输入文件夹 名(Eg:TEST1),按 ENTER 确认,出现画面3;注:目前路径为:MC:\TEST1\, 把光标移至(Up one level)行,按ENTER 确认,可退回前一个目录如画面4; 选择文件夹名,按ERNTER 确认,即可进入该文件夹;画面 3画面4
fanuc系统文件备份与还原
文件备份/还原 本章内容 1 文件备份/还原设备 2 文件 3 备份文件 4 还原文件 5 CONTROL START 6 IMAGE (BACKUP) 1 文件备份/还原设备 通过机器人控制设备,可以使用下列I/O(备份/还原)设备: 存储卡 设备 标准设置指定使用存储卡。当使用设备的时候,按照下面的步骤去改变I/O(备份/还原)设备。用存储卡备份和读取文件的速度很快,这能够大大的提升工作效率。 通过下面方法改变I/O(备份/还原)设备 步骤 1 按MENUS(菜单)键来显示界面菜单。 2 选择“7 FILE”(7 文件)。文件界面就出现了。 3 按 F5 UTIL键,选择Set Device(设置设备).于是显示出下面的界面。
4 选择使用的I/O(备份/还原)设备。当前选择的I/O(备份/还原)设备的缩写会出现在屏幕的左上角。 缩写 I/O(备份/还原)设备 MC: 存储卡 FLPY:设备 FRA: 在控制器里用来自动备份 F-ROM的区域 存储卡 可以使用flash ATA存储卡和SRAM存储卡。 图8-1 插入内存卡 当使用存储卡时,按照改变I/O(备份/还原)设备的说明来选择存储卡。 2 文件 文件是在R--J3iMODEL B控制器的存储器中的一个存储设备。使用的文件主要有下列类型: 程序文件(*.TP) 缺省的逻辑文件(*.DF) 系统文件(*.SV) 用于储存系统的设置值。 备份/还原(I/O)配置数据文件(*.IO) 用于储存备份/还原(I/O)配置的设置值。 数据文件(*.VR) 用于储存数据,比如一个寄存器数据。 2.1 程序文件 程序文件(*.,MN)包含一系列用于机器人的指令。这些指令被称为程序指令。程序指令包括控制机器人操作,外围设备和每个应用。 程序文件被自动的存储在控制器的C-MOS RAM当中。程序文件的目录被显示在程序选择界面当中(“SELECT”)。 注意
发那科机器人备份和恢复操作
精心整理 发那科机器人备份和恢复的操作指导书 一、备份和加载的关系见图1 I/O 1、 2、 3、 4、 1、 1.6、选择切换设备,按enter,进入如下界面 1.7、选择TP上的USB(UT1:) 1.8、按ENTER进入如下界面, 1.9、然后按工具 1.10、选择创建目录
1.11、按ENTER,进入如下画面 1.12、创建备份的文件夹名称,或者直接进入U盘本来就有的文件夹 下图是新建了一个的文件夹 1.13、输入完成后,按enter 1.14、按备份,进入如下 2. 2.8、系统会自动处理 2.9、进入CONTROLLEDSTART模式后,画面如下: 2.10、按MENU键,显示菜单,选择文件 2.11、按ENTER进入如下:
2.12、确认一下当前目录是以上所有备份的文件夹,不是的话,通过选择上 一层目录进行查找 2.13、找到那个以上所有备份的文件夹(如下图是的文件夹) 2.14、按enter进入 2.15、然后选择需要载入的文件后,按加载。(如果需要全部载入的话,就 2.20、按是出现如下: 2.21、按覆盖就是用备份的程序覆盖示教器里的程序,并出现如下: 2.22、如果还需加载其他单个程序,步骤相同。
2.23、如果需要批量恢复,按恢复,出现如下: 2.24、选择TP程序 2.25、按enter,出现如下: 2.26、按是 2.27、恢复完成后,会出现: 3. 3.1、前几部与1.1~1.14的步骤完全相同。 3.2、选择镜像备份 3.3、按ENTER,进入如下:
3.4、选择当前目录(确认这个目录中没有文件,就是说这个文件夹是新建的), 然后按enter进入如下: 3.5、按确定,系统会自动重启,并开始镜像备份 3.6、备份完成后,会出现如下画面: 3.7、按确定即可,这样就完成了镜像备份。 4. 4.13、输入1 4.14、按ENTER,系统显示:AREYOUREADY? 4.15、输入1, 4.16、按ENTER,出现如下: 4.17、系统加载完毕,显示PRESSENTERTORETURN
FANUC机器人编程与操作
. 实验二 FANUC机器人编程与操作 一、实验目的 1、了解机器人的构成及各组成部分的作用和机器人的用途。 2、掌握机器人的几种坐标系及功能。 3、掌握机器人的编程方式及示教编程。 二、实验设备 FANUC机器人一台(含机械部分和控制部分)、气压站仪态、气动手抓器一个、合金铝块6块。 三、实验原理 1、机器人的构成 机械本体:由6个关节组成,各环节每一个结合处是一个关节点或坐标系。 动力部分:由6台伺服电机分别驱动各关节。 计算机控制部分:用户操作面板、I/O控制接口、示教操作盘、32位CPU。 2、机器人的用途 Arc welding(弧焊),Spot welding(点焊),Handing(搬运),Sealing(涂胶),Painting(喷 漆),去毛刺,切割,激光焊接.测量等. 四、实验步骤 1、熟悉机器人的各组成部分及各部分的功能。 2、熟悉机器人的各个坐标系及各坐标系的用途。 图3-1 各坐标系示教 . .
3、熟悉控制面板TP的功能和各个键的作用。见图3-2。 图3-2 示教操作盘 4、 A.开机:给机器人的控制柜和气压站上电并打开控制柜和气压站的开关。 将操作面板上的断路器置于ON 接通电源前,检查工作区域所有的安全设备是否正常。 将操作者面板上的电源开关置于ON B.关机 通过操作者面板上的暂停按钮停止机器人 将操作者面板上的电源开关置于OFF 操作者面板上的断路器置于OFF 注意:如果有外部设备诸如打印机、软盘驱动器、视觉系统等和机器人相连,在关电前,要首先将这些外部设备关掉,以免损坏 5、用TP控制机器人分别在TOOL坐标系、JOINT坐标系、 XYZ 坐标系、USER坐标系下的运动情况,并分析有什么不同。 6、学习示教编程的过程及原理。 . .
