Win10系统创建VHD虚拟磁盘的方法
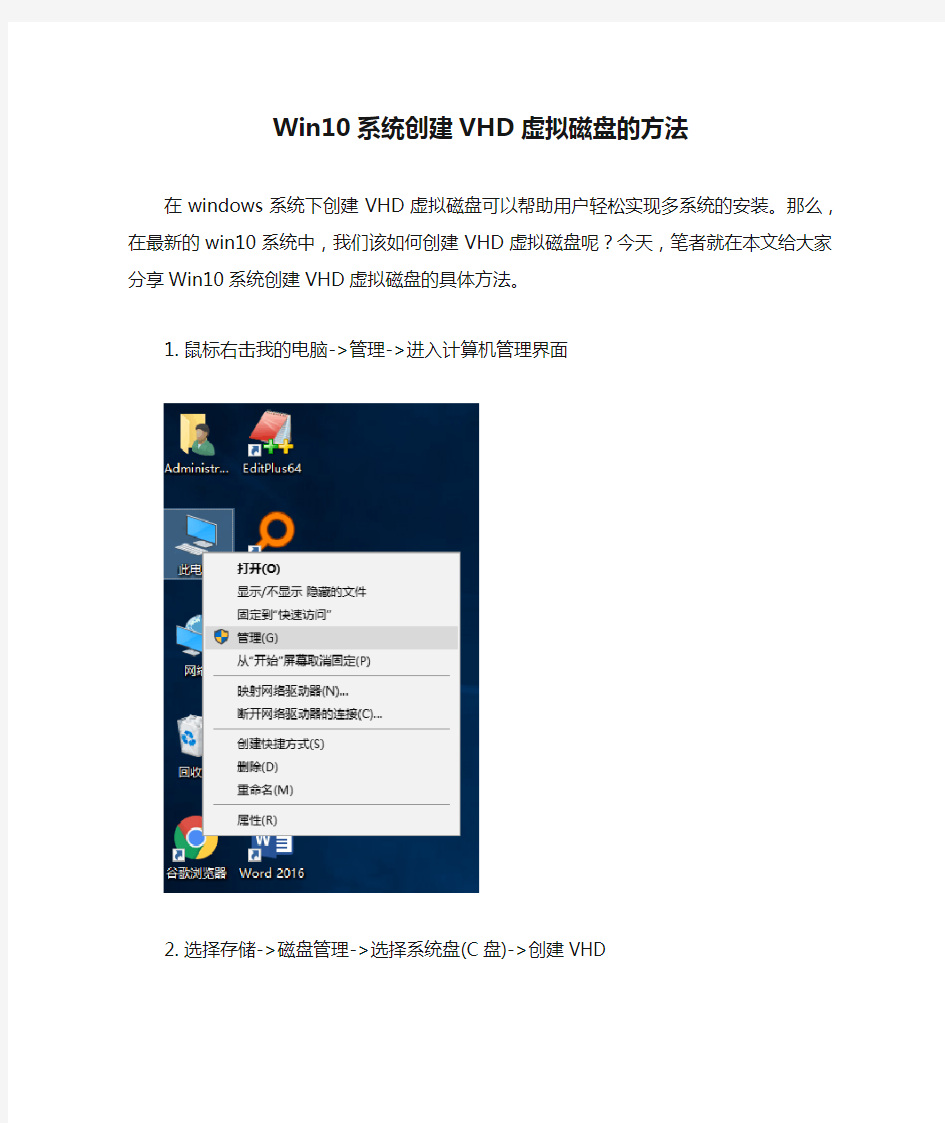

Win10系统创建VHD虚拟磁盘的方法
在windows系统下创建VHD虚拟磁盘可以帮助用户轻松实现多系统的安装。那么,在最新的win10系统中,我们该如何创建VHD虚拟磁盘呢?今天,笔者就在本文给大家分享Win10系统创建VHD虚拟磁盘的具体方法。
1.鼠标右击我的电脑->管理->进入计算机管理界面
2.选择存储->磁盘管理->选择系统盘(C盘)->创建VHD
3.填写VHD基本信息,输入要创建的VHD的大小,比如1000,单击“浏览”选择VHD的
位置
4.格式化虚拟硬盘,在“磁盘管理”里面里面出现了一个“磁盘3”(由于笔者磁盘
较多,不管磁盘几都无所谓),右键单击并选择“初始化磁盘”;
5.在出现的“初始化磁盘”界面选择需要的“磁盘分区形式”,比如“MBR”,单
击“确定”;
6.右键单击“未分配”,选择“新建简单卷”
7.点击下一步
8.指定简单卷大小,单击“下一步”;
9.分配一个盘符,单击“下一步”;
10.根据需要选择合适的格式化选项,单击“下一步”。
11.单击“完成”。
12.一个200GB左右大小的VHD创建完成,盘符是“Z:”
13.打开“此电脑”也可以看到这个VHD。
一键挂载VHD虚拟磁盘Windows的贴心小功能
一键挂载VHD虚拟磁盘Windows 的贴心小功能
————————————————————————————————作者:————————————————————————————————日期:
一键挂载VHD虚拟磁盘,Windows 8的贴心小功能 Windows 8发布到现在也有一段时间了,不知道又有多少朋友升级到Win8了呢?相信应该有不少吧,Windows 8相比于以前的Windows而言的确是有着很多不同凡响的改进的,也确实让我们的用户体验更加的优秀了,在Windows 8发布之前的时候我们就向大家介绍过Windows 8一些非常人性化的改进,比如说支持直接挂载ISO文件,省去了我们安装虚拟光驱软件的麻烦,其实除了可以直接挂在ISO文件之外,在Windows 8中还支持直接双击挂载VHD文件,相比于Windows 7而言,这又是一项改进了。 下面我们就来给大家演示下这个功能。 VHD文件全名叫做Virtual Hard Disk,也就是虚拟磁盘,是微软推出的一种磁盘的格式,在Hyper-V中安装操作系统时,就可以把操作系统安装在这种虚拟磁盘文件中,VHD对于普通的消费者或者是专业的IT技术人员都可以说是非常重要的,在Windows 7中我们就可以将操作系统直接装在一个VHD文件中,在启动的时候直接从VHD启动,安装在VHD 中的操作系统用起来和安装在磁盘驱动器里的操作系统并没有什么区别,而且VHD只是一个单一的文件,不会单独占据一个磁盘分区。在Windows 7中我们如果要查看一个VHD 文件里面的内容需要在磁盘管。 首先按下Win+R组合键,然后输入diskmgmt.msc回车。
一个命令重装Win10内置应用
一个命令重装Win10内置应用 和Win8/Win8.1相同,Win10也内置了很多默认Windows应用,比如计算器、天气、人脉、Groove音乐、电影和电视、邮件和日历、Edge浏览器等。一般情况下,这些应用不会有太大的问题,但从Windows10正式版发布后的反馈情况来看,还是有一部分用户在使用过程中碰到了比较特殊的问题,导致这些应用无法正常工作。而且由于这些应用无法卸载,因此也谈不上通过“重装”解决问题。 不过,有一个命令可以起到重装所有Win10内置应用的作用,你可以通过这项操作解决现有应用的各种“疑难杂症”。方法很简单,可以在PowerShell中轻松实现。 方法如下: 1.在Cortana搜索栏输入PowerShell后,在第一项点击右键,选择“以管理员身份运行”(如图1)。 2.在PowerShell中输入以下命令后回车: Get-AppxPackage -AllUsers| Foreach {Add-AppxPackage -DisableDevelopmentMode -Register "$($_.InstallLocation)\AppXManifest.xml"} 本段命令可关注电脑迷微信公众号(cpcfan)输入
201511PS获得,拷贝粘贴进PowerShell中或存为文本修改后缀名为.ps1后右键选择“使用PowerShell运行”。 3.等待命令执行完毕(如图3)。 一般情况下,此时重新安装的应用就可以使用了,如果发现某些应用无法正常使用,请尝试重启电脑。 现在Win10中的应用应该全部恢复了初始状态,之前使用中造成的各种问题应该也都得到了解决。 Windows PowerShell 是一种命令行外壳程序和脚本环境,使命令行用户和脚本编写者可以利用.NET Framework 的强大功能。它引入了许多非常有用的新概念旨在改进命令行和脚本环境,并进一步扩展Windows 命令提示符和Windows Script Host的脚本功能。 PowerShell是一个Windows任务自动化的框架,它由一个命令行Shell和内置在这个.NET框架上的编程语言组成,由于以.NET Framework为平台,接收和返回.NET对象,此举为管理和配置微软系统带来了新的方法和工具。它让管理员利用这种新的命令行工具能够更深入到系统进程中,这些进程可以制作成可执行的文件或脚本。每一个PowerShell脚本其实就是一个简单的文本文件,这个文件包含了一系列PowerShell命令,每个命令显示为独立的一行,对于被视为PowerShell脚本的文本文件,它的文件名需要使用.PS1扩展。Windows PowerShell运行时会在自动化脚本的环境里调用
创建虚拟磁盘
STEP 1. 创建VHD文件 想要创建虚拟磁盘,必须先在任意硬盘中创建一个VHD文件,创建时,右键单击“计算机”,在弹出的右键菜单中选择“管理”,在打开的“计算机管理”界面中点选“磁盘管理”,进入到磁盘管理界面。 在“磁盘管理”窗口中单击菜单中的“操作”→“创建VHD”命令,打开“创建和附加虚拟磁盘向导”对话框。在此输入虚拟磁盘文件的保存位置,将以将该文件保存到较大的分区中。随后在“虚拟磁盘大小”输入虚拟磁盘的容量,在此我们可以根据需要输入。 设置完成后点击“确定”系统自动完成虚拟磁盘的创建,这时在操作界面除了硬盘分区和光驱之外会新增一个“磁盘1”。 STEP 2.初始化虚拟磁盘 在Windows7系统中,创建虚拟磁盘很简单,但是刚创建好的虚拟磁盘还不能直接使用,还得进行“初始化”。将鼠标指针移动到“磁盘1”上,单击鼠标右键,在弹出的快捷菜单中选择“初始化磁盘”,打开“初始化磁盘”窗口,勾选磁盘,选择分区形式,单击“确定”按钮(如图1),完成虚拟磁盘初始化。
▲图1 初始化虚拟磁盘 此时该虚拟磁盘还不能使用,使用前我们还需对其进行分区、格式化等设置操作。右键单击该驱动器选择“新建简单卷”命令,弹出磁盘分区向导,在此我们可以根据需要对虚拟磁盘进行分区操作。分区完成后,我们可以看到磁盘管理器中新的磁盘分区。 至此,创建虚拟磁盘的工作就算基本完成了,你可以直接在磁盘管理器中操作虚拟磁盘。 STEP 3. 分离和附加VHD文件
很多新手在成功创建虚拟磁盘后未经任何操作就直接删除磁盘驱动或者重启电脑,这样会造成虚拟磁盘无法再打开,正确的做法是: 在磁盘管理窗口右击新建的或打开的虚拟磁盘,选择“分离VHD”,此时虚拟磁盘被安全关闭,这样你就可以放心地重启你的电脑了。下次需要再打开这个虚拟磁盘时,要在磁盘管理器中对其进行附加VHD操作。附加时,在磁盘管理器菜单中单击“操作”→“附加VHD”命令,打开“附加虚拟硬盘”对话框,单击浏览按钮选择好上次安全关闭的VHD文件,单击确定即可将该虚拟磁盘添加到“磁盘管理器”中。
VMware中创建共享磁盘阵列的方法
VMware中创建共享磁盘阵列的方法 VMware中创建共享磁盘阵列的方法 2007-11-07 08:29:59| 分类:CLUSTER | 标签:|字号大中小订阅 1.创建共享磁盘柜 在虚拟机软件的安装目录下,有个vmware-vdiskmanager.exe文件(老版本用plainmaker.exe),把它复制到共享磁盘柜目录下,创建共享磁盘(老版本共享磁盘文件的扩展名为.pln) F:\虚拟机\共享磁盘柜>vmware-vdiskmanager.exe -c -s 200Mb -a lsilogic -t 2 quorum.vmdk F:\虚拟机\共享磁盘柜>vmware-vdiskmanager.exe -c -s 4Gb -a lsilogic -t 2 sharedisk.vmdk 创建完毕后,目录下有四个新文件 quorum-flat.vmdk quorum.vmdk sharedisk-flat.vmdk sharedisk.vmdk 2.配置虚拟机 在虚拟机器界面选择“Edit virtual machine settings”à添加硬盘,选“Use a existing virtual disk”,分别添加quorum.vmdk、sharedisk.vmdk 双击新加的磁盘,在弹出的磁盘属性窗选“advance”,为新加的硬盘选择虚拟设备节点:quorum.vmdk选订“SCSI 0:1”,sharedisk.vmdk选定“SCSI 1:1”。 分别打开两台虚拟机目录中的vmx文件,在最后一行添加: disk.locking="FALSE" scsi0:1.SharedBus="Virtual" scsi1:1.SharedBus="Virtual" vmware中设置共享磁盘,需要满足两个条件:
虚拟机中如何扩展一个虚拟磁盘的大小(图解)
虚拟机中如何扩展一个虚拟磁盘的大小(图解) 2009-12-07 00:14:59| 分类:PC | 标签:|字号大中小订阅 问题的提出: 非常多的虚拟机使用者开始没有能预估到在虚拟机上安装系统后最后需要多少空间,使用了一段时间后发现虚拟机的磁盘空间不够了。怎么去解决呢? 方法一、 在虚拟机配置处增加一个硬盘。 点击Edit virtual machine settings
点击下一步,增加一块硬盘
接下来就是按照提示操作就可以了。 这个方法不是最好的。增加了一个硬盘,对虚拟机的性能并没有什么太大的影响。 方法二: 使用VMware自身带的工具进行扩展硬盘 1、首先找到VMware的安装路径,从vm的快捷方式的属性去寻找安装路径
在安装文件夹下我们可以看到这个命令:vmware-vdiskmanager.exe
这个命令必须在命令行下运行。 进入命令行状态。 C:\Program Files\VMware\VMware Workstation>vmware-vdiskmanager.exe VMware Virtual Disk Manager - build 19175.
Usage: vmware-vdiskmanager.exe OPTIONS diskName | drive-letter: Offline disk manipulation utility Options: -c : create disk; need to specify other create options 建立一个新的磁盘 -d : defragment the specified virtual disk 磁盘碎片整理 -k : shrink the specified virtual disk 压缩一个指定的磁盘 -n
Windows7-创建虚拟磁盘方法
Windows7 创建虚拟磁盘方法 微软的虚拟机(VPC)相信很多朋友都玩过,你知道吗?在Windows7系统中可以创建虚拟磁盘分区,虚拟磁盘文件使用的正是微软虚拟机(VPC) 的文件格式“VHD”,也就是说Windows7系统虚拟磁盘文件和微软虚拟机(VPC)文件可以“互联互通”,非常方便。下面我们就一起看看在 Windows7系统中如何创建和使用虚拟分区。 一、创建虚拟磁盘 在Windows7系统中,可以通过“磁盘管理”工具创建虚拟磁盘,单击“开始→运行”,弹出“运行”窗口,在文本框中输入“diskmgmt.msc”(不含双引号),按下回车键,打开“磁盘管理”窗口,单击“操作→创建VHD”,弹出“创建和附加虚拟磁盘”窗口,单击“浏览”按钮,弹出“浏览虚拟磁盘文件”窗口,设置好保存位置和文件名,单击“保存”,返回“创建和附加虚拟磁盘”窗口,设置虚拟盘的容量,选择虚拟磁盘的格式,最后单击“确定”按钮,完成VHD文件的创建,此时“磁盘管理”中会新增一个名为“磁盘1”的虚拟磁盘。 小提示:虚拟硬盘的格式有“动态扩展”和“固定大小”两种选项,选择“动态扩展”项,Windows7系统会根据保存的数据动态调节大小;选择“固定大小”项,则表示虚拟磁盘的大小是固定的。 二、初始化虚拟磁盘
三、创建虚拟盘符 在Windows7系统中,创建好虚拟磁盘后,还可以为虚拟磁盘分配一个盘符,鼠 标右键单击新建好的,并经过“初始化”的虚拟磁盘,在弹出菜单中选择“新建简单卷”,启动“新建简单卷向导”,在向导带领下指定卷大小、分配驱动器号、格式化……,最 后单击“完成”按钮,完成卷的创建,打开“计算机”窗口,可以看到“虚拟磁盘”(如图3)。 四、关闭和删除虚拟盘 在Windows7系统中,可以关闭和删除虚拟磁盘,打开“磁盘管理”窗口,鼠标右 键单击“虚拟磁盘”图标,在弹出菜单中选择“脱机”,即可暂时关闭“虚拟磁盘”,在“计
固态硬盘怎么装系统 U盘给固态硬盘装系统详细教程
固态硬盘如今已经变得相对成熟,很多超极本以及主流DIY电脑都会搭配固态硬盘,我们知道将系统安装在SSD固态硬盘上可以显著提升电脑性能,尤其是在开关机速度、载入大应用的时候,可以感觉到明显的速度提升。但很多人购买固态硬盘后,不知道如何将系统安装在SSD上,今天百事网小编将教大家固态硬盘怎么装系统,这里我们用到的是最常用的U盘安装系统方式,需要注意的是将系统安装都古固态硬盘上需要做诸多细节设置,这是很多小白朋友所头疼的,以下详细深入讲解下。 固态硬盘怎么装系统U盘给固态硬盘装系统详细教程 使用U盘将系统安装到固体硬盘与我们之前介绍的“U盘装Win7变的简单!一键U盘安装Win7系统教程”基本相同,但也会有很多不同地方,因为固态硬盘需要设置4K对齐、开启BIOS中的AHCI模式、安装最佳驱动、检查SSD是否最佳工作状态等等,因此更为复杂一些,这里大家先了解下,以下我们里详细介绍。 第一步:制作U盘启动盘 U盘安装系统是时下作为流行的安装系统方便,其优点是方便快捷,制作简单,成本低,可用性强等。U盘安装系统首先是需要将U盘制作成类似光驱的启动盘,这里我们之间有过很多介绍,相信大家都不会陌生。主要是需要准备一个4GB以上容量的U盘,然后借助老毛桃、U大师、大白菜或者电脑店等工具,均可以一键将U盘制作成启动盘。 以下我们演示的是使用电脑店软件,教你如何一键将U盘制作成启动盘: 以下为付费内容(售价500积分,已有5人购买,2人好评)评价举报(0)
1、首先去“电脑店”官方网站下载一个电脑店软件包,6.0的版本,大概380MB左右,下载完直接安装就行。 2、运行电脑店,插入U盘,选择U盘,点击“一键制作启动盘”,记得要备份U盘里的数据,制作过程中将会全盘格式化U盘里的数据。 3、电脑店还提供个性化设置,根据自己的需求去设置,比如去掉广告“电脑店赞助商”,需要密码可以在度娘找到。
vmware ESXI5.1中配置虚拟共享磁盘
ESXI 5.1中创建windows clust共享磁盘 MSCS故障转移群集是一组独立的计算机,这些计算机相互协作以提高应用程序和服务的可用性。多台群集服务器(称为节点)通过物理电缆和软件连接。如果其中一个群集节点出现故障,另外一个节点就会开始提供服务(该过程称为故障转移)。从而使用户遭遇服务中断的次数降至最低。 微软MSCS架构 下图中,如图1所示,微软MSCS CLUSTER可以实现对应用程序的高可用性,它可以保证应用在短暂的停滞后又快速恢复并且对外提供服务 我们在原先物理环境中共享磁盘往往是我们的存储,比如ISCSI存储、FC光纤存储、直连盘柜等等,那么当我们将业务切换至虚拟化环境中后,我们如何在Vsphere的基础架构中创建共享磁盘呢? Vsphere作为业界领先的虚拟化产品,支持在虚拟化环境中是使用MSCS,我们只需要简单配置就能实现。 1、首先我们创建MSCS需要两块磁盘,一块数据盘一块仲裁盘,我们的虚拟机文件以后缀为VMDK的形式全部 存放在VMFS的分区中,当然这就需要我们手动的创建两块磁盘,并且分别挂载给两台需要做MSCS的主机上 2、打开ESXI主机的远程技术支持模式(配置-安全配置文件-属性-远程技术支持-属性-启动),当主机启动远程技 术支持后会有黄色惊叹号提示,可以忽略警报。
3、使用Putty工具以Root身份登录到打开远程技术支持的主机上。 4、进入共享磁盘所在的路径。 (例:cd /vmfs/volumes/datastore1)请将datastore1替换成对应的共享VMFS卷名称 5、创建共享磁盘。 (例:vmkfstools -c 10000m -d eagerzeroedthick -a lsilogic /vmfs/volumes/datastore1/data.vmdk)(例:vmkfstools -c 1024m -d eagerzeroedthick -a lsilogic /vmfs/volumes/datastore1/quorum.vmdk)(例:vmkfstools -c 1024m -d eagerzeroedthick -a lsilogic /vmfs/volumes/datastore1/msdtc.vmdk)创建好后如下图所示 一般仲裁盘和MSDTC盘为1G即1024MB,数据盘根据业务大小自由分配。 6、将共享盘挂载给两台虚拟机 虚拟机-编辑设置-添加磁盘-使用现有磁盘 Data盘挂载点1:0 Quorum挂载点1:1 MSDTC挂载点1:2
固态硬盘、普通硬盘、Ramdisk虚拟的硬盘性能比较
Ramdisk使用心得 其实本文也不能说的上什么使用心得,为了很快得到结果我使用了业界公认的硬盘性能评估软件ATTO Disk Benchmark对我的固态硬盘、机械硬盘、映射到磁盘空间的内存进行测试。测试环境如下: ●Windows 10 家庭中文版64-bit ●Ramdisk软件使用AMD公司的Radeon RAMDisk的免费版,创建的虚拟硬盘大小为 512MB。 ●ATTO Disk Benchmark v3.05 ATTO Disk Benchmark的测试选项为 ●使用直接I/O(Direct I/O,根据帮助文件这是不使用系统缓存或缓冲,直接读写待 测试的硬盘) ●进行队列I/O测试(Overlapped I/O) 根据帮助文件,在这两个选项同时选中的时候可获得最佳的异步传输特性(maximum asynchronous performance)的结果。 按照科学实验的做法应该在实验条件相同的前提下做多次重复实验,不过这里为了图方便并没有“多次重复”(话说ATTO Disk Benchmark得出测试结果的时候应该已经是多次重复实验后的结果了吧)。 图1是对固态硬盘测试的结果,图2是普通硬盘的测试结果,图3是由内存虚拟的硬盘的测试结果。 结论: 1.写入测试:我的固态硬盘和普通硬盘在小文件写入方面没有太大区别,都是在110MB/s 左右达到瓶颈。而内存不知道因为什么原因并没有瓶颈效应,然而在各个文件大小写入实验中内存都击败了前两者,而且在块大小为512B以上的写入测试中内存以至少一个数量级的优势击败了固态硬盘。写入测试:内存>>固态硬盘or普通硬盘 2.读取测试:普通硬盘在110MB/s左右达到瓶颈,固态硬盘在540MB/s左右达到瓶颈。 至于内存再次完胜前两者至少一个数量级。读取测试:内存>>固态硬盘>普通硬盘 此外,内存的读写总体表现都是在1GB/s以上,这是前两者望尘莫及的。 影响半导体存储器读写速率的因素非常多,除了半导体器件的制造工艺外(这里不讨论使用磁介质的普通硬盘),现代计算机的总线结构必然会为内存作出很大的优化,以保证其快速的读写性能。不过对于用户体验方面,我觉得固态硬盘的速率足够了。
固态硬盘安装教程详细步骤
固态硬盘安装教程详细步骤 许多朋友都喜欢用固态硬盘,无论性能还是存储读取速度,都比同等级机械硬盘高,但是要使用固态硬盘就要安装,那么固态硬盘要怎么安装呢?不清楚的朋友来看看以下文章吧! 如何安装SSD硬盘,步骤如下: 第一步: 1、在机箱内找出安装SSD的线材,首先是SSD的电源输入接口,这个是由电脑的电源引出的线材。P4字样并没有特别的含义,只是标注这是电源提供的第四个此类接口。形状是扁嘴形 2、接着是SSD硬盘的数据输入输出接口,SATA线,宽度比硬盘电源线要短很多,比较小同样是扁口 3、安装一块金士顿SSD,型号SSDNowV100128G,标称读写性能为250/220MB/S 4、线材对准SSD尾部相应的接口,基本上很难搞错,因为接口都是专用的,弄错了是插不进去的 5、将电源和数据线接驳在对应的SSD接口位置上后,安装就基本算完成了 第二步: 1、放进机箱,把侧板盖上,就算完成了,最后我们要安装操作系统。安装之前先开机根据屏幕提示按键盘上相应的键进入到BIOS界面,如图7所示: 2、选择图上这项,设备启动设定
3、再点第一项,进入下面的界面 第三步: 1、系统安装完成后,重启两次电脑,利用软件检测下SSD 的基本信息 2、使用CrystalDiskMark软件测试性能,一切正常,与金士顿产品标注的性能水准一 3、测试SSD的性能,对文件进行复制和压缩,解压出一个Office2007的文件所用时间,不到20秒,文件大小为900MB 补充:硬盘常见故障: 一、系统不认硬盘 二、硬盘无法读写或不能辨认 三、系统无法启动。 系统无法启动基于以下四种原因: 1.主引导程序损坏 2.分区表损坏 3.分区有效位错误 4.DOS引导文件损坏 正确使用方法: 一、保持电脑工作环境清洁 二、养成正确关机的习惯 三、正确移动硬盘,注意防震 开机时硬盘无法自举,系统不认硬盘
电脑重装系统方法及win10无法安装.NET Framework 3.5的解决方法技巧
一、重装系统Windows10: 准备:windows10系统的光盘映像文件(.iso),U盘至少8G。 步骤: 1.使用UltraISO制作U盘启动盘。(制作的时候会格式化U盘,注意提前备份保存U 盘里自己的东西) (1)下载UltraISO,右键“以管理员身份运行”UltraISO, (2)打开UltraISO的窗口后依次点击左上角的“文件”—“打开”。 (3)浏览到存放windows10系统的光盘映像文件(.iso)的目录,选中该目标文件,点击“打开”按钮。 (4)然后再次回到UltraISO窗口,点击菜单栏中的“启动”选“写入硬盘镜像”。 (5)接下来在弹出的窗口直接点击“写入”按钮(注:将写入方式选择为“USB-HDD+”,如果不是这个模式,可能导致电脑无法通过U盘正常启动。) (6)请等待片刻,正在将安装系统的镜像文件数据写入到U盘里。 (7)写入完成后,会在计算机窗口创建一个可移动存储设备。如下图:
2.关闭电脑,插入U盘,重新启动电脑即可装系统。 此时如果不能成功则需更改计算机设置,设置开机U盘启动,具体设置方法百度。 参考我的设置方法: 我的主机为IBM型号(),开机按F1(不同的计算机不同)按钮,选择Boot Manager,然后选Change Boot Order,把USB设置为优先级最高的。如果找不到USB,则返回,选择Add Boot Option ,将USB加入,然后选Change Boot Order,把USB设置为优先级最高的。 OK啦。 3.重装完了之后可运用系统自带的磁盘管理工具对磁盘进行分区分配。 电脑左下角windows图标,右键,选择磁盘管理,下一步操作省略。 4.系统装完可下载一个“驱动精灵”,检查并安装系统需要的驱动。安装完毕可卸载掉。 5.系统装完啦,下一步是激活。下载激活客户端即可激活。 二、电脑无法安装.NET Framework 3.5的解决方法技巧。 在Windows10中,当我们安装某些软件的时候会提示“你的电脑上的应用需要使用以下Windows功能:.NET Framework 3.5(包括.NET 2.0和3.0)”。如图:
VMware ESX三种虚拟磁盘类型分析
VMware ESX三种虚拟磁盘类型分析 VMware为虚拟机文件存储提供了三种虚拟磁盘类型。不过你如何知道哪一种类型适合虚拟机?答案是不确定的,因为每种磁盘类型提供了不同的好处:例如第一种在初始磁盘写入过程中提供了更好的性能,第二种更安全,第三种在节省磁盘空间时是最佳选择。 本文将定义虚拟磁盘,解释三种主要类型的虚拟磁盘以及介绍在何时该使用何种磁盘。 A虚拟磁盘有a .vmdk扩展,并由两个文件组成:包括磁盘配置参数的小型文本磁盘描述符文件和包括虚拟磁盘原始数据的大型数据文件。关于虚拟机磁盘文件的更多详细信息请参见文章“VMware ESX主机上虚拟机文件介绍”。 ESX主要有三种主要的虚拟磁盘文件类型可用:thick、thin和raw。 Raw disk(原始磁盘) 原始磁盘指的是原始设备影射(RDM),可以让虚拟机在存储区域网络(SAN)上直接访问逻辑单元号(LUN)。这意味着虚拟机的磁盘数据文件不宿主在虚拟机文件系统(VMFS)卷上。相反,小型磁盘描述符文件是为VMFS卷上虚拟机工作目录里的虚拟磁盘而创建的。 RDM能配置成两种不同的模式:虚拟兼容模式或物理兼容模式。虚拟兼容模式虚拟影射的设备,一般来说对子操作系统是透明的。这种模式也提供了一些VMFS卷的优势,如创建快照的功能。物理兼容模式提供最小化的影射设备SCSI 虚拟化,并且VMkernel直接传输几乎所有的SCSI命令到设备。 Thick disk(厚磁盘) Thick disk——在创建的过程中分配给所有空间,在物理媒介上可能包括陈旧的数据。这些磁盘不太安全,因为它们的(组成磁盘的)磁盘块没有清除以前的数据。 Zeroed thick disk——在创建时分配给所有空间,也清除了以前的数据。由于使用了所有空间,数据是零,不过只是在第一次写入磁盘块是如此。当使用VMware Infrastructure Client(VI Client)创建VMFS卷虚拟磁盘时,这是默认的磁盘类型。Zeroed thick disk也叫做lazy zeroed thick disk。由于磁盘在第一次写入时必须清空,这些类型的磁盘在第一次磁盘块写入时也有轻微的 I/O性能瓶颈。 Eager zeroed thick disk——在创建时,分配给所有空间,在物理媒介上清除了以前的数据。另外,在创建磁盘时,与创建其他类型的磁盘相比较,所有数据都需要调到0,花费更多时间。这样的磁盘是最安全的,因为磁盘块已经清除了以前的数据,在第一次写入数据到磁盘块时有较好的性能。 Thin disk(薄磁盘) 随着磁盘写入块的创建,Thin disk开始很小,然后增长到预先设置的最大值。如果你创建了一台拥有10GB Thin disk的虚拟机,开始大小可能是1MB,随着时间推移,达到10GB的最大值。随着增长,Thin disk可能有轻微的性能损失,因为空间按需分配。同样,第一次对磁盘块的写入是0,这造成额外的性
带有ssd固态硬盘的安装方法及解决无法识别硬盘的问题
重要提示:对于有使用英特尔智能响应技术的笔记本,如果需要重装系统,在重装系统前一定要在Windows系统中先禁用智能响应技术的加速配置。具体方法请参考下文附录A:高速缓存卷删除的部分。如果不先行禁用,可能导致操作系统安装失败。 随着新一代Inspiron. Vostro/XPS上市,越来越多的朋友购买了带有mSATA SSD 硬盘的爱机.同时享受到了英特尔快速存储技术(Intel Rapid Storage Technology)带来的运行速度的提升.虽然戴尔提供Datasafe Local/DBRM 等备份恢复软件.但是总有一些特殊原因导致系统需要手动重新安装.接下来.我们就来介绍下带有mSATA SSD硬盘的机器如何手动重装系统. 一:如果需要继续使用英特尔快速存储技术 1. 确保bios SATA operation 是在intel smart response technology 2. 去戴尔support驱动网站,选好正确的机型下载Intel Rapid Storage Technology(此程序包含驱动,需要在安装系统时手动加载)和Intel Rapid Star Technology .分别在串行和应用程序的分类下.
3. 下载好后双击运行Intel Rapid Storage Technology的文件,会自动解压.然后找到解压目录.将驱动文件(即f6flpy-X64和f6flpy-X86这2个文件夹)拷贝到U盘中.下图用17R特别版为例.OMCXG文件夹为解压出的文件夹. 4. 从光驱引导启动重装系统.到选择安装分区时,会提示找不到硬盘.这时候插上U盘.如下列图示,点击加载驱动程序---浏览----选择U盘里我们解压出来的目录下的x64.加载好驱动,就可以看到硬盘分区,正常安装系统了.
图解“虚拟硬盘”永不磨损的高速硬盘Ramdisk
“虚拟硬盘”让IE浏览再提速 有没有发觉打开一个网站的同时计算机在疯狂读盘呢,有没有发觉硬盘的速度已制约了你的浏览速度…… 随着宽带的普及,上网浏览的速度已越来越快,已不是像过去那样打开一个页面要等上半天。而与此同时,网站也越做越大,越做越豪华。有没有发觉打开一个网站的同时计算机在疯狂读盘呢,有没有发觉硬盘的速度已制约了你的浏览速度。 那如何提速呢,换更快的硬盘,不,我们来玩“虚拟硬盘”,用内存来模拟硬盘,大家知道,内存的速度不知比硬盘快多少倍,让我们来看看这块超级“硬盘”的威力吧。隆重向大家介绍我们的“英雄”RamDiskXP (下载地址:https://www.360docs.net/doc/be10900550.html,/soft/116/116424.html) 提供RamDiskXP V1.8.200 FOR Windows 2K/XP 的注册码 Email:wswdddy@https://www.360docs.net/doc/be10900550.html, Code:6B403D051CEBDFFDA7846A6C1E243118BE938AE5D8CE241E Email:ttdown@https://www.360docs.net/doc/be10900550.html, Code:68472E0E0FE1E6C9A08F6D6E5E693D1AE1918AE1DBCE271C72 一、提速原理揭秘 首先来介绍一下浏览过程吧 1. 我们的计算机向网站服务器发出请求 2. 网站服务器响应我们的请求,并把文件发给我们的计算机,这些文件包括html文件,图片文件等。 3. 我们的计算机把这些文件存在硬盘中的Temporary Internet Files文件夹中,注意这步是我们提速的关键,由于这些文件是琐碎的,硬盘要花很长的时间来处理。 4. 然后我们的浏览器读取这些文件,并把它们显示在屏幕上。 大家注意到了硬盘的速度对3,4 步的完成有至关重要的作用。RamDiskXp将在内存中模拟一个硬盘,我们只要把Temporary Internet Files文件夹移至这个虚拟的硬盘即可。是不是很简单。 二、提速过程手把手 1. 首先当然是下载安装软件了,这里就不罗嗦了,要提醒的是Win98的用户也有相应的版本,可以去https://www.360docs.net/doc/be10900550.html,/product_ramdisk.cfm下载。
固态硬盘和机械硬盘安装图文教程
固态硬盘安装-笔记本和台式电脑分别如何安装SSD详细图文教程 现在都流行加装SSD,其实我们自己就可以简单的安装固态硬盘,这样可以节省很多安装费,下面就图文并茂的介绍怎么安装固态硬盘; 固态硬盘的安装教程分为普通台式电脑的固态硬盘安装和笔记本电脑的固态硬盘安装,下面分别介绍普通2.5寸ssd和mSATA接口的ssd安装: 台式电脑固态硬盘安装教程: 台式机固态硬盘的安装方法和机械硬盘一样,也是分为供电口和数据口,如果是笔记本拓展可以放在光驱位上如果是机械硬盘替换可以直接接口对应替换,台式机相比较就更简单了,直接把原有的接口替换就好了,这里记住一般固态硬盘都支持SATA3以上接口,这样才能提高硬盘的实际性能。 1、在机箱内找出安装SSD的线材,首先是SSD的电源输入接口,这个是由电脑的电源引出的线材。P4字样并没有特别的含义,只是标注这是电源提供的第四个此类接口。 形状是扁嘴形,如图1所示: 2、接着是SSD硬盘的数据输入输出接口,SATA线,宽度比硬盘电源线要短很多,比较小同样是扁口, 如图2所示:
3、安装一块金士顿SSD,型号SSDNow V100128G,标称读写性能为250/220MB/S,如图3所示: 4、线材对准SSD尾部相应的接口,基本上很难搞错,因为接口都是专用的,弄错了是插不进去的,如图4所示:
5、将电源和数据线接驳在对应的SSD接口位置上后,安装就基本算完成了。如图5所示:
第二步: 1、放进机箱,把侧板盖上,就算完成了,最后我们要安装操作系统。 安装之前先开机根据屏幕提示按键盘上相应的键进入到BIOS界面,如图7所示: 2、选择图上这项,设备启动设定,如图8所示:
虚拟磁盘的设计与操作
虚拟磁盘的设计与操作 ——李季季 摘要: 通常情况下是在磁盘上建立文件系统即硬盘分区,文件系统驱动程序(FSD)已经实现了在硬盘上创建和管理文件,本系统主要实现将一个文件虚拟成一个相应的磁盘,在文件系统驱动程序的基础之上,实现基于虚拟设备的文件系统,这种虚拟技术得到了很多应用,例如虚拟光驱就是其中之一,我们将对磁盘进行相关的操作。 关键字: 函数加载模块读写操作卸载模块格式化 一.整体功能概述: 1.通过命令行输入/mount的加载相应虚拟磁盘的命令,执行完毕后便可以在“我的电脑”中看 到又多出了与命令行输入相应的盘符,通过format将磁盘格式化或通过右键选择格式化成相应格式后,便可以对它操作。 2.通过命令行输入/mount的加载相应虚拟磁盘的命令,执行完后便可以在“我的电脑”中看到 又多出了一个虚拟的磁盘,便可以对它执行读写操作。 3.在命令行下输入/umount的卸载相应虚拟磁盘的命令,执行完后便可以卸载除刚才加载的虚拟 磁盘。 二.设计的描述: 通常情况下是在磁盘上建立文件系统即硬盘分区,文件系统驱动程序(FSD)已经实现了在硬盘上创建和管理文件,本系统主要实现将一个文件虚拟成一个相应的磁盘,在文件系统驱动程序的基础之上,实现基于虚拟设备的文件系统,这种虚拟技术得到了很多应用,例如虚拟光驱就是其中之一。虚拟磁盘文件系统经过安装可以模拟真实的硬盘,支持各种文件系统功能。三.基本的数据结构
(1)全局变量dir_handle HANDLE dir_handle; 该全局变量用于指向一个“目录对象”,存放本驱动程序创建的所有的磁盘对象。 (2)模拟磁盘文件信息结构 OPEN_FILE_INFORMATION typedef struct _OPEN_FILE_INFORMATION{ DEVICE_TYPE DeviceType;//所模拟的磁盘的类型 BOOLEAN ReadOnly;//是否设置虚拟磁盘为只读 LARGE_INTEGER FileSize;//本文件的大小 USHORT FileNameLength;//文件名的长度 UCHAR FileName[1];//文件名字符串 }OPEN_FILE_INFORMATION; 该结构保存了用于虚拟磁盘的文件的详细信息。在应用程序利用mount命令制定这个文件时,会将文件的信息组成这样一个结构后作为参数传入内核。驱动程序会抽取这些信息,并把它们作为虚拟磁盘的磁盘信息,例如磁盘的大小好只读属性。 (3)设备扩展结构 DEVICE_EXTENSION: 自定义的磁盘信息结构,用来保存设备的细节以及对设备的编程方式。 Typedef struct _DEVICE_EXTESION { BOOLEAN media_in_device; HANDLE file_handle;//文件句柄 ANSI_STRING file_name;//文件名
如何用内存制作虚拟硬盘
准备工作:下载所需软件ramdisk5.zip (170.02 KB) (绿色免安装版) 下载地址(有网盘的麻烦传到网盘上共享下): 1. windows键(键盘上windows图标的那个键,Ctrl边上)开始,输入cmd,在搜索列表上的cmd.exe右键“以管理员身份运行”,输入bcdedit /set pae ForceEnable,回车 校验:用bcdedit命令,最后一行PAE项显示ForceEnable即开启PAE成功 成功后重启电脑 2. 运行解压文件里的ram4g.reg注册表项,还是用管理员身份运行 3. 以管理员身份运行ramdisk.exe程序,后面步骤看图 盘符名称为RamDisk-PAE就算是设置成功,各位也可以在任务管理器里面看下内存使用情况是没什么变化,RamDisk是不成功的,那样虚拟成硬盘的其实是你的可用内存,可在任务管理器里面看到内存使用情况直线飙升,这就说明中间哪一步出错了,重来过。 设置完成后记得重启电脑(保险起见) 盘的大小自己按需设,不一定非像图上这样。不要超过未使用的内存容量大小就行 4. 利用Ramdisk,加速系统 (1)将windows的临时文件转移到Ramdisk分区。 a.右键计算机--属性--高级系统设置--高级--环境变量 b.点击编辑--将temp和tmp文件的路径改为ramdisk所在分区,R:\temp,这个文件夹系统会在R盘自己创建,不用自己新建
(2)将IE的临时文件转移到虚拟硬盘。 a.打开IE--工具--internet选项--常规--浏览历史记录--设置 b.点击移动文件夹--更改路径为Ramdisk所在分区R,临时文件大小默认即可,不要改的太高,我们还要留出其他空间给其他工具用呢(3)转移虚拟内存到Ramdisk分区:(这个自己考虑,有网友说有风险) a.右键计算机--属性--高级系统设置--高级--性能--设置 b.点击高级选项卡--选择虚拟内存的修改 c.选择原来其他分区,点击无分页文件,然后点击设置;再点击RamDisk分区R,自定义大小,或者选择系统托管,然后点击设置 5.到这里就差不多了,最后就是P2P下载(比如迅雷之类的),可将下载文件先保存到此(不能超过虚拟硬盘大小)。 最后各位成功的麻烦点个顶了(*^__^*)
请按以下步骤操作安装固态硬盘驱动
请按以下步骤操作: (为了避免节外生枝,先把旧硬盘取下,只装上固态硬盘) 准备一张原版WIN7系统光盘(不要买GHOST版),可在网上下载镜像刻盘,也可去街上买盗版,只需几块钱。 1。把光盘放入光驱,重启电脑,进入BIOS设置光驱为第一启动项,保存重启电脑 2。重启后进入WIN7安装界面,按提示操作,直到看到如下画面: 点击“自定义”,不要点击“升级”! 3。接着出现下图:
由于你只有一个固态盘,并且没有分区,所以你看到的将与上图不同。 点击右下角的驱动器选项: 然后就会出现格式化、新建分区之类的磁盘功能 点击你的硬盘盘符,然后选择下面的新建,把整个硬盘分成一个分区,分好后再点击格式化。格式化完成后就可以进行下一步安装了 4。安装过程可能会自动重启电脑,你不用去管它。直到安装结束后进入系统前,可能会出现几个选项让你选择,一般默认下一步即可,用户名可随意,密码可不填,最后进入桌面 5。进入桌面后你会看到一个光秃秃的系统桌面,这就是WIN7的最初样子了,具体怎么丰富你的系统,那是后话,至此系统安装完成 6。建立括号连接,上网后下载驱动精灵,把整机的驱动全部更新一遍,下载360,把补丁打全,这样就得到一个可用的正常系统了。具体操作请在网上查WIN7教程,这里就不写了。 7。关机,断电,把旧硬盘装上去,开机 8。进入系统后,我们在“计算机”里就可看到旧硬盘的分区了,文件都还在的。 最后要做几点说明: 1。由于XP并不完全兼容固态硬盘,无法发挥固态硬盘性能,并且由于不支持相关技术,长期使用可能对固态硬盘有所伤害,所以要想使用固态硬盘,必需安装WIN7以上级别的系统。 2。固态硬盘物理层面原理上与机械硬盘不同,只有在WIN7系统下才能正确对固态硬盘进行分区,这就是为什么要使用WIN7安装盘进行分区和格式化的原因,如果用XP系统或普通分区软件对固态硬盘进行分区操作,那么分区将无法对齐,平常使用会造成读写操作翻倍的现象,使固态硬盘降低一半的性能,寿命也将降低一半。这点必需注意。
电脑怎么重装系统
电脑怎么重装系统呢?这个问题放在今天,小白可以轻松帮您解决,快速、安全、一键帮您安装好系统。 那么今天给大伙带来的是新版小白工具的教程哦(2019-5-7上新),首先感谢一路以来对小白系统的支持和认可,比心比心,废话不多说,一起来体验下新版小白在线重装系统的亮点吧。 一、安装前准备 1、下载小白工具 2、一台能正常上网的电脑 二、安装注意事项 1、安装前请确保电脑盘符至少有2个,除系统盘外的本地磁盘需要有8G以上空间且磁盘格式为NTFS格式 2、请确保系统C盘资料备份哦 3、安装前请关闭杀毒软件 三、安装思路(以win10系统为例)
百度搜索下载小白工具-->打开小白-->本地检测-->选择系统-->下载系统-->系统部署-->重启安装-->安装完成进系统 四、安装步骤 1、双击打开我们刚刚下载的小白工具,接着对本地环境检测,下图所示:
2、等待本地环境检测完成后,出现选择系统界面,我们可以选择需要安装的系统,点击安装此系统,下图所示:
3、出现选择安装的软件列表,根据个人需求勾选需要安装的系统,如果不需要,请点两次全选,然后点击下一步,下图所示:
4、接着进入到下载系统及系统软件,驱动相关的下载事项,期间不建议您操 作电脑,以及电脑休眠和断电等待。下图所示: 5、等待下载完成后,进入到安装前的系统部署及校对,部署完成后就可以重 启电脑,一般10秒后自动重启电脑,下面的流程都是全自动化,放心等待哦,下图所示:
6、电脑重启后进入了开机选项界面,10秒后自动进入PE系统安装界面,或者手动点击进入哦,下图所示: 7、在进入PE系统的加载时间需要几分钟,等待加载完成后,小白装机工具会自动开始安装,下图所示:
