WORD表格怎么转换为EXCEL表格
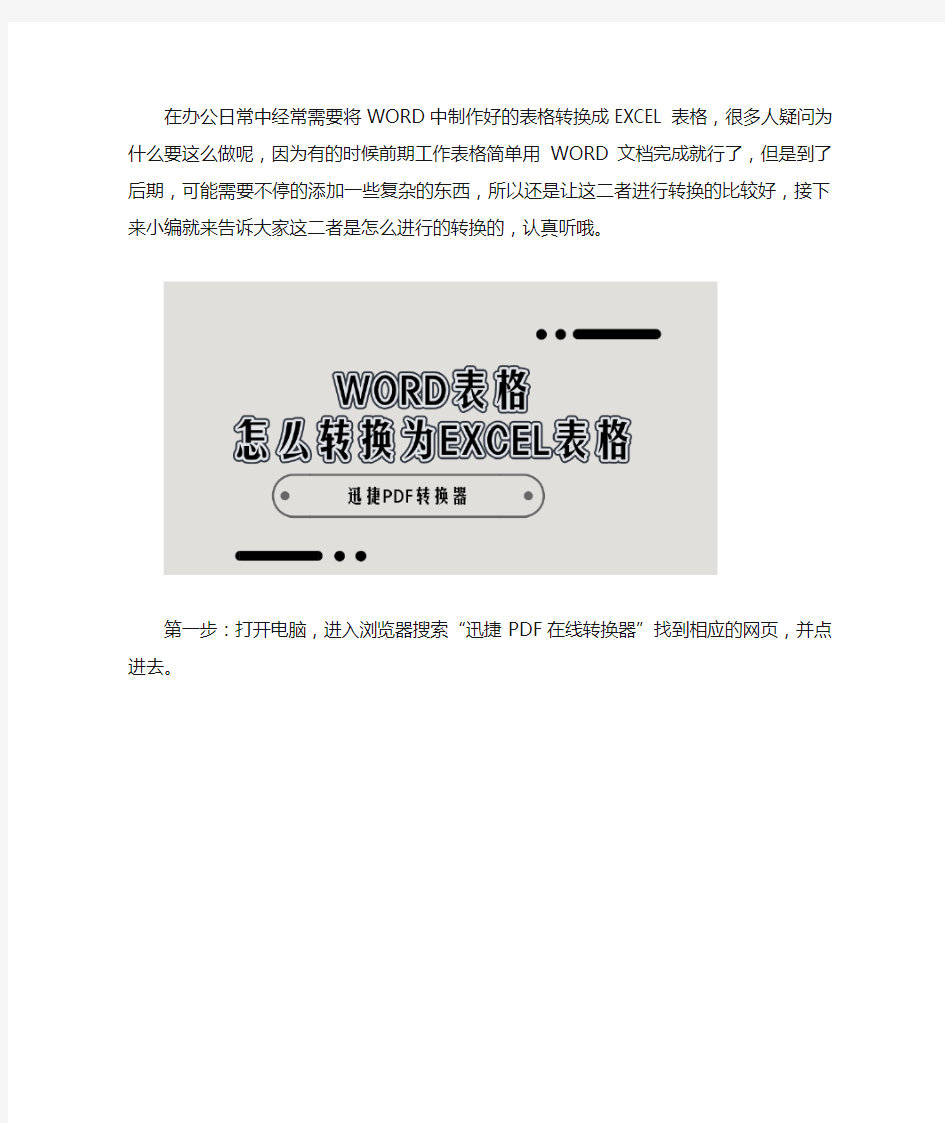
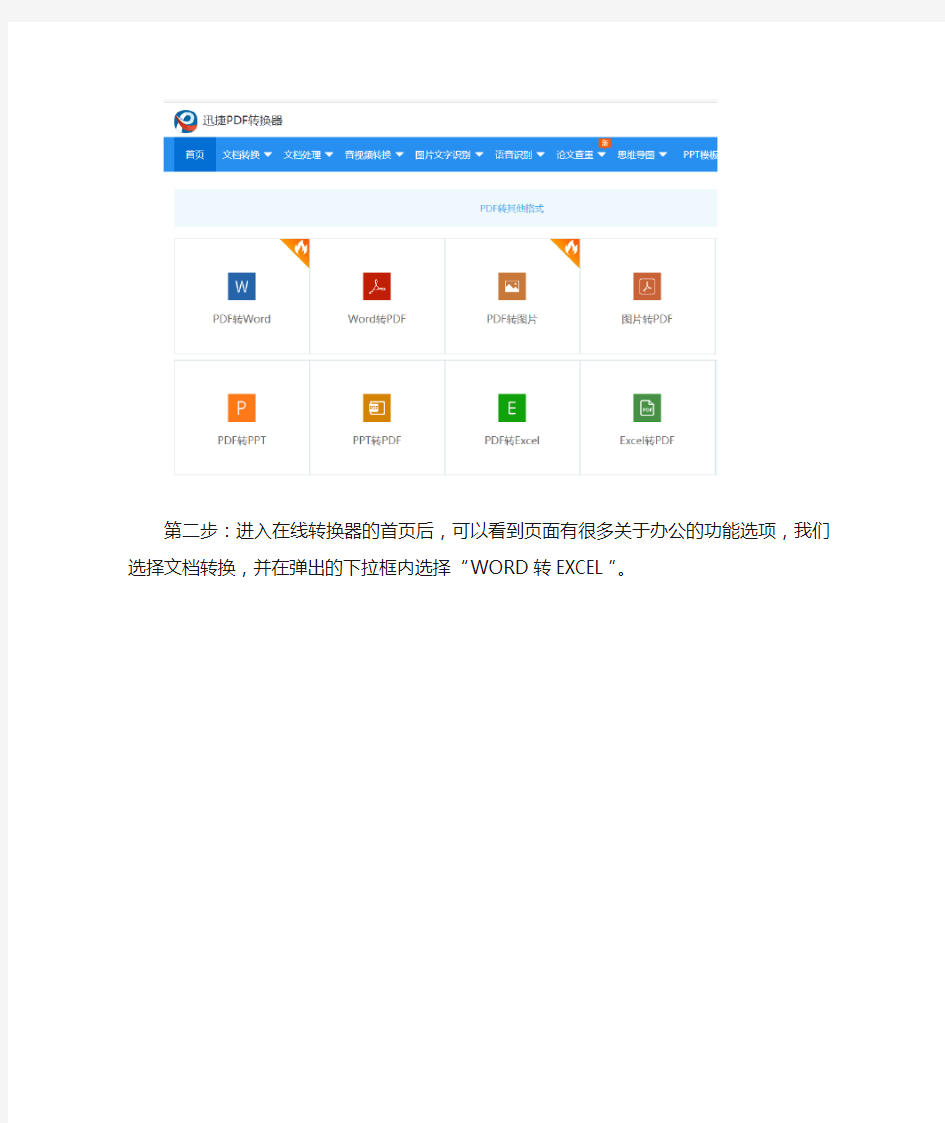
在办公日常中经常需要将WORD中制作好的表格转换成EXCEL表格,很多人疑问为什么要这么做呢,因为有的时候前期工作表格简单用WORD文档完成就行了,但是到了后期,可能需要不停的添加一些复杂的东西,所以还是让这二者进行转换的比较好,接下来小编就来告诉大家这二者是怎么进行的转换的,认真听哦。
第一步:打开电脑,进入浏览器搜索“迅捷PDF在线转换器”找到相应的网页,并点进去。
第二步:进入在线转换器的首页后,可以看到页面有很多关于办公的功能选项,我们选择文档转换,并在弹出的下拉框内选择“WORD转
EXCEL”。
将需要转换的word文件添加进去。
第四步:添加完文件后在设置需要转换的文件格式参数,然后点击“开
始转换”的按钮。
第五步:转换开始后后台回自动进行转换工作,耐心等待一会就好了,但是如果文件过大的话,可能需要转换的时间也就比较长一点。
第六步:转换进度完成后,就可以直接提取文件了,点击页面内的“下
载”按钮。
转换到此结束了,这样如果需要在WORD表格里添加内容都可以很简单的进行操作啦,你学会了么!
word文档转换成excel表格
竭诚为您提供优质文档/双击可除word文档转换成excel表格 篇一:如何把word中制作好的表格转换成excel表格如何把word中制作好的表格转换成excel表格 第一种: 1、打开excel,将光标定位到单元格,点击菜单栏的插入按钮-对象-在新建中,选择对象类型为microsoftword文档。 2、将word表格整体选中,复制到剪贴板上后,打开一个excel工作薄,在一张新工作表上,选中a1单元,然后,粘贴即可。 例如,一份已经在word中编辑好价格表,需要以excel 表格形式报出。但是,如果word表格的单元格中,有多段文字,用上述方法转换会出问题。即,word表格粘贴到excel 后,有多段文字的单元格,会显示出是,有多个单元格组成的,仅仅是它们之间的单元格框线“隐藏”(视图上显示灰色,不打印)了。 更麻烦的是,那个单元格所在行的其它单元格,均为成为合并单元格。原来word表格的一行,在excel中,“占用”
了多行。不但难看,且给编辑带来诸多不便。 解决方法是: 第一步.在word中,用“编辑”·“替换”命令,将所有单元格中的分段取消。即,在“查找和替换”对话框的“替换”选项卡上,“查找内容”框中输入(特殊字符)段落标记,且让“替换为”框中空白,然后单击“全部替换”。 第2步.将word表格整体选中,复制到剪贴板上后,打开一个excel工作薄,在一张新工作表上,选中a1单元,然后,粘贴。 第3步.在内容需要分段的单元格中,用快捷键-“alt +enter”分段。 提示:不能在excel中,采用合并单元格的方法,来解决问题。因为,单元格合并后,只能保留,原位于左上方的那个单元格中的内容,其它单元格中的内容会被删除。 第二种: 步骤:先在word里选中你的文档(ctrl+a全选),点击“表格-转换-文字转换成表格”文字分隔位置选择“段落标记”-确定-再将内容拷贝至excel即可。 篇二:如何将excel表格整体转换成word文档 如何将excel表格整体转换成word文档
纯文本文件转换成电子表格
纯文本文件转换成电子表格 来源:小学教育资源网 第一步:用鼠标右键新建一个Excel文档(新建 Microsoft Excel 工作表)并打开它,然后在新建好的文档中选择菜单栏中的“文件/打开”命令或直接点击工具栏中的“打开”小图标,这时会弹出如下的对话框。在该对话框中选中需要进行格式转换的文本文件,如果看不到文本文件就在该对话框的“文件类型”一栏中选择“文本文件”或“所有文件”即可找到。 第二步:选中文件单击“打开”按钮就会进入“文本导入向导— 3步骤之1”对话框。在“文本导入向导— 3步骤之1”对话框中给用户提供了两种不同的文件类型,这时就要根据具体情况来选择合适的文件类型。如果文本文件的数据里含有标点符号、空格或其它特殊符号可选择“分隔符号”一栏;如果该文件的数据中没有分隔符且格式排列整齐就选择“固定宽度”。同时,在该对话框的“导入起始行”中还可以对需要导入的数据范围进行选择,如用户只需要该文本文件从第n行开始的数据内容,则可在该项中选择数字n,这时Excel只会从文本文件的第n行开始进行数据导入而将第n行之前的所有数据忽略掉。 第三步:完成以上这些选择之后按“下一步”进入“文本导入向导— 3步骤之2”对话框。在“文本导入向导— 3步骤之2”对话框中对数据每列之间的间隔位置进行设置。如果在步骤1中选择的是“分隔符号”,在步骤2中就要对“分隔符号”进行选择。 该项是复选框,用户可以根据需要结合下面的预览效果选择合适的分隔符,供选择的分隔符有:Tab键、分号、逗号、空格,如有其它符号则选“其它”选项并输入该符号即可;如果在步骤1中选择的是“固定宽度”,在步骤2中就要通过修改分列线来调整列间隔(如图4),这时在步骤2对话框的“数据预览”项中会自动出现一些向上的箭头,每一个箭头就相当于一个列分隔符,单击预览框的任意位置则增加一个箭头,双击某个箭头则删除该箭头,按住某箭头进行拖动即可对该箭头的位置进行调整。 第四步:按“下一步”进入“文本导入向导— 3步骤之3”对话框,对每列的数据类型进行设置。单击“数据预览”框中的任意列(如图5),然后在右上角“列数据格式”单选项中选择相应的格式类型,如果用户不需要某列,也可在此选择“不导入此列”。 第五步:最后单击“完成”,一个纯文本文件即转换成了电子表格文档,在Excel中再对表格宽度进行适当的调整即可。 另外,用户也可选择Excel菜单栏中的“数据/导入外部数据/导入数据”选项进行数据导入。 doc文档转换成电子表格
如何把word转成excel表格
如何把word 转成excel 1 、在Word 中选中整个表格,按Ctrl+C 复制; 2、在Excel 中单击A1 单元格,Ctrl+V 粘贴; 3、这时,表格默认也已经加上了边框,就可以跟Excel 中建立的工作表一样进行计算了 假设你说的第一列是A 列,第二列是B,第三列是C,每一 列的第一个数据都是在第一行,则在C1 单元输入:"=A1 *B1 ",回车后再鼠标拖动C1 右下角的小黑点,拖到你想要的那一行为止 1 、EXCEL 中插入——对象-----文件创建………找到DOC 文件 2、如果word 中有规范的表格内容,我们想用原来的资料建数据库,建议另存为---- 文本文件 EXCEL 中数据---获取外部数据----导入文本文件……… 通常下就是直接相互复制就能实现你的目的,但我认为你不可能提这么无聊的 问题! 先说WORD 中将数据转化成表格你可以选中所有数据用“表格—转换—文本转换成 表格”这里可以用“空格”,“其他符号”等条件就数据转化为你想用的格式!在拷贝到你EXCEL 中编辑! 下来EXCEL 只是上述逆操作,就编辑好的表格数据复制到WORD 中然后就“表格 —转换—表格转换为文本”应该就能搞定好你要的数据编辑了! 在着你可以将处理好的EXCEL 数据以表格的形式插入到WORD 中,以图表的形式 来输出,直接双击可以直接编辑!当你确定编辑好后可以用“CTRL+SHIFT+F9”组合 键将数据转换成图片,让别人无从看出你的操作秘密! 首先备份你的word 文件。这很重要,一旦操作失误,还可以恢复,否则后果 自负。 用全部替换法,将各个表格之间的多余段落标记去掉。如原来有些表格之间可能有 两个或多个段落标记符,可以用替换法删除。查找内容中输入^p^p,替换为中输入 ^p。反复全部替换多次,就可删除多余的段落标记了。如果还有特殊的标记,如果 这种标记能在记事本中显示,最好保留。这样可以省去后面的宏命令。如果这种标 记不能为记事本识别,就必须要删除。因为这里的办法就是借用文本文件进行转化。 那些特殊字符,在你运行替换命令时,点高级,在特殊符号中一般能找到,自己找吧。 全选,表格-->转换-->文本转换为表格,表格-->转换-->表格转换为文本。 转换时用默认设置就可以。 经过两步转换,原来的每个单元格都变成了一个独立的段落。 由于每张表的格式应该是完全相同的,可以用宏命令再次进行转换。 估计你需要的最终格式是在excel 表中,每个人的信息占用一行。那么们需要做的 就是将同一个人的信息变为一个段落,原来的每个单元格之间用特定的符号标识。 再次运行一次编辑-->替换,在查找内容中输入^p,替换为中输入^t 或者其它的在整 个word 中不可能有的字符(如※),点击替换,使之替换一次,再按编辑-->撤销恢复 到未替换之前的状态,将光标放于文档开头处。这一点很重要,这一步是为了让word 记住你替换的状态,为下一步的宏录制打下一个良好的基础。 下面开始录制宏。工具-->宏-->录制新宏,点键盘,为你录制的宏指定一个快捷键(如 f1 2),将更改保存在中选择你当前的文档(不要选normal,否则会影响你今后的工作)。当箭头形光标上带有一个磁带形的标识时,说明已开始录制宏。此时的操作一定要
如何在WORD 中插入EXCEL表格的方法
如何在Word中插入Excel表格的方法在实际工作中,我们如果能熟练地将word和excel二者配合起来,发挥它们各自的长处,会取得事半功倍的效果。在Word中嵌入已有的Excel工作表的方法很多,各具特点,可根据具体情况而选用。 方法一:利用“复制、粘贴”命令来嵌入 此种方法插入的表格内容为Word文档中的普通表格,且与Excel脱离了关系。 1.打开Excel工作表,选定要嵌入的对象。 2.单击常用工具栏中的〔复制〕按钮,将选中的对象复制到“剪贴板”中。 3.回到正在编辑的Word文档中,定位插入点,然后单击“编辑”菜单中的“粘贴”命令。 方法二:利用“选择性粘贴”命令来嵌入 利用此方法插入表格后,双击插入的表格可进入Excel,并可以在其中进行编辑,但原Excel工作表中的数据如有改变,对Word 中嵌入的表格不会产生影响。 1.打开Excel工作表,选定要嵌入的对象。 2.单击常用工具栏中的〔复制〕按钮,将选中的对象复制到“剪贴板”中。 3.回到正在编辑的Word文档中,定位插入点,再单击“编辑”菜单中的“选择性粘贴”命令。
4.在弹出的“选择性粘贴”对话框中,选择“粘贴”单选框,表示将对象嵌入Word文档中。在“作为”列表中选“Microsoft Excel工作表对象”选项,表示粘贴的内容可以用Excel 工作表来编辑它,最后按〔确定〕按钮。 方法三:利用插入对象的方法来嵌入表格此种方法表格一旦嵌入后,双击插入的内容可进入Excel,并在其中编辑它。而且如果对原Excel工作表中的数据进行修改,Word中嵌入的表格也随之改变。 1.打开正在编辑的Word文档,首先定位光标,然后单击“插入”菜单中的“对象”命令。 2.弹出“对象”对话框,选择“由文件创建”选项卡,在“文件名”框中输入Excel工作表所在位置,或按〔浏览〕按钮进行选择。选中“链接到文件”复选框,可使插入内容随原Excel表格中的数据的改变而改变,最后按〔确定〕按钮。 3.适当调整表格显示内容的位置。
excel和word格式的表格互相转换
excel和word格式的表格互相转换 Excel强大的制表功能让很多办公一族都忘不了它的方便与实用。可是在一些情况下,我们必须将Excel表格转换成Word文档,例如个人简历表格一般都是doc文档。当前普遍的做法是:先用Excel做好表格,再把表格粘到Word简历模板里。可是粘到Word里后表的格式全变了,还得重新进行调试,费时又费力。其实,小编提醒大家完全可以按下述方法来轻松转换。 首先,用Excel编辑好个人的简历表,然后点击“文件”→“另存为web页”。web页就是网页文件,在“保存选项”处把“保存整个工作簿教师个人简历范文”调整excel库存表格模板成“选择:工作表”,把默认文件名“page.htm”根据实际情况改成你所需要的名字,如:“工作表.htm”,再点击“保存”。注意,在改名时绝对不可以把后面的.htm去掉,只要改“.”前面的部分就可以了。 找到刚才保存好的“工作表.htm”,如果你所安装的操作系统是WindowsXP或Windows2000,可以在文件上面直接点击鼠标右键,选择“打开方式”最下面的“打开程序”选项,在列表中找到“Word”,选中并确定。 用Word程序打开转换后的简历表格模板文件后,不要做任何编辑操作,直接点击“文件”→“另存为”,把文件名改成“工作表Word 版”,把保存类型选成“Word文档”,再点击“保存”即可。 现在再打开刚才保存的“工作表word版”文件看看,是不是转换得很完美呢?
将在Word中制作好的表格转换成Excel表格,是一件看似很普通的工作。例如,一份已经在Word中编辑好价格表,需要以Excel表格形式报出。 一般说来,只要将Word表格整体选中,复制到剪贴板上后,打开一个Excel工作薄,在一张新工作表上,选中A1单元,然后,粘贴即可。但是,如果Word表格的单元格中,有多段文字,用上述方法转换会出问题。即,Word表格粘贴到Excel后,有多段文字的单元格,会显示出是有多个单元格组成的,仅仅是它们之间的单元格框线“隐藏”(视图上显示灰色,不打印)了。更麻烦的是,那个单元格所在行的其它单元格,均为成为合并单元格。原来Word表格的一行,在Excel中,“占用”了多行。不但难看,且给编辑带来诸多不便。解决方法是:第一步,在Word中,用“编辑”·“替换”命令,将所有单元格个人简历模板大全中的分段取消。即,在“查找和替换”对话框的“替换”选项卡上,“查找内容”框中输入(特殊字符^p)段落标记,且让“替换为”框中空白,然后单击“全部替换”。 第二步,将Word表格整体选中,复制到剪贴板上后,打开一个Excel工作薄,在一张新工作表上,选中A1单元,然后,粘贴。 第三步,在内容需要分段的单元格中,用快捷键-“Alt+Enter”分段。 提示:不能在Excel中,采用合并单元格的方法,来解决问题。因为,单元格合并后,只能保留,原位于左上方的那个单元格中的内容,其它单元格中的内容会被删除。
EXCEL转WORD,WORD转EXCEL
EXCEL转WORD,WORD转EXCEL 首先,用Excel编辑好一个表格,然后点击“文件”→“另存为web 页”。web页就是网页文件,在“保存选项”处把“保存整个工作簿”调整成“选择:工作表”,把默认文件名“page.htm”根据实际情况改成你所需要的名字,如:“工作表.htm”,再点击“保存”。注意,在改名时绝对不可以把后面的.htm去掉,只要改“.”前面的部分就可以了。 找到刚才保存好的“工作表.htm”,如果你所安装的操作系统是WindowsXP或Windows2000,可以在文件上面直接点击鼠标右键,选择“打开方式”最下面的“打开程序”选项,在列表中找到“Word”,选中并确定。如果你所使用的操作系统是windows98,则操作方法略有不同,需要在“工作表.htm”上按住shift键的同时点击鼠标右键,之后再进行上述操作。 用Word程序打开该文件后,不要做任何编辑操作,直接点击“文件”→“另存为”,把文件名改成“工作表Word版”,把保存类 型选成“Word文档”,再点击“保存”即可。 其次,复制EXCEL中内容,再打开WORD,插入-对象-Microsost Excel工作表确定,此时有多少格就拉多少格,再贴上即可。 第一步,在Word中,用“编辑”·“替换”命令,将所有单元格中的分段取消。即,在“查找和替换”对话框的“替换”选项卡上,“查找内容”框中输入(特殊字符)段落标记,且让“替换为”框中空白,然后
单击“全部替换”。 第二步,将Word表格整体选中,复制到剪贴板上后,打开一个Excel工作薄,在一张新工作表上,选中A1单元,然后,粘贴。 第三步,在内容需要分段的单元格中,用快捷键-“Alt+Enter”分段。 提示:不能在Excel中,采用合并单元格的方法,来解决问题。因为,单元格合并后,只能保留,原位于左上方的那个单元格中的内容,其它单元格中的内容会被删除。 WORD转EXCEL 将在Word中制作好的表格转换成Excel表格,似乎很简单,其实也不容忽视。例如,一份已经在Word中编辑好成绩表,需要以Excel表格形式报出。 一般说来,只要将Word表格整体选中,复制到剪贴板上后,打开一个Excel 工作薄,在一张新工作表上,选中A1单元,然后,粘贴即可。但是,如果Word 表格的单元格中,有多段文字,用上述方法转换会出问题。即,Word表格粘贴到Excel后,有多段文字的单元格,会显示出是,有多个单元格组成的,仅仅是它们之间的单元格框线“隐藏”(视图上显示灰色,不打印)了。更麻烦的是,那个单元格所在行的其它单元格,均为成为合并单元格。原来Word表格的一行,在Excel中,“占用”了多行。不但难看,且给编辑带来诸多不便。 解决方法是: 第一步,在Word中,用“编辑”·“替换”命令,将所有单元格中的分段取消。即:在“查找和替换”对话框的“替换”选项卡上,“查找内容”框中输入(特殊字符)段落标记,且让“替换为”框中空白,然后单击“全部替换”。 第二步,将Word表格整体选中,复制到剪贴板上后,打开一个Excel工作薄,在一张新工作表上,选中A1单元,然后,粘贴。 第三步,在内容需要分段的单元格中,用快捷键-“Alt+Enter”分段。 提示:不能在Excel中,采用合并单元格的方法,来解决问题。因为,单元格合并后,只能保留,原位于左上方的那个单元格中的内容,其它单元格中的内容会被删除。
如何把Word中制作好的表格转换成Excel表格
如何把Word中制作好的表格转换成Excel表格 第一种: 1、打开EXCEL,将光标定位到单元格,点击菜单栏的插入按钮-对象-在新建中,选择对象类型为 Microsoft Word 文档。 2、将Word表格整体选中,复制到剪贴板上后,打开一个Excel工作薄,在一张新工作表上,选中A1单元,然后,粘贴即可。 例如,一份已经在Word中编辑好价格表,需要以Excel表格形式报出。但是,如果Word表格的单元格中,有多段文字,用上述方法转换会出问题。即,Word表格粘贴到Excel后,有多段文字的单元格,会显示出是,有多个单元格组成的,仅仅是它们之间的单元格框线“隐藏”(视图上显示灰色,不打印)了。 更麻烦的是,那个单元格所在行的其它单元格,均为成为合并单元格。原来Word表格的一行,在Excel中,“占用”了多行。不但难看,且给编辑带来诸多不便。 解决方法是: 第1步.在Word中,用“编辑”·“替换”命令,将所有单元格中的分段取消。即,在“查找和替换”对话框的“替换”选项卡上,“查找内容”框中输入(特殊字符)段落标记,且让“替换为”框中空白,然后单击“全部替换”。 第2步.将Word表格整体选中,复制到剪贴板上后,打开一个Excel 工作薄,在一张新工作表上,选中A1单元,然后,粘贴。 第3步.在内容需要分段的单元格中,用快捷键-“Alt+Enter”分段。
提示:不能在Excel中,采用合并单元格的方法,来解决问题。因为,单元格合并后,只能保留,原位于左上方的那个单元格中的内容,其它单元格中的内容会被删除。 第二种: 步骤:先在Word里选中你的文档(Ctrl+A全选),点击“表格-转换-文字转换成表格”文字分隔位置选择“段落标记”-确定-再将内容拷贝至Excel即可。
word中插入已经做好的excel表格,表格较大
竭诚为您提供优质文档/双击可除 word中插入已经做好的excel表格,表 格较大 篇一:在word中插入excel表格并自动更新的技巧这篇文章的内容如下 在word中插入excel表格并自动更新的技巧这篇文章的内容如下:另外说一下注意要点:那个链接的excel文档不要删除,删除后就无法编辑或者更新里面的内容了,虽然最后保存的东西还在。经过简单测试,excel改文件名、移动等操作,都不会影响word文档的自动更新。 如果大家有兴趣,可以试试在excel表格里插入能自动更新的word,其实操作方法基本相同。 中午吃午饭的时候,又仔细考虑了一下,想到了之前这种通过【对象(o)...】菜单链接excel表格是链接全部,这其实不是我预期想要的效果,难道为了配合更新特地要建立一个小区域的excel文件?那又何苦呢?虽然我考虑到了,即使链接过来的全部excel文件,可以通过修改图片的方式,例如放大缩小、裁剪(在表格鼠标右键,选择【显示“图片”工具栏】可以找到操作按钮),但是后来我又发现了更高级
的办法。听我慢慢道来(远处飞来一只番茄,给我娴熟的躲过) 现在面临的是要在word文档里插入excel大表格的局部,其实很简单,打开excel,选中你要链接到word的区域,选择复制(快捷键ctrl+c,鼠标右键点【复制(c)】,通过菜单【编辑(e)】-->【复制(c)】三种方法都可以),然后打开word(注意!这里不要关闭excl),点菜单【编辑(e)】-->【选择性粘贴(s)...】-->出现的“选择性粘贴”对话框左边一定要选择【粘贴链接(l)】,否则就不会自动更新了,形式选择【microsoftofficeexcel工作表对象】,点确定。好了,现在就和之前的样子一样了,插入了一个“图片”格式的excel表格,和之前的区别就是,鼠标右击表格,选择【链接的工作表对象(o)】-->【链接(k)...】,这里出现的对话框,如果点击【更改源(n)...】,在出现的更改源对话框里,可以更改excel路径(废话),另外,在文件名(n)的右边多了一个【项目(e)...】点击可以改动excel表格中具体位置,比如sheet1改成sheet2,或者具体选择定位改动。不过一般原excel表格改动了还是直接复制粘贴一下比较好,用这种方法改动反而有些复杂了。 word中的excel表格自动更新数据 由于word表格的计算功能太弱,所以有不少用户都是先用excel处理表格,然后再复制到word文档之中。这样
Word表格转换到Excel
Word表格怎么转换到Excel 在操作过程中,我们经常会碰到需要将Word表格转换到Excel中进行处理的情况,对此,许多用户采用的都是先通过将Word表格转换为带分隔符的TXT文件,然后利用Excel打开该文件,并利用它的带分隔符文本文件转换功能再将其转换为表格,从而实现将Word表格转换为Excel表格的目的。该方法虽然具有一定的可行性,但其操作步骤显然过于麻烦了一些!其实还可以使用更简单的方法。具体步骤为: 1. 启动Word,并打开包含有需要转换表格的文档。 2. 将光标移至Word表格的任意单元格中,然后执行“表格”菜单的“选定表格”命令,选定整个表格。 3. 执行“编辑”菜单的“复制”命令,将Word表格拷贝到剪贴板中。 4. 启动Excel,然后打开需要转换的工作簿,并将光标移至所需的单元格中。 5. 执行“编辑”菜单中的“粘贴”命令,即可将剪贴板中的信息(即我们所需的表格内容)粘贴到Excel中。 除了将Word表格转换到Excel中之外,我们在日常的文字处理工作中还可能碰到将Excel表格转换为Word表格、将WPS 97表格转换为Excel表格、将Excel表格转换为WPS 97表格,以及将WPS 97表格与Word表格之间相互进行转换等表格转换问题,它们的操作方法都与上面基本类似,广大用户可参考使用。至于当我们需要将老版本的WPS表格转换到Word中时,则首先必须保证该文件应以.WPS为后缀名,然后再利用Word打开该文件,这样Word的文档转换功能就会自动将老版本WPS中的表格转换为Word表格。 将在Word中制作好的表格转换成Excel表格,是一件看似很普通的工作。 例如,一份已经在Word中编辑好价格表,需要以Excel表格形式报出。 一般说来,只要将Word表格整体选中,复制到剪贴板上后,打开一个Excel工作薄,在一张新工作表上,选中A1单元,然后,粘贴即可。 但是,如果Word表格的单元格中,有多段文字,用上述方法转换会出问题。即, Word表格粘贴到Excel后,有多段文字的单元格,会显示出是,有多个单元格组成的,仅仅是它们之间的单元格框线“隐藏”(视图上显示灰色,不打印)了。 更麻烦的是,那个单元格所在行的其它单元格,均为成为合并单元格。原来Word表格
excel表格转换成word文档
excel表格转换成word文档 Excel强大的制表功能让很多办公一族都忘不了它的方便与实用。可是在一些情况下,我们必须将Excel表格转换成Word文档。当前普遍的做法是:先用Excel做好表格,再把表粘到Word里。可是粘到Word里后表的格式全变了,还得重新进行调试,费时又费力。其实,完全可以按下述方法来轻松转换。 首先,用Excel编辑好一个表格,然后点击“文件”→“另存为web页”。web页就是网页文件,在“保存选项”处把“保存整个工作簿”调整成“选择:工作表”,把默认文件名“page.htm”根据实际情况改成你所需要的名字,如:“工作表.htm”,再点击“保存”。注意,在改名时绝对不可以把后面的.htm去掉,只要改“.”前面的部分就可以了。 找到刚才保存好的“工作表.htm”,如果你所安装的操作系统是WindowsXP或Windows2000,可以在文件上面直接点击鼠标右键,选择“打开方式”最下面的“打开程序”选项,在列表中找到“Word”,选中并确定。如果你所使用的操作系统是windows98,则操作方法略有不同,需要在“工作表.htm”上按住shift键的同时点击鼠标右键,之后再进行上述操作。 用Word程序打开该文件后,不要做任何编辑操作,直接点击“文件”→“另存为”,把文件名改成“工作表Word版”,把保存类型选成“Word文档”,再点击“保存”即可。 现在再打开刚才保存的“工作表word版”文件看看,是不是转换得很完美呢? Word表格处理技巧 Word表格处理技巧 1 文字巧妙转换成表格 通常大家制作表格时,都是采用表格和边框工具来绘制表格,或者利用“表格→插入→表格”命令来定制表格,请问如已输入了文字,则有没有办法让文字快速产生表格呢? 答:有,可以用Word提供的表格与文字之间的相互转换功能完成。具体方法是这样:(1)按照自己的计划先将表格中的各项内容输入Word文件中,在这需注意的是,一定要利用一种特别的分隔符隔开准备产生表格列线的文字内容,该分隔符可以是逗号、制表符、空格或其他字符。 (2)选中需产生表格的文字内容,在菜单栏单击“表格→转换→文本转换成表格”命令,在弹出的对话框中的“文字分隔符位置”选项中选逗号(一定要和输入表格内容时的分隔符一致),同时按所要的表格形式对其他选项做适当的调整。 2 用“+”、“-”号巧制表格 表格制作一般的Word用户都会,但如果只利用键盘上的“+”号和“-”号来快速完成表格制作,可能很多朋友都不会,它的具体操作方法又是如何进行? 答:利用键盘上的“+”与“-”号制作表格,有时会给我们带来更高的效率。在制作前首先得明白“+”号表示下面将产生一列线条,而“-”号起到连线的作用,其具体制作方法是:首先在要插入表格的地方输入“+”号,用来制作表格顶端线条,然后再输入“-”号,用来制作横线(也可以连续输入多个“-”号,“-”号越多表格越宽),接着再输入一些“+”号(“+”号越多,列越多)。完成后再按回车键,便可马上得到一个表格。 小提示:用此方法制作出的表格只有一行,若需制作出多行的表格,则可将光标移到表格内最后一个回车符号前,按“Tab”键或回车键(Enter),即可在表格后插入行。 3 轻松微调行列宽度 在Word中制作表格时,有时需要对行列宽度进行一些微调,请问除了进行表格属性外,有
excel表格放word里太大
竭诚为您提供优质文档/双击可除excel表格放word里太大 篇一:如何轻松将若干woRd表格汇总至excel表格中 如何轻松将若干woRd表格汇总至excel表格中 日常工作中,经常需要将若干格式相同的woRd报名表(或登记表)等汇总到一张电子表格中,也就是要实现邮件合并的逆向功能,以下几步完全可以帮你轻松解决这样的难题。 1、打开其中一个woRd表格,点新建空白文档。(以便新建空白文档的相关设置与已有woRd表格文档一致) 2、在新建空白文档中点“插入-文件”,在“插入文件”对话框中,找到存放要汇总的woRd表格的文件夹,并将所有要汇总的文件全部选中,然后点“插入”(对话框中的),这时所有要汇总的woRd表格全集中到了新建文档中了。 3、在新建文档中点“编辑—全选”,再点“编辑-复制”。 4、启动excel,选中b1单元格,点“编辑-选择性粘贴-文本-确定”。 5、在a1列输入1,并向填充2、3、4序数。 6、选中相关区域,点“排序”,在排序对话框中,主要
关键字选列b,次要关键字选列a,点“确定” 7、此时在电子表格中进行适当整理就行了。(a剪切相关字段,粘贴到相应字段的右侧;b删除无用的行和列;添加相应的列标题;c按要求调整列的前后顺序) 篇二:在excel中快速插入word表格 在excel中快速插入word表格 excel可以处理word表格中列出的数据,可用以下方法快速插入word表格: 1.打开word表格所在的文件。 2.打开要处理word表格的excel文件,并调整好两窗口的位置,以便能看见表格和要插入表格的区域。 3.选中word中的表格。 4.按住鼠标左键,将表格拖到excel窗口中,松开鼠标左键将表格放在需要的位置即可。 发掘excel2000的“隐藏功能” 使用隐藏功能 (一)在“文件”菜单中隐藏最后使用过的工作簿清单 1、从“工具”菜单中选择“选项”命令,然后单击“常规”选项卡。 2、清除“最近使用的文件列表[]项”复选框。 (二)隐藏整个工作簿 1、打开需要隐藏的工作簿。
Excel表格文本格式的数字和数字格式如何批量转换
我现在有一组人员信息,没有给出性别,有身份证号,我也知道身份证号的倒数第二位可以看出男女:即身份证号的倒数第二位是奇数的性别就是男,反之偶数的则为女。 添加前缀公式: ="古城街道"&A1 Excel表格文本格式的数字和数字格式如何批量转换 河北省秦皇岛市卢龙县石门镇西安小学李东生 在使用Excel表格对数据求和时,只能对单元格内常规格式的数据进行计算,而不能对单元格中的文本格式的数据进行计算,特点就是在单元格的左上角有一个绿色的小三角,(如图:)(上边1234是常规格式数据、6789就是文本格式数据、下边的1234是数据求和时得到的结果。) 怎样才能讲这些文本格式的数据批量转换成常规的数字格式以便进行计算呢? 问题的解决: 把文本格式的转换成常规格式不就可以了吗,当然可以了,但是在把所有填写文本格式的数据单元格选中,然后右击选项中“设置单元格格式”设成常规(如下图)后,左上角并仍有绿色小三角,怎么办,不要急,按下面的步骤去做就行。
经过试验发现经过刚才的设置后还必须在每个单元格里双击一下,再回车就可以,但是这样做比较麻烦,只适合修改少量孤立单元格格式。如果文本格式的单元格较多批量的修改一个个双击就不合适了。那怎么办呢?接着往下看。 先选中所有要修改的文本数字单元格→选择Excel 菜单中“数据”菜单→“分列”(如下图)
接着出现下面的对话框: 一直选下一步→下一步→列数据格式选“常规”即可。(如下图)
以上方法,同样如果需要把数字格式转化成文本格式数字,操作中最后一步列数据格式选“文本”就可以了。 另外,我们在使用Excel时是否发现单击文本格式的单元格的时候,单元格的左上方都有一个感叹号,(如下图) 它也可以帮助我们将文本格式的数字转换为常规格式的数字啊?怎么应用它呢?接着看吧! 1.鼠标指向那个小框时,后出现一个向下的小三角,它是一个下拉菜单。
在word文档中插入excel图表
你可以非常方便地在Words007文档中插入excel2007图表,一般有以下方式: 方式一:直接复制和粘贴工作表或图表,这种方法简单易学,但表格格式单调,会将图表的源数据也一起复制过来,Word文件会弄得很大,修改起来也麻烦,而且无法与源表同步更新。 方式二:链接工作表,采用这种方法链接的工作表或图表将出现在文档中,但它的信息仍然存放在原来的Exce工作簿中,在Word文档中将无法直接更新工作表或图片中的数据,只要在Excel中编辑源表数据,Word会自动更新文档中的工作表或图片。 方式三:嵌入工作表:这种方法将信息直接保存在Word文档中。你可以由已有的Excel工作表或图表创建嵌入对象,也可以新建嵌入Excel工作表或图表。如果需要编辑嵌入对象,双击该对象启动EXcel 进行更新就可以了。链接和嵌入的主要区别是是再数据的存放位置以及在将其插入文档后的更新方式上存在不同。 嵌入的正确方法是: Step1:在Excel中选定需要链接的整个工作表,一系列单元格式或者所需图表对象,并单击复制按钮。
Step2:切换到Word文档并确定要插入链接对象的位置后单击编辑/选择性粘贴命令,单击粘贴选项。弹出的对话框后,在形式框中选择Microsoft Office Excel工作表对象。如果选中显示为图像复选框,则在Word中将插入Excel图标,双击该图标即可打开该表,如果没有选中的话,在这里将直接把该工作表本身插入,显示整个工作表的内容而不仅是一个图标。 这样以后需要修改图表时,双击图表会自动打开开源Excel文档。当Word文档最终定稿后,右键点击该图表,在链接中选择断开链接即可。 注意:如果要快速由整人工作表创建嵌入对象,先单击插入菜单中的对象命令,,然后单击由文件创建选项卡,在文件名对话框中,键入要由其创建嵌入对象的工作表的名称,或者单击浏览按钮并从列表中选择文件。清除链接到文件复选框。根据需要,选中或清除显示为图标复选框。
怎样将word、excel文件转换为PDF文件
? 随着PDF格式文件使用的范围越来越广,我们有时候就需要将其他格式的文件转换成PDF文件使用,例如将WORD、excel、ppt 等格式的转换成PDF格式,这里我们就讲怎么转换这些文件到PDF文件。 工具/原料 ?Adobe acrobat pro 8或者以上版本 ?PDF虚拟打印机(例如:PDFfactory Pro 、doPDF、PDF Creator、tinyPDF 等等) ?Microsoft OFFICE 2007或者2010 ?WPS 2007及以上版本 ?文电通PDF plus 9及其他软件 步骤/方法 1.Adobe acrobat pro 8或者以上版本本 人推荐使用等级★★★☆ Adobe acrobat 软件是PDF格式的官方编辑软件,功能很是强大的,软件安装完以后会在你的word、excel软件中加载一个快捷图标,你如果想转换的话可以直接在word、excel等里面点击这个按键将你当前打开的 word、excel、ppt等转换为PDF,此处我讲的是从adobe acrobat软件自身中转换PDF文件。如下图,运行软件点击创建PDF------从文件然后选中你的文件软件就开始直接创建了,如果文件比较大那么你要耐心地等上一会儿,转换完成后直接点保存,保存下来就是PDF格式的了。如下图
如果是要从多个文件创建PDF的话会有如下对话框出来,你选择添加好你要转换的文件(文件的前后顺序用上下箭头调整)然后下一步,组合保存下来就是PDF格式的文件了。
1.PDF虚拟打印机(此处我们以PDF factory pro为例,其他各种PDF打 印机操作基本都差不多.安装前请确认系统的打印服务“Print Spooler”不是禁用状态!某些优化软件会禁用打印服务而导致安装失败!)本人推荐使用等级★★★★☆ 首先是安装软件,装完以后去控制面板--------打印机那项查看里面应该会有一个新增加的名为PDFfactory pro的打印机如右图,不同的PDF虚拟打印机生成的打印机的名字也不一样。 然后就是转换了,如果我们要转换word文件,那么我们先双击打开要转换的word文件,然后文件-----打印弹出打印界面,打印机那项选择新安装的pdffactory pro 打印机(这一步是关键),其他默认就可以了 如图 然后点确定就可以了,弹出PDFfactory pro的界面,带有预览的你只要点下面的保存,然后保存下来就是PDF文件了。PDF factory 功能比较强大,里面有很多设置的项目包括字体内嵌、加密等等,还有就是最重要的一点就是PDF factory即使你不注册也可以一直使用,只是会在你生成的PDF文件的最下方多一个红色公司链接而已,如果是自己使用就无所谓啦。 当然,也有免费版的PDF虚拟打印机,例如:doPDF 这种方法的通用性比较强,理论上任何电子版的文件只要可以打印的都是可以通过这个方法来实现转成PDF文件的,例如:CAD文件、PPT文件、PCB文件、图片格式、网页等等。 2.Microsoft OFFICE 2007或者2010 本 人推荐使用等级★★★★ 如果你使用的是微软的office2007或者最新的2010软件,那么恭喜你,你要将word、excel等office类的文件转换成PDF就十分方便了。
(完整版)如何将excel表格转换成word文档
如何将excel表格转换成word文档? Excel强大的制表功能让很多办公一族都忘不了它的方便与实用。可是在一些情况下,我们必须将Excel表格转换成Word文档。当前普遍的做法是:先用Excel做好表格,再把表粘到Word里。可是粘到Word里后表的格式全变了,还得重新进行调试,费时又费力。其实,完全可以按下述方法来轻松转换。 首先,用Excel编辑好一个表格,然后点击“文件”→“另存为web页”。web页就是网页文件,在“保存选项”处把“保存整个工作簿”调整成“选择:工作表”,把默认文件名“page.htm”根据实际情况改成你所需要的名字,如:“工作表.htm”,再点击“保存”。注意,在改名时绝对不可以把后面的.htm去掉,只要改“.”前面的部分就可以了。 找到刚才保存好的“工作表.htm”,如果你所安装的操作系统是WindowsXP或Windows2000,可以在文件上面直接点击鼠标右键,选择“打开方式”最下面的“打开程序”选项,在列表中找到“Word”,选中并确定。如果你所使用的操作系统是windows98,则操作方法略有不同,需要在“工作表.htm”上按住shift键的同时点击鼠标右键,之后再进行上述操作。 用Word程序打开该文件后,不要做任何编辑操作,直接点击“文件”→“另存为”,把文件名改成“工作表Word版”,把保存类型选成“Word文档”,再点击“保存”即可。 现在再打开刚才保存的“工作表word版”文件看看,是不是转换得很完美呢? Word表格处理技巧 Word表格处理技巧 1 文字巧妙转换成表格 通常大家制作表格时,都是采用表格和边框工具来绘制表格,或者利用“表格→插入→表格”命令来定制表格,请问如已输入了文字,则有没有办法让文字快速产生表格呢? 答:有,可以用Word提供的表格与文字之间的相互转换功能完成。具体方法是这样:(1)按照自己的计划先将表格中的各项内容输入Word文件中,在这需注意的是,一定要利用一种特别的分隔符隔开准备产生表格列线的文字内容,该分隔符可以是逗号、制表符、空格或其他字符。 (2)选中需产生表格的文字内容,在菜单栏单击“表格→转换→文本转换成表格”命令,在弹出的对话框中的“文字分隔符位置”选项中选逗号(一定要和输入表格内容时的分隔符一致),同时按所要的表格形式对其他选项做适当的调整。 2 用“+”、“-”号巧制表格 表格制作一般的Word用户都会,但如果只利用键盘上的“+”号和“-”号来快速完成表格制作,可能很多朋友都不会,它的具体操作方法又是如何进行? 答:利用键盘上的“+”与“-”号制作表格,有时会给我们带来更高的效率。在制作前首先得明白“+”号表示下面将产生一列线条,而“-”号起到连线的作用,其具体制作方法是:首先在要插入表格的地方输入“+”号,用来制作表格顶端线条,然后再输入“-”号,用来制作横线(也可以连续输入多个“-”号,“-”号越多表格越宽),接着再输入一些“+”号(“+”号越多,列越多)。完成后再按回车键,便可马上得到一个表格。 小提示:用此方法制作出的表格只有一行,若需制作出多行的表格,则可将光标移到表格内最后一个回车符号前,按“Tab”键或回车键(Enter),即可在表格后插入行。 3 轻松微调行列宽度 在Word中制作表格时,有时需要对行列宽度进行一些微调,请问除了进行表格属性外,有
EXCEL转word
Excel强大的制表功能让很多办公一族都忘不了它的方便与实用。可是在一些情况下,我们必须将Excel表格转换成Word文档。当前普遍的做法是:先用Excel做好表格,再把表粘到Word里。可是粘到Word里后表的格式全变了,还得重新进行调试,费时又费力。其实,完全可以按下述方法来轻松转换。 首先,用Excel编辑好一个表格,然后点击“文件”→“另存为web 页”。web页就是网页文件,在“保存选项”处把“保存整个工作簿”调整成“选择:工作表”,把默认文件名“page.htm”根据实际情况改成你所需要的名字,如:“工作表.htm”,再点击“保存”。注意,在改名时绝对不可以把后面的.htm去掉,只要改“.”前面的部分就可以了。 找到刚才保存好的“工作表.htm”,如果你所安装的操作系统是Win dowsXP或Windows2000,可以在文件上面直接点击鼠标右键,选择“打开方式”最下面的“打开程序”选项,在列表中找到“Word”,选中并确定。如果你所使用的操作系统是windows98,则操作方法略有不同,需要在“工作表.htm”上按住shift键的同时点击鼠标右键,之后再进行上述操作。 用Word程序打开该文件后,不要做任何编辑操作,直接点击“文件”→“另存为”,把文件名改成“工作表Word版”,把保存类型选成
“Word文档”,再点击“保存”即可。 现在再打开刚才保存的“工作表word版”文件看看,是不是转换得很完美呢? 有时我们可能会因为工作的需要,将Word转Excel里面,或是把Excel 转成Word文档等,然而这几种简单的来回转换方法你都能熟练的掌握吗?今天Word联盟就来给大家演示下这两种转换的方法。 Word转为Excel表格的方法 Word转Excel就是将Word中制作好的表格转成Excel表格,可能是因为前期的工作没做好,以为一个简单的表格用Word完成就可以了,谁知道后期又需要添加一些比较复杂的东西,所以还是转换成Excel表格操作比较顺畅。 第一步、打开需要转为Excel的文档,然后将鼠标移到Word表格的任意单元格里面,接着单击菜单栏的“表格”-->选择-->表格,选中表格后用Word快捷键“Ctrl+C”将其复制;
WORD转成EXCEL
Word:格式选择题转为Excel文档 中华IT学院【大中小】 [ 2010年6月21日 ] 随着信息技术的不断普及,许多学校实现了无纸化考试,教师将收集的试题输入数据库,考试时从数据库中随机抽取试题生成试卷,学生可在计算机上直接答题。这种新型的考试方式大大提高了工作效率。 一般来说,题库中的试题大多要求用数据库格式录入,而平时教师们写教案、出试卷都是用Word,对VFP、Access、Excel等用得较少。况且,用数据库格式录入试卷也不是很方便。这就产生了一个问题,如何将用Word方式录入的试题(本文以选择题为例)转换为Excel电子表格或DBF文件格式呢? 思路分析 对于把有分隔字符(该符号用来分隔每个字段)的文本文件转换为Excel电子表格,大家可能都比较熟悉。因此只要将以Word方式录入的选择题转换为有分隔字符的文本文件就大功告成了。可见,此步骤是关键一步。如图1是以Word方式录入的选择题,如图2是将图1转换后的Excel数据库格式。从图2中可以看到,一道题包括题干及四个选项,题干及选项分属不同字段,题与题之间用段落符分隔(即分行),题干与各选项间用分隔字符分列。了解上述思路后,我们就可以进行转换了。 图1 Word中的题目 问题解决 1.设立分隔字符,将文档保存为纯文本文件 由于文档输入的格式有所不同,如图1所示第一题中各选项间有空格,这里还需去除选项间的空格。打开“查找与替换”对话框,在查找内容栏输入“^w”(“^w”为空格标志符,点击“高级→特殊字符”即可找到),替换栏为空白,点击[全部替换]按钮,这样就删除了文本中的空白区域。按照题干与各选项间用分隔字符分列的思路,我们分别在题干与选项A、选项A与选项B、选项B与选项C、选项C与选项D间设立分隔字符,分隔字符一定要是特殊符号且文档中所没有的,本文以“@”为例。
