赏花WORD排版OFFICE作业
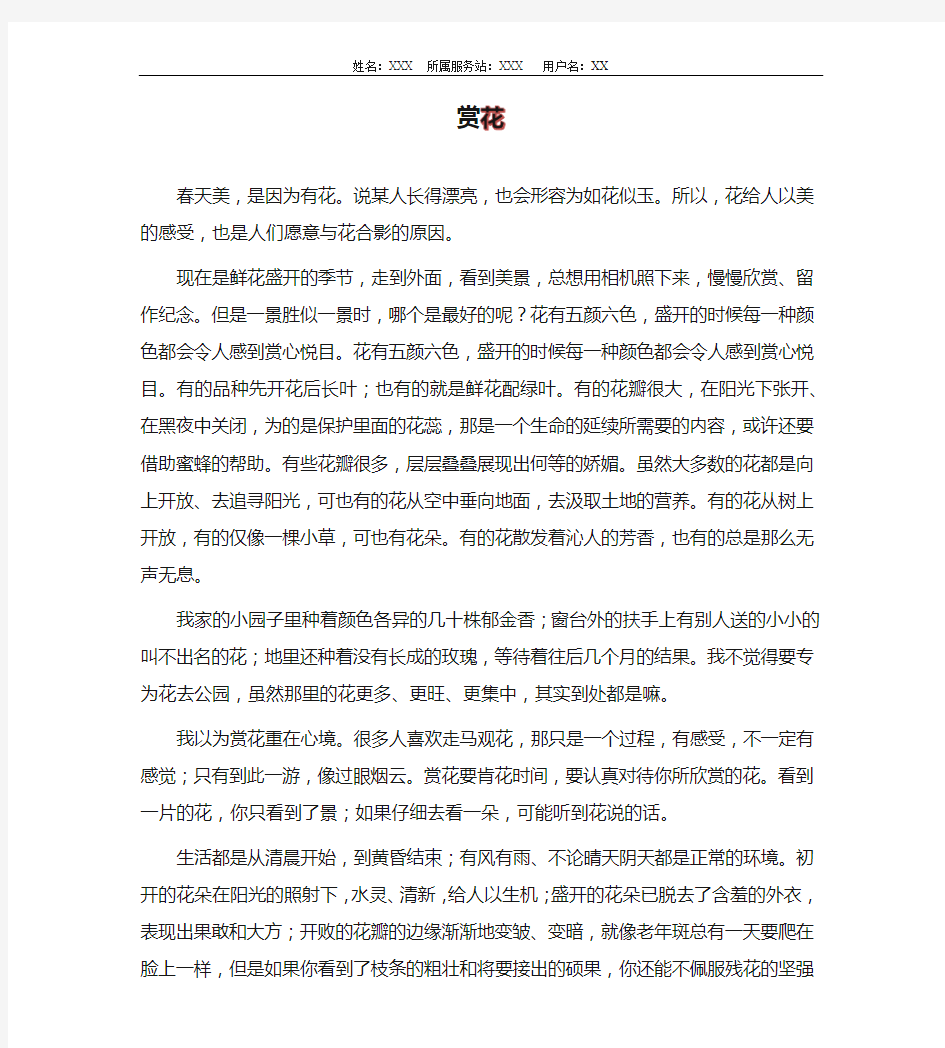
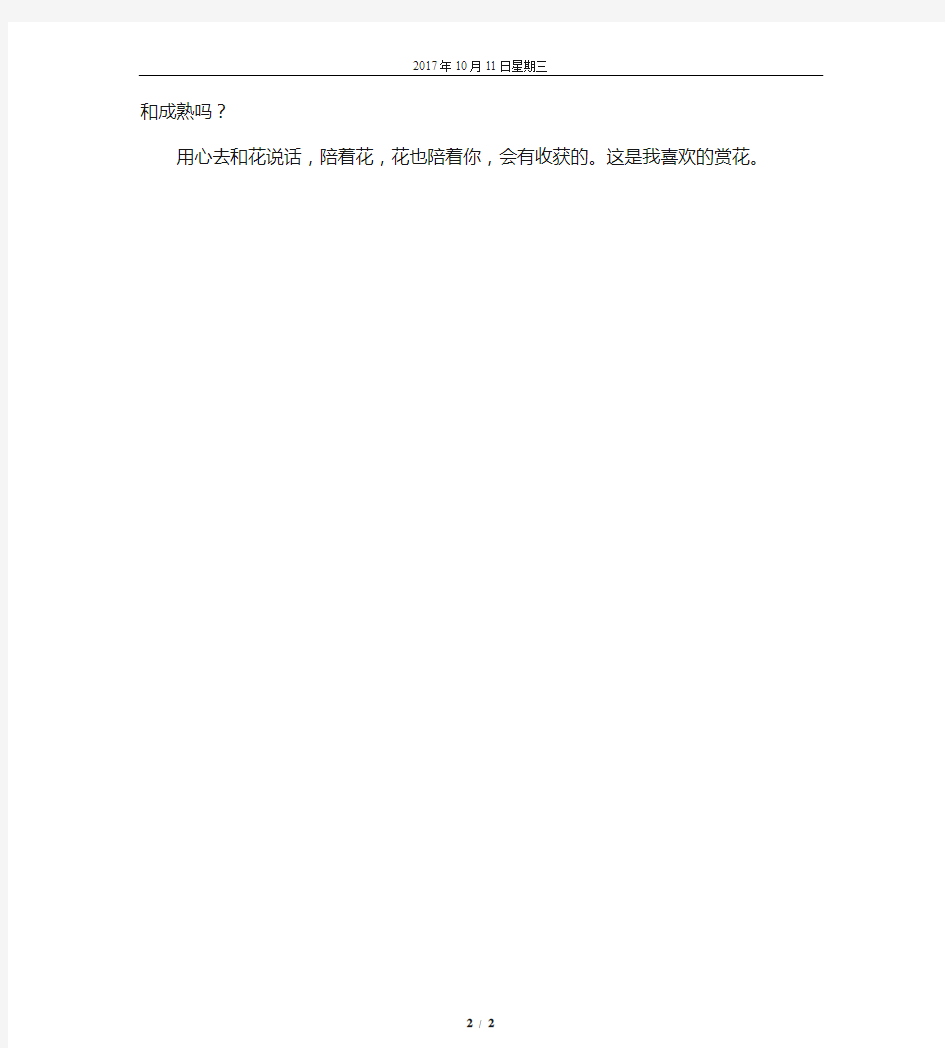
姓名:XXX 所属服务站:XXX 用户名:XX
赏
春天美,是因为有花。说某人长得漂亮,也会形容为如花似玉。所以,花给人以美的感受,也是人们愿意与花合影的原因。
现在是鲜花盛开的季节,走到外面,看到美景,总想用相机照下来,慢慢欣赏、留作纪念。但是一景胜似一景时,哪个是最好的呢?花有五颜六色,盛开的时候每一种颜色都会令人感到赏心悦目。花有五颜六色,盛开的时候每一种颜色都会令人感到赏心悦目。有的品种先开花后长叶;也有的就是鲜花配绿叶。有的花瓣很大,在阳光下张开、在黑夜中关闭,为的是保护里面的花蕊,那是一个生命的延续所需要的内容,或许还要借助蜜蜂的帮助。有些花瓣很多,层层叠叠展现出何等的娇媚。虽然大多数的花都是向上开放、去追寻阳光,可也有的花从空中垂向地面,去汲取土地的营养。有的花从树上开放,有的仅像一棵小草,可也有花朵。有的花散发着沁人的芳香,也有的总是那么无声无息。
我家的小园子里种着颜色各异的几十株郁金香;窗台外的扶手上有别人送的小小的叫不出名的花;地里还种着没有长成的玫瑰,等待着往后几个月的结果。我不觉得要专为花去公园,虽然那里的花更多、更旺、更集中,其实到处都是嘛。
我以为赏花重在心境。很多人喜欢走马观花,那只是一个过程,有感受,不一定有感觉;只有到此一游,像过眼烟云。
2017年10月11日星期三
赏花要肯花时间,要认真对待你所欣赏的花。看到一片的花,你只看到了景;如果仔细去看一朵,可能听到花说的话。
生活都是从清晨开始,到黄昏结束;有风有雨、不论晴天阴天都是正常的环境。初开的花朵在阳光的照射下,水灵、清新,给人以生机;盛开的花朵已脱去了含羞的外衣,表现出果敢和大方;开败的花瓣的边缘渐渐地变皱、变暗,就像老年斑总有一天要爬在脸上一样,但是如果你看到了枝条的粗壮和将要接出的硕果,你还能不佩服残花的坚强和成熟吗?
用心去和花说话,陪着花,花也陪着你,会有收获的。这是我喜欢的赏花。
2 / 2
(完整版)word文档字体排版格式要求
word文档字体排版格式要求 1.标题 居中,2号方正小标宋,不加粗。可分一行或多行居中排布;回行时,要做到词意完整,排列对称,间距恰当。标题一般要有行文单位。 2.正文 一级标题(一、……),3号黑体,不加粗,句末不加标点符号,(在序号后是、)然后回行。 二级标题((一)……),3号楷体,不加粗,句末不加标点符号,(在序号后无标点)然后回行。 三级标题(1.……),3号仿宋,加粗,句末不加标点符号,(序号后面是. 不是,也不是、)然后回行。 其余标题((1)……,①……,A、……)与正文要求相同,不回行。 正文,3号仿宋,一般每面排22行,每行排28个字。设置办法:上边距3. 7cm,下边距3.4cm,左边距2.8cm,右边距2.3cm, 行间距固定值28磅。每自然段左空2字,回行顶格;数字、年份不能回行。具体排版时,根据文字、段落、格式需要可适当调整。 3.表格 公文如需附表,对横排A4纸型表格,应将页码放在横表的左侧,单页码置于表的左下角,双页码置于表的左上角,单页码表头在订口一边,双页码表头在切口一边。 表格标题在表格上方,居中,仿宋小四号,加粗。 表中文本,仿宋五号,单倍行距。 4.图示 图示标题在图示下方,居中,仿宋小四号,加粗。 5.附件 在正文下空一行左空2字用3号仿宋体字标识“附件”,后标全角冒号和名称。附件如有序号使用阿拉伯数码(如“附件:1.……”);附件名称后不加标点符号。附件应与正文一起装订,并在附件左上角第1行顶格标识“附件”,有序号时标识序号;附件的序号和名称前后标识应一致。 6.页码要求 一般用4号半角宋体阿拉伯数字,编排在公文版心下边缘之下,数字左右各放一条一字线;一字线上距版心下边缘7 mm。单页码居右空一字,双页码居左空一字。页码位于底端外侧,用“-1-”格式。空白页和空白页以后的页不标识页码。
《Word文档的排版》教学设计
《Word文档的排版》教学设计 一、教学目标: 1、知识目标: (1)、熟悉文档内容的选定方法,进一步熟悉WORD主窗口。 (2)、熟练操作对字体字号的设置,并掌握设置的各种方法。 2、能力目标: (1)、熟练运用WORD软件进行简单排版。熟练掌握对文字的修饰。 (2)、培养学生处理信息,应用信息,传输信息的能力。 3、情感与德育目标: (1)、培养学生对计算机基础这门的兴趣和意识。 (2)、增强学生的审美意识、组织能力和团队协作精神。 (3)、培养学生良好的操作习惯,自觉维护系统数据。 二、教学内容及重难点分析 WORD是应用广泛、功能强大的文字处理软件,兼有完善的排版功能。熟练运用WORD软件,是社会对计算机应用能力的基本要求。WORD软件的应用领域是文字处理和排版,当然WORD的软件的教学之重点也就是这两点。文字处理包括文字的录入(这有涉及到汉字输入法的知识)、编辑、格式设置(字体、字号、颜色、特殊格式);版式设置包括页面设置(纸张、边距、缩进、间距、边框、背景)、对象(图片、文本框、艺术字)插入及版式;表格制作包括表格插入、修饰。 教学重点:插入行、查找与替换、移动文本、删除与恢复文本。 教学难点:文本的修饰(文本的选定及字体格式的设置、替换选项中高级
选项的运用) 三、教学方法与教具 以“任务驱动”教学模式进行教与学。 抓住信息技术学科特点,以学生为主体引领学生获取信息、处理信息、整合信息,培养学生的信息素养和独立分析问题、解决问题的能力,带动学生创新能力、自学能力、理论联系实践能力的提高,增强学生独立意识和团体协作精神。 流程:“布置任务→学生在完成任务过程中自学→教师穿插介绍知识重点和难点→归纳结论、评价成果”,即学生通过制作一份电子板报,在学中练,在练中学。 教具:自制课件,一张纯文本,一张排版好多彩文本。 四、教学流程(开放型、小组协作学习) (一)、新课导入 教师:你们身边有各种各样的报纸和杂志,你们在吸取它们精彩知识的同时,有没有想过这些知识是通过什么软件、什么途径和什么方法编排在一起的?(学生:…) 向学生展示准备好的文本,同时用课件展出“欢迎进入信息技术天地,认真学习,展示才华!” 教师:这两张文本有什么不同,你们更喜欢哪张?(学生:…) 教师:有通过自学,会进行排版的吗?(学生:…) 要想文本变得漂亮,我们一起共同探讨。 (二)学习过程 教师布置任务:教师演示→学生操作或让会的学生演示→学生操作(分组
word文档排版技巧
Word长篇文档排版技巧(一) 市场部经常要出各种分析报告,一写就就是洋洋洒洒几十页。文字功底深厚得小王写东西自然不在话下,然而每每困扰她得却就是排版得问题,每次都要花大量得时间修改格式、制作目录与页眉页脚。最头疼得就是上司瞧完报告后让她修改,整篇文档得排版弄不好就要重来一遍。制作目录也就是出力不讨好得事,尽管小王知道Word中有插入目录得功能,可就是尝试了几次就弃之不用了,原因就是系统总就是提示有错误。现在只能手工输入目录,加班加点数页码居然成了家常便饭。为了让自己有时间下班后享受生活,小王花了半天得时间学习了一下长篇文档得排版技巧,这才发现,这半天得时间,可以让她享受无数个闲暇得傍晚与周末。 小王把自己得体会重点总结为两点: 1.制作长文档前,先要规划好各种设置,尤其就是样式设置 2.不同得篇章部分一定要分节,而不就是分页 下面就瞧瞧她就是怎样用新学得技巧制作一篇几十页得长文档得。 单面打印得简单报告 这份报告要求得格式就是:A4纸;要有封面与目录;单面打印;除封面与目录外,每页得页眉就是报告得题目;页码一律在页面底端得右侧,封面与目录没有页码,目录之后为第1页。 设置纸张与文档网格 写文章前,不要上来就急于动笔,先要找好合适大小得“纸”,这个“纸”就就是Word 中得页面设置。 从菜单中选择【文件】|【页面设置】命令,显示“页面设置”对话框,选择【纸张】选项卡,如图1所示。
图1 选择纸张 通常纸张大小都用A4纸,所以可采用默认设置。有时也会用B5纸,只需从“纸张大小”中选择相应类型得纸即可。 很多人习惯先录入内容,最后再设纸张大小。由于默认就是A4纸,如果改用B5纸,就有可能使整篇文档得排版不能很好地满足要求。所以,先进行页面设置,可以直观地在录入时瞧到页面中得内容与排版就是否适宜,避免事后得修改。 考虑到阅读报告得领导年龄都比较大,对于密密麻麻得文字阅读起来比较费力,还可以调整一下文字。通常,很多人都采用增大字号得办法。其实,可以在页面设置中调整字与字、行与行之间得间距,即使不增大字号,也能使内容瞧起来更清晰。 在“页面设置”对话框中选择“文档网格”选项卡,如图2所示。
word作业一的要求
一、北京XX大学信息工程学院讲师张东明撰写了一篇名为“基于频率域特性的闭合轮廓描述子对比分析”的学术论文,拟投稿于某大学学报,根据该学报相关要求,论文必须遵照该学报论文样式进行排版。请根据考生文件夹下“素材.docx”和相关图片文件等素材完成排版任务,具体要求如下: 1.将素材文件“素材.docx”另存为“论文正样.docx”,保存于考生文件夹下,并在此文件中完成所有要求,最终排版不超过5页,样式可参考考生文件夹下的“论文正样1.jpg”~“论文正样5.jpg”。 2.论文页面设置为A4幅面,上下左右边距分别为: 3.5、2.2、2.5和2.5厘米。论文页面只指定行网格(每页42行),页脚距边距1.4厘米,在页脚居中位置设置页码。 3.论文正文以前的内容,段落不设首行缩进,其中论文标题、作者、作者单位的中英文部分均居中显示,其余为两端对齐。文章编号为黑体小五号字;论文标题(红色字体)大纲级别为1级、样式为标题1,中文为黑体,英文为TimesNewRoman,字号为三号。作者姓名的字号为小四,中文为仿宋,西文为TimesNewRoman。作者单位、摘要、关键字、中图分类号等中英文部分字号为小五,中文为宋体,西文为TimesNewRoman,其中摘要、关键字、中图分类号等中英文内容的第一个词(冒号前面的部分)设置为黑体。 4.参考“论文正样1.jpg”示例,将作者姓名后面的数字和作者单位前面的数字(含中文、英文两部分),设置正确的格式。 5.自正文开始到参考文献列表为止,页面布局分为对称2栏。正文(不含图、表、独立成行的公式)为五号字(中文为宋体,西文为TimesNewRoman),首行缩进2字符,行距为单倍行距;表注和图注为小五号(表注中文为黑体,图注中文为宋体,西文均用TimesNewRoman),居中显示,参考文献列表为小五号字,中文为宋体,西文均用TimesNewRoman,采用项目编号,编号格式为“[序号]”。 6.素材中黄色字体部分为论文的第一层标题,大纲级别2级,样式为标题2,多级项目编号格式为“1、2、3、…”,字体为黑体、黑色、四号,段落行距为最小值30磅,无段前段后
Word大作业要求新
作业排版要求 本次作业要求交电子版的文档。排版要求如下: 1制作封皮 1.1封皮内容如图1所示。 图1封面示例 1.2“计算机操作基础大作业”用二号宋体居中。 1.3“Word作业”用小一号居中。中文用黑体,英文用Times New Roman体。 1.4个人信息用小三号以“冒号”上下对齐。中文用宋体,英文用Times New Roman 体。 1.5日期用小二号居中。中文用宋体,英文用Times New Roman体。 1.6嵌入一张剪贴画,使之衬于文字下方。 1.7页面排版效果要求整体布局合理,美观。
2正文排版要求 2.1页面要求:全文页面采用A4纸张,页面上边距为2.5厘米、下边距为4厘米、左边距为2.5厘米、右边距为4.5厘米,页眉为 3.8厘米,页脚为3.3厘米。文档网格以小四号为基准排成30行×33列。 2.2内容要求:正文内容以一个主题构成全文,正文文字自行组织,允许有错别字。根据需要自行设计字体、字号,但排版效果必须与示例相同。 2.3正文内容必须构成包括章、节、小节的3层层次结构。 3序言部分应用系统预设项目符号或自定义符号列出并列的内容,如图2所示。 图2应用项目符号 4插入几个特殊的符号和系统日期。插入一个文本框,在文本框中插入一个图片,在图的下面加上图名图号,文本框的环绕方式为“四周型”,并置于合适位置,如图3所示。
图3插入特殊字符、日期和图文混排 5正文中要正确运用括号,如图4所示。 图4括号的用法 6插入一些公式,要求有:上角标、下角标、积分、分数、开方,如图5所示。 图5编排公式 7构造稀疏形、紧密形和阶梯形的三行文字,如图6所示。
Word编辑排版技巧大全
Word编辑排版技巧大全 1.2 编辑排版技巧(1) 1.2.1页面设置快速进行调整 要对Word进行页面调整,通常大家采用的方法是选择“文件→页面设置”选项的方法进行,请问有没有更快速方便的方法呢? 答:有,如果要进行“页面设置”,只需用鼠标左键双击标尺上没有刻度的部分就可以打开页面设置窗口。 1.2.2 Word中巧选文本内容 在Word文件中进行编辑操作时,经常需选定部分文件内容或全部内容进行处理,请问有没有快捷的方法进行选定? 答:在Word 中要选中文件内容时,有一些快捷的操作方法,掌握好它们可以大大提高你的工作效率。下面为大家介绍这几种用得较多的方法: (1)字或词的选取: 将指针移到要选的字或词后,双击鼠标左键即可选定。 (2)任意连续的文字选取: 将指针移到要选取的文字首或末,再按住鼠标左键不放往后或往前拖动,直至选中全部要选择的文字后松开鼠标左键即可。如果采用键盘上“Shift”键配合鼠标左键进行选择,可这样进行:将光标移到要选取的文字首(或末),再按住“Shift”键不放,然后将鼠标指针移到要选取的文字末(或首)并单击,此时也可快速选中这段连续的文字。 (3)一行文字的选取: 将指针移到该行的行首,在光标指针变成向右的箭头时,单击鼠标左键即可; (4)一段文字的选取: 将指针移到该段第一行的行首,同样在光标指针变成向右的箭头时,双击鼠标左键即可。 (5)整个文件内容的选取: 把指针移到该文件中任一行首(在指针变成向右的箭头时),快速单击鼠标左键三次便可选中整个文件内容(也可利用组合键“Ctrl+A”快速选定)。 另外在平时使用中,还有几个特别的快捷键可以加快选取: Shift+Home:使光标处选至该行开头处。
word高级排版技巧(1)
Word高级排版技巧 一、使用样式统一文档风格 样式的作用 样式就是应用于文档中的文本、表格和列表的一套格式特征,它能迅速改变文档的外观。当应用样式时,可以在一个简单的任务中应用一组格式。 例如,无需采用三个独立的步骤来将标题样式定为 16 pt、Arial 字体、居中对齐,只需应用“标题”样式即可获得相同效果。 用户可以创建或应用下列类型的样式: 段落样式控制段落外观的所有方面,如文本对齐、制表位、行间距和边框等,也可能包括字符格式。 字符样式影响段落内选定文字的外观,例如文字的字体、字号、加粗及倾斜格式。 表格样式可为表格的边框、阴影、对齐方式和字体提供一致的外观。 列表样式可为列表应用相似的对齐方式、编号或项目符号字符以及字体。 使用样式的关键操作 对文字应用不同的样式 如果要改变文字的样式,可应用已有的样式,又称为内置样式。如果找不到具有所需特征的样式,可以创建新的样式,然后再应用。 修改样式 若要快速的更改具有特定样式的所有文本,可以重新定义样式。例如,如果主标题是 14 磅、Arial 字体、左对齐并且加粗,但您后来决定将其改为 16 磅、Arial Narrow 字体并且居中,那么您不必重新设置文档中每一个主标题的格式,而只需改变对应样式的属性就可以了。 请注意,如果改变了文档中基准样式的某项格式设置,文档中基于此基准样式的所有样式都将反映出这种修改。 也可让 Microsoft Word 自动修改样式,即由 Word 检测是否更改了包含样式的文本的格式,如有改动,则自动更新此样式。Word 自动更新样式时,所有具有此样式的文本的格式都将更新,以便与您对文本格式所做的改动保持一致。建议应用过样式的用户使用自动更新样式。 指定后续段落的样式,将使新产生的段落继承上一段落的样式。 制定段落的大纲级别将有助于使用文档结构图、大纲视图,生成文档目录。 使用“样式库”预览和应用不同的样式 如果要应用来自其他模板的样式,您可以使用“样式库”来查看整篇文档的效果。然后,您可以根据需要,直接从样式库中应用样式。您也可以查看显示选定模板中的样式的示例文档,或者查看模板中使用的样式的列表。 将样式保存在自定义模版中 任何 Microsoft Word 文档都是以模板为基础的。模板决定文档的基本结构和文档设置,例如,自动图文集词条、字体、快捷键指定方案、宏、菜单、页面设置、特殊格式和样式。 共用模板包括 Normal 模板,所含设置适用于所有文档。文档模板(例如“模板”对话框中的备忘录和传真模板)所含设置仅适用于以该模板为基础的文档。 二、查找与替换的高级功能 使用 Microsoft Word 可以查找和替换文字、格式、段落标记、分页符和其他项目。可以使用通配符和代码来扩展搜索。 使用通配符查找和替换 例如,可用星号 (*) 通配符搜索字符串(使用“s*d”将找到“sad”和“started”)。
word排版作业题目
WORD 练习题 第一题根据下列要求完成下段文本的编排. 1.将标题(居中)下第一段中的“海水”全部改为蓝色、行楷、倾斜、2号字“河水”,并加着重 号。 2.将标题文字设置成斜体绿色字。 3.将“海洋里的鱼类品种繁多,……“所在段落设置行距为1.1倍行距,字间距加宽1磅。 4.设置页脚文字为“水中生物“(不包括引号)。 5.为文字“海洋里的鱼类品种繁多,不能一概而论。”设置底纹填充色为黄色、下线、黑体、阳文。 6.以文件名“鱼类需要喝水吗?”存本文于“我的文档” 鱼类需要喝水吗? 由于海水鱼类血液和体液的浓度高于周围的海水,水分就从外界经过鱼鳃半渗透性薄膜的表皮,不断地渗透到鱼体内,因此,海水鱼类不管体内是否需要水分,水总是不间断地渗透进去。所以海水鱼类不仅不需要喝水,而且还经常不断地将体内多余的水分排队出去,否则,鱼体还有被危险。 海洋里的鱼类品种繁多,不能一概而论。虽然,海水浓度高,但极大部分软骨鱼体内血液里,含有比海水浓度更高的尿素,因此,和淡水鱼一样,也不需要喝水。而生活在海洋里的硬骨鱼,则由于周围海水浓度高于体内的浓度,体内失水情况相当严重,需要及时补充水分,因此,海中的硬骨鱼是需要大口大口地喝水。 第二题根据下列要求完成下段文本的编排. 1.录入文字,一次性将各段首行缩进2字符。 2.交换第一段、第二段文字,将正文三、四段合为一段。 3.将句子“含羞草为什么会有这种奇怪的行为?”设置成七彩霓虹的动态效果。 4.将“含羞草的叶子非常有趣,……”所在段落设置段前距为6磅、段后距为8磅,设第一段行中 的双倍行距,第二段行距30磅。 5.设置页脚,页脚文字为“含羞草”三个字(不包括引号)。 6.给文中“含羞草”三字加绿色边框。 7.对正文(不包括红框内的题目部分“添加行号,起始行号为2,其他使用缺省设置。 8.以文档名“含羞草.D OC”保存到桌面。 含羞草是一种叶片会运动的草本植物。身体开头多种多样,有的直立生长,有的爱攀爬到别的植物身上,也有的索性躺在地上向四周蔓生。在它的枝条上长着许多锐利尖刺,绿色的叶片分出3~4张羽片,很像一个害羞的小姑娘,只要碰它一下,叶片很快会合拢起来,仿佛在表示难为情。手碰得轻,叶子合拢得慢;碰得重,合拢得快,有时连整个叶柄都会下垂,但是过一会后,它又会慢慢恢复原状。 含羞草为什么会有这种奇怪的行为?原来它的老家在热带美洲地区,那儿常常有猛烈的狂风暴雨,而含羞草的枝叶又很柔弱,在刮风下雨时将叶片合拢就养活了被摧折的危险。 最近有个科学家在研究中还发现了另外一个原因,他说含羞草合拢叶片是为了保护叶片不被昆虫吃掉,因为当一些昆虫落脚在它的叶片上时,正准备大嚼一顿,而叶片突然关闭,一下子就把毫无准备的昆虫吓跑了。含羞草还可以做药,主要医治失眠、肠胃炎等病症。在所有会运动的植物中,最有趣的是一种印度的跳舞草,它的叶子就像贪玩的孩子,不管是白天还是黑夜,不管是有风还是没风,问题做着舞蹈家在永不疲倦地跳着华尔兹舞。 第三题
Word长篇文档排版技巧之素材
目录 Word 2003 长篇文档排版技巧 要点: (1)制作长文档前,先要规划好各种设置,尤其是样式设置; (2)不同的篇章部分一定要分节,而不是分页。 下面就看看如何制作一篇几十页的长文档。这份报告要求的格式是:A4纸;要有封面和目录;单面打印;除封面和目录外,每页的页眉是报告的题目;页码一律在页面底端的右侧,封面和目录没有页码,目录之后为第1页。 一、设置纸张和文档网格 写文章前,不要上来就急于动笔,先要找好合适大小的“纸”,这个“纸”就是Word 中的页面设置。从菜单中选择【文件】|【页面设置】命令,显示“页面设置”对话框,选择【纸张】选项卡,如图1所示。 图1 通常纸张大小都用A4纸,所以可采用默认设置。有时也会用B5纸,只需从“纸张大小”中选择相应类型的纸即可。 很多人习惯先录入内容,最后再设纸张大小。由于默认是A4纸,如果改用B5纸,就有可能使整篇文档的排版不能很好地满足要求。所以,先进行页面设置,可以直观地在录入时看到页面中的内容和排版是否适宜,避免事后的修改。考虑到阅读报告的领导年龄都比较
大,对于密密麻麻的文字阅读起来比较费力,还可以调整一下文字。通常,很多人都采用增大字号的办法。其实,可以在页面设置中调整字与字、行与行之间的间距,即使不增大字号,也能使内容看起来更清晰。 在“页面设置”对话框中选择“文档网格”选项卡,如图2所示。 图2 选中“指定行和字符网格”,在“字符”设置中,默认为“每行39”个字符,可以适当减小,例如改为“每行37”个字符。同样,在“行”设置中,默认为“每页44”行,可以适当减小,例如改为“每页42”行。这样,文字的排列就均匀清晰了。 二、设置样式 现在,还是不用急于录入文字,需要指定一下文字的样式。通常,很多人都是在录入文字后,用“字体”、“字号”等命令设置文字的格式,用“两端对齐”、“居中”等命令设置段落的对齐,但这样的操作要重复很多次,而且一旦设置的不合理,最后还要一一修改。熟悉Word技巧的人对于这样的格式修改并不担心,因为他可以用“格式刷”将修改后的格式一一刷到其他需要改变格式的地方。然而,如果有几十个、上百个这样的修改,也得刷上几十次、上百次,岂不是变成白领油漆工了?使用了样式就不必有这样的担心。 样式是什么?简单地说,样式就是格式的集合。通常所说的“格式”往往指单一的格式,例如,“字体”格式、“字号”格式等。每次设置格式,都需要选择某一种格式,如果文字的格式比较复杂,就需要多次进行不同的格式设置。而样式作为格式的集合,它可以包含几乎所有的格式,设置时只需选择一下某个样式,就能把其中包含的各种格式一次性设置到文字和段落上。
Word练习题排版方法
Word练习题排版方法 练习题-01 1、加阴影边框 方法:“表格和边框”中进行设置() 2、首字下沉 方法:首先选中要设置首字下沉段落的首字,依次选择“格式”“首字下沉”下沉选择下沉行数,如2行。 3、某段分为二栏显示 方法:选中要分栏的段落“格式”“分栏”选分2栏即可,如要分隔线则把“预览上面的分隔线选中即可。 4、在正文的适当位置插入一爆炸形自选图形,格式设置要求:①底纹为紫、白双色;②图形内容为“这是一个非同寻常的诱惑!”;③设为紧密型文字环绕方式。 方法:第一步,首先将光标放在要插入图片的位置上,依次选择“绘图”自选图形 星与旗帜爆炸形1(左上角第一个)如图:,在插入图片的位置上进行拉伸,画好图形后,右键点击画好的图形,选择“设置自选图形格式”,在弹出的“设置自选图形格式”窗口中依次选择“颜色与线条”“填充”颜色的下拉框,选择“填充效果…”,在弹出窗口中“渐变”“颜色”双色颜色1选紫色,颜色2选白色,“底纹样式”选水平,“变形(A)选左下角的一个”设置好后点击确 定。如图:
第二步,在图形中添加文字。右键点击图形,选择“添加文字”后输入文字 第三步,紧密型文字环绕方式。选中图形,点击“图片”后如下图进行设置,选择“紧密型 环绕”。 5、仅给第二页添加双线、紫色、阴影页面边框 方法:光标放在第一页点“插入”“分隔符”“下一页”将页面放置第二页“格式”“边框和表格”“页面边边框”在设置中选“阴影”在线型中选“双实线”在颜色中选“紫色”在应用于中选“本节”。如图: 练习题-02 1、将文中的标题设为仿宋体、小一号、绿色、阳文、字间距加宽10磅,并居中显示 方法:选中标题右键选中“字体…”,在弹出窗口中进行设置。 2、正文首行缩进2个字符。 方法:选中全文“格式”“段落”缩进下的“特殊格式”首行缩进。 3、将文中的第三段左、右均缩进2字符,同时设置段前、段后距各为1行 方法:选中全文“格式”“段落”中分别进行设置 4、将文中的“显示器”(标题除外)设为红色、三号、粗斜体字 方法:“编辑”“替换…”弹出窗口“替换”查找内容中输入“显示器”在“替换为”中输入“显示器”点击下方的“格式”按钮“字体”按要求题目设置后点中间的“全部替换”即可。 5、添加页脚,内容为:考生姓名,居左显示;页码,居右显示 方法:“视图”“页眉和页脚”在页眉和页脚工具条中点击如图所示按钮:,将光标切换到页脚输入状态下,按题目要求将光标选中设为居右
Word 的文档排版 教案
教案首页
一、组织教学 清点人数,安定课堂秩序 二、复习旧课 Word的基本操作及文档的录入与编辑 三、讲授新课 (一)设置字符格式: 1、格式工具栏: (1)字体:对文本书法格式的设置。(Ctrl+Shift+F) (2)字号:对文字大小的设置。 将文字变大:Ctrl+]。 将文字快速变大:Ctrl+Shift+>。 将文字变小:Ctrl+[。 将文字快速变小:Ctrl+Shift+<。 (3)加粗:(B)Ctrl+B。 (4)倾斜:(I)Ctrl+I。 (5)下划线:(U)Ctrl+U。 (6)字符边框、字符底纹 (7)字符缩放:宽与高的比例为100%时为标准字体,大于100%为扁型字体,小于100%为长型字体。 (8)字体颜色 2、字体对话框:格式菜单或者在页面上右击,在快捷菜单中选择。(或者选择文字按组合键Ctrl+D) (1)设置字符的效果: (2)上标、下标的设置:选中文字→右击→字体对话框中勾选上标或者下标→确定。 (3)改变字间距: (4)格式刷:复制文字的格式。 (二)设置段落格式: 1、进入段落对话框: (1)格式菜单→段落。 (2)页面上右击→段落。 2、段落的对齐方式: (1)两端对齐:Ctrl+J。(一般情况文档的正文都采用这种对齐方式) (2)居中对齐:Ctrl+E。(一般用于文档的标题或者副标题) (3)右对齐:Ctrl+R。(一般用于日期、姓名等,位于文档末尾) (4)左对齐:Ctrl+L。 (5)分散对齐:Ctrl+Shift+D。 3、段落的缩进: (1)首行缩进:设置当前段落第一行文字向右缩进的距离。 (2)悬挂缩进:设置当前段落除第一行文字外其他各行文字向右缩进的距离。
word文档排版技巧
Word长篇文档排版技巧(一) 市场部经常要出各种分析报告,一写就是洋洋洒洒几十页。文字功底深厚的小王写东西自然不在话下,然而每每困扰他的却是排版的问题,每次都要花大量的时间修改格式、制作目录和页眉页脚。最头疼的是上司看完报告后让他修改,整篇文档的排版弄不好就要重来一遍。制作目录也是出力不讨好的事,尽管小王知道Word中有插入目录的功能,可是尝试了几次就弃之不用了,原因是系统总是提示有错误。现在只能手工输入目录,加班加点数页码居然成了家常便饭。为了让自己有时间下班后享受生活,小王花了半天的时间学习了一下长篇文档的排版技巧,这才发现,这半天的时间,可以让他享受无数个闲暇的傍晚和周末。 小王把自己的体会重点总结为两点: 1.制作长文档前,先要规划好各种设置,尤其是样式设置 2.不同的篇章部分一定要分节,而不是分页 下面就看看他是怎样用新学的技巧制作一篇几十页的长文档的。 单面打印的简单报告 这份报告要求的格式是:A4纸;要有封面和目录;单面打印;除封面和目录外,每页的页眉是报告的题目;页码一律在页面底端的右侧,封面和目录没有页码,目录之后为第1页。 设置纸张和文档网格 写文章前,不要上来就急于动笔,先要找好合适大小的“纸”,这个“纸”就是Word 中的页面设置。 从菜单中选择【文件】|【页面设置】命令,显示“页面设置”对话框,选择【纸张】选项卡,如图1所示。
图1 选择纸张 通常纸张大小都用A4纸,所以可采用默认设置。有时也会用B5纸,只需从“纸张大小”中选择相应类型的纸即可。 很多人习惯先录入内容,最后再设纸张大小。由于默认是A4纸,如果改用B5纸,就有可能使整篇文档的排版不能很好地满足要求。所以,先进行页面设置,可以直观地在录入时看到页面中的内容和排版是否适宜,避免事后的修改。 考虑到阅读报告的领导年龄都比较大,对于密密麻麻的文字阅读起来比较费力,还可以调整一下文字。通常,很多人都采用增大字号的办法。其实,可以在页面设置中调整字与字、行与行之间的间距,即使不增大字号,也能使内容看起来更清晰。 在“页面设置”对话框中选择“文档网格”选项卡,如图2所示。
WORD中试卷排版格式
WORD中试卷排版格式(转) 一、设置试卷版面 试卷用纸并非标准的8开大小,因此需要进行自定义设置。为方便起见,先将相关单位变成毫米。选择工具“菜单”中的“选项”子菜单,打开“选项”对话框,选择“常规”标签。从“度量单位”后面的下拉菜单中选择毫米,并确定“使用字符单位”前的对号取消,单击确定按钮即可。 然后,从“文件”菜单中选择“页面设置”命令,打开“页面设置”对话框。 1.纸张类型 切换到“纸张类型”选项,从“纸张规格”下拉列表框的最底部找到“自定义”项,根据前面测量到的尺寸,将纸张的宽、高分别设置为390mm、270mm,同时请将“纸
张方向”由原来的“纵向”更改为“横向”。 2.分栏 由于试卷都是左右分栏,因此先分栏。选择“格式”菜单中的“分栏”子菜单,打开分栏对话框。选择预设中的“两栏”,将栏间距设为20mm或其它的需要值。不选择“分隔线”,否则试卷中间竖着一根长线。 3.页边距 继续打开“页面设置”对话框,切换到“页边距”选项页,将上、下、左、右页面边距分别设置为20mm、20mm、40mm、20mm,这是因为左边需要增加一个密封线栏,因此左边的页面边距应该设置得大一些。 二、制作试卷左侧的试卷头
完成版面设置后,接下来的重点就应该是制作试卷左侧的试卷头,也就是包括了考生信息和密封线的那部分,这一步应该说是编排试卷的关键所在,也是一份标准试卷必不可少的部分 1.激活“绘图”工具栏 由于制作试卷头的操作基本上都是依靠“绘图”工具栏中的相关按钮来完成的,因此我们首先从“视图→工具栏”中勾选“绘图”工具栏进行激活,工具栏上各个按钮的功能可以将鼠标指向其上即可查看。 2.制作考生信息区 由于考生信息区是一个长条形的区域,因此我们从“绘图”工具栏中选择“竖排文本框”按钮,按住鼠标左键在页面上拖动出一个矩形框,这个矩形框的大小可以定为2 30mm左右或你需要的大小,以后还可以重新调整。
Word排版技巧
Word排版技巧一:图表和公式的自动编号 一. 图表和公式的自动编号 二. 制表位的使用 三. 目录的制作 四. 参考文献的编号和引用 五. 页眉页脚的制作 六. 其他技巧 1; 分页符(Ctrl+Enter) 2; 换行符(Shift+Enter) 3; 双击图标 4; 居中和右对齐 一. 图表和公式的自动编号 在论文中,图表和公式要求按在章节中出现的顺序分章编号,例如图1-1,表2-1,公式 3-4等。在插入或删除图、表、公式时编号的维护就成为一个大问题,比如若在第二章的第一张图(图2-1)前插入一张图,则原来的图2-1变为2-2,2-2变为2-3,…,更糟糕的是,文档中还有很多对这些编号的引用,比如“流程图见图2-1”。如果图很多,引用也很多,想象一下,手工修改这些编号是一件多么费劲的事情,而且还容易遗漏!表格和公式存在同样的问题。能不能让Word对图表公式自动编号,在编号改变时自动更新文档中的相应引用?答案是肯定的!下面以图的编号为例说明具体的作法。自动编号可以通过Word的“题注”功能来实现。按论文格式要求,第一章的图编号格式为“图1-×”。将图插入文档中后,选中新插入的图,在“插入”菜单选“题注”,新建一个标签“图1-”,编号格式为阿拉伯数字(如果不是点击“编号”修改),位置为所选项目下方,单击“确定”后Word就插入了一个文本框在图的下方,并插入标签文字和序号,此时可以在序号后键入说明,比如“形态学膨胀运算示例”,还可以移动文本框的位置,改动文字的对齐方式等。再次插入图时题注的添加方法相同,不同的是不用新建标签了,直接选择就可以了。Word 会自动按图在文档中出现的顺序进行编号。在文档中引用这些编号时,比如“如图1-1 所示”,分两步做。插入题注之后,选中题注中的文字“图1-1”,在“插入”菜单选“书签”,键入书签名,点“添加”。这样就把题注文字“图1-1”做成了一个书签。在需要引用它的地方,将光标放在插入的地方(上例中是“如”字的后面),在“插入”菜单选“交叉引用”,弹出对话框中引用类型选“ 书签”,“引用内容”为“书签文字”,选择刚才键入的书签名后点“插入”,Word就将文字“图1-1”插入到光标所在的地方。在其他地方需要再次引用时直接插入相应书签的交叉引用就可以了,不用再做书签。至此我们就实现了图的编号的自动维护,当在第一张图前再插入一张图后,Word会自动把第一张图的题注“图1-1”改为“图1-2”,文档中的“图1-1”也会自动变为“图1-2 ”。表格编号的作法与图相同,唯一不同的是表格的题注在表格上方,且要求左对齐。公式的编号略有不同,插入公式后,将公式单独放在一个段落,版式为“嵌入式”(Word 默认),光标放在公式之后,不要(注意是“不要”)选中公式,在“插入”菜单选“题注”,由于没有选中项目,所以“位置”一项为灰色,新建标签“公式1-”,点击“插入”,Word就将标签文字和自动产生的序号插入到光标所在位置。在文档中引用公式编号的方法与图相同,此处不在赘述。公式的编号要求在右边行末,具体的方法在“制表位的使用”一节详细说明。 这里顺便说一下,交叉引用、书签和题注都是Word的域。域是文档中可能发生变化的内容,Word使用域来进行文档自动化。多个域的联合使用可以实现更复杂的功能,各个域
Word长文档排版方法
Word长文档排版(Word 自动生成目录) 一篇Word文档,内容有大的章,小的节。如何把章节抽出来生成目录? 目录通常是长文档不可缺少的部分,有了目录,用户就能很容易地知道文档中有什么内容,如何查找内容等。Word提供了自动生成目录的功能,使目录的制作变得非常简便,而且在文档发生了改变以后,还可以利用更新目录的功能来适应文档的变化。 【问题描述】 1.页面设置:右、下边距为2.5厘米,左、上边距为2.8厘米,页眉和页脚均为2厘米,使用A4纸。 2.正文首行缩进2字符,字体大小为“小四号”,文中所有非汉字均用Times New Roman 体;字间距设置为“标准”;段落设置为“多倍行距:1.25”。 3.创建目录。“目录”二字用黑体小二号并位于页面上方居中;目录要求列出一、二、三级标题。同时要在各级标题后列出页码;在正文中一级标题字体用“黑体、小二号”,居中,二级标题字体用“宋体、四号”,三级标题字体为“黑体、小四号”,段前12磅。 4.页眉从正文开始。页眉左端顶格为该篇文章的标题。 5.插入页码。目录单独编页码,位于页面下方居中,形式为罗马数字。正文页码在页眉的右端右对齐,用阿拉伯数字,宋体五号。 【案例效果图】如图3-1所示。 图3-1“案例3”效果图 【本案例涉及的知识点】 页面设置 插入页眉和页脚 插入页码 插入分页符、分节符
生成文档目录 【操作步骤】 1.页面设置 打开需排版的素材文件,单击“页面布局”选项卡,在“页面设置”组中,选择“页边距”→“自定义页边距”,打开“页面设置”对话框,如图3-2所示,设置右、下边距为2.5厘米,左、上边距为2.8厘米。选择“纸张”选项卡,在“纸张大小”下拉列表框中选择“A4”;选择“版式”选择卡,在其中设置“距边界”的页眉和页脚均为2厘米。 2.正文字体和段落设置 按
word排版技巧整理123(DOC)
第一章word排版技巧 一、快速定位到上次编辑位置 用WPS编辑文件时有一个特点,就是当你下次打开一WPS文件时,光标会自动定位到你上一次存盘时的位置。不过,Word却没有直接提供这个功能,但是,当我们在打开Word文件后,如果按下Shift+F5键您就会发现光标已经快速定位到你上一次编辑的位置了。 https://www.360docs.net/doc/c415950242.html,/viewdiary.15509115.html 提示:其实Shift+F5的作用是定位到Word最后三次编辑的位置,即Word 会记录下一篇文档最近三次编辑文字的位置,可以重复按下Shift+F5键,并在三次编辑位置之间循环,当然按一下Shift+F5就会定位到上一次编辑时的位置了。 二、快速打印多页表格标题 选中表格的主题行,选择“表格”菜单下的“标题行重复”复选框,当你预览或打印文件时,你就会发现每一页的表格都有标题了,当然使用这个技巧的前提是表格必须是自动分页的。 三、快速定位到上次编辑位置 用WPS编辑文件时有一个特点,就是当你下次打开一WPS文件时,光标会自动定位到你上一次存盘时的位置。不过,Word却没有直接提供这个功能,但是,当我们在打开Word文件后,如果按下Shift+F5键您就会发现光标已经快速定位到你上一次编辑的位置了。 提示:其实Shift+F5的作用是定位到Word最后三次编辑的位置,即Word 会记录下一篇文档最近三次编辑文字的位置,可以重复按下Shift+F5键,并在三次编辑位置之间循环,当然按一下Shift+F5就会定位到上一次编辑时的位置了? 四、快速对齐段落 Ctrl+E :段落居中。 Ctrl+L :左对齐。 Ctrl+R :右对齐。 Ctrl+J :两端对齐。
word 排版作业
第一章比尔·盖茨 威廉·亨利·盖茨三世爵士(William Henry Gates III Kt,1955年10月28日—),以比尔·盖茨闻名于世,美国商人、亿万富豪。他是微软的创始人,根据美国《福布斯》杂志的统计,盖茨是全世界最有钱的人。另外一个统计则称盖茨一个人的财富要比全世界最贫穷的50%人口的财富总额还要多。 一.生平 盖茨出生于美国西海岸的西雅图的一个上层家庭,父亲威廉·亨利·盖茨(William Henry Gates, Sr.)是当地的著名律师。盖茨是一名出色的学生,而且以 极端个人主义闻名;根据他的一名高中同学的回忆,盖茨曾断 言自己会在25岁时成为亿万富翁。在1970年代,还在哈佛大 学读书的盖茨与伙伴保罗·艾伦(Paul Allen)一起为Altair 8800 电脑设计Altair BASIC解译器。Altair是第一台商业上获得成功 的个人电脑,而BASIC语言是一种易用易学的计算机程序设计 语言,盖茨与艾伦所开发的BASIC版本就是后来的Microsoft BASIC,也是MS-DOS操作系统的基础,而后者又是微软公司 早期成功的关键。Microsoft Basic后来成了Microsoft QuickBasic, 并逐渐演变成为今天依然流行的Visual Basic。 青年盖茨在1970年代早期,盖茨写了一封著名的《致爱好 者的公开信》,震惊了计算机界。盖茨宣称计算机软件将会是一个巨大的商业市场,计算机爱好者们不应该在不获得原作者同意的情况下随意复制电脑程序。当时的计算机界受到黑客文化影响,认为创意与知识应该被共享。盖茨随后离开校园,一手创办了世界上最成功的企业之一――微软公司,并逐渐将软件产业化。 但是盖茨的商业手法往往召至非议,其中之一就是MS-DOS的来源。在1970年代末,IBM正在计划进入个人电脑市场,并在1981年正式推出了IBM个人电脑(PC)。IBM需要为自己的产品寻找合适的、基于英特尔x86系列处理器的操作系统。IBM在与另一家公司简短谈判后找到了微软。而微软则又在未告之自己正在与IBM谈判的情况下找到了西雅图电脑公司,以据说是5万美元的价格向该公司购买他们所开发的操作系统(微软的支持者称,当时微软与IBM有协议,规定微软不得向外界透露谈判事宜)。微软之后再授权IBM使用该操作系统(已经更名为PC-DOS)。微软还与其他电脑生产商谈判,将经过更改后的MS-DOS系统安装到每一台新电脑上。事后西雅图电脑控告微软在未告之事实的情况下以极低的价格购买该公司的产品,但是双方最终达成庭外和解。盖茨的声誉因1990年代末美国政府一系列控告微软垄断的案件而再度受损。 1980年代中期盖茨对光盘作为数据储存媒介的前景感到乐观,因此积极推广CD-ROM。 盖茨也被指控商业行为不检点。盖茨多次被控告在他的领导下,微软公司的很多商业行为违反了美国的法律。 2000年,盖茨任命他长期的好友史蒂夫·巴尔默(Steve Ballmer)为微软首席执行官,而自己则为“首席软件设计师”(Chief Software Architect)。 在私生活方面,盖茨在1994年1月1日与琳达·法兰奇(Linda French)结婚。他们育有3个孩子:珍尼佛·凯瑟林·盖茨(1996年)、罗里·约翰·盖茨(1999年)和菲比·阿黛尔·盖茨(2002年)。
Word实训一作业要求
Word实训一:Word2010的基本操作,文字编辑和排版 一、实验目的: 1.熟悉Word2010的工作窗口。 2.了解菜单项和各个按钮的功能。 3.掌握Word2010的启动和退出方法。 4.学会在Word2010环境下创建文档、编辑文档、存储文档、打开文档。 5.学会在Word2010环境下选取、复制和删除文本的方法;掌握文字的查找和替换的方法,学会恢复和撤销命令的使用。 6.掌握Word2010的字符格式的设置。 7.掌握Word2010的段落格式的设置。 8.掌握项目符号和编号的使用。 二、实验内容: 创建自己的文件夹,名称为自己的班级姓名学号(学号使用班级学号,不是年级学号) 作业1: 1.创建文档:从素材任选一个进行设置。 2.对选出的文档进行以下格式设置(没有具体要求的可按个人喜好进行设置): 1)将标题设置为黑体,字号为小二号,颜色任意,字符间距为5磅,并设置居中。 2)将每一段都设置为首行缩进2个字符。另外将第一段设置为“单倍行距”,第二段设置为“1.5倍行距”,第三段设置为“1.25倍行距”,第四段行距设置为22磅。 3)将第一段设为宋体三号字并加粗,颜色任意。 4)将第二段字体设置为斜体,颜色为红色,并加下划线,下划线颜色为蓝色。 5)对第四段加边框底纹,将字符间距加宽1.5磅。实现首字下沉。 6)利用“格式刷”把第一段的格式复制到第五段中。 7)将第二段与前后的正文各空一行(插入空行)。并给这段加上红色、三号的菱形项目符号。(项目符号:“格式”-“项目符号和编号”-“菱形”-“自定义”-“字体”-“字体颜色”)8)将第三段内容进行分栏,分为两栏,自行设置栏宽和间距。 9)给页面添加一个文字水印(文字内容自定)的背景效果。 10)给文档加上页眉和页脚,页眉为“Word实训作业一”,设置该字体为蓝色,居中显示;页脚外插入页码,居中显示。 3.进行页面设置:设置页面为A4纸,页边距为上下2.5厘米,左右为2厘米,设置装订线1.5厘米在左侧
出版社排版绍及word培训
排版工作流程及需要注意的问题 在书刊的排版中,古老的铅字排版已不适应社会的发展,逐渐被日新月异的理代科学所淘汰,取而代之的是今天的各种功能强大的排版软件。这些软件能完成文稿录入、排版编辑、校对修改,输出激光样或胶片等全部工序,且图文并茂,在国内外中文电子出版系统中处于领先地位。 一、工作流程 出版流程是什么? ●前期:接稿前面是编辑进行选题策划,和作者、译者联系写作,三审等工作。 ●中期:排版公司的工作贯穿整个三校流程,还负责出片。 ●后期:交出版部,后面就是印刷装订,入库,发行图书等工作。 首先是内容确定(作者及编辑定稿),然后是排版(排版人员或作者完成),然后是制版(由制版厂完成),之后是印刷(由印刷厂完成),然后装订(由装订厂完成),然后是入库,
二、排版的基本任务 图书的排版在图书的出版过程中是不可缺少的一个重要环节。排版公司对编辑提供的原始素材(包括图稿和文稿),即对文字、图形、图像进行处理,按照要求进行文字录入、版式设计、图形绘制,然后进行图文混排,最后输出胶片,交印务部印刷。 1.图形、图像处理:包括计算机扫描输入图像及各种格式图像的处理。采用Photoshop 及方正等绘图软件。为了保证印刷质量,图像的分辨率须在300dpi以上。(分辨率是决定设计成品品质与成本的重要因素,分辨率越高,图像越清晰,成品品质越高,相应的图文件的数据量也越大)。现在我们常用的图片文件格式有:.tif,.bmp,.jpg。 图片的尺寸:图片的尺寸应是图在书中的实际大小,图中文字应是6号字(指一般图书而言,婴幼儿图书、辞典类除外),中文为宋体,英文为Times New Roma。图中的线条和文字等应平滑完整,无据齿状。当一幅图超出版心时,可做成插页或蝴蝶页。(注意蝴蝶页是要占页码的,插页则不占页码,在版权页上要显示插了几页。) (a)72dpi图:线条有锯齿且文字不清楚(b)600dpi图:线条平滑无锯齿且文字清楚 图2.1 不同像素图片对比(图a不能做为印刷出版物) 2.图文的排版:包括版式设计、图文混排、打印纸样,所用是北大方正、Word、InDesign 等。 北大方正是专业排版,主要适用于公式图表比较多的书籍。适合作为彩色印刷。 Word的色彩模式为RGB,适合屏幕显示,因此制作彩色电子文档是很适合的。但印刷用的色彩模式是CMYK。虽然目前的输出机可将RGB三色转换为CMYK四色进行印刷,但颜色较不饱和,容易出现偏差。所以Word不适合作为印刷用途的彩色排版。 Indesign适应图文并茂,版式较活泼的图书,并适合作为彩色印刷。 3.输出胶片:经过3次校改、核红,编辑签字付印后,排版公司输出胶片。 胶片输出后,要核对胶片与核红样是否一致。并且对胶片进行质量检验,然后送到出版部,印刷厂用胶片生成蓝图,若有错,还可以再更改个别页,个别页重新出胶片,送出版部,生产24小时样书。
