Excel操作大全
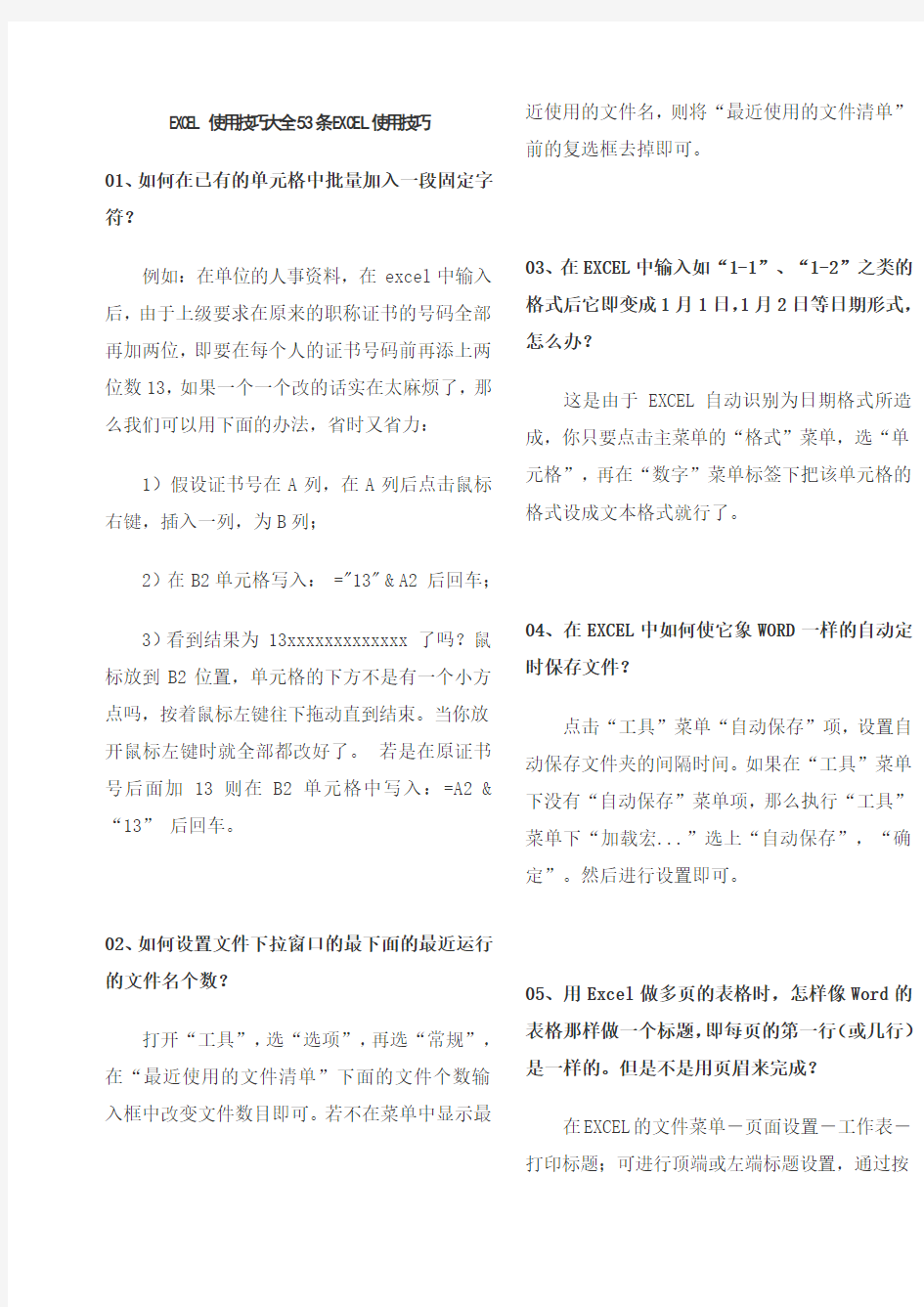
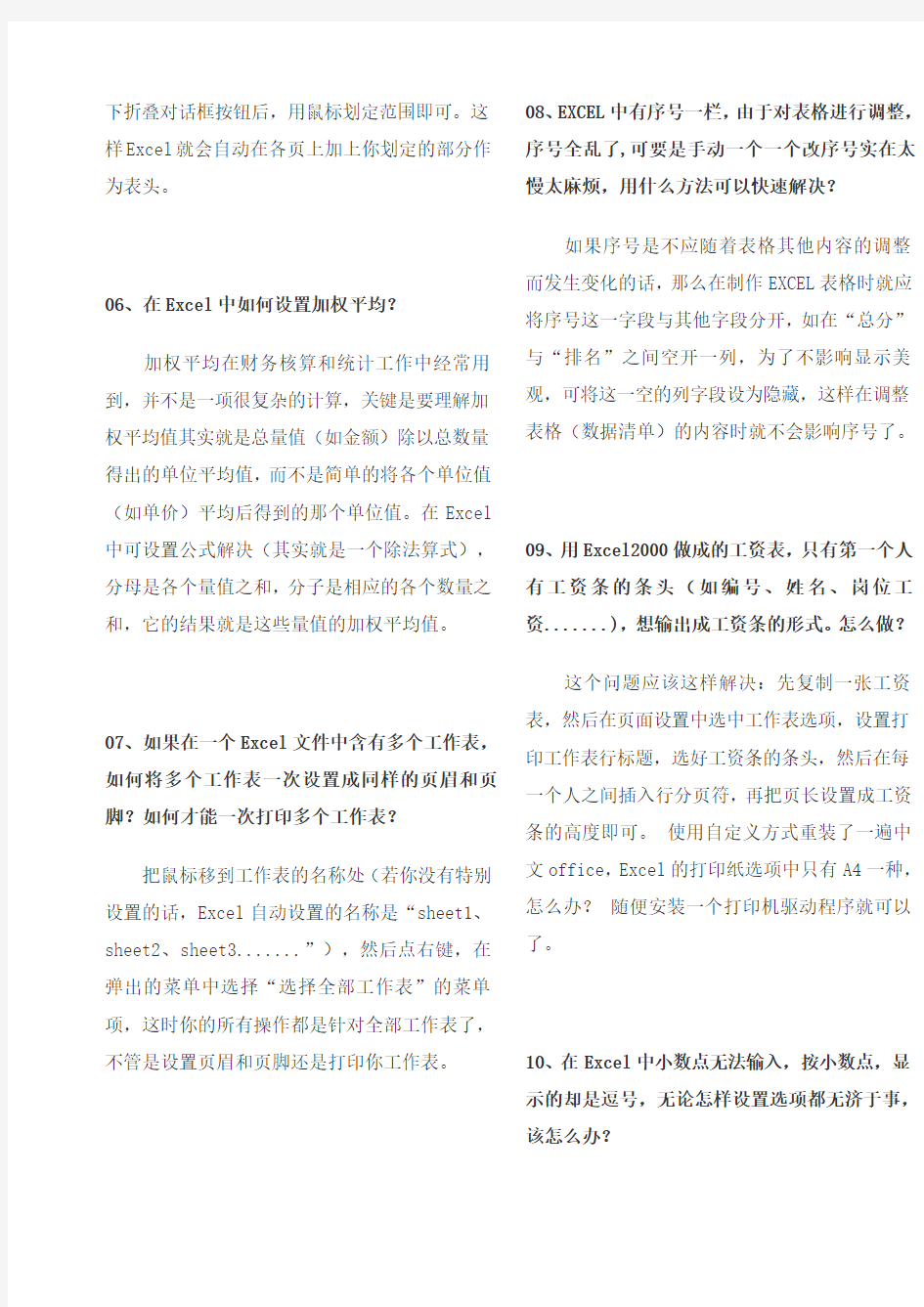
EXCEL使用技巧大全53条EX CE L使用技巧
01、如何在已有的单元格中批量加入一段固定字符?
例如:在单位的人事资料,在excel中输入后,由于上级要求在原来的职称证书的号码全部再加两位,即要在每个人的证书号码前再添上两位数13,如果一个一个改的话实在太麻烦了,那么我们可以用下面的办法,省时又省力:
1)假设证书号在A列,在A列后点击鼠标右键,插入一列,为B列;
2)在B2单元格写入: ="13" & A2 后回车;
3)看到结果为 13xxxxxxxxxxxxx 了吗?鼠标放到B2位置,单元格的下方不是有一个小方点吗,按着鼠标左键往下拖动直到结束。当你放开鼠标左键时就全部都改好了。若是在原证书号后面加13 则在B2单元格中写入:=A2 & “13” 后回车。
02、如何设置文件下拉窗口的最下面的最近运行的文件名个数?
打开“工具”,选“选项”,再选“常规”,在“最近使用的文件清单”下面的文件个数输入框中改变文件数目即可。若不在菜单中显示最近使用的文件名,则将“最近使用的文件清单”前的复选框去掉即可。
03、在EXCEL中输入如“1-1”、“1-2”之类的格式后它即变成1月1日,1月2日等日期形式,怎么办?
这是由于EXCEL自动识别为日期格式所造成,你只要点击主菜单的“格式”菜单,选“单元格”,再在“数字”菜单标签下把该单元格的格式设成文本格式就行了。
04、在EXCEL中如何使它象WORD一样的自动定时保存文件?
点击“工具”菜单“自动保存”项,设置自动保存文件夹的间隔时间。如果在“工具”菜单下没有“自动保存”菜单项,那么执行“工具”菜单下“加载宏...”选上“自动保存”,“确定”。然后进行设置即可。
05、用Excel做多页的表格时,怎样像Word的表格那样做一个标题,即每页的第一行(或几行)是一样的。但是不是用页眉来完成?
在EXCEL的文件菜单-页面设置-工作表-打印标题;可进行顶端或左端标题设置,通过按
下折叠对话框按钮后,用鼠标划定范围即可。这样Excel就会自动在各页上加上你划定的部分作为表头。
06、在Excel中如何设置加权平均?
加权平均在财务核算和统计工作中经常用到,并不是一项很复杂的计算,关键是要理解加权平均值其实就是总量值(如金额)除以总数量得出的单位平均值,而不是简单的将各个单位值(如单价)平均后得到的那个单位值。在Excel 中可设置公式解决(其实就是一个除法算式),分母是各个量值之和,分子是相应的各个数量之和,它的结果就是这些量值的加权平均值。
07、如果在一个Excel文件中含有多个工作表,如何将多个工作表一次设置成同样的页眉和页脚?如何才能一次打印多个工作表?
把鼠标移到工作表的名称处(若你没有特别设置的话,Excel自动设置的名称是“sheet1、sheet2、sheet3.......”),然后点右键,在弹出的菜单中选择“选择全部工作表”的菜单项,这时你的所有操作都是针对全部工作表了,不管是设置页眉和页脚还是打印你工作表。08、EXCEL中有序号一栏,由于对表格进行调整,序号全乱了,可要是手动一个一个改序号实在太慢太麻烦,用什么方法可以快速解决?
如果序号是不应随着表格其他内容的调整而发生变化的话,那么在制作EXCEL表格时就应将序号这一字段与其他字段分开,如在“总分”与“排名”之间空开一列,为了不影响显示美观,可将这一空的列字段设为隐藏,这样在调整表格(数据清单)的内容时就不会影响序号了。
09、用Excel2000做成的工资表,只有第一个人有工资条的条头(如编号、姓名、岗位工资.......),想输出成工资条的形式。怎么做?
这个问题应该这样解决:先复制一张工资表,然后在页面设置中选中工作表选项,设置打印工作表行标题,选好工资条的条头,然后在每一个人之间插入行分页符,再把页长设置成工资条的高度即可。使用自定义方式重装了一遍中文office,Excel的打印纸选项中只有A4一种,怎么办?随便安装一个打印机驱动程序就可以了。
10、在Excel中小数点无法输入,按小数点,显示的却是逗号,无论怎样设置选项都无济于事,该怎么办?
这是一个比较特殊的问题,我曾为此花了十几个小时的时间,但说白了很简单。在Windows 的控制面板中,点击“区域设置”图标,在弹出的“区域设置属性”对话面板上在“区域设置”里选择“中文(中国)”,在“区域设置属性”对话面板上在“数字”属性里把小数点改为“.”(未改前是“,”),按“确定”按钮结束。这样再打开Excel就一切都正常了。
使用F5键可以快速选取特定区域。例如,要选取A2:A1000,最简便的方法是按F5键,出现“定位”窗口,在“引用”栏内输入需选取的区域A2:A1000。
12、如何快速返回选中区域?
按Ctr+BacksPae(即退格键)。
13、如何快速定位到单元格?
方法一:按F5键,出现“定位”对话框,在引用栏中输入欲跳到的单元格地址,单市“确定”按钮即可。
方法二:单击编辑栏左侧单元格地址框,输入单元格地址即可。
14、“Ctrl+*”的特殊功用
一般来说,当处理一个工作表中有很多数据的表格时,通过选定表格中某个单元格,然后按下 Ctrl+* 键可选定整个表格。Ctfl+* 选定的区域是这样决定的:根据选定单元格向四周辐射所涉及到的有数据单元格的最大区域。
15、如何快速选取工作表中所有包含公式的单元格?
有时,需要对工作表中所有包含公式的单元格加以保护,或填入与其他单元格不同的颜色,以提醒用户注意不能在有此颜色的区域内输入数据。以下方法可以帮助快速选取所有包含公式的单元格:选择“编辑”\“定位”,单击“定位条件”按钮,在“定位条件”对话框中选择“公式”项,按“确定”按钮即可。
16、如何在不同单元格中快速输入同一数内容?
选定单元格区域,输入值,然后按 Ctrl+Ener键,即可实现在选定的单元格区域中一次性输入相同的值。
17、只记得函数的名称,但记不清函数的参数了,怎么办?
如果你知道所要使用函数的名字,但又记不清它的所有参数格式,那么可以用键盘快捷键把参数粘贴到编辑栏内。
具体方法是:在编辑栏中输入一个等号其后接函数名,然后按 Ctr+ A键,Excel则自动进入“函数指南——步骤 2之2”。当使用易于记忆的名字且具有很长一串参数的函数时,上述方法显得特别有用。
18、如何把选定的一个或多个单元格拖放至新的位置?
按住Shift键可以快速修改单元格内容的次序。
具体方法是:选定单元格,按下Shift键,移动鼠标指针至单元格边缘,直至出现拖放指针箭头(空心箭头),然后按住鼠标左键进行拖放操作。上下拖拉时鼠标在单元格间边界处会变为一个水平“工”状标志,左右拖拉时会变为垂直“工”状标志,释放鼠标按钮完成操作后,选定的一个或多个单元格就被拖放至新的位置。19、如何让屏幕上的工作空间变大?
可以将不用的工具栏隐藏,也可以极大化Excel窗口,或者在“视图”菜单中选择“全屏显示”命令。
20、如何使用快显菜单?
快显菜单中包括了一些操作中最常用的命令,利用它们可以大大提高操作效率。首先选定一个区域,然后单击鼠标右健即可调出快显菜单,根据操作需要选择不同命令。
21、如何使用快显菜单?
快显菜单中包括了一些操作中最常用的命令,利用它们可以大大提高操作效率。首先选定一个区域,然后单击鼠标右健即可调出快显菜单,根据操作需要选择不同命令。
、如何防止Excel自动打开太多文件?
当Excel启动时,它会自动打开Xlstart目录下的所有文件。当该目录下的文件过多时,Excel加载太多文件不但费时而且还有可能出错。解决方法是将不该位于Xlstart目录下的文件移走。另外,还要防止EXcel打开替补启动目录下的文件:选择“工具”\“选项”\“普
通”,将“替补启动目录”一栏中的所有内容删除。
23、如何去掉网格线?
1)除去编辑窗口中的表格线
单击“工具”菜单中的“选项”,再选中“视图”,找到“网格线”,使之失效;
2)除去打印时的未定义表格线
有时会出现这样的情况:你在编辑时未定义的表格线(在编辑窗中看到的也是淡灰色表格线),一般情况下在打印时是不会打印出来的,可有时却偏偏不听使唤给打印出来了,特别是一些所谓的“电脑”VCD中编辑的Excel表格更是这样。要除去这些表格线,只要在单击“文件”、“页面设置”、“工作表”菜单,点击一下“网格线”左边的选择框,取消选择“网格线”就行了。
24、如何快速格式化报表?
为了制作出美观的报表,需要对报表进行格式化。有快捷方法,即自动套用Excel预设的表格样式。方法是:选定操作区域,选取“格式”菜单中的“自动套用格式”命令,在格式列表框中选取一款你满意的格式样式,按“确定”按钮即可。要注意的是,格式列表框下面有包括“数字”、“边框线”、“字体”等6个“应用格式种类”选项,若某项前面的“x”不出现,则在套用表格样式时就不会用该项。
25、如何快速地复制单元格的格式?
要将某一格式化操作复制到另一部分数据上,可使用“格式刷”按钮。选择含有所需源格式的单元格,单击工具条上的“格式刷”按钮,此时鼠标变成了刷子形状,然后单击要格式化的单元格即可将格式拷贝过去。
26、如何为表格添加斜线?
一般我们习惯表格上有斜线,而工作表本身并没有提供该功能。其实,我们可以使用绘图工具来实现:单击“绘图”按钮,选取“直线”,鼠标变成十字型.将其移至要添加斜线的开始位置,按住鼠标左键拖动至终止位置,释放鼠标,斜线就画出来了。另外,使用“文字框”按钮可以方便地在斜线上下方添加文字,但文字周围有边框,要想取消它,可选中文字框,调出快显菜单,选择“对象格式”\“图案”,选择“无边框”项即可。
27、如何快速地将数字作为文本输入?
在输入数字前加一个单引号“’”,可以强制地将数字作为文本输入。
28、如何定义自己的函数?
用户在Excel中可以自定义函数。切换至Visual Basic模块,或插入一页新的模块表(Module),在出现的空白程序窗口中键入自定义函数VBA程序,按Enter确认后完成编写工作,Excel将自动检查其正确性。此后,在同一工作薄内,你就可以与使用Exed内部函数一样在工作表中使用自定义函数,如:
Function Zm(a)
If a< 60 Then im='不及格”
Else Zm=“及格”
End If
End Function
29、如何在一个与自定义函数驻留工作簿不同的工作簿内的工作表公式中调用自定义函数?
可在包含自定义函数的工作薄打开的前提下,采用链接的方法(也就是在调用函数时加上该函数所在的工作簿名)。假设上例中的自定义函数Zm所在工作薄为MYUDF.XLS,现要在另一不同工作簿中的工作表公式中调用Zm函数,应首先确保MYUDF.XLS被打开,然后使用下述链接的方法:=MYUDF.XLS! ZM(b2)
30、如何快速输入数据序列?
如果你需要输入诸如表格中的项目序号、日期序列等一些特殊的数据系列,千万别逐条输入,为何不让Excel自动填充呢?在第一个单元格内输入起始数据,在下一个单元格内输入第二个数据,选定这两个单元格,将光标指向单元格右下方的填充柄,沿着要填充的方向拖动填充柄,拖过的单元格中会自动按Excel内部规定的序列进行填充。如果能将自己经常要用到的某些有规律的数据(如办公室人员名单),定义成序列,以备日后自动填充,岂不一劳永逸!选择“工具”菜单中的“选项”命令,再选择“自定义序列”标签,在输入框中输入新序列,注意在新序列各项2间要输入半角符号的逗号加以分隔(例如:张三,李四,王二……),单击“增加”按钮将输入的序列保存起来。
31、使用鼠标右键拖动单元格填充柄
上例中,介绍了使用鼠标左键拖动单元格填充柄自动填充数据序列的方法。其实,使用鼠标
右键拖动单元格填充柄则更具灵活性。在某单元格内输入数据,按住鼠标右键沿着要填充序列的方向拖动填充柄,将会出现包含下列各项的菜单:复制单元格、以序列方式填充、以格式填充、以值填充;以天数填充、以工作日该充、以月该充、以年填充;序列……此时,你可以根据需要选择一种填充方式。
32、如果你的工作表中已有某个序列项,想把它定义成自动填充序列以备后用,是否需要按照上面介绍的自定义序列的方法重新输入这些序列项?
不需要。有快捷方法:选定包含序列项的单元格区域,选择“工具”\“选项”\“自定义序列”,单击“引入”按钮将选定区域的序列项添加至“自定义序列”对话框,按“确定”按钮返回工作表,下次就可以用这个序列项了。
33、上例中,如果你已拥育的序列项中含有许多重复项,应如何处理使其没有重复项,以便使用“引入”的方法快速创建所需的自定义序列?
选定单元格区域,选择“数据”\“筛选”\“高级筛选”,选定“不选重复的记录”选项,按“确定”按钮即可。
34、如何对工作簿进行安全保护?
如果你不想别人打开或修改你的工作簿,那么想法加个密码吧。打开工作薄,选择“文件”菜单中的“另存为”命令,选取“选项”,根据用户的需要分别输入“打开文件口令”或“修改文件D令”,按“确定”退出。
工作簿(表)被保护之后,还可对工作表中某些单元格区域的重要数据进行保护,起到双重保护的功能,此时你可以这样做:首先,选定需保护的单元格区域,选取“格式”菜单中的“单元格”命令,选取“保护”,从对话框中选取“锁定”,单由“确定”按钮退出。然后选取“工具”菜单中的“保护”命令,选取“保护工作表”,根据提示两次输入口令后退出。
注意:不要忘记你设置有“口令”。
35、如何使单元格中的颜色和底纹不打印出来?
对那些加了保护的单元格,还可以设置颜色和底纹,以便让用户一目了然,从颜色上看出那些单元格加了保护不能修改,从而可增加数据输入时的直观感觉。但却带来了问题,即在黑白打印时如果连颜色和底纹都打出来,表格的可视性就大打折扣。解决办法是:选择“文件”\“页面设置”\“工作表”,在“打印”栏内选择“单元格单色打印”选项。之后,打印出来的表格就面目如初了。
36、工作表保护的口令忘记了怎么办?
如果你想使用一个保护了的工作表,但口令又忘记了,有办法吗?有。选定工作表,选择“编辑”\“复制”、“粘贴”,将其拷贝到一个新的工作薄中(注意:一定要是新工作簿),即可超越工作表保护。当然,提醒你最好不用这种方法盗用他人的工作表。
37、“$”的功用
Excel一般使用相对地址来引用单元格的位置,当把一个含有单元格地址的公式拷贝到一个新的位置,公式中的单元格地址会随着改变。你可以在列号或行号前添加符号“$”来冻结单元格地址,使之在拷贝时保持固定不变。
38、如何用汉字名称代替单元格地址?
如果你不想使用单元格地址,可以将其定义成一个名字。
定义名字的方法有两种:一种是选定单元格区域后在“名字框”直接输入名字,另一种是选定想要命名的单元格区域,再选择“插入”\“名字”\“定义”,在“当前工作簿中名字”对话框内键人名字即可。使用名字的公式比使用单元格地址引用的公式更易于记忆和阅读,比如公式“=SUM(实发工资)”显然比用单元格地址简单直观,而且不易出错。
39、如何在公式中快速输入不连续的单元格地址?
在SUM函数中输入比较长的单元格区域字符串很麻烦,尤其是当区域为许多不连续单元格区域组成时。这时可按住Ctrl键,进行不连续区域的选取。区域选定后选择“插入”\“名字”\“定义”,将此区域命名,如Group1,然后在公式中使用这个区域名,如“=SUM (Group1)”。
40、如何定义局部名字?
在默认情况下,工作薄中的所有名字都是全局的。其实,可以定义局部名字,使之只对某个工作表有效,方法是将名字命名为“工作表名!名字”的形式即可。
41、如何命名常数?
42、工作表名称中能含有空格吗?
能。例如,你可以将某工作表命名为“Zhu Meng”。有一点结注意的是,当你在其他工作表中调用该工作表中的数据时,不能使用类似“=Zhu Meng!A2”的公式,否则 Excel将提示错误信息“找不到文件Meng”。解决的方法是,将调用公式改为“='Zhu Mg'! A2”就行了。当然,输入公式时,你最好养成这样的习惯,即在输入“=”号以后,用鼠标单由 Zhu Meng工作表,再输入余下的内容。
43、给工作表命名应注意的问题
有时为了直观,往往要给工作表重命名(Excel默认的荼表名是sheet1、sheet2.....),在重命名时应注意最好不要用已存在的函数名来作荼表名,否则在下述情况下将产征收岂义。我们知道,在工作薄中复制工作表的方法是,按住Ctrl健并沿着标签行拖动选中的工作表到达新的位置,复制成的工作表以“源工作表的名字+(2)”形式命名。例如,源表为ZM,则其“克隆”表为ZM(2)。在公式中Excel会把ZM(2)作为函数来处理,从而出错。因而应给ZM(2)工作表重起个名字。
44、如何拆分或取消拆分窗口?
当我们给一个工作表输入数据时,在向下滚动过程中,尤其是当标题行消失后,有时会记错各列标题的相对位置。这时可以将窗口拆分为几部分,然后将标题部分保留在屏幕上不动,只滚动数据部分。其方法是在主菜单上单击“窗口”\“拆分窗口”。取消拆分窗口时除了使用“窗口”\“撒消拆分窗口”命令外,有捷径:将鼠标指针置于水平拆分或垂直拆分线或双拆分钱交点上,双击鼠标即可取消已拆分的窗口。
45、如何给工作簿扩容?
选取“工具”\“选项”命令,选择“常规”项,在“新工作薄内的工作表数”对话栏用上下箭头改变打开新工作表数。一个工作薄最多可以有255张工作表,系统默认值为6。
46、如何减少重复劳动?
我们在实际应用Excel时,经常遇到有些操作重复应用(如定义上下标等)。为了减少重复劳动,我们可以把一些常用到的操作定义成宏。其方法是:选取“工具”菜单中的“宏”命令,执行“记录新宏”,记录好后按“停止”按钮即可。也可以用VBA编程定义宏。
47、如何快速地批量修改数据?
假如有一份 Excel工作簿,里面有所有职工工资表。现在想将所有职工的补贴增加50(元),
当然你可以用公式进行计算,但除此之外还有更简单的批量修改的方法,即使用“选择性粘贴”功能:首先在某个空白单元格中输入50,选定此单元格,选择“编辑”\“复制”。选取想修改的单元格区域,例如从E2到E150。然后选择“编辑”\“选择性粘贴”,在“选择性粘贴”对话框“运算”栏中选中“加”运算,按“确定”健即可。最后,要删除开始时在某个空白单元格中输入的50。
48、如何快速删除特定的数据?
假如有一份Excel工作薄,其中有大量的产品单价、数量和金额。如果想将所有数量为0的行删除,首先选定区域(包括标题行),然后选择“数据”\“筛选”\“自动筛选”。在“数量”列下拉列表中选择“0”,那么将列出所有数量为0的行。此时在所有行都被选中的情况下,选择“编辑”\“删除行”,然后按“确定”即可删除所有数量为0的行。最后,取消自动筛选。
49、如何快速删除工作表中的空行?
以下几种方法可以快速删除空行:
方法一:如果行的顺序无关紧要,则可以根据某一列排序,然后可以方便地删掉空行。
方法二:如果行的顺序不可改变,你可以先选择“插入”\“列”,插入新的一列入在A列中顺序填入整数。然后根据其他任何一列将表中的行排序,使所有空行都集中到表的底部,删去所有空行。最后以A列重新排序,再删去A列,恢复工作表各行原来的顺序。
方法三:使用上例“如何快速删除特定的数据”的方法,只不过在所有列的下拉列表中都选择“空白”。
50、如何使用数组公式?
Excel中数组公式非常有用,它可建立产生多值或对一组值而不是单个值进行操作的公式。要输入数组公式,首先必须选择用来存放结果的单元格区域,在编辑栏输入公式,然后按ctrl +Shift+Enter组合键锁定数组公式,Excel将在公式两边自动加上括号“{}”。不要自己键入花括号,否则,Excel认为输入的是一个正文标签。要编辑或清除数组公式.需选择数组区域并且激活编辑栏,公式两边的括号将消失,然后编辑或清除公式,最后按Ctrl+shift+Enter键。
51、如何不使显示或打印出来的表格中包含有0值?
通常情况下,我们不希望显示或打印出来的表格中包含有0值,而是将其内容置为空。例如,图1合计列中如果使用“=b2+c2+d2”公式,将有可能出现0值的情况,如何让0值不显示?方法一;使用加上If函数判断值是否为0的公式,即: =if(b2+c2+d2=0,“”, b2+c2+d2)方法二:选择“工具”\“选项”\“视窗”,在“窗口选项”中去掉“零值”选项。方法三:使用自定义格式。选中 E2:E5区域,选择“格式”\“单元格”\“数字”,从“分类”列表框中选择“自定义”,在“格式”框中输入“G/通用格式;G/通用格式;;”,按“确定”按钮即可。
52、在Excel中用Average函数计算单元格的平均值的,值为0的单元格也包含在内。有没有办法在计算平均值时排除值为0的单元格?
方法一:如果单元格中的值为0,可用上例“0值不显示的方法”将其内容置为空,此时空单元格处理成文本,这样就可以直接用Average 函数计算了。
方法二:巧用Countif函数例如,下面的公式可计算出b2:B10区域中非0单元格的平均值:
=sum(b2: b10)/countif(b2: b1o,"<>0")53、如何在Excel中实现“自动更正”功能?
Word用户都知道,利用Word的“自动更正”功能可以实现数据的快速输入.但在Excel 中却没有类似“自动更正”功能的菜单命令。其实,使用VloopuP函数可以巧妙地解决这一问题。
Excel操作试题及技巧操作大全
Excel电子表格 选择题自测 第【41】题(本题1分,你的得分:0) 假设单元格A1中输入的内容为数字,【】不能输入单元A2中。 A. =A1+[(1+A1)^2+1]^2 B. =A1+((1+A1)^2+1)^2 C. A1+[(1+A1)^2+1]^2 D. A1+((1+A1)^2+1)^2 正确答案是:A 第【42】题(本题1分,你的得分:0) 在Excel工作表中建立图表时,【】。 A. 分类数据只能是字符串 B. 分类数据只能是数值 C. 数据系列只能是数值 D. 数据系列只能是字符串 正确答案是:C 第【43】题(本题1分,你的得分:0) 在向Excel工作表单元格中输入公式时,编辑栏上“√”按钮的作用是【】。 A. 取消输入 B. 确认输入 C. 函数向导 D. 拼写检查 正确答案是:B 第【44】题(本题1分,你的得分:0) 用户在Excel工作表中用鼠标选择含有数百行的大区域时,最快的方法是先用鼠标选择该区域左上角单元格,再【】。 A. 按住鼠标左键并拖动到该区域右下角单元格 B. 按住Ctrl键,然后按住鼠标左键并拖动到该区域右下角单元格 C. 按住Alt键,然后按住鼠标左键并拖动到该区域右下角单元格 D. 用鼠标控制卷动条直到窗口中显示该区域右下角单元格,然后按住Shift键,用鼠标左键选择该单元格
正确答案是:D 第【45】题(本题1分,你的得分:0) 在Excel中,不能将窗口拆分为【】。 A. 上下两个窗格 B. 左右两个窗格 C. 上下三个窗格 D. 上下左右四个窗格 正确答案是:C 第【46】题(本题1分,你的得分:0) 当某单元格中显示“#REF!”时,表示该单元格中所存放公式引用的单元格(或区域)的内容被【】。 A. 错误删除 B. 复制到工作表的其他位置 C. 移动到工作表的其他位置 D. 从其他单元格(或区域)移动来的内容所覆盖 正确答案是:A 第【47】题(本题1分,你的得分:0) 在Excel工作表中,当某列数据被隐藏显示后【】。 A. 即使该列数据已被其它单元格中的公式引用,也不参与运算 B. 在打印工作表内容时,该列数据的内容将不会打印出来 C. 即使该列数据已被选作图表的数据列,所嵌入的相应图表也会被隐藏显示 D. 该列数据即自动丢失 正确答案是:B 第【48】题(本题1分,你的得分:0) 要用图表显示某个数据系列各项数据与整体的比例关系,最好选择【】。 A. 柱型图 B. 饼图 C. XY散点图 D. 折线图 正确答案是:B 第【49】题(本题1分,你的得分:0) 当前工作表如下图所示,选定单元格H11,输入公式=SUMIF(E5:E10,">1000",G5:G10),经过确认后,得到的结果为【】。
EXCEL操作练习题
第五章EXCEL 操作练习题 在 日常办公事务中,人们经常还需要处理一些数据报表和打印各种表格。 表格处理软件(又称电子表格软件)就是帮助我们处理这些工作的有效工具。其中微软公司开发的EXCEL正是这种软件工具的优秀代表。该软件的最初版本是EXCEL 2.0于1987年由微软公司推出,后经不断改进、升级,于1995年推出了面向WINDOW95平台有EXCEL版,于1997年推出了EXCEL97。现在我们介绍的是EXCEL2000是微软办公套件OFFICE2000中重要组件之一。现国内用户一般所用的都是EXCEL2000中文版。 一、EXCEL主要有以下功能; 1.具有方便的制表功能,利用表格设计、数据组织、页面布局的调整和打印格式的设置,是一项很容易的工作。 2.提供简单易用的数据图表功能。用户可以在数据报表中嵌入图表,并使图表随着数据的修改而变化。 3.提供精巧的图形功能。用户可以利用绘图工具绘制各种图形,产生艺术字嵌入其它图形,从而得到漂亮的报表。 4.提供得心应手的数据分析工具。借助其内置有“分析工具库”用户可以方便地进行多种应用数据的分析和统计。
练习1 EXCEL基本操作 一、练习目的 1.掌握EXCEL的启动 2.掌握EXCEL中单元格的复制和粘贴 二、练习内容 1. 练习启动和退出EXCEL 2. 利用快捷键CTRL+C和CTRL+V练习将一个单元格内容的复制到另一个单元格中。 3. 利用快捷键CTRL+C和CTRL+V练习将一个单元格内容的复制到几个不同的单元格中 练习2 EXCEL基本操作 一、练习目的 掌握EXCEL单元格的自动填充 二、练习内容 1. 完成横向表格的月份自动填充。 2. 成纵向表格的年份自动填充。 三、操作提示 1. 在一个单元格里输入“1月”,然后将这个单元的填充柄用鼠标左键按下,向右拖至12月,松开按键,即可完成。 2. 在一个单元格里输入“1991年”,然后将这个单元的填充柄用鼠标左键按下,向下右拖至1999年,松开按键,即可完成。 练习3 EXCEL基本操作 一、练习目的 1.掌握单元格的合并 2.掌握单元格的对齐方式 3.掌握单元格的插入
excel操作题答案
1 1、将A1:F1合并居中,表名使用黑体、14磅字; 2、将表中所有数据水平及垂直都居中; 3、用公式计算:总成本 = 固定成本+可变成本 平均固定成本 = 固定成本/产量(保留两位小数,货币无符号) 平均成本 = 总成本/产量(保留两位小数,货币无符号); 4、以产量为横轴,总成本为纵轴生成一簇状柱状图,图名为 "统计图",柱状图位于统计表下方; 5、重命名Sheet1为"统计表"; 6、完成保存。 1、将A1-E1单元格合并且居中,字体设置为楷体,16号字。 2、将A2-E7单元格设置为仿宋体10号字,且水平居中。 3、将A2-E7单元格加上内、外细边框线。 4、计算总评成绩:机试成绩+笔试成绩。 5、按照总评成绩升序排列。 6、以"姓名"与"总评成绩"两列数据建立簇状柱形图,图表标题为"学生成绩表",显示数值,放置在表格下方。 7、重命名Sheet1为"学生成绩表"。 8、保存文件。 2 1、标题从A1:E1合并居中,黑体、20磅字,其他部分采用宋体12磅字; 2、将A3:A5合并居中、内容为第二销售部,将A6:A8合并居中、内容为第一销售部; 将A2:E8水平垂直居中; 3、利用公式计算销售总额。销售总额=单价*月销售量; 4、分类汇总:分类字段为产品名称、汇总方式为求和、汇总项为月销售量、汇总结果显示在下方; 5、设置表中各列为最适合的列宽。 1、将A1-F1单元格合并且居中,并且设置黑体16磅字。 2、将A2-F2单元格设置为楷体、加粗,且水平居中。 3、将A2-F7单元格加入内、外边框。 4、计算实发工资:基本工资+补贴-扣除数。 5、按照实发工资降序排列。 6、以"姓名"和"实发工资"建立数据点折线图,图表标题为"职工工资表",放置在表格下方。 7、删除Sheet2工作表。 8、保存文件。 1、在表中添加标题为"1990-1994年销售数据表",黑体,24,并进行合并及居中。 2、将除标题行的所有行高设置为20,并将所有数据的格式设置为中文货币样式,中文货币、2位小数、千位分隔符表示,所有项目设置为居中。 3、删除B列,设置表所有列为最适合列宽。 4、用第2行和第7行数据制作一个三维饼图,标题为"产品销售利税情况比较图",比较5年产品销售利税情况,显示百分比。 5、将Sheet1重命名为"销售数据表"。 6、将A2:F7单元格设置所有框线。 3 1、将A1-F1单元格合并且居中,设置字体为隶书14号字,红色 2、将A2-F2单元格设置为楷体,10号字且水平居中 3、见A2-F7单元格加上内外边框,表头下线为双细线 4、计算每个公司销售额总计:电器+服装+家电+食品 5、按照总计降序排序 6、用表格数据(除总计列数据外)建立三维簇状柱形图,图表标题为"销售额统计表",分类轴字号为8,放置在表格下方
EXCEL操作题资料讲解
EXCEL操作题 1套 1.会计专用.CNY 2.总销售额=SUM(表5[小计]) 3.2012总销售额=SUMPRODUCT(1*(订单明细表!E3:E262="《MS Office高级应用》"),订单明细表!H3:H262) 4.2011,3季度=SUMPRODUCT(1*(订单明细表!C350:C461="隆华书店"),订单明细表!H350:H461) 5.每月销售额=SUMPRODUCT(1*(订单明细表!C263:C636="隆华书店"),订单明细表!H263:H636)/12 2套 班级:=IF(MID(A2,3,1)="0",MID(A2,4,1)&"班",MID(A2,3,2)&"班") 3套 销售额排名=RANK(D2,$D$2:$D$21,0) 5套 1.日期yyyy”年”m”月”d”日”,aaaa 2.是否加班=IF(WEEKDAY(A3,2)>5,"是","否") 3.地区=LEFT(C3,3) 4.费用类别=VLOOKUP(E3,表4,2,0) 5.费用总金额=SUMPRODUCT(1*(费用报销管理!D74:D340="北京市"),费用报销管 理!G74:G340) 6.钱顺卓火车票总额=SUMPRODUCT(1*(费用报销管理!B3:B401="钱顺卓")*(费用报销 管理!F3:F401="火车票"),费用报销管理!G3:G401) 7.比例=SUMPRODUCT(1*(费用报销管理!F3:F401="飞机票"),费用报销管 理!G3:G401)/SUM(费用报销管理!G3:G401) 单元格数值两位数 8.通讯补助=SUMPRODUCT((费用报销管理!H3:H401="是")*(费用报销管 理!F3:F401="通讯补助"),费用报销管理!G3:G401) 7套 1.应交个人所得税: =ROUND(IF(K3<=1500,K3*3/100,IF(K3<=4500,K3*10/100-105,IF(K3<=9000 ,K3*20/100-555,IF(K3<=35000,K3*25%-1005,IF(K3<=5500,K3*30%-2755,IF( K3<=80000,K3*35%-5505,IF(K3>80000,K3*45%-13505))))))),2) 2.应付工资合计=SUMPRODUCT(1*('2014年3月'!D3:D17="管理"),'2014年3月 '!I3:I17) 3.实发工资=SUMPRODUCT(1*('2014年3月'!D3:D17="管理"),'2014年3月 '!M3:M17) 8套 1.年级排名=RANK(M3,M$3:M$102,0) 2.班级:="法律"&TEXT(MID(B3,3,2),"[DBNum1]")&"班" 9套 1.VLOOKUP填充图书名称的图书编号 2.选中所有,点击数据:排序主关键字:订单编号,数值,升序
excel操作练习题集
第1题建立一工作簿,并作如下操作 1.在Sheet工作表中输入如下内容: 在A1单元格中输入:中华人民共和国 以数字字符的形式在B1单元格中输入:88888888 在A2单元格中输入:12345678912345 在A3单元格中输入:2001年12月12日 再向A3单元格中输入:32 用智能填充数据的方法向A4至G4单元格中输入: 星期日,星期一,星期二,星期三,星期四,星期五,星期六 先定义填充序列:车间一、车间二、车间三、……、车间七,向A5至G5单元格中 输入: 车间一、车间二、车间三、……、车间七 利用智能填充数据的方法向A6至F6单元格中输入等比系列数据:6、24、96、384、1536。 2.将新建立的工作簿以文件名:操作1,保存在用户文件夹下。 第2题打开“操作1”工作簿,并作如下操作 1.将“Sheet1”工作表更名为“操作1”2.将“Sheet2”和“Sheet3”定义成一个工作组,并将该工作组复制到该工作簿中 3.将“Sheet2(2)”移动到“Sheet2”之前 4.新建一工作簿并以文件名:操作2,保存在用户文件夹下。 5.将“操作1”工作簿中的“Sheet3”和“Sheet3(2)”复制到“操作2”工作簿中。 6.在“操作1”工作簿中的“Sheet3”之前插入一工作表,并命名为“操作2”7.将“操作2”工作表水平分割成两个工作表 8.将“操作2”工作表垂直分割成两个工作表 9.将“操作1”工作簿更名为“操作3”保存在用户文件夹下。 第3题打开“操作3”工作簿,并作如下操作 1.取消“操作2”工作表水平和垂直分割 2.置“操作1”工作表为当前 3.将A1单元格中内容复制到H1单元格中 4.将A1和B1单元格中内容移动到A21和B21单元格中 5.清除A4单元格中的内容 6.清除B4单元格中的格式 7.在第4行之前插入一空行 8.在第4列之前插入一空列 9.在第B5单元格上方插入一空单元格 10.在第C5单元格左方插入一空单元格 11.将第5行删除 12.将第5列删除 13.将C5单元格删除
EXCEL综合上机操作题讲解学习
EXCEL上机试题(一) 1、在桌面建立一个新文件夹,以自己的名字命名。并将新建的excel表用“成绩.xls”名字存放到文件夹中。 2、将上图内容输入到“成绩.xls”文件中的sheet1中。 3、在文件“成绩.xls”中做以下操作: (1)计算每个学生的总分,并求出各科目的最高分、平均分。 (2)将表格标题设置成黑体、24磅大小、跨列居中对齐方式。 (3)将制表日期移到表格的下边,并设置成楷体、加粗倾斜、12磅. (4)将表格各栏列宽设置为8.5。列标题行行高设置为25,其余行高为最合适的行高。列标题粗体、水平和垂直居中,天蓝色的底纹。再将表格中的其他内容居中,平均分保留小数1位。按样张设置表格边框线。 (5)对学生的每门课中最高分以粗体、蓝色字、12.5%灰色底纹显示。使用条件格式。
(6)将工作表改名为“成绩表”。 (7)对“成绩表”进行页面设置:纸张大小为A4,表格打印设置为水平、垂直居中,上、下边距为3厘米。设置页眉为“学生成绩表”,格式为居中、粗斜体。设置页脚为“制表人:×××”,×××为自己的姓名,靠右对齐。 4、在“成绩.xls”的Sheet2中将上图内容写入文件中。 (1)删除工作表上方的表格标题和制表日期,仅保留表格列标题(字段名)及各学生的内容。 (2)在数据列表的姓名右边增加性别字段,第2、4、7、8条记录为女同学,其他为男同学。将工作表Sheet2复制到“Sheet3”,然后回到工作表Sheet2中进行操作。 (3)对Sheet2中数据按性别排列,男同学在上,女同学在下,性别相同的按总分降序排列。 (4)筛选出总分小于200或大于270的女生记录,效果参见下图。
excel操作测试题
excel操作测试题 操作测试题一 请将下列数据建成一个数据表保存在E:\ test\1.xls工作簿中,按要求完成下面操作。 NBA新星姚明2004年三月技术统计 日期对手出场时间得分篮板盖帽 4日 93-96湖人 37 33 8 1 6日 112-109森林狼 32 27 6 0 8日 101-98小牛 38 29 10 3 10日 90-85快船 32 19 10 2 12日 97-86黄蜂 28 17 9 2 14日 88-80灰熊 34 17 11 3 16日 97-99太阳 44 29 19 6 平均 合计 1(将标题“NBA新星姚明2004年三月技术统计”(第一行)居中加粗,字号12,合并居中;数据区A2:F11字号12, 居中。 2(用函数计算姚明平均出场时间、得分、篮板和盖帽、保留2小数;用函数计算合计值(不含平均值)。 3(插入图表,选择簇状柱形图,数据区域为:(A2:F9),系列产生在列,图表标题为“技术统计图”。 4(图放在A13:F25区域。 5(把sheet1改名为:技术统计表。 样张
操作测试题二 1(请将下列数据建成一个数据表(存放在A1:E5的区域内)保存在2. xls工作簿中,并 上升案例数”(保留小数点后面两位),其计算公式是:上升案例数=去年案例数×上求出“ 升比率,其数据表保存在Sheetl工作表中 序号地区去年案例数上升比率上升案例数 1 A地区 2400 1.0, 2 B地区 5300 0.5, 3 C地区 8007 2.0, 4 D地区 3400 2.1, 2(对建立的数据表选择“地区”“上升案例数”两列数据建立“分离型三维饼图”, 图表标题为“地区案例上升情况调查图”,并将其嵌入到工作表的A7:E17区域中,并图表进行必要的编辑及格式化。。 3(将工作表Sheet1更名为“案例调查表”。 样张
Excel操作题操作步骤及参考答案
EXCEL操作题参考答案及操作步骤 1、Excel操作题1“成绩表”,请按下列步骤进行操作: 第1步:在第一个工作表中将:“A1”:“H1”区域中单元格的行高设置为“28” 操作步骤:选中“A1”:“H1”格式行行高按要求输入相应的值确定 第2步:在第一个工作表中在“H2”:“H9”区域中添加颜色为“红”的外边框 操作步骤:选中“H2”:“H9”格式单元格边框按要求选择颜色单击外边框确定 第3步:在第一个工作表中在:“G3”单元格内输入公式如:=SUM(A1,B1)“=SUM(C3:F3)” 操作步骤:单击G3单元格输入公式“=SUM(C3:F3)” 第4步:在第一个工作表中在:“H4”单元格内输入文本“补考” 操作步骤:单击H4单元格输入文本“补考” 第5步:把工作薄中第“1”个工作表改名为“成绩表” 右击工作表名“sheet1 ”重命名按要求输入“成绩表” 2、Excel操作题2“邵阳市中小学校在校学生数”,请按下列步骤进 行操作: 第1步:在第一个工作表中在:“A2”:“D2”单元格中单元的字体颜色设置为“红” 操作步骤:选中“A2”:“D2”格式单元格字体按要求选择颜色确定 第2步:在第一个工作表中将:“B1”:“D1”区域中单元格的列宽设置为“12” 操作步骤:选中“B1”:“D1”格式列列宽按要求输入相应的值确定 第3步:在第一个工作表中在“B3”:“D7”区域中设置水平“居中”对齐,垂直
“居中” 操作步骤:选中“B3”:“D7”格式单元格对齐进行相应的设置确定 第4步:在第一个工作表中在:“A8”单元格内输入文本“年平均数” 操作步骤:单击A8单元格输入文本“年平均数” 第5步:在第一个工作表中在:“B8”单元格内输入公式如:=SUM(A1,B1)“=A VERAGE(B3:B7)” 操作步骤:单击B8单元格输入公式“=AVERAGE(B3:B7)” 3、Excel操作题3“2015年第53届世乒赛混双决赛比分”,请按下列步骤进行操作: 第1步:在第一个工作表中将:“A1”:“F1”区域中单元格的行高设置为“35” 操作步骤:选中“A1”:“F1”格式行行高按要求输入相应的值确定 第2步:在第一个工作表中在“A2”:“F4”区域中添加颜色为“红”的外边框 操作步骤:选中“A2”:“F4”格式单元格边框按要求选择颜色单击外边框确定 第3步:在第一个工作表中在“C3”:“F4”区域中设置水平“居中”对齐,垂直“居中” 操作步骤:选中“C3”:“F4”格式单元格对齐进行相应的设置确定 第4步:在第一个工作表中在:“C4”:“F4”单元格中单元的字体颜色设置为“蓝” 操作步骤:选中“C4”:“F4”格式单元格字体按要求选择颜色确定 第5步:把工作薄中第“1”个工作表改名为“混双比分” 右击工作表名“sheet1”重命名按要求输入“混双比分”
Excel基本操作练习题
Excel 基本操作练习题 1.请在考试项目菜单上选择电子表格软件使用菜单项,完成下面的内容: (所有的电子表格文件都必须建立在指定的文件夹中。) 1. 打开工作簿文件EX1.XLS(内容如下),将工作表sheet1的A1:C1单元格合并为一个单元格,内容居中,计算数量列的总计项及所占比例列的内容(所占比例=数量/总计),将工作表命名为 人力资源情况表。 2. 取人力资源情况表的人员类型列和所占比例列的单元格内容(不包括总计行),建立分离型饼图,数据标志为显示百分比,标题为人力资源情况图,插入到表的A9:E29单元格区域内。 2.请在考试项目菜单上选择电子表格软件使用菜单项,完成下面的内容: (所有的电子表格文件都必须建立在指定的文件夹中。) 在考生文件夹下创建工作簿文件EX2.XLS,按要求在EX2.XLS中完成以下操作。 1. 在sheet1工作表中建立如下内容工作表,并用函数求出每人的全年工资,表格数据全部为紫色、19磅、居中放置,并自动调整行高和列宽,数值数据加美元货币符号,表格标题为绿色,合并居中,工作表命名为工资表。 2. 将工资表复制为一个名为排序的新工作表,在排序工作表中,按全年工资从高到低排序,全年工资相同时按10~12月工资从大到小排,结果保存在EX2.XLS中。 3. 将工资表复制为一张新工作表,并为此表数据创建簇状柱形图,横坐标为各季度,图例为姓名,工作表名为图表,图表标题为工资图表。结果保存在EX2.XLS中。 请在考试项目菜单上选择电子表格软件使用菜单项,完成下面的内容: (所有的电子表格文件都必须建立在指定的文件夹中。)
3.在考生文件夹下创建工作簿文件EX3.XLS,按要求在EX3.XLS中完成以下操作: 1.在sheet1工作表中建立如下内容的工作表,并用公式求出每人的月平均工资,并为其添加人民币符号,全表数据15磅、居中,行高22,列宽15。标题倾斜加下划线、合并居中。工作表命名为工资表。 2. 2. 将工资表复制为一个名为筛选的新工作表,在筛选工作表中,将月平均工资在5000元以下的筛选出来,结果保存在EX 3.XLS中。 3. 将工资表复制为一张新工作表,将表中第6列删除,并在第4行添加一行,姓名为陈峰,表格中外框为紫色双实线,内线为粉色单实线,工作表命名为修改,结果保存在EX3.XLS 中。 4.请在考试项目菜单上选择电子表格软件使用菜单项,完成下面的内容: (所有的电子表格文件都必须建立在指定的文件夹中。) 1. 打开工作簿文件EX4.XLS(内容如下),将工作表sheet1的A1:D1单元格合并为一个单元格,内容居中;计算学生均值行,(学生均值=贷款金额/学生人数,保留小数点后两位),将工作表命 名为助学贷款发放情况表。 助学贷款发放情况表贷款金额13 31229 34723 393学生人数284332学生均值 2. 选取助学贷款发放情况表的学生人数和学生均值两行的内容建立簇状柱形图,X轴上的项为学生人数(系列产生在行),标题为助学贷款发放情况图,插入到表的A7:D17单元格区域内。 5.请在考试项目菜单上选择电子表格软件使用菜单项,完成下面的内容: (所有的电子表格文件都必须建立在指定的文件夹中。) 1. 请将下列某厂家生产的3种照明设备的寿命情况数据建成一个数据表(存放在A1:E4区域内),计算出每种设备的损坏率,其计算公式是:损坏率=损坏数/照明时间(天),其数据表保存在sheet1工作表中。
Excel第4套考题解析
第4套 请在【答题】菜单下选择【进入考生文件夹】命令,并按照题目要求完成下面的操作。 注意:以下的文件必须保存在考试文件夹下。 中国的人口发展形势非常严峻,为此国家统计局每10年进行一次人口普查,以掌握全国人口的增长速度及规模。按照下列要求完成对第五次、第六次人口普查数据的统计分析: (1)新建一个空白Excel文档,将工作表sheet1更名为“第五次普查数据”,将sheet2更名为“第六次普查数据”,将该文档以“全国人口普查数据分析.xlsx”为文件名进行保存。 步骤1:打开考试文件夹,在空白处右击新建一个空白Excel文档,并将该文档命名为"全国人口普查数据分析.xlsx"。【注意:必须在考试文件夹下建立,不能在桌面建立。】 步骤2:打开"全国人口普查数据分析.xlsx",双击工作表Sheet1的表名,在编辑状态下输入"第五次普查数据",双击工作表Sheet2的表名,在编辑状态下输入"第六次普查数据"。 注意:双击Sheet1后,其背景色会变为黑色,此时处于编辑状态,然后才能输入"第五次普查数据"。
(2)浏览网页“第五次全国人口普查公报.htm”将其中的“2000年第五次全国人口普查主要数据”表格导入到工作表“第五次普查数据”中;浏览网页“第六次全国人口普查公报.htm”,将其中的“2010年第六次全国人口普查主要数据”表格导入到工作表“第六次普查数据”中(要求均从A1单元格开始导入,不得对两个工作表中的数据进行排序)。 步骤1:在考生文件夹下,双击打开网页"第五次全国人口普查公报.htm",并赋值网址。 【注意】"第五次全国人口普查公报.htm"是一个网页,需要用“浏览器打开”,老师使用的是“360浏览器”,故以“360浏览器”打开该网页。考试的时候安装的是“IE浏览器”,就以“IE浏览器”打开。
excel操作练习题集
《计算机应用基础》Excel上机操作练习题 第1题建立一工作簿,并作如下操作 1.在Sheet工作表中输入如下内容: 在A1单元格中输入:中华人民共和国 以数字字符的形式在B1单元格中输入:88888888 在A2单元格中输入:12345678912345 在A3单元格中输入:2001年12月12日 再向A3单元格中输入:32 用智能填充数据的方法向A4至G4单元格中输入: 星期日,星期一,星期二,星期三,星期四,星期五,星期六 先定义填充序列:车间一、车间二、车间三、……、车间七,向A5至G5单元格中 输入: 车间一、车间二、车间三、……、车间七 利用智能填充数据的方法向A6至F6单元格中输入等比系列数据:6、24、96、384、 1536。 2.将新建立的工作簿以文件名:操作1,保存在用户文件夹下。 第2题打开“操作1”工作簿,并作如下操作 1.将“Sheet1”工作表更名为“操作1” 2.将“Sheet2”和“Sheet3”定义成一个工作组,并将该工作组复制到该工作簿中 3.将“Sheet2(2)”移动到“Sheet2”之前 4.新建一工作簿并以文件名:操作2,保存在用户文件夹下。 5.将“操作1”工作簿中的“Sheet3”和“Sheet3(2)”复制到“操作2”工作簿中。 6.在“操作1”工作簿中的“Sheet3”之前插入一工作表,并命名为“操作2” 7.将“操作2”工作表水平分割成两个工作表 8.将“操作2”工作表垂直分割成两个工作表 9.将“操作1”工作簿更名为“操作3”保存在用户文件夹下。 第3题打开“操作3”工作簿,并作如下操作 1.取消“操作2”工作表水平和垂直分割 2.置“操作1”工作表为当前 3.将A1单元格中内容复制到H1单元格中 4.将A1和B1单元格中内容移动到A21和B21单元格中
Excel操作题(1)说课讲解
Excel操作题 1、打开Excel1.xls文件,按如下要求操作,并以原文件名保存: ⑴求出Sheet1表中每个歌手的总分和平均分(小数取2位)并填入相应单元格中; ⑵将Sheet1表中各歌手内容按平均分降序排列并将平均分最高的前3名内容的字体颜色用蓝色表示; ⑶在Sheet1表中按平均分从高到低将各歌手的名次(1,2,3,…)填入相应单元格内; ⑷将Sheet1表的A1:J11区域加上粗口字边框线; ⑸在Sheet1表的第1行前插入标题行“民歌大奖赛歌手得分统计表”,设置为“楷体,蓝色,字号18,加粗,合并及居中”。 2、打开Excel2.xls文件,按如下要求操作,并以原文件名保存: ⑴将Sheet1复制到Sheet2和Sheet3中,并将Sheet1更名为“出货单”; ⑵将Sheet3表的第5至第7行以及“规格”列删除; ⑶将Sheet3中三种萝卜的单价上涨10%(小数位取两位),重新计算相应“货物总价”; ⑷将Sheet3表中的数据按“单价”降序排列; ⑸在Sheet2第1行前插入标题行“货物销售表”,并设置为“幼圆,22,合并及居中”。除标题行外的各单元格加“细框”,各列“紧凑”显示。 3、打开Excel3.xls文件,按如下要求操作,并以原文件名保存: ⑴求出Sheet1表中每项产品全年平均销售量并填入“平均”行相应单元格中(小数取2位); ⑵求出Sheet1表中每月总销售量并填入“总销售量”列相应单元格中; ⑶将Sheet1表内容按总销售量降序排列并将销售量最高的三个月内容的字体颜色用蓝色表示; ⑷将Sheet1表的A3:I16区域加上细田字边框线; ⑸根据Sheet1表“总销售量”列数据创建一个“饼图”,显示在Sheet2表A1:F12区域,要求以“月份”为“图例项”,图例位于图表“底部”。 4、打开Excel4.xls文件,按如下要求操作,并以原文件名保存: ⑴分别求出Sheet1表中97年和98年招收新生总数并填入相应单元格中; ⑵求出Sheet1表中9798两年平均招收新生总数并填入相应单元格中; ⑶将Sheet1表中各校所有内容按“9798两年平均招收新生总数”升序排列; ⑷求出Sheet1表中合计行的各单元格数据并将合计行用青绿填充色填充; ⑸将Sheet1表的标题行设置为“楷体,蓝色,字号16,加粗”,表格的A3:J12区域加上细田字边框线。
Excel 基本操作练习题
Excel 基本操作练习题 1.请在"考试项目"菜单上选择"电子表格软件使用"菜单项,完成下面的内容: (所有的电子表格文件都必须建立在指定的文件夹中。) 1. 打开工作簿文件EX1.XLS(内容如下),将工作表sheet1的A1:C1单元格合并为一个单元格,内容居中,计算"数量"列的"总计"项及"所占比例"列的内容(所占比例=数量/总计),将工作表命名为"人力资源情况表"。 2. 取"人力资源情况表"的"人员类型"列和"所占比例"列的单元格内容(不包括"总计"行),建立"分离型饼图",数据标志为"显示百分比",标题为"人力资源情况图",插入到表的A9:E29单元格区域内。 2.请在"考试项目"菜单上选择"电子表格软件使用"菜单项,完成下面的内容: (所有的电子表格文件都必须建立在指定的文件夹中。) 在考生文件夹下创建工作簿文件EX2.XLS,按要求在EX2.XLS中完成以下操作。 1. 在sheet1工作表中建立如下内容工作表,并用函数求出每人的全年工资,表格数据全部为紫色、19磅、居中放置,并自动调整行高和列宽,数值数据加美元货币符号,表格标题为绿色,合并居中,工作表命名为"工资表"。 2. 将工资表复制为一个名为"排序"的新工作表,在"排序"工作表中,按全年工资从高到低排序,全年工资相同时按10~12月工资从大到小排,结果保存在EX2.XLS中。 3. 将工资表复制为一张新工作表,并为此表数据创建"簇状柱形图",横坐标为"各季度",图例为"姓名",工作表名为"图表",图表标题为"工资图表"。结果保存在EX2.XLS中。
请在"考试项目"菜单上选择"电子表格软件使用"菜单项,完成下面的内容: (所有的电子表格文件都必须建立在指定的文件夹中。) 3.在考生文件夹下创建工作簿文件EX3.XLS,按要求在EX3.XLS中完成以下操作: 1.在sheet1工作表中建立如下内容的工作表,并用公式求出每人的月平均工资,并为 其添加人民币符号,全表数据15磅、居中,行高22,列宽15。标题倾斜加下划线、 合并居中。工作表命名为"工资表"。 2. 2. 将工资表复制为一个名为"筛选"的新工作表,在"筛选"工作表中,将月平均工资在5000元以下的筛选出来,结果保存在EX 3.XLS中。 3. 将工资表复制为一张新工作表,将表中第6列删除,并在第4行添加一行,姓名为陈峰,表格中外框为紫色双实线,内线为粉色单实线,工作表命名为"修改",结果保存在EX3.XLS中。 4.请在"考试项目"菜单上选择"电子表格软件使用"菜单项,完成下面的内容: (所有的电子表格文件都必须建立在指定的文件夹中。) 1. 打开工作簿文件EX4.XLS(内容如下),将工作表sheet1的A1:D1单元格合并为一个单元格,内容居中;计算"学生均值"行,(学生均值=贷款金额/学生人数,保留小数点后两位),将工作表命名为"助学贷款发放情况表"。 助学贷款发放情况表贷款金额13 31229 34723 393学生人数284332学生均值 2. 选取"助学贷款发放情况表"的"学生人数"和"学生均值"两行的内容建立"簇状
Excel题目和解析
【2016年9月Excel新增操作题1】 每年年终,太平洋公司都会给在职员工发放年终奖金,公司会计小任负责计算工资奖金的个人所得税并为每位员工制作工资条。按照下列要求完成工资奖金的计算以及工资条的制作: 1.在考生文件夹下,将“Excel素材.xlsx”文件另存为“Excel.xlsx”(“.xlsx”为扩展名),后续操作均基于此文件,否则不得分。 2.在最左侧插入一个空白工作表,重命名为“员工基础档案”,并将该工作表标签颜色设为标准红色。 3.将以分隔符分隔的文本文件“员工档案.csv”自A1单元格开始导入到工作表“员工基础档案”中。将第1列数据从左到右依次分成“工号”和“”两列显示;将工资列的数字格式设为不带货币符号的会计专用、适当调整行高列宽;最后创建一个名为“档案”、包含数据区域A1:N102、包含标题的表,同时删除外部。 4.在工作表“员工基础档案”中,利用公式及函数依次输入每个学生的性别“男”或“女”,出生日期“××××年××月××日”,每位员工截止2015年9月30日的年龄、工龄工资、基本月工资。其中: ①号的倒数第2位用于判断性别,奇数为男性,偶数为女性; ②号的第7~14位代表出生年月日; ③年龄需要按周岁计算,满1年才计1岁,每月按30天、一年按360天计算; ④工龄工资的计算方法:本公司工龄达到或超过30年的每满一年每月增加50元、不足10年的每满一年每月增加20元、工龄不满1年的没有工龄工资,其他为每满一年每月增加30元。 ⑤基本月工资=签约月工资+月工龄工资
5.参照工作表“员工基础档案”中的信息,在工作表“年终奖金”中输入与工号对应的员工、部门、月基本工资;按照年基本工资总额的15%计算每个员工的年终应发奖金。 6.在工作表“年终奖金”中,根据工作表“个人所得税税率”中的对应关系计算每个员工年终奖金应交的个人所得税、实发奖金,并填入G列和H列。年终奖金目前的计税方法是: ①年终奖金的月应税所得额=全部年终奖金÷12 ②根据步骤①计算得出的月应税所得额在个人所得税税率表中找到对应的税率 ③年终奖金应交个税=全部年终奖金×月应税所得额的对应税率-对应速算扣除数 ④实发奖金=应发奖金-应交个税 7.根据工作表“年终奖金”中的数据,在“12月工资表”中依次输入每个员工的“应发年终奖金”、“奖金个税”,并计算员工的“实发工资奖金”总额。(实发工资奖金=应发工资奖金合计-扣除社保-工资个税-奖金个税) 8.基于工作表“12月工资表”中的数据,从工作表“工资条”的A2单元格开始依次为每位员工生成样例所示的工资条,要求每工资条占用两行、外均加框线,第1行为工号、、部门等列标题,第2行为相应工资奖金及个税金额,两工资条之间空一行以便剪裁、该空行行高统一设为40默认单位,自动调整列宽到最合适大小,字号不得小于10磅。 9.调整工作表“工资条”的页面布局以备打印:纸方向为横向,缩减打印输出使得所有列只占一个页面宽(但不得改变页边距),水平居中打印在纸上。
excel2010上机操作练习题
打开工作簿"素材5 (1).xlsx”,完成下列操作: 高等数大学英计算机 姓名性别学语础总 分 王大伟男788090 李博男898680 程小霞女797586 马宏军男909288 李梅女969697 丁一平男697479 张姗姗女606875 李丽女856596 张力男857264 王九男875689 尚雯婕女756287 马才男856574 李逵男789462 王薇女548796 张佳佳女745485 1 、使用自动求和功能,计算出每个学生的总分。 2、在sheet3 工作表之后,插入sheet4、sheet5 工作表。将Sheet1 工作表中的全部数据,分别复制到sheet2 、sheet 3、sheet 4、sheet5 工作表中。 3、在sheet2 工作表中,分别对男同学和女同学的总分按从高到低排序。(所有男同学的记录在女同学的记录之前) 4、在sheet3 工作表中,使用自动筛选功能,筛选出总分在220—240(包括220,不包括240)之间的所有女同学的记录。 5、在sheet4工作表中,在A17:A24单元格中,分别输入“男生人数”、“男生平均分”、“女生人数”、“女生平均分” 、“总人数” 、“总平均分” ,在性别列相应单元格中计算出男、女、总人数 在高等数学、大学英语、计算机基础列的相应单元格中,分别计算各科目男生平均分,女生平均分、总平均分,并将所有平均分的结果保留 1 位小数。 6、在sheet5 工作表中,使用分类汇总功能、复制粘贴、编辑并设格式的方法,使sheet5工作表达到与sheet4 工作表类似的效果。 7、在sheet1 工作表的A25:H48 区域中,对比王大伟、李博、程小霞的成绩,创建“簇状圆柱图”,效果如下图:
EXCEL上机操作题
ce 基本操作练习题 一、1.打开工作簿文件(内容如下),将工作表sheetl的A1 : C1单元格合并为一个单元格, 内容居中,计算"数量"列的"总计"项及"所占比例"列的内容(所占比例=数量/总计),将工作表命名为"人力资源情况表" 。 2.取"人力资源情况表"的"人员类型"列和"所占比例"列的单元格内容(不包括"总计"行),建立”分离型饼图”,数据标志为”显示百分比”,标题为”人力资源情况图”,插入到表的A9 : E29单元格区域内。 二、1.在sheetl工作表中建立如下内容工作表,并用函数求出每人的全年工资,表格数据全部为紫色、19磅、居中放置,并自动调整行高和列宽,数值数据加美元货币符号,表格标题为绿色,合并居中,工作表命名为"工资表"。 2.将工资表复制为一个名为"排序"的新工作表,在"排序"工作表中,按全年工资从高到低排序,全年工资相同时按10?12月工资从大到小排,结果保存在中。 3.将工资表复制为一张新工作表,并为此表数据创建" 簇状柱形图",横坐标为"各季度",图例为"姓名" ,工作表名为"图表",图表标题为"工资图表"。 三、 1.在sheets作表中建立如下内容的工作表,并用公式求出每人的月平均工资,并为其添加人民币 符号,全表数据15磅、居中,行高22,列宽15。标题倾斜加下划线、合并居中。工作表命名 为"工资表"。 2.将工资表复制为一个名为"筛选"的新工作表,在"筛选"工作表中,将月平均工资在5000元以下的筛选出来,结果保存在中。 3.将工资表复制为一张新工作表,将表中第6列删除,并在第4行添加一行,姓名为陈峰,表格 中外框为紫色双实线,内线为粉色单实线,工作表命名为"修改"。 四. 1.打开工作簿文件(内容如下),将工作表sheet1的A1 : D1单元格合并为一个单元格,内容居中;计算"学生均值"行,(学生均值=贷款金额/学生人数,保留小数点后两位),将工作表命名为" 助学贷款发放情况表" 。 助学贷款发放情况表贷款金额13 31229 34723 393学生人数284332学生均值 2.选取”助学贷款发放情况表”的"学生人数”和"学生均值"两行的内容建立”簇状柱形图”,X轴上的项为"学生人数"(系列产生在"行"),标题为"助学贷款发放情况图",插入到表的A7: D17 单元格区域内。 五、 1.请将下列某厂家生产的3种照明设备的寿命情况数据建成一个数据表(存放在A1 : E4区域内),计算出每种设备的损坏率,其计算公式是:损坏率=损坏数/照明时间(天),其数据表保存 在sheet1工作表中。 2.对建立的数据表选择"照明设备"、"功率(瓦)"和"损坏率"3列数据,建立"三维气泡图", 图表标题为”照明设备寿命图”,并将其嵌入到工作表的A6 : F18区域中。 3.将工作表sheet1更名为”照明设备寿命表”。 六、 1.在sheet1工作表中建立如下内容工作表,并用公式求出每人的总评成绩,总评=平时x 30%+期末x 70%,表中字体设为楷体16磅,数据水平居中,垂直居中,表标题合并居中、20磅、 蓝色字,并将工作表命名为" 成绩表"。 2.将成绩表复制为一张新工作表,将期末成绩在80分到89分的人筛选出来,并将工作表命名为"筛选"保存在EX6. XLS 中。 七、 1.在sheet 1工作表中建立如下内容工作表,并用函数求出每人的平均成绩,结果保留1位小数,表格行高20,列宽10,数值数据水平右对齐,文字数据水平居中,所有数据垂直靠下,表标题跨列居中、18磅、隶书、红色字,并将工作表命名为"平均表"。
(完整版)EXCEL操作题库
Excel上机测试题要求: 1)以下三套题可以自选一套题目 2)本次题目作为上课时平时作业分,5分 3)请按照题目要求把以下题目中内容打在Excel中完成。 EXCEL上机试题(一) 1. 启动Excel,新建工作簿文件并保存,文件名为“职工档案.xls”,在Sheet1 工作表中,从B2单元格起,建立如下所示的工作表。 2. 设置工作表格式化及操作工作表。根据要求设置文本、数据及边框格式,结果如样文所示。 标题:字体为“黑体”,字号为“20”,字形要“加粗、倾斜”,字的颜色为“蓝色”,底纹填充“浅黄色”,跨列居中。 表头(指“部门”一行):字体为“隶书”,字号为“14”,底纹填充“茶色”,水平居中。 第一列(指“基础部”一列):字体为“楷体”,字号为“12”,底纹填充“浅绿色”,水平居中。
数据区域:水平居中,填充“灰色25%”,“工资”列的数字格式设为“会计专用”,小数点位数为“0”,使用货币符号。 列宽:设置“性别”和“序号”两列列宽为“6”。 在Sheet1工作表重命名“职工情况表”。 在Sheet3前插入三张工作表,并通过移动工作表,按照顺序排列,将“职工情况表”复制到Sheet2-Sheet7工作表中。 3. 公式计算。 在I2单元格中输入“人数”,并在I3单元格中利用统计函数将统计出职工档案人数。 4. 数据处理。 数据排序:打开sheet2工作表,将sheet2工作表中的数据以“工资”为关键字,以“递减”方式排序。 数据筛选:打开sheet3工作表,筛选出性别为“男”的数据。 高级筛选:打开sheet4工作表,利用高级筛选,筛选出“职称”为高级或中级的数据,结果放在从B22单元格开始的区域。 数据合并计算:打开sheet5工作表,删除“序号”~“职称”5列数据,将工作表中的标题和表头数据复制到E2~F3区域,并对工作表中的工资数据进行“求和”合并计算。结果放在E4单元格开始的区域。 分类汇总:打开sheet6工作表,先以“部门”为关键字,按“递增”方式排序,再以“部门”为分类字段,将“工资”进行“均值”分类汇总。 建立数据透视表:打开sheet7工作表,使用其中的数据,以“职称”为分页,以“姓名”为列字段,以“工资”为均值项,建立数据透视表,数据透视表显示在新建工作表中,并筛选出“职称”为“高级”的数据。
excel操作题
excel操作题 Excel操作题 1、(必修)在“考生文件夹\99”文件夹中新建名为“捐献统计表.xls”的工作簿文件,进行以下操作后并保存。 (1)根据下图所示样表在工作表Sheet1中创建相同的表,要求单元格格式、内容、以及整个表格的位置要一样,文字格式不做要求,注意括号请在英文状态下输入; (2)用公式计算各部门的合计捐献额并填入相应单元格中,合计捐献=捐款+折合人民币; (3)利用函数计算出每样捐献的总计以及所有部门的合计捐献额的总计,填入“总计”行的相应单元格中; (4)以“部门”和“合计捐献(元)”两列中的数据为数据源(不包括“总计”行中的数据),创建一个饼图图表,要求在右边显示图例,系列产生在列,图表标题为“部门捐献百分比图”,并将图表插入到表Sheet1中; (5)保存工作簿并关闭应用程序。 2、(必修)打开“考生文件夹\101”文件夹中的文件“商品总价表.xls”,进行以下操作并保存。 (1)先将表Sheet2改名为“库存商品价目表”,再将表Sheetl中A1:E6单元格中的所有数据复制到“库存商品价目表”中相同的位置;
(2)在表Sheet1中“商品编号”为1002和1005的记录之间插入一条新的记录“1004、MP4、799、74”,并按“商品编号”升序重新排列。 (3)用公式在表Sheet1中求出每一种商品的总计价值,并填入“总计(元)”列中,总计(元)=单价(元) 数量(件); (4)筛选出“总计(元)”大于50000的商品,并将筛选后的所有数据复制到表Sheet3中相同的位置(包括表格标题); (5)将表Sheet1中A2:E2单元格中的内容设置为加粗、居中,并将单元格区域A2:E6加上蓝色双线外边框和绿色细实线内边框; (6)保存工作簿并关闭应用程序。 3、(必修)打开“考生文件夹\100”文件夹中的文件“职工简表.xls”进行以下操作并保存。 (1)将单元格区域A1:G1合并居中,并设为楷体_GB2312、绿色、大小22; (2)将表格中所有数据全部居中,并将单元格区域A2:G2添加淡蓝颜色的底纹; (3)将“出生日期”列的日期格式改为日期类型中的形如“1997-3-4”的类型; (4)按“工资”降序重新排列数据; (5)保存工作簿并关闭应用程序 4、(必修)打开“考生文件夹\108”文件夹中的文件“出生人口表.xls”进行以下操作并保存。 (1)将单元格区域B2:C2、B3:B12分别填充底纹颜色为黄色、淡蓝; (2)在表Sheet1中,用函数求出每年的平均出生人口,填入C13单元格中,并将数据格式设置为数值型,不保留小数位; (3)将每年出生人口大于1600万人以上的数据用红色粗体表示; (4)以单元格区域B2:C12为数据区域创建一张数据点折线图图表,系列产生在列,图表标题为
