windows资源管理器未启动的处理办法
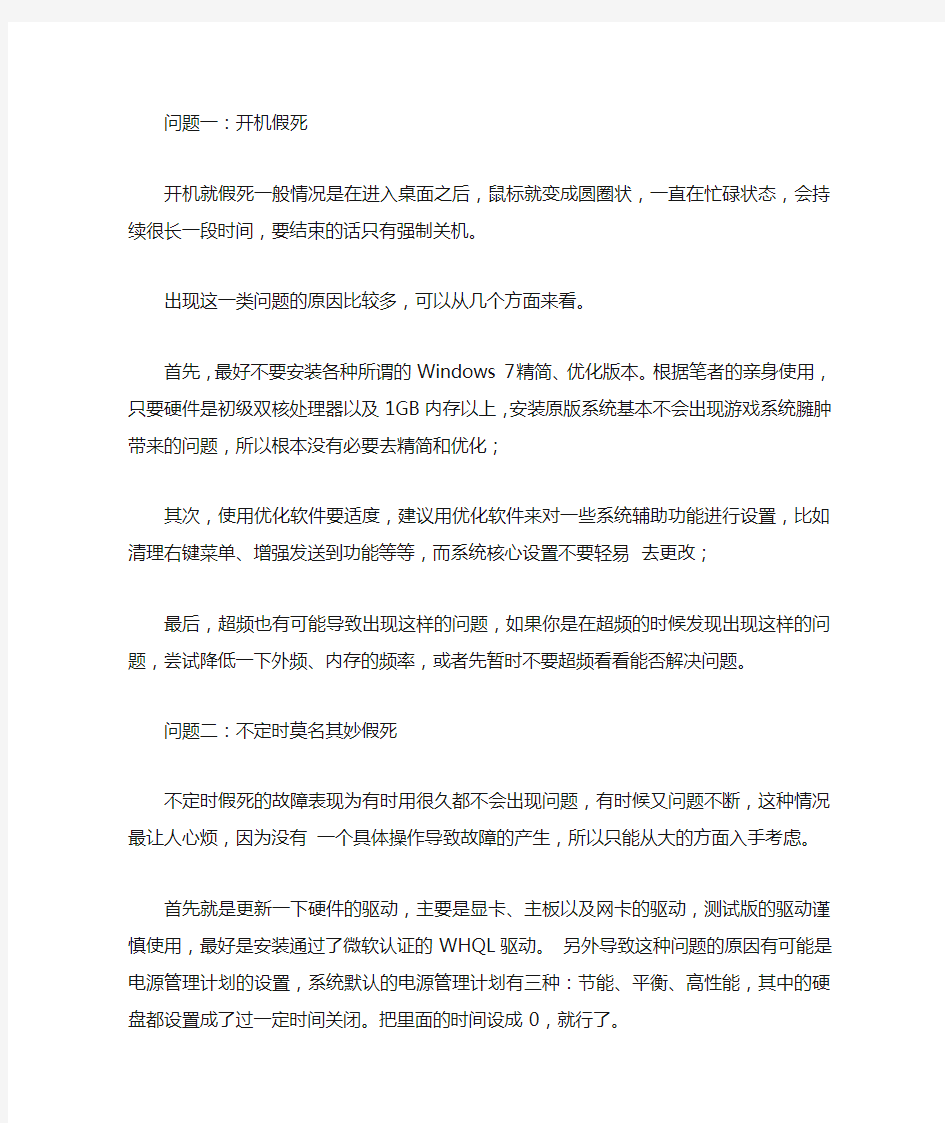
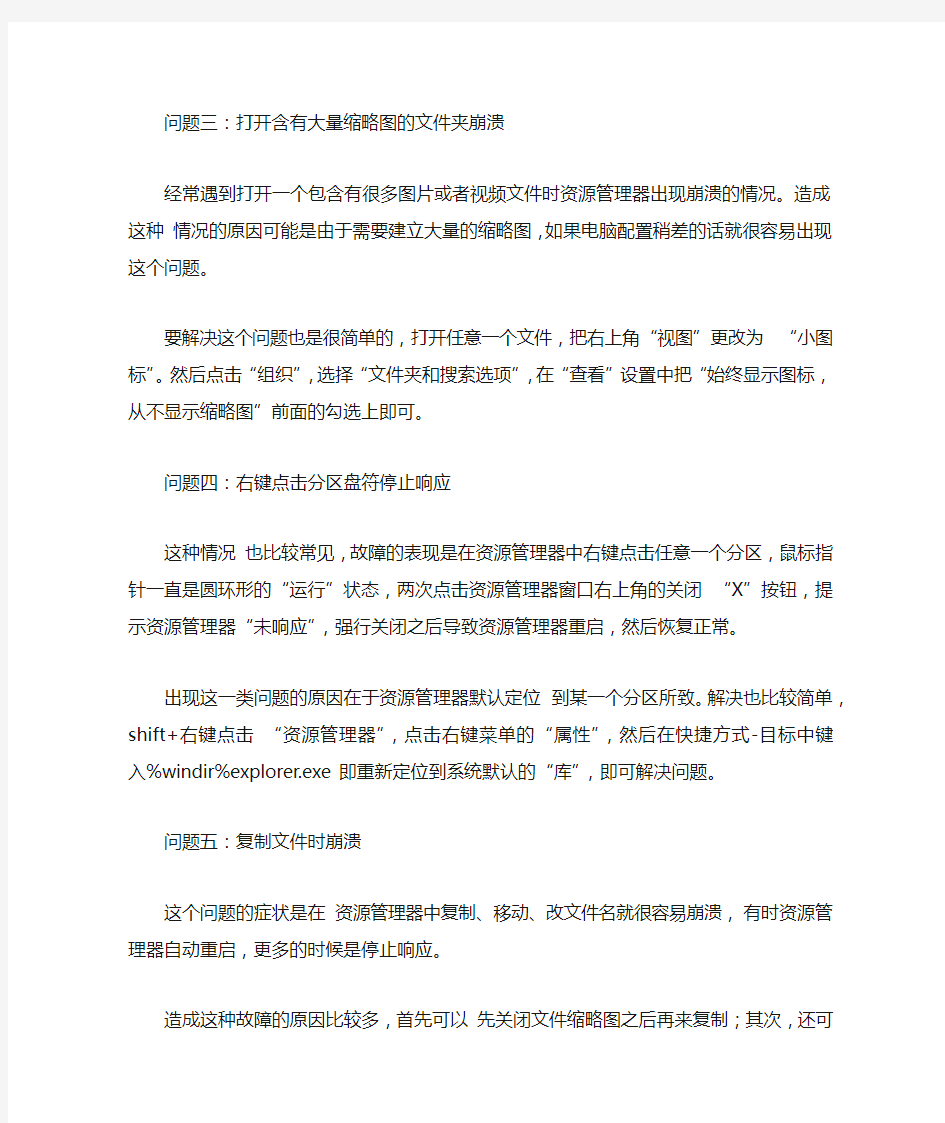
问题一:开机假死
开机就假死一般情况是在进入桌面之后,鼠标就变成圆圈状,一直在忙碌状态,会持续很长一段时间,要结束的话只有强制关机。
出现这一类问题的原因比较多,可以从几个方面来看。
首先,最好不要安装各种所谓的Windows 7精简、优化版本。根据笔者的亲身使用,只要硬件是初级双核处理器以及1GB内存以上,安装原版系统基本不会出现游戏系统臃肿带来的问题,所以根本没有必要去精简和优化;
其次,使用优化软件要适度,建议用优化软件来对一些系统辅助功能进行设置,比如清理右键菜单、增强发送到功能等等,而系统核心设置不要轻易去更改;
最后,超频也有可能导致出现这样的问题,如果你是在超频的时候发现出现这样的问题,尝试降低一下外频、内存的频率,或者先暂时不要超频看看能否解决问题。
问题二:不定时莫名其妙假死
不定时假死的故障表现为有时用很久都不会出现问题,有时候又问题不断,这种情况最让人心烦,因为没有一个具体操作导致故障的产生,所以只能从大的方面入手考虑。
首先就是更新一下硬件的驱动,主要是显卡、主板以及网卡的驱动,测试版的驱动谨慎使用,最好是安装通过了微软认证的WHQL驱动。另外导致这种问题的原因有可能是电源管理计划的设置,系统默认的电源管理计划有三种:节能、平衡、高性能,其中的硬盘都设置成了过一定时间关闭。把里面的时间设成0,就行了。
问题三:打开含有大量缩略图的文件夹崩溃
经常遇到打开一个包含有很多图片或者视频文件时资源管理器出现崩溃的情况。造成这种情况的原因可能是由于需要建立大量的缩略图,如果电脑配置稍差的话就很容易出现这个问题。
要解决这个问题也是很简单的,打开任意一个文件,把右上角“视图”更改为“小图标”。然后点击“组织”,选择“文件夹和搜索选项”,在“查看”设置中把“始终显示图标,从不显示缩略图”前面的勾选上即可。
问题四:右键点击分区盘符停止响应
这种情况也比较常见,故障的表现是在资源管理器中右键点击任意一个分区,鼠标指针一直是圆环形的“运行”状态,两次点击资源管理器窗口右上角的关闭“X”按钮,提示资源管理器“未响应”,强行关闭之后导致资源管理器重启,然后恢复正常。
出现这一类问题的原因在于资源管理器默认定位到某一个分区所致。解决也比较简单,shift+右键点击“资源管理器”,点击右键菜单的“属性”,然后在快捷方式-目标中键入%windir%explorer.exe即重新定位到系统默认的“库”,即可解决问题。
问题五:复制文件时崩溃
这个问题的症状是在资源管理器中复制、移动、改文件名就很容易崩溃,有时资源管理器自动重启,更多的时候是停止响应。
造成这种故障的原因比较多,首先可以先关闭文件缩略图之后再来复制;其次,还可以把一些快捷方式,附加到开始菜单里面,然后再去掉附加到开始菜单里的快捷方式,之后再进行复制粘贴,或许会解决问题。
除开以上几种情况,还有更多崩溃的故障是在使用各种软件时造成的,比如迅雷、QQ、输入法等等。虽然大部分软件都号称已经完全支持Windows 7,但是在一些细节上,比如QQ视频、切换输入法皮肤时很容易造成资源管理器崩溃,这种问题只有等待软件厂商解决,建议大家使用各种软件的最新版本。
●设置不关闭硬盘
首先就是更新一下硬件的驱动,
主要是显卡、
主板以及网卡的驱动,
测试版的驱动谨慎
使用,最好是安装通过了微软认证的
WHQL
驱动。另外导致这种问题的原因有可能是电源管
理计划的设置,系统默认的电源管理计划有三种:节能、平衡、高性能,其中的硬盘都设置成了过一定时间关闭。把里面的时间设成0,就行了。
情景三:打开含有大量缩略图的文件夹崩溃
经常遇到打开一个包含有很多图片或者视频文件时资源管理器出现崩溃的情况。
造成这
种情况的原因可能是由于需要建立大量的缩略图,
如果电脑配置稍差的话就很容易出现这个问题。
●更改文件查看方式
要解决这个问题也是很简单的,打开任意一个文件,把右上角“视图”更改为“小图标”。然后点击“组织”,选择“文件夹和搜索选项”,在“查看”设置中把“始终显示图标,从不显示缩略图”前面的勾选上即可。
情景四:右键点击分区盘符停止响应
这种情况也比较常见,
故障的表现是在资源管理器中右键点击任意一个分区,
鼠标指针
一直是圆环形的“运行”状态,两次点击资源管理器窗口右上角的关闭“X”按钮,提示资
源管理器“未响应”,强行关闭之后导致资源管理器重启,然后恢复正常。出现这一类问题的原因在于资源管理器默认定位到某一个分区所致。解决也比较简单,shift+右键点击“资源管理器”,点击右键菜单的“属性”,然后在快捷方式目标中键入%windir%explorer.exe
即重新定位到系统默认的“库”,即可解决问题。
●更改库指向位置
情景五:复制文件时崩溃
这个问题的症状是在资源管理器中复制、移动、改文件名就很容易崩溃,有时资源管理器自动重启,更多的时候是停止响应。造成这种故障的原因比较多,首先可以先关闭文件缩略图之后再来复制;
其次,还可以把一些快捷方式,附加到开始菜单里面,然后再去掉附加到开始菜单里的快捷方式,之后再进行复制粘贴,或许会解决问题。
●附加快捷方式到开始菜
除开以上几种情况,还有更多崩溃的故障是在使用各种软件时造成的,比如迅雷、QQ
输入法等等。虽然大部分软件都号称已经完全支持
Windows 7,但是在一些细节上,比如QQ视频、切换输入法皮肤时很容易造成资源管理器崩溃,这种问题只有等待软件厂商解决,
建议大家使用各种软件的最新版本。
任务管理器里的各个进程
任务管理器里的各个进程 【Csrss】 这是Windows的核心部份之一,全称为Client Server Process。我们不能结束该进程。这个只有4K的进程经常消耗3MB到6MB左右的内存,建议不要修改此进程,让它运行好了【Ctfmon】 这是安装了WinXP(尤其是安装ofice XP)后,在桌面右下角显示的“语言栏”,如果不希望它出现,可通过下面的步骤取消:双击“控制面板”,“区域和语言设置”,单击“语言”标签,单击“详细信息”按钮,打开“文字服务和输入语言”对话框,单击下面“首选项”的“语言栏”按钮,打开“语言栏设置”对话框,取消“在桌面上显示语言栏”的勾选即可。不要小看这个细节,它会为你节省1.5MB到4MB的内存。 【dovldr32】 如果你有一个Creative SBLive系列的声卡,就可能击现这个进程,它占用大约2.3MB 到2.6MB的内存。有些奇怪的是,当我从任务栏禁止了这个进程后,通过DVD实验,并没有发生任何错误。但如果你将这个文件重新命名了,就会出现windows的文件保护警告窗口,而且Creative Mixer和AudioHQ程序加载出错。当然你希望节省一些内存,那么可以将它禁止。 【explorer】 这可不是Internet Explorer,explorer.exe总是在后台运行,它控制着标准的用户界面、进程、命令和桌面等,如果打开“任务管理器”,就会看到一个explorer.exe在后台运行。根据系统的字体、背景图片、活动桌面等情况的不同,通常会消耗5.8MB到36MB 内存不 【Idle】 如果你在“任务管理器”看到它显示99%的占用率,千万不要害怕,实际上这是好事,因为这表示你的计算机目前有99%的性能等待你使用!这是关键进程,不能结束。该进程只有16KB的大小,循环统计CPU的空闲度。 【IEXPLORE】/【iexplore】 这才是IE浏览器。当我们用它上网冲浪时,它占有7.3MB甚至更多的内存。当然,这个随着打开的浏览器窗口的增加而增多。但当关闭所有IE窗口时,它并不会从任务管理器消失,IEXPLORE.EXE依然在后台运行着,它的作用是加快我们再一次打开IE的速度。【Generic Host Process for Win32 Services】 如果你安装了ZoneAlarm以后,在连接Internet时ZonAlarm总是抱怨链接不到Internet,那么你就应该好好看看下面的文字。Svhost.exe就是Generic Service Host,意思就是说,它是其他服务的主机。如果你的Internet连接不工作了,很有可能是你禁止了一些必须的服务,比如如果你禁止了“DNS搜索”功能,那么当你输入https://www.360docs.net/doc/cc10475050.html, 时就不会连接上网,但如果输入IP地址,尽管还是可以上网,但实际上你已经破坏了上网冲浪的关键进程! 【msmsgs】 这是微软的Windows Messengr(即时通信软件)著名的MSN进程,在WinXP的家庭版和专业版里面绑定的,如果你还运行着Outlook和MSN Explorer等程序,该进程会在后台运行支持所有这些微软号称的很Cool的,NET功能等新技术。
https://www.360docs.net/doc/cc10475050.html,开发的vs中,解决方案资源管理器中个文件的意思
https://www.360docs.net/doc/cc10475050.html,开发的vs中,解决方案资源管理器中个文件 的意思 篇一:用VS2008建立解决方案 用VS2008建立解决方案 三层结构,会有多个项目。为了让各项目之间的关系反映在目录结构上所以要建立一个解决方案。 1.建立解决方案: 文件-新建项目-其它项目类型-Visual Studio解决方案-空白解决方案。 2.在解决方案里添加第一个项目 建立空白解决方案后,在vs2010右边的解决方案资源管理器中,可以看到刚建立的解决方案,单击选中它,然后右键选择“添加”-新建项目-Visual C#-https://www.360docs.net/doc/cc10475050.html, Web应用程序,把名称命为:Web,点击确定后就在解决方案里建立了一个Web项目。 3.在解决方案里添加第二个项目 在解决方案里加入第一个项目后,再加入第二个项目,第
二个项目和添加与第一个项目的添加有一点差别,添加第二个项目的步骤是:文件-新建项目-Visual C# -类库。 选择“类库”以后,把名称命名为:BLL,在最下面的“解决方案”里选择“添入解决方案”,意思就是把新建的这个BLL 项目,添入到建立的KaiBo解决方案里。 刚才建立的两个项目就在解决方案里很好的组织起来了。 4.在解决方案里添加其它的项目 添加两个项目后,为解决方案添加更多的项目就只需选中解决方案,右键“添加”-新建项目-Visual C#-类库。再自已命名项目名称就可以了。 1、WEB=表示层 2、BLL=业务逻辑层 3、IDAL=数据访问层接口定义 4、Model=业务实体 5、DALFactory=数据层的抽象工厂(创建反射) 6、SQLServerDAL=SQLServer数据访问层/ OracleDAL =Oracle数据访问层 7、DBUtility 数据库访问组件基础类多了一个WebControls项目,那是我写的一些自定义控件。如果需要,还可以往解决方案里加入更多的项目。到此为止解决方案就建立完成了。但是各项目之间还是各自独立的,要想相互调用就要建立项目间的引用关系。在vs2010里面把解决方案中的各个项目都建立好之后,就要实现各项目之关的引用了.在前面,我们建立了7个项目.它们分别是: WEB:表示层
3.1 Windows“任务管理器”的进程管理
3.1 Windows“任务管理器”的进程管理 (实验估计时间:60分钟) 背景知识 实验目的 工具/准备工作 实验内容与步骤 背景知识 Windows 2000的任务管理器提供了用户计算机上正在运行的程序和进程的相关信息,也显示了最常用的度量进程性能的单位。使用任务管理器,可以打开监视计算机性能的关键指示器,快速查看正在运行的程序的状态,或者终止已停止响应的程序。也可以使用多个参数评估正在运行的进程的活动,以及查看CPU 和内存使用情况的图形和数据。其中: 1) “应用程序”选项卡显示正在运行程序的状态,用户能够结束、切换或者启动程序。 2) “进程”选项卡显示正在运行的进程信息。例如,可以显示关于CPU 和内存使用情况、页面错误、句柄计数以及许多其他参数的信息。 3) “性能”选项卡显示计算机动态性能,包括CPU 和内存使用情况的图表,正在运行的句柄、线程和进程的总数,物理、核心和认可的内存总数 (KB) 等。 实验目的 通过在Windows 任务管理器中对程序进程进行响应的管理操作,熟悉操作系统进程管理的概念,学习观察操作系统运行的动态性能。 工具/准备工作 在开始本实验之前,请回顾教科书的相关内容。 需要准备一台运行Windows 2000 Professional操作系统的计算机。
实验内容与步骤 1. 使用任务管理器终止进程 2. 显示其他进程计数器 3. 更改正在运行的程序的优先级 启动并进入Windows环境,单击Ctrl + Alt + Del键,或者右键单击任务栏,在快捷菜单中单击“任务管理器”命令,打开“任务管理器”窗口。 在本次实验中,你使用的操作系统版本是: Window 2000 5.00.2195 Service Pack 4 当前机器中由你打开,正在运行的应用程序有: Windows“任务管理器”的窗口由3个选项卡组成,分别是: 当前“进程”选项卡显示的栏目分别是 (可移动窗口下方的游标/箭头,或使窗口最大化进行观察) : 1. 使用任务管理器终止进程 步骤1:单击“进程”选项卡,一共显示了____个进程。请试着区分一下,其中: 系统 (SYSTEM) 进程有_____个,填入表3-1中。 表3-1 实验记录 映像名称用户名CPU内存使用
win7资源管理器停止工作的解决方法
win7资源管理器在哪?win7资源管理器停止工作 很多时候,当我们在win7系统下打开控制面板时,提示"windows资源管理器已停止工作",可以打开设备和打印机界面,但进到安全模式里也打不开,也无法看到系统的日志内容,不能了解错误的日志信息。对此,win7资源管理器停止工作该怎么办呢?资源管理器已停止工作如何解决呢?下面,U大侠小编就给大家介绍下win7资源管理器停止工作的解决方法。 方法一: 一、原因分析 一般情况下,出现“Windows资源管理器已停止工作”《参考:解决windows资源管理器已停止工作的小方法》的错误现象是由于系统文件损坏或资源管理器在加载第三方插件时出现错误的问题,或者是部分软件安装后有冲突导致的。 二、应对解决措施 可通过Windows系统“可靠性监视器”的“查看可靠性历史记录”功能,快速找到影响系统稳定的程序,然后作相对的措施,具体步骤如下: 1、打开“控制面板——操作中心——维护——查看可靠性历史记录”链接。 windows资源管理器 2. 点击红叉部分,就会显示出现异常的程序,然后双击程序名或点击“查看技术详细信息”查看更多详细错误信息。
windows资源管理器 3、根据显示程序的名称及路径,把相应的软件卸载后,重新测试电脑是否恢复正常。 4、如果显示为其他进程或软件时,也是按照上面的方法进行操作,如果需要此软件可以到软件官方网站重新下载安装。
windows资源管理器 5、如果“可靠性历史记录”里面内容为空,请确定以下几个系统日志相关的服务项是否是设置了自动启动,当前运行状态是“已启动”状态: Application Information COM+Event System Computer Browser Cryptographic Services Windows Event Log Task Scheduler windows资源管理器 方法二:
使win7任务栏上的资源管理器一打开就是“我的电脑”而不是“库”
使win7任务栏上的资源管理器一打开就是“计算机”(我的电脑) 而不是库。 在Win7系统中点击任务栏上的资源管理器图标,默认打开的是“库”视图。相信很多朋友都不习惯,下面介绍修改默认打开相关视图的方法: 如果资源管理器没有打开,那么同时按住Shift键的,右键点击任务栏上的资源管理器图标,选择“属性”。 如果资源管理器是打开的,则右键点击资源管理器的图标,在跳出的菜单中,右键点击“Windows 资源管理器”,选择“属性”。 在“快捷方式’选项卡,“目标”一栏,默认的是%windir%\explorer.exe 1、将其改为%windir%\explorer.exe , (explorer.exe 后面加个空格,再加个英文逗号) 则默认打开“我的电脑” 2、将其改为%SystemRoot%\explorer.exe /E,::{20D04FE0-3AEA-1069-A2D8-08002B30309D} 则默认打开“我的电脑”(效果同上) 3、将其改为%windir%\explorer.exe ; (explorer.exe 后面加个空格,再加个英文“;”或/或#等其他符号)则默认打开“我的文档” 4、将其改为%SystemRoot%\explorer.exe /n,::{450D8FBA-AD25-11D0-98A8-0800361B1103}则默认打开“我的文档”(效果同上) 5、将其改为%windir%\explorer.exe c: (explorer.exe 后面加个空格,再加个盘符)则默认打开“C 盘” 6、将其改为%SystemRoot%\explorer.exe /E,::{645FF040-5081-101B-9F08-00AA002F954E}则默认打开“回收站”
如何在win7下删除windows启动管理器中无用的系统选项
教大家如何在win7或者vista下删除windows启动管理器中无用的系统选项2010-10-21 21:03 教大家如何在win7或者vista下删除windows启动管理器中无用的系统选项 看见好多人在百度知道里提问这个问题,而众多的答案不能令大家满意,所以就想给大家一个有效简单可行的方法。好多人安装了多个系统后又删掉了某个系统后,每次启动时windows启动管理器中依旧显示以前安装的系统选项,这令大家十分郁闷。许多人提到修改boot.ini或者msconfig,但对于win7或者vista,系统不是用boot.in引导,所以也就没有这个以藏的系统文件,而msconfig中有找不到要删除的的项目,所以上述办法并不可行。比如某个电脑中是xp和win7双系统,有一天在win7下用wubi安装了个ubuntu,后来又把ubuntu卸载了但是每次系统启动时总还有三个选项:windows旧版本(xp)、windows7、ubuntu。如何删除这个无用的ubuntu选项,下面我给大家一种方法: 运行具有管理员权限的CMD.exe,然后输入: 代码:bcdedit 在出现的结果中,会有一项"Real-mode Boot Sector"这个选项,记下它的第一个参数的值:一般是 代码:identifier {108e7f50-8f48-11dd-8f7c-aee6506ccce1}这样的表达。 复制后面的{……}的内容,然后在命令提示符下输入如下命令即可: 代码:bcdedit /delete {……}以上就是删除的方法。 具体步骤是:我下边以本人win7为例 1.在管理员账户下,单击开始,在搜索栏输入cmd,回车。如图示
上机实验3:Windows资源管理器的基本操作..
上机实验3 Windows资源管理器的基本操作 一、实验目的 1、熟练使用“资源管理器”(或“我的电脑”)进行文件和文件夹的建立、移动、复制、删除、重命名、查找等操作。 2、掌握回收站的作用及基本操作。 3、掌握剪贴板的概念及作用。 4、学会压缩和解压缩文件。 二、实验内容 1、Windows资源管理器的使用---上机练习 1.1 概念简介 1.1.1资源管理器打开方法 1) 用鼠标单击“开始”,然后选中“程序”,接着选中“windows资源管理器” 2) 右击桌面上的“我的电脑”,在弹出的快捷菜单中选定“资源管理器”。 3) 右击桌面上的“开始”,在弹出的快捷菜单中选定“资源管理器”。 4) 用快捷键“WIN键+E键”直接打开。 1.1.2资源管理器组成 资源管理器的组成见下图,工作区分为左右两部分,左部分以树形结构分级显示;右部分显示左边相应的目录或对象的具体内容。在文件夹操作区通过单击“+”来展开下一级,而单击“-”来收缩下一级。 “资源管理器”窗口包括:标题栏、菜单栏、工具栏、地址栏、左窗格、右窗格、状态栏、滚动条等。
1.1.3剪贴板 剪贴板(ClipBoard)是Windows中用得最多的实用工具,它在Windows程序之间、文件之间交换信息时,用于临时存放信息的一块内存空间。剪贴板内置在windows中,并且使用系统的内部资源RAM,或虚拟内存来临时保存剪切和复制的信息,可以存放的信息种类是多种多样的。剪切或复制时保存在剪贴板上的信息,只有再剪贴或复制另外的信息,或停电、或退出windows,或有意地清除时,才可能更新或清除其内容。剪贴板不但可以存储正文,还可以存储图像、声音等信息。通过它可以把各文件的正文、图像、声音粘贴在一起形成一个图文并茂、有声有色的文档。 利用“剪贴板”交换信息的一般过程: 1)选取文件、文件夹或文件中的信息等对象。 2)将选取的对象放到剪贴板上,即“复制”、“剪切”操作。 3)从剪贴板取出交换信息放在文件中插入点位置或文件夹中,即“粘贴”操作。 1.1.4文件和文件夹 (1)文件和文件夹 文件是有名称的一组相关信息的集合,任何程序和数据都是以文件的形式存放在计算机的外存储器(如磁盘、光盘等)上的。任何一个文件都有文件名,文件名是存取文件的依据,即按名存取。一个磁盘上通常存有大量的文件,必须将它们分门别类地组织为文件夹,Windows 采用树型结构以文件夹的形式组织和管理文件。文件夹相当于MS DOS和Windows 3.x中的目录。 (2)文件和文件夹的命名规则 1)在文件名或文件夹名中最多可以有255个字符。 2)一般每个文件都有3个字符的扩展名,用以标识文件类型和创建此文件的程序。
关于windows任务管理器5个不错的替代选择
关于windows任务管理器5个不错的替代选择 ZD至顶网CIO与应用频道06月23日专栏:任务管理器可以帮助你查看系统进程,但不是你可以使用的唯一一个工具。下面名单中的应用可能更适合你。Windows任务管理器一直是一个非常方便的资源,可以用于监控运行中的进程,用于终止不能通过正常手段关闭的应用。不过,和Windows任务管理器一样,有很多其他应用可以替代任务管理器,提供多样的、与任务管理器相关的服务。本文将罗列这样5个应用。1、Security Task ManagerSecurity Task Manager (如图A)可能是这个名单中最不寻常的工具。与其任务管理器一样,这款应用为你显示系统中正在运行的进程。但是这款应用与众不同之处在于,显示的进程信息突出强调了安全性。这款应用不仅提供了病毒扫描链接,而且给每个进程分配了一个安全等级,帮助你确定哪些进程可能是恶意进程。图A右键点击一个进程,打开菜单,可以进入进程所在的文件夹。你还可以Google搜索这个进程,检查病毒,评论,查看其属性。评价进程让你可以将它标记为危险的或者安全的进程,并添加注释记录你的理由。Security Task Manager 售价29美元,有免费试用版可供下载。2、Task Manager FixTask Manager Fix(如图B)是一款修复Windows任务管理器的免费工具。我曾经考虑过不把这款应用列入这个名单
中,因为它不像其他应用,实际上它并不具备我会所谓的功能集。尽管如此,我认为它仍然有自己的优点。图B多年来,我已经遇到过很多会禁用任务管理器的恶意软件。一些恶意会攻击任务管理器,这样受害人就无法使用任务管理器终止与恶意软件相关的进程。这个简单的应用要求任务管理器符合这种情况。它包含一个按钮。点击这个按钮就可以恢复任务管理器到正常的状态。3、AnVir Task Manager ProAnVir Task Manager Pro(如图C)是一款功能丰富的任务管理器替代选择。这款工具提供了标签列出启动项、应用、进程、服务和日志条目。每个标签包含过滤机制,让各种条目显示或者隐藏。除了常用任务管理器功能之外,这款工具让你可以编辑系统启动,提供管理罗列项目的详细信息。事实上,这款应用提供了大约20多种你可以选择显示或者隐藏的项目。图C企业网盘前景看好售价49.95美元,有免费试用版可供下载,此外也有免费版本。4、Remote Task ManagerRemote Task Manager(如图D)类似于原生的Windows任务管理器,但它是针对管理远程系统中的任务而设计的。它提供了关于应用、进程、服务、设备和事件的信息。它还允许应用发布到远程系统中。图DRemote Task Manager售价40美元,有免费试用版可供下载。5、Free Extended Task ManagerFree Extended Task Manager(如图E)包括一系列标签,罗列了汇总信息、应用、进程、服务、性能、网络、用户和端口使
win7资源管理器自动关闭和重启问题的解决办法
WIN 7 资源管理器自动关闭和重启问题的解决办法 方法1: 故障现象: 提示win7资源管理器已停止工作 解决办法: 1.打开任务管理器,点“文件”,再点”新建任务”,在”打开”后面打上explorer.exe 确定 2.找到WinRAR,点”选项”,”设置”,”综合”,“把WinRAR整合到资源管理器中”的勾消除就行了 方法2 故障现象: Windows 7出现资源管理器自动重启的状况,经常是刚一打开某些文件夹,或者查找服务项时就自动重启关闭,导致根本无法正常使用。 故障原因: 这个问题有可能是系统中的解码器造成的,因为Windows 将会自动使用解码器进行解码并截图作为文件、文件夹图标缓存,由于解码错误无法建立缓存以导致资源管理器停止,严重错误会导致系统重启。 故障解决: 1. 打开Windows资源管理器; 2. 依次打开组织->文件夹和搜索选项->查看 勾上【始终显示图标,从不显示缩略图】
取消【在缩略图上显示文件图标】
方法3 故障现象: 打开包含大量视频的文件夹,鼠标触及电影文件,Windows资源管理器就突然停止工作,显示查找问题并试图修复不成功。再三试验,都是同样的问题:打开文件夹,鼠标放在电影文件上,不用做任何动作,文件夹所在的驱动器就被自动关闭,然后重启。 故障原因: 这种错误应该是解码器与Windows自带的播放软件冲突导致的。因为Windows 将会自动使用解码器进行解码并截图作为文件、文件夹图标缓存,由于解码错误无法建立缓存以导致资源管理器停止工作 故障解决: 1) 卸载与Windows Media Player冲突的解码器软件,如:Vista Codec Package,Windows 7 Codec Pack,Windows 7 Codecs,My Codec Pack等; 2) 将文件夹的“查看”选项设置为“列表”或者“详细信息”,即不设置为“超大图标”、“大图标”、“中等图标”、“小图标”和“平铺”等显示缩略图的方式。
vs20XX解决方案资源管理器在哪里_1
竭诚为您提供优质文档/双击可除vs20XX解决方案资源管理器在哪里 篇一:用Vs20xx建立空白解决方案 用Vs20xx建立空白解决方案 三层结构,会有多个项目。为了让各项目之间的关系反映在目录结构上所以要建立一个解决方案。 1.建立解决方案: 文件->新建项目->其它项目类型->Visualstudio解决方案->空白解决方案。 2.在解决方案里添加第一个项目 建立空白解决方案后,在vs20xx右边的解决方案资源管理器中,可以看到刚建立的解决方案,单击选中它,然后右键选择“添加”->新建项目->Visualc#->https://www.360docs.net/doc/cc10475050.html,web 应用程序,把名称命为:web,点击确定后就在解决方案里建立了一个web项目。 3.在解决方案里添加第二个项目 在解决方案里加入第一个项目后,再加入第二个项目,第二个项目和添加与第一个项目的添加有一点差别,添加第二个项目的步骤是:文件->新建项目->Visualc#->类库。
选择“类库”以后,把名称命名为:bll,在最下面的“解决方案”里选择“添入解决方案”,意思就是把新建的这个bll项目,添入到建立的kaibo解决方案里。 刚才建立的两个项目就在解决方案里很好的组织起来了。 4.在解决方案里添加其它的项目 添加两个项目后,为解决方案添加更多的项目就只需选中解决方案,右键“添加”->新建项目->Visualc#->类库。再自已命名项目名称就可以了。 1、web=表示层 2、bll=业务逻辑层 3、idal=数据访问层接口定义 4、model=业务实体 5、dalFactory=数据层的抽象工厂(创建反射) 6、sqlserverdal=sqlserver数据访问层/oracledal =oracle数据访问层7、dbutility数据库访问组件基础类多了一个webcontrols项目,那是我写的一些自定义控件。如果需要,还可以往解决方案里加入更多的项目。到此为止解决方案就建立完成了。但是各项目之间还是各自独立的,要想相互调用就要建立项目间的引用关系。 在vs20xx里面把解决方案中的各个项目都建立好之后,就要实现各项目之关的引用了.在前面,我们建立了7个项目.它们分别是: web:表示层
WINDOWS资源管理器的功能
WINDOWS资源管理器的功能: ?以文件夹浏览窗口形式查看计算机资源 ?管理磁盘、文件夹和文件 ?启动应用程序 ?更新资源设置 ?查看网络内容 打开资源管理器方法: ?开始菜单-程序-附件-windows资源管理器 ?直接点击文件夹或文件夹快捷方式 ?右击文件或文件夹选择“资源管理器” ?键盘快捷键:
(2)设置搜索条件 ?使用通配符? * 窗口控制菜单
WindowsXP系统任务管理器使用技巧
任务栏管理器系统自带的一个很方便的软件。长久以来,大家也仅仅是习惯性的点击ctrl+alt+del来调出任务管理器了,然后取消某个失去相应的程序而已。其实任务管理器很强大的,它能很直观反映有系统的许多的东西,并且可以很方便的进行某些操作。在我们使用过程中有些技巧已经为大家所熟悉,但还有些技巧或许不是你都知道的,这里我给大家说一说任务栏管理器的一些应用或是技巧。看看能否对你将来使用电脑的时候有所帮助。一. 任务管理器的调出 1. 相信大多数朋友都会用左手按住左ctrl和alt,然后右手点击小键盘的del键来调出任务栏管理器。 2.单手按住左边的ctrl和alt,伸出一个手指来按文档控制的那个delete键也相当与ctrl+alt+del的功效。 3.你也可以选用右手按ctrl+alt+Esc也能调出任务管理器。 4.最简单的方法就是用鼠标在任务栏空白处点击右键,在弹出的菜单选择任务栏管理器即可。二. 任务管理器的外观 1. 这个问题曾经困扰着一些人,因为他们不小心把任务栏管理器弄成这个样子了,就象一个空白框,不知道怎么恢复了。其实很简单之所以能弄成这个样子,是因为你在任务管理器窗体上双击了左键。解决的方法也是相当的简单:再次双击就回复正常窗口的样子。 2. 选择不同的选项卡后再对窗体双击可以有不同的内容显示,这样你可以更加详细的对进程,或是网络cpu占用情况分析了。三. 任务栏管理器个选项卡的技巧 1. 应用程序栏:任意窗口的层叠,通过任务栏右键菜单中的“层叠窗口”命令,可以让所有打开的窗口层叠显示,但如果只是想让其中的几个窗口层叠显示出来,就要借助任务管理器了。在任务管理器的“应用程序”选项卡中选中想要层叠显示的程序窗口,然后单击右键,从菜单中执行“层叠”命令即可。此外,我们还可以随意最大化、最小化或前置指定的窗口。 2. 进程栏:在任务管理器的菜单―》查看―》选择列中可以定义要在进程栏里显示的内容,这里有许多专业的分析项目可以供你选择,比如虚拟内存大小。有些软件占用内存特别小的原因就是它用了不小的虚拟内存。默认的情况下,Windows XP任务管理器中的进程列表并不是按照名称进行排列的,查看起来不太方便,只要单击列表栏上方的文字标签,就可以让进程列表按序排列。例如单击“映像名称”标签,列表就会以进程名称的英文字母进行排序,单击“内存”标签,则可以按照内存使用量进行排序。 3. 用户栏:在这个栏目里,你可以注销已经登陆本机用户。如果你的权限足够,你可以断开任何登陆用户的登陆,如果有远程用户登陆本机。你可以选择发送消息给他。四. 任务栏管理器的升级其实任务栏管理器本身算的上一个不用安装的绿色程序了。你只需要把它拷倒你的机器上就能用了。最近网上流传着longhorn的任务管理器。这个版本的任务栏管理器比现在的windows xp版本任务栏管理器在进程那个选项里多了一个“映象路径”的功能,这样你就可以很方便的定位现在运行的进程位置。这一特性在我们对于可疑进程的鉴别上很有帮助。当然你可以用它来替换你现在使用的任务管理器。下载地址:https://www.360docs.net/doc/cc10475050.html,/down.php?id=26494&url=1使用方法:1、用附件中的三个文件覆盖Windowssystem32dllcache 下的同名文件。2、再用这三个文件覆盖Windowssystem32 目录下的同名文件,此时会弹出“Windows 文件保护”对话框,选择“取消”,然后选择“是”。然后你就可以按“Ctrl+Shift+Esc”或“Ctrl+Alt+Del”来使用新的任务管理器了。点击“进程”标签,然后在查看菜单下的“选择列。。。”中可以设置显示“命令行”和“映象路径”五. 任务管理器的一个特殊功能在点击菜单―》关机―》关闭选项的时候同时按住ctrl键的话。机器会在1秒左右关闭。更多请访问https://www.360docs.net/doc/cc10475050.html,/
如何打开资源管理器,资源管理器启动方法大全
如何打开资源管理器 资源管理器启动方法大全 “资源管理器”是Windows 系统提供的资源管理工具,我们可以用它查看本台电脑的所有资源,特别是它提供的树形的文件系统结构,使我们能更清楚、更直观地认识电脑的文件和文件夹,这是“我的电脑”所没有的。在实际的使用功能上“资源管理器”和“我的电脑”没有什么不一样的,两者都是用来管理系统资源的,也可以说都是用来管理文件的。另外,在“资源管理器”中还可以对文件进行各种操作,如:打开、复制、移动等。下面一起来看看如何打开资源管理器的方法。 资源管理器启动方法 法一:双击桌面资源管理器快捷方式图标; 法二:单击任务栏资源管理器快捷方式图标; 法三:右击任务栏上“开始”按钮—>选择“资源管理器” 法四:右击桌面上“我的电脑”、“我的文档”、“网上邻居”、“回收站”等系统图标,从快捷菜单中选择“资源管理器”命令; 法四:在“开始”菜单—>程序—>附件中选择“资源管理器”。 法五:快捷键:winkey+e 法六:在“我的电脑”窗口中,单击工具栏上的“文件夹”按钮。 资源管理器的组成
(1)左窗口 ● 左窗口显示各驱动器及内部各文件夹列表等。 ● 选中(单击文件夹)的文件夹称为当前文件夹,此时其图标呈打开状态,名称呈反向显示。 ● 文件夹左方有+标记的表示该文件夹有尚未展开的下级文件夹,单击+可将其展开(此时变为-),没有标记的表示没有下级文件夹。 (2)右窗口 ● 右窗口显示当前文件夹所包含的文件和下一级文件夹。 ● 右窗口的显示方式可以改变:右击或选择菜单查看—>大图标、小图标、列表、详细资料或缩略图。 ● 右窗口的排列方式可以改变:右击或选择菜单排列图标—>按名称、按类型、按大小、按日期或自动排列。 (3)窗口左右分隔条: 拖动可改变左右窗口大小。 (4)菜单栏、状态栏、工具栏 Win键(印有Windows标志的那个按键,在键盘的左下方。) 在现在的键盘的两边有一个标着Windows图标Windows键,简称为Win键。配合它能够快速打开一些非常实用的系统功能。但有些报纸、杂志介绍得不全。今笔者将它们一一罗列,供大家参考:Win+F1 打开Windows的帮助文件 Win+F 打开Windows的查找文件窗口 Win+E 打开Windows的资源管理器
电脑常见问题即解决方案
?浏览:10268 ?| ?更新:2014-03-01 21:21 ?| ?标签:计算机 计算机已经变成我们生活中不可或缺的工具,在日常使用中,难免会出现很多问题而没有办法解决。在这里根据平时积累的一些经验,加上在网上搜索的一些资料,在这里晒出来,希望能给大家的学习和工作带来一些帮助。 我们日常使用计算机中出现的问题一搬可以分为硬件问题和软件问题两大类。我们在处理计算机问题的时候,一搬遵守以上原则:首先怀疑软件问题,再怀疑硬件问题。 桌面常见问题 1. 1 一、当把窗口最大化后,任务栏被覆盖,不是自动隐藏,怎么回事? 最佳答案 1.在任务栏上右击,在弹出的菜单中单击“属性”, 2.然后在弹出的"任务栏和开始菜单属性"对话框中选择下面两个选项: "锁定任务栏"和"将任务栏保持在其它窗口的前端"
二、IE窗口的大小在哪里设置? 最佳答案: 先把所有的IE窗口关了;只打开一个IE窗口;最大化这个窗口;关了它;O K,以后的默认都是最大化的了也可以用鼠标直接将IE窗口拖动为最大或最小) 三、桌面不显示图标,但有开始任务栏? 最佳答案: 1、右击桌面---->排列图标---->显示桌面图标把它选上! 2、右击桌面---->属性---->桌面(标签)---->自定义桌面--->把需要的显示项目前打勾,应用确定! 四、桌面IE图标不见了(桌面上自定义桌面没有IE选项) 最佳答案: 右键点击我的电脑->资源管理器->在窗口左侧选择“桌面”->把这里的I E图标拖到桌面上即可。 五、任务栏的快速启动图标不见了? 最佳答案: 右键任务栏---工具栏---快速启动---打勾. 六、显示桌面的快捷键丢失了,怎么找回? 最佳答案 打开“记事本”: 把下面内容复制上去:
Windows任务管理器的设计与实现
Windows任务管理器的设计与实现毕业设计(作业) 毕 业 指 导 学生学院 系 专业 学生要求 交 199 windows任务管理器设计与实现 年12月19日XXXX
: ::::::: 摘要 据国外研究公司统计随着个人电脑进入千家万户,电脑操作系统中的任务管理器也越来越为越来越多的用户所熟悉和使用。 任务管理器是一个在视窗系统中管理应用程序和进程的工具。它通常由视窗操作系统提供,并有提供增强功能的第三方软件。通过任务管理器,用户可以轻松查看当前运行的程序、进程、用户、网络连接以及系统对内存和CPU资源的使用情况,并可以强制结束一些程序和进程。此外,用户可以监控系统资源的使用。 视窗任务管理器首次出现在微软公司1998年发布的视窗98操作系统中。从那以后,微软视窗操作系统的所有版本都集成了任务管理器。任务管理器不是视窗系统的专利。它广泛用于各种操作系统。苹果的苹果操作系统中有一个类似的活动监视器,基于Linux的ubuntu操作系统中有一个类似的功能系统监视器 窗口任务管理器提供有关计算机性能的信息,并显示有关计算机上运行的程序和进程的详细信息。如果您连接到网络,您还可以查看网络状态,并快速了解网络如何工作。它的用户界面提供了六个菜单项,包括文件、选项、视图、窗口、关机、帮助,以及五个选项卡,包括应用程序、进程、性能、网络和用户
项目的设计是一个模拟视窗任务管理器开发的视窗过程管理软件。主要设计是一个基于窗体的C#程序。标签控件放置在主对话框上,创建了应用程序、过程和性能的三个页面。标签控件用于选择和显示页面。这三个页面分别用于显示当前运行的窗口程序、进程和进程模块以及系统资源使用情况该程序还实现了结束任务和管理流程的基本功能。在的设计过程中,任务、进程、线程模块和系统资源使用等信息可以通过调用窗口应用编程接口函数来获得最后,在Windows10系统上对系统进行了测试,实现了流程管理的基本功能。关键词:任务经理;螺纹;过程;API 条目 1目录摘要.................................................................................................................. .. (i) 第一章简介 (1) 1.1项目背景:.............................................1 1.2国内外研究现状;................................1 1.3研究意义.............................的主要研究内容.................1 1.4的论文简要介绍了MicrosoftVisualStudio的开发环境.............................2 1.5。. (2) 1.5.1发展历史................................2 1.6工艺和螺纹介绍.. (4)
win7系统下为什么有一个文件夹打开后,Windows资源管理器总是停止工作的解决办法
win7系统下为什么有一个文件夹打开后,Windows资源管理器总是停止工作的解决办法 2011-10-09 12:57 win7系统下,为什么有一个文件夹打开后,windows资源管理器总是停止工作,这是因为win7有媒体文件预览功能,而你那个文件夹里面有媒体文件不能预览或格式不准确,所以出现资源管理器总是停止工作的问题。 因为win7有媒体文件预览功能,而你那个文件夹里面有媒体文件不能预览或格式不准确,所以出现资源管理器总是停止工作的问题。 点击左下角之“开始”→选择右边的“控制面板”→选择“外观和个性化”→选择“文件夹选项”,在打开的对话框中切换到“查看”标签,然后在“高级设置”区域中拉动右侧的滑动块找到“始终显示图标,从不显示缩略图”,点击它前面之“□”(打√)然后按“确定”即可。 或者使用win7优化工具进行预览禁用优化。
Windows的任务管理器经常会罢工。而产生罢工的原因有很多,面对这种情况,你应该及时进行全盘扫描,排除病毒和木马对系统的影响。除此以外,还有可能因为组策略设置不当和注册表被修改而导致任务管理器无法正常使用,还在等什么?赶快让Win7任务管理器重新工作吧。 情况一、重新配置组策略 很多情况下无法打开Win7任务管理器,都是由于在组策略中进行了关闭和禁止设置,因此对于组策略的禁止解除,可以解决绝大部分Win7任务管理器罢工的情况。 STEP1 点击『开始』菜单。点击“运行”并键入“gpedit.msc”。在“组策略”中依次展开“本地计算机”策略/用户配置/管理模板/系统/Ctrl+Alt+Del 选项。 STEP2 在该列表中打开删除“任务管理器” 的属性。在属性中的“设置”选项卡中如果出现“已禁用”或“未配置”等选项,将其选择为“已开启”,确定后,Win7任务管理就能重新工作了。 情况二,修改注册表 可能因为病毒或木马的影响,对注册表进行了修改,导致任务管理器无法正常运转,此时只需要进行注册表调整即可搞定。 点击运行,输入"regedit"打开注册表编辑器,依次展开 HKEY_CURRENT_USER\Software\Microsoft\Windows\CurrentVersion\Policies\,在该注册表项下建立名为System 的项,在该项下创建名为DisableTaskMgr的“字串符值”或者“DWORD值,将键值设置为0则可解除任务管理器的禁止状态,设置为1则代表禁止。 windows 7的资源管理器经常停止工作,经过摸索之后,解决方法如下: 1.打开任务管理器,点“文件”,再点”新建任务” ,在”打开”后面打上explorer.exe 确定。 2.找到WinRAR,点”选项” ,”设置”,”综合”,“把WinRAR整合到资源管理器中”的勾消除就行了。
Windows启动过程详解
Windows启动过程详解 我们每天都在和Windows打交道,很多人可能每天都要面对多次W indows的启动过程,可是您知道在Windows的启动过程背后,隐藏着什么秘密吗?在这一系列过程中都用到了哪些重要的系统文件?系统的启动分为几个步骤?在这些步骤中计算机中发生了什么事情?这些就是本文试图告诉您的。 本文的适用范围 随着技术的发展,我们能够见到的计算机硬件种类越来越多。以计算机上最重要的组件CPU来说,目前就有很多选择。当然,这里的选择并不是说AMD或者Intel这种产品品牌,而是指其内部的体系结构。目前常见的CPU体系结构主要基于复杂指令集(Complex I nstruction Set Computing,CISC)或者精简指令集(Reduced Ins truction Set Computing,RISC),我们常用的Intel的Pentium、C eleron系列以及AMD的Athlon、Sempron系列都是基于复杂指令集的,而这些基于复杂指令集的CPU还有32位和64位的寄存器数据带宽区别。关于这些指令集以及寄存器数据带宽之间的区别等内容比较繁杂,而且不是本文的重点,感兴趣的朋友可以自己在网上搜索相关内容。因为CPU种类的不同,在不同CPU的系统中运行的Wind ows的启动过程也有一些小的不同。本文将会以目前来说最普遍的,在x86架构的系统上安装的32位Windows XP Professional为例向
您介绍。 基本上,操作系统的引导过程是从计算机通电自检完成之后开始进行的,而这一过程又可以细分为预引导、引导、载入内核、初始化内核,以及登录这五个阶段。 在继续阅读之前,首先请注意图1,这是Windows XP的操作系统结构,其中包括了一些在后台工作的组件以及经常和我们打交道的程序。在了解Windows XP的启动过程之前,对系统结构有一个初步概念是很重要的。
某公司的系统项目解决方案的介绍
紫光顺风公司的解决方案 在这里我们介绍一套北京清华紫光顺风信息安全有限公司的安全电子商务解决方案。 一、系统网络结构 1.广域网络 广域网络的拓扑图如图1所示。 图1 2.分公司网络 分公司网络拓扑图如图2所示。
图2 二、网络安全方案 1.网络存在的安全问题 计算机网络的安全应包含以下三方面的内容:(1)保密性:防止网络中信息泄漏或被非授权实体使用,确保信息只能由授权实体知晓和使用;(2)完整性:系统的数据不被无意或蓄意删除、修改、伪造、乱序、重放、插入或破坏,数据只能由授权实体修改;(3)可用性:数据和通信服务在需要时允许授权个人或实体使用,网络资源在需要时即可使用。 通过以上两图,我们可以看到在公司内部的OA系统中,各部门所传输的数据均通过Internet完成。移动用户和上下游厂商也是经过Internet进行电子交易。网络存在的安全隐患主要体现在以下几个方面: (1)信息的泄漏。公用网络存在安全漏洞,无法保证网络中信息的隐秘性。例如:电信从业人员可能利用工作之便,很容易地获取网络中传输的信息;网络攻击者也可以通过搭线等方法,从传输信道窃取网络中传输的信息。 (2)假冒通信。公用电信网提供了灵活的数据交换机制,同时,也给进行通信假冒创造了可乘之机。网络外的用户,只要将他的设备配置设置成与网络内的设备配置相同,就可能欺骗总部,与其进行通信。如果网络外的用户将他的设备配置得与总部的设备相同,并采取一些措施将总部的设备进行阻塞,则他也可以假冒总部,欺骗网络内的所有网点。 (3)信息假冒。由于攻击者可以窃取网络中传输的信息,使得攻击者采用一些并不复杂的技术,尤其是在内部人员的配合下,就可能进行信息的假冒。例如,重复进行一些本已完成的业务等。
