ImageX 命令行选项详细参数
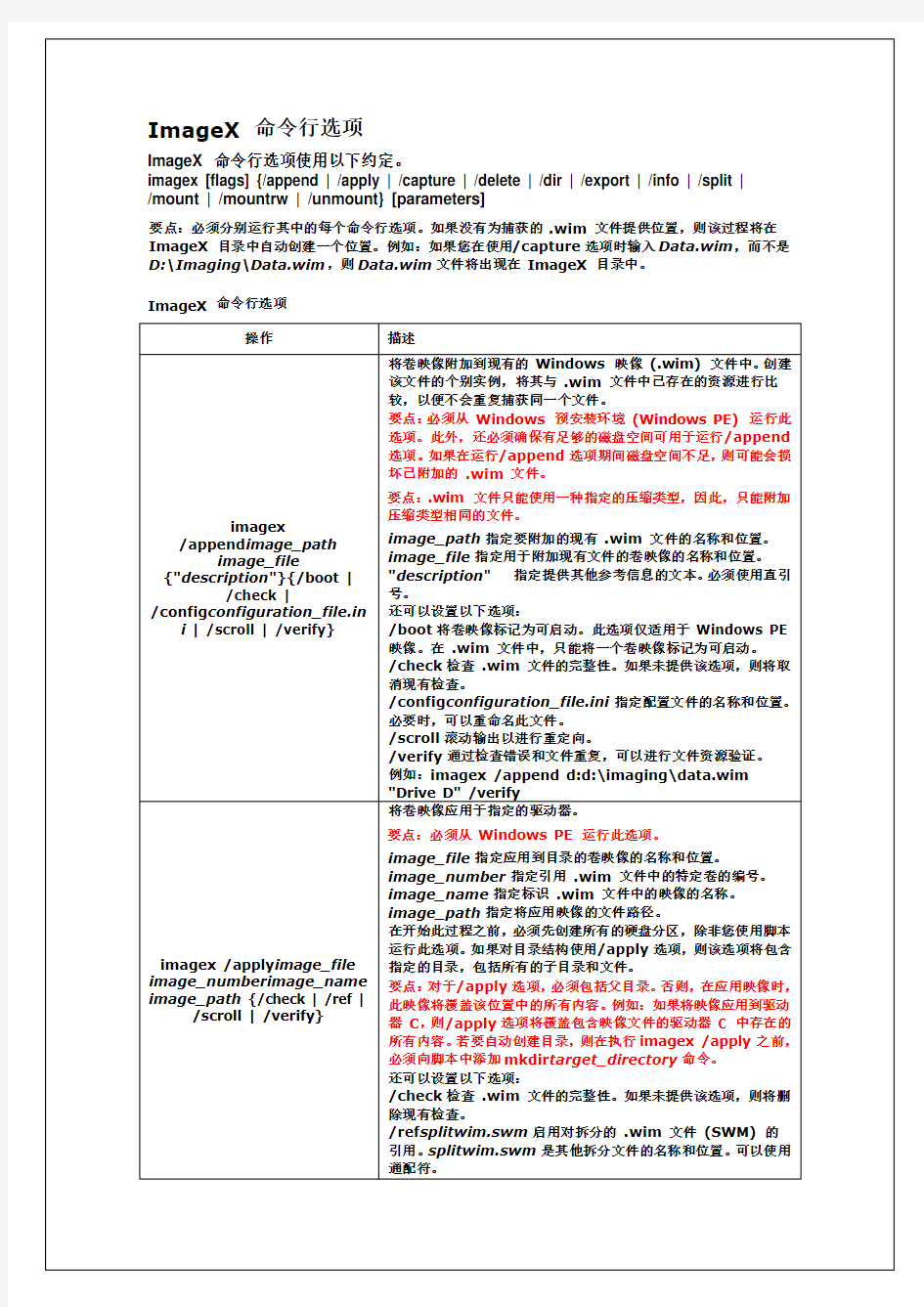
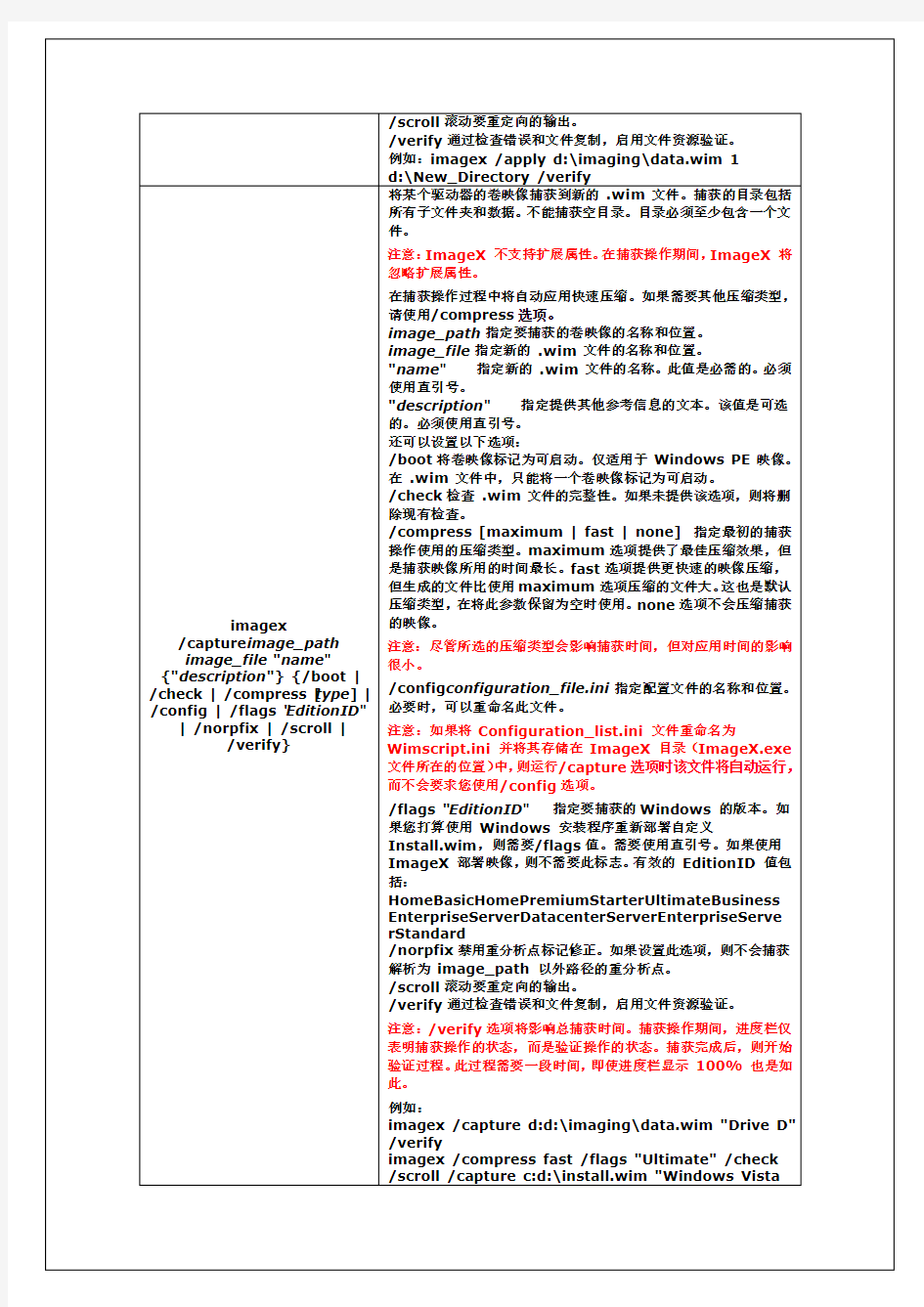
ImageX 命令行选项
ImageX 命令行选项使用以下约定。
imagex [flags] {/append | /apply | /capture | /delete | /dir | /export | /info | /split |
/mount | /mountrw | /unmount} [parameters]
要点:必须分别运行其中的每个命令行选项。如果没有为捕获的 .wim 文件提供位置,则该过程将在ImageX 目录中自动创建一个位置。例如:如果您在使用/capture选项时输入Data.wim,而不是D:\Imaging\Data.wim,则Data.wim文件将出现在ImageX 目录中。
ImageX 命令行选项
操作描述
imagex
/append image_path
image_file {"description"}{/boot |
/check |
/config configuration_file.in
i | /scroll | /verify} 将卷映像附加到现有的Windows 映像(.wim) 文件中。创建该文件的个别实例,将其与 .wim 文件中已存在的资源进行比较,以便不会重复捕获同一个文件。
要点:必须从Windows 预安装环境(Windows PE) 运行此选项。此外,还必须确保有足够的磁盘空间可用于运行/append 选项。如果在运行/append选项期间磁盘空间不足,则可能会损坏已附加的 .wim 文件。
要点:.wim 文件只能使用一种指定的压缩类型,因此,只能附加压缩类型相同的文件。
image_path指定要附加的现有 .wim 文件的名称和位置。image_file指定用于附加现有文件的卷映像的名称和位置。"description" 指定提供其他参考信息的文本。必须使用直引号。
还可以设置以下选项:
/boot将卷映像标记为可启动。此选项仅适用于Windows PE 映像。在 .wim 文件中,只能将一个卷映像标记为可启动。
/check检查 .wim 文件的完整性。如果未提供该选项,则将取消现有检查。
/config configuration_file.ini指定配置文件的名称和位置。必要时,可以重命名此文件。
/scroll滚动输出以进行重定向。
/verify通过检查错误和文件重复,可以进行文件资源验证。
例如:imagex /append d:d:\imaging\data.wim "Drive D" /verify
imagex /apply image_file image_numberimage_name image_path {/check | /ref | /scroll | /verify} 将卷映像应用于指定的驱动器。
要点:必须从Windows PE 运行此选项。
image_file指定应用到目录的卷映像的名称和位置。
image_number指定引用 .wim 文件中的特定卷的编号。image_name指定标识 .wim 文件中的映像的名称。
image_path指定将应用映像的文件路径。
在开始此过程之前,必须先创建所有的硬盘分区,除非您使用脚本运行此选项。如果对目录结构使用/apply选项,则该选项将包含指定的目录,包括所有的子目录和文件。
要点:对于/apply选项,必须包括父目录。否则,在应用映像时,此映像将覆盖该位置中的所有内容。例如:如果将映像应用到驱动器C,则/apply选项将覆盖包含映像文件的驱动器 C 中存在的所有内容。若要自动创建目录,则在执行imagex /apply之前,必须向脚本中添加mkdir target_directory命令。
还可以设置以下选项:
/check检查 .wim 文件的完整性。如果未提供该选项,则将删除现有检查。
/ref splitwim.swm启用对拆分的 .wim 文件(SWM) 的
引用。splitwim.swm是其他拆分文件的名称和位置。可以使用通配符。
/scroll滚动要重定向的输出。
/verify通过检查错误和文件复制,启用文件资源验证。例如:imagex /apply d:\imaging\data.wim 1 d:\New_Directory /verify
imagex
/capture image_path
image_file "name" {"description"} {/boot | /check | /compress [type] | /config | /flags "EditionID"
| /norpfix | /scroll |
/verify} 将某个驱动器的卷映像捕获到新的 .wim 文件。捕获的目录包括所有子文件夹和数据。不能捕获空目录。目录必须至少包含一个文件。
注意:ImageX 不支持扩展属性。在捕获操作期间,ImageX 将忽略扩展属性。
在捕获操作过程中将自动应用快速压缩。如果需要其他压缩类型,请使用/compress选项。
image_path指定要捕获的卷映像的名称和位置。
image_file指定新的 .wim 文件的名称和位置。"name" 指定新的 .wim 文件的名称。此值是必需的。必须使用直引号。
"description" 指定提供其他参考信息的文本。该值是可选的。必须使用直引号。
还可以设置以下选项:
/boot将卷映像标记为可启动。仅适用于Windows PE 映像。在 .wim 文件中,只能将一个卷映像标记为可启动。
/check检查 .wim 文件的完整性。如果未提供该选项,则将删除现有检查。
/compress [maximum | fast | none] 指定最初的捕获操作使用的压缩类型。maximum选项提供了最佳压缩效果,但是捕获映像所用的时间最长。fast选项提供更快速的映像压缩,但生成的文件比使用maximum选项压缩的文件大。这也是默认压缩类型,在将此参数保留为空时使用。none选项不会压缩捕获的映像。
注意:尽管所选的压缩类型会影响捕获时间,但对应用时间的影响很小。
/config configuration_file.ini指定配置文件的名称和位置。必要时,可以重命名此文件。
注意:如果将Configuration_list.ini 文件重命名为Wimscript.ini 并将其存储在ImageX 目录(ImageX.exe 文件所在的位置)中,则运行/capture选项时该文件将自动运行,而不会要求您使用/config选项。
/flags "EditionID" 指定要捕获的Windows 的版本。如果您打算使用Windows 安装程序重新部署自定义
Install.wim,则需要/flags值。需要使用直引号。如果使用ImageX 部署映像,则不需要此标志。有效的EditionID 值包括:HomeBasicHomePremiumStarterUltimateBusiness EnterpriseServerDatacenterServerEnterpriseServe rStandard
/norpfix禁用重分析点标记修正。如果设置此选项,则不会捕获解析为image_path 以外路径的重分析点。
/scroll滚动要重定向的输出。
/verify通过检查错误和文件复制,启用文件资源验证。
注意:/verify选项将影响总捕获时间。捕获操作期间,进度栏仅表明捕获操作的状态,而是验证操作的状态。捕获完成后,则开始验证过程。此过程需要一段时间,即使进度栏显示100% 也是如此。
例如:
imagex /capture d:d:\imaging\data.wim "Drive D" /verify
imagex /compress fast /flags "Ultimate" /check
/scroll /capture c:d:\install.wim "Windows Vista
Ultimate"
imagex
/delete image_fileimage_nu mberimage_name{/check} 从包含多个卷映像的 .wim 文件中删除指定的卷映像。此选项仅删除元数据条目和XML 条目。而不会删除流数据,也不会优
化 .wim 文件。装载文件后,即可查看该目录中的所有信息,但不能修改这些信息。如果未指定要装载的参数,则此选项将列出所有装载的映像。
image_file指定已指定为删除的 .wim 文件的名称和位置。image_number指定引用 .wim 文件中的特定卷的编号。
要点:必须从Windows PE 来运行此选项。在 .wim 文件中必须始终至少具有一个卷映像,因此,只有存在多个映像时,才可以删除卷映像。
image_name指定引用 .wim 文件中的映像的名称。
还可以设置以下选项:
/check检查 .wim 文件的完整性。如果未提供该选项,则将删除现有检查。
例如:imagex /delete d:\imaging\data.wim 1
imagex
/dir image_fileimage_numb erimage_name 显示指定卷映像中的文件和文件夹列表。
image_file指定要查看的卷映像的名称和位置。如果未提供卷映像,则此选项将返回 .wim 文件中的所有卷映像的目录列表。image_number指定引用 .wim 文件中的特定卷的编号。image_name指定引用 .wim 文件中的映像的名称。
例如:imagex /dir d:\imaging\data.wim 1
imagex
/export src_filesrc_number src_name dest_file dest_name {/boot | /check | /compress [type] | /ref [splitwim.swm]} 将指定 .wim 文件的副本导出到其他 .wim 文件。源文件和目标文件必须使用相同的压缩类型。也可以通过将映像导出到新的映像文件,来对该映像进行优化。如果修改映像,ImageX 将存储额外的资源文件,这会增加映像的总体大小。导出映像将删除不必要的资源文件。
要点:必须从Windows PE 运行此选项。此外,还必须确保有足够的磁盘空间可以运行/export选项。如果在/export选项运行期间磁盘空间不足,可能会损坏Destination.wim 文件。src_file指定包含要复制的映像的 .wim 文件的文件路径。src_number指定引用 .wim 文件中的特定卷的编号。
src_name指定标识源 .wim 文件中的映像的名称。
dest_file指定将接收映像副本的 .wim 文件的文件路径。dest_name指定目标 .wim 文件中的映像的唯一名称。
还可以设置以下选项:
/boot将卷映像标记为可启动映像。仅适用于Windows PE 映像。只能将 .wim 文件中的一个卷映像标记为可启动映像。
/check检查 .wim 文件的完整性。如果未提供该选项,则将删除现有检查。
/compress [maximum | fast | none] 指定对初始捕获操作使用的压缩类型。maximum选项提供了最佳压缩效果,但是捕获映像所用的时间最长。fast选项提供更快速的映像压缩,但生成的文件比使用maximum选项压缩的文件大。这也是默认压缩类型,在将此参数保留为空时使用。none选项不会压缩捕获的映像。
/ref splitwim.swm启用对拆分的 .wim 文件(SWM) 的引用。splitwim.swm是其他拆分文件的名称和位置。可以使用通配符。
例如:imagex /export d:\imaging\data.wim
d:\imaging\sample.wim 1
imagex
/info img_file[img_number | img_name] [new_name] [new_desc] {/boot |
/check} 返回指定 .wim 文件的已存储的XML 描述,包括(但不限于)总文件大小、映像索引编号、目录计数、文件计数以及描述。image_file指定供查看XML 数据使用的 .wim 文件的名称和位置。
image_number指定标识 .wim 文件中的映像的编号。image_name指定标识 .wim 文件中的映像的名称。
new_name指定已指定映像的新的唯一名称。
new_desc指定已指定映像的新描述。
还可以设置以下选项:
/boot将卷映像标记为可启动映像。仅适用于Windows PE 映像。只能将 .wim 文件中的一个卷映像标记为可启动映像。
/check检查 .wim 文件的完整性。如果未提供该选项,则将删除现有检查。
例如:imagex /info d:\imaging\data.wim
imagex
/mount image_fileimage_n umberimage_nameimage_p
ath {/check} 使用对指定目录的只读权限,从带有Service Pack 2 (SP2) 的Windows XP、带有Service Pack 1 (SP1) 的Windows Server 2003 或Windows Vista 中装
载 .wim 文件。装载文件后,即可查看该目录中包含的所有信息,但不能修改这些信息。
要点:装载映像之前,必须安装WIM FS 筛选器。
image_file指定包含指定映像的 .wim 文件的路径。
image_number指定引用 .wim 文件中的特定卷的编号。image_name指定引用 .wim 文件中的映像的名称。
image_path指定将装载指定映像的文件路径。
还可以设置以下标志:
/check检查 .wim 文件的完整性。如果未提供该选项,则将删除现有检查。
例如:imagex /mount d:\imaging\data.wim 2
c:\mounted_images
imagex
/mountrw image_fileimage _numberimage_nameimage _path {/check} 使用对指定目录的读/写权限,从带有Service Pack 2 (SP2) 的Windows XP、带有Service Pack 1 (SP1) 的Windows Server 2003 或Windows Vista 中装
载 .wim 文件。装载文件后,即可查看和修改该目录中包含的所有信息。
要点:装载映像之前,必须先装WIM FS 筛选器。
/mountrw选项要求对 .wim 文件的独占访问权限;因此,如果当前使用/mount选项或/mountrw选项装载映像,则您不能使用/mountrw选项。
要点:不得将映像装载到已装载目录的父目录或子目录中。将映像装载到包含文件的目录后,现有的文件将被遮盖,直到运行
/unmount选项为止。此外,也决不能将映像装载到Windows 保留文件夹。
image_file指定要以读/写权限装载的 .wim 文件的名称和位置。
image_number指定引用 .wim 文件中的特定卷的编号。image_name指定引用 .wim 文件中的映像的名称。
image_path指定将装载指定映像的文件路径。
还可以设置以下选项:
/check检查 .wim 文件的完整性。如果未提供该选项,则将删除现有检查。
例如:imagex /mountrw d:\imaging\data.wim 2 c:\mounted_images
imagex
/split image_filedest_filesiz
e {/check} 将现有的 .wim 文件拆分为多个只读的拆分 .wim 文件
(.swm)。
要点:必须从Windows PE 运行此选项。
image_file指定要拆分的 .wim 文件的名称和位置。
dest_file指定已拆分文件的文件路径。
size指定每个已创建文件的最大大小(MB)。
此选项将在指定目录中生成 .swm 文件,使每个文件与指定的image_file具有相同的名称,但包含附加编号和 .swm 文件扩展名。例如:如果选择拆分名为Data.wim 的文件,则该选项将创建Data.swm 文件、Data2.swm 文件、Data3.swm 文件等,分别定义拆分后的 .wim 文件的每个部分。
还可以设置以下选项:
/check检查 .wim 文件的完整性。如果未提供该选项,则将删除现有检查。
例如:imagex /split d:\imaging\data.wim 600
imagex
/unmount image_path {/commit} 从指定目录卸载已装载的映像。
要点:确认有足够的硬盘空间可以为映像添加文件。执行
/commit选项之前,必须考虑到将要向 .wim 文件中所添加文件的大小,加上因修改现有文件而使文件大小增大的量,并减去已删除的所有文件的大小。如果没有足够的硬盘空间,则将出现错误。image_path指定要卸载文件的完整目录位置。如果未指定目录,则此选项将列出所有已装载的映像。
要点:如果使用/unmount选项,而不包括/commit选项,则将放弃所做更改。为了保存所做更改,必须使用/mountrw选项来装载映像,而在卸载映像时使用/commit选项。
例如:imagex /unmount /commit
c:\mounted_images
/verify 和/check 选项
/verify和/check选项为 .wim 文件提供验证和数据完整性支持。
/verify选项可验证缓存写入,并检查错误以及文件复制。/verify选项不支持磁盘刷新、写入通过,也不能绕过系统缓存。在捕获操作期间,/verify选项将读取捕获的文件并将其与原始捕获的文件按字节进行比较。应用操作期间,/verify选项会重新散列应用的文件,并将其与在捕获操作期间生成的散列进行比较。
/check选项旨在检测 .wim 文件的损坏情况。如果未在捕获操作期间设置/check选项,则在应用操作期间会忽略该标志。在捕获操作期间,/check选项将为 .wim 文件的每10 MB 数据块生成并储存一系列散列。在应用操作期间,/check选项对在捕获操作期间存储的散列进行散列并验证。
在应用操作期间,/verify和/check选项对性能产生影响。建议您同时使用/verify和/check选项,以便达到最佳映像验证和数据完整性。
ImageX 错误代码
错误代码描述
0 成功
1 无效命令行选项
2 WIMGAPI 故障
3 无效的配置脚本
4 拒绝访问,需要管理员权限
Locust命令行参数详解
Locust命令行参数详解 -h, --help 查看帮助 -H HOST, --host=HOST 被测试的主机地址,格式:http://10.21.32.33 --web-host=WEB_HOST Locust Web 页面的主机地址,默认为本机 -P PORT, --port=PORT, --web-port=PORT 被测试主机端口,默认8089 -f LOCUSTFILE, --locustfile=LOCUSTFILE 指定运行Locust 性能测试文件,默认为: locustfile.py --csv=CSVFILEBASE, --csv-base-name=CSVFILEBASE 以CSV格式存储当前请求测试数据 --master 分布式模式使用,指定当前节点为master 节点 --slave 分布式模式使用,指定当前节点为slave节点 --master-host=MASTER_HOST 分布式模式运行,设置master节点的主机或IP地址,只在与slave节点一起运行时使用,默认为:127.0.0.1 --master-port=MASTER_PORT 分布式模式运行,设置master节点的端口号,只在与slave节点一起运行时使用,默认为:5557。注意,slave节点也将连接到这个端口上的master节点 --master-bind-host=MASTER_BIND_HOST 绑定Locust的主机名,只有使用master参数时可用,默认为* --master-bind-port=MASTER_BIND_PORT 绑定Locust的端口,只有使用master参数时可用,默认为5557。注意Locust将使用这个端口,所以默认情况master节点将绑定到5557和5558
fastcopy命令行参数解释
fastcopy命令行参数解释 2011-06-17 16:05 fastcopy是一款复制删除文件的工具,为什么要用它,因为他比系统的复制删除要快,特别是文件超多,超大的情况下. FASTCOPY可以在WINDOWS下使用,也可以在DOS下运行命令 下面是FASTCOPY命令行方式: fastcopy.exe [/参数] file1 file2 ... [/to=dest_dir] 基本参数: /cmd=(noexist_only|diff|update|sync|force_copy|move|delete) noexist_only 复制-如重名,则不复制 diff 复制-如重名,则公复制大小与时间不同的文件 update 复制-如重名,则复制较新的源文件 sync 同步-如重名,则复制大小与时间不同的文件 force_copy 复制-覆盖重名文件 move 移动-覆盖重名文件并强行删除源文件 delete 删除-强行删除指定的文件与目录 /auto_close 拷贝结束后,自动关闭 /force_close 如果拷贝结束后,发生错误,也强行关闭 /open_window 显示Fastcopy窗口界面 /estimate 预测拷贝完成时间 /no_exec 对Fastcopy窗口界面设置参数,但是不执行 /no_confirm_del 当用/delete参数时,不显示确认界面 /error_stop 发生错误时中止动作(在/error_stop=FALSE抑制)
/bufsize=N(MB) 用MB单位来指定缓冲器大小 /speed=(full|autoslow|9-1(90%-10%)|suspend) 速度限制 /log 输出记录文件(fastcopy.log) (在/log=FALSE抑制) /skip_empty_dir 启用过滤,不拷贝空文件夹(在/skip_empty_dir=FALSE抑制) /job=任务名称执行指定的任务 /force_start 在其他的FastCopy拷贝,并且正执行的时候,执行立即也(在/force_start=FALSE抑制) /disk_mode=(auto|same|diff) 指定自动/恒等性/其他HDD方式。(债务不履行声明:) auto) /include="..." 指定Include过滤器 /exclude="..." 指定Exclude过滤器 /overwrite_del 在删除文件之前,删掉方式时,重新取名给重复&,使复原无效(在/overwrite_del=FALSE抑制) /acl 拷贝存取支配清单(ACL)(只NTFS有效)(在/acl=FALSE抑制) /stream 拷贝副其次线流(只NTFS有效)(在/stream=FALSE抑制) /junction 复制junction·mount point(不是属下)junction·mount point自己(/junction=FALSE 拷贝属下) /symlink 用象征性连接(而不是本质)拷贝象征性连接其本身(在/symlink=FALSE 拷贝本质) [/to=dest_dir] 目标磁盘 fastcopy.exe [/options] file1 file2 ... [/to=dest_dir] Please use space character(' ') as separator(not semicolon). If filename contains space character, please enclose with dobule quotation marks. Ex) fastopy.exe C:\Windows "C:\Program Files" /to="D:\Backup Folder\" 使用"做为分隔符 c:\Progra~1\FastCopy\FastCopy.exe /cmd=sync /auto_close /open_window "\\ztsv-xs\e\网络游戏\永恒之塔" /to="e:\games\online\"
Matlab中计算程序运行时间的三种方法
Matlab中计算程序运行时间的三种方法 经常我们需要计算我们程序到底运行多长时间,这样可以比较程序的执行效率。当然这个对于只有几秒钟的小程序没有什么意义,但是对于大程序就有很重要的意义了。 下面我们就说说Matlab中计算程序运行时间的三种常用方法吧! 注意:三种方法由于使用原理不一样,得到结果可能有一定的差距! 1、tic和toc组合(使用最多的) 计算tic和toc之间那段程序之间的运行时间,它的经典格式为 1. tic 2. 。。。。。。。。。。 3. toc 复制代码 换句话说程序,程序遇到tic时Matlab自动开始计时,运行到toc时自动计算此时与最近一次tic之间的时间。这个有点拗口,下面我们举个例子说明 1. % by dynamic of Matlab技术论坛 2. % see also https://www.360docs.net/doc/cd6339861.html, 3. % contact me matlabsky@https://www.360docs.net/doc/cd6339861.html, 4. % 2009-08-18 12:08:47 5. clc 6. tic;%tic1 7. t1=clock; 8. for i=1:3 9. tic ;%tic2 10. t2=clock; 11. pause(3*rand) 12. %计算到上一次遇到tic的时间,换句话说就是每次循环的时间 13. disp(['toc计算第',num2str(i),'次循环运行时间:',num2str(toc)]); 14. %计算每次循环的时间 15. disp(['etime计算第',num2str(i),'次循环运行时间:',num2str(etime(clock,t2))]); 16. %计算程序总共的运行时间 17. disp(['etime计算程序从开始到现在运行的时间:',num2str(etime(clock,t1))]); 18. disp('======================================') 19. end 20. %计算此时到tic2的时间,由于最后一次遇到tic是在for循环的i=3时,所以计算 的是最后一次循环的时间 21. disp(['toc计算最后一次循环运行时间',num2str(toc)]) 22. disp(['etime程序总运行时间:',num2str(etime(clock,t1))]); 复制代码 运行结果如下,大家可以自己分析下 1. toc计算第1次循环运行时间: 2.5628 2. etime计算第1次循环运行时间:2.562
Chrome 的可用命令行参数
谷歌浏览器Google Chrome 的可用命令行参数 -allow-all-activex 允許所有的ActiveX -always-enable-dev-tools 始终启用-DEV-工具 -app 应用程序 -assert-test断言测试 -automation-channel 自动化通道 -channel 渠道 -crash-test 碰撞试验 -debug-children 调试儿童 -debug-print 调试打印 disable-accelerated-compositing 禁用加速 disable-winsta 禁用渲染备用窗口 disable-application-cache 禁用应用程序缓存 disable-apps 禁用应用程序 disable-audio 禁用音频 disable-auth-negotiate-cname-lookup disable-background-networking 禁用后台联网 disable-backing-store-limit 禁用存储数量限制,可以防止在打开大量的标签窗口时,页面出现闪烁的现象。 disable-byte-range-support 禁用缓存的支持字节范围 disable-click-to-play 禁用点击播放 disable-connect-backup-jobs 如果超过指定的时间,则禁用建立备份的TCP连接disable-content-prefetch 禁用内容预取 disable-custom-jumplist 禁用Windows 7的JumpList自定义功能 disable-databases 禁用HTML5的数据库支持 disable-desktop-notifications 禁用桌面通知(默认窗口启用) disable-dev-tools 禁用所有页面的渲染检测 disable-device-orientation 禁用设备向导 disable-webgl 禁用WebGL实验功能 disable-extensions 禁用扩展 disable-extensions-file-access-check 禁用扩展文件访问检查 disable-geolocation 禁用地理位置的JavaScript API disable-glsl-translator 禁用GLSL翻译 disable-hang-monitor 禁止任务管理器监视功能 disable-internal-flash 禁用内部的Flash Player disable-ipv6 禁用IPv6 disable-preconnect 禁用TCP/IP协议 disable-javascript 禁用JS disable-java 禁用Java disable-local-storage 禁用本地存储 disable-logging 禁用调试记录 disable-new-tab-first-run 禁用新标签显示的通知 disable-outdated-plugins 禁用过时的插件
CL_exe的全部命令开关(选项说明)
CL.exe的全部命令开关/选项说明 /C:在预处理输出中保留注释语句 /c:只编译,不连接,相当于在"Build"菜单下选择了"Compile" /D:定义常量和宏,与源程序里的#define 有相同效果 /E:预处理C、C++源文件,将源文件中所有的预编译指令及宏展开,将注释去掉,然后将预 处理器的输出拷贝至标准输出设备输出,并且在每个文件的开头和末尾加入#line /EH:指定编译器用何种异常处理模型 /EP:同/E,只是去掉了#line /F:设置程序的堆栈大小 /FA:设置生成何种列表文件(汇编、汇编与机器码、汇编与源码、汇编与机器码以及源码)/Fa:指定用/FA设置的列表文件的存放路径及(或)文件名 /FD:生成文件的相互依赖信息 /Fd:设置程序数据库文件(PDB)的存放路径及(或)文件名 /Fe:设置最终可执行文件的存放路径及(或)文件名 /FI:预处理指定的头文件,与源文件中的#include有相同效果 /Fm:创建map文件 /Fo:设置编译后Obj文件的存放路径及(或)文件名 /Fp:设置预编译文件(pch)的存放路径及(或)文件名 /FR:生成浏览信息(sbr)文件 /Fr:同/FR,不同之处在于/Fr不包括局部变量信息 /G3:为80386处理器优化代码生成 /G4:为80486处理器优化代码生成 /G5:为Pentium处理器优化代码生成 /G6:为Pentium Pro处理器优化代码生成 /GA:为Windows应用程序作优化 /GB:为Pentium处理器优化代码生成,使用80386、80486、Pentium、Pentium Pro的混合指令 集,是代码生成的默认选项(程序属性选项中Processor对应Blend) /GD:为Windows动态库(dll)作优化,此开关在VC6中没有实现 /Gd:指定使用__cdecl的函数调用规则 /Ge:激活堆栈检测 /GF:消除程序中的重复的字符串,并将她放到只读的缓冲区中 /Gf:消除程序中的重复字符串 /Gh:在每个函数的开头调用钩子(hook)函数--penter /Gi:允许渐进编译 /Gm:允许最小化rebuild /GR:允许运行时类型信息(Run-Time Type Infomation) /Gr:指定使用__fastcall的函数调用规则 /Gs:控制堆栈检测所用内存大小 /GT:支持用__declspec(thread)分配的数据的fier-safety
source insight解析命令行
安装完SI后,会在安装一个如下的文件 我的文档\Source Insight\c.tom c.tom的功能与C语言中的#define类似。打开这个文件,会看到有很多空格分割的字符串,SI在我们阅读代码时,自自动将空格前的字符串替换为空格后的字符串(仅仅是影响阅读,不影响编译喔)。 举两个例子。 #define AP_DECLARE(type) type AP_DECLARE(int) ap_calc_scoreboard_size(void) { .... } source insight 把AP_DECLARE当作了函数,当想查ap_calc_scoreboard_size的时候总是很麻烦,不能直接跳转. 我的文档\Source Insight\c.tom 加入 AP_DECLARE(type) type 如下的代码如何让SI 识别出f是一个函数? #define EXPORT_CALL(return,functionname) return functionname EXPORT_CALL (int, f1()) 我的文档\Source Insight\c.tom 加入 EXPORT_CALL(return,functionname) return functionname 同时,在#define中,标准只定义了#和##两种操作。#用来把参数转换成字符串,##则用来连接前后两个参数,把它们变成一个字符串。(c.tom的功能与支持##,不支持#好像) 这个技巧我在阅读zebra的命令行代码时也用到了。 比如下吗一段代码:(DEFUN是一个宏定义,这个文件中有很多这样的DEFUN。不修改c.tom 之前看到的是这样的)
chrome开发人员工具说明
准备工作 要获得开发人员工具,请点击下载 Google Chrome 浏览器 要开始使用开发人员工具,请先下载Google Chrome 浏览器。(如果您想试用最新版本的的开发人员工具,可以下载开发版或测试版(英文网页)Google Chrome 浏览器。) 在Google Chrome 浏览器安装完成后,您可以打开自己感兴趣的网页或网络应用程序,然后通过下面任何一种方式进入开发人员工具: ?点击位于浏览器用户界面右上角的“页面”下拉菜单,然后选择“开发人员”→“开发人员工具”。 ?右键点击网页上的任一元素,在弹出菜单中选择“审查元素”。 ?在Windows 或Linux 操作系统上,使用Ctrl+Shift+I 快捷键打开开发人员工具(或使用Ctrl+Shift+J 直接进入JavaScript 控制台)。 ?在Mac 上,使用Command+Option+I 快捷键打开开发人员工具(或使用Command+Option+J 直接进入JavaScript 控制台)。 现在您应该已经看到开发人员工具的窗口了吧?在窗口的最上方的工具栏里排列着8 个图标,分别对应不同的功能,每一个图标点击后都会打开相应的调试面板,帮助您获取各种不同的信息,如DOM 树、资源占用情况、页面相关的脚本等。通过Ctrl+[ 和Ctrl+] 键,可以在这些项之间进行切换。工具栏最右方还提供了一个搜索框,方便在当前面板中进行搜索。 工具窗口下部的按钮可以让调试窗口停靠到主窗口内,切换JavaScript 控制台状态,以及其它一些功能。当然您也可以使用Esc 键来更快地切换JavaScript 控制台状态。直接点击控制台图标会使控制台调试界面会占据了整个开发工具窗口。窗口右下角显示的是错误和警告计数,点击它们也会打开控制台。 接下来的单元,让我们一起来一一分解这些图标所对应面板具有的强大功能吧!
防火墙配置中必备的六个主要命令解析
防火墙配置中必备的六个主要命令解析 防火墙的基本功能,是通过六个命令来完成的。一般情况下,除非有特殊的安全需求,这个六个命令基本上可以搞定防火墙的配置。下面笔者就结合CISCO的防火墙,来谈谈防火墙的基本配置,希望能够给大家一点参考。 第一个命令:interface Interface是防火墙配置中最基本的命令之一,他主要的功能就是开启关闭接口、配置接口的速度、对接口进行命名等等。在买来防火墙的时候,防火墙的各个端都都是关闭的,所以,防火墙买来后,若不进行任何的配置,防止在企业的网络上,则防火墙根本无法工作,而且,还会导致企业网络不同。 1、配置接口速度 在防火墙中,配置接口速度的方法有两种,一种是手工配置,另外一种是自动配置。手工配置就是需要用户手工的指定防火墙接口的通信速度;而自动配置的话,则是指防火墙接口会自动根据所连接的设备,来决定所需要的通信速度。 如:interface ethernet0 auto --为接口配置“自动设置连接速度” Interface ethernet2 100ful --为接口2手工指定连接速度,100MBIT/S。 这里,参数ethernet0或者etnernet2则表示防火墙的接口,而后面的参数表示具体的速度。 笔者建议 在配置接口速度的时候,要注意两个问题。 一是若采用手工指定接口速度的话,则指定的速度必须跟他所连接的设备的速度相同,否则的话,会出现一些意外的错误。如在防火墙上,若连接了一个交换机的话,则交换机的端口速度必须跟防火墙这里设置的速度相匹配。 二是虽然防火墙提供了自动设置接口速度的功能,不过,在实际工作中,作者还是不建议大家采用这个功能。因为这个自动配置接口速度,会影响防火墙的性能。而且,其有时候也会判断失误,给网络造成通信故障。所以,在一般情况下,无论是笔者,还是思科的官方资料,都建议大家采用手工配置接口速度。 2、关闭与开启接口 防火墙上有多个接口,为了安全起见,打开的接口不用的话,则需要及时的进行关闭。一般可用shutdown命令来关闭防火墙的接口。但是这里跟思科的IOS 软件有一个不同,就是如果要打开这个接口的话,则不用采用no shutdown命令。在防火墙的配置命令中,没有这一条。而应该采用不带参数的shutdown命令,来把一个接口设置为管理模式。
Sumatra PDF 使用手册 中文
Sumatra PDF 使用手册中文键盘快捷键 导航 鼠标右键滚动 j/k, Up/Down 向上/下滚动一行 空格向下滚动一屏
gcc命令行详解
gcc命令行详解 1、gcc包含的c/c++编译器 gcc、cc、c++、g++ gcc和cc是一样的,c++和g++是一样的,一般c程序就用gcc编译,c++程序就用g++编译 2、gcc的基本用法 gcc test.c这样将编译出一个名为a.out的程序 gcc test.c -o test这样将编译出一个名为test的程序 -o参数用来指定生成程序的名字 3、为什么会出现undefined reference to 'xxxxx'错误? 首先这是链接错误,不是编译错误,也就是说如果只有这个错误,说明你的程序源码本身没有问题,是你用编译器编译时参数用得不对,你没有指定链接程序要用到得库,比如你的程序里用到了一些数学函数,那么你就要在编译参数里指定程序要链接数学库,方法是在编译命令行里加入-lm 4、-l参数和-L参数 -l参数就是用来指定程序要链接的库,-l参数紧接着就是库名,那么库名跟真正的库文件名有什么关系呢?-lname,在连接时,装载名字为“libname.a”的函数库:-lm表示连接名为“libm.a”的数学函数库。就拿数学库来说,他的库名是m,他的库文件名是libm.so,很容易看出,把库文件名的头lib和尾.so去掉就是库名了 好了现在我们知道怎么得到库名,当我们自已要用到一个第三方提供的库名字libtest.so,那么我们只要把libtest.so拷贝到/usr/lib里,编译时加上-ltest参数,我们就能用上libtest.so库了(当然要用libtest.so库里的函数,我们还需要与libtest.so配套的头文件) 放在/lib和/usr/lib和/usr/local/lib里的库直接用-l参数就能链接了,但如果库文件没放在这三个目录里,而是放在其他目录里,这时我们只用-l参数的话,链接还是会出错,出错信息大概是:“/usr/bin/ld: cannot find -lxxx”,也就是链接程序ld在那3个目录里找不到libxxx.so,这时另外一个参数-L就派上用场了,比如常用的X11的库,它在/usr/X11R6/lib目录下,我们编译时就要用-L/usr/X11R6/lib -lX11参数,-L参数跟着的是库文件所在的目录名。再比如我们把libtest.so放在/aaa/bbb/ccc目录下,那链接参数就是 -L/aaa/bbb/ccc -ltest 另外,大部分libxxxx.so只是一个链接,以RH9为例,比如libm.so它链接到/lib/libm.s o.x,/lib/libm.so.6又链接到/lib/libm-2.3.2.so, 如果没有这样的链接,还是会出错,因为ld只会找libxxxx.so,所以如果你要用到xxxx 库,而只有libxxxx.so.x或者libxxxx-x.x.x.so,做一个链接就可以了 ln -s libxxxx-x.x.x.so libxxxx.so 手工来写链接参数总是很麻烦的,还好很多库开发包提供了生成链接参数的程序,名字一般叫xxxx-config,一般放在/usr/bin目录下,比如 gtk1.2的链接参数生成程序是gtk-config,执行gtk-config --libs就能得到以下输出"- L/usr/lib -L/usr/X11R6/lib -lgtk -lgdk -rdynamic
vc++获取系统时间和程序运行时间
内容: Q:如何获取时间?精度如何? A: 1 使用time_t time( time_t * timer ) 精确到秒 计算时间差使用double difftime( time_t timer1, time_t timer0 ) 2 使用clock_t clock() 得到的是CPU时间精确到1/CLOCKS_PER_SEC秒 3 使用DWORD GetTickCount() 得到的是系统运行的时间精确到毫秒 4 如果使用MFC的CTime类,可以用CTime::GetCurrentTime() 精确到秒 5 要获取高精度时间,可以使用 BOOL QueryPerformanceFrequency(LARGE_INTEGER *lpFrequency)获取系统的计数器的频率 BOOL QueryPerformanceCounter(LARGE_INTEGER *lpPerformanceCount)获取计数器的值 然后用两次计数器的差除以Frequency就得到时间。 6 还有David的文章中提到的方法: Multimedia Timer Functions The following functions are used with multimedia timers. timeBeginPeriod/timeEndPeriod/timeGetDevCaps/timeGetSystemTime timeGetTime/timeKillEvent/TimeProc/timeSetEvent 精度很高 Q:GetTickCount()函数,说是毫秒记数,是真的吗,还是精确到55毫秒? A: GetTickCount()和GetCurrentTime()都只精确到55ms(1个tick就是55ms)。如果要精确到毫秒,应该使用timeGetTime函数或QueryPerformanceCounter函数。具体例子可以参考QA001022 "VC++中使用高精度定时器"、QA001813 "如何在Windows实现准确的定时"和QA004842 "timeGetTime函数延时不准"。 Q:vc++怎样获取系统时间,返回值是什么类型的变量呢? GetSystemTime返回的是格林威志标准时间 GetLocalTime,和上面用法一样,返回的是你所在地区的时间,中国返回的是北京时间VOID GetSystemTime( LPSYSTEMTIME lpSystemTime // address of system time structure ); 函数就可以获得了,其中LPSYSTEMTIME 是个结构体 含:年,月,日,周几,小时,分,秒,毫秒。 以下是Time的MSDN文档: Compatibility in the Introduction. Libraries LIBC.LIBSingle thread static library, retail versionLIBCMT.LIBMultithread static library, retail versionMSVCRT.LIBImport library for MSVCRT.DLL, retail version Return Value time returns the time in elapsed seconds. There is no error return. Parameter timer Storage location for time Remarks
Selenium webdriver(chromedriver,pip)安装
Selenium webdriver+python的安装 用到的软件以及链接(均为64位), chromedriver链接:https://https://www.360docs.net/doc/cd6339861.html,/s/1lVURjquvwlOZuBRGqFWEQg 密码:0fr3(chrome 版本65.0.3325.181(正式版本)(64 位)) pip 链接:https://https://www.360docs.net/doc/cd6339861.html,/s/1w4HVZhbu1n3slUqkDe53Mg 密码:gawz pycharm链接:https://https://www.360docs.net/doc/cd6339861.html,/s/1BmjjzujsgeRu5ctUngzZxw 密码:vvfh Python2.7 链接:https://https://www.360docs.net/doc/cd6339861.html,/s/1gy9kaG5UokWHmDj2Y01ELA 密码:2fyy selenium3.6 链接:https://https://www.360docs.net/doc/cd6339861.html,/s/1j6i20kFM745Mfow-gloXOg 密码:4k78 setuptools链接:https://https://www.360docs.net/doc/cd6339861.html,/s/1Qm5UUK805mB4BgxJGqaiqg 密码:3ivo jdk链接:https://https://www.360docs.net/doc/cd6339861.html,/s/1Yia54ywSlKuq--jbjj7pgw 密码:ab4b pycharm破解需要的包链接:https://https://www.360docs.net/doc/cd6339861.html,/s/1Rb9MSIiKfZZCmlBoeMLWsw 密码:huht 准备工作:1.JDK安装省略2.若有提示java出错,查看java配置的环境变量 环境变量 Java_home: C:\Program Files\Java\jdk1.8.0_131 Path: C:\ProgramData\Oracle\Java\javapath;C:\Program Files (x86)\AMD APP\bin\x86_64;C:\Program Files (x86)\AMD APP\bin\x86;%SystemRoot%\system32;%SystemRoot%;%SystemRoot%\System32\Wbem;%SYST EMROOT%\System32\WindowsPowerShell\v1.0\;C:\Program Files (x86)\ATI Technologies\ATI.ACE\Core-Static;;%JAVA_HOME%\bin;%JAVA_HOME%\jre7\bin;D:\Progr am Files\TortoiseSVN\bin;C:\strawberry\c\bin;C:\strawberry\perl\bin;C:\Program Files (x86)\PICT\;D:\Python27;D:\Python27\Scripts;C:\Program Files (x86)\Google\Chrome\Application;D:\Python27\Scripts;D:\Python27;D:\Python27\Lib \site-packages\setuptools-36.5.0-py2.7.egg;D:\Program Files\JetBrains\PyCharm 2017.2.3\bin 一、安装Python以及配置环境变量 1.安装python
Qt系统运行时间差计算
Qt系统运行时间差计算 在网上查了很多资料,发觉网上很多用Qt写的系统运行时间差的例子写的都不是很全,今天自己研究了一下,可以成功得显示日时分秒,觉得不错,就与大家分享了 #include
谷歌浏览器(Chrome)默认缓存文件夹
Win7下修改谷歌浏览器(Chrome)默认缓存文件夹 用过Chrome谷歌浏览器的人都知道,Chrome有一个非常不人性化的地方就是不能更改安装目录,默认只能安装到系统分区(所以很多同学使用绿色版、便携版的Google Chrome浏览器),而且其缓存文件夹也都默认位于系统分区。如果缓存文件比较多,不及时清理的话会占用的硬盘空间,并造成大量文件碎片,但是在Chrome的首选项里却并没有设置缓存目录这一选项。网上有种通过设置快捷方式参数的办法来改变谷歌google chrome浏览器的缓存文件夹位置,不过在Win7下有比这个更方便的方法。 首先找到Chrome浏览器的缓存文件目录。如果你的Win7安装在C盘,你的用户名LiuH,那么“C:\Users\LiuH\AppData\Local\Google\Chrome\User Data\Default\Cache”就是你Chrome 的缓存文件路径。 下面是Win7下修改谷歌浏览器默认缓存目录的具体操作: 1、删除你Chrome的默认缓存文件夹,即“C:\Users\LiuH\AppData\Local\Google\Chrome\User Data\Default\”目录下的“Cache”文件夹。 2、新建一个Chrome缓存文件夹,目录名随意。如在F盘下建立“Google Chrome缓存”目录。 3、确认当前为管理员身份登录(否则用管理员身份运行cmd,若账户控制关闭则忽略),单击开始菜单->所有程序->附件,打开命令行提示符后输入以下命令并回车: mklink /D "C:\Users\LiuH\AppData\Local\Google\Chrome\User Data\Default\Cache" "D:\google 缓存" (注意系统盘是不是C盘,用户名是不是一样) 搜狗浏览器设置方法一样,IE就不用这样设置了,因为自带设置缓存文件夹了
POWERCFG 命令行选项
POWERCFG <命令行选项> 描述: 此命令行工具使用户能够控制系统上的 电源设置。 参数列表: -LIST, -L 列出当前用户环境中的所有电源方案。 用法: POWERCFG -LIST -QUERY, -Q 显示指定电源方案的内容。 用法: POWERCFG -QUERY
把Chrome缓存放入虚拟硬盘
把Chrome的缓存放到虚拟硬盘里 第一步进入命令行Win+R cmd 执行下面的命令 就是创建连接的下面的几个我只是打了几个本想着把“User Data”整个都放到虚拟硬盘里的但这样的话chrome的配置文件也会被清空(比如默认下载目录等等有兴趣的同学可以自己完善) mklink /D "C:\Users\Administrator\AppData\Local\Google\Chrome\User Data\Default\Cache" "K:\Chrome\User Data\Default\Cache" mklink /D "C:\Users\Administrator\AppData\Local\Google\Chrome\User Data\Default\GPUCache" "K:\Chrome\User Data\Default\GPUCache" mklink /D "C:\Users\Administrator\AppData\Local\Google\Chrome\User Data\Default\JumpListIcons" "K:\Chrome\User Data\Default\JumpListIcons" mklink /D "C:\Users\Administrator\AppData\Local\Google\Chrome\User Data\Default\JumpListIconsOld" "K:\Chrome\User Data\Default\JumpListIconsOld" mklink /D "C:\Users\Administrator\AppData\Local\Google\Chrome\User Data\Default\Media Cache" "K:\Chrome\User Data\Default\Media Cache" mklink /D "C:\Users\Administrator\AppData\Local\Google\Chrome\User Data\Default\Pepper Data" "K:\Chrome\User Data\Default\Pepper Data" mklink /D "C:\Users\Administrator\AppData\Local\Google\Chrome\User Data\Default\Session Storage" "K:\Chrome\User Data\Default\Session Storage" mklink "C:\Users\Administrator\AppData\Local\Google\Chrome\User Data\Default\Web Data-journal" "K:\Chrome\User Data\Default\Web Data-journal" mklink "C:\Users\Administrator\AppData\Local\Google\Chrome\User Data\Default\Web Data" "K:\Chrome\User Data\Default\Web Data" 注:最后两行不带参数\D 的是创建文件连接而不是目录连接 mklink 的用法可以mklink/? 看下帮助 第二步把下面的命令做成start.bat文件放到开机启动里
