win7电脑小常识
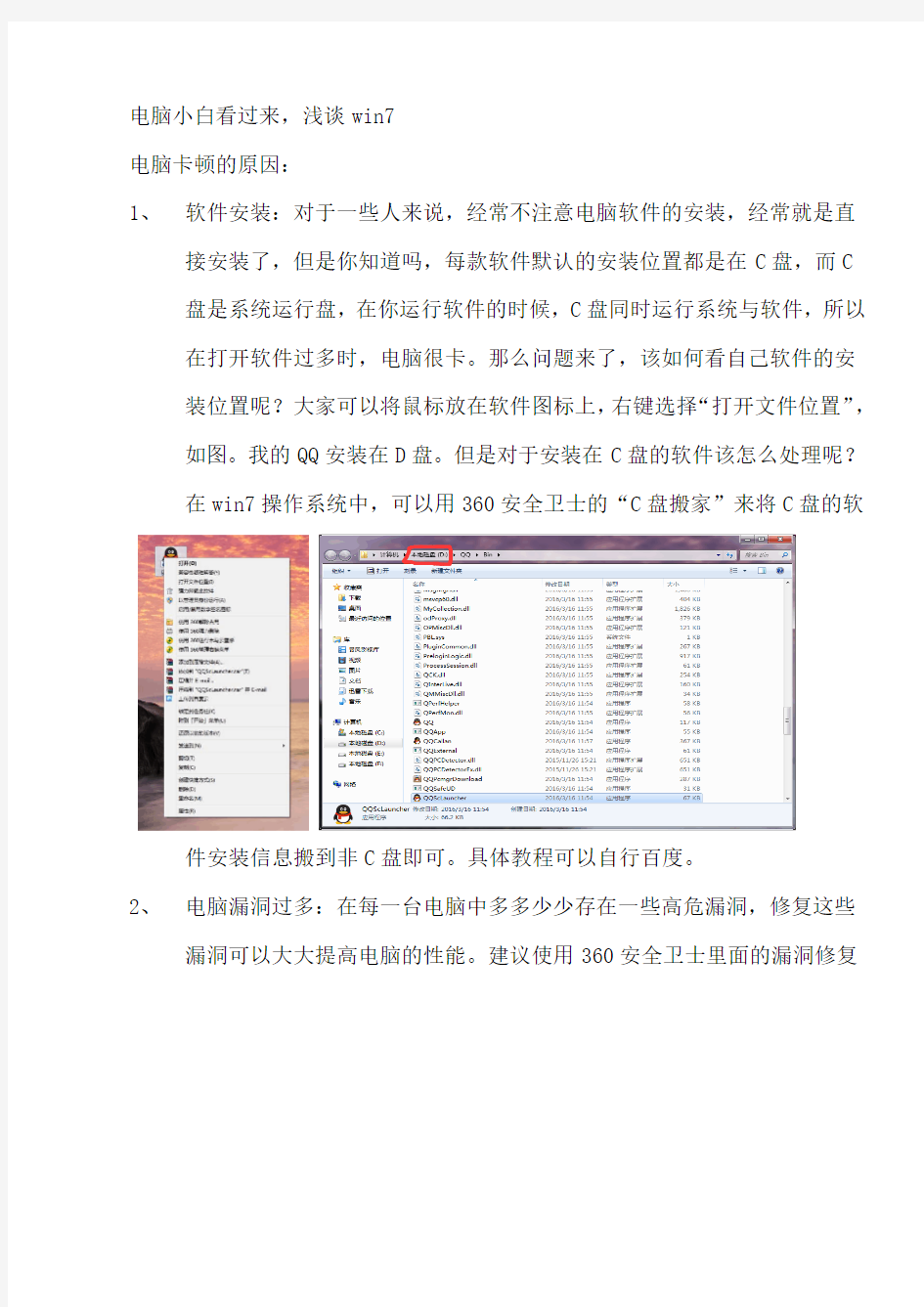
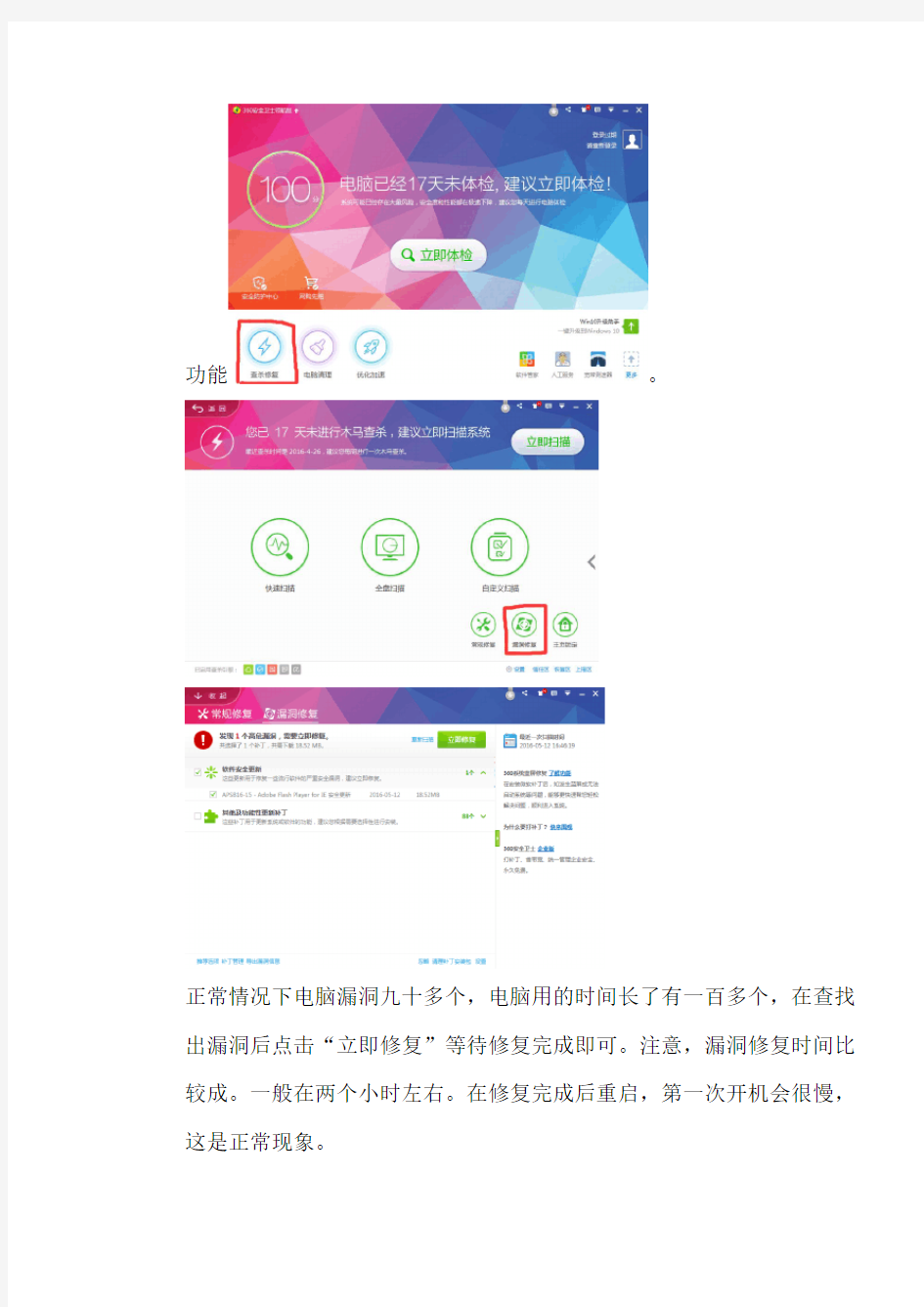
电脑小白看过来,浅谈win7
电脑卡顿的原因:
1、软件安装:对于一些人来说,经常不注意电脑软件的安装,经常就是直
接安装了,但是你知道吗,每款软件默认的安装位置都是在C盘,而C
盘是系统运行盘,在你运行软件的时候,C盘同时运行系统与软件,所以在打开软件过多时,电脑很卡。那么问题来了,该如何看自己软件的安装位置呢?大家可以将鼠标放在软件图标上,右键选择“打开文件位置”,如图。我的QQ安装在D盘。但是对于安装在C盘的软件该怎么处理呢?
在win7操作系统中,可以用360安全卫士的“C盘搬家”来将C盘的软
件安装信息搬到非C盘即可。具体教程可以自行百度。
2、电脑漏洞过多:在每一台电脑中多多少少存在一些高危漏洞,修复这些
漏洞可以大大提高电脑的性能。建议使用360安全卫士里面的漏洞修复
功能。
正常情况下电脑漏洞九十多个,电脑用的时间长了有一百多个,在查找出漏洞后点击“立即修复”等待修复完成即可。注意,漏洞修复时间比较成。一般在两个小时左右。在修复完成后重启,第一次开机会很慢,这是正常现象。
3、电脑检查更新没有关闭:操作方法打开控制面板—系统与安全
可以看到“启用或禁用自动更新”点击进入显示图。将“自动安装更新(推荐)”改为“从不检查更新”即可。这个修改也在一定程度上避免win7在开关机的时候自动更新。
4、及时关闭不用的软件:一些软件用完后不要以为关了就好了,其实它还在
运行。大家可以看到我的软件已经
关了,但是在右下角任然有图标,
这就需要你右键退出。不然他还在
后台运行,这就跟手机关闭后台运行是一个道理。还有一个就是经常点击电脑加速球。
5、电脑保护防护软件太多:现在电脑保护软件有很多例如360安全卫士、
电脑金山电脑管家、金山毒霸等等,在我个人使用看来,太多的电脑防
护软件不仅没用,还会造成如见之间的抗争,一山还不容二虎呢对吧,小编只用了360安全卫士,这对于电脑足够了。
6、桌面文件:大家都知道桌面其实就是C盘的一部分,减少C盘的占用率
可以提高电脑运行速度,所以为了你的电脑不卡顿,就在做面上少点放点东西吧。快捷键倒是没什么障碍,别放太大的文件就好啦。
计算机键盘快捷小知识
计算机键盘快捷小知识(总4 页) -CAL-FENGHAI.-(YICAI)-Company One1 -CAL-本页仅作为文档封面,使用请直接删除
1.很多时候,需要暂时离开座位去做别的事情,如果对自己的电脑安全很重视,不妨按住windows键后,再按L键,这样电脑就直接锁屏了,这样就不用担心电脑的资料外泄啦 2.要找电脑上的文件时,一般人会先找到“我的电脑”,然后点击打开,而高手总是很酷的,轻轻按下键盘上的Windows键不放然后再按E键,直接打开电脑的资源管理器,而一般人还在慢慢寻找“我的电脑”的图标呢,嗯,高手就是这样直接把一般人给秒杀! 3.正在玩游戏或看羞羞的东西的时候,Boss进来了!鼠标一下子点不到右下角的显示桌面,怎么办,怎么办?别紧张!直接按下Windows键和D键,看,桌面闪现! 4.一个小花招,蛮炫的。按下windows键按后再按Tab键,可以以3D效果显示切换窗口 自带的录像功能。按下windows键+R,输入回车,然后就可以开始记录了。6.你知道怎样一次过调整显示器亮度、音量大小,打开无线网,还能够看到本本电池电量吗把本本的画面放到电视上,已经连好线了,需要怎么设置小case 啦,想要这些功能,你只需要按下Windows键+X,一次性满足你的所有愿望啦! + R输入osk,出现炫酷虚拟键盘!你按下一个键,它也会同样显示出来按下的状态喔! 8.图片太小,眼神不好使咋办?试试windows键和+++++++++,放大镜出现! 9.现在很多程序,比如QQ,IE,都是在同一个窗口里面打开几个页面。用 Ctrl+Tab,可以在几个页面之间互相切换。用Ctrl+w,可以关闭当前的页面。 10.按下windows键不放,再按下Fn,再按下Home,你就可以打开系统属性了。(其实用鼠标在我的电脑上面右键->属性也一样,不过不觉得用键盘操作更帅嘛~^^ + 任务栏的窗口图标 = 新建一个该窗口 Ctrl+S 保存 Ctrl+W 关闭程序 Ctrl+N 新建 Ctrl+O 打开 Ctrl+Z 撤销 Ctrl+F 查找 Ctrl+X 剪切 Ctrl+C 复制 Ctrl+V 粘贴 Ctrl+A 全选 Ctrl+[ 缩小文字 Ctrl+] 放大文字 Ctrl+B 粗体 Ctrl+I 斜体 Ctrl+U 下划线 Ctrl+Shift 输入法切换 Ctrl+空格中英文切换 Ctrl+回车 QQ号中发送信息 Ctrl+Home 光标快速移到文件头 Ctrl+End 光标快速移到文件尾 Ctrl+Esc 显示开始菜单 Ctrl+Shift+Ctrl+Shift+> 快速放大文字 Ctrl+F5 在IE中强行刷新 Ctrl+拖动文件复制文件 Ctrl+Backspace 启动\关闭输入法 拖动文件时按住Ctrl+Shift 创建快捷方式 Alt+空格+C 关闭窗口
win7小技巧
x86应用全面导航作者newwzp 看帖前,先了解win7相比之前的操作系统能给我们带来什么新东西https://www.360docs.net/doc/ce2567999.html,/zh-CN/windows7/products/compare?T1=tab20 该方案用于windows 7 x86 7600.16385系统(即:正式版),体验强化/进阶内容根据个人情况 索引: 1.正确选择win7安装文件 2.了解自己电脑的能力 3.安装win7 4.优化/配置win7 5.win7激活原理 6.体验强化/进阶 7.信息安全 8.硬件方面 9.win7 xp双系统 10.slic2.1bios修改工具/资源下载/修改教程/刷新工具 11.刷bios注意要点以及刷坏后恢复 12.蓝屏代码分析大全 13.win7与游戏 !!远景声明:BIOS相关请只用于技术交流,勿进行盗版等非法活动!!刷BIOS有风险!
1.正确选择win7安装文件 推荐原版镜像,未经任何修改,无毒,无害,安全,可靠,多重保护更多吸收...(大误 ) 特征值计算工具: 原版镜像特征值详见 将下载下来的iso镜像拖入特征值计算工具,算出的特征值与原版iso 一致则为未经任何修改的原版镜像.此镜像也就是零售版win7镜像. win7原版镜像下载: Ⅰ.简体中文版 1.Windows 7 Ultimate (x86) - DVD (Chinese-Simplified)
cn_windows_7_ultimate_x86_dvd_x15-65907.iso (2.43 GB) 2.Windows 7 Ultimate (x64) - DVD (Chinese-Simplified) cn_windows_7_ultimate_x64_dvd_x15-66043.iso (3.11 GB) 3.Windows 7 Professional (x86) - DVD (Chinese-Simplified) cn_windows_7_professional_x86_dvd_x15-65790.iso (2.43 GB)
电脑安全使用常识
电脑安全使用常识 导读:我根据大家的需要整理了一份关于《电脑安全使用常识》的内容,具体内容:现在是一个信息科技时代,电脑基本上已经普及到每个家庭,广泛地应用在个人生活已经工作上,电脑的普及型这么广,但是关于电脑的安全使用常识你又知道多少呢?下面又我为大家介绍一下关于电脑的安全... 现在是一个信息科技时代,电脑基本上已经普及到每个家庭,广泛地应用在个人生活已经工作上,电脑的普及型这么广,但是关于电脑的安全使用常识你又知道多少呢?下面又我为大家介绍一下关于电脑的安全使用常识吧。 通常情况下: 1、请不要随意拆卸电脑。如果出现故障,请立即与合格的维修人员联系。 2、当电脑上盖关闭时,请勿在其上放置重物,以免损伤LCD。 3、液晶屏很容易被刮伤。请勿使用纸巾来擦拭屏幕,也不要用手指头或笔碰触屏幕。 4、为了延长LCD 的寿命,我们建议您设置电源管理的自动关闭显示器功能。 5、请您定期地备份电脑中的数据,以免因为故障造成资料丢失。 环境因素: 1、使用电脑时,请注意周围温度应在10 度至35 度之间。
2、使用电脑时应尽量避免潮湿、极端温度、震动、阳光直射及落尘量多的环境。 3、电脑外壳上的凹槽和开口是用来通风的。为了确保电脑能可靠的工作并防止过热,请勿阻塞或遮盖这些开口。请勿将电脑摆在床上、沙发或者其它类似的地方使用,以免通风口受阻。 4、电脑应与会产生强烈磁场的电器(例如电视、冰箱、马达、或大型音箱)保持至少13 厘米的距离。 5、请避免突然将电脑由寒冷处移至温暖处。两处温差若高10 度,将导致机体内部结露,进而损坏存储介质。 6、不要将电脑放在不平稳的表面。 清洁您的电脑: 1、请勿在电脑开机时清洁电脑。 2、清洁机身外部时,请以微湿的软质布料擦拭。 3、清洁屏幕时,请以不掉碎屑的软质布料轻轻擦拭。切勿使用肥皂或清洁剂。 4、触控板表面若沾有灰尘或油渍会影响其灵敏度。请以粘性胶带清理触控板表面。 关于电池: 1、在第一次使用笔记本电脑时,请对电池进行激活操作(详细操作方法参考笔记本使用说明书)。 2、电池在充电过程中请不要拔下外接电源。 3、使用电池时,请尽量将电量全部用完后再充电,并且一次就将电量
日常卫生小常识
日常卫生小常识 一、小学生应养成哪些个人卫生习惯? (1)早晚洗脸 (2)早晚刷牙 (3)饭前便后要洗手 (4)睡前洗脚(5)勤洗头 (6)勤洗澡 (7)勤剪指甲 (8)生吃瓜果要洗净 (9)不喝生水 (10)不躺着瞧书 二、什么情况下应洗手? (1)饭前便后应洗手 (2)吃东西前应洗手 (3)劳动(干活)后应洗手 (4)玩游戏后应洗手 (5)触摸脏东西后应洗手 (6)触摸传染病人得东西后应洗手 (7)到公共场所回来后应洗手 (8)拿碗筷前应洗手三、书写,阅读时,眼与书本得距离应就是多少? 30—35厘米,或一尺左右。 四、为什么要及时理发与经常洗头? 理发与洗头能够清除头发与头皮上得污垢, 头屑,病菌、预防头癣,皮肤病,防止生头虱。 五、为什么不能喝生水? 生水中含有病菌,虫卵,可引起肠道传染病(肠炎、痢疾,伤寒等)与肠道寄生虫(蛔虫病等)。 六、为什么不能吃腐败变质食物? 腐败变质得食物中含有大量病菌与毒素,吃后会发生食物中毒,肠炎,痢疾,表现为:恶心,呕吐,腹痛,腹泻,严重时甚至危及生命。七、挑食与偏食有什么害处? 挑食与偏食会造成营养素得缺乏,导致营养不良,影响生长发育与健康。
八、什么饭后不宜马上进行剧烈活动? 刚吃过饭,胃里充满了食物。剧烈运动后影响胃肠正常消化,可引起腹痛.恶心,呕吐等,时间久了还可引起消化不良与胃病。 九、瞧书写字时要注意什么? 姿势正确,光线适宜,眼与书本保持一尺左右距离,时间不可过久,走路乘车时不瞧书。 十、做眼球保健操有什么好处? 消除眼睛疲劳,保护视力,预防近视眼。 十一、每天应该刷几次牙?什么时间刷? 每天应该刷两次牙,早晚各一次。 十二、怎样保护牙齿?(至少回答三项) (1)吃东西后漱口 (2)早晚刷牙 (3)不咬过硬东西 (4)不吃过冷过热得东西 (5)睡前不吃东西 (6)患牙病及时治疗 十三、为什么不能咬笔头与手指? (1)笔头,手指不干净(有细菌,虫卵, 尘土等),可引起疾病 (2)影响牙齿与手指发育 十四、怎样预防农药中毒? (1)不玩盛过农药得瓶,口袋与农药喷雾器 (2)避免口腔,鼻腔吸入农药 (3)防止农药沾染皮肤,如果皮肤沾染农药要及时冲洗净 (4)瓜果蔬菜要洗净 十五、为什么不能随意挖耳朵? 挖耳朵就是一种不卫生得习惯,易损伤外耳道,引起发炎或长疖子,还可能损伤耳膜,引起中耳炎,使听力下降。甚至造成耳聋。
电脑保养小常识
电脑保养小常识 显示屏(LCD) * 长时间不使用电脑时,可透过键盘上的功能键暂时仅将液晶显示屏幕电源关闭,除了节省电力外亦可延长屏幕寿命。 * 请勿用力盖上液晶显示屏幕上盖或是放置任何异物在键盘及显示屏幕之间,避免上盖玻璃因重压而导致内部组件损坏。 * 请勿用手指甲及尖锐的物品(硬物)碰触屏幕表面以免刮伤。 * 液晶显示屏幕表面会因静电而吸附灰尘,建议购买液晶显示屏幕专用擦拭布来清洁您的屏幕,请勿用手指拍除以免留下指纹,并请轻轻擦拭。 * 请勿使用化学清洁剂擦拭屏幕。 电池(Battery) * 当无外接电源的情况下,倘若当时的工作状况暂时用不到PCMCIA插槽中的卡片,建议先将卡片移除以延长电池使用时间。 * 室温(20-30度)为电池最适宜之工作温度,温度过高或过低的操作环境将降低电池的使用时间。 * 在可提供稳定电源的环境下使用笔记本电脑时,将电池移除可延长电池受寿命是不正确的。就华硕笔记本电脑而言,当电池电力满充之后,电池中的充电电路会自动关闭,所以不会发生过充的现象。 * 建议平均三个月进行一次电池电力校正的动作。 * 电源适配器(AC Adapter)使用时参考国际电压说明” 键盘(Keyboard) * 累积灰尘时,可用小毛刷来清洁缝隙,或是使用一般在清洁照相机镜头的高压喷气罐,将灰尘吹出,或使用掌上型吸尘器来清除键盘上的灰尘和碎屑。 * 清洁表面,可在软布上沾上少许清洁剂,在关机的情况下轻轻擦拭键盘表面。 硬盘(Hard Disk) * 尽量在平稳的状况下使用,避免在容易晃动的地点操作计算机。 * 开关机过程是硬盘最脆弱的时候。此时硬盘轴承尚未转速尚未稳定,若产生震动,则容易造成坏轨。故建议关机后等待约十秒左右后再移动笔记本电脑。 * 平均每月执行一次磁盘重组及扫描,以增进磁盘存取效率。 触控板(Touchpad) * 使用触控板时请务必保持双手清洁,以免发生光标乱跑之现象。 * 不小心弄脏表面时,可将干布沾湿一角轻轻擦拭触控板表面即可,请勿使用粗糙布等物品擦拭表面。 * 触摸板是感应式精密电子组件,请勿使用尖锐物品在触控面板上书写,亦不可重压使
Win7应用之小技巧
Win7应用之小技巧 计算机 2009-11-05 20:39:52 阅读116 评论0 字号:大中小 从年初开始,断断续续的,windows7使用也有一段时间,碰到了点问题,偶的习惯,问题不管大小,是否值得折腾,总会想方设法的去搞定,而且还会留下文档,以便日后翻阅。下面整理了一些问题的解决方法,持续更新中...... 1.Win 7无法打开资源管理器 ???? 复制一下内容到记事本,文件名改为reg后导入即可。 Windows Registry Editor Version 5.00 [HKEY_CLASSES_ROOTFoldershellopennewwindowcommand] "DelegateExecute"="{11dbb47c-a525-400b-9e80-a54615a090c0}" 2.Win 7宽带错误711 详见:https://www.360docs.net/doc/ce2567999.html,/blog/static/98652345200982102126497/edit/ 3.Win 7之计算机右键无法打开-管理-菜单 ?? 同1,复制下面内容,另存为reg文件后导入。 Windows Registry Editor Version 5.00 [HKEY_CLASSES_ROOTCLSID{20D04FE0-3AEA-1069-A2D8-08002B30309D}shellManagecommand] @=hex(2):6d,00,6d,00,63,00,2e,00,65,00,78,00,65,00,20,00,25,00,77,00,69,00,6e, ? 00,64,00,69,00,72,00,25,00,5c,00,73,00,79,00,73,00,74,00,65,00,6d,00,33,00, ? 32,00,5c,00,63,00,6f,00,6d,00,70,00,6d,00,67,00,6d,00,74,00,2e,00,6d,00,73, ? 00,63,00,00,00 4.加快Win 7的开机速度 ? 使用Windows7的人都晓得,Windows7开机停留在黑色画面比较久,偶的sl400使用以下设置后,开机速度一直维持在30-40秒之间,有时还会有20多秒的记录,当然这只是360搞的东东,真实性有待考证,但能感觉得到,比xp还是快了好多呢。 开始→运行→ msconfig →确定,调出系统配置进行设置。 1. 常规-有选择的启动-勾选加载系统服务和启动项, 2. 启动,超时改为3秒,点高级选项处理器选2(我的处理器是双核),最大内存选2048(我的内存为2048M),以上所有选择都点确定,然后重启便可。 5. 加速Win 7预览缩略图的弹出速度 ??? Win 7所带来的诸多重头特性之一就是被称为"Superbar"的新版任务栏,与Vista类似,当用户将鼠标悬停在任务栏中程序图标上会出现程序的预览缩略图(Thumbnail Previews)。当然,相比Vista单一的预览功能,Win 7为预览缩略图新增了归属于Aero Peek的多种特效。 ??? 当用户将鼠标悬停在任务栏上已启动的程序图标栏时,透明玻璃特效的程序栏会根据程序图标的主色增加底色渲染。不同的程序图标渲染底色也不相同,便于用户区分开启的不同程序,同时渲染底色与图标主色搭配也更为协调。 ??? 可以通过修改注册表的键值加速预览缩略图的弹出速度, ?? 在HKEY_CURRENT_USERControlPanelMouse下MouseHoverTime的键值控制的就是预览缩略图的弹出速度,默认值为400,可以修改为小于400的键值实现加速缩略图弹出速度的目的,需要重启系统或者重启Explorer.exe进程后才能使之生效。 5.实现Win7一键关机 ?? Win 7系统的用户,想必都遇到过这样的问题:当你点击关机按钮后,系统会提示用户当前“还需要关闭X个程序”,并询问用户是“强制关机”,还是“取消”关机。很多时候,Win 7关机前的这种提问是“多余并愚蠢”的,如果你不想让Win 7每次关机都出现这样的询问,
电脑的基本常识和操作方法
电脑的基本常识和操作方法 1、电脑由哪几部分组成? 从外观上看,电脑是由:主机(主要部分)、输出设备(显示器)、输入设备(键盘和鼠标)三大件组成。 从逻辑组成来看,电脑可以分为五大部分:控制器、运算器、存储器、输入设备、输出设备。 2、什么是电脑配置?如何查看电脑的配置? 电脑的配置是指电脑的硬件基本信息,如CPU型号、硬盘大小、显示器尺寸等。方法:①桌面查看。“我的电脑”-“属性”,可查看系统版本、CPU 型号、内存大小;若点“常规”-“设备管理器”,可查看CPU核心数、硬盘型号及大小、光驱等配置;若点“高级”-“性能设置”-“视觉效果”或“高级”,可以查看视觉效果、虚拟内存等设置。 ② “系统工具”查看。单击“开始”-“程序”-“附件”-“系统工具”-“系统信息”,即可查看电脑的详细配置。 ③软件查看。下载安装鲁大师、EVEREST、Windows优化大师、超级兔子等,也可查看详细配置,而且这些软件还可以对电脑的性能进行测试。 ④通过控制面板查看。(略) ⑤使用cmd命令:dxdiag。(略) 3、什么是操作系统?Windows系统有哪些? 现在常用的是什么系统? 操作系统(Operating System,简称OS)是一组管理电脑硬件与软件资源的程序。现在较常见的是由美国微软公司开发的窗口化操作系统,即Windows操作系统,如Windows 95、Windows 98、Windows 2000、Windows XP、Windows Vista、Windows 7、Windows8、Windows 10(按低级版本到高级版本排列)。其中以Windows 7使用最普遍、最广泛、最流行、操作最方便,不过现在新买的笔记本一般都是Win 10系统的,win10是目前最高级、功能最强大的系统,是未来市场的主流,但win10占用空间大、对电脑配置要求高(很多旧电脑都不适合装win10系统),操作没有XP方便,且兼容性没有XP好。 4、我们常说的C、D、E、F盘是什么意思? 我们常说的C、D、E、F盘其实是硬盘(Hard Disk Drive 简称HDD,又称硬盘驱动器)的分区。
联想网上功能服务介绍以及电脑小常识
联想服务频道介绍 联想服务网址https://www.360docs.net/doc/ce2567999.html,/lenovo/wsi/ 或https://www.360docs.net/doc/ce2567999.html,,可直 接进入联想服务频道网站的主页面。 在上面,您可以查询到联想在您附近的维修点,可以网上即时咨询技术问题,可以报修电脑、预约送修服务站,可以自己做一个电脑“专家”、优化维护自己电脑的小问题,可以跟我们的网上服务工程师互动……等等等等。下面,我就帮您介绍一下吧。 首先,您想享有我们更多的支持,请您先在我们的服务网站上进行注册,注册完成后,我们给您的网上服务旅程也正式开始了。我们主要的支持分为三个大块:电脑信息查询、咨询与报修、信息与查询。首先看第一块,电脑信息查询,它的作用是下载机器的驱动,查看机器配置,查询机器保修,以及自动修复、安装您机器的驱动。再来看第二大块:咨询与报修,上面有很多丰富的功能,智能机器人、随即软件维护、常见问题修复、联想V盘、电脑故障报修、邮件支持、联想问吧、技术论坛。接下来是第三块:信息与查询,他有针对与您的电脑的一些常见问题的解答,WIN7常见问题、用户手册、知识库查询、维护技巧、联想服务政策、部件保修查询、维修网点查询、索尼电池处理、手机获取方案。这些都是我们近千名老工程师积淀的经验精华,都是给您解决日常电脑问题,提升您对机器使用的技能的一项有力的服务支持,还等什么?快上联想网上服务频道上注册吧。 下面为您介绍最基础的:联想服务频道九大功能。
1、智能机器人:是我们24小时在线互动服务,您可以随时和它进行沟通,在线咨询问题。这是联想近千名工程师研发的解决方案,可以为您在线24小时解答电脑问题,图文并茂,智能机器人是真正的“电脑问题专家”。配合智能驱动,您还可以使用智能驱动安装、修复、升级和随机软件自动安装与修复等功能。 2、智能软件:可根据主机编号与机器安装的软件,对您机器未安装的随机软件进行安装与维护更新。 3、智能驱动:可以根据您的主机编号,自动安装、修复或更新适合您机器配置的驱动程序,节省时间,准确高效。 4、预约送修:24小时网上预约,工程师可以根据服务站的接待情况为您定制合理的送修时段,减少您送修后的等待,节省您送修宝贵的时间。 5、电脑故障报修:您可以24小时网上报修,服务工程师会在工作的第一时间与您联系,优先安排您的服务。 6、在线互动咨询:以网上聊天的方式帮助您解答问题,您可以将咨询问题的截图发给工程师,直观的判断问题,方便指导您解决问题。 7、邮件支持:通过邮件形式咨询,在您没有电话的情况下通过邮件获得咨询内容的解答。 8、维修网点查询:您可以在线查询您所在区域维修站的信息与乘车路线,图文并茂,更直观,更便于查找。 9、知识库:这是我们联想服务站上千名工程师总结的维修经验,且不断进行更新,方便您自助解决电脑故障。
日常电脑简单使用技巧
日常电脑简单使用技巧 LG GROUP system office room 【LGA16H-LGYY-LGUA8Q8-LGA162】
在平常工作中,我们已经离不开电脑,但是电脑有很多强大又操作简单的技巧是你不知道的,不信你看: 一,巧解任何电脑的开机密码 小小一招巧解任何电脑的开机密码,无需任何工具,无需放电,任何电脑当开机需要密码时,只需将机箱打开,把里面的声卡或其它任何一个零件拔下来,然后通电启动,主板自检后再强行关机,把拔下的零件再插上去,开机,密码自动清
除,百试百灵。 二,让你的键盘会说话 在“运行”中输入“narrator”,点“确定”。点“确定”跳过后便请出本文的主角——“讲述人”。如果你的音箱已经打开,听到了什么?不想听的话就按一下Ctrl键。再按任意键试试,你输入的字母键被系统用标准的美国英语读了出来,这时一个完全免费的语音键盘就诞生在你的手中了。
三,快速关闭没有响应的程序 允许强行关机。进入HEKY-USERS\.DEFAULT\Control Panel\desktop,创建一个字符串“AutoEndTask”,将其键值设为“1”即可。对于真正的死机,一般只能两次按下“Ctrl+Alt+Del”组合键或按主机箱上的“Reset”键(因为消耗资 源较少,故前者优先)来重新启动了。 四、加快开关机速度 加快开机速度,可以先设置自动结束任务,首先找到HKEY_CURRENT_USERControl PanelDesktop,把AutoEndTasks的键值设置为1;然后在该分支下有个“HungAppTimeout”,把它的值改为“4000(或更少),默认为50000;最后再找到 HKEY_LOCAL_MACHINESystemCurrentControlSetControl,同样把
小学生电脑课上都学哪些知识和操作
小学生电脑课上都学哪些知识和操作 我国自1983年开展中小学计算机教育至今已十多年,其发展过程大致可分为三个阶段:课程教育阶段;引入计算机辅助教育阶段;普及发展阶段。作为课程教育阶段的标志:1985年全国24所重点中学开设BAsIC语言课程,并由此引发全国大、中、小幼各级学校的BAsIC浪潮。近年来在中国兴起的中小学生学习计算机热,也同样面对这两个问题,由于计算机的操作知识是复杂多样的,且在不断的更新、发展之中,所以有关计算讥的知识较比其它学科的知识,更易淘汰和老化。如果我们盲目地随现时社会的潮流确定计算机的教学内容,那么势必造成学生不能适应操作未来更加新型的计算机,甚至学生现在在学校中学的某些计算机知识,还将妨碍和干扰他们对未来更加先进的计算机操作知识的学习。我国中小学计算机教育十几年来取得了很大成绩,但仍存在不少问题,现择其主要的谈谈自己的一些看法。 第一、应该把学电脑当作陶冶小学生情操的工具,但没有必要在这个阶段期望太高,重要在于激发学生的学习兴趣。 1、利用电脑的趣味性,激发学生的学习兴趣 从教育心理学讲,形象、直观的事物往往能直接引发学生的学习兴趣。在教学过程中,我们利用趣味程序演示的新颖、奇特的特点去吸引学生。如教学“窗口的切换”时,我把它比作捉迷藏。把Windows桌面比作带窗口的小课桌,使学生产生疑问:“桌面上怎么会有窗户”我还编了些顺口溜,如“桌面图标像钮扣,双击弹出小窗口。变大变小真自由,还能拖着满屏走。” 2、注重教学手段的兴趣引导 俗话说得好:“教学有法,教无定法,贵在得法。” 在教学中,充分而有效地运用多样的教学方法,更能吸引学生,激发学生兴趣,提高学生的学习效率。如小学三年级学生手小,鼠标拿不稳,操作时有好多学生是双手操作鼠标,为了使他们能初步掌握鼠标器的指向、单击、双击、拖动等基本操作,我就经常让他们玩“纸牌”游戏,可是这样的教学方法单一,缺乏新意,久而久之,小朋友们都觉得枯燥乏味,上课缺乏积极性。于是,我就根据学生的心理需要,在网上下载了一些有关的动画游戏。从中精心挑选了三个有利于鼠标练习的小游戏,如“打猴子”、“逃命小精灵”等游戏。这些富有新意又开动脑筋的小游戏深深地吸引学生的注意力。小朋友们不知不觉在玩游戏中,初步掌握了鼠标的一些基本操作。 第二、学习一些基本常识而无须太精,这是因为计算机发展一日千里,中小学生没有必要紧跟潮流。 计算机是先进的科学技术,也是直接关系国计民生的重要科学,但是并非所有先进和重要的科学技术,都必须在中、小学阶段设课教育。在先进性、重要性之外,还有其它值得注意的因素,那就是基础性。这里所指的基础,主要是计算机操作运用能力,而不仅仅是计算机学科的知识。计算机是信息交换和信息处理的一种工具,不会运用计算机,就会像文盲一样,很难在今后的社会中立足。学会运用计算机能为学好当前的课程及为今后更高层次的学习提供良好的手段,奠定必要的基础正如小学生学习语文并不是为了当作家,但如果不学习语文就无法完成其它各科课程的学习一样,中小学计算机教育也同样不是为了培养计算机专家,只是为学生提供一种交流和处理信息的手段,以提高各科教学的效率和效益。 计算机教育是学习计算机的基本运用,关键在“用”字上,计算机科学是一
加快Win7整体运行速度的12个小技巧
在整体运行速度方面,微软Windows 7系统超越了它的前任Vista,拥有明显的提升;但是相比最新的Windows 8,似乎又有所不及,至少很少有Windows用户能够体会到15秒的开机速度。虽然如此,Windows 7仍然是继XP之后微软最为成功的产品,所以一部分用户暂时并不想升级到略显混乱的Windows 8。那么,有没有办法能够加快Windows 7的整体运行速度呢?答案当然是肯定的,以下便是12个加快Windows 7运行速度的小技巧,希望会对你有所帮助。 1. 卸载不需要的软件及服务首先,进入控制面板-程序-卸载应用程序,将一些不常用的内容卸载掉,因为很多程序会在开机时启动或是加载到进程中,大量消耗内存,降低系统的运行速度。同时,在这里也可以选择“打开或关闭Windows功能”,关闭一些不常用的Windows预装服务,比如Media Player等等。如果感觉操作太复杂,还可以借助一些PC 管理软件来实现软件的安装或卸载。 2. 限制启动进程在“开始”按钮的搜索框中键入MSCONFIG,点击第四个“启动”选项卡,就可以看到开机时自动启动的应用程序了,其中一些内容肯定是多余的,比如Goo gle或是QuickTime的自动检测更新(视安装程序而定),你完全可以取消它们,在需要时再启动相关的应用程序。另外,最好不要取消一些硬件部分的项目,有可能会导致硬件不工作。同时,一些你无法理解的项目极有可能是木马程序,不妨在搜索一下相关的内容,以确定系统是否安全。 3. 增加内存如果你的台式电脑或是笔记本电脑已经使用了两年以上,并且内存低于4GB,在这里强烈建议你增加内存的容量,这是提升系统运行速度的最有效方法之一。不过需要注意的是,Windows 7 32位系统最高仅能支持3.25GB的内存,而64位系统则可支持192GB的内存,所以如果你在添加了内存之后仍然感觉系统偏慢,可能需要升级到64位系统才能获得更好的性能。 4. 关闭搜索索引在Vista中,当搜索索引功能出现在系统托盘中,我就知道它会拖慢系统性能,并选择关闭它。但是在Windows 7中,这个功能被取消了,所以需要进入控制面板中,点击“索引”选项,并点击修改,删除一些不必要的索引文件类型。另外,你也可以在Windows服务选项中彻底关闭索引服务,这样就不会在后台自动运行,从而提高系统速度。 5. 碎片整理在硬盘使用一段时间之后,磁盘碎片会逐渐增多,这时就需要整理一下碎片,将其恢复为连续的区块。Windows 7系统中内置了一个简单的磁盘整理软件,你可以将其设置为一个时间段内自动运行,比如每周的上午10点钟自动运行,这样就能够解决一些问题。除此之外,也可以下载安装更智能更高效的第三方软件来实现磁盘碎片整理功能。 6. 更改电源设置如果你想节省电力,这可能不是一个很好的选择,但是可以有效提升计算机的性能。在控制面板中的系统-安全/电源选择中,选择高性能模式就可以了。
联想电脑一键恢复功能知识
1、一键恢复在哪里?重新格式化C盘安装系统会不会破坏一键恢复? 一键恢复装在你机器最后一个分区,早期的一键恢复是隐藏分区,即使使用系统光盘光盘引导到分区界面也无法看到,更无法删除,但是可以使用PQ等高级磁盘管理工具,删除合并此分区。后期的一些 机器叫服务分区,使用系统光盘光盘引导到分区界面可以看到叫EISA 分区二,可以删除,删除后就没有一键恢复功能了。仅仅重新格式化C盘安装系统不会破坏一键恢复,你安装好系统后仍然可以通过如按NOVO 等方式进入一键恢复界面,一键恢复系统还在你的电脑里。 2、频繁使用“一键恢复”对电脑有没损害? 每次你做一键恢复相当于格式化C盘后将服务分区的上次备份的系 统全部重新拷贝到你的C盘里面,这只是一个磁盘读写和拷贝数据的过程,对机器硬件(硬盘等)不会有什么损害。 3、更换系统后还想使用一键恢复,如何处理? 分两种情况: 1)你自己安装了一个系统,但是你希望服务分区保留着出厂时预装 的的系统,等有需要的时候还可以恢复出厂状态,此时你需要安装系统的时候格式化C盘时保留C盘的大小和格式不能改变,后期的机器还要注意不要删除了服务分区(EISA 分区二) 2)你自己改装了一个系统,而且你想改变c盘大小和格式,且希望
每次恢复到自己备份的一个情况。此时你可以重新删除分区(不能删除EISA分区二),重新分区后安装系统,在安装好系统后需要进入一键恢复系统做一个当前系统的备份,这样你下次恢复的就是你备份时的系统 4、一键修复在用户备份完成后,关机时仍会提示“系统初始化完毕,请在下次开机时按Novo键进行备份。然后按NOVO进入一键恢复进行系统备份,然后关机还会出现这个对话框,什么原因? A、解封装后,应先进行“一键修复”的用户备份,后进行“一键恢复”的用户备份,这个顺序反了就会出现这种现象。最后解决方案:请把附件“ICBackup.dat”文件拷贝到系统盘:\\Windows根目录下,可以解决关机时提示按NOVO备份的问题 B、御载“联想一键修复windows智能监控”程序即可,(仅限于没有预装“一键修复”的昭阳机型) 5、一键恢复我不需要了,如何释放这部分空间出来? 当然此功能时很好的,推荐使用,如果需要,旧机型可以使用PQ这样的工具,删除最后一个分区后合并使用,如果时新机型直接使用系统光盘,光盘引导到分区界面后删除最后一个分区合并或者创建即可使用。 6、一键恢复我占用我多大的磁盘空间啊?为什么我磁盘容量没有装箱单的80G或者120G
电脑日常使用注意事项及常见故障处理方法
电脑使用维护小常识 为了在您日常使用电脑的过程中让您的爱机能够更好地为您服务, 请留意做到如下几点: ●新组装/修理好的电脑,请不要急于不常用的各类应用软件,以便出现问题时检测故障出处,建议:电脑稳定运行壹周左右之后,再随意安装其它软件。 ●正确配置优质的电源接线板,避免在此电源接线板上同时接入其它大功率的电器减,尽量做到电脑“专用”,这样可减弱因电流电压不稳定时对主要部件造成的伤害,从而延长整机的使用寿命。 ●电脑摆放要正确:避免阳光直射,远离火炉、空调等大功率设备,显示器一米内杜绝磁性物体(如:磁铁),环境越好,电脑运行越稳定。冬季室内温度不宜过低,否则易因机箱过冷造成无法开机的现象。 ●防止灰尘危害:灰尘长期积累会产生静电,损坏电脑和影响内部散热,易导致死机和运行速度慢不稳定。 ●如遇强雷雨天气时,最稳妥的方式是:拔下电源接线板的总插头,以避免雷击或引发火灾。 ●注意防潮:比较潮湿的地区,如长时间不用,会导致电脑受潮,引起电性能故障最好每月至少开机两次,并且正常运行十分钟以上。 ● ●应用类 ●请勿随便阅读陌生人的邮件,勿打开或下载附件,建议直接删除。浏览他人使用过的U盘、光盘、移动硬盘等设备前请先对之进行全面查毒杀毒。 ●请尽量做到正常关机。系统关闭之后请至少等待30秒以后再重新开机。在短时间内频繁重启电脑(包括开关机和复位操作),特别是在没有正确退出系统之前或文件读取过程之中,如进行这种操作,易引发硬盘存储的数据文件丢失,并缩短硬盘的使用寿命。 ●强烈建议安装正版的杀毒软件且下载《360安全卫士》进行系统漏洞修补!!!请养成经常杀毒、定时升级、定时补漏洞的习惯,避免“流氓软件”(它们会导致系统速度异常缓慢甚至崩溃),以保障电脑长治久安。正版的杀毒软件只能安装一个。两个或以上的杀毒软件极易引起软件冲突,至系统瘫痪。 ●如果您使用的是非正版的操作系统:请关闭自动更新选项。重新安装操作系统后,须正确安装驱动程序方能正常使用电脑。请勿删动您不知用途的文件,不要随便使用有修改或破坏作用的工具或命令。 ●小心黑客和病毒:建议使用正版的杀毒软件,在线升级病毒库,查杀最新的病毒,系统速度才更加快,更加稳定。 ●尽量不要在系统的启动过程中突然断电或进行“重启”的操作!极易导致硬盘软件操作系统被破坏(引发电脑不能正确启动)。 ●注意静电防护:冬天干燥,更容易产生高压静电放电,会对电脑芯片造成不可修复的损坏。挺拔电脑连接线前,可先洗洗手,或触摸房中暖气管等,以导去身上的静电。
电脑维修常识
电脑使用小常识V1.0 使用一段时间后出现系统变慢或者出现报错的情况 新安装系统后,使用一段时间后出现系统变慢或者报错情况,可能原因有: 1、安装软件过多,占满了硬盘上的空间,造成系统或程序缺少足够的运行空间而变慢;可定期检查系统盘所在地的硬盘空间,并确保其有足够的空间(如果是XP系统,建议至少要留2G以上的空间),同时需要定期清理安装的软件,没有必要的软件可以卸载以释放出空间; 2、由于安装的软件较多,造成启动的时候异常缓慢;由于很多软件需要在系统中写入软件的相关设置,甚至在电脑启动的时候就需要启动软件的很多服务,故造成启动时间变慢;遇到这种情况,也是需要定时进行软件清理的,不用的软件最好卸载掉;同时请关注“开始\所有程序\启动”中的项目,不必要的软件,就不要启动加载了,从启动项目中删除就可以了; 3、过频繁的安装、删除软件或程序,造成文件碎片或系统垃圾,将严重的妨碍系统的运行速度,尤其是不按照软件的卸载要求进行卸载的,尤其会造成问题,建议卸载软件或程序时,一定要遵照相应的说明进行; 4、定期对系统进行碎片整理,以提高系统的运行速度;需要定期经常做些磁盘维护工作,清除垃圾、整理硬盘碎片,这样可以帮助提高硬盘的读写效率,提高运行速度; 5、另外一个很重要的原因是病毒;病毒会造成系统使用缓慢或出现异常报错,定期查杀病毒,慎重安装软件,都是有效避免的方法,详细请参见我们提供的病毒防治方面的常识; 6、如果遇到上述问题,而您确实没有能力解决这些问题,在确保您备份了重要数据的情况下,我们建议您可以选择“一键恢复”,以恢复到系统出厂状态(注意:此操作会带来您的系统设置或部分数据的损失,请慎重使用),或者您可以联系我们的服务机构寻求帮助; 返回 病毒防护,安心使用 对于病毒的危害,您可能已经有所耳闻;病毒危害会造成计算机使用的异常,常见故障现象有:不能够启动、死机、蓝屏、使用一段时间后变的异常缓慢、频繁报错,严重的甚至丢失数据,破坏硬件等;随着,网上交易和网上支付的流行,由于病毒原因造成个人财产损失的情况也经常有所报道;要想从根本上杜绝病毒的侵害,必须从预防入手,最有效的预防措施就是切断传染源;目前网络是病毒传播的主要途径;只要做到如下几点,就应该能够有效的防止网上病毒的攻击,确保您的安全使用; 1、确保您的机器安装了正版的杀毒软件,并确保杀毒软件处于自动更新状态,并每周检查一下杀毒软件是否确实更新了;如果您没有相应软件,可以在电脑市场购买或询问我们的专业服务机构; 2、及时安装系统安全补丁,或使用UPDATE功能,定期升级系统安全补丁,UPDATE升级最好每月做一次; 3、如果您使用的是XP系统,请关注您的安全中心中,防火墙和自动更新都处于开启状态,目前这两项我们的出厂是都已经帮您设置好了,请勿轻易改动;如果有提示您需要安装更新文件的,请及时安装; 4、下载和安装软件请慎重,确保您安装的软件尽可能是正版的;对于您下载下来的软件,解压或安装软件前,最好先用杀毒软件进行一次查杀,再进行安装;有些压缩的软件是可以自动执行的,最好不要直接打开,可以先用解压缩软件解压缩后,用杀毒软件查杀,再决定是否安装;
Win7窗口切换你不知道的秘密
Win7窗口切换小技巧让你的win7窗口快速切换 Win7窗口切换让系统更加人性化。或许很多人都习惯了用Alt+Tab来进行进行win7切换窗口,但其实win7窗口切换还是有一些小技巧的,现在我们就来看看。 一、Alt+Tab快捷键 在Windows7中利用Alt+Tab快捷键进行切换窗口时,在桌面中间会显示各程序的预览小窗口,片刻后桌面也会即时显示某个程序的窗口。 ▲ 桌面中间预览小窗口 按住Alt键不放,每按一次Tab即可切换一次程序窗口,用户可以按照这种方法切换至自己需要的程序窗口。 当然,现在在Windows7利用Alt键和Tab键还可以有更快捷的切换窗口的新方法,首先,按住Alt键,然后用鼠标点击任务栏左侧的快捷程序图标(已打开两个或两个以上文件的应用程序),任务栏中该图标上方就会显示该类程序打开的文件预览小窗口。 ▲ 任务栏上方程序预览小窗口 接着放开Alt键,每按一次Tab键,即会在该类程序几个文件窗口间切换一次,大大缩小了程序窗口的切换范围,切换窗口的速度自然就快了不少。
▲ 切换程序窗口 二、Win+Tab快捷键切换窗口 在Windows 7中还可以利用Win+Tab快捷键进行3D窗口切换还有比较快速切换窗口的新方法。首先,按住Win键,然后按一下Tab键,即可在桌面显示各应用程序的3D小窗口,每按一次Tab键,即可按顺序切换一次窗口,放开Win键,即可在桌面显示最上面的应用程序窗口。 ▲Win+Tab进行窗口切换 当然,也可以有更快捷的切换方法,那就是按住Win键时,按一下Tab键,桌面显示各应用程序的3D小窗口时,利用鼠标直接点击需要的那个应用程序3D小窗口,即可直接切换至该应用程序窗口。 三、直接利用鼠标切换 在Windows 7中,将鼠标停留在任务栏左侧的某个程序图标上,任务栏中该程序图标上方即会以显示该类已经打开所有内容的小预览窗口。
关于电脑的一些基本常识与操作(电脑初学者必备)
关于电脑的一些基本常识和操作(电脑初学者必备)众所周知,在21世纪的今天,电脑已经成为了人们日常生活中一个重要的组成部分,人们的衣、食、住、行、娱乐等各方面,都离不开电脑……因此,懂一点电脑知识,学一点电脑技术,是很有必要的。 我今天要讲的就是关于电脑的一些基本常识和操作,这是本人长期经验的总结,属于“独门秘笈”,一般不轻易传授于人,所以,你们很幸运! 1、电脑由哪几部分组成? 从外观上看,电脑是由:主机(主要部分)、输出设备(显示器)、输入设备(键盘和鼠标)三大件组成。 从逻辑组成来看,电脑可以分为五大部分:控制器、运算器、存储器、输入设备、输出设备。 2、什么是电脑配置?如何查看电脑的配置? 电脑的配置是指电脑的硬件基本信息,如CPU型号、硬盘大小、显示器尺寸等。方法: ①桌面查看。“我的电脑”-“属性”,可查看系统版本、CPU型号、内存大小;若点“常规”-“设备管理器”,可查看CPU核心数、硬盘型号及大小、光驱等配置;若点“高级”-“性能设置”-“视觉效果”或“高级”,可以查看视觉效果、虚拟内存等设置。 ②“系统工具”查看。单击“开始”-“程序”-“附件”-“系统工具”-“系统信息”,即可查看电脑的详细配置。 ③软件查看。下载安装鲁大师、EVEREST、Windows优化大师、超级兔子等,也可查看详细配置,而且这些软件还可以对电脑的性能进行测试。 ④通过控制面板查看。(略) ⑤使用cmd命令:dxdiag。(略) 3、什么是操作系统?Windows系统有哪些?现在常用的是什么系统? 操作系统(Operating System,简称OS)是一组管理电脑硬件与软件资源的程序。 现在较常见的是由美国微软公司开发的窗口化操作系统,即Windows操作系统,如Windows 95、Windows 98、Windows 2000、Windows XP、Windows Vista、Windows 7(按低级版本到高级版本排列)。其中以Windows XP使用最普遍、最广泛、最流行、操作最方便,不过现在新买的笔记本一般都是Win 7系统的,win7是目前最高级、功能最强大的系统(Win8也已开发出来,但应用尚不普遍),是未来市场的主流,但win7占用空间大、对电脑配置要求高(很多旧电脑都不适合装win7系统),操作没有XP方便,且兼容性没有XP好。 4、我们常说的C、D、E、F盘是什么意思? 我们常说的C、D、E、F盘其实是硬盘(Hard Disk Drive 简称HDD,又称硬盘驱动器)的分区。
小学生应该如何正确的使用电脑.
小学生应该如何正确的使用电脑 大田集镇黎庙小学邹青玉小学生自控能力差,意识不足,需要家长引导正确对待网络。互联网上精彩的虚拟世界不仅吸引了成年人,而且也同样让孩子们感到新奇。很多家长知道,“学电脑要从娃娃抓起”,电脑可以让孩子开阔眼界,增长见识,但是网上不健康的东西也很容易给孩子带来不良影响。那么,家长们应该如何正确地引导孩子学习和使用电脑呢? 首先,家长应该告诉孩子在电脑上可以做什么。除了孩子最爱玩的游戏外,不妨让孩子在电脑上学着画画、写些小段落、在电脑上阅读图文并茂的童话、进行益智类的数学游戏、学习少儿英语、学下围棋等都是很好的办法。在“触电”时间上,要和孩子形成“规矩”,一般儿童每天上半个小时到一个小时最好。由于孩子刚接触网上学习,家长要多多从正面加以引导。在孩子上网前,家长先给他们立下规矩。总的原则可按《全国青少年网络文明公约》执行,还可以具体一些,如不泄露个人与家庭秘密,学会选择并欣赏健康网站,家长帮孩子指定几个网站,监督孩子远离网络垃圾,学会自我保护。
其次,在选择电脑软件上,要注意选择幼儿语言。因为不少幼儿,抽象思维能力尚不发达,对枯燥乏味的“电脑语言”往往感到兴味索然,因此在选择软件上,不仅要注重孩子的“学”,更应该强调“玩”,这样才能吸引孩子的兴趣。购买软件时,不要迷信软件包装上的文字说明,最好亲自演示一下,确切了解难易程度。家长要充分利用学校网络,帮助和引导孩子积极上网互动学习,积极参加学校在网上搞的教育活动,为孩子创造上网交流的机会。同时,家长要密切注意孩子的表现,如果孩子出现诸如视力减退、食欲不振、精神困顿等症状,就说明过度痴迷了,要引起家长的警惕,这个时候家长应该要求甚至强行命令孩子减少和电脑的“交往”,多多参加其他活动。家长最好也学一些电脑的基础知识,陪孩子一起“触电”,一起学习使用计算机和互联网。在与孩子共同学习的过程中,家长不仅便于与孩子沟通互助,还会保持青春和童心,这种千载难逢的良机不容错过。 最后,孩子不宜过早接触电脑。专家建议,孩子在读小学五六年级时开始学电脑比较合适。因为这时的小学生已经有了一定的知识积累,这时学电脑不需要费太大的精力,又不会对其身心发育产生影响,也有利于培养孩子的兴趣爱好和发掘他们的聪明才智。
