分章节设置奇偶页页眉页脚
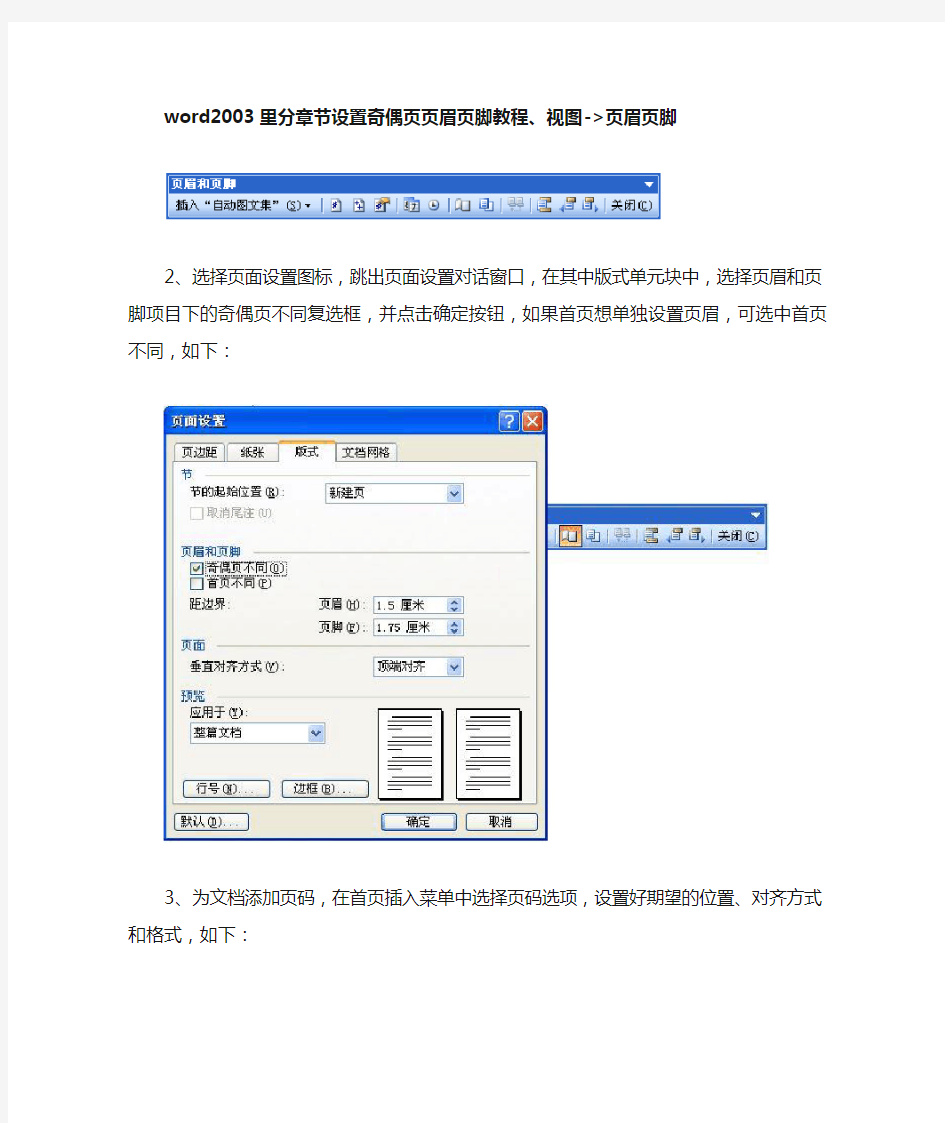
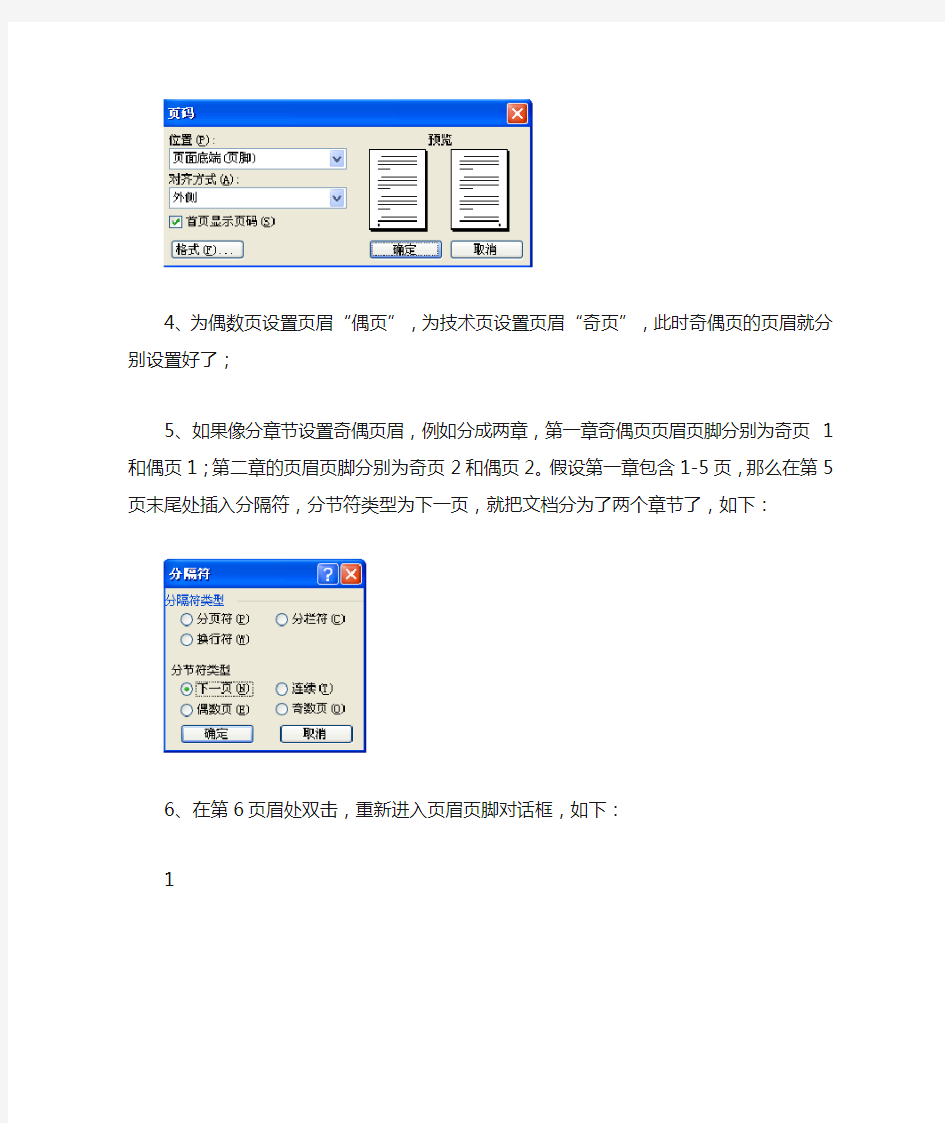
word2003里分章节设置奇偶页页眉页脚教程、视图->页眉页脚
2、选择页面设置图标,跳出页面设置对话窗口,在其中版式单元块中,选择页眉和页脚项目下的奇偶页不同复选框,并点击确定按钮,如果首页想单独设置页眉,可选中首页不同,如下:
3、为文档添加页码,在首页插入菜单中选择页码选项,设置好期望的位置、对齐方式和格式,如下:
4、为偶数页设置页眉“偶页”,为技术页设置页眉“奇页”,此时奇偶页的页眉就分别设置好了;
5、如果像分章节设置奇偶页眉,例如分成两章,第一章奇偶页页眉页脚分别为奇页1和偶页1;第二章的页眉页脚分别为奇页2和偶页2。假设第一章包含1-5页,那么在第5页末尾处插入分隔符,分节符类型为下一页,就把文档分为了两个章节了,如下:
6、在第6页眉处双击,重新进入页眉页脚对话框,如下:
显示已经分为了第1节和第2节两个章节,默认选中了“链接到前一个”图标,此时可以点击取消“链接到前一个”命令图标,使得第2节的偶数页眉页脚设置和第1节相互独立,否则会沿用第1节的设置,结果如下:
此时可以为第1节和第2节设置不同的偶数页页眉了;
7、要为两小节设置不同的奇数页页眉,可以双击第2节(从第6页开始)中第7页的页眉,出现如下显示:
也是默认选中“链接到前一个”的,取消此设置,即可为第2节设置不同于第1节的奇数页页眉了,如下:
8、如上,即完成了两个小节分章节设置不同的奇偶数页眉了。页脚的设置也是类似的,只是要在相关页处的页脚处双击进行相关设置。
相关主题
