Excel函数的高级应用
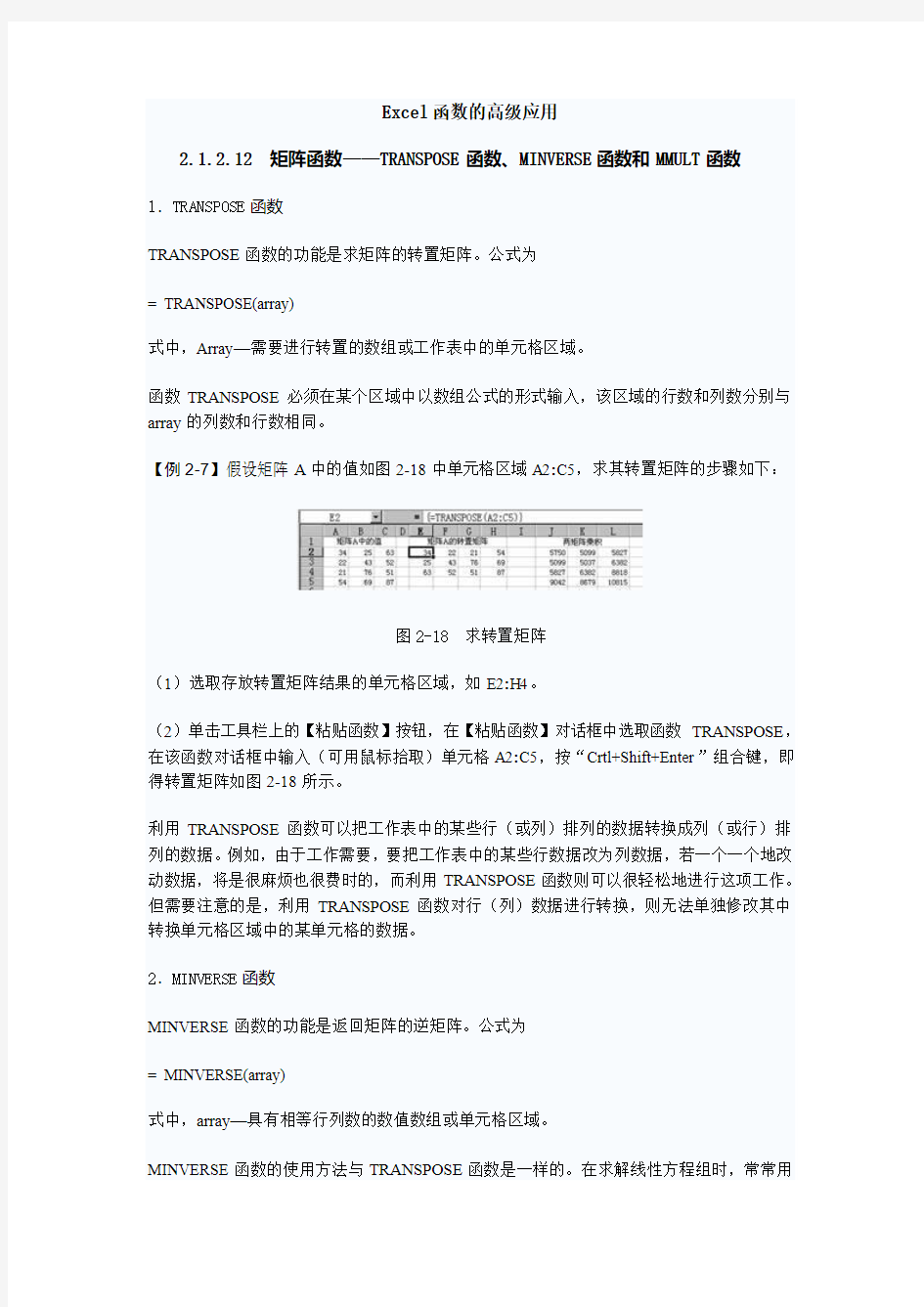
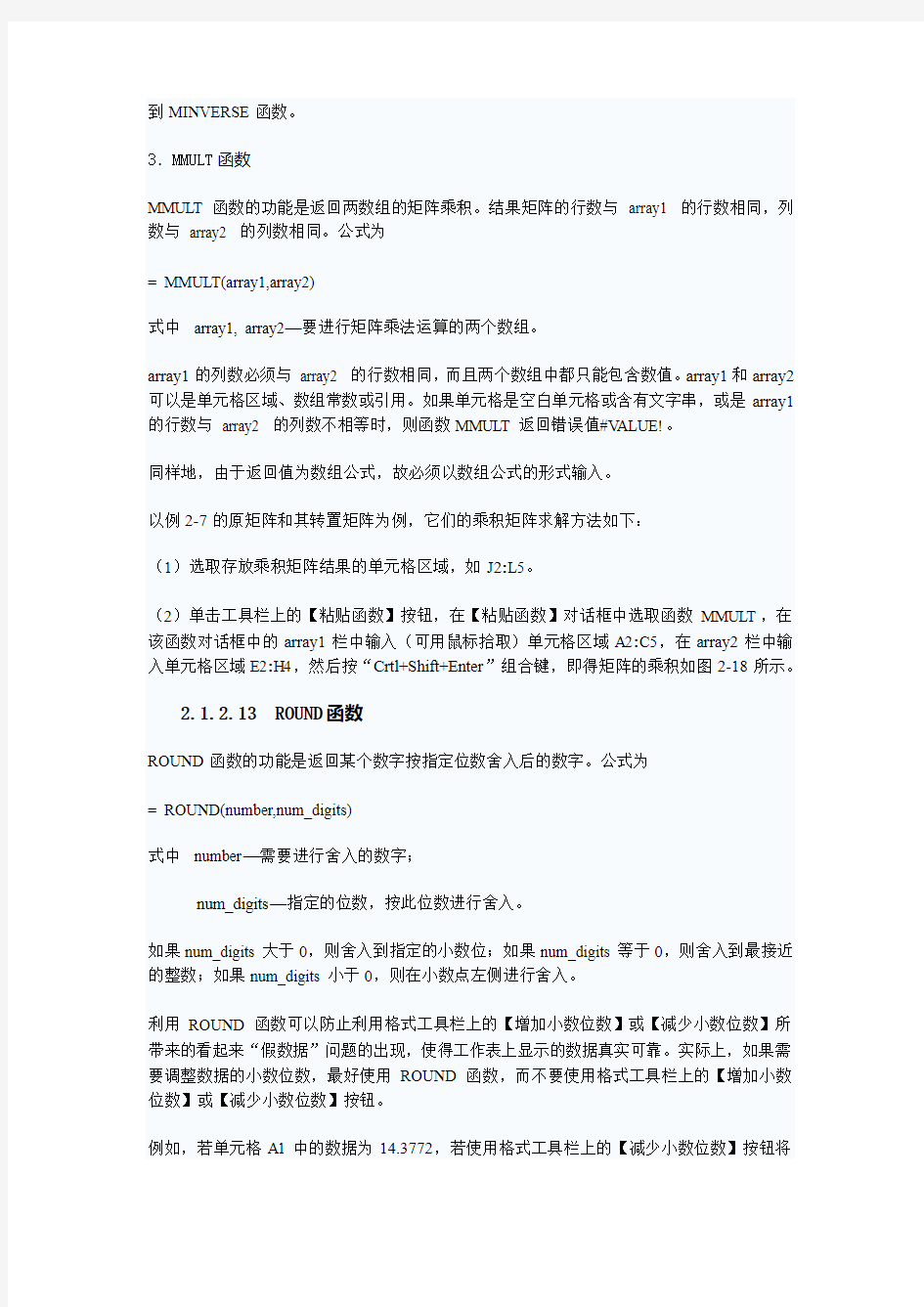
Excel函数的高级应用
2.1.2.12 矩阵函数——TRANSPOSE函数、MINVERSE函数和MMULT函数
1.TRANSPOSE函数
TRANSPOSE函数的功能是求矩阵的转置矩阵。公式为
= TRANSPOSE(array)
式中,Array—需要进行转置的数组或工作表中的单元格区域。
函数TRANSPOSE必须在某个区域中以数组公式的形式输入,该区域的行数和列数分别与array的列数和行数相同。
【例2-7】假设矩阵A中的值如图2-18中单元格区域A2:C5,求其转置矩阵的步骤如下:
图2-18 求转置矩阵
(1)选取存放转置矩阵结果的单元格区域,如E2:H4。
(2)单击工具栏上的【粘贴函数】按钮,在【粘贴函数】对话框中选取函数TRANSPOSE,在该函数对话框中输入(可用鼠标拾取)单元格A2:C5,按“Crtl+Shift+Enter”组合键,即得转置矩阵如图2-18所示。
利用TRANSPOSE函数可以把工作表中的某些行(或列)排列的数据转换成列(或行)排列的数据。例如,由于工作需要,要把工作表中的某些行数据改为列数据,若一个一个地改动数据,将是很麻烦也很费时的,而利用TRANSPOSE函数则可以很轻松地进行这项工作。但需要注意的是,利用TRANSPOSE函数对行(列)数据进行转换,则无法单独修改其中转换单元格区域中的某单元格的数据。
2.MINVERSE函数
MINVERSE函数的功能是返回矩阵的逆矩阵。公式为
= MINVERSE(array)
式中,array—具有相等行列数的数值数组或单元格区域。
MINVERSE函数的使用方法与TRANSPOSE函数是一样的。在求解线性方程组时,常常用
到MINVERSE函数。
3.MMULT函数
MMULT函数的功能是返回两数组的矩阵乘积。结果矩阵的行数与array1 的行数相同,列数与array2 的列数相同。公式为
= MMULT(array1,array2)
式中array1, array2—要进行矩阵乘法运算的两个数组。
array1的列数必须与array2 的行数相同,而且两个数组中都只能包含数值。array1和array2可以是单元格区域、数组常数或引用。如果单元格是空白单元格或含有文字串,或是array1的行数与array2 的列数不相等时,则函数MMULT返回错误值#V ALUE!。
同样地,由于返回值为数组公式,故必须以数组公式的形式输入。
以例2-7的原矩阵和其转置矩阵为例,它们的乘积矩阵求解方法如下:
(1)选取存放乘积矩阵结果的单元格区域,如J2:L5。
(2)单击工具栏上的【粘贴函数】按钮,在【粘贴函数】对话框中选取函数MMULT,在该函数对话框中的array1栏中输入(可用鼠标拾取)单元格区域A2:C5,在array2栏中输入单元格区域E2:H4,然后按“Crtl+Shift+Enter”组合键,即得矩阵的乘积如图2-18所示。
2.1.2.13 ROUND函数
ROUND函数的功能是返回某个数字按指定位数舍入后的数字。公式为
= ROUND(number,num_digits)
式中number—需要进行舍入的数字;
num_digits—指定的位数,按此位数进行舍入。
如果num_digits大于0,则舍入到指定的小数位;如果num_digits等于0,则舍入到最接近的整数;如果num_digits小于0,则在小数点左侧进行舍入。
利用ROUND函数可以防止利用格式工具栏上的【增加小数位数】或【减少小数位数】所带来的看起来“假数据”问题的出现,使得工作表上显示的数据真实可靠。实际上,如果需要调整数据的小数位数,最好使用ROUND函数,而不要使用格式工具栏上的【增加小数位数】或【减少小数位数】按钮。
例如,若单元格A1中的数据为14.3772,若使用格式工具栏上的【减少小数位数】按钮将
小数位数设为两位,则单元格A1中的数据显示为14. 38,看起来似乎单元格A1的数据为14.38,但实际上仍为14.3772。若在单元格B1中输入公式“=3*A1”,则单元格B1中的数据显示为43.13,也许“不明真相”的人认为单元格B1的数据算错了(14.38乘以3应该等于43.14),但实际上单元格的数据为43.1316,这种看起来的“假”数据可能会对实际工作带来不便。因此,正确的方法应是:单元格B1中应输入公式“=ROUND(3*ROUND(A1,2),2)”,结果为43.14,即先将单元格A1的数据用函数ROUND四舍五入,然后再对计算后的数据四舍
在我们建立一个图表之后,还可以通过向工作表中加入更多的数据系列或数据点来更新它。用来增加数据的方法取决我们想更新的图表的种类——内嵌图表或图表。如果要向工作表中的内嵌图表中添加数据,我们可以拖放该工作表中的数据。使用复制和粘贴是向图表中添加数据最简单的方法。例如,我们为上例中的销售统计图增加一个“内存”栏目。增加图表数据的操作步骤如下:(1)输入“内存”行的数据。(2)单击激活图表,可以看到数据出现带颜色的线框,在Excel 2000中它们被称作选定柄。因此如果在工作表上拖动蓝色选定柄,将新数据和标志包含到矩形选定框中,可以在图表中添加新分类。如果只添加数据系列,在工作表上拖动绿色选定柄,将新数据和标志包含到矩形选定框中。如果要添加新分类和数据点,请在工作表上拖动紫色选定柄,将新数据和标志包含到矩形选定框中。(3)向下拖动紫色拖动柄将内存数据包含,如图8-16所示。(4)送开鼠标后就可以看到如图8-17的显示了。如果要删除图表中的数据系列,可以向上拖动鼠标,将数据区中图表数据区中移走即可。上面提到的方法对于相邻数据处理最为直接。但是如果数据是不相邻的,就需要从下列方法选择一个。方法一是,重新选择数据区域。操作步骤是:(1)先激活图表,然后按下“图表向导”按钮,出现图8-2的对话框。(2)按下“下一步”按钮,在对话框中重新选择数据区域。(3)按下“完成”按钮即可。方法二是,通过复制和粘贴来完成。操作步骤是(1)选择含有待添加数据的单元格。如果希望新数据的行列标志也显示在图表中,则选定区域还应包括含有标志的单元格。(2)单击“复制”按钮。(3)单击该图表。(4)如果要让Microsoft Excel 自动将数据粘贴到图表中,单击“粘贴”按钮;如果要指定数据在图表中的绘制方式,单击“编辑”菜单的“选择性粘贴”命令,然后选择所需的选项。对于不必要在图表中出现的数据,我们还可以从图表中将其删除。删除图表中数据的操作方法如下:(1) 激活图表。选择要清除的序列,如图8-18所示。(2)执行“编辑”菜单中“清除”子菜单中的“系列”命令,就会
看到清除图表数据后的图表,如图8-19所示。应当说明的是:我们清除图表中的数据,并不会影响工作表中单元格的数据。我们可以看到虽然图表已经清除,但工作表中的数据并未被清除掉。提示:增加或删除数据后,Excel会自动更新已有的图例。
每到学期结束时,教师的一项重要工作就是要统计学生的成绩,在电脑逐步普及的今天,我们就把这项繁杂的工作交给Excel去自动完成吧。涉及函数:A VERAGE、COUNTIF 、IF、ISERROR、MAX、MIN、RANK、SUM 1、启动Excel,同时选中A1至K1单元格,按“格式”工具条上的“合并及居中”按钮,将其合并成一个单元格,然后输入统计表的标题(参见图1)。
2、根据统计表的格式,将有关列标题及相关内容输入到相应的单元格中(参见图1)。
3、选中J3单元格,输入公式:=SUM(C3:I3),用于计算第一位学生的总分。
4、选中K3单元格,输入公式:=RANK(J3,$J$3:$J$62),计算出第一位学生总分成绩的名次(此处,假定共有60位学生)。
注意:如果将上述公式修改为:=COUNTIF($J$3:$J$62,">="&am J3),同样可以计算出第一位学生的名次。5、同时选中J3和K3单元格,将鼠标移至K3单元格右下角的成“细十字”状时(通常称这种状态为“填充柄”状态),按住左键向下拖拉至K62单元格,完成其他学生的总分及名次的统计处理工作。
6、分别选中C63、C64单元格,输入公式:=MAX(C3:C62)和=MIN(C3:C62),用于统计“语文”学科的最高分和最低分。
7、选中C65单元格,输入公式:=IF(ISERROR(AVERAGE(C3:C62)),"",AVERAGE(C3:C62)),用于统计“语文”学科的平均分。
注意:直接用“=AVERAGE(C3:C64)”公式也可以计算平均分,但是,如果成绩表中没有输入成绩时,这一公式将显示出一个错误的值,因此,我们用“ISERROR”函数来排除这一错误。
8、选中C66单元格,输入公式:=SUM(C3:C62),用于统计“语文”学科的总分。
9、同时选中C63至C66单元格,用“填充柄”将上述公式复制到D63至J66单元格中,完成其它学科及总分的最高分、最低分、平均分和总分的统计工作。
至此,一个基本的成绩统计表制作完成(参见xls文件下载),下面我们来进一步处理一下。
10、选中C3单元格,执行“格式、条件格式”命令,打开“条件格式”对话框(如图2),按最左边一个方框右侧的下拉按钮,在随后出现的下拉列表中,选“公式”选项,并在右侧的方框中输入公式:=C3>=AV ERAGE(C3:C62),然后按“格式”按钮,打开“单元格格式”对话框,将字体颜色设置为“蓝色”。再按“添加”按钮,仿照上面的操作,添加一个公式为“=C3注意:经过这样的设置后,当学生的“语文”成绩大于或等于平均分时,显示蓝色,反之显示红色。
[1][2]下一页
11、再次选中C3单元格,按“格式”工具条上的“格式刷”按钮,然后在D3至J3单元格区域上拖拉一遍,将上述条件格式复制到相应的区域中,完成其他学科及总分的条件格式设置工作。12、再一次选中C3单元格,打开“条件格式”对话框,将其中的两项公式修改为:=C3>=A VERAGE($C$3:$C$62)和=C3 依照上面的操作,将D3至J3单元格的条件格式中的公式修改为绝对引用(添加“$”符号)。
注意:这样做的目的,是为了将其条件格式,通过“格式刷”复制到下面的各单元格中。
13、同时选中C3至J3单元格,按“格式”工具条上的“格式刷”按钮,然后在C4至J62单元格区域上拖拉一遍,将上述条件格式复制到相应的区域中,完成其他学生各科成绩及总分的条件格式设置工作。
把学生的成绩填入到表格中试试看,效果不错吧。
如果你经常要统计学生的成绩,我们将其保存为模板,方便随时调用。< AN cla =f14>14、将工作表中的学生成绩等内容删除,执行“文件、保存(另存为)”命令,打开“另存为”对话框(如图4),按“保
存类型”右侧的下拉按钮,在随后出现的下拉列表中,选“模板(*.xlt)”选项,然后给定一个名称(如“成绩
统计”),按下保存按钮。
15、以后需要统计成绩时,启动Excel,执行“文件、新建”命令,展开“新建工作簿”任务窗格(如图5),点击其中的“本机上的模板”选项,打开“模板”对话框,双击“成绩统计”模板,即可新建一份新的成绩统计
表。
16、将学生的成绩填入相应的单元格中,取名保存即可快速完成成绩统计处理工作。
$3:$C$62),确定返回(参见图3)。< CENTER><>
微软的Excel 2000中隐藏着一个3D赛车游戏,来看看怎么玩…… 1、开启Excel之后随便开一新档,将它「另存成Web画面」时,按下发布后再将“增加互动功能”打勾,再将档案储存为2000.htm 2、在IE中开启2000.htm,你应该会看到电子表格出现在网页中央。3、找到第2000行、WC列。将第2 000行整个选取,再利用Tab键将第WC列选中4、同时按住Shift+Crtl+Alt然后点选左上方的office LOGO 5、开始玩了,呵呵...
计算机二级考试office高级应用Excel函数复习重点汇总(精简)
EXCEL 2010 常用函数应用 1. VLOOKUP 函数的使用方法 (这个一定要会) VLOOKUP 是一个查找函数,给定一个查找的目标,它就能从指定的查找区域中查找返回想要查找到的值。它的基本语法为: 方法一:VLOOKUP (查找目标,查找范围,返回值的列数,精确 OR 模糊查找) 下面以一个实例来介绍一下这四个参数的使用 例 1:如下图所示,要求根据表二中的姓名,查找姓名所对应的年龄 公式:B13 =VLOOKUP(A13,$B$2:$D$8,3,0) 方法二: 返回值的列数 精确 OR 模糊查找
2.符合多个条件的数据求和——SUMIFS 可以添加更多条件 3.MID函数 (1)在C2单元格中输入公式“=MID(A2,4,1)&"班"”, 说明:MID函数是截取字符串函数,主要功能是从一个文本字符串的指定位置开始,截取指定数目的字符。本题中“=MID(A2,4,1)&"班"”是指从A2单元格的字符串中的第4位开始,截取1个字符,“&”为连接运算符,可以将两个文本字符串连接在一起,在本题中将截取出的字符和“班”字连接。 (2)=IF(MID(B3,3,2)="01","法律一班",IF(MID(B3,3,2)="02","法律二班 ",IF(MID(B3,3,2)="03","法律三班","法律四班")))” 4.IF函数见教材实例 C列“等级”的评定由IF函数来求得,C2=IF(B2>=90,"优秀",IF(B2>=80,"良好",IF(B2>=70,"中等",IF(B2>=60,"及格","补考")))) 5.名次排位函数——RANK 函数 rank 函数最常用的是求某一个数值在某一区域内的排名。 rank 函数语法形式:=RANK(D2,$D$2:$D$21,0) 6.根据日期判断是否周末(2013年1月20日星期日) =IF(WEEKDAY(A3,2)>5,"是","否")
Excel电子表格高级使用技巧
Excel高级使用技巧 1.编辑技巧 2.单元格内容的合并 3.条件显示 4.自定义格式 5.绘制函数图象 6.自定义函数 7.矩阵计算 8.自动切换输入法 9.批量删除空行 10.如何避免错误信息 11.宏的使用 12.图标的应用技巧 https://www.360docs.net/doc/dc2770706.html,/pc/oa/excel2k/ex2k1301.htm 1、编辑技巧 1 编辑技巧 (1)分数的输入 如果直接输入“1/5”,系统会将其变为“1月5日”,解决办法是:先输入“0”,然后输入空格,再输入分数“1/5”。 (2)序列“001”的输入 如果直接输入“001”,系统会自动判断001为数据1,解决办法是:首先输入“'”(西文单引号),然后输入“001”。 (3)日期的输入 如果要输入“4月5日”,直接输入“4/5”,再敲回车就行了。如果要输入当前日期,按一下“Ctrl+;”键。 (4)填充条纹 如果想在工作簿中加入漂亮的横条纹,可以利用对齐方式中的填充功能。先在一单元格内填入“*”或“~”等符号,然后单击此单元格,向右拖动鼠标,选中横向若干单元格,单击“格式”菜单,选中“单元格”命令,在弹出的“单元格格式”菜单中,选择“对齐”选项卡,在水平对齐下拉列表中选择“填充”,单击“确定”按钮(如图1)。 图1
(5)多张工作表中输入相同的内容 几个工作表中同一位置填入同一数据时,可以选中一张工作表,然后按住Ctrl键,再单击窗口左下角的Sheet1、Sheet2......来直接选择需要输入相同内容的多个工作表,接着在其中的任意一个工作表中输入这些相同的数据,此时这些数据会自动出现在选中的其它工作表之中。输入完毕之后,再次按下键盘上的Ctrl键,然后使用鼠标左键单击所选择的多个工作表,解除这些工作表的联系,否则在一张表单中输入的数据会接着出现在选中的其它工作表内。 (6)不连续单元格填充同一数据 选中一个单元格,按住Ctrl键,用鼠标单击其他单元格,就将这些单元格全部都选中了。在编辑区中输入数据,然后按住Ctrl键,同时敲一下回车,在所有选中的单元格中都出现了这一数据。 (7)在单元格中显示公式 如果工作表中的数据多数是由公式生成的,想要快速知道每个单元格中的公式形式,以便编辑修改,可以这样做:用鼠标左键单击“工具”菜单,选取“选项”命令,出现“选项”对话框,单击“视图”选项卡,接着设置“窗口选项”栏下的“公式”项有效,单击“确定”按钮(如图2)。这时每个单元格中的分工就显示出来了。如果想恢复公式计算结果的显示,就再设置“窗口选项”栏下的“公式”项失效即可。 图2
excel函数的高级应用
公式和函数是Excel最基本、最重要的应用工具,是Excel的核心,因此,应对公式和函数熟练掌握,才能在实际应用中得心应手。 2.1.1 数组公式及其应用 数组公式就是可以同时进行多重计算并返回一种或多种结果的公式。在数组公式中使用两组或多组数据称为数组参数,数组参数可以是一个数据区域,也可以是数组常量。数组公式中的每个数组参数必须有相同数量的行和列。 数组公式的输入、编辑及删除 1.数组公式的输入 数组公式的输入步骤如下: (1)选定单元格或单元格区域。如果数组公式将返回一个结果,单击需要输入数组公式的单元格;如果数组公式将返回多个结果,则要选定需要输入数组公式的单元格区域。 (2)输入数组公式。 (3)同时按“Crtl+Shift+Enter”组合键,则Excel 自动在公式的两边加上大括号{ } 。 特别要注意的是,第(3)步相当重要,只有输入公式后同时按“Crtl+Shift+Enter”组合键,系统才会把公式视为一个数组公式。否则,如果只按Enter键,则输入的只是一个简单的公式,也只在选中的单元格区域的第1个单元格显示出一个计算结果。 在数组公式中,通常都使用单元格区域引用,但也可以直接键入数值数组,这样键入的数值数组被称为数组常量。当不想在工作表中按单元格逐个输入数值时,可以使用这种方法。如果要生成数组常量,必须按如下操作: (1)直接在公式中输入数值,并用大括号“{ }”括起来。 (2)不同列的数值用逗号“,”分开。 (3)不同行的数值用分号“;”分开。 ? 输入数组常量的方法:
例如,要在单元格A1:D1中分别输入10,20,30和40这4个数值,则可采用下述的步骤:(1)选取单元格区域A1:D1,如图2-1所示。 图2-1 选取单元格区域A1:D1 (2)在公式编辑栏中输入数组公式“={10,20,30,40}”,如图2-2所示。 图2-2 在编辑栏中输入数组公式 (3)同时按Ctrl+Shift+Enter组合键,即可在单元格A1、B1、C1、D1中分别输入了10、20、30、40,如图2-3所示。 假若要在单元格A1、B1、C1、D1、A2、B2、C2、D2中分别输入10、20、30、40、50、60、70、80,则可以采用下述的方法: 图2-3 同时按Ctrl+Shift+Enter组合键,得到数组常量 (1)选取单元格区域A1:D2,如图2-4所示。 图2-4 选取单元格区域A1:D2 (2)在编辑栏中输入公式“={10,20,30,40;50,60,70,80}”,如图2-5所示。 图2-5 在编辑栏中输入数组公式 (3)按Ctrl+Shift+Enter组合键,就在单元格A1、B1、C1、D1、A2、B2、C2、D2中分别输入了10、20、30、40和50、60、70、80,如图2-6所示。 图2-6 同时按Ctrl+Shift+Enter组合键,得到数组常量 ? 输入公式数组的方法 例如,在单元格A3:D3中均有相同的计算公式,它们分别为单元格A1:D1与单元格A2:D2中数据的和,即单元格A3中的公式为“=A1+A2”,单元格B3中的公式为“=B1+B2”,…,则可以采用数组公式的方法输入公式,方法如下: (1)选取单元格区域A3:D3,如图2-7所示。 (2)在公式编辑栏中输入数组公式“=A1:D1+A2:D2”,如图2-8所示。 图2-7 选取单元格区域A3:D3 图2-8 在编辑栏中输入数组公式
全国计算机等级考试-二级MS-Office高级应用Excel函数总结
VLOOKUP函数 【第1套】 =VLOOKUP(D3,编号对照!$A$3:$C$19,2,FALSE)【第5套】 =VLOOKUP(E3,费用类别!$A$3:$B$12,2,FALSE) 【第9套】 =VLOOKUP(D3,图书编目表!$A$2:$B$9,2,FALSE) 【第10套】 =VLOOKUP(A2,初三学生档案!$A$2:$B$56,2,0)
SUMPRODUCT函数
三、用于多条件求和对于计算符合某一个条件的数据求和,可以用SUM IF函数来解决。如果要计算符合2个以上条件的数据求和,用SUMIF函数就不能够完成了。这就可以用函数SUMPRODUCT。用函数SUMPRODUCT计算符合多条件的数据和,其基本格式是:SUMPRODUCT(条件1*条件2*……,求和数据区域)考试题中,求和公式在原来的计数公式中,在相同判断条件下,增加了一个求和的数据区域。也就是说,用函数SUMPRODUCT 求和,函数需要的参数一个是进行判断的条件,另一个是用来求和的数据区域。 *1的解释 umproduct函数,逗号分割的各个参数必须为数字型数据,如果是判断的结果逻辑值,就要乘1转换为数字。如果不用逗号,直接用*号连接,就相当于乘法运算,就不必添加*1。例如: 【第1套】 =SUMPRODUCT(1*(订单明细表!E3:E262="《MS Office高级应用》"),订单明细表!H3:H262) 1 =SUMPRODUCT(1*(订单明细表!C350:C461="隆华书店"),订单明细表!H350:H461) =SUMPRODUCT(1*(订单明细表!C263:C636="隆华书店"),订单明细表!H263:H636)/12 【第5套】 =SUMPRODUCT(1*(费用报销管理!D74:D340="北京市"),费用报销管理!G74:G340) =SUMPRODUCT(1*(费用报销管理!B3:B401="钱顺卓"),1*(费用报销管理!F3:F401="火车票"),费用报销管理!G3:G401) =SUMPRODUCT(1*(费用报销管理!F3:F401="飞机票"),费用报销管理!G3:G401)/SUM(费用报销管理!G3:G401) =SUMPRODUCT((费用报销管理!H3:H401="是")*(费用报销管理!F3:F401="通讯补助"),费用报销管理!G3:G401) 【第7套】 =SUMPRODUCT(1*(D3:D17="管理"),I3:I17) =SUMPRODUCT(1*(D3:D17="管理"),M3:M17)
精品[精品]EXCEL公式及函数的高级应用
EXCEL公式及函数的高级应用(1) 公式和函数是Excel最基本、最重要的应用工具,是Excel的核心,因此,应对公式和函数熟练掌握,才能在实际应用中得心应手。 2.1.1 数组公式及其应用 数组公式就是可以同时进行多重计算并返回一种或多种结果的公式。在数组公式中使用两组或多组数据称为数组参数,数组参数可以是一个数据区域,也可以是数组常量。数组公式中的每个数组参数必须有相同数量的行和列。 2.1.1.1 数组公式的输入、编辑及删除 1.数组公式的输入 数组公式的输入步骤如下: (1)选定单元格或单元格区域。如果数组公式将返回一个结果,单击需要输入数组公式的单元格;如果数组公式将返回多个结果,则要选定需要输入数组公式的单元格区域。 (2)输入数组公式。 (3)同时按“Crtl+Shift+Enter”组合键,则Excel 自动在公式的两边加上大括号{ } 。 特别要注意的是,第(3)步相当重要,只有输入公式后同时按 “Crtl+Shift+Enter”组合键,系统才会把公式视为一个数组公式。否则,如果只按Enter键,则输入的只是一个简单的公式,也只在选中的单元格区域的第1个单元格显示出一个计算结果。 在数组公式中,通常都使用单元格区域引用,但也可以直接键入数值数组,这样键入的数值数组被称为数组常量。当不想在工作表中按单元格逐个输入数值时,可以使用这种方法。如果要生成数组常量,必须按如下操作:
(1)直接在公式中输入数值,并用大括号“{ }”括起来。 (2)不同列的数值用逗号“,”分开。 (3)不同行的数值用分号“。”分开。 输入数组常量的方法: 例如,要在单元格A1:D1中分别输入10,20,30和40这4个数值,则可采用下述的步骤: (1)选取单元格区域A1:D1,如图2-1所示。 图2-1 选取单元格区域A1:D1 (2)在公式编辑栏中输入数组公式“={10,20,30,40}”,如图2-2所示。 图2-2 在编辑栏中输入数组公式 (3)同时按Ctrl+Shift+Enter组合键,即可在单元格A1、B1、C1、D1中分别输入了10、20、30、40,如图2-3所示。 假若要在单元格A1、B1、C1、D1、A2、B2、C2、D2中分别输入10、20、30、40、50、60、70、80,则可以采用下述的方法: 图2-3 同时按Ctrl+Shift+Enter组合键,得到数组常量
EXCEL函数学习(高级)+-excel操作使用技巧大全
一、什么是函数 Excel中所提的函数其实是一些预定义的公式,它们使用一些称为参数的特定数值按特定的顺序或结构进行计算。用户可以直接用它们对某个区域内的数值进行一系列运算,如分析和处理日期值和时间值、确定贷款的支付额、确定单元格中的数据类型、计算平均值、排序显示和运算文本数据等等。例如,SUM 函数对单元格或单元格区域进行加法运算。 术语说明 什么是参数?参数可以是数字、文本、形如TRUE 或FALSE 的逻辑值、数组、形如#N/A 的错误值或单元格引用。给定的参数必须能产生有效的值。参数也可以是常量、公式或其它函数。 参数不仅仅是常量、公式或函数,还可以是数组、单元格引用等: 1.数组--用于建立可产生多个结果或可对存放在行和列中的一组参数进行运算的单个公式。在Microsoft Excel有两类数组:区域数组和常量数组。区域数组是一个矩形的单元格区域,该区域中的单元格共用一个公式;常量数组将一组给定的常量用作某个公式中的参数。 2.单元格引用--用于表示单元格在工作表所处位置的坐标值。例如,显示在第B 列和第 3 行交叉处的单元格,其引用形式为"B3"。 3.常量--常量是直接键入到单元格或公式中的数字或文本值,或由名称所代表的数字或文本值。例如,日期10/9/96、数字210 和文本"Quarterly Earnings"都是常量。公式或由公式得出的数值都不是常量。 函数是否可以是多重的呢?也就是说一个函数是否可以是另一个函数的参数呢?当然可以,这就是嵌套函数的含义。所谓嵌套函数,就是指在某些情况下,您可能需要将某函数作为另一函数的参数使用。例如图1中所示的公式使用了嵌套的AVERAGE 函数,并将结果与50 相比较。这个公式的含义是:如果单元格F2到F5的平均值大于50,则求F2到F5的和,否则显示数值0。 嵌套函数 在学习Excel函数之前,我们需要对于函数的结构做以必要的了解。如图2所示,函数的结构以函数名称开始,后面是左圆括号、以逗号分隔的参数和右圆括号。如果函数以公式的形式出现,请在函数名称前面键入等号(=)。在创建包含函数的公式时,公式选项板将提供相关的帮助。
Excel高级使用技巧
Excel高级使用技巧 1、编辑技巧 (1)分数的输入 如果直接输入“1/5”,系统会将其变为“1月5日”,解决办法是:先输入“0”,然后输入空格,再输入分数“1/5”。 (2)序列“001”的输入 如果直接输入“001”,系统会自动判断001为数据1,解决办法是:首先输入“'”(西文单引号),然后输入“001”。 (3)日期的输入 如果要输入“4月5日”,直接输入“4/5”,再敲回车就行了。如果要输入当前日期,按一下“Ctrl+;”键。 (4)填充条纹 如果想在工作簿中加入漂亮的横条纹,可以利用对齐方式中的填充功能。先在一单元格内填入“*”或“~”等符号,然后单击此单元格,向右拖动鼠标,选中横向若干单元格,单击“格式”菜单,选中“单元格”命令,在弹出的“单元格格式”菜单中,选择“对齐”选项卡,在水平对齐下拉列表中选择“填充”,单击“确定”按钮(如图1)。 图1
(5)多张工作表中输入相同的内容 几个工作表中同一位置填入同一数据时,可以选中一张工作表,然后按住Ctrl键,再单击窗口左下角的Sheet1、Sheet2......来直接选择需要输入相同内容的多个工作表,接着在其中的任意一个工作表中输入这些相同的数据,此时这些数据会自动出现在选中的其它工作表之中。输入完毕之后,再次按下键盘上的Ctrl键,然后使用鼠标左键单击所选择的多个工作表,解除这些工作表的联系,否则在一张表单中输入的数据会接着出现在选中的其它工作表内。 (6)不连续单元格填充同一数据 选中一个单元格,按住Ctrl键,用鼠标单击其他单元格,就将这些单元格全部都选中了。在编辑区中输入数据,然后按住Ctrl键,同时敲一下回车,在所有选中的单元格中都出现了这一数据。 (7)在单元格中显示公式 如果工作表中的数据多数是由公式生成的,想要快速知道每个单元格中的公式形式,以便编辑修改,可以这样做:用鼠标左键单击“工具”菜单,选取“选项”命令,出现“选项”对话框,单击“视图”选项卡,接着设置“窗口选项”栏下的“公式”项有效,单击“确定”按钮(如图2)。这时每个单元格中的分工就显示出来了。如果想恢复公式计算结果的显示,就再设置“窗口选项”栏下的“公式”项失效即可。 图2 (8)利用Ctrl+*选取文本
计算机等级考试二级MSOffice高级应用Excel函数总结
VLOOKUP函数 参数说明 Lookup_value为需要在数据表第一列中进行查找的数值。Lookup_value可以为数值、引用或文本字符串。 Table_array为需要在其中查找数据的。使用对区域或区域名称的引用。 col_index_num为table_array中查找数据的数据列序号。col_index_num为1时,返回table_array第一列的数值,col_index_num为2时,返回table_array第二列的数值,以此类推。如果col_index_num小于1,函数VLOOKUP返回#VALUE!;如果col_index_num 大于table_array的列数,函数VLOOKUP返回错误值#REF!。 Range_lookup为一逻辑值,指明函数VLOOKUP查找时是精确匹配,还是近似匹配。如果为false或0,则返回精确匹配,如果找不到,则返回错误值#N/A。如果range_lookup 为TRUE或1,函数VLOOKUP将查找近似匹配值,也就是说,如果找不到精确匹配值,则返回小于lookup_value的最大数值。如果range_lookup省略,则默认为近似匹配。 例如: 【第1套】 =VLOOKUP(D3,编号对照!$A$3:$C$19,2,FALSE) 【第5套】 =VLOOKUP(E3,费用类别!$A$3:$B$12,2,FALSE) 【第9套】 =VLOOKUP(D3,图书编目表!$A$2:$B$9,2,FALSE) 【第10套】 =VLOOKUP(A2,初三学生档案!$A$2:$B$56,2,0) SUMPRODUCT函数 说明:数组参数必须具有相同的维数,否则,函数SUMPRODUCT将返回错误值#VALUE!。函数SUMPRODUCT将非数值型的数组元素作为0处理。
EXCEL公式与函数的高级应用
EXCEL公式及函数的高级应用 公式和函数是Excel最基本、最重要的应用工具,是Excel的核心,因此,应对公式和函数熟练掌握,才能在实际应用中得心应手。 2.1.1 数组公式及其应用 数组公式就是可以同时进行多重计算并返回一种或多种结果的公式。在数组公式中使用两组或多组数据称为数组参数,数组参数可以是一个数据区域,也可以是数组常量。数组公式中的每个数组参数必须有相同数量的行和列。 2.1.1.1 数组公式的输入、编辑及删除 1.数组公式的输入 数组公式的输入步骤如下: (1)选定单元格或单元格区域。如果数组公式将返回一个结果,单击需要输入数组公式的单元格;如果数组公式将返回多个结果,则要选定需要输入数组公式的单元格区域。 (2)输入数组公式。 (3)同时按“Crtl+Shift+Enter”组合键,则Excel 自动在公式的两边加上大括号{ } 。 特别要注意的是,第(3)步相当重要,只有输入公式后同时按“Crtl+Shift+Enter”组合键,系统才会把公式视为一个数组公式。否则,如果只按Enter键,则输入的只是一个简单的公式,也只在选中的单元格区域的第1个单元格显示出一个计算结果。 在数组公式中,通常都使用单元格区域引用,但也可以直接键入数值数组,这样键入的数值数组被称为数组常量。当不想在工作表中按单元格逐个输入数值时,可以使用这种方法。如果要生成数组常量,必须按如下操作: (1)直接在公式中输入数值,并用大括号“{ }”括起来。 (2)不同列的数值用逗号“,”分开。 (3)不同行的数值用分号“;”分开。 ? 输入数组常量的方法: 例如,要在单元格A1:D1中分别输入10,20,30和40这4个数值,则可采用下述的步骤:(1)选取单元格区域A1:D1,如图2-1所示。 width=203 height=50> 图2-1 选取单元格区域A1:D1 (2)在公式编辑栏中输入数组公式“={10,20,30,40}”,如图2-2所示。 图2-2 在编辑栏中输入数组公式 (3)同时按Ctrl+Shift+Enter组合键,即可在单元格A1、B1、C1、D1中分别输入了10、20、30、40,如图2-3所示。
-二级MS-Office高级应用Excel函数总结
VLOOKUP函数 【第1套】 =VLOOKUP(D3,编号对照!$A$3:$C$19,2,FALSE)【第5套】 =VLOOKUP(E3,费用类别!$A$3:$B$12,2,FALSE) 【第9套】 =VLOOKUP(D3,图书编目表!$A$2:$B$9,2,FALSE) 【第10套】 =VLOOKUP(A2,初三学生档案!$A$2:$B$56,2,0)
SUMPRODUCT函数
三、用于多条件求和对于计算符合某一个条件的数据求和,可以用SUM IF函数来解决。如果要计算符合2个以上条件的数据求和,用SUMIF函数就不能够完成了。这就可以用函数SUMPRODUCT。用函数SUMPRODUCT计算符合多条件的数据和,其基本格式是:SUMPRODUCT(条件1*条件2*……,求和数据区域)考试题中,求和公式在原来的计数公式中,在相同判断条件下,增加了一个求和的数据区域。也就是说,用函数SUMPRODUCT 求和,函数需要的参数一个是进行判断的条件,另一个是用来求和的数据区域。 *1的解释 umproduct函数,逗号分割的各个参数必须为数字型数据,如果是判断的结果逻辑值,就要乘1转换为数字。如果不用逗号,直接用*号连接,就相当于乘法运算,就不必添加*1。例如: 【第1套】 =SUMPRODUCT(1*(订单明细表!E3:E262="《MS Office高级应用》"),订单明细表!H3:H262) 1 =SUMPRODUCT(1*(订单明细表!C350:C461="隆华书店"),订单明细表!H350:H461) =SUMPRODUCT(1*(订单明细表!C263:C636="隆华书店"),订单明细表!H263:H636)/12 【第5套】 =SUMPRODUCT(1*(费用报销管理!D74:D340="北京市"),费用报销管理!G74:G340) =SUMPRODUCT(1*(费用报销管理!B3:B401="钱顺卓"),1*(费用报销管理!F3:F401="火车票"),费用报销管理!G3:G401) =SUMPRODUCT(1*(费用报销管理!F3:F401="飞机票"),费用报销管理!G3:G401)/SUM(费用报销管理!G3:G401) =SUMPRODUCT((费用报销管理!H3:H401="是")*(费用报销管理!F3:F401="通讯补助"),费用报销管理!G3:G401) 【第7套】 =SUMPRODUCT(1*(D3:D17="管理"),I3:I17) =SUMPRODUCT(1*(D3:D17="管理"),M3:M17)
EXCEL函数高级应用笔记
目录 第一讲:二分法查找(一)查找原理 (1) 一、使用二分法查找的函数 (1) 1. 历遍法(遍历法)查找 (1) 2. 二分法查找 (1) 二、二分位查找的各种情况 (1) 1. 查找值等于二分位值 (1) 2. 查找值大于二分位值 (2) 3. 查找值小于二分位值 (2) 4. 查到不符合条件的出现后取最后一个符合条件的结果 (2) 5. 查找最后一个 (3) 6. 混和 (3) 7. 忽略逻辑值、错误值等 (3) 三、二分位查找的速度 (4) 第二讲:二分法查找(二)示例 (4) 一、查找最后一个文本或数字 (4) 1. 查找最后一个文本 (4) 2. 查找最后一个数字 (4) 二、提取数字 (4) 1. 数字在字符串前 (4) 2. 数字在字符串中间 (4) 三、指定月份最大天数 (5) 四、去除重复项 (5) 五、合并单元格统计 (6) 第三讲内存数组与多维引用(一) (6) 一、数组公式 (6) 二、多维引用 (7) 第四讲内存数组与多维引用(二) (10) 一、多维引用(续) (10)
第一讲:二分法查找(一)查找原理 一、使用二分法查找的函数 1.历遍法(遍历法)查找 适用函数:Match、Vlookup、Hlookup等函数的精确查找。 查找原理:是从上之下或者从左至右一个个查找,直到找到合适的为止 2.二分法查找 适用函数:Lookup函数、Match、Vlookup、Hlookup等函数的模糊查找; 查找原理:采用二分法查找时,数据需是排好序的。基本思想:假设数据是按升序排序的,对于给定值x,从序列的中间位置开始比较,如果当前位置值等于x,则查找成功;若x小于当前位置值,则在数列的前半段中查找;若x大于当前位置值则在数列的后半段中继续查找,直到找到为止; 水管原理:华罗庚提出,一半一半的查找 二、二分位查找的各种情况 二分位:=INT((1+个数)/2) 1.查找值等于二分位值
Excel+高级应用
Excel高级使用技巧(有用就给自己留着) 1.编辑技巧 2.单元格内容的合并 3.条件显示 4.自定义格式 5.绘制函数图象 6.自定义函数 7.矩阵计算 8.自动切换输入法 9.批量删除空行 10.如何避免错误信息 11.宏的使用 12.图标的应用技巧 1、编辑技巧 1 编辑技巧 (1)分数的输入 如果直接输入“1/5”,系统会将其变为“1月5日”,解决办法是:先输入“0”,然后输入空格,再输入分数“1/5”。 (2)序列“001”的输入 如果直接输入“001”,系统会自动判断001为数据1,解决办法是:首先输入“'”(西文单引号),然后输入“001”。 (3)日期的输入 如果要输入“4月5日”,直接输入“4/5”,再敲回车就行了。如果要输入当前日期,按一下“Ctrl+;”键。 (4)填充条纹 如果想在工作簿中加入漂亮的横条纹,可以利用对齐方式中的填充功能。先在一单元格内填入“*”或“~”等符号,然后单击此单元格,向右拖动鼠标,选中横向若干单元格,单击“格式”菜单,选中“单元格”命令,在弹出的“单元格格
式”菜单中,选择“对齐”选项卡,在水平对齐下拉列表中选择“填充”,单击“确定”按钮(如图1)。 图1 (5)多张工作表中输入相同的内容 几个工作表中同一位置填入同一数据时,可以选中一张工作表,然后按住Ctrl 键,再单击窗口左下角的Sheet1、Sheet2......来直接选择需要输入相同内容的多个工作表,接着在其中的任意一个工作表中输入这些相同的数据,此时这些数据会自动出现在选中的其它工作表之中。输入完毕之后,再次按下键盘上的Ctrl键,然后使用鼠标左键单击所选择的多个工作表,解除这些工作表的联系,否则在一张表单中输入的数据会接着出现在选中的其它工作表内。 (6)不连续单元格填充同一数据 选中一个单元格,按住Ctrl键,用鼠标单击其他单元格,就将这些单元格全部都选中了。在编辑区中输入数据,然后按住Ctrl键,同时敲一下回车,在所有选中的单元格中都出现了这一数据。 (7)在单元格中显示公式 如果工作表中的数据多数是由公式生成的,想要快速知道每个单元格中的公式形式,以便编辑修改,可以这样做:用鼠标左键单击“工具”菜单,选取“选项”命令,出现“选项”对话框,单击“视图”选项卡,接着设置“窗口选项”栏下的“公式”项有效,单击“确定”按钮(如图2)。这时每个单元格中的分工就显示出来了。如果想恢复公式计算结果的显示,就再设置“窗口选项”栏下的“公式”项失效即可。
计算机二级办公软件高级应用试题及解析excle篇
六、Excel2003高级应用 考生文件夹:d:\result\126204116 1.使用IF函数,对Sheet1中的“温度较高的城市”列进行自动填充。 ①单击D2单元格——单击“插入函数”按钮——选择“IF”函数 ②设置如图: ③选择D2单元格——鼠标定位到右下角变为十字光标时拖动(即自动填充) 2.使用数组公式,对Sheet1中的相差温度值(杭州相对于上海的温差)进行填充。 ①选择E2单元格——输入“=B2-C2”——按“Ctrl+Shift+Enter”键输入数组公式 ②选择E2单元格——鼠标定位到右下角变为十字光标时拖动(即自动填充) 3.利用函数,根据Sheet1中的结果,符合以下条件的进行统计。 a.杭州这半个月以来的最高气温和最低气温; b.上海这半个月以来的最高气温和最低气温。 ①单击C18单元格——单击“插入函数”按钮——选择“MAX”函数 ②拖动鼠标选择B2到B16单元格,确定,即求得杭州半个月以来的最高气温。 ③选择C19单元格——单击“插入函数”按钮——选择“MIN”函数 ④拖动鼠标选择B2到B16单元格,确定,即求得杭州半个月以来的最低气温。 ⑤同理可求得上海这半个月以来的最高气温和最低气温。 4.将Sheet1复制到Sheet2中,在Sheet2中,重新编辑数组公式, 将Sheet2中的“相差的温度值”中的数值取绝对值(均为正数)。
①选择A1到E21——复制——单击Sheet2表——粘贴 ②选择E2单元格——按Delete键——单击“插入函数”按钮——选择“ABS”函数 ③输入“B2-C2”——确定——按“Ctrl+Shift+Enter”键输入数组公式 ④选择E2单元格——鼠标定位到右下角变为十字光标时拖动(即自动填充) 5.将Sheet2复制到Sheet3中,并对Sheet3进行高级筛选,要求: 筛选条件:“杭州平均气温”>=20,“上海平均气温”<20 ①选择A1到E21——复制——单击Sheet3表——粘贴 ②在表中输入筛选条件,如图所示: ③数据——筛选——高级筛选 ④设置如图所示: 6.根据Sheet1中的结果,在Sheet4中创建一张数据透视表,要求:
全国计算机等级考试二级MSOffice高级应用Excel函数总结
全国计算机等级考试二级MSOffice高级应用Excel函数总结
VLOOKUP函数 语法规则 VLOOKUP(lookup_value,table_array,col_ index_num,range_lookup) 参数简单说明输入数据类型 lookup_value 要查找的值数值、引用或文本字符串 table_array 要查找的区域数据表区域 col_index_num 返回数据在查找区域的第几列数正整数 range_lookup 模糊匹配TRUE(或不填)/FALSE 参数说明 Lookup_value为需要在数据表第一列中进行查找的数值。Lookup_value 能够为数值、引用或文本字符串。 Table_array为需要在其中查找数据的数据表。使用对区域或区域名称的引用。 col_index_num为table_array 中查找数据的数据列序号。col_index_num 为 1 时,返回table_array 第一列的数值, col_index_num 为2 时,返回table_array 第二列的数值,以此类推。如果 col_index_num 小于1,函数VLOOKUP 返回错误值#VALUE!;如果col_index_num 大
于table_array 的列数,函数VLOOKUP 返回错误值#REF!。 Range_lookup为一逻辑值,指明函数VLOOKUP 查找时是精确匹配,还是近似匹配。如果为false或0 ,则返回精确匹配,如果找不到,则返回错误值#N/A。如果range_lookup 为TRUE或1,函数VLOOKUP 将查找近似匹配值,也就是说,如果找不到精确匹配值,则返回小于lookup_value 的最大数值。如果range_lookup 省略,则默认为近似匹配。 例如: 【第1套】 =VLOOKUP(D3,编号对照!$A$3:$C$19,2,FALSE) 【第5套】 =VLOOKUP(E3,费用类别!$A$3:$B$12,2,FALSE) 【第9套】 =VLOOKUP(D3,图书编目表!$A$2:$B$9,2,FALSE) 【第10套】 =VLOOKUP(A2,初三学生档案!$A$2:$B$56,2,0) SUMPRODUCT函数 说明: 数组参数必须具有相同的维数,否则,函数SUMPRODUCT 将返回错误值#VALUE!。函数SUMPRODUCT 将非数值型的数组元素作为0 处理。
Excel函数的高级应用
Excel函数的高级应用 2.1.2.12 矩阵函数——TRANSPOSE函数、MINVERSE函数和MMULT函数 1.TRANSPOSE函数 TRANSPOSE函数的功能是求矩阵的转置矩阵。公式为 = TRANSPOSE(array) 式中,Array—需要进行转置的数组或工作表中的单元格区域。 函数TRANSPOSE必须在某个区域中以数组公式的形式输入,该区域的行数和列数分别与array的列数和行数相同。 【例2-7】假设矩阵A中的值如图2-18中单元格区域A2:C5,求其转置矩阵的步骤如下: 图2-18 求转置矩阵 (1)选取存放转置矩阵结果的单元格区域,如E2:H4。 (2)单击工具栏上的【粘贴函数】按钮,在【粘贴函数】对话框中选取函数TRANSPOSE,在该函数对话框中输入(可用鼠标拾取)单元格A2:C5,按“Crtl+Shift+Enter”组合键,即得转置矩阵如图2-18所示。 利用TRANSPOSE函数可以把工作表中的某些行(或列)排列的数据转换成列(或行)排列的数据。例如,由于工作需要,要把工作表中的某些行数据改为列数据,若一个一个地改动数据,将是很麻烦也很费时的,而利用TRANSPOSE函数则可以很轻松地进行这项工作。但需要注意的是,利用TRANSPOSE函数对行(列)数据进行转换,则无法单独修改其中转换单元格区域中的某单元格的数据。 2.MINVERSE函数 MINVERSE函数的功能是返回矩阵的逆矩阵。公式为 = MINVERSE(array) 式中,array—具有相等行列数的数值数组或单元格区域。 MINVERSE函数的使用方法与TRANSPOSE函数是一样的。在求解线性方程组时,常常用
全国计算机等级考试-二级MS-Office高级应用Excel函数总结
VLOOKUP函数 语法规则 VLOOKUP(lookup_value,table_array,col_i ndex_ nu m,ra nge lookup) 参数简单说明输入数据类型lookup_val ue 要查找的值 数值、引用或文本字 符串 table_arra y 要查找的区域数据表区域 col_i ndex_ num 返回数据在杳找区域的 第几列数 正整数 ran ge_look up 模糊匹配 TRUE(或不填)/FA LSE 参数说明 Lookup_value为需要在数据表第一列中进行查找的数值。Lookup_value 可以为数值、引用或文本字符串。 Table_array为需要在其中查找数据的数据表。使用对区域或区域名称的引用。 col_index_num 为table_array 中查找数据的数据列序号。 col_index_num 为1 时,返回table_array 第一列的数值,
col_index_num 为2时,返回table_array 第二列的数值,以 此类推。如果col_index_num 小于1,函数VLOOKUP返回错误值 #VALUE;如果col_index_num 大于table_array 的列数, 函数VLOOKUP返回错误值#REF!。 Range」ookup为一逻辑值,指明函数VLOOKUP查找时是精 确匹配,还是近似匹配。如果为false或0,则返回精确匹配,如果找不到,则返回错误值#N/A。如果range_lookup 为TRUE 或1,函数VLOOKUP将查找近似匹配值,也就是说,如果找不到精确匹配值,则返回小于lookup_value 的最大数值。如果ran ge_lookup省略,则默认为近似匹配。 例如: 【第1套] =VLOOKUP(D编号对照!$A$3:$C$19,2,FALSE) 【第5套] =VLOOKUP(E3费用类另U !$A$3:$B$12,2,FALSE) 【第9套] =VLOOKUP(D图书编目表!$A$2:$B$9,2,FALSE) 【第10套] =VLOOKUP(A初三学生档案!$A$2:$B$56,2,0)SUMPRODUC数 说明:数组参数必须具有相同的维数,否则,函数SUMPRODUCT 将返回错误值#VALUE!。函数SUMPRODUC将非数值型的数组元素作
Excel函数高级运用
MSOffice高级应用——Excel函数部分 1.条件求和函数SUMIF SUMIF(range,criteria,[sum_range]) ?range,必需。用于条件计算的单元格区域。 ?criteria,必需。用于确定对哪些单元格求和的条件,其形式可以为数字、表达式、单元格引用、文本或函数。例如,条件可以表示为32、">32"、B5、32、"32"、"苹果"或TODAY()。 任何文本条件或任何含有逻辑或数学符号的条件都必须使用双引号(")括起来。如果条件为数字,则无需使用双引号。 ?sum_range,可选。要求和的实际单元格(如果要对未在range参数中指定的单元格求和)。如果省略sum_range 参数,Excel会对在range参数中指定的单元格(即应用条件的单元格)求和。 a)使用SUMIF函数可以对区域中符合指定条件的值求和。例如,假设在含有数字的某一列中,需要对大于 5的数值求和。请使用以下公式:=SUMIF(B2:B25,">5"); b)如果需要,可以将条件应用于某个单元格区域,但却对另一个单元格区域中的对应值求和。 c)例如,使用公式=SUMIF(B2:B5,"俊元",C2:C5)时,该函数仅对单元格区域C2:C5中与单元格区域B2:B5 中等于“俊元”的单元格对应的单元格中的值求和。 ?套题7的第3问; 2.多条件求和函数SUMIFS SUMIFS(sum_range,criteria_range1,criteria1,[criteria_range2,criteria2],...) ?sum_range,必需。对一个或多个单元格求和。 ?criteria_range1,必需。在其中计算关联条件的第一个区域。 ?criteria1,必需。条件的形式为数字、表达式、单元格引用或文本,可用来定义将对Criteria_range1参数中的哪些单元格求和。例如,条件可以表示为32、">32"、B4、"苹果"或"32"。 ?criteria_range2,criteria2,…,可选。附加的区域及其关联条件。最多允许127个区域/条件对。 对区域中满足多个条件的单元格求和。例如,如果需要对区域A1:A20中的单元格的数值求和,且需符合以下条件:B1:B20中的相应数值大于零(0)且C1:C20中的相应数值小于10,则可以使用公式:=SUMIFS(A1:A20,B1:B20,">0",C1:C20,"<10") SUMIFS和SUMIF函数的参数顺序有所不同。具体而言,sum_range参数在SUMIFS中是第一个参数,而在SUMIF中,却是第三个参数。 3.绝对值函数ABS ABS(number),返回数值number的绝对值,number为必需的参数。 4.向下取整函数INT INT(number),Number必需。将数值向下取整为最接近的整数,不进行四舍五入。 ?对应练习:套题4的第3问; 5.四舍五入函数Round 四舍五入函数ROUND(number,num_digits) ?number,必需。要四舍五入的数字。
