Win7无线网络无法连接的解决办法
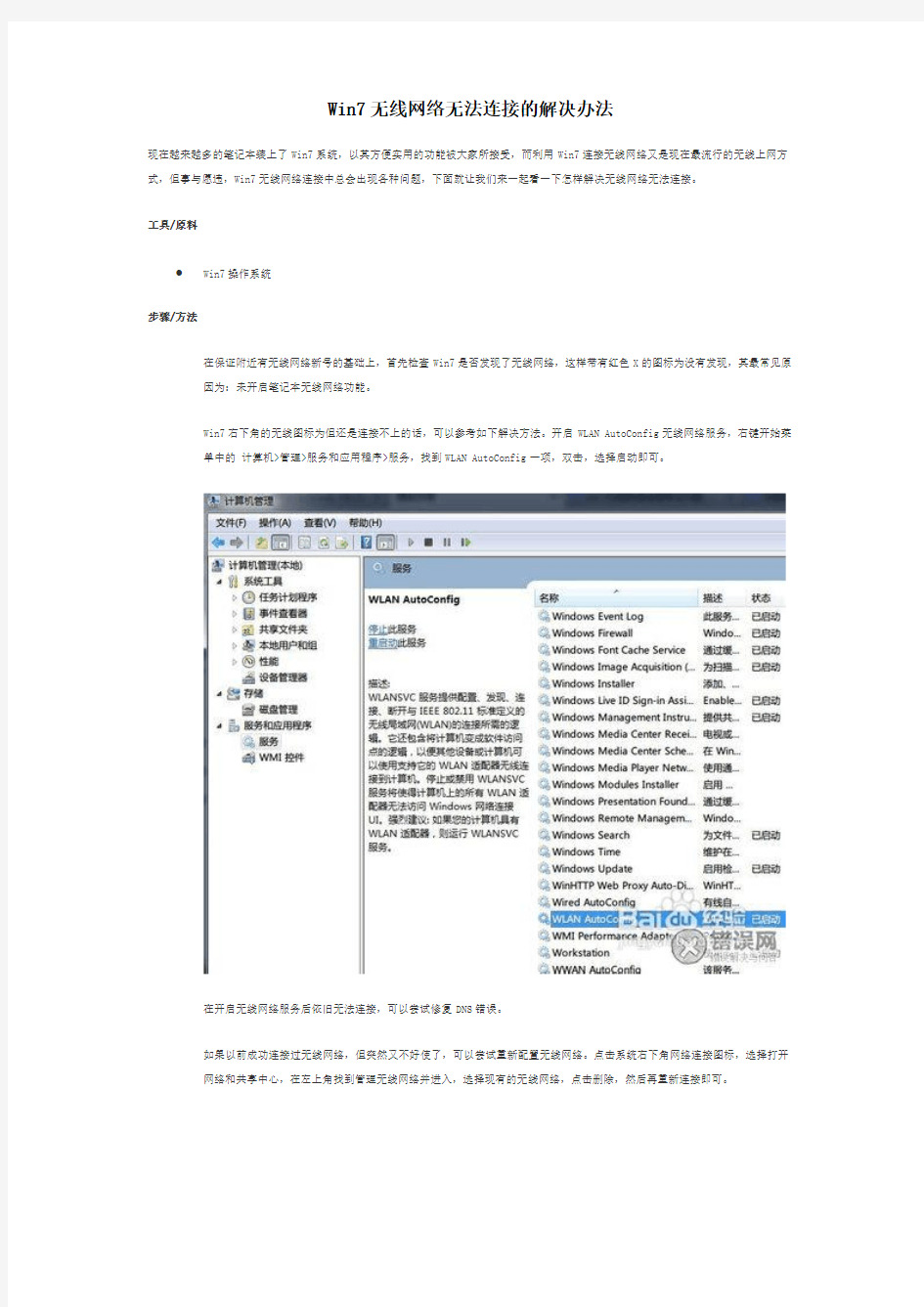
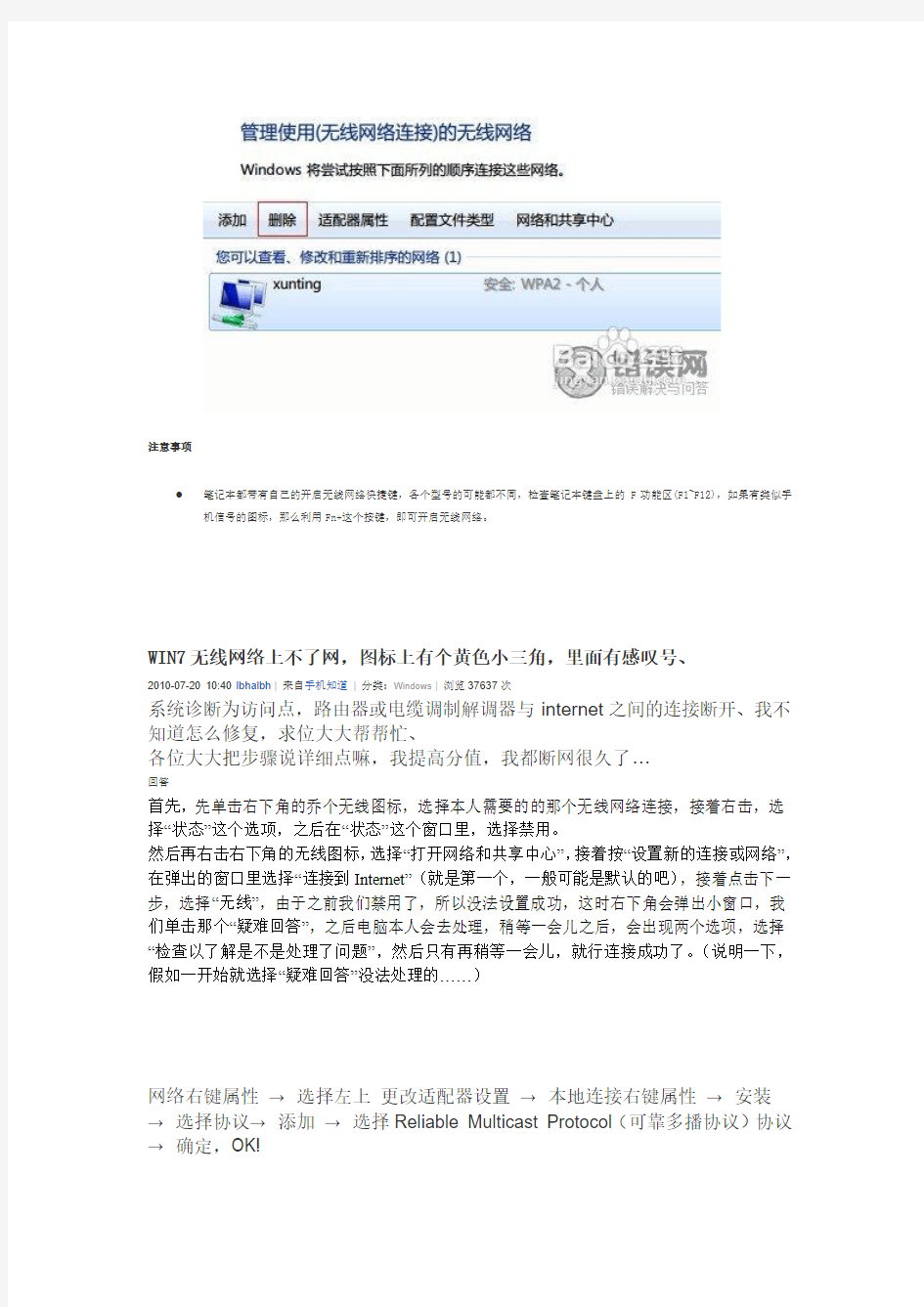
Win7无线网络无法连接的解决办法
现在越来越多的笔记本装上了Win7系统,以其方便实用的功能被大家所接受,而利用Win7连接无线网络又是现在最流行的无线上网方式,但事与愿违,Win7无线网络连接中总会出现各种问题,下面就让我们来一起看一下怎样解决无线网络无法连接。
工具/原料
Win7操作系统
步骤/方法
在保证附近有无线网络新号的基础上,首先检查Win7是否发现了无线网络,这样带有红色X的图标为没有发现,其最常见原因为:未开启笔记本无线网络功能。
Win7右下角的无线图标为但还是连接不上的话,可以参考如下解决方法。开启WLAN AutoConfig无线网络服务,右键开始菜单中的计算机>管理>服务和应用程序>服务,找到WLAN AutoConfig一项,双击,选择启动即可。
在开启无线网络服务后依旧无法连接,可以尝试修复DNS错误。
如果以前成功连接过无线网络,但突然又不好使了,可以尝试重新配置无线网络。点击系统右下角网络连接图标,选择打开网络和共享中心,在左上角找到管理无线网络并进入,选择现有的无线网络,点击删除,然后再重新连接即可。
注意事项
笔记本都带有自己的开启无线网络快捷键,各个型号的可能都不同,检查笔记本键盘上的F功能区(F1~F12),如果有类似手机信号的图标,那么利用Fn+这个按键,即可开启无线网络。
WIN7无线网络上不了网,图标上有个黄色小三角,里面有感叹号、
2010-07-20 10:40 lbhalbh|来自手机知道|分类:Windows|浏览37637次
系统诊断为访问点,路由器或电缆调制解调器与internet之间的连接断开、我不知道怎么修复,求位大大帮帮忙、
各位大大把步骤说详细点嘛,我提高分值,我都断网很久了…
回答
首先,先单击右下角的乔个无线图标,选择本人需要的的那个无线网络连接,接着右击,选择“状态”这个选项,之后在“状态”这个窗口里,选择禁用。
然后再右击右下角的无线图标,选择“打开网络和共享中心”,接着按“设置新的连接或网络”,在弹出的窗口里选择“连接到Internet”(就是第一个,一般可能是默认的吧),接着点击下一步,选择“无线”,由于之前我们禁用了,所以没法设置成功,这时右下角会弹出小窗口,我们单击那个“疑难回答”,之后电脑本人会去处理,稍等一会儿之后,会出现两个选项,选择“检查以了解是不是处理了问题”,然后只有再稍等一会儿,就行连接成功了。(说明一下,假如一开始就选择“疑难回答”没法处理的……)
网络右键属性→ 选择左上更改适配器设置→ 本地连接右键属性→ 安装
→ 选择协议→ 添加→ 选择Reliable Multicast Protocol(可靠多播协议)协议→ 确定,OK!
首先从Windows 7系统的开始菜单中依次点选“所有程序”/“附件”/“运行”命令,输入“gpedit.msc”打开组策略。
依次展开“计算机配置”、“管理模板”、“系统”和“Internet 通信管理”,然后单击“Internet 通信设置”。在详细信息窗格中,双击“关闭Windows 网络连接状态指示器活动测试”,然后单击“已启用”。
然后重启一下电脑,看看是不是解决了
那是你设置的不对能连接到的
首先,打开网络和共享中心,右边菜单打开管理无线网络,删除所有无线网络连接配置
再打开路由,开启SSID广播,保存重启后打开网络和共享中心,在更改网络连接哪里点击设置新的连接或网络-手动连接到无线网络,填写网络名称和安全类型,密码等等,尤其开启启动自动连接和网络未广播也进行连接,保存后连接网络,我这里这样操作显示OK的,然后注销2次看看连接稳定不,如果稳定的话,可以关闭路由里面的SSID广播了。
首先你要确定你的电脑是否配备了无线网卡,你可以打开网络中心,查看有没有无线网络连接这一项.其次如果配备了无线网卡要把开关打开,因为很多笔记本的无线网卡有独立的外部开关,例如我的VAIO无线网卡开关就是和蓝牙开关在一起的,最后你要确定你的无线网卡已经驱动成功了
与过去在Windows XP中的操作大同小异,变化的仅仅是一些界面的改动或者操作的快捷化。进入控制面板后,依次选择“网络和Internet-网络和共享中心”,我们便可看到带着可视化视图的界面。
1,重置路由器,
2,查看路由器协议,是wep还是wpa,在系统中也要采用相同的协议。
3,或许是WIN7的和你无线路由不兼容。
这很正常,黄色叹号说明搜索到网络,但没有连接上
建议
1:关掉猫和路由,一分钟后重新启动
2:关掉电脑,重新启动
如果以上两项没有解决问题,建议你检查一下你的DNS,如果你知道DNS,建议你设置固定IP,问题当可解决
追问
DNS怎么弄,这方面我几乎是白痴~
回答
DNS就是双击无线网络,点击右键,选择DNS进行查看,点击断开,过五秒钟在查看,连接。大多数时候会连不上,重启一下就行了。呵呵。
WIN7无网络访问权限
2011-04-29 10:49 122747431|分类:网站使用|浏览232021次|该问题已经合并到>>
win7系统,我连接办公室里的无线路由器时,网络连接有个黄色感叹号,显示无网络访问权限,可是我明明能连到了路由器,IP地址是自动获取,却上不了网。当我连接另一个办公室的无线路由器时,能直接上网,我就很纳闷了,。我怀疑办公室路由器设置有问题,可是我同事的笔记本能用这个路由器无线上网,有没有高手知道怎么回事???忘记标悬赏分了,解决问题我会追加分。无线路由器密码我都是有的。。如果高手有不明白的地方,我一会上图。
回答
我在学校,也遇到这个问题,有线连不上,无线却可以,win7自动获取IP有问题,解决的话可以以管理员身份运行CMD,然后输入:netsh winsock reset catalog回车然后再输入:netsh int ip reset reset.log回车,重启后就可以了!!!!
win7网络有小三角
2011-04-29 12:05 黑鹭山P|分类:网站使用|浏览10828次
我不知道是路由器问题还是怎样,但是就是很奇怪我的是adsl的上网,我直接连接adsl就是不通过路由器它还是有网络小三角,上不了网,怎么解决呢?
话说我之前就可以通过路由器让我的2台电脑都可以上网的,然后有一天晚上我关了那个adsl,然后第二天就我的台式机那台装win7的就上不了网了啊怎么办呢
回答
你检查一下路由器连接上了没有,打开控制面板-网络-网络和共享中心,看下最上面的图计算机到路由连接好了没,如果有×,证明路由没连好,你重连下即可。
追问
只是我现在不明白,如果我路由器有问题对吧,那么我不在路由器上连接,然后我直接插入在adsl上,现在为何它还是小三角,上不了网呢,是不是哪里还要设置啊
回答
你没调制解调器你插上也没用啊对不。
是你的ip 地址(包括DNS)问题如果你知道正确的ip 修改即可
如果不知道可以用360 电脑门诊修复打开360安全卫士-——电脑门诊——上网异常(左上角)——进去后找你的情况修复即可如果没有你可以试试其他情况的修复一般都是通用的
win7系统上网连接出现黄色叹号怎么办本文为大家介绍一下win7系统上网连接出现黄色叹号的解决方法,希望对大家有帮助。
在用路由器连接的win7电脑,有时连接上网时,会出现黄色叹号的问题,十分的让人头疼。
方法一:
右键单击桌面上的网络图标,选择“属性”
打开属性面板,选择本地连接
打开本地连接,选择下面的“属性”
双击打开Internet协议版本6
选择“自动获取IPv6地址”和“自动获取DNS服务器地址”单击确定即可
方法二:
1、首先右击桌面右下角网络图标,调出“打开网络和共享中心”
2、之后点击“本地连接”
3、出来“本地连接状态”对话框点击属性
4、出来对话框中,双击版本4
进去以后选择“高级。。。”选项
5、选择“默认网关” “ 添加…”
6、输入网址:192.168.1.1 添加
完成,这是一种方法。
如果不行,还有一招
接上面那招4法以后。选择“DNS”
选择“添加”
添加这两个ip 地址。
完成
有网友给小编反应大家无线网络无法连接导致联网连不上去,这种情况很多是网友的设置出了问题,那是一些小白朋友不会将无线网络的端口给关闭掉了原因,那么小编就来讲解无线网络无法连接的解决方法吧。就以win7系统为例吧。具体操作方法如下:
1、首先要查看无线网络的信号是否顺畅,如果在附件搜索不到无线信号的话,那估计是无线网络信号接触器出现了问题。尝试把无线路由器放置一个能收到信号的位置,或者换个好的无线路由器吧。
2、有的网友么有打开无线网络功能,点击win7桌面上的【计算机-管理-服务和应用程序】,在点击下拉列表的【服务】选项,然后弹出了右边窗口上找到【WLAN AutoConfig一项,查看该项是否设置了【启动】,如果不是的话,双击它,将其设置为【启动】即可。现在在来连接无线网络吧。如图所示:
3、如果上述方法执行后,还是无法连接无线网络的话,我们可以尝试修复DNS来解决故障。点击桌面上面的【网络】,打开了网络和共享中心,然后打开本地连接,点击本地连接的【属性】按钮,在选择(internet协议版本4),这样就可以在上面更改修复DNS了。DNS 地址可以向当地的网络服务商咨询即可。如图所示:
当然我们可以尝试重新创建一个无线网络连接端口来修复故障。具体操作小编就不详解了。以上就是关于Win7无线网络无法连接的解决办法了。希望能帮到你解决故障哦。
win7系统无线网络 windows无法连接到无线网络
我的笔记本装的win7系统,以前连接无线路由器正常,今天再去连接无线路由所时,直接弹出如下图的提示,连接不上,有没有人知道怎么解决啊,跪求……删了连接重新输入密码也不行
①点击问题疑难解答看系统检测给出什么讯息?
②看一下设备管理器中网卡启动顾是否正常?
③看一下无线服务开启了没有?
百度经验:《路由器安装:[1]无线设置》
https://www.360docs.net/doc/de5676332.html,/article/9225544698e250851748f44f.html
在控制面板找到-网络连接-无线网络-属性里面的tcp/ip协议-中ip地址和DNS 地址是不是自动获取,如果不是改为自动获取。
如果还不行检测:
可能性一:笔记本无线适配器的问题。
解决办法:右击“无线网络连接”进行相应的诊断操作解决。
可能性二:无线网卡驱动没更新。
解决办法:“计算机”右键→“属性”→“设备管理器”→“网络适配器”→右击无线网卡的子目录点击“更新驱动程序软件” 。
百度经验:《Windows7:[1]无法启动无线服务》
https://www.360docs.net/doc/de5676332.html,/article/3ea51489ea6db252e61bba83.html
笔记本连接不上无线网络?
?浏览:780379
?|
?更新:2011-05-17 11:17
?|
?标签:笔记本连接
很多用户可能会遇见自己的笔记本连接不上公司的无线,而其它笔记本却可正常连接的情况,为什么?请检查是否是由于以下几种情况:步骤/方法
1. 1
笔记本的无线网卡太老:部分老笔记本用户,由于笔记本网卡太老,可能此网卡只支持IEEE 802.11b标准和WEP加密协议,但不支持现在主流的WPA和WPA2加密协议。所以如果你用的是此类无线网卡,虽然在无线网络列表中可以搜索到WPA或WPA 2加密的无线网络,但却无法连接上这些无线网络,因为你的无线网卡不支持最新的加密协议。此时,内置的无线网卡就会经常受到加密协议的阻挡而无法连接网络。解决方式:如果是急需使用无线网络,可以暂时降低加密协议(如WEP)使用。
但最有效的解决办法是换一块全新的内置/外置无线网卡,最好选择支持802.11n标准的,可以做到一劳永逸。
2. 2
操作系统版本太低:如果你使用的操作系统很老,虽然表面上看此系统不会对无线网卡造成影响,但在实际应用中你会发现即使选择了11n无线网卡,还是会有些采用WPA或WPA2加密方式的无线网络无法连接。究其原因,问题就出在你的Windows XP版本上。根据微软的资料表明,虽然Windows XP在打过SP1补丁后将支持WPA和WPA2协议,但在实际应用中SP1对WP A/WPA2的兼容性还是存在一定问题,依然会出现无法连接的情况。解决方式:方法相信你已经想到了,那就是升级操作系统,无论是Windows 7、Vista或是XP SP3,它们都能对WPA和WPA2协议提供良好的支持,保证你的无线网卡可以轻松连接WPA /WPA2加密网络。
3. 3
注意笔记本的无线网络开关和快捷键:为了降低功耗,增加续航时间,很多新型笔记本都设计了无线网络开关,并且在默认的情况下,它是关闭的。除此之外,有些无线开关还设计得很隐蔽,让用户很难发现它们。此时需要你先打开无线开关,才能正常连接无线网络。除了无线开关外,很多笔记本还设计了快捷键(一般为Fn+F5),只有按下快捷键后才能启动无线网卡。
4. 4
开启混合模式,不要11n独享:设置无线路由后,如果新的笔记本(11n无线网卡)可以连入无线网络,旧的笔记本(11g无线网卡)却无法连入,则很可能是无线路由器将无线模式设置为了“11n模式”,这样11g和11b的无线网卡自然无法接入无线网络。解决方式:进入无线路由器的Web配置界面,将网络模式设置为11b/g/n混合模式,这样无论你使用哪种标准的无线网卡,都可以轻松连入无线网络,具体界面如下:
(图一)
5. 5
信道匹配很重要,推荐选择自动:无线网络连接不上有可能出在信道设置方面。一般的无线网卡的信道设置范围是1-11,而无线路由器的信道设置范围是1-13。如果你将无线路由器的信道设置为12或13,自然无线网卡无法连接到网络。解决方式:只需进入无线路由器的Web配置界面,在无线设置-->无线频道(详见图(一))选择1-11的任意频段,这样无线网卡就可以连接到无线网络了。推荐选择“自动选取”,这样无线网卡会自动选择信道,省去了用户设置的麻烦。
Win7系统自带虚拟WiFi设置
开启windows 7的隐藏功能:虚拟WiFi和SoftAP(即虚拟无线AP),就可以让电脑变成无线路由器,实现共享上网,节省网费和路由器购买费。iphone4亲测通过,比conncetify方便,稳定,网速好! 以操作系统为win7的笔记本或装有无线网卡的台式机作为主机。 主机设置如下: 1、以管理员身份运行命令提示符: “开始”---在搜索栏输入“cmd”----右键以“管理员身份运行” 2启用并设定虚拟WiFi网卡: 运行命令:netsh wlan set hostednetwork mode=allow ssid=ChinaUnicom key=q1 w2e3r4 (注意:上边命令"ssid"后红字为网络名称,自己随便命名,比如ChinaUnicom可改为MyWiFi等等,自己喜欢怎么命名都行 "Key"后边红字为密码,自己随便命名,比如q1w2e3r4 可以改
为12345678,总之自己命名就可以了,不一定非得这个网络名称,这个密码,密码8位以上最好) 此命令有三个参数,mode:是否启用虚拟WiFi网卡,改为disallow则为禁用。 ssid:无线网名称,最好用英文(以ChinaUnicom为例),即要设定的w ifi名称。 key:无线网密码,八个以上字符(以q1w2e3r4为例),即你要设定的wifi密码。 以上三个参数可以单独使用,例如只使用mode=disallow可以直接禁用虚拟Wifi 网卡。 相信以前用过DOS的人都知道怎么运行命令了,那就是输入按回车netsh wlan set hostednetwork mode=allow ssid=ChinaUnicom key=q1w2e3r4 运行之后看到以下内容: 然后再打开“网络和共享中心”--“更改适配器设置”看看是不是多了一项,若果有多出的这一项“Microsoft Virtual WiFi Miniport Adapter”,那么说明你前边的设置是真确的。
WIN7虚拟无线网络
WIN7虚拟无线网络 在只有网线和笔记本电脑,没有无线路由器的情况下,你的iPad就不能上网了吗?当然不是!只要你的本本中安装的是Win7系统,就可以将它打造成一个无线路由器,让iPad通过电脑上网了。首先,我们在开始菜单中找到“命令提示符”,或直接键入cmd快速搜索,右键单击它,选择“以管理员身份运行”。 在命令提示符中运行以下命令启用虚拟无线网卡: netsh wlan set hostednetwork mode=allow ssid="win7 ap wow!" key=wifimima 这一行 命令中包含三个参数: 1.Mode:是否启用虚拟Wifi网卡,改为disallow则为禁用,虚拟网卡即会消失。 2.Ssid:指定无线网络的名称,最好为英文。 3.Key:指定无线网络的密码。该密码用于对无线网进行安全的WPA2加密,能够很好的防止被蹭网。 这三个参数也可以在需要的时候单独使用,比如你只想禁用虚拟Wifi网卡,那么只要使用mode=disallow命令就可以完成了。 接下来,为了让iPad可以使用笔记本电脑已经连接的网络,需要启用“Internet连接共享”
功能。打开“网络和共享中心”窗口,点击已经连接到的网络,在网络状态对话框中点击“属性 在属性对话框中切换到“共享”标签,勾选“允许其他网络用户通过此计算机的Internet连接来连接”,并选择允许其共享Internet的网络连接在这里即我们的虚拟Wifi网卡 。 继续在命令提示符中运行以下命令: netsh wlan start hostednetwork
看到“已启动承 载网络”的提示后,即表示已开启我们之前设置好的无线网络。再回到网络连接中就可以看到,虚拟无线网卡已经开启了我们所指定的无线网络 ] 完成以上所有 设置后,就可以在iPad的网络连接中看到我们在Win7中开启的无线路由了,名称就是第一次在命令提示符中输入的ssid=后面的字符“win7 ap wow!”,密码则是key=后面的字符“wifimima”。
Win7家用无线局域网连接方法
Win7家用无线局域网连接方法 部门: xxx 时间: xxx 制作人:xxx 整理范文,仅供参考,可下载自行修改
2台W7系统的笔记本如何用无线网卡建立局域网? win7系统下,两台笔记本内置的无线局域网卡共享上网 网络转载2018-10-20 20:39:33阅读1803评论2 字号:大中 小订阅 win7下,两台笔记本内置的无线局域网卡共享上网 实现目的:让两台或者多台笔记本通过其中一台笔记本的网线<当然无线的也行),无线上网。 实现原理:借助笔记本的内置无线网卡建立虚拟AP 设置一个无线覆盖热点。 实现过程:如下 计算机的发展速度可以说是非常快的不管是硬件还是软件,随着WIN7系统的全面上市操作系统朝着更人性化的操作操界面发展,windows7继承了集合了Windows XP与Vista的优点于一身,同时还吸取了苹果Mac OS X系统的特色,对电脑硬件的要求,低于Vista,高于XP;Windows 7 的设计主要围绕五个重点—针对笔记本电脑的特有设计,基于应用服务的设计,用户的个性化,视听娱乐的优化和用户易用性的新引擎,具有实用、美观、高速、安全、兼容等特点,为用户创造了更加良好的多媒体使用体验。笔记本的
价格也是一降再降,现在市面上出售的笔记本几乎都预装有WINDOWS7的系统和带有无线局域网卡。所以最近好多朋友就问我WIN7 系统下如何实现两台笔记本通过内置无线局域网卡共享上网。今天我就把步骤写下来给需要的朋友借鉴下,希望看了我的文章以后能对你有所帮助。b5E2RGbCAP 1,大概说一下我现在的网络连接: ADSL猫-----路由器--本本两台<自带的无线网卡) 2 首先通过笔记本的有线网卡<本地连接)接到路由器上或者直接接到猫上总之有能上网就可以。 3 如图 把鼠标移动到桌面右下角网络连接图标那里右键点击打开网络和共享中心
Win7无线网络连接但无法上网的设置说明
Win7无线网络设置步骤 基点:本文的基础是建立在无线路由器设置成加密方式后,笔记本的Wifi连接成功的条件下而写的。 1、首先看笔记本的无线功能是否打开?HP本的无线网络在笔记本左下角的Wireless处有个功能拨块,拨 到右边,显示成蓝色,则表示无线功能开启。有些笔记本是:同时按下“Fn功能键”加上笔记本键盘“上方的F1~F12中的无线开启键”打开无线功能。 2、按照下面几幅图开启Win7的WWAN AutoConfig功能: 1)从开始菜单打开控制面板,屏幕右上角查看方式设置为大图标;然后点击“管理工具”,在弹出的对话框中点击“服务” 2)在“服务”对话框中找到WWAN AutoConfig文字看该功能是否已经启动?未启动则双击。
3)在WWAN AutoConfig的属性对话框中,“启动类型”中选为“自动”,然后点击“启动”按钮,确定。 3、在笔记本的右下角点击信号图示,弹出如下对话框:显示自己定义的无线网络“CHZZGX已连接”, 以及“CHZZGX Internet访问”后,如果仍不能通过Wifi访问Internet网络,则点击“打开网络和共享 中心”文字。
4、弹出对话框:“网络和共享中心”,在里面选中“查看活动网络”内的“无线网络连接(CHZZGX)” 5、弹出对话框:“无线网络连接状态”后,点击“属性”按钮
6、弹出对话框:“无线网络连接属性”,选中“Internet协议版本4(TCP/Ipv4)”后,点击“属性”按钮。
7、弹出对话框:“Internet协议版本4(TCP/Ipv4)”,使用自定义的IP地址和DNS服务器地址。 如果无线路由器的IP地址配置的是192.168.0.1,请自己修改对应的IP段和网关。
Win7无线网络共享设置方法
Win7无线网络共享设置方法 如今,一些公共娱乐场所专门方便人们的上网开设了免费的无线上网。但是,windows 7系统用户在无线上网的时候可能遇到各种各样的问题,可能是某些软件的冲突,也可能是在无线管理的设置有问题等等。 现在我们以两台计算机之间无线共享internet为例。必备配置:主机两块网卡(本地网卡、无线网卡);分机(无线网卡)。 操作步骤如下: 1、主机本地网卡连接属性里勾选“共享”标签下的“允许他人共享internet连接”。 允许他人共享internet连接 2、主机连接本地连接网络(校园网或宽带都行)。 3、主机无线网卡属性里更改ipv4,ip:192.168.0.1子网掩码:255.255.255.0默认网关:192.168.0.1首选DNS服务器:192.168.0.1备用不填点击确定。
IP设置 4、分机同样无线网卡属性里更改ipv4,与主机不同的是IP该为192.168.0.X(X可以是除1以外的任何0~255的数),其他数值设置与主机一致。 ipv4设置 5、主机建立无线网(有无“启用Internet连接共享”都可),分机连接无线后即可实现共享主机的internet连接。(注意:如果以上设置都正确却出现无法实现共享的情况一般是ICS
服务没有打开,请按以下步骤操作):(1)右击我的电脑――管理――服务和应用程序――服务――InternetConnectionSharing(ICS)。 服务 (2)右击选择属性――启动类型选择“自动”(开机自动启动)――单击下方“启动”按钮(验证当前设置能否开启服务)。 ICS启动类型 (3)如果提示无法启动说明与ICS有依存关系的某些服务没有启动,点开属性里“依存关系”标签,依次在服务管理列表里找到这4个服务,与之前一样设置成自动启动类型,并点击“启动”尝试开启服务,如果该
如何用WIN7建立无线热点-Win7建立WIFI
如何用WIN7建立无线热点,供没有无线网的我们在家里轻松使用,不过你家得有宽带吧!《转》 来源:董昱的日志 开启windows 7的隐藏功能:虚拟WiFi和SoftAP(即虚拟无线AP),就可以让电脑变成无线路由器,实现共享上网,节省网费和路由器购买费。iphone4亲测通过,比conncetify方便,稳定,网速好! 以操作系统为win7的笔记本或装有无线网卡的台式机作为主机。 主机设置如下: 1、以管理员身份运行命令提示符: “开始”---在搜索栏输入“cmd”----右键以“管理员身份运行”
2启用并设定虚拟WiFi网卡: 运行命令:netsh wlan set hostednetwork mode=allow ssid=wuminPC key=wuminWiFi (注意:上边命令"ssid"后红字为网络名称,自己随便命名,比如wuminPC可改为MyWiFi 等等,自己喜欢怎么命名都行 "Key"后边红字为密码,自己随便命名,比如wuminWiFi 可以改为12345678,总之自己命名就可以了,不一定非得这个网络名称,这个密码,密码8位以上最好 ) 此命令有三个参数,mode:是否启用虚拟WiFi网卡,改为disallow则为禁用。ssid:无线网名称,最好用英文(以wuminPC为例),即要设定的wifi名称。
key:无线网密码,八个以上字符(以wuminWiFi为例),即你要设定的wifi 密码。 以上三个参数可以单独使用,例如只使用mode=disallow可以直接禁用虚拟Wifi网卡。 相信以前用过DOS的人都知道怎么运行命令了,那就是输入按回车 netsh wlan set hostednetwork mode=allow ssid=wuminPC key=wuminWiFi 运行之后看到以下内容: 然后再打开“网络和共享中心”--“更改适配器设置”看看是不是多了一项,若果有多出的这一项“Microsoft Virtual WiFi Miniport Adapter”,那么说明你前边的设置是真确的。
win7如何连接网络
当我们在电脑上安装了新系统后,最重要的一件事就是让其可以连接到互联网。在Windows 7中,网络的连接变得更加容易、更易于操作,它将几乎所有与网络相关的向导和控制程序聚合在“网络和共享中心”中,通过可视化的视图和单站式命令,我们便可以轻松连接到网络。下面我们就来看看如何在Windows 7在使用有线和无线网络连接互联网。 首先来看看有线网络的连接,所有的操作其实非常简单与熟悉,与过去在Windows XP中的操作大同小异,变化的仅仅是一些界面的改动或者操作的快捷化。进入控制面板后,依次选择“网络和Internet-网络和共享中心”,我们便可看到带着可视化视图的界面。在这个界面中,我们可以通过形象化的映射图了解到自己的网络状况,当然更重要的是在这里可以进行各种网络相关的设置。 图1 网络和共享中心 Windows 7的安装会自动将网络协议等配置妥当,基本不需要我们手工介入,因此一般情况下我们只要把网线插对接口即可,至多就是多一个拨号验证身份的步骤。那么在Windows 7中如何建立拨号呢? 同样是在“网络和共享中心”界面上,点击“更改您的网络设置”中的“新建连接向导”,然后在“设置连接或网络”界面中点击“连接到 Internet”。
图2 设置连接或网络 接下来依据你的网络类型,很容易即可完成剩下的步骤。一般情况下,你是小区宽带或者ADSL用户,选择“宽带(PPPoE)”,然后输入你的用户名和密码后即可。也许你会问“我的网络环境真是悲哀,我还在使用小猫拨号上网该怎么办呢”?,不用着急,首先用电话线连接好你的调制解调器,然后在连接类型中选择“拨号”,再输入号码、用户名、密码等信息即可。
WIN7建立无线网络
在平常上网过程中,难免会遇到一些网络方面的问题,这时候我们就需要查看网络连接的状态,查找问题根源。 在Windows XP中,大家这时候都会从开始菜单或控制面板打开“网络连接”窗口来检查网络问题,但对于一个Windows7 新手来说,找到这个窗口似乎有点困难,在控制面板中搜索“网络连接”也找不到它。这时候,大家应该想到的就是上次介绍过的“网络和共享中心”,因为这里集中了网络相关的常规配置,在这里能不能找到线索呢? 试试点击左上方的“更改适配器设置”任务吧,瞧,“网络连接”窗口原来藏在这里,这时候我们就可以和XP中一样查看到计算机中网卡的设置和状态了: 但有的同学可能会发现,在这些网卡当中多了一个叫“Microsoft Virtual WiFi Miniport Adapter”的东西,按名字来看似乎是微软的虚拟Wifi网卡。电脑中怎么会无缘无故多了这么一个东西呢?难道又一个W indows7的隐藏功能被发现啦? 没错,这的确是Windows7 中深藏不漏的新功能——“虚拟Wifi”,不好意思在前面给大家卖了很大一个关子。简单来说,Windows7能在现有无线网卡的基础上再虚拟出一块无线网卡,支持网络共享,让我们的电脑变成无线路由器哦!看来如今“虚拟”真是无处不在啊。 有的同学可能知道,在此之前,其实也可以建立临时网络向其他Wifi设备共享互联网啊,虚拟Wifi 网卡有什么新的优势呢?
传统的临时无线网(即Ad Hoc模式)是一种点对点网络,类似于有线网中的“双机互联”,虽然也能实现互联网共享,但主要用于两个设备临时互联,并且有的设备(如采用Android系统的设备)并不支持连接到临时无线网。还有一个很严重的问题,由于一块无线网卡只能连接到一个无线网络,因此如果通过无线网卡连接到Internet,就不能再使用这个无线网卡建立临时网络,共享Internet 了。 而Windows7 中的虚拟Wifi 功能可以在一块真实无线网卡基础上再虚拟出一块网卡,实现无线路由器的AP功能,解决了临时网络的所有问题。 这么诱人的功能,现在赶紧教给大家: 1. 以管理员身份运行命令提示符 因为下面的步骤必须在管理员权限下运行,因此我们从开始菜单找到“命令提示符”,或直接键入cmd 快速搜索,右键单击它,选择“以管理员身份运行”,在弹出的用户控制窗口中单击“是”。还有一种方法就是按住Ctrl和Shift键直接单击该快捷方式,更简单哦。 2. 启用并设定“虚拟Wifi网卡”模式 运行以下命令启用虚拟无线网卡(相当于打开路由器): netsh wlan set hostednetwork mode=allow ssid=”Win7 AP WOW!” key=wifimima 这个命令中有三个参数: Mode:是否启用虚拟Wifi网卡,改为disallow则为禁用,虚拟网卡即会消失。
解决Win7无线网络共享【ICS服务无法启动】和【启用Internet连接共享】选项消失的问题以及无线网络共享步骤
本地网卡ICS服务无法启动和“启用Internet连接共享”选项消失 以两台计算机之间无线共享internet为例: 必备配置:主机两块网卡(本地网卡、无线网卡);分机(无线网卡) 操作步骤: 1.主机本地网卡连接属性里“共享”标签下的“允许他人共享internet连接”的勾选去掉 2.主机拨号连接上网 3.主机无线网卡属性里更改ipv4,ip:xxx.xxx.xxx.1子网掩码:255.255.255.0 默认网关:xxx.xxx.xxx.1(xxx不重要1是重要的)
4.分机同样无线网卡属性里更改ipv4,与主机不同的是IP该为xxx.xxx.xxx.y(y 可以是除1以外的任何0~255的数xxx和主机设置一致例子看图),其他数值设置与主机一致
5.主机建立无线网(有无“启用Internet连接共享”都可),分机连接无线后即可实现共享主机的internet连接 注意:如果以上设置都正确却出现无法实现共享的情况一般是ICS服务没有打开,请按以下步骤操作: (1)右击我的电脑——管理——服务和应用程序——服务——Internet Connection Sharing (ICS) (2)右击选择属性——启动类型选择“自动”(开机自动启动)——单击下方“启动”按钮(验证当前设置能否开启服务) (3)如果提示无法启动说明与ICS有依存关系的某些服务没有启动,点开属性里“依存关系”标签,依次在服务管理列表里找到这4个服务,与之前一样设置成自动启动类型,并点击“启动”尝试开启服务,如果该服务也无法开启,则继续寻找该服务的“依存关系”服务,直到与ICS存在依存关系的4项服务全部开启,才能开启ICS服务
win7系统设置成无线路由的方法
用Win7,电脑就是路由器!来源:Lucky 7的日志 在平常上网过程中,难免会遇到一些网络方面的问题,这时候我们就需要查看网络连接的状态,查找问题根源。 在Windows XP中,大家这时候都会从开始菜单或控制面板打开“网络连接”窗口来检查网络问题,但对于一个Windows 7 新手来说,找到这个窗口似乎有点困难,在控制面板中搜索“网络连接”也找不到它。这时候,大家应该想到的就是上次介绍过的“网络和共享中心”,因为这里集中了网络相关的常规配置,在这里能不能找到线索呢? 试试点击左上方的“更改适配器设置”任务吧,瞧,“网络连接”窗口原来藏在这里,这时候我们就可以和XP中一样查看到计算机中网卡的设置和状态了: 但有的同学可能会发现,在这些网卡当中多了一个叫“Microsoft Virtual WiFi Miniport Adapter”的东西,按名字来看似乎是微软的虚拟Wifi网卡。电脑中怎么会无缘无故多了这么一个东西呢?难道又一个Windows 7的隐藏功能被发现啦? 没错,这的确是Windows 7 中深藏不漏的新功能——“虚拟Wifi”,不好意思在前面给大家卖了很大一个关子。简单来说,Windows 7能在现有无线网卡的基础上再虚拟出一块
无线网卡,支持网络共享,让我们的电脑变成无线路由器哦!看来如今“虚拟”真是无处不在啊。 有的同学可能知道,在此之前,其实也可以建立临时网络向其他Wifi设备共享互联网啊,虚拟Wifi 网卡有什么新的优势呢? 传统的临时无线网(即Ad Hoc模式)是一种点对点网络,类似于有线网中的“双机互联”,虽然也能实现互联网共享,但主要用于两个设备临时互联,并且有的设备(如采用Androi d系统的设备)并不支持连接到临时无线网。还有一个很严重的问题,由于一块无线网卡只能连接到一个无线网络,因此如果通过无线网卡连接到Internet,就不能再使用这个无线网卡建立临时网络,共享Internet 了。 而Windows 7 中的虚拟Wifi 功能可以在一块真实无线网卡基础上再虚拟出一块网卡,实现无线路由器的AP功能,解决了临时网络的所有问题。 这么诱人的功能,现在赶紧教给大家: 1.以管理员身份运行命令提示符 因为下面的步骤必须在管理员权限下运行,因此我们从开始菜单找到“命令提示符”,或直接键入cmd快速搜索,右键单击它,选择“以管理员身份运行”,在弹出的用户控制窗口中单击“是”。还有一种方法就是按住Ctrl和Shift键直接单击该快捷方式,更简单哦。
win7无线网络共享教程
netsh wlan set hostednetwork mode=allow netsh wlan set hostednetwork ssid=名字 key= 密码(8位) netsh wlan start hostednetwork 一、共享时的设置 1、打开“网络和共享中心”。如图1所示。 图1 2、在“网络和共享中心”左上角找到“更改适配器设置”选项,打开这个选项。如图2所示。在这里看一下你的电脑有“无线无络连接2”吗。如果没有,在“运行”中输入:cmd。然后在打开的命令行中输入“netsh wlan set hostednetwork mode=allow”,按“回车”之后“无线无络连接2”就会出来了。
图2 3、在图2中的“无线网络连接”上右键单击,打开”属性”,并打开”共享”选项卡。如图3所示。把两个选项都打上对号,其中“家庭网络连接”选择“无线网络连接2”。然后“确定”即可。
图3 这样共享时的基本设置就弄好了。 二、“无线网络连接2”的打开与关闭 1、“无线网络连接2”的打开 “无线网络连接2”是win7自己虚拟的一个无线路由,在使用时需要手动开启。开启的命令是: netsh wlan set hostednetwork mode=allow ssid=张敏 key=zhangmin netsh wlan start hostednetwork 其中ssid是你所创建的无线网络的名称,key是网络的密码。这两项是可以自己设定的。 2、“无线网络连接2”的关闭netsh wlan set hostednetwork mode=disallow关闭承载 关闭:netsh wlan stop hostednetwork 这个命令可以将共享的网络关闭,使他人无法再通过你的电脑上网,而你的电脑本身连接的移动或电信的网络是不会被关闭的。
win7建立无线局域网
用win7建立无线局域网,可以共享上网可以局域网游戏。 开启windows 7的隐藏功能:虚拟WiFi和SoftAP(即虚拟无线AP),就可以让电脑变成无线路由器,实现共享上网,节省网费和路由器购买费。以操作系统为win7的笔记本或装有无线网卡的台式机作为主机。 主机设置如下: 1、以管理员身份运行命令提示符: 快捷键win+R→输入cmd→回车 2、启用并设定虚拟WiFi网卡: 运行命令:netsh wlan set hostednetwork mode=allow ssid=wuminPC key=wuminWiFi 此命令有三个参数,mode:是否启用虚拟WiFi网卡,改为disallow 则为禁用。 ssid:无线网名称,最好用英文(以wuminPC为例)。 key:无线网密码,八个以上字符(以wuminWiFi为例)。 以上三个参数可以单独使用,例如只使用mode=disallow可以直 接禁用虚拟Wifi网卡。
开启成功后,网络连接中会多出一个网卡为“Microsoft Virtual WiFi Miniport Adapter”的无线连接2,为方便起见,将其重命名为虚拟WiFi。若没有,只需更新无线网卡驱动就OK了。 3、设置Internet连接共享: 在“网络连接”窗口中,右键单击已连接到Internet的网络连接,选择“属性”→“共享”,勾上“允许其他······连接(N)” 并选择“虚拟WiFi”。
确定之后,提供共享的网卡图标旁会出现“共享的”字样,表示“宽带连接”已共享至“虚拟WiFi”。 4、开启无线网络:
继续在命令提示符中运行:netsh wlan start hostednetwork (将start改为stop即可关闭该无线网,以后开机后要启用该无线 网只需再次运行此命令即可) 至此,虚拟WiFi的红叉叉消失,WiFi基站已组建好,主机设置完毕。笔记本、带WiFi模块的手机等子机搜索到无线网络wuminPC,输入密码wuminWiFi,就能共享上网啦!
【推荐】win7无线AP设置教程
核心提示:适用范围: 1.WIN7平台电脑 2.笔记本或带有WIFI模块的台式电脑3.搜索不到win7新建的临时网络的M9 生成wifi网络属性: 1.WLAN是802.11g 标准 2.带宽为54Mbps 开启windows 7的隐藏功能:虚拟WiFi和SoftAP(即虚拟无线AP)方法如下: 1.以管理员身份运行命令提示符:快捷键wi... 适用范围: 1.WIN7平台电脑 2.笔记本或带有WIFI模块的台式电脑 3.搜索不到win7新建的临时网络的M9 生成wifi网络属性: 1.WLAN是80 2.11g标准 2.带宽为54Mbps 开启windows 7的隐藏功能:虚拟WiFi和SoftAP(即虚拟无线AP) 方法如下: 1.以管理员身份运行命令提示符: 快捷键win+R→输入cmd→回车 2.启用并设定虚拟WiFi网卡: 运行命令: netsh wlan set hostednetwork mode=allow ssid=meizuPC
key=bulukaWiFi 注意: 下面参数可以自由变换 mode:是否启用虚拟WiFi网卡,改为disallow则为禁用。 ssid:无线网名称,最好用英文(以meizuPC为例)。 key:无线网密码,八个以上字符(以bulukaWiFi为例)。以上三个参数可以单独使用,例如只使用mode=disallow可以直接禁用虚拟Wifi 网卡。 开启成功后,网络连接中会多出一个网卡为“Microsoft Virtual WiFi Miniport Adapter”的无线连接2,为方便起见,将其重命名为“魅族WIFI”。若没有,只需更新无线网卡驱动就OK了。 3.设置Internet连接共享: 在“网络连接”窗口中,右键单击已连接到Internet的网络连接,选择“属性”→“共享”,勾上“允许其他??????连接(N)”并选择“魅族WiFi”
win7电脑设置WIFI
将win7电脑无线网变身WiFi热点,让手机、笔记本共享上网 将win7电脑变身WiFi热点,让手机、笔记本共享上网 用win7建立无线局域网,可以共享上网可以局域网游戏。 开启windows 7的隐藏功能:虚拟WiFi和SoftAP(即虚拟无线AP),就可以让电脑变成无线路由器,实现共享上网,节省网费和路由器购买费。宏碁、惠普笔记本和诺基亚N97mini亲测通过。 以操作系统为win7的笔记本或装有无线网卡的台式机作为主机。 主机设置如下: 1、以管理员身份运行命令提示符: 快捷键win+R→输入cmd→回车 2、启用并设定虚拟WiFi网卡: 运行命令:netsh wlan set hostednetwork mode=allow ssid=wuminPC key=wuminWiFi 此命令有三个参数,mode:是否启用虚拟WiFi网卡,改为disallow则为禁用。 ssid:无线网名称,最好用英文(以wuminPC为例)。 key:无线网密码,八个以上字符(以wuminWiFi为例)。 以上三个参数可以单独使用,例如只使用mode=disallow可以直接禁用虚拟Wifi网卡。
开启成功后,网络连接中会多出一个网卡为“Microsoft Virtual WiFi Miniport Adapter”的无线连接2,为方便起见,将其重命名为虚拟WiFi。若没有,只需更新无线网卡驱动就OK了。 3、设置Internet连接共享: 在“网络连接”窗口中,右键单击已连接到Internet的网络连接,选择“属性”→“共享”,勾上“允许其他······连接(N)”并选择“虚拟WiFi”。
win7 无线网络连接有黄色叹号,显示无线网络已连接,但是上不了网
win7 无线网络连接有黄色叹号,显示无线网络已连接,但是上不了网. 装了win7系统后,无线网络出现几次这样的情况,无线网络可以连接得上,但却有感叹号,最重要是上不了网,遇到过几次,困惑了N久,百度一下,很多砖家给了自己的建议,也试了N次,结果,一个传说中的网络高手几乎要认命,因为微软的东西就是那样让人揪心。..!!!!!!! 山重水复疑无路,柳暗花明又一村!总结以下方式供大家参考: 1、首先:本人检查过自己的硬件连接,比如连接路由器的网线有没有连接好, 虽然这是比较低级的问题,但是有时候神马还真是浮云; 2、其次:软件方面路由器有重置过,而且也有重新设置过路由器(这方法可试可不试,试之前先确定你还找得到拨号上网的账号跟密码哦,不然你肯定骂我。该方法试过之后重新启动,结果还是无线网络可以连接,但还是出现一样的情况:可以连接无线网络,黄色感叹号,无法上网。win7,win7,我那什么来爱你!) 3、然后:打开网络和共享中心——管理无线网络,删除旧的网络连接(其他可以上的网络可以不删除,另外建议删除旧的不能连接的网络之前先停用无线网络,这方法我试过,不管用!一样的情况:可以连接无线网络,黄色感叹号,无法上网。win7,win7,我那什么来爱你!)) 4、接下来:这样、那样,然后这样、那样,都不行......(清理垃圾、清理注册表、清理缓存这些系统环境清洁工作几乎都做了,但还是不管用!一样的情况:可以连接无线网络,黄色感叹号,无法上网。win7,win7,我那什么来爱你!)) 5、最后:发现一网友回答该问题的补充 原文如下: 我也遇到过类似问题我综合了一下网上的办法后这样解决的: 1. 点击开始按钮,点击附件。 2. 右键命令。一定要使用点击作为管理员运行。如果你被要求提供命令和密 码。输入之。 3. 分别键入以下两行命令。回车。 NETSH INT IP RESET IPCONFIG /FLUSHDNS 我试了,好象没有反应。我又用以下命令解决了此问题: netsh int ip reset ipconfig /flushdns ipconfig /renew 本地连接 arp –d
win7建无线局域网
win7无线局域网连接步骤详解 2010-08-25 15:12:47| 分类:Win7实用技巧| 标签:win7无线局域网连接 win7 无线局域网连接 win7无线局域网连接步骤详解 win7无线局域网如何连接|字号大中小订阅 本文详细介绍了win7无线局域网连接的具体过程,首先我们需要配置好笔记本电脑,然后是首次网络的链接和加密,最后是管理方面的内容。 win7系统比Vista系统更加人性化,很多朋友都喜欢使用。那么如何在win7系统下进行无线局域网连接呢?那么本文就将为大家解决这个问题。具体的win7无线局域网连接操作内容,还请仔细浏览下文。 无线网络或WiFi网络可以提供有线网络的所有功能,同时还具备出色的灵活性,可以在无线信号网络中的任何位置使用。您可以在享受笔记本电脑带来的方便的同时,让电脑保持与打印机、互联网的连接,与多台电脑共享同一个网络。 win7无线局域网连接1.准备好笔记本电脑 设置无线网络连接时,您需要使用支持无线连接的设备: 通过宽带互联网连接和调制解调器可以高速连接到互联网。常见的宽带连接有DSL和有线。请联系互联网服务提供商(ISP),了解如何安装宽带连接。 一个无线路由器可用作互联网连接和带有无线网卡的电脑之间的网关。多数家庭无线网络或小型商业无线网络使用无线路由器实现不同用户间的相互连接,以及用户与互联网的连接。 一个无线网卡可以连接无线网络和电脑。大部分内置有无线网卡的笔记本电脑都可以通过笔记本电脑正面或侧面的无线图标识别。无线设备可能支持802.11a、802.11b或802.11g。支持802.11g的无线设备通常可以相互兼容。 win7无线局域网连接2.首次设置WiFi网络 首次连接到WiFi网络时,您必须设置网络连接。设置完连接后,点击一下鼠标就可以选择该连接。要连接到无线网络,您需要IP地址、默认服务集标识符(SSID)或者您自己命名的SSID、安全类型和安全密钥。如果缺少其中某一项,请联系ISP或者参考路由器说明书。 点击“开始”,输入“Network”,然后从列表中选择“网络和共享中心”。 在“网络和共享中心”窗口中,选择“设置新的连接或网络”,然后选择“手动连接到无线网络”,然后点击“下一步”。 图1:网络和共享中心
win7无线网络连接常见问题
win7无线网络连接常见问题及解决方法汇总 win7无线网络连接常见问题汇总 Win7教程(https://www.360docs.net/doc/de5676332.html,):win7无线网络连接常见问题及解决方法汇总 问题描述: 在Vista或者Win7系统下,无线网卡已经开启,且无线灯亮,但是找不到无线信号。 解决方案: 将服务中的WLAN AutoConfig服务开启后正常。 问题描述: Windows 7系统如何创建无线网络连接
解决方案: 1, Windows 7系统如何创建无线网络连接? 打开开始菜单,点击“控制面板”。 点击“网络和Internet”。点击“网络和共享中心”。 点击“设置新的连接或网络”。 选择“连接到Internet",点击“下一步”。 单击“无线”。 桌面右下角出现搜索到的无线网络,选择要连接的无线网络点击“连接”。 如果无线网络有密码,则输入密码后连接即可。
注:无线网络可以直接点击右下角的无线网络标识进行连接。 问题描述: Windows 7系统如何管理无线网络? 解决方案: 1,点击“开始”菜单,选择“控制面板”。 2,选择“网络和Internet”选项。 3,之后选择“网络和共享中心”按钮。 4,在“网络和共享中心”界面下,选择“管理无线网络”选项。 5,如果已经创建无线网络连接,则可以选择:“添加”(新连接)或“删除”(已有连接),“上移”或“下移”(提高或降低优先级),“适配器属性”(设置IP地址等参数)和“配置文件类型”(其他账户是否共享连接)。
问题描述: 带无线网卡的两台电脑,如何使用无线在win7系统下建立临时网络,共享上网解决方案: 1、打开网络和共享中心 2、选择“设置新的连接或网络” 3、设置无线临时网络 4 点击下一步 5、设置无线网络的名称、安全类型和密钥
win7如何设置无线网络连接及局域网连接
win7如何设置无线网络连接及局域网连接 想像您坐在起居室的躺椅上在网上冲浪,或在夜间舒服地躺在床上与朋友联机聊天,或者在厨房里从计算机向家庭办公室的打印机发送文档。无线网络为联网的灵活性提供了极大方便,而且设置无线网络也比您想像的容易。本文将向您介绍设置和开始使用无线网络的步骤。 获得正确的设备 您需要具有以下设备才能设置无线网络: 宽带Internet 连接和调制解调器 相对于拨号连接而言,宽带Internet 连接是一种高速Internet 连接,拨号连接速度较慢,并且不支持无线网络。数字用户线(DSL) 和电缆是两种最常用的宽带连接。可以通过联系Internet 服务提供商(ISP) 获得宽带连接。通常,提供DSL 的ISP 是电话公司,提供电缆的ISP 是有线电视公司。ISP 通常提供宽带调制解调器,甚至负责为您安装。一些ISP 还提供调制解调器/无线路由器组合。还可以在计算机或电子商店找到这些设备。 常见的电缆调制解调器(左)和DSL 调制解调器(右) 无线路由器 路由器用于在您的网络和Internet 之间发送信息。通过无线路由器,您可以使用无线电信号(而非有线信号)将计算机连接到网络。目前有多种不同类型的无线网络技术,其中包括802.11a、802.11b、802.11g 和802.11n。我们建议使用支持802.11g 或802.11n 的路由器,因为这两种路由器的速度较快并且可以提供较强的无线信号。
常见的无线路由器 无线网络适配器 如果您的计算机需要无线网络适配器,则可以从计算机或电子商店购买并自己安装。最好选择通用串行总线(USB) 类型的适配器,因为它们比较小、容易安装,并且可以移动到其他计算机。请确保购买与无线路由器类型相同的适配器。适配器类型通常标在包装盒上,一般使用一个字母标记,如G 或A。 常见的USB 无线网络适配器 无线路由器的安放位置 保护无线网络的安全 安全始终非常重要;在使用无线网络时更为重要,因为网络信号可能会传到住宅以外。如果不保护网络安全,则附近使用计算机的用户可能会访问您网络计算机
用win7建立无线(Wifi热点)局域网及网络共享ICS问题解决
用win7建立无线局域网可以共享上网可以局域网游戏 开启windows 7的隐藏功能虚拟WiFi和SoftAP即虚拟无线AP就可以让电脑变成无线路由器实现共享上网节省网费和路由器购买费。联想Z460和小米1亲测通过。以操作系统为win7的笔记本或装有无线网卡的台式机作为主机。主机设置如下1、以管理员身份运行命令提示符快捷键win+R→输入cmd→回车2、启用并设定虚拟WiFi网卡运行命令netsh wlan set hostednetwork mode=allow ssid=wuminPC key=wuminWiFi 此命令有三个参数mode是否启用虚拟WiFi网卡改为disallow则为禁用。ssid无线网名称最好用英文(以wuminPC为例)。key无线网密码八个以上字符(以wuminWiFi为例)。以上三个参数可以单独使用例如只使用mode=disallow可以直接禁用虚拟Wifi网卡。 开启成功后网络连接中会多出一个网卡为“Microsoft Virtual WiFi Miniport Adapter”的无线连接2为方便起见将其重命名为虚拟WiFi。若没有只需更新无线网卡驱动就OK了。3、设置Internet连接共享 在“网络连接”窗口中右键单击已连接到Internet的网络连接选择“属性”→“共享”勾上“允许其他······连接(N)”并选
择“虚拟WiFi” 确定之后提供共享的网卡图标旁会出现“共享的”字样表示“宽带连接”已共享至“虚拟WiFi” 4、开启无线网络 继续在命令提示符中运行 netsh wlan start hostednetwork 将start改为stop即可关闭该无线网以后开机后要启用该无线网只需再次运行此命令即可
win7无线热点设置教程
1.打开WIN7开始菜单,在左下角的框上输入CMD,搜索出来的CMD.EXE对着它右键,选择以“管理员身份运行”。 2. (1)netsh wlan set hostednetwork mode=allow 承载网络模式设置为允许 (2) netsh wlan set hostednetwork ssid=OPEN key=1234567890 设置一个名字为OPEN的无线接入点,接入点密码为1234567890 (3)netsh wlan start hostednetwork 启动承载网络 看图: 注:每次重启之后都必须重复以上步骤才能开启这个接入点。为了方便大家,我把以上步骤的设置做成了批处理,请直接下载解压这个批处理,右键选择以管理员身份运行。(不放心这个脚本的,请右键选择编辑以查看里面的脚本)[local]1[/local] ps.如果提示“无法启动承载网络,组或资源的状态不是执行请求操作的正确状态”请到“网络和共享中心”(进入方法最简单的是桌面右下角找到一个类似显示器的图标,左键点击就可以见到)
然后选择“更改适配器设 置” 做完这一步之后,把除了有Internet连接的“本地连接”(有些人的可能是宽带连接)之外的其他都禁用,然后再启用。 这样都还是不行的话,就重启一下电脑重新做。 上面开启了软AP。接下来的仅仅是设置了很简单。 3.重新进入“网络和共享中心”在这个位置把两个网络都设置为家庭网络 4.设置“无线网络连接”的IP以及DNS 方法:以我的为例对着右侧的“本地连接”左键单击,选择“详细信息”,先别关闭,接着单击“无线网络连接12”,选择“属性”,再下拉双击选择“Internet协议版本 4(TCP/IPv4)”
Windows7无法连接到网络几招解决无线网络办法
现在越来越多的笔记本装上了Win7系统,以其方便实用的功能被大家所接受,而利用Win7连接无线网络又是现在最流行的无线上网方式,但事与愿违,Win7无线网络连接中总会出现各种问题,下面就让我们来一起看一下怎样解决无线网络无法连接。 工具/原料 ?Windows7快捷键 ?Windows7服务选项 步骤/方法 在保证附近有无线网络新号的基础上,首先检查Win7是否发现了无线网络,这样带有红色X 的图标为没有发现,其最常见原因为:未开启笔记本无线网络功能。 笔记本都带有自己的开启无线网络快捷键,各个型号的可能都不同,检查笔记本键盘上的F 功能区(F1~F12),如果有类似手机信号的图标,那么利用Fn+这个按键,即可开启无线网络。 常见笔记本开启无线网络的快捷键:联想系列Fn+F2,戴尔Dell系列Fn+F5,三星Sumsung 系列Fn+F9,当然同一系列的不同型号笔记本也可能会有不同的快捷键,具体参照说明书。 另外,如果你笔记本的无线网卡未装驱动的话,也可能会造成无线网络连接不上的情况,可以通过使用笔记本自带的系统盘来驱动,或者到笔记本厂家指定的官方网站去下载驱动。 ? Win7右下角的无线图标为但还是连接不上的话,可以参考如下解决方法。 开启WLAN AutoConfig无线网络服务,右键开始菜单中的计算机>管理>服务和应用程序>服务,找到WLAN AutoConfig一项,双击,选择启动即可。 ?
在开启无线网络服务后依旧无法连接,可以尝试修复DNS错误。 如果以前成功连接过无线网络,但突然又不好使了,可以尝试重新配置无线网络。 点击系统右下角网络连接图标,选择打开网络和共享中心,在左上角找到管理无线网络并进入,选择现有的无线网络,点击删除,然后再重新连接即可。
Win7系统笔记本如何设置无线虚拟网络
自己在电脑上搭建一个临时无线网络,可是自己的milestone无法连接上,不知道怎么问题。后来上网找一下,找到了一个解决方案。 1、请却仍您使用的操作系统是微软的Windows 7或者Windows server 2008 R2,正版盗版皆可。(此方法只在Windows 7和Windows server 2008 R2下验证通过,VISTA下未验证,请安装VISTA的朋友也验证一下) 2、以管理员身份运行命令提示符(用快捷键WIN+R调出运行然后输入CMD打开命令提示符的非是管理员权限),右击“命令提示符”,选择以“管理员身份运行”。 3、在命令提示符下输入命令:netsh wlan set hostednetwork mode=allow 4、继续在命令提示符中输入:netsh wlan set hostednetwork ssid=您想要的无线网络的名称key=您想要设置的密码
这一步是设置无线网络名称和密码,密码必须8位以上 5、接下来打开网络共享中心--更改适配器设置,你会发现多了一个Microsoft Virtual wlan Miniport Adapter,对了,这个就是我们刚才虚拟出来的无线网络适配器。 6、继续在命令提示符中输入:netsh wlan start hostednetwork
这一步是打开刚才虚拟的无线网络,这样你的小八和无线终端就能发现你刚才虚拟的网络了。 7、打开网络共享中心发现你现在连接了两个网络了,一个是你的有线网络,另外一个就是虚拟网络
8、打开网络共享中心--更改适配器设置,右击你的本地连接,也就是你炼乳网络的有线网卡,选择属性,点击共享,勾选“允许其他网络用户通过此计算机的Internet连接还连接”选项,在下拉菜单中选择刚才建立的虚拟网络,确定。
