笔记本提示找不到无线网卡

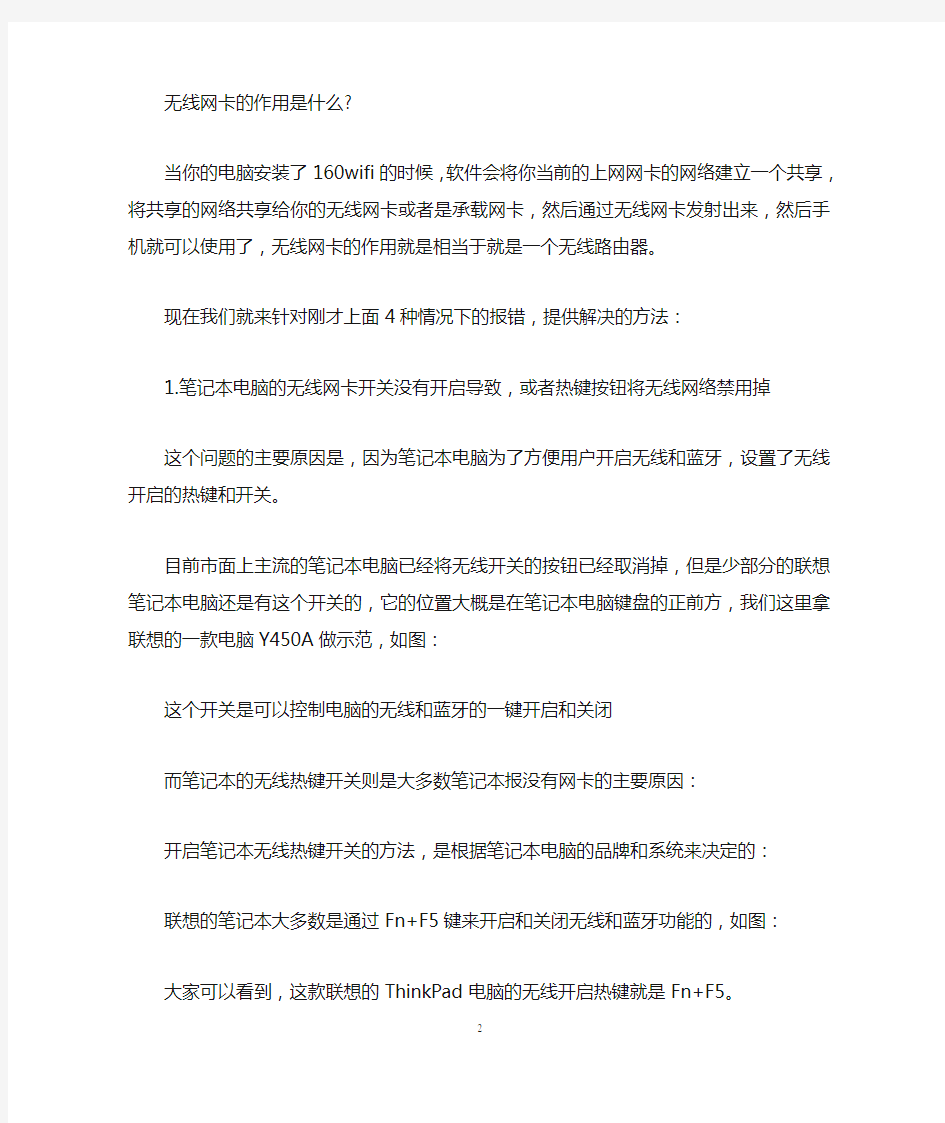
笔记本提示找不到无线网卡
有网友反映说笔记本提示找不到无线网卡的报错情况,这是怎么回事呢?下面就由小编来为你们简单的介绍一下吧!
笔记本提示找不到无线网卡的解决方法
出现这个问题的原因大致可以分为4种情况:
1.笔记本电脑的无线网卡开关没有开启导致的,或者是通过热键按钮将无线网络禁用掉了
2.台式机电脑没有插无线网卡
3.无线网卡驱动没有安装
4.误报现象
5.无线网卡驱动异常(这种情况最近多数用户出现)
6.承载网卡问题
很多用户问为什么要无线网卡才可以使用160wifi?
因为160wifi虽然是一款免费的软件,但是使用他需要无线网卡的硬件支持,所以没有无线网卡的电脑,是肯定无法使用160wifi 的。
无线网卡的作用是什么?
当你的电脑安装了160wifi的时候,软件会将你当前的上网网卡的网络建立一个共享,将共享的网络共享给你的无线网卡或者是承载网卡,然后通过无线网卡发射出来,然后手机就可以使用了,无线网卡的作用就是相当于就是一个无线路由器。
现在我们就来针对刚才上面4种情况下的报错,提供解决的方法:
1.笔记本电脑的无线网卡开关没有开启导致,或者热键按钮将无线网络禁用掉
这个问题的主要原因是,因为笔记本电脑为了方便用户开启无线和蓝牙,设置了无线开启的热键和开关。
目前市面上主流的笔记本电脑已经将无线开关的按钮已经取消掉,但是少部分的联想笔记本电脑还是有这个开关的,它的位置大概是在笔记本电脑键盘的正前方,我们这里拿联想的一款电脑Y450A做示范,如图:
这个开关是可以控制电脑的无线和蓝牙的一键开启和关闭
而笔记本的无线热键开关则是大多数笔记本报没有网卡的主要原因:
开启笔记本无线热键开关的方法,是根据笔记本电脑的品牌和系统来决定的:
联想的笔记本大多数是通过Fn+F5键来开启和关闭无线和蓝牙功能的,如图:
大家可以看到,这款联想的ThinkPad电脑的无线开启热键就是Fn+F5。
当然有些用户在安装电脑后在主板中将Fn键设置为被动,则只需要按F5就可以开启。
联想的笔记本是有电源管家这个小插件,如果安装了,只要按这个热键组合就会开启电源管理下的蓝牙和无线开启界面,如下图:
只需要开启就可以开启无线网卡。
上述介绍的是一款联想的笔记本开启的方法,基本上笔记本的无线网卡开启方法都是这个热键组合:Fn+Fx
如果是其他的品牌的笔记本可以留意电脑上的F1——F12键位上的图示:
可以根据图示来决定Fn+哪一个键来进行开启无线网卡
2.台式机电脑没有插无线网卡
由于台式机电脑的配置都是插有线网卡,而不会配无线网卡,所以用户需要插入一块USB无线网卡使用,如图:
注意的是,因为USB无线网卡是插在USB接口上使用的,有时候,用户的USB接口出现了问题,导致USB无线网卡插到电脑
上后驱动无法安装成功,这个使用,就需要多试试几个USB接口。
3.无线网卡驱动没有安装
由于所有的硬件设备都是需要驱动程序来激活的,所以在使用过程中注意查看电脑的无线网卡的驱动是否是安装成功了。
查看方法如下:
右键我的电脑——》属性——》设备管理器——》网络适配器
一般情况下网卡驱动的名称是有“802”,“wifi”,“Wireless”,“WLAN”等,可以通过这些来判断哪个是无线网卡的驱动,如图:
如果没有,则说明无线网卡没有安装,可以通过检测电脑的硬件驱动或者安装驱动人生软件来进行无线网卡驱动的安装。
4.误报现象
由于软件有时候会设置为开机启动,在开启过程中,电脑的
无线网卡可能还没有检测出来,软件就提前启动了,就也会报这个错,只需要重新开启软件就可以了。
还有一种情况就是用户在新安装完软件后,出现了没有无线网卡的错误,这种情况一般是误报导致的,可能是软件没有检测出了其他问题的报错,但是报的错出现了异常,这种情况,重新安装软件,或者重启电脑,一般都可以解决。
5.无线网卡驱动异常
由于最近很多用户笔记本的无线网卡驱动出现了异常,主要表现的现象是:
和无线网卡驱动没有安装一样,去右键我的电脑(WIN7是桌面上的计算机)——》属性——》设备管理器——》网络适配器,中查看无线网卡驱动上是否显示了黄色的感叹号,如果出现感叹号,就说明无线网卡驱动异常,需要重新安装才可以。
安装方法必须是要右键卸载掉后重新安装,不要覆盖安装,否则显示的无线网卡驱动还是异常的。
6.承载网卡问题
最近发现部分用户的无线网卡不支持承载网络,无线网卡是开启状态,可以搜到无线信号,但是却无法使用160wifi,在查看用户的网卡情况的时候,发现用户的网卡是不支持承载网络的。具体查看方法见:https://www.360docs.net/doc/e49374335.html,/thread-90059-1-1.html
另外最近在解决部分校园网破解的时候,发现部分校园网会禁用掉承载网卡,天翼的3.6.22目前已经发现有这个问题,还有天翼的1.5.2版本也出现过这类型的问题,这都是因为校园网导致的,禁用了承载网卡。如果出现此类问题,请联系我们的工作人员,我们将第一时间为您解决此类型的问题。
XP安装好了无线网卡和驱动仍然找不到无线网络的解决方法
安装好了无线网卡和驱动,但是Windows XP 系统提示找不到无线网络 这种问题是使用无线网络必需的系统服务没有开启引起的,解决方法为:右击“我的电脑”选择“管理”,打开服务和应用程序中的“服务”,找到“Wireless Zero Configuration”项目并双击打开其属性界面,把“常规”选项卡中的启动类型设置为“自动”,然后点击“启动”启动这个服务(如图1)。这样应该就可以搜到无线网络了,如果还是搜索不到无线网络,那么重启试试看。 图1 不过问题可能依然存在,虽然当前可以使用无线网络了,但系统只要注销或重启后,Wireless Zero Configuration服务仍然不能启动,每次开机/重启都要手动启动该服务才能无线上网,非常繁琐。 这是因为安装无线网卡驱动后,大部分无线网卡会自带第三方无线网络程序,而第三方的无线网络程序会停止Wireless Zero Configuration服务,使用自己的服务程序,这样会导致系统自带的无线网络程序无法工作。 解决方法为:打开Wireless Zero Configuration服务属性界面,切换到“恢复”选项卡,将其中的三个失败反应选项都选择为“重新启动服务”(如图2)。打开无线网卡的属性页面,勾选“用Windows配置我的无线网络设置”。接着,在“设备管理器”点
击“查看”菜单中的“显示隐藏的设备”,找到其中的“非即插即用驱动程序中”,双击“NDIS用户模式I/O协议”,打开属性对话框,选择“驱动程序”选项卡。这时当前状态是“已停止”,选择下面的启动栏中的下拉列表,并且选择类型为“自动”。 图2 最后,运行“msconfig”找到启动项中的第三方无线网络配置管理服务,把可疑的自动启动关掉,让它不再开机启动,保存后重启电脑即可解决问题。
[联想笔记本电脑wifi]联想笔记本电脑连不上wifi怎么办
[联想笔记本电脑wifi]联想笔记本电脑连不 上wifi怎么办 联想笔记本电脑连不上wifi的解决方法一: 无线加密码是wap2的而winxp sp2是不是支持这种无线加密码方式的。可以在路由器上动手。就是把加密码方式改了成wap 或wep都可以连接上去的。 但是使用方法是可以解决问题,但是对这个噌网猖獗时代还是不要放松无线网络的安全问题。微软也认识到这一点了。所以出了一个补丁windowsxp-kb893357下载该补给系统安装上就可以连接上了。 同意该补丁的协议,不然不可以安装的。安装好后重启电脑。 重启电脑后再连接无线看看不是有输入密码的对话框出来了。输入你的密码。连接。 连接成功。 联想笔记本电脑连不上wifi的解决方法二: 1、首先我们来检测是否是无线路由器的问题。为了确认是否是无线路由器的问题,我们可以把它去掉,直接使用有线进行上网(就像我们台式机一样直接连接猫进行上网),如果此时能够正常上网,证明无线路由器出现了问题,如果不能正常上网,说明并非路由器问题。 2、无线路由器的问题又可以分为硬件故障和设置问题,硬件
出现故障的概率不高,一般都是无线路由器的设置问题所致,首先我们需要确认是否开启了无线功能。进入路由器设置界面,找到无线设置,然后点击基本设置,看看是否开启了无线功能和ssid 广播。 3、为了防止蹭网,开启无线网络的时候一般都会设置上网密码,我们在使用无线网络的时候要看看是否输入了正确的无线密码,如果进行了密码的变更操作,千万不要忘了使用无线上网的笔记本的无线密码也要更换。 4、无线设置中还有一项“无线mac地址过滤”选项,可以通过mac地址过滤来控制计算机对本无线网络的访问,默认的过滤规则是禁止,也就是说凡是添加到这里的mac地址都不能访问无线网络,而允许则正好相反,只有添加到这里的条目才能访问无线网络,虽然一般使用者不会对其进行设置,为了以防万一还是看看的好。 5、无线路由器的嫌疑最大,但是也不能排除其他的可能性,例如无线网卡驱动。没有安装无线网卡驱动的电脑是无法接受到无线信号的,不过安装驱动也要对应型号,如果不知道的话可以下载个软件检测下在进行安装。 6、虽然硬件出现故障的可能性很小,但是也不能排除这种可能,例如无线路由器或者调制调解器任何一个硬件出现故障都有可能导致我们无法上网,但是它们是否出现故障我们并不好判断,因此我们把这种原因留到了最后,当然如果有条件的话可以尝试着替换它们来确认是否损坏。 其次:
无线网络连接和本地连接不见了正确解决方法
无线网络连接和本地连接不见了正确解决方法(100%正确微软公司解决方案) 这两天,由于更新系统,本本和台式机都先后出现了无线网络连接和本地连接不见了的情况。症状:网络连接正常,右下角任务栏无线网络连接和本地连接图标消失不见,打开网上邻居-查看网络连接(或右键直接点网上邻居选属性),无线网络连接和本地连接图标和1394连接通通不见了,只剩下宽带连接还在。 打开百度网上搜了半天解决的办法,有很多:1。什么把“连接后在通知区域显示图标”勾上,那是小白,连这都不知道,就是因为打开找不到连接了,还怎么选它勾上,2。还有叫打开‘管理”—“服务和应用程序”—“服务”,找到“Network Connections’,选自动启动啊,这些都不行,本来就是启动的。3。还有说是网卡驱动坏了,叫卸载重装的,网络连接正常,肯定也不是这原因。4,再狠的就是叫你重装系统的万全之策,你不嫌麻烦。。。你真行。 搜了半天也没解决,最后在几乎放弃的情况下点开了个,他说他朋友也是遇到这情况,同样网上说的办法都不行,但这位哥们是狠角色,直接找微软公司解决,还花了$500多美元的费用,当然是很快解决了,结果很简单,但往往高手都没办法,还是得编这程序的人一下就搞定。 解决方法:开始-运行-输入‘regedit' 回车-我的电脑\HKEY_LOCAL_MACHINE\SYSTEM\CurrentControlSet\Control\Network 把config 那项直接删除,然后再打开网络连接,马上windows直接重新配置,消失的无线网络连接和本地连接出来了,问题解决。 谨以此文献给遇上和我一样麻烦,再网上苦搜半天解决不了的人,觉得有用,请回来给个留言,叫声好 现有网友说找不到config,贴张图标示下,这下够清楚了吧
笔记本电脑找不到WIFI无线信号的原因及解决方法
笔记本电脑找不到WIFI无线信号的原因及解决方法 由于单位有无限wifi信号覆盖,所有很多员工经常自带笔记本通过无限wifi 上网,当然也遇到了很多笔记本电脑找不到wifi信号的问题,这里列举就列举一下笔记本搜索不到无线wifi信号的几种原因及解决方法,希望能帮助遇到同样问题的朋友,或起到抛砖引玉的作用。 1、距离太远,没有信号。这种情况傻瓜都知道,无线路由器放得太远了,肯定没有WIFI信号。但有人会问,同样的距离,为什么有些地方能搜到信号,有些却不能?原因很有可能就是搜不到的地方隔了太多的障碍物(如楼层、墙面等),因为无线AP发射的信号是呈发散状的,不要想着会转弯绕开障碍物。 2、无线开关没有打开。笔记本一般都会有无线网络硬件开关(比如Fn键和某个键组合或者物理开关),每台笔记本的按键不一样,仔细看图标,一般很好辨认的。 3、驱动出问题。无线网卡的驱动有可能出问题导致找不到信号。这时应该重装驱动,如果你怕麻烦的话,可以使用驱动人生或驱动精灵,傻瓜式安装的。 4、系统服务问题。这是最容易被忽视的,大部分找不到wifi信号的问题基本上就出在这里。打开管理工具—服务,我记得XP下是Wireless Zero Configuration (WZC),但Windows 7并没有这个服务,而与无线连接相关的是WLAN AutoConfig (Wlansvc),它的描述如下: WLANSVC 服务提供配置、发现、连接、断开与 IEEE 802.11 标准定义的无线局域网(WLAN)的连接所需的逻辑。它还包含将计算机变成软件访问点的逻辑,以便其他设备或计算机可以使用支持它的 WLAN 适配器无线连接到计算机。停止或禁用 WLANSVC 服务将使得计算机上的所有 WLAN 适配器无法访问 Windows 网络 连接 UI。强烈建议: 如果您的计算机具有 WLAN 适配器,则运行 WLANSVC 服务。 要保证这个服务正常启动。如果是XP系统,要在控制面板—网络连接里找到无线网络连接,右键属性,切换到“无线网络配置”选项卡,勾选“用Windows 来配置我的无线网络设置”。因为某些笔记本会自带无线网络配置工具,比Windows 自带的更强大。但也有可能出现问题,在搞不清情况的时候,可以先使用Windows 自带的。重新刷新,无线信号回来了! 5、某些无线wifi为了防止蹭网隐藏了ssid标示(无线网络的名称),这样也是搜不到的,需要手工输入ssid号。 最后提一点,Wireless Zero Configuration或WLAN AutoConfig设置为自动启动,下次重启计算机的时候一看,发现服务又被停止了。很有可能就是笔记本自带的第三方无线网络配置工具禁用的。解决方法就是上面所说的勾选“用Windows 来配置我的无线网络设置”。
笔记本搜索到无线网络信号却连不上的原因
笔记本搜索到无线网络信号却连不上的原因 笔记本使用无线网络遇到很郁闷的情况就是搜索到无线网络信号却连不上,真是能把个大活人急个半死,下面我们就和大家一起扒一扒造成这种问题的原因到底有哪些,同学们,注意记笔记了。 无线网络信号太弱 一般来说,两种情况下会导致笔记本接收到的无线网络信号比较弱:距离太远或者阻挡物太多,笔记本在连接太弱的信号时即使能连上,也坚持不了多久,解决方法一是拉近笔记本和无线路由器之间的距离,二是调整无线路由器天线的发射功率,三是移动无线路由器的位置便于笔记本更好的接收信号。 像上图这样的信号就很好了,绿色的格数越少代表信号越差。 无线网络设置有密码 有密码保护的无线网络只有用户通过认证之后才能连接上,但是如果无线路由器的加密方式设置的为WEP开放式的话,即使用户输入了错误的密码也能正常连接到无线路由器,只是不能交换数据罢了,推荐大家在设置无线路由器的时候使用WPA2的加密方式,比较安全,设置无线密码的步骤大家可以参考无线路由器安装好之后要怎么设置无线密码一文,很详细的说。 系统没有打补丁 对于XP系统来说,要想使用WPA2的加密方式,必须打上SP3的补丁才行,可以右键点击桌面上我的电脑,然后选择属性来查看系统的版本,像下图这样的就是打过补丁的样子:
无线路由器设置了过滤 由于蹭网用户非常的猖獗,一些用户只能奋起自卫设置无线MAC地址过滤来保护自己的无线网络,如果笔记本要连接的无线网络恰好设置了过滤措施,那么可以通知管理员将你的无线网卡MAC地址放入无线路由器允许列表中,就像下边这样: 配置MAC过滤的步骤大家可以参考无线路由器设置无线MAC地址过滤这篇文章,对付蹭网可是很灵验的哦。 笔记本没有配置正确的IP地址 如果无线路由器没有开启DHCP功能并且用户也没有手工配置系统的IP地址,那么即使无线密码正确也无法使用网络,用户可以咨询网络管理员或者参考WINDOWS XP/7怎样配置主机的IP地址一文来自己配置,配置的时候记得网关和DNS都填写无线路由器LAN口的IP。 无线路由器故障
笔记本无线网卡不见了怎么办
笔记本无线网卡不见了怎么办 好好的在使用的笔记本电脑无线网卡不见了,这是电脑坏了吗,还是笔记本电脑设置有问题呢?下面是小编为大家整理的关于笔记本无线网卡不见了的相关资料,希望对您有所帮助! 笔记本无线网卡不见了的解决方法 无线WIFI出现叹号、红叉、或是无线WIFI消失,出现宽带红叉,具体问题在电脑右下角可明显看出。 症状在【更改适配器设置】中,出现【无线网络链接】已禁用、未连接、更严重的是根本找不到【无线网络链接】的图标。 症状也反应在【设备管理器】--【网络适配器】中,具体表现为【网络适配器】中的网卡已禁用,没有启动,更严重的是【网络适配器】中的网卡图标丢失,网卡驱动出了问题,在这里不显示。 解决办法:找到【计算机】-右点击选择【管理】-【服务和应用程序】-【服务】中找到WLANAutoconfig项目,双击此项服务,点击启动,服务自动启动,调试后重启看是否解决。 如果以上没有解决,在【计算机】右单击【属性】-【设备管理器】-【网络适配器】中把里面已经禁用的无线网卡启用,启用后重启看是否解决。 如果以上还没有解决问题,打开【控制面板】-【网络和共享中心】-【更改适配器设置】里,链接已禁用、断开的无线网络如果【更改适配器设置】里没有无线网络的图标,就看看是不是无线网卡驱动的问题,插网线或U盘拷贝安装驱动精灵或是360
驱动大师 如果驱动正常的话,那就是网卡的问题了,更换网卡的成本有点高,所以不建议更换网卡,可以到电子市场或是维修电脑的地方买一个无线USB网卡,大约20元左右。 笔记本无线网卡不见了相关文章: 1.笔记本无线网卡不见了怎么办 2.笔记本检测不到无线网卡怎么办 3.笔记本无线网卡不显示怎么回事 4.联想笔记本找不到无线网卡怎么办
笔记本电脑无线网络连接不上的五大原因和解决办法
笔记本电脑无线网络连接不上的五大原因和解决办法 笔记本电脑无线网络连接不上的五大原因和解决办法:无线網絡的发展和普及尤其是无线局域网丰富了我们的生活,让我们的生活变得越来越便利了.同时提供随时即用、高速优质的網絡服务.但是.由于无线信道特有de性质.使得无线網絡连接具有不稳定性.大大影响了服务质量.你是否经常遇到自己笔记本电脑连接不上无线網絡.而其它笔记本电脑却可正常连接de情况。今天.笔者就以飞鱼星路由器为例具体介绍原因及解决办法。 第一、启动混合模式 设置无线路由后.若新的笔记本电脑(11n无线网卡)可以连入无线網絡.旧的笔记本(11g无线网卡)却无法连入.则可能是无线路由器将无线模式设置为了11n模式.那么11g 和11b的无线网卡自然无法接入无线網絡。 进入无线路由器的Web配置界面.将網絡模式设置为11b/g/n混合模式.这样无论你使用哪种标准的无线网卡.都可以轻松连入无线網絡。 第二、设置为自动信道匹配 一般无线网卡的信道设置范围是1-11.而无线路由器的信道设置范围是1-13.若将无线路由器的信道设置为12或13.自然无线网卡无法连接到網絡。 进入无线路由器的Web配置界面.在无线设置-->无线频道选择1-11的任意频段.这样无线网卡就可以连接到无线網絡了.推荐选择自动选取.无线网卡会自动选择信道.省去了用户设置的麻烦。 第三、更新操作系统版本 使用的操作系统太老的话.虽然表面上此系统不会对无线网卡造成影响.但在实际应用中你会发现即使选择了11n无线网卡.还是会有些采用WPA或WPA2加密方式的无线網絡无法连接。Windows XP在打过SP1补丁后将支持WPA和WPA2协议.在实际应用中SP1对WPA/WPA2的兼容性还是存在一定问题.依然会出现无法连接的情况。 升级操作系统.无论是Windows 7、Vista或是XP SP3.它们都能对WPA和WPA2协议提供良好的支持.保证你的无线网卡可以轻松连接WPA/WPA2加密網絡 第四、笔记本无线网卡太老旧 部分老笔记本用户.由于笔记本网卡太老.可能此网卡只支持IEEE 802.11b标准和WEP 加密协议.但不支持现在主流的WPA和WPA2加密协议。若用的是此类无线网卡.虽然在无线網絡列表中可以搜索到WPA或WPA2加密的无线網絡.但却无法连接上这些无线網絡.因为你的无线网卡不支持最新的加密协议.内置的无线网卡就会经常受到加密协议的阻挡而无法连接網絡。
解决Win7下路由器与无线网络系统的冲突不能上网或网络无法连接或找不到网络
解决Win7下路由器与无线网络系统的冲突,导致WIN7系统不能上网或网络无法连接或找不到网络 是不是会有这样的状况出现呢?电脑装好Win 7,却发现无法用上网了……这其实不是你系统没装好或者网络坏掉了,有可能是因为路由器和无线网络系统发生了冲突,那怎么解决呢? 笔者近日为电脑装好Win7操作系统,却却发现无法用上网了。查看无线路由器连接状态是信号很强却无法连接。认为自己的WPA无线密码被篡改了,于是重新进行设置,依然无法成功连接。接着取消了无线加密,但结果仍然是无法连接。 是无线路由器出现故障了吗?笔者使用网线把电脑和路由器连接,却电脑正常上网。显然,无线路由器的Internet连接设置。 是无线路由器的无线功能出现问题了?尝试在Vista系统中连接无线网络,发现无线连接非常顺畅。 那可能是无线路由器无法兼容Win 7的无线网络系统,那么是否意味着必须更换呢?为了节省资金,笔者决定先查找该无线路由器的相关资料,以便进一步排除故障。在该无线路由器的管理页面,我发现它的固件版本是4.2.0 Build 081225,应该是2008年12月发布的,比较陈旧,而Windows 7是2009年10月发布的,看来有可能是无线路由器固件不支持Windows 7.笔者在无线路由器的官方网站上,下载了2009年7月30日更新的相关固件。升级固件后,笔者发现无线路由器的固件版本已更新到4.2.0 Build 090730. 更新固件是否可以解决问题呢?设置了网络参数后,笔者的Windows 7不再拒绝无线路由器,终于可以在Windows 7下上网冲浪了。 问题所在 无线路由器除了具备硬件系统,也具备指挥硬件工作的软件系统——固件。用户一般借助简单的网页模式管理无线路由器,很可能无法认识到网页其实是无线路由器软件系统的外壳。当无法上网时,用户在设置无误的情况下,可以通过无线路由器的管理页面查看其工作状态。如果无线路由器工作正常却无法在Windows 7下连接无线网络,那么,很可能是无线路由器的软件系统和Windows 7的无线连接功能不兼容。很多较老的无线路由器在设计固件时,没有考虑到Windows 7系统下的应用,因此,出现了Windows 7拒绝无线路由器的情况。 微软声称Windows 7能和90%以上的硬件完美兼容,换句话说,Windows 7还是存在部分硬件冲突问题。目前,无线路由器的设置已经傻瓜化,升级固件易如反掌,准备使用Windows 7的用户最好及时升级无线路由器的固件。
无线网卡上不了网常见问题及解决方法
无线网卡上不了网常见问题及解决方法 (1)安装问题 (2)1.使用无线上网业务需要安装软件吗?到哪里可以得到这些软件? (1)无线上网卡”包装内物品齐全 若客户的“无线上网卡”包装内物品齐全,建议使用“无线上网卡”包装内的“无线上网卡驱动程序盘”以及“安装步骤说明书”进行正确安装。(2)用户的无线上网卡驱动程序丢失 acerun: yes"> 若用户的上网卡驱动程序丢失,建议用户登录无线上网卡厂家网站进行程序下载,并按照正规安装步骤进行安装。常规性的安装问题还可以登录相关厂商网址进行查询。 2.如果用户的无线上网卡在自己的笔记本电脑上不能使用,但在其他笔记本电脑上正常工作正常。 原因有两个: (1)无线上网卡没有插好; (2)无线上网卡驱动程序有问题。 解决办法:
(1)将无线上网卡重新插入自己的笔记本电脑; (2)删除无线上网卡驱动程序,并重新安装驱动程序。安装步骤见本节第一条。 3.可以通话、发短信息,但是连接图标灰色,无法连接上网。 无线上网卡驱动驱动程序没有安装好,请删除以前的驱动程序,按照该上网卡的《无线上网卡安装和使用指南》重新安装客户端软件,并重新插入无线上网卡,拨号即可上网。 4.为什么打开拨号应用程序,提示“无法找到PCMCIA卡”? 首先请确认您的无线网卡是否安装到位,无线网卡的工作指示灯是否正常。然后在控制面版中的确良设备管理器中查看相关的属性是否有异常,如有设备异常请安装相应的驱动,建议更新网卡驱动或卸载后重新安装,并重启电脑。 5.怎样正确拔出无线上网卡? 如果您需要将无线上网卡从计算机拔出,请利用Windows系统中安全删除硬件的功能停止无线上网卡后再拔卡。可参照以下步骤操作:(1)断开上网连接; (2)双击计算机屏幕右下角的“安全删除硬件”图标,系统弹出“安全删除硬件设备”界面;
华硕电脑无法连接无线网该怎么办
华硕电脑无法连接无线网该怎么办 篇一:笔记本无线网络连接不可用怎么办? 1.首先考虑无线网络的硬件开关,有的笔记本上有这个开关,如果关闭它, 不论你怎么折腾电脑,都开不了无线网。 如下图所示为联想 Y470 的无线网开关: 2. 笔者接触的该问题的笔记本中,百分之九十是如下原因: 几乎所有笔记本都提供了 Fn 键来控制无线网的开关, 该功能类似于第一步中提到的硬件 无线网开关,如果关闭,同样将会出现标题所示的问题。 有的笔记本默认使用这个快捷键关闭着无线网,比如华硕,由于不知道它一直关闭着, 致使无论如何折腾笔记本,都无法开启无线网,这就是大多数人问题所在。 比如:联想 Y470 使用 fn+f5 可以开启关闭无线网 而要想使用笔记本该快捷键,有很多重要的准备工作,如果不进行这些准备,关闭着的 无线网无论如何都开启不了,具体准备请看下一步骤。 本步骤 y470 快捷键如下两图所示: 3. 上一步中,要想使用"fn+无线网图标"这个快捷键,首先,需要安装一些你所使用的笔 记本自带的一些驱动和应用软件。因为,fn 这个键并不像键盘上别的键,它需要专门的驱动才 能起到作用。笔记本各品牌不同,所要使用的软件不同。 笔者在此提供以下两种品牌中所需 要的软件,请前往官网下载: 联想:网卡驱动、无线网卡驱动、电源管理软件(Energe Management) 华硕:网卡驱动、Qualcomm Atheros 无线网卡驱动程序及应用程序、ATK 热键工具程序 4. 该开的开关都开了, 该安装的软件也都按了, 但如果还不能用, 那就得看系统服务了, 控制面板--系统和安全--管理工具--服务, 请确定如下五个服务状态全部为“已启动”: Network Connections、 Network List Service、 Network Location Awareness、 Network Store Interface Service、 WLAN AutoConfig(尤其该服务) 5.如下图:如果无线网依旧不能使用,请选择: “打开网络和共享中心”--“更改适配器设 置”--“无线网络连接”--右键“启用” 至此,无线网络应该就可以正常使用了,如果还不能, 那就应该送到专卖店检测无线网硬件是否正常了。 篇二:无线网络连接不上打着红叉 无线网络连接不上打着红叉
无线网络搜索不到信号
开始”->“控制面板”->“网络连接”,右键单击“无线网络连接”,选择“查看可用的无线连接”,如下图: 注:若您的“网络连接”中没有“无线网络连接”,请与电脑厂商的售后部门联系 2.若电脑当前默认使用的是Windows的无线管理工具,那么应出现搜索无线网络的结果列表,如下图: 『重要提示』 若列表是空的,表示笔记本未搜索到任何无线网络,请点击右上方的“刷新网络列表”,若结果依旧,则可能是下列几种情况:
在笔记本无线接受范围内不存在无线网络; 无线AP未启动或无线功能被禁用。若事实上您身边就有无线AP,例如是WGR614,那么检查设备是否已开启,无线信号灯是否亮了,若设备已开启,但无线指示灯未亮,那说明设备的无线功能已被禁用,须启动无线功能后才能被无线客户端搜索到; 笔记本的无线功能未开启。与无线AP一样,笔记本的无线指示灯若未亮,说明无线功能亦是禁用的,那么即使周围有无线网络存在,笔记本亦是无法搜索到的,通常笔记本的无线指示灯是与其他功能指示灯在一起的,很方便查看,若不知道如何开启笔记本的无线功能,请与笔记本厂商的售后部门联系; 无线AP与笔记本的无线工作模式问题。若AP和笔记本的无线都已开启,但笔记本仍然搜索不到无线网络,排除硬件问题,应该是两者的无线工作模式不匹配。若您的电脑是Windows XP SP2,建议将电脑设置为可连接到任何可用网络的自适应状态,默认时已经是这样的设置,可右键单击“无线网络连接”选择“属性”,进入“无线网络配置”点击“高级”,确认选择的无线工作模式是“任何可用的网络”,如下:
3.若点击“查看可用的无线连接”出现的结果是Windows的提示语“Windows无法配置此无线连接……”,则说明是另一个程序(笔记本厂商提供的工具)在管理无线连接,如下图:
无线网卡搜不到信号的解决方法
无线网卡搜不到信号的解决方法 今天,心血来潮,想搜一下有没有没加密的无线信号,也蹭个“网” 于是打开无线网络连接,一搜,没有信号!! 打开同学的电脑一搜,有信号(不过加密了!hfwang1253)。我很郁闷~~~ 虽然上不了网,但自己的无线却搜索不到信号??问题很严重,必需解决!!! 于是开始查看问题是出在哪里了。经过不懈努力,终于搞定了,拿出来的与大家分享一下下希望可以解决大家的问题,如有不异意,请提出来!!谢谢。 一、首先,我们需要一个配置好的无线路由器并且开启了无线功能。 出于安全考虑我们还可以给无线路由器发出的信号进行加密,防止别人“蹭网” 设置好后可以看路由器上面的无线信号指示灯是否是亮的(一般都有这个指示灯) 如果是亮的或者是一闪一闪的一般都不会有问题了。 二、开启电脑的无线功能。 1.我们需要有一台装有无线网卡的电脑,并且装好驱动(硬件肯定不能有问题的) 笔记本一般都带有无线网卡;如果是台式机,可以通过安装一个USB口的无线信号接收装置(一般买无线都会送一个) 2.如果做好了以上操作,那么我们可以打开“网上邻居”,然后点击“查看网络连接”来查看网络连接情况 如果正常的安装了网卡,就会在这里出现网络连接的图标。 如果没有则需要查看网卡驱动是否安装正确 注:如果点击“查看网络连接”弹出如下提示 说明我们禁用了“ Network Connections ”此服务,只需启用此服务就要解决此问题 开启“Network Connections”服务: 1》开始----运行----输入:services.msc----确定----打开“Network Connections” 2》打到并双击“Network Connections”服务,弹出对话框 3》将“启动类型”设置为“自动” 4》然后点击“启动”,待“服务状态”显示为“启用”时点“确定” 如:
为什么联想笔记本连不上无线网
为什么联想笔记本连不上无线网 有一位联想用户说他的笔记本连不上无线网,这是怎么回事呢?你们也许也不知道,那么下面就由小编来跟你们说说吧! 为什么联想笔记本连不上无线网,解决方法 操作: 首先我们应检查无线网卡的驱动是否安装正确。我们可以右键点击“我的电脑”-属性-硬件-设备管理器,查看是否存在标有问号或叹号的网络设备,如果有,则说明无线网卡驱动安装不正确。我们可以使用金山卫士的“硬件检测”功能对无线网卡型号进行检测,然后使用有网络的电脑下载相应的驱动程序拷贝到问题电脑进行安装。(如果笔记本可以连接到有线网络,可以直接使用金山卫士的“装驱动”功能进行驱动的检测及修复)。 1首先我们来检测是否是无线路由器的问题。为了确认是否是无线路由器的问题,我们可以把它去掉,直接使用有线进行上网(就
像我们台式机一样直接连接猫进行上网),如果此时能够正常上网,证明无线路由器出现了问题,如果不能正常上网,说明并非路由器问题。 2无线路由器的问题又可以分为硬件故障和设置问题,硬件出现故障的概率不高,一般都是无线路由器的设置问题所致,首先我们需要确认是否开启了无线功能。进入路由器设置界面,找到无线设置,然后点击基本设置,看看是否开启了无线功能和SSID广播。 3为了防止蹭网,开启无线网络的时候一般都会设置上网密码,我们在使用无线网络的时候要看看是否输入了正确的无线密码,如果进行了密码的变更操作,千万不要忘了使用无线上网的笔记本的无线密码也要更换。 4无线设置中还有一项“无线MAC地址过滤”选项,可以通过MAC地址过滤来控制计算机对本无线网络的访问,默认的过滤规则是禁止,也就是说凡是添加到这里的MAC地址都不能访问无线网络,而允许则正好相反,只有添加到这里的条目才能访问无线网络,虽然一般使用者不会对其进行设置,为了以防万一还是看看的好。 5无线路由器的嫌疑最大,但是也不能排除其他的可能性,例如无线网卡驱动。没有安装无线网卡驱动的电脑是无法接受到无线
有信号连不上_六步解决无线连接问题
网络连接问题 除了“蹭网”还有一些免费开放的无线热点可以使用,但是当我们连接这些热点的时候,时常会无法连接。有时候家里设置无线路由器的时候,也会出现类似的情况,明明信号很强,就是连接不上路由器,该如何解决呢? 01设置IP地址为“自动获缺 不同的热点默认设置不一样,所以如果设置了固定的IP地址可能会无法连接。进入控制面板的网络连接选项→无线网络连接→点击右键选择属性→设置IP V4协议,XP下则为TCP/IP协议→IP地址和默认网关/DNS等都为自动获龋 02是否正确输入密码 由于某些输入法的原因,可能会多添加一个空格或者用错了全角字符、路由器对大小写密码敏感等等都会导致无法连接。而且当使用WEP的时候,四个密钥是不可以同时使用的,只能用其中一个。个人建议输入加密密钥的时候最好采用“复制粘贴”的方式。 03是否使用MAC地址过滤 有的路由器虽然没有加密但是无法连接,那么可能路由器使用了MAC地址过滤,除非使用BT3之类的软件嗅探得出正确的MAC地址并伪装,否则还是放弃吧。如果是自己搭建的网络,那就取消MAC地址过滤试试看。 04检查是否有信号问题 把路由器摆放到无线网卡附近,看看是否有信号问题。有些路由器信号品质很差,放远了虽然信号强度良好,但是时常无法连接,为了排除这种邪门的事情,可以把路由器摆放到笔记本旁边试试看。 05升级无线网卡驱动 无线网卡驱动有可能是问题根源之一,多见于笔记本和一些洋垃圾、山寨的无线网
卡,因为配套使用的驱动程序很多,可能一不小心就装错了。Ubuntu下面也常发生这类事情,要多次连接或者通过NDISWrapper使用Windows的驱动甚至自 己编译驱动才能解决。 网络需要验证的问题 电信的Chinanet热点在很多地方都有,还是不加密的。搜索网络的时候时常会连接上,但是却上不了网,那是因为还需要进行进一步的验证才行。例如这边的电信就需要使用绑定的手机接收验证码。 无线网络连接不上1:混合无线网络经常掉线 故障现象:使用Linksys WPC54G网卡和Linksys WRT54G AP构建无线局域网,它们使用的都是IEEE 802.11g协议,网络中还存在少数802.11b网卡。当使用WRT54G进行54Mb/s连接时经常掉线。 故障分析:从理论上说,IEEE 802.11g协议是向下兼容802.11b协议的,使用这两种协议的设备可以同时连接至使用IEEE 802.11g协议的AP。但是,从实际经验来看,只要网络中存在使用IEEE 802.11b协议的网卡,那麽整个网络的连接速度就会降至11Mb/s(IEEE 802.11b协议的传输速度)。 故障解决:在混用IEEE 802.11b和IEEE 802.11g无线设备时,一定要把无线AP设置成混合(MIX ED)模式,使用这种模式,就可以同时兼容IEEE 802.11b和802.11g两种模式。 无线网络连接不上2:无线客户端接收不到信号 故障现象:构建无线局域网之后,发现客户端接收不到无线AP的信号。无线网络没有信号。 故障分析:导致出现该故障的原因可能有以下几个: (1)无线网卡距离无线AP或者无线路由器的距离太远,超过了无线网络的覆盖范围,在无线信号到达无线网卡时已经非常微弱了,使得无线客户端无法进行正常连接。 (2)无线AP或者无线路由器未加电或者没有正常工作,导致无线客户端根本无法进行连接。 (3)当无线客户端距离无线AP较远时,我们经常使用定向天线技术来增强无线信号的传播,如果定向天线的角度存在问题,也会导致无线客户端无法正常连接。 (4)如果无线客户端没有正确设置网络IP地址,就无法与无线AP进行通信。 (5)出于安全考虑,无线AP或者无线路由器会过滤一些MAC地址,如果网卡的MAC地址被过滤掉了,那麽也会出现无线网络连接不上。
无线网卡无法连接解决
无线网卡无法连接解决 三种方案: 一、"控制面板“-》”网络连接“-》”无线网络连接属性“-》”验证“-》将“启用此网络的IEEE802.1X验证”前面的勾取消 二、你的网卡没有安装IP协议,或者协议出错。 点开本地连接属性。在常规选项卡里,点击安装,把客户端,服务,协议,全部安装一遍 应该这样就可以了 三、先用本地网卡有线连接到无线路由器上,打开路由器设置, 能有线上网说明路由器上网的“设置向导”没有问题, DHCP服务器选项设置为启用,这样就不需要设置IP了, 再设置无线参数,设置成开启无线功能,安全设置不设(熟悉后最好还是...) 电脑里的1394、蓝牙、红外等等和本次的网络连接没有任何关系, 看看网络里面有没有无线网卡(如果没有,打开设备管理器看看是不是把无线网卡禁用了,或者看看电脑是不是有硬件开关将无线网卡关闭,如果没有还是看不到无线网卡,行了我以上说的都是在扯蛋) 无线网卡属性,IP自动获得,点上面的无线网络配置, 上面的勾选上“用windows...设置”,点右下角高级, 点选第一个选项,下面勾选上“自动连接...” 点查看无线网络,点刷新,会自动连接路由器,OK。 找不到本地连接中的“验证”选项 【摘要】:正Q公司要求统一安装一款认证软件,有一项设置要求取消本地连接"验证"选项卡下的"启用此网络的IEEE 802.1x验证",但是打开后却找不到这个选项。请问这是什么原因? 【关键词】:验证设置要求选项卡连接认证软件网络安装启用打开 【分类号】:G807.4 【正文快照】: Q公司要求统一安装一款认证软件,有一项设置要求取消本地连接“验证”选项卡下的“启用此网络的IEEE802.1x验证”,但是打开后却找不到这个选项。请问这是什么原因?A这应该是Wired AutoConfig服务没有启用所致,解决方法:按Win+R打开运行对话框,输入service s.msc并回车打开服务
电脑连不上无线网络该怎么解决
电脑连不上无线网络该怎么解决 电脑连不上无线网络的解决方法一: 无线路由器的问题又可以分为硬件故障和设置问题,硬件出现故障的概率不高,一般都是无线路由器的设置问题所致,首先我们需要确认是否开启了无线功能。进入路由器设置界面,找到无线设置,然后点击基本设置,看看是否开启了无线功能和ssid 广播。 为了防止蹭网,开启无线网络的时候一般都会设置上网密码,我们在使用无线网络的时候要看看是否输入了正确的无线密码,如果进行了密码的变更操作,千万不要忘了使用无线上网的笔记本的无线密码也要更换。 无线设置中还有一项“无线mac地址过滤”选项,可以通过mac地址过滤来控制计算机对本无线网络的访问,默认的过滤规则是禁止,也就是说凡是添加到这里的mac地址都不能访问无线网络,而允许则正好相反,只有添加到这里的条目才能访问无线网络,虽然一般使用者不会对其进行设置,为了以防万一还是看看的好。 无线路由器的嫌疑最大,但是也不能排除其他的可能性,例如无线网卡驱动。没有安装无线网卡驱动的电脑是无法接受到无线信号的,不过安装驱动也要对应型号,如果不知道的话可以下载个软件检测下在进行安装。
虽然硬件出现故障的可能性很小,但是也不能排除这种可能,例如无线路由器或者调制调解器任何一个硬件出现故障都有可能导致我们无法上网,但是它们是否出现故障我们并不好判断,因此我们把这种原因留到了最后,当然如果有条件的话可以尝试着替换它们来确认是否损坏。 电脑连不上无线网络的解决方法二: 首先检查电脑上安装的无线网驱动程序是否是最新版本。很重要哦!打开“我的电脑”。 在面板中双击左边的“设备管理器”。 找到网络适配器一栏,最后一条就是无线网驱动,右键点击“属性”。 在属性面板中,点开驱动程序,点击“更新驱动程序”。完成即可。 如果电脑本身更新不了,可以找第三方软件帮助你更新。比如下载“鲁大师” 点击“驱动检查”,会检查出电脑现有的无线网驱动程序版本,点击更新即可。
无线网络已经连接但却无法打开网页的解决
这几天,我的宽带无线路由出了一点毛病,无线已连接且信号特别强就是进入不了网页,上不了网,来回设置也无济于事,真是烦死人了!后来请技术人员来帮助也没有弄成。求人不如求已。干脆求教网络上有关这方面的文章,自己在电脑里不断地捣鼓,终于把难题解决了,恢复了正常,能上网了。我成功了,真是工夫不负有心人,实践出真知!技术是无私的,应该为大家所应有。所以,我把它整理出来,贴到寻修网https://www.360docs.net/doc/e49374335.html,/上,供网友们参考使用。 寻修网https://www.360docs.net/doc/e49374335.html,/相关阅读: TP-Link无线路由器设置详细图解 1、ip地址是否正确配置。 如果是windows操作系统,开始-->运行-->输入“cmd”,在打开的console中输入“ipconfig”, 看看你的ip地址有没有正确配置。如果正确连接上,你在打开的console 中输入“ping https://www.360docs.net/doc/e49374335.html,”看看寻修网能不能ping通。 2、您是否连接的是自己的无线信号? 通过有线登陆路由器管理界面,在“运行状态”-“无线状态”中查看一下SSID号。如果SSID号不是无线连接的网络名称,则请将无线网卡正确连接到自己的这个无线网络上。 3. 无线路由器中是否设置了无线MAC地址过滤? 通过有线登陆路由器管理界面,“无线参数(无线设置)”-“MAC地址过滤”,确认其为关闭状态。 4. 确认您的安全类型和密钥。 通过有线登陆路由器管理界面,“无线参数(无线设置)”中查看路由器设置的是哪种安全类型,并记住密钥。可以重新修改密钥,断开后重新连接。 5、可能是DNS的问题,把路由器断一下电,重新加电,电脑重启。 6、排除一下是否有ARP病毒,进行查杀。 7、运行:Services.msc,把Wireless Zero Configuration 设为自动启用。
无线网卡使用常见问题及解决方法
无线网卡使用常见问题及解决方法 适用于型号:LB-LINK品牌的BL-LW05-AR5,BL-LW06-AR, BL-LW06-1R,BL-LW05-5R2,有购买此类型号的朋友敬请转载,保存,以便查用。 驱动安装 1、驱动的安装是先安装驱动还是先插网卡?安装显示微标认证怎么选择? 安装驱动之前先把网卡插到电脑的USB口上。再把光盘打开,进行安装。 在安装驱动的时候电脑出现没经过微标认证,该如何选择? XP系统出现的未经过微标认证,则点击继续安装。 WIN7系统出现的未经过微标认证,则点击始终安装此程序。 选择继续安装对电脑没有任何的损坏。 WIN7安全提示:
2、安装好驱动之后我在哪里找到驱动程序的配置? 网卡安装好之后,我们需要对网卡进行相对应的配置。 如果你购买的是05-AR5,则在安装好驱动之后在电脑的桌面会出现一个绿色的图标,可以通过以下三种方式打开网卡的设置界面: 1)双击桌面的驱动图标,会弹出设置界面 2)双击屏幕的右下角的驱动图标 3)在开始----所有程序里面找到:BLINK 11N 的程序,选择即可打开。 3.我安装好驱动之后要不要重启电脑? 一般来说如果电脑已经正确的识别了网卡,则不需要重启电脑也可以对网卡进行配置,如果你的电脑在安装好驱动之后还是不能识别网卡,则需要把电脑重启,然后再对网卡进行配置。 4、我安装好驱动之后在网卡的设置界面只有关于,刷新,和说明书的不一样。 这种情况就是属于网卡的驱动没有安装成功,如果你是在台式机上安装,请将网卡插到电脑的后面,然后把驱动卸载了,打开光盘,复制光盘内的windows driver文件夹到桌面,双击打开里面的setup.exe文件,即把驱动重新安装一遍。
宏碁笔记本无线不能连接怎么办
宏碁笔记本无线不能连接怎么办 宏碁笔记本无线不能连接的解决方法一: 1、硬件问题只有找专业的维修人员维修,或者直接更换。 2、打开笔记本设定的无线开关,很多笔记本还设计了快捷键,一般为fn+f5,启动后连接网络,看能否正常上网。 3、右键单击“我的电脑”,依次选择“属性”-“硬件”-“设备管理器”,看有没有黄色小问号出现,如果有,说明无线网络驱动出问题,可以在网上重新下载驱动安装上,安装好后再连接无线网络试试。 4、路由器太过低端智能更换,设置出问题需要重新设置,实在不行可以恢复出厂设置,还要记得打开dhcp,不然无法动态分配ip地址。 5、wzc服务没开,需要点击开始菜单,依次选择“控制面板”-“管理工具”-“服务”,找到“windows zero configuration”这项服务,双击进入,启动服务并将启动方式改为自动。 其次: 1、注意笔记本的无线网络开关和快捷键:为了降低功耗,增加续航时间,很多新型笔记本都设计了无线网络开关,并且在默认的情况下,它是关闭的。除此之外,有些无线开关还设计得很隐蔽,让用户很难发现它们。此时需要你先打开无线开关,才能正常连接无线网络。除了无线开关外,很多笔记本还设计了快捷
键(一般为fn+f5),只有按下快捷键后才能启动无线网卡。 2、开启混合模式,不要11n独享:设置无线路由后,如果新的笔记本(11n无线网卡)可以连入无线网络,旧的笔记本(11g 无线网卡)却无法连入,则很可能是无线路由器将无线模式设置为了“11n模式”,这样11g和11b的无线网卡自然无法接入无线网络。解决方式:进入无线路由器的web配置界面,将网络模式设置为11b/g/n混合模式,这样无论你使用哪种标准的无线网卡,都可以轻松连入无线网络。 3、信道匹配很重要,推荐选择自动:无线网络连接不上有可能出在信道设置方面。一般的无线网卡的信道设置范围是1-11,而无线路由器的信道设置范围是1-13。如果你将无线路由器的信道设置为12或13,自然无线网卡无法连接到网络。解决方式:只需进入无线路由器的web配置界面,在无线设置-->无线频道,选择1-11的任意频段,这样无线网卡就可以连接到无线网络了。推荐选择“自动选取”,这样无线网卡会自动选择信道,省去了用户设置的麻烦。 宏碁笔记本无线不能连接的解决方法二: 首先,检查电脑上面的wifi开关是否打开,有些电脑会有2个开关,一个在电脑侧边上,一个是通过键盘实现开关,一般如果这两个开关未打开,无线网络会显示x号,在确认这两个开关都处于打开状态后,再次尝试联网。 如果右下角网络图标显示如下,那么再检查一下无线网卡情况。在我的电脑上单击右键——设备管理器——网络适配器,看网卡驱动是否良好。
为什么找不到无线网络
如果计算机具有无线网络适配器,Windows 将会自动检测计算机范围内的无线网络。可以在“连接到网络”中查看Windows 已检测到的无线网络的列表。 通过单击通知区域中的网络图标 打开“连接到网络”。 如果Windows 没有检测到您认为在计算机范围内的网络,则可能是因为下列原因之一导致的: 计算机上的无线开关已关闭。 许多便携式计算机的无线开关都在计算机的正面或侧面。如果计算机确实有无线开关,请确保此无线开关已打开。有些计算机也使用功能键组合来打开或关闭开关。请检查计算机附带的信息,以获取有关无线开关位置的详细信息。 计算机距离无线路由器或访问点过远。 移动计算机以靠近路由器或访问点。如果计算机是便携式计算机,请尝试来回移动计算机以确定无线信号的范围和使用计算机的最佳位置。 如果无法靠近路由器或访问点,请考虑为无线网络适配器购买并安装外置天线。许多无线网络适配器都进行了相关设置,以便可以将外置天线连接至其上,外置天线接收信号的效果比内置天线好。查看无线网络适配器随附的信息以了解是否可以安装附加天线。 无线路由器或访问点已关闭或未正常工作。 可以尝试下列两种操作: 确保路由器或访问点处于打开状态,并且无线信号灯指示正常。
重置路由器或接入点,方法是拔下路由器或接入点,等待至少10 秒钟,然后再重新 插入。 如果您不管理访问点或网络,请与网络管理员联系。 受到其他设备的干扰。 某些家庭设备可能会在计算机与范围内的网络之间产生干扰。例如,微波炉和某些无绳电话使用2.4 千兆赫(GHz) 频率,802.11b 和802.11g 网络硬件也是使用该频率。其他无绳电话使用5 GHz 频率,而802.11a 网络硬件也使用该频率。 在这种情况下可以尝试下列两种操作: 如果计算机附近存在任何此类设备,请临时关闭这些设备,或将它们移动到远离计算机的位置。 将路由器或访问点设置更改为使用其他无线频道,或在频道设为固定频道号时,将该频道设置为自动选中。有时,某个无线频道会比其他频道更清晰。在美国和加拿大,可以使用频道1、6 和11。请查看访问点或路由器附带的信息,以获取有关设置无线信号频道的说明。 路由器或访问点很忙。 如果有多台计算机或设备正在使用路由器或访问点,则该路由器或访问点可能会因太忙而无法响应新的请求。如果有其他计算机与该网络连接,请尝试临时断开这些连接。 您要查找的网络已设置为不广播其网络名称。 可以设置无线路由器和访问点,以使它们不广播网络名称。在这种情况下,您无法检测网络是否在范围之内(以便连接到网络),除非您之前曾连接到该网络或使用服务设置标识符(SSID) 手动连接到该网络。若要连接到不广播其网络名称的网络,请执行下列步骤:
