台式机怎么样连接无线接收器
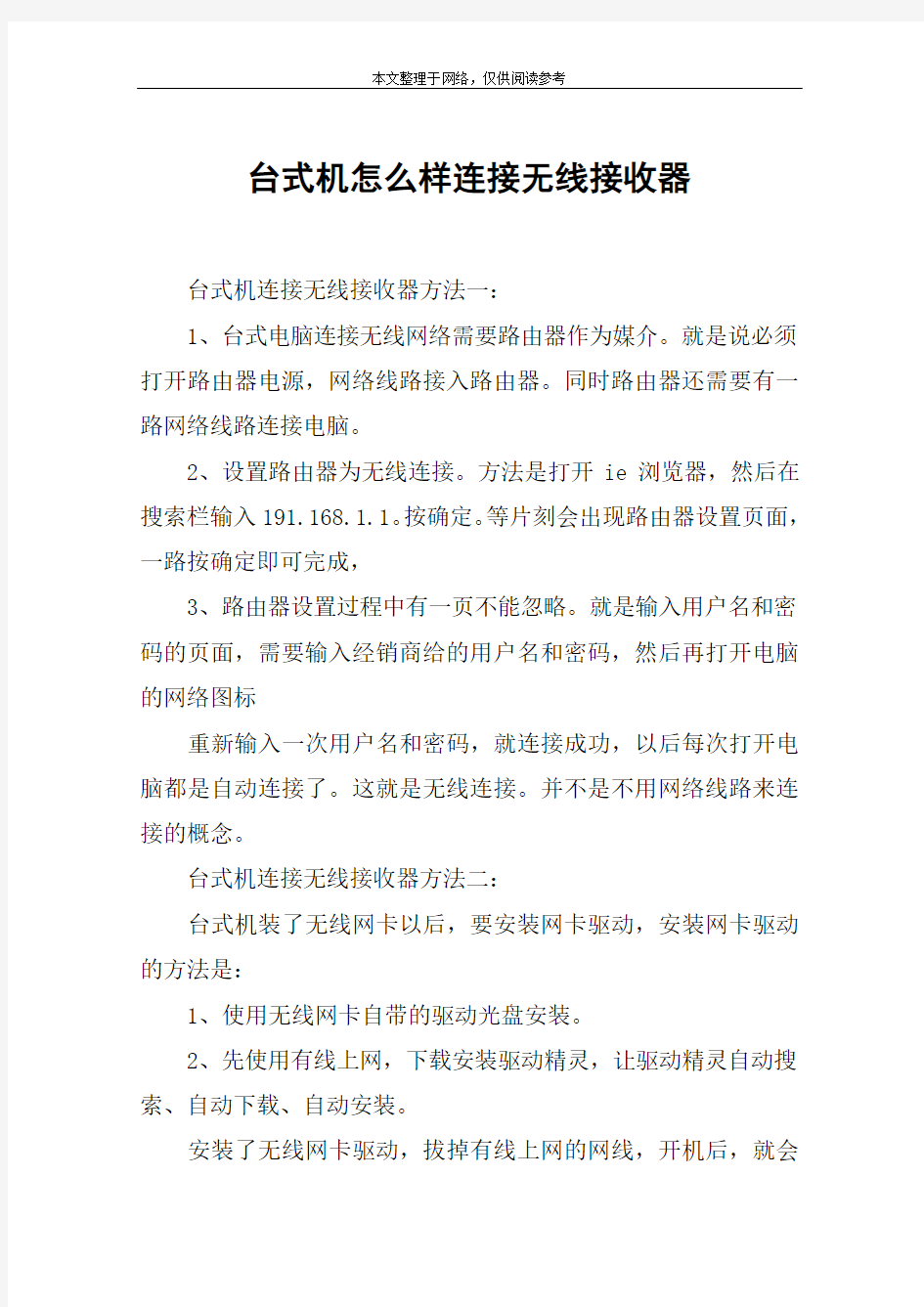
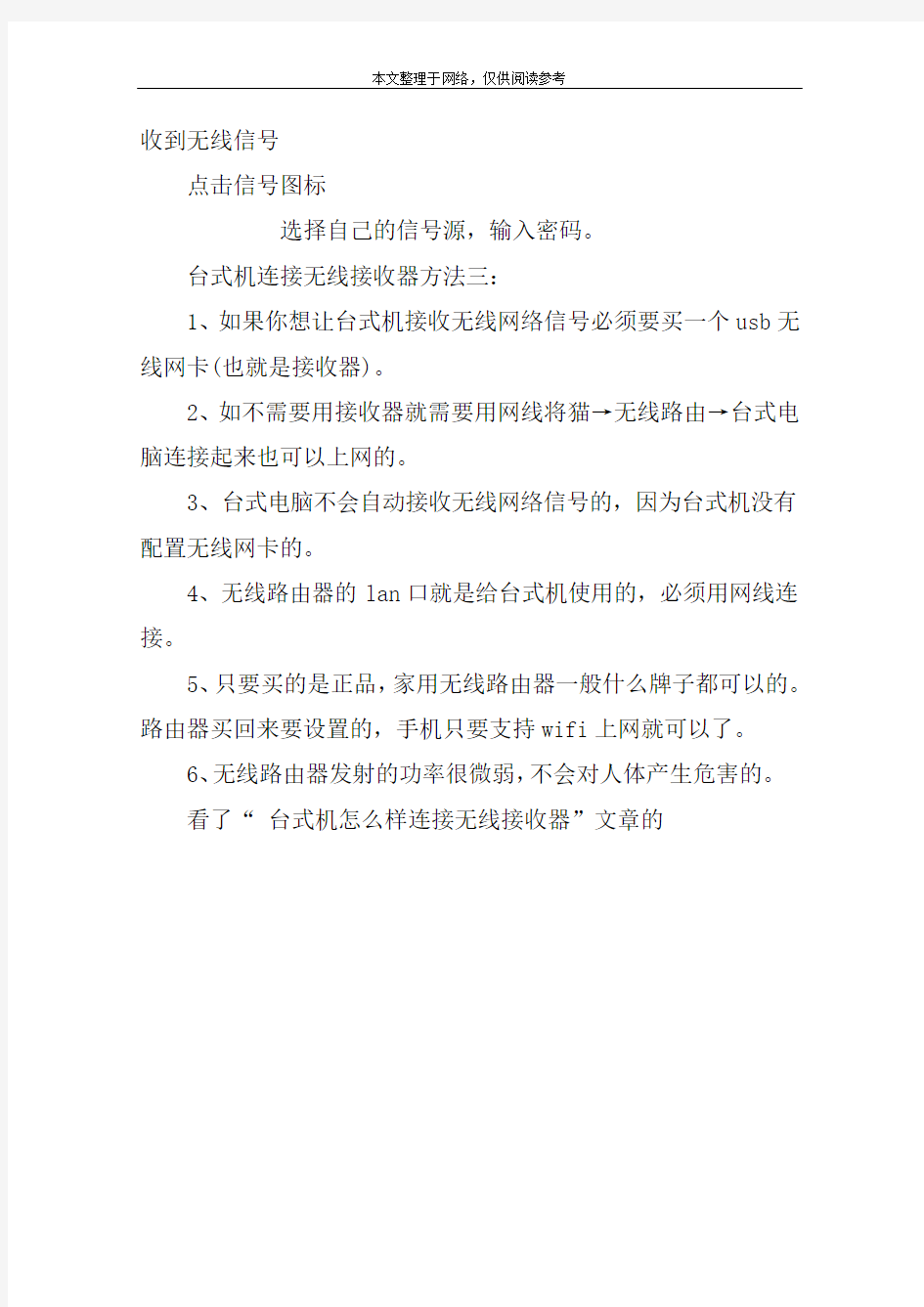
台式机怎么样连接无线接收器
台式机连接无线接收器方法一:
1、台式电脑连接无线网络需要路由器作为媒介。就是说必须打开路由器电源,网络线路接入路由器。同时路由器还需要有一路网络线路连接电脑。
2、设置路由器为无线连接。方法是打开ie浏览器,然后在搜索栏输入191.168.1.1。按确定。等片刻会出现路由器设置页面,一路按确定即可完成,
3、路由器设置过程中有一页不能忽略。就是输入用户名和密码的页面,需要输入经销商给的用户名和密码,然后再打开电脑的网络图标
重新输入一次用户名和密码,就连接成功,以后每次打开电脑都是自动连接了。这就是无线连接。并不是不用网络线路来连接的概念。
台式机连接无线接收器方法二:
台式机装了无线网卡以后,要安装网卡驱动,安装网卡驱动的方法是:
1、使用无线网卡自带的驱动光盘安装。
2、先使用有线上网,下载安装驱动精灵,让驱动精灵自动搜索、自动下载、自动安装。
安装了无线网卡驱动,拔掉有线上网的网线,开机后,就会
收到无线信号
点击信号图标
选择自己的信号源,输入密码。
台式机连接无线接收器方法三:
1、如果你想让台式机接收无线网络信号必须要买一个usb无线网卡(也就是接收器)。
2、如不需要用接收器就需要用网线将猫→无线路由→台式电脑连接起来也可以上网的。
3、台式电脑不会自动接收无线网络信号的,因为台式机没有配置无线网卡的。
4、无线路由器的lan口就是给台式机使用的,必须用网线连接。
5、只要买的是正品,家用无线路由器一般什么牌子都可以的。路由器买回来要设置的,手机只要支持wifi上网就可以了。
6、无线路由器发射的功率很微弱,不会对人体产生危害的。
看了“台式机怎么样连接无线接收器”文章的
台式机无线接收器如何使用
台式机无线接收器如何使用 台式机无线接收器使用方法一: 台式电脑没有无线网络设置,不可以连接wifi。 因为台式电脑没有无线网卡,所以不具有接收wifi的功能。一般的电脑主板,连安装无线网卡的插糟都没有。 要使台式电脑能够接收wifi,要配置一个USB外接无线网卡,并用附带的驱动光盘,安装无线网卡驱动,这样,台式电脑就像笔记本电脑一样,能够接收到无线路由器发出的wifi信号,输入密码后,就可以上网了。 台式机无线接收器使用方法二: 台式机使用方法如下: 1.建议购买套装,这样只要在电脑上插一个接收器就可以了; 2.将无线键/鼠的接收器插到电脑背面的USB口也可以插前端,但为了更方便的插U 盘,建议插到机箱背后的USB口 3.将无线键/鼠装上电池,然后打开开关 4.一般这样就可以正常使用了,个别无线鼠标需要设置的话,请安装鼠标附带光盘上的软件,然后进入软件根据向导进行设置就可以了。 台式机无线接收器使用方法三: 一、将无线键盘的发射器,插入USB接口。 二、将无线键盘安装上电池、有开关的就将开关打开。 三、进入WINDOWS状态下,就可以正常使用了。 相关阅读: 无线接收器分类 虽然WLAN接收器跟无线网卡性质一样,但是因为其独特的针对性,所以WLAN接收器也分为很多种类 1、大功率型 2、小功率型
室外WLAN接收器 室外WLAN接收器 3、室内型 4、室外型 5、全向接收型 6、定向接收型 功率区别 接收器的功率直接决定了接收的范围、数量和信号强弱,因此这个是最重要的。 使用环境区别 WLAN作为新兴的家用网络选择,必然要提供给用户良好的使用体验, 室外WLAN接收器 室外WLAN接收器 因此为了更好地接收WLAN信号,很多用户都选择了室外型的WLAN接收器,因为WLAN 接收器放在室外的接收效果远比室内强,这个前面就有提到 2.4G网络受环境影响的,因此目前市面上的WLAN接收器也分为室内型和室外型。相对而言室外型更受广大消费者欢迎,因为室外型搜索到更多WLAN信号,给了用户更多的网络选择。 感谢您的阅读,祝您生活愉快。
Win7无线网络连接但无法上网的设置说明
Win7无线网络设置步骤 基点:本文的基础是建立在无线路由器设置成加密方式后,笔记本的Wifi连接成功的条件下而写的。 1、首先看笔记本的无线功能是否打开?HP本的无线网络在笔记本左下角的Wireless处有个功能拨块,拨 到右边,显示成蓝色,则表示无线功能开启。有些笔记本是:同时按下“Fn功能键”加上笔记本键盘“上方的F1~F12中的无线开启键”打开无线功能。 2、按照下面几幅图开启Win7的WWAN AutoConfig功能: 1)从开始菜单打开控制面板,屏幕右上角查看方式设置为大图标;然后点击“管理工具”,在弹出的对话框中点击“服务” 2)在“服务”对话框中找到WWAN AutoConfig文字看该功能是否已经启动?未启动则双击。
3)在WWAN AutoConfig的属性对话框中,“启动类型”中选为“自动”,然后点击“启动”按钮,确定。 3、在笔记本的右下角点击信号图示,弹出如下对话框:显示自己定义的无线网络“CHZZGX已连接”, 以及“CHZZGX Internet访问”后,如果仍不能通过Wifi访问Internet网络,则点击“打开网络和共享 中心”文字。
4、弹出对话框:“网络和共享中心”,在里面选中“查看活动网络”内的“无线网络连接(CHZZGX)” 5、弹出对话框:“无线网络连接状态”后,点击“属性”按钮
6、弹出对话框:“无线网络连接属性”,选中“Internet协议版本4(TCP/Ipv4)”后,点击“属性”按钮。
7、弹出对话框:“Internet协议版本4(TCP/Ipv4)”,使用自定义的IP地址和DNS服务器地址。 如果无线路由器的IP地址配置的是192.168.0.1,请自己修改对应的IP段和网关。
无线信号发射器的简单制作
无线信号发射器的简单制作 终极变态型卫星接收器天线 奶粉罐天线、漏勺天线都看过了,觉得还不够强劲?国外狂热的无线网络爱好者成功的DIY了一台无线信号发射器,并且通过旧的10英尺卫星天线建立了一个125英里范围的无线网络区域。下面我们就来详细看一下这究竟是如何实现的。 工具准备好了,我们就来开始制作吧。首先将一根比较粗的铜丝通过工具折成下图的样子。
整个天线的主题部分是一个银制的连接器,铜质天线将通过这个连接器与底板相连。 天线通过连接器固定 天线安装的位置
天线通过银质连接器固定在底板上,需要注意的是,天线不能和底板接触,因此在安装的时候可以借助一些支撑工具,保持天线和底板的距离。 接下来就是天线的组装工作了,利用旧的卫星接受天线我们很容易的就装好了这台无线网络信号发射器。 卫星天线的高频头 连接天线的底座 天线和底座的连接
最终成品 从上面的图片我们可以看到,当摆放在水平面上的时候,接收器的盆与水平成了大概45度的角度,而与接收器的盆平行的天线也和地面成了45度。 对于DIY的成果,我们也做了简单的测试,请看下图。
从测试软件中看,CH6的信号发涞阍赥own B,距离测试点英里;CH5的信号发射点在Town A,距离测试点2.4英里;而在CH1的两个AP桥接自Town A和距离发射点2.6英里的Town C。可以看到,自制的无线信号发射器覆盖范围还是很广的。 更多AP测试 安装在车上,便于移动 小结: 虽然现在DIY之风流行,不过这个变态型的无线信号发射器的制作对于一般用户稍显难了一些,并且对制作者网络和动手能力要求较高,而最后部分的的测试,更是普通用户无法完成的,同时如此大面积的无线网络覆盖在安全性方面也存在一些问题,不过这种DIY的精神还是只等推崇的,试想一下,今后在广袤的田野上使用笔记本通过无线网络聊天的情景是多么的惬意。 还有其它的天线: 2.4G无线网卡天线馈源
什么是红外发射器和红外接接收器
什么是红外线发射器和红外线接收器 红外(IR)发射器和接收器是目前在许多不同的设备,尽管他们中最常见的消费类电子产品。这种技术的工作原理是,一个组件在一个特定的模式,另一个组件可以拿起并翻译成指令闪烁的红外光。这些发射器和接收器被发现在遥控器和各种不同类型的设备,如电视和DVD 播放机。外围设备,包括这种技术还可以让电脑来控制其他各种消费类电子产品。由于红外遥控器被限制在视线操作线,部分产品可被用于扩展一个硬连线的线或射频(RF)传输的信号。 最常见的消费电子遥控器使用红外光。它们通常会产生使用红外发光二极管(LED),和接收器单元的主要成分,通常是一个光电二极管。无形的光,被拾起,然后由接收模块的指令变成一个远程控制的闪烁模式。构造发射器和接收器所必需部件通常是廉价的,但这些系统限制线的视线操作。 为了延长超视距一个典型的红外遥控器控制的范围内,它是可以与另一个组件的红外发射器和接收器相结合。硬连线的扩展单元使用通过物理线路连接的一个发射器和接收器。此线可绕过或穿过墙壁,位于在一个房间,在另一个接收器与发射器。当一个信号被从遥控器发送到接收器,它跨过线路,然后再重新打开到红外光的发射器在其另一端。 无线电频率IR扩展执行相同的功能,无需任何物理电线。这些系统包括两个部分,其中一个包含一个红外接收器和RF发射器。成对的单元包含一个RF接收器和红外发射器。一个红外遥控IR接收器上使用时,该设备转换的信号,并通过RF广播。的成对的单元,然后接收该信号,对其进行解码和发送红外信号。 红外发射器和接收器装置也可用于某些计算机。这些外围设备通常被设计为通过通用串行总线(USB)连接,可用于控制各种类型的消费类电子产品。软件可以让设备学习到直接从其他远程控制命令。 学习更多红外知识,百度:“煮透社”。
最新SHURE无线腰包式发射机 接收器
PG1无线腰包式发射机 作为Performance Gear无线系统组件使用的一款入门级无线腰包式发射机 PG1腰包式发射机包含一个电源/静音开关与一个显示电源、静音和电池状态的LED指示灯。采用9V碱性电池供电,可连续工作8小时,工作范围达75米。 这款发射机需要与PG4或PG88接收机一起使用。 功能: ?带有锁定功能的电源/静音按钮 ?增益开关 ?通道选择按钮 ?7段LED指示灯 ?多色LED指示灯显示电源、静音和电池状态 ?随附的9V碱性电池可以连续工作8小时 ?典型条件下工作范围达75米(250英尺) 规格 发射机类型: 腰包式 尺寸规格:高110 x 宽64 x 深21毫米 电池,供电时间: 9V, > 8 h 重量: 75 g
PG4无线分集接收机 PG4无线分集接收机易于设置和操作,是完美的舒尔入门级无线产品。 小巧牢固的PG4无线接收机拥有诸多特点,例如,内置天线可尽量减少破损并避免不当摆放,且更易于存放。提供10个频率可一键选择,最多可同时与四个系统配合使用。 这款接收机可作为PG无线腰包式或手持式系统的组件购买。 功能 ?微处理器控制的预分集 ?内置天线 ?10个可选频率 ?每个频段多达4个兼容系统 ?七段LED指示灯显示所选通道,并提示该通道是否已被占用 ?独立的LED指示灯分别显示音频电平和射频接收 ?音码锁定回路 ? 6.3毫米(1/4英寸)和XLR音频输出 ?备用适配器电线 规格 电源: 12-18 V直流,160 mA(PG4),320 mA(PG88),外部电源 最大输出电平: 8 mW 电池状态: 多色LED指示灯 可切换: 10 更多规格: 输出阻抗XLR接口:200 Ω,1/4英寸接口:1kΩ 音频输出电平:XLR接口(连接至100 kΩ负载):-19 dBV(典型值),1/4英寸接口(连接至100 kΩ负载): -5 dBV(典型值) 灵敏度:-105 dBm,12 dB信噪比(典型值)
ipad如何连接无线网络设置
IPAD 之WiFi功能使用教程 现在IPAD玩家越来越多,其WiFi功能让我们在家里、办公室,甚至在酒店都可以享受IPAD 的便捷和实用。那么IPAD的无线部分如何设置呢?本文就以DIR-604商旅路由为例,从无线AP/路由,到IPAD的无线配置,教你轻松搭建无线网络。 之所以选择DIR-604,就是因为它强大的功能和小巧的外观,支持AP模式、路由模式和Client 模式,让我们在很多场合下都可以通过畅游网络。 场景一:宾馆/酒店 适用模式:AP+IPAD 现在的宾馆酒店都提供免费网络,一般的网络接入方式都是DHCP的,也就是动态获取IP,我们直接将酒店提供的网线插在笔记本上就可以上网了,但是IPAD是没有网络接口的,这时候我们就需要一个AP,将这种免费的网络转换为无线网络,IPAD上网就易如反掌了。DIR-604对于外出度假或者出差的人士来说,小巧便捷就是它的优点,看下面的图片你就明白了。 1.DIR-604 AP的设置
DIR-604机身底面有一个模式选择按钮,将其推到AP模式。 将电源线连接至USB端口,网线一端连接DIR-604的RJ-45接口,另一端连接到电脑的网络接口。 Step1 修改电脑IP地址 由于AP模式下,DIR-604的DHCP功能是关闭的,因此需要手动填写IP地址才能对其进行管理。 当网线已经连接好电脑和DIR-604后,打开网络连接,选中本地连接,右键点击属性。
在打开的本地连接属性对话框中,选中Internet协议(TCP/IP)并点击属性。然后选择“使用下面的IP地址”,并填写IP地址为192.168.0.xx(xx为2-254间任意一个数字),子网掩 码填写为255.255.255.0。最后点击确定即可。 Step2 设定DIR-604无线 默认状态下DIR-604的无线SSID(无线网络标识,即搜索到的无线网络名称)为dlink,无 线密钥会在设备底面的白色标签处,加密方式为WPA2。由于DIR-604默认的SSID都为dlink, 因此最好将SSID更改为其他名称,以防止周围同样有人使用D-Link设备,导致连接异常。 打开浏览器,并在地址栏输入192.168.0.1。用户名为admin,密码为空,点击登录。
无线网卡链接无线路由组网设置详解
无线网卡链接无线路由组网设置详解 [摘要] 本文中的无线路由器选取的是TP-LINK域展54M无线宽带路由器TL-WR541G,无线网卡选取的是TP-LINK域展/速展无线网卡TL-WN510G/550G/610G/650G系列产品。 [关键字] 无线路由器无线网卡 近来无线网络势头正劲,大打普及无线网络的口号进一步抢占着市场。无线产品套装价格也一降再降,不能不让人心动,但是很多朋友在安装和配置无线网络的时候遇到种种问题又无从参考。本文以市场上比较热销的TP-link域展54M无线套装为例讲解怎样操作电脑上安装的无线网卡去连接无线宽带路由器,构建自己的无线局域网。 本文中的无线路由器选取的是TP-LINK域展54M无线宽带路由器TL-WR541G,无线网卡选取的是TP-LINK域展/速展无线网卡TL-WN510G/550G/610G/650G系列产品。 一、无线路由器配置 1、进入TL-WR541G的配置界面,在“无线网络基本设置”界面默认配置如下图:
2、页面中的各个参数的含义: SSID :用于识别无线设备的服务集标志符。无线路由器就是用这个参数来标示自己,以便于无线网卡区分不同的无线路由器去连接。这个参数是由无线路由器来决定的而不是由无线网卡决定,换个角度思考,比如无线网卡周围存在A和B两个无线路由器,它们分别用SSID A和SSID B来标示自己,这时候无线网卡连接谁,就是通过SSID这个标示符号来分辨的。这里我们采用默认的SSID就是TP-LINK ,当然您可以根据自己的喜好更改这个参数,改为一个容易记忆的数字或字母或两者的组合。 频道:用于确定本网络工作的频率段,选择范围从1到13 ,默认是6 。这个参数在应用当中只需要注意一点:假设您的邻居家也布放了无线网络,而且使用的频道也是6 ,这个时候为了减小两个无线路由器之间的无线干扰,可以考虑将这个参数更改为1或者13都可以。 模式:这个参数用来设置无线路由器的工作模式,这里有两个可选项分别是54Mbps
315M433M无线发射接收模块超详细版
315M/433M无线发射接收模块 一对模块10元左右,两块匹配 主要参数 1、通讯方式:调幅AM 2、工作频率:315/433MHZ 3、频率稳定度:±75KHZ 4、发射功率:≤500MW 5、静态电流:≤0.1UA 6、发射电流:3~50MA 7、工作电压:DC 3~12V 接收模块等效电路图: 该高频接收模块采用进口SMD器件, 6.5G高频三极管, 高Q值电感生产, 性能稳定可靠, 灵敏度高, 功耗低, 质优价廉, 广泛应用于各种防盗系统,遥控控制系统。适用于各种低速率数字信号的接收;工业遥控、遥测、遥感;防盗报警器信号接收, 各种家用电器的遥控等。 超再生接收模块的中间两个引脚都是信号输出是连通的,超再生接收模块的等效电路图如下: 主要技术指标 1、通讯方式:调幅AM 2、工作频率:315/433MHZ
3、频率稳定度:±200KHZ 4、接收灵敏度:-105dbm 5、静态电流:≤3mA(DC5V) 6、工作电流:≤5MA 7、工作电压:DC3C-5V 8、输出方式:TTL电平 9、体积:30x13x8mm 模块的工作电压为5伏,静态电流3毫安,它为超再生接收电路,接收灵敏度为-105dbm,接收天线最好为25~30厘米的导线,最好能竖立起来。接收模块本身不带解码集成电路,因此接收电路仅是一种组件,只有应用在具体电路中进行二次开发才能发挥应有的作用,这种设计有很多优点,它可以和各种解码电路或者单片机配合,设计电路灵活方便。 DF数据发射模块的工作频率为315M,采用声表谐振器SAW稳频,频率稳定度极高,当环境温度在-25~+85度之间变化时,频飘仅为3ppm/度。特别适合多发一收无线遥控及数据传输系统。声表谐振器的频率稳定度仅次于晶体,而一般的LC振荡器频率稳定度及一致性较差,即使采用高品质微调电容,温差变化及振动也很难保证已调好的频点不会发生偏移。 DF发射模块未设编码集成电路,而增加了一只数据调制三极管Q1,这种结构使得它可以方便地和其它固定编码电路、滚动码电路及单片机接口,而不必考虑编码电路的工作电压和输出幅度信号值的大小。比如用PT2262等编码集成电路配接时,直接将它们的数据输出端第17脚接至DF数据模块的输入端即可。 DF数据模块具有较宽的工作电压范围3~12V,当电压变化时发射频率基本不变,和发射模块配套的接收模块无需任何调整就能稳定地接收。当发射电压为3V时,空旷地传输距离约20~50米,发射功率较小,当电压5V时约100~200米,当电压9V时约300~500米,当发射电压为12V时,为最佳工作电压,具有较好的发射效果,发射电流约60毫安,空旷地传输距离700~800米,发射功率约500毫瓦。当电压大于l2V时功耗增大,有效发射功率不再明显提高。这套模块的特点是发射功率比较大,传输距离比较远,比较适合恶劣条件下进行通讯。天线最好选用23厘米长的导线,远距离传输时最好能够竖立起来,因为无线电信号传输时收很多因素的影响,所以一般实用距离只有标称距离的20%甚至更少,这点需要在开发时注意考虑。 DF数据模块采用ASK方式调制,以降低功耗,当数据信号停止时发射电流降为零,数据信号与DF发射模块输入端可以用电阻或者直接连接而不能用电容耦合,否则DF发射模块将不能正常工作。数据电平应接近DF数据模块的实际工作电压,以获得较高的调制效果。 DF发射发射模块最好能垂直安装在主板的边缘,应离开周围器件5mm以上,以免受分布参数影晌。DF模块的传输距离与调制信号頻率及幅度,发射电压及电池容量,发射天线,接收机的灵敏度,收发环境有关。一般在开阔区最大发射距离约800米,在有障碍的情况下,距离会缩短,由于无线电信号传输过程中的折射和反射会形成一些死区及不稳定区域,不同的收发环境会有不同的收发距离。
信号发射器和接收器原理
信号发射器和接收器原理 一种住家用的信号传输系统,包括有安插于墙壁上的电源插座中的发射器、接收器,籍以配合电源供给电路获得电源和通过一般住家原有的电源布线作为传输媒介,其特征在于:上述发射器是由传感器、定时器、方波振荡器、与门、解码器、调制器、中周变压器所组成,其中传感器可以对预设情况敏感,其中定时器在接收到传感器的信号后,会在预设时间内持续触发方波振荡器,使之产生低频方波信号,其中与门在同时接收到定时器和方波振荡器的高电位信号时,就会输出高电位信号给编码器,该编码器输入端连设有指拨开关,其可将与门和指拨开关的数据转换为编码信号;该调制器则通过振荡器输出规律的脉冲信号作为载波,以便将编码信号进行调制;中周变压器可将调制后的高频信号传入电源插座,并可隔离从电源插座输入的电源低频信号,以免发射信号受干扰;上述接收器是由中周变压器、前置处理器、自家接收电路和负载所组成,其中中周变压器可隔离电源插座所输入的电源低频信号,只让高频信号输入;其中前置处理器包括有耦合器、滤波器、放大器、检波器及整形器,可将输入信号滤波、放大、检波并整形还原;该前置处理器的输出端连接有自家接收电路,用以分别接收自家用的发射器信号;其中自家接收电路是在解码器输出端连设指拨开关,以与编码器处的指拨开关相对应,可将处理后的输入信号解码,且解码器输出端连设有指示灯,在接收到发射器的发射信号时明亮,解码器输出端连接有许多指示灯,以便接收到发射信号时使相对应的指拨开关明亮,而每个指示灯分别与单脉冲电路并联,持续导通指示灯,而且,单脉冲电路的输出端连接短暂保持电路,以在一个短时间内持续导通指示灯;又,自家接收电路的短暂保持电路输出端连设有延时器,以便延迟一段时间后才驱动下一级所并联的音乐铃或继电器负载
无线网络连接不上经常掉线的解决方法
于无线上网不畅,无线网络连接不上,或者无线网络经常掉线等问题,小编给大家总结了无线网络连接不上的一些解决方法,并接提供了具体故障描述,解决方法等。希望通过此文,能让大家方便,简单地解决自己电脑存在的无线故障。 无线网络连接不上1:混合无线网络经常掉线 故障现象:使用Linksys WPC54G网卡和Linksys WRT54G AP构建无线局域网,它们使用的都是IEEE 802.11g协议,网络中还存在少数802.11b网卡。当使用WRT54G进行54Mb/s 连接时经常掉线。 故障分析:从理论上说,IEEE 802.11g协议是向下兼容802.11b协议的,使用这两种协议的设备可以同时连接至使用IEEE 802.11g协议的AP。但是,从实际经验来看,只要网络中存在使用IEEE 802.11b协议的网卡,那麽整个网络的连接速度就会降至11Mb/s(IEEE 802.11b协议的传输速度)。 故障解决:在混用IEEE 802.11b和IEEE 802.11g无线设备时,一定要把无线AP设置成混合(MIXED)模式,使用这种模式,就可以同时兼容IEEE 802.11b和802.11g两种模式。 无线网络连接不上2:无线客户端接收不到信号 故障现象:构建无线局域网之后,发现客户端接收不到无线AP的信号。无线网络没有信号。 故障分析:导致出现该故障的原因可能有以下几个: (1)无线网卡距离无线AP或者无线路由器的距离太远,超过了无线网络的覆盖范围,在无线信号到达无线网卡时已经非常微弱了,使得无线客户端无法进行正常连接。 (2)无线AP或者无线路由器未加电或者没有正常工作,导致无线客户端根本无法进行连接。 (3)当无线客户端距离无线AP较远时,我们经常使用定向天线技术来增强无线信号的传播,如果定向天线的角度存在问题,也会导致无线客户端无法正常连接。 (4)如果无线客户端没有正确设置网络IP地址,就无法与无线AP进行通信。 (5)出于安全考虑,无线AP或者无线路由器会过滤一些MAC地址,如果网卡的MAC地址被过滤掉了,那麽也会出现无线网络连接不上。 故障解决:可以採用以下方法进行解决: (1)在无线客户端安装天线以增强接收能力。如果有很多客户端都无法连接到无线AP,则在无线AP处安装全向天线以增强发送能力。
无线DMX512(发射器)
无线DMX512发射器 (GN-WF-TR) 【使用说明书】 REV 3.0 2013.02.18 无线DMX512发射器(GN-WF-TR) 广南电子有限公司
目录 第一章产品简介 (3) 1.1产品功能简介 (3) 1.2主要性能特点 (3) 1.3产品示意图 (3) 1.4硬件接线说明 (4) 卡侬输入座(XLR)接法,如右图所示 (4) 卡侬输出座(XLR)接法,如右图所示 (5) 网线座(RJ-45)接法 (5) 通过无线DMX512收发器,DMX512控制器与灯具接线示意图 (5) 第二章产品使用方法 (6) 2.1 DMX512收发器数码管显示及操作说明 (6) 发射部分 (6) 2.2 DMX512收发器正常工作说明 (7) 可靠工作条件(无线DMX512发射器与无线DMX512接收器) (7) 2.3 将DMX512收发器做为DMX512放大器或转接器。 (7) 第三章配件及外形尺寸 (8) 3.1 产品外形尺寸 (8) 3.2 产品及随机配件: (8) 3.3 选配本公司生产的平板天线,最大通信距离大于3000米 (8) 第四章故障排除及维护 (9)
3 第一章 产品简介 1.1产品功能简介 无线DMX512收发器以无线的方式传输标准的DMX512协议数据。该产品用于DMX 控制台与灯,灯与灯之间的无线数据传输,代替长期以来所依赖的双绞线。在数据的传输过程中做到无延时,数据实时可靠!该产品采用2.4G 全球开放ISM 频段,是一款价格低廉,功能强大的无线DMX512收发器。广泛适用各个不同厂家的DMX512控制器。 1.2主要性能特点 ● 多达到252个信道,每个信道间隔200KHz 。 ● 39级可调功率输出,从-50dBm 至20dBm,点对点可视通信距离大于1000米 ● 工作于ISM 频段,2.4-2.4835 GHz 免许可证使用. ● 近万组密码可供设置,保证多台无线DMX512收发器同一区域使用不受干扰。 ● 应用多种数据纠错方式,保证数据传输可靠。 ● 空闭信道检测,4级跳频,多台信道设置相同时,工作正常。 ● 4路DMX512输出口,可同时兼做DMX512放大器、转接器使用 ● 符合DMX-512/1990国际标准协议,拥有512个回路.输出标准DMX512信号 ● 外型小巧,重量轻,方便携带 1.3产品示意图 : 发射器前面板 B C D E F A
Windows7无线网络(WiFi)设置[图文讲解]
Windows7无线网络(WiFi)设置 开始→所有程序→附件→命令提示符,可以使用快捷键:Windows键+r,出来运行框,输入cmd回车。在命命令提示符里面输入:netsh wlan set hostednetwork mode=allow ssid=XXXXXXXX key=XXXXXXXXX (X可以自己随意输入,ssid是无线网络名称,key是无线网络的密码)按回车键后不要关闭命令提示符的页面。
1.打开网络共享中心,更改适配器
者无线网络连接选择能连上网的那个连接右键点击 属性
点击共享选项卡允许其他网络用户通过此计算机的Internet连接来连接打勾,下面有两个选项,不能乱选。每个连接下面有一行小字,查看含有WIFI几个字的那个连接名称,我这里是的名称是WIFI,如果没有修改过,一般都是无线网络连接2。 选择好后确定。共享后的连接上会有共享的信息 2.再次打开命令提示符,输入netsh wlan start hostednetwork ,然后按回车键
点击电脑右下角的网络连接图标当前连接到那里两个都显示有Internet访问,用其他设备搜索到这个名称输入密码连接即可上网。 3.会出现的一些问题以及解决方法 1)自己的电脑连接不上网络
打开网络共享中心→更改适配器,看看那个网络连接共享了,取消共享,再连接网络,如校园网客户端登陆,再次登录即可上网,如果需要开启无线网络,本机连上网之后再做无线网共享操作。 2)本机能够上网,但是无线网络无Internet访问 打开网络共享中心→更改适配器,选择有WIFI 的那个连接,点击右键属性,IPv4属性,讲IP地址配置成192.168.137.1,子网掩码255.255.255.0 ,DNS不用填写,确定后重新开启无线网络。
Windows Xp中无线网络连接设置的详细步骤
Windows Xp中无线网络连接设置的详细步骤 无线网络越来越普遍的进入每个家庭,无线网络虽然没有有线网络宽带的稳定,但无线的方便,随处可用的特性,让很多用户所追求,下面笔者来教大家怎么去设置Windows Xp的无线网络,让自己也在无线网络中畅游一番。 第一步:在Windows XP系统桌面上,依次单击“开始”/“设置”/“控制面板”命令,打开控制面板窗口,在其中双击网络图标,打开“网络连接”界面; 第二步:在这个界面中,用鼠标右键单击“无线网络连接”图标,从随后打开的快捷菜单中,执行“属性”命令,这样系统就会自动显示“无线网络连接属性”设置对话框; 第三步:用鼠标选中“无线网络配置”标签,并在随后弹出的标签页面中,用鼠标选中“用Windows来配置我的无线网络配置”复选项,这样就能启用自动无线网络配置功能; 第四步:接着用鼠标单击这里的“高级”按钮,打开一个“高级”设置对话框,并在这个对话框中选中“仅计算机到计算机(特定)”选项,从而实现计算机与计算机之间的相互连接; 第五步:要是大家希望能直接连接到计算机中,又希望保留连接到接入点的话,就可以用鼠标选择“任何可用的网络(首选访问点)”选项; 第六步:在首选访问点无线网络时,要是发现有可用网络的话,系统一般会首先尝试连接到访问点无线网络;要是当前系统中的访问点网络不能用的话,那么系统就会自动尝试连接到对等无线网络; 第七步:比方说,要是工作时在访问点无线网络中使用笔记本电脑,再将笔记本电脑移动到另外一个计算机到计算机网络中使用时,那么自动无线网络配置功能将会自动根据需要,来更改无线网络参数设置,大家可以在不需要作任何修改的情况下就能直接连接到家庭网络; 第八步:完成上面的设置后,再用鼠标依次单击“关闭”按钮退出设置界面,并单击“确定”按钮完成无线局域网的无线连接设置工作,要是参数设置正确的话,系统会自动出现无线网络连接已经成功的提示。
笔记本无线网络设置方法
笔记本无线网络设置方法! 目前,笔记本电脑很多都自带802.11b/g无线网络适配器,不必再另外安装无线网卡即可连接到无线网络。但常常遇到这样的问题,未曾使用过无线或者曾连接过某个无线网络的笔记本电脑会连接不到一个新的无线网络。其实这并非“问题”,只不过需要使用无线管理工具做适当的操作。但这就引出了新的问题,因为几乎所有自带无线网卡的电脑都有两个无线管理工具,一个是Windows XP 操作系统本身的无线管理工具,一个是笔记本厂商提供的管理工具,后者亦是在电脑出厂时已安装好了。那么默认时是哪个管理工具在起作用呢,可通过以下步骤得知: 1.“开始”->“控制面板”->“网络连接”,右键单击“无线网络连接”,选择“查看可用的无线连接”,如下图: 注:若您的“网络连接”中没有“无线网络连接”,请与电脑厂商的售后部门联系2.若电脑当前默认使用的是Windows的无线管理工具,那么应出现搜索无线网络的结果列表,如下图:
『重要提示』 若列表是空的,表示笔记本未搜索到任何无线网络,请点击右上方的“刷新网络列表”,若结果依旧,则可能是下列几种情况: (1)在笔记本无线接受范围内不存在无线网络; (2)无线AP未启动或无线功能被禁用。若事实上您身边就有无线AP,例如是WGR614,那么检查设备是否已开启,无线信号灯是否亮了,若设备已开启,但无线指示灯未亮,那说明设备的无线功能已被禁用,须启动无线功能后才能被无线客户端搜索到; (3)笔记本的无线功能未开启。与无线AP一样,笔记本的无线指示灯若未亮,说明无线功能亦是禁用的,那么即使周围有无线网络存在,笔记本亦是无法搜索到的,通常笔记本的无线指示灯是与其他功能指示灯在一起的,很方便查看,若不知道如何开启笔记本的无线功能,请与笔记本厂商的售后部门联系; (4)无线AP与笔记本的无线工作模式问题。若AP和笔记本的无线都已开启,但笔记本仍然搜索不到无线网络,排除硬件问题,应该是两者的无线工作模式不匹配。若您的电脑是Windows XP SP2,建议将电脑设置为可连接到任何可用网络的自适应状态,默认时已经是这样的设置,可右键单击“无线网络连接”选择“属性”,进入“无线网络配置”点击“高级”,确认选择的无线工作模式是“任何可用的网络”,如下:
无线产品的发射器、接收器测试方法
无线测试新方案盘点大幅加速流程 摘要:随着频率逐渐攀升到新的高度,无线和射频测试的复杂度和成本也在不断增加。 事实上,目前千兆赫级频率已相当司空见惯了。简单的AM和FM/PM已被淘汰,为更复杂的数字调制方法所取代。二进制相移键控(BPSK),正交相移键控(Q PSK)以及正交幅度调制(QAM)都是目前的常用标准。手机还广泛采用了扩频(CDM A)技术。而同时,其它一些更先进的无线方法则开始采用正交频分复用(OFDM)。 此外,软件定义无线电(SDR)和认知无线电(CR)、时隙复用协议、雷达之类的突发传输、调频、超宽带(UWB)等带宽技术,以及自适应调制等等专业无线技术,使测试流程愈加复杂化,这给设计人员或测试工程师带来了新的挑战。 不仅止于此,测试速度也变得前所未有的重要。但现在在工程中仍然是上市时间主宰一切,而测试没有增加任何价值。它只是一种为确保产品正常工作并符合相关指南所产生的成本。制造测试花费的时间越长,成本就越高,利润就越低。 对手机像这样的大批量商品市场而言,这是很严酷的现实。仅仅今年生产的新电话就超过了10亿部,试想一下测试所花的时间!有制造商指出,若把一项测试的时间减少10ms,每次生产运转就可以节省100万美元。 尽管如此,在这方面还真有一些鼓舞人心的好消息。总是站在技术最前沿的测试设备制造商认识到了这个问题并开发出了一些很棒的解决方案,可以简化且大幅度加速测试流程。虽然代价是必须做出适当的折衷取舍,但颇为值得,毕竟时间就是金钱。 常用测试 在规划无线测试时,应该确保所采用技术的标准给出了需要测量的主要参数。不论该标准是国际标准组织还是认证产品的业界联盟所制定,你都必须获取标准文档,并了解其所有繁琐的细节。在其中你将找到必需进行的特殊测试极其所需设备。 切记两个事实。首先,射频测量是针对功率而非电压的。仪表和显示系统的读数常常直接以功率单位给出,有时又采用dBm的形式(即dB值是以1mW为参考值的)。表1显示了有效功率和dBm之间的关系。由于所有情况中的目标都是致力于实现最大的功率输送,故电路内和测试仪器与被测器件之间的正确的阻抗匹配是至为关键的。大多数RF测量都采用50Ω的特性阻抗。 其次,传输线至关重要。其不是同轴电缆,就是带状线或微带线,阻抗是关键。标准特性阻抗为50Ω,所有的阻抗都应该匹配最大功率输送。此外,阻抗还应该匹配最小的反射和高的电压驻波比(VSWR),以避免效率低下和电路损坏。
无线信号发射器的简单制作
无线信号发射器的简单制作 2009年03月28日星期六 10:23 无线信号发射器的简单制作 无线路由器越来越普及,引出的讨论也越来越多。特别是信号强度,接收性的问题相当值得注意。而大家最经常想到、比较可行的办法就是采用增益天线。因此,编者特收集整理相关制作天线的例子,从国内外、从低端到终极,以一种比较客观的角度,展示天线制作的技巧方法、天线的作用有多大、能达到什 么样的效果。 一、选型 先上网收集天线资料,看到很多国外的天线DIYER做出来的WIFI天线真是五花八门!有螺旋天线、有八木天线、有菱形天线、有栅网天线、还有罐头天线……让人看得眼花缭乱。经过再三筛选,最终把制作目标锁定在罐头天线上。选择它为DIY对象主要是因为这种天线取材方便、效率高!十分适合初学 者制作。 二、制作 圆筒天线之所以取材方便,是由于人人家里必定有铁罐、金属筒之类的东西。笔者就是随便拿了一个奶粉罐制作的。 下面是参照外国WIFI网站的图片而画的制作图。 各数据如下: 中心频点=2.445G 圆筒直径=127mm 圆筒长度=111mm 振子长度=31mm 振子距圆筒底部边距=37mm 从图片可以看出,馈线的屏蔽网连接金属圆筒,信号通过圆筒反射到振子上,当然振子就是馈线的芯线了,芯线与金属筒是绝缘的,这点必须注意! 在参照外国爱好者制作WIFI天线的同时,笔者加入了自己的想法:很多爱好者都喜欢在圆筒加装N座或BNC座,然后在馈线的连接处做对应的N头或BNC头,用于连接。但笔者觉得虽然该方法对使用十分方便,但同时也对信号
造成了损耗(估计1-2DBI),尤其在2.4G的频段更加明显!因此,mr7决定把屏蔽网直接焊在圆筒上(焊接前先把外壳打磨光滑),而作为振子的芯线则保留其原来的泡沫绝缘。这样一来把损耗减到最低。有点专线专用的味道了! 建议大家最好在焊接前找根直径稍比馈线粗一点的小铜管和热缩套管,先把铜管套在馈线上,然后跟屏蔽网一起焊牢在金属圆筒的外壳上,然后用热风筒把热缩套管来回吹多次,把馈线固定在铜管上,这样一来可以很好的减低由于调节天线时给馈线和振子带来的影响! 馈线笔者是选用双屏蔽的RG-58电缆,接头是SMA母头,用于接在WIFI的AP上面。一般来说馈线直径越粗越好,而且长度要尽量短,不然馈线过长所造成的损耗比天线增益还大,失去DIY的意义!笔者使用的馈线直径由于比较
台式机怎么设置无线网络连接
台式机怎么设置无线网络连接 台式机如何设置无线网络连接 一、术语解释 无线上网-------百度百科给我们的解释是:所谓无线上网分两种,一种是通过手机开通数据功能,以电脑通过手机或无线上网卡来达到无线上网,速度则根据使用不同的技术、终端支持速度和信号强度共同决定。另一种无线上网方式即无线网络设备,它是以传统局域网为基础,以无线AP和无线网卡来构建的无线上网方式。一般认为,只要上网终端没有连接有线线路,都称为无线上网。 我们这里要讲的无线上网是后面那一种。 二、工具/原料 PCI无线网卡USB无线网卡台式电脑一台windowsOS 三、步骤/方法 1、我们一般的台式机是没有无线接收功能的,所以我们就要给台机安装一个无线接受装置。我们首先的就是无线网卡。无线网卡可以分为内置式和外置式两种,内置式的如下图:(为避免有广告之嫌,我将网卡的品牌做了模糊处理) 这种网卡需要你将台机的主机箱打开,然后将网卡安装到空闲的PCI插槽内,然后在把主机箱装好,然后安装网卡的驱动。这需要使用者要具有一定的动手能力,因为这样的网卡带有外置的接收天线,所以信号的接受能力和信号的稳定性都是不错的。但是对于那些没有过保的品牌机来说,有些品牌机的主机箱是贴有激光易碎标签的,如果打开过机箱的话,那么就不保修了,所以建议这些用户使用下面的外置式USB网线网卡。 2、外置式的无线网卡现在基本都是USB接口的。如下面的图,虽然形状各异,但是百变不离其宗。
这个很像U盘,只是比U盘体积大一些,是内置天线的。现在的USB无线网卡做的越来越好看了。 这个是带有接收天线的,可以提高信号的接收能力。这个也是带有接收天线的,款式还是很好看的。 USB类型的无线网卡,我们只要把网卡直接插在USB接口上,然 后系统就会发现新硬件,然后我们安装好驱动程序就可以了。 然后双击系统右下角的无线网络的图标,弹出无线网络连接。(此处要注意,如果你的系统中的服务:WirelessZeroConfiguration被禁用或者关闭的话,那么无线网络 连接是不可用的,你需要去控制面板--------管理工具-------服务 里面找到这个服务,然后开启他并设置为自动启动。)然后在选择无 线网络的列表内,会出现一些无线的信号(如果附近有的话),这些 无线的信号一般都是通过与宽带连接的无线路由器发出的。无线路 由器也是无线网络中的重要部分。 无线路由的设置这里我就不细讲了,你只要接好电源,插好网线,登录web页面的设置窗口,然后根据设置向导设置好宽带的用户名 和密码就可以了。 双击你想要连接的目标,然后就会自动尝试连接。首次连接的话会有这样的警告。我们选择仍然连接,连接完以后基本就可以上网 了~~HOHO。 如果发现无法联网的话请检查IP设置和NDS设置:方法如下, 控制面板-------网络连接------本地连接-----(右键)属性------- -internet协议(TCP/IP)-------属性然后弹出设置界面后,可以自 己设置IP(一般设置为自动)、DNS(这个建议填写你的宽带运营商的DNS服务器地址,这样便于浏览顺畅) 4、最后简单介绍一下利用3G网络进行无线上网。 3G上网是继GSM、GPRS、EDGE后的新的技术,国内三大运营商 之一中国移动采用的是自主产权的TD-SCDMA,速度可达2.8M;中国 电信采用cdma2000技术,现在架设的EVDOREV.A网络速度可达
点对点无线网络的设置
十一月18th, 2009 点对点无线网络的设置 484 views, Default, by mapleaf. 点对点无线网络又叫Ad-Hoc网络,主要适用于有临时需求的双机互连。Ad-Hoc网络没有有线基础设施的支持,网络中不存在无线AP,网络中的节点均由移动主机构成。不管是台式机还是笔记本电脑,只要有两台或者两台以上配有无线网卡的计算机,只需简单设置,就能随时随地实现无线局域网连接。基本结构如下图所示: 这种点对点网络,从设置上来说较简单。以我司TL-WN821N无线网卡和笔记本自带的Intel 4965AGN 无线网卡组网为例,介绍双机互联的设置步骤,具体设置请看以下步骤。 一、TL-WN821N无线网卡的设置 步骤1:安装无线网卡驱动程序。 安装无线网卡驱动程序时,推荐在驱动文件中直接双击“setup”文件进行安装。 步骤2:运行TL-WN821N客户端应用程序,选择“配置文件管理”。此时您可以新建一个配置文件或者修改原有的配置文件。
步骤3:进入配置文件管理界面后,选择“高级”选项卡。“网络类型”选择“Ad Hoc”模式即可。 步骤4:点击确定后,在“常规”选项卡中会要求输入一个网络名称,如:本例中输入了“123”这个网络名称。
步骤5:点击确定后,在无线网络连接属性中配置一个IP地址。至此,TL-WN821N无线网卡配置完成。
二、Intel 4965AGN无线网卡的设置 步骤1:在笔记本上双击无线连接图标,弹出无线网络连接属性框。然后切换到“无线网络配置”选项卡,勾选“用Windows配置我的无线网络设置”选项,如下图所示。
win7如何设置无线网络连接及局域网连接
win7如何设置无线网络连接及局域网连接 想像您坐在起居室的躺椅上在网上冲浪,或在夜间舒服地躺在床上与朋友联机聊天,或者在厨房里从计算机向家庭办公室的打印机发送文档。无线网络为联网的灵活性提供了极大方便,而且设置无线网络也比您想像的容易。本文将向您介绍设置和开始使用无线网络的步骤。 获得正确的设备 您需要具有以下设备才能设置无线网络: 宽带Internet 连接和调制解调器 相对于拨号连接而言,宽带Internet 连接是一种高速Internet 连接,拨号连接速度较慢,并且不支持无线网络。数字用户线(DSL) 和电缆是两种最常用的宽带连接。可以通过联系Internet 服务提供商(ISP) 获得宽带连接。通常,提供DSL 的ISP 是电话公司,提供电缆的ISP 是有线电视公司。ISP 通常提供宽带调制解调器,甚至负责为您安装。一些ISP 还提供调制解调器/无线路由器组合。还可以在计算机或电子商店找到这些设备。 常见的电缆调制解调器(左)和DSL 调制解调器(右) 无线路由器 路由器用于在您的网络和Internet 之间发送信息。通过无线路由器,您可以使用无线电信号(而非有线信号)将计算机连接到网络。目前有多种不同类型的无线网络技术,其中包括802.11a、802.11b、802.11g 和802.11n。我们建议使用支持802.11g 或802.11n 的路由器,因为这两种路由器的速度较快并且可以提供较强的无线信号。
常见的无线路由器 无线网络适配器 如果您的计算机需要无线网络适配器,则可以从计算机或电子商店购买并自己安装。最好选择通用串行总线(USB) 类型的适配器,因为它们比较小、容易安装,并且可以移动到其他计算机。请确保购买与无线路由器类型相同的适配器。适配器类型通常标在包装盒上,一般使用一个字母标记,如G 或A。 常见的USB 无线网络适配器 无线路由器的安放位置 保护无线网络的安全 安全始终非常重要;在使用无线网络时更为重要,因为网络信号可能会传到住宅以外。如果不保护网络安全,则附近使用计算机的用户可能会访问您网络计算机
无线网络连接打印机
无线网络连接打印机 第一章:共享的前提工作: 1.更改不同的计算机名,设置相同的工作组! 2.我的电脑右键-管理-计算机管理-本地用户和组-用户:更改管理员用户名 3.手动设置IP,将ip设置在同一个网段,子网掩码和DNS解析相同 4.如何设置DNS解析:首先你可以使用自动获取,然后在开始-运行里面输入cmd后回车,在命令里面输入ipconfig/all后回车 5.运行里输入services.msc回车打开服务 第二章:共享的准备工作(注意设置完成后最好重启一下生效): 1.开始-设置-控制面板-防火墙-例外-勾选“文件和打印机共享”!当然你也可以关闭防火墙。 2.运行里面输入secpol.msc回车进入本地安全设置-本地策略-安全选项 将“网络访问:不允许SAM账户的匿名枚举”停用注意此点只对来宾起效,将在第六章说到。 将“账户:使用空白密码的本地账户只允许进行控制台登录”停用 3.双击我的电脑打开资源管理器-工具-文件夹选项-
查看-将“使用简单的文件夹共享”前面的勾去除! 4.设置共享文件夹或共享盘符(我这里设置D盘为共享盘符,当然你可以自己设置磁盘里面的任意文件夹为共享文件) 打开资源管理器-右键D盘-共享和安全-左键点选打开 注意:经过上两个图的共享资源设置,偶们进入对方的机子只有“只读”权限,只能看不能动的哦! 这可是XP默认的这安全性呵呵!当然你可以设置完全控制。这样你就可以为所欲为了哈哈。 第三章:用管理员登录的局域网共享 方式 经过上面两章的设置,我们已经可以访问计算机today 了 1.在主机中双击网上邻居-点击查看工作组计算机 2.双击today或是右键打开 3.还有一个更快捷的访问方法就是在主机的地址栏里面直接输入\\today后回车,出现的界面和上面相同。 4.在登录框输入用户名play和密码(这里密码为空,所以不用输入),确定后就进入today的共享盘符了 小提示:以后我们再次登录today的时候就不用再输入用户名和密码了呵呵
