批量制作带照片准考证全过程
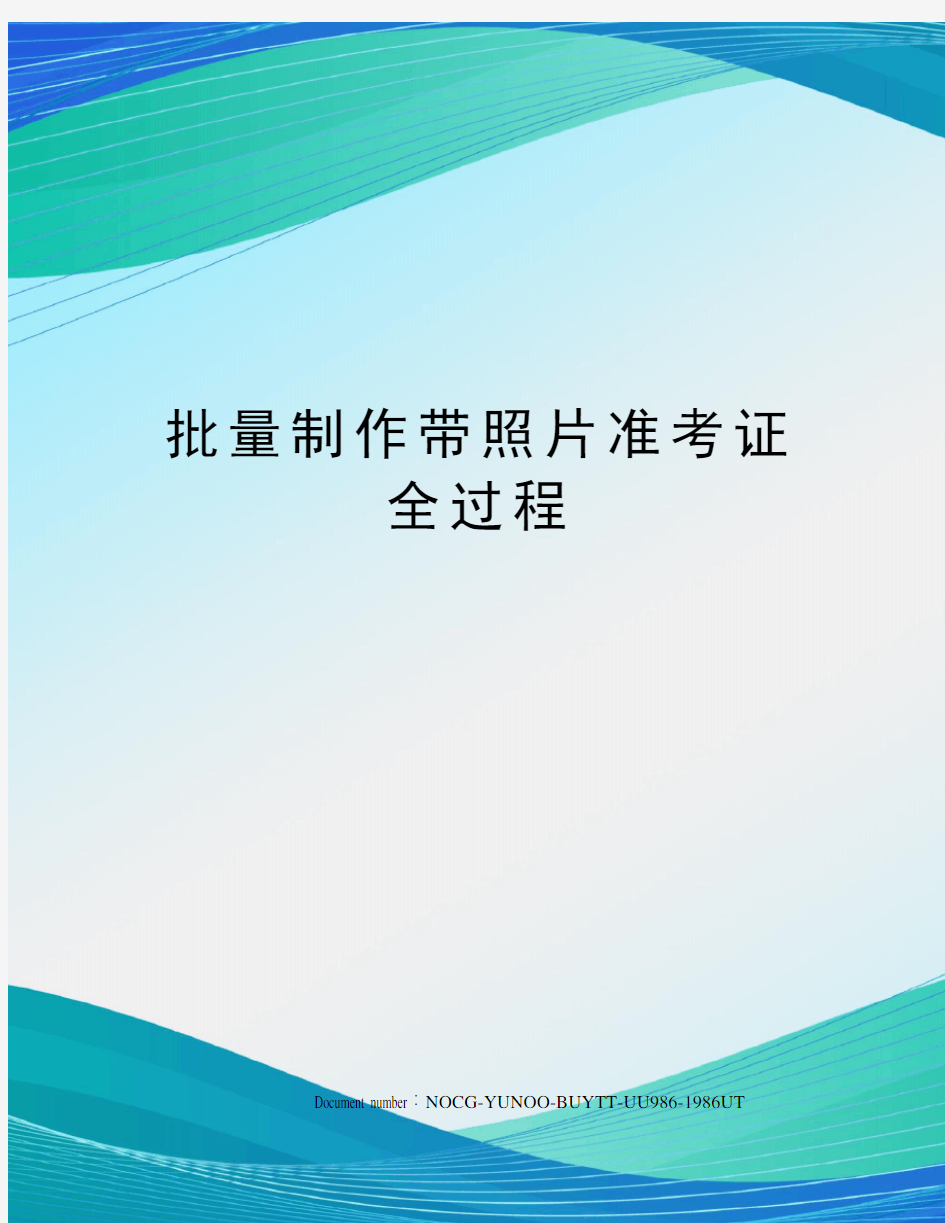

批量制作带照片准考证
全过程
Document number:NOCG-YUNOO-BUYTT-UU986-1986UT
批量制作带照片准考证全过程
第一步用Photoshop批量修改图片大小
第二步做好excel准考证数据
第三步使用word设计准考证模板
第四步利用Word邮件合并功能
第五步利用WORD邮件合并功能,实现在一张纸上打印多个准考证[摘要]批量制作带照片准考证全过程,主要有五大步:第一步用Photoshop批量修改图片大小;第二步做好excel准考证数据;第三步、使用word设计准考证模板;第四步、利用Word邮件合并功能将Excel数据、照片合并到word模板;第五步利用WORD 邮件合并功能,实现在一张纸上打印多个准考证。
第一步用Photoshop批量修改图片大小
要点:
一、打开Photoshop——打开“动作”面板——创建新组——创建新动作——记录。
二、打开“文件”——打开一幅图片——图像——图像大小——输入你所需要的图片大小参数——存储为JPG——点击动作面板第一个按钮(停止播放\记录)。
三、文件——自动——批处理——勾选“覆盖动作中的“打开”命令”和覆盖动作中的“存储为”命令,然后点击“确定”
第二步做好excel准考证数据
准备一份Excel的学生信息数据。需要注意的是:在使用Excel工作簿时,必须保证数据文件是数据库格式,即第一行必须是字段名,数据行中间不能有空行等。比如第一行里面包含了编号、准考证号、考生姓名及其他相关信息的字段,要批量打印照片的话,还需要加一个照片格式和照片名
第三步使用word设计准考证模板
根据准考证的规格,首先要把打开Word时默认的纸张改变成需要的格式。这里采取了一个近似的大小,设置窗口长宽为15×12cm。关于页面的设置都被放在Word“页面设置”选项卡中,因为这是特殊的格式,所以要选择“自定义大小”来完成。页面设置好之后,就要将模板中的各个部分输入并定位了。
第四步利用Word邮件合并功能
将Excel数据、照片合并到word模板
步骤如下:
启动word程序——打开准考证word模板——先把光标定位在要插入域的地方——工具——信函与邮件——邮件合并——选择“信函”——单击“下一步正在启动文档“——单击“使用当前文档”——点击“下一步选取收件人”——使用现有列表单击“浏览——打开excel文档准考证数据——确定——邮件合并收件人——确定——下一步撰写信函——其它顶目——插入合并域(选择需要的标题,如姓名、考号、座号等)——插
入——取消——再次其它顶目——插入合并域(选择需要的标题,如姓名、考号、座号等)——插入——取消,直到完成所需插入的项目为此。
(插入照片)先把光标定位在要插入照片的地方,单击“插入”──“域”──在“域名”处,选择“Includepicture”—在“域属性”文件名中,为了方便起见填入任意字符,比如“1”──单击确定——单击刚才插入的“域”(不要随便改动域的大小,否则照片会随之出现大小的改变)──按下“shift”键+“F9”键(显示域路径)──选择“1”点击“插入合并域”──插入“相片路径”──点击“合并到新文档”──按“ctrl+A” 键全选──按下“shift”键+“F9”键(显示域路径)──按“F9”(显示照片)——单击“保存(选好保存路径及名称)”
第五步利用WORD邮件合并功能,实现在一张纸上打印多个准考
证(略)
大二寸照片尺寸
证件照片规格 1、证件照的种类证件照按照尺寸来定义主要有一寸、小两寸、 两寸主要用于护照。附一:证件照的尺寸规格和像素要求证件照规格实际尺寸要求像素一寸(一张5寸上排8张) 2.5*3.5cm 600*400以上小两寸(一张5寸上排4张) 3.3*4.8cm 600*400以上两寸(一张5寸上排4张) 3.5*5.2cm 600*400以上附二:护照照片(小两寸)的规格要求光面相纸、背景颜色为白色或淡蓝色,着白色服装的请用淡蓝色背景,其他颜色背景最好使用白色背景,照片要求人像清晰,层次丰富,神态自然,公职人员不者制式服装,儿童不系红领巾。尺寸为半身证件照尺寸,即33mm×48mm,头部宽度:21-24mm,头部长度为28-33mm。不 予受理。 2、证件照的拍摄一般来说,自己用数码照相机拍摄证件照片 (或者利用白色或浅色的床单),光源尽量选择不偏色的光源(可打开闪光灯),可以利用家里的台灯等协助拍摄,拍摄时照相机保持与被摄人物头部处于同一水平面,拍摄距离不要太近(太近面部可能会变形)大概2米左右,画面主要为人物的头部和半胸,注意头部与上下边框的间距不要过大,双眼处于水平线。1英
小2寸(护照) 3.2*4cm 2寸3.5*5.3cm 5 寸5x3.5 12.7*8.9cm 6 寸6x4 15.2*10.2cm 7 寸7x5 17.8*12.7cm 8 寸8x6 20.3*15.2cm 10寸10x8 25.4*20.3cm 12寸12x10 30.5*20.3cm 15寸15x10 38.1*25.4cm 16X12一般135底片放 的尺寸。动作说明: 最后两个4R的一寸、二寸照动作是原PAA 整体处理中的动作。集成下列动作模块: 1.身份证(22mm*32mm) 2.驾驶证(22mm*32mm) 3.黑白小一寸(22mm*32mm) 4.彩色小一寸(27mm*38mm) 5.彩色大一寸(40mm*55mm) 6.普通证件照(33mm*48mm 常见证件照对应尺寸1英寸25mm×35mm 2英寸35mm×49mm 3英寸35mm×52mm 港澳通行证33mm×48mm 赴美签证50mm×50mm 日本签证45mm×45mm 大二寸35mm×45mm 护照33mm×48mm 毕业生照33mm×48mm 身份证22mm×32mm 驾照21mm×26mm 车照60mm×91mm *** 数码相机和可冲印照片最大尺寸对照表500万像素有效4915200,像素2560X1920。可冲洗照片尺寸17X13,对角线21英寸400万像素有效3871488,像素2272X1704。可冲洗照片尺寸15X11,对角线19英寸300万像素有效3145728,像素2048X1536。可冲洗照片尺寸14X10,对角线17英寸200
批量制作带照片的证件
批量制作带照片的证件 张平娃 【摘要】: Word中的邮件合并功能和IncludePicture域使用是Word的一项高级功能,使 用该功能除了可以方便地批量处理信封和信函之外,还可以轻松地批量制作毕业证、准考证、成绩单以及带照片的证件等。本文详细的介绍了邮件合并功能的概念和应用,并结合准考证的制作过程,阐述了使用邮件合并功能和IncludePicture域制作带相片的证件的方法和技巧。 【关键词】:批量制作邮件合并IncludePicture域 在日常生活和工作过程中,经常需要打印大批量的主要内容相同、格式固定的文件。如打印“准考证、荣誉证书”之类的带照片的证件等。这些文件的主要内容和格式都相同,只有少量内容不同,如果用传统逐个打印的方法,工作量大,而且繁琐、易出错。使用Word 的邮件合并功能可以轻松、准确无误地快速完成这些工作。Word的邮件合并功能将包含有相同内容的主文档和包含变化内容的记录表合并成所需要的多个文档,达到节省时间,提高效率的目的。目前关于邮件合并功能应用的文章,几乎都是仅涉及文本内容的合并。对于带照片的邮件合并功能的应用的相关文内容很少。下面,以制作带照片的“准考证”为例,详细介绍使用邮件合并功能批量制作带照相片的证件的方法。 邮件合并是指在Office 2003中,先建立两个文档:一个WORD包括所有文件共有内容的主文档(比如未填写的信封等)和一个包括变化信息的数据源EXCEL(填写的收件人、发件人、邮编等),然后使用邮件合并功能在主文档中插入变化的信息,合成后的文件用户可以保存为Word文档,可以打印出来,也可以以邮件形式发出去。 一、使用“邮件合并”功能的文档通常都具备两个规律: (一)是我们需要制作的数量比较大; (二)是这些文档内容分为固定不变的内容和变化的内容,比如信封上的寄信人地址和邮政编码、信函中的落款等,这些都是固定不变的内容,而收信人的地址邮编等就属于变化的内容。其中变化的部分由数据表中含有标题行的数据记录表表示。 二、“邮件合并”的应用领域 (一)批量打印信封:按统一的格式,将电子表格中的邮编、收件人地址和收件人打印出来。 (二)批量打印请柬: (三)批量打印学生成绩单:从电子表格成绩中取出个人信息,并设置评语字段,编写不同评语。 (四)批量打印各类获奖证书:在电子表格中设置姓名、获奖名称和等级,在WORD 中设置打印格式,可以打印众多证书。 (五)批量打印准考证、毕业证、明信片、信封等个人报表。 总之,只要有数据源(电子表格、数据库),只要是一个标准的二维数表,就可以很方便的按一个记录一页的方式从WROD中用邮件合并功能打印出来。 三、“邮件合并”的基本过程 (一)建立主文档 “主文档”就是前面提到的固定不变的主体内容,比如准考证中工种、级别等对每个
各种证件照大小尺寸及背景色彩的要求
各种证件照要求及尺寸!以及各种证件照背景色彩的要求 证件照 证件照即用作证件上的用于证明身份的照片。 一般以蓝底一寸照片居多,二寸的照片也多用于证件照。 1英寸=2.54厘米 小1寸证件照(身份证大头照)2.2*3.3cm 1寸证件照2.5*3.5cm 小2寸证件照(护照) 3.3*4.8cm 2寸证件照3.5*4.5cm 5 寸5x3.5 12.7*8.9cm 6 寸6x4 15.2*10.2cm 7 寸7x5 17.8*12.7cm 8 寸8x6 20.3*15.2cm 10寸10x8 25.4*20.3cm 12寸12x10 30.5*20.3cm 15寸15x10 38.1*25.4cm 16X12一般135底片放大的尺寸。 20X16135底片的极限尺寸。 24X20影楼放大最多的尺寸。 常用证件照对应尺寸 1英寸25mm×35mm 2英寸35mm×45mm 3英寸35mm×52mm 港澳通行证33mm×48mm 赴美签证50mm×50mm 日本签证45mm×45mm 大二寸35mm×45mm 护照33mm×48mm 毕业生照33mm×48mm 身份证22mm×32mm 驾照21mm×26mm 车照60mm×91mm 数码相机和可冲印照片最大尺寸对照表 500万像素有效4915200,像素2560X1920。可冲洗照片尺寸17X13,对角线21英寸 400万像素有效3871488,像素2272X1704。可冲洗照片尺寸15X11,对角线19英寸 300万像素有效3145728,像素2048X1536。可冲洗照片尺寸14X10,对角线17英寸 200万像素有效1920000,像素1600X1200。可冲洗照片尺寸11X8,对角线13英寸 130万像素有效1228800,像素1280X960。可冲洗照片尺寸9X6,对角线11英寸
利用Word邮件合并批量打印带照片的证书
利用Word邮件合并批量打印带照片的证书 四川省宜宾市筠连中学邓敬 学校教务处每年都要打印带照片的学生会考证和毕业证,政教处每学期都要打印上千份的校牌(胸卡)、学生证和荣誉证,总务处每月都要打印教职工的工资条,班主任每学期都要填写学生的带成绩的通知书和学生档案……若每一份都用手工填写打印,须花很多时间且又麻烦,还易出错。若利用Word邮件合并功能,这些问题就迎刃而解了,下面以制作准考证为例进行说明。 一、准备工作:准备一份Excel的学生信息数据。需要注意的是:在使用Excel工作簿时,必须保证数据文件是数据库格式,即第一行必须是字段名,数据行中间不能有空行等。比如第一行里面包含了编号、准考证号、考生姓名及其他相关信息的字段,要批量打印照片的话,还需要加一个照片格式和照片名(照片名必须与学生姓名一致,“照片”的输入如下图所示,单击G2,在G2的编辑栏中输入“=A2&F2”后敲回车键,再双击单元格进行自动填充即可)。数据准备工作的正确与否,关系到以后打印出来的证件正确与否,所以必须要仔细校对检查。 二、接下来的工作就是要用word设计模板格式了,设计好后,保存为模板格式。 四川省宜宾市普通高中会考 准考证
三、照片的拍摄采集与编辑 照片格式:jpg;大小:10~15 KB为宜;名称:要与学生姓名一致,不能有同音字和形近字。然后将刚才编辑的Excel数据、word模板格式、编辑好的照片放在同一个文件夹中。 四、利用Word邮件合并功能将Excel数据、照片合并到word模板《四川省宜宾市普通高中会考准考证》中。步骤如下: 1.启动word程序,打开《四川省宜宾市普通高中会考准考证》word模板,从菜单栏中选择“工具→邮件合并向导”命令,将出现“邮件合并帮助器”对话框; 2.在“邮件合并帮助器”对话框中的第一步:选择“信函”并单击“下一步”:“正在启动文档”──单击“使用当前文档”(如果想在一张纸上打印多份的话,选择“目录”),再在出现的对话框中单击“活动窗口(A)”按钮──点击“下一步”:选取收件人──单击“浏览”──选取数据源──邮件合并收件人──单击“确定”按钮。 3.单击“下一步”:撰写信函──“选择”:其他项目──插入“合并域”──点击“下一步:预览信函”,如图所示。
批量打印带照片证件
使用Word邮件合并功能批量制作准考证 使用的邮件合并功能可以完成很多重复项目的劳动。不知道大家是否意识到,我们最熟悉的准考证也是使用这个完成的。当然,我们不否认很多专业化的考证制作工具已经完全把这项任务承担了,但是作为Word中实用又很重要的功能,邮件合并在日常工作中还是有重要的应用。我们以制作一张高考的准考证为例,把整个过程展示给大家,希望您能在每个步骤中学到有用的东西。需要说明的是,本实例仅仅为熟悉Word操作而撰写,请勿用于非法用途。 1.准备数据库,定立制作思路 (图1) 首先找一个准考证的实例。 从例子中学习知识是很有效的。在着手制作之前分析一下文稿的特点,制定相应的策略,可以使你在后面的过程中事半功倍,正所谓“磨刀不误砍柴工”。 就本例而言,准考证是一个独立的页面,需要完成页面设置(尺寸,页边距等等)、证件名称、具体信息和备注等等。还有一些特殊格式设置,比如边框、下划线等。准考证跟一般文档的不同在于它是在固定的内容,也就是母版上填充不同的数据,如考生姓名。当我们有打印要求时,每一张证件是都不同的,依据的就是数据库中一个个记录。这就是Word邮件合并的用处所在了。首先应该打好模板,也就是将页面不变的部分整理好,留出需要填充的空格,再将它们与数据库联系起来,最后完成输出。我们从页面的基本设置开始做起。 2.母版的制作
根据准考证的规格,首先要把打开Word时默认的纸张改变成需要的格式。这里采取了一个近似的大小,设置窗口长宽为15×12cm。关于页面的设置都被放在了Word“页面设置”选项卡中,因为这是特殊的格式,所以要选择“自定义大小”来完成。 (图2)页面设置好之后,就要将模板中的各个部分输入并定位了。这个时候您应该想到使用表格。朋友们或许有疑问,为什么要插入表格?要知道,我们完全可以采用添加空格的方法来对页面的内容进行定位,这是很多Word初学者理所当然想到的。但我们很不提倡使用这样的方法。Word 页面的格式定位最理想的方法就是使用表格,这跟我们制作网页时候的思路是一样的。尤其是面对复杂的各式需要更是如此,朋友们一定要通过例子熟悉起来。从实例的照片可以看出。按照行列数从多的原则,插入一个3×10的表格。
1寸2寸及各种证件照片标准尺寸像素
整理如下: 1寸2寸电子版照片标准尺寸 1寸打印尺寸25×35(mm) 像素295×413(px) 2寸打印尺寸35×49(mm) 像素413×626(px) 一英寸=72pt(点)=96px(像素) 身份证(驾照)照片:22*32 mm (小1寸) 小1寸: 27*38 mm 1寸:25*38 mm 普通护照照片:33*48mm(大1寸) 大1寸:40*55mm 600×800 = 48万像素=3寸照片 700×1000=约80万像素=5寸照片(3.5×5英寸,毫米规格89×127); 800×1200=约100万像素=6寸照片(4×6英寸,毫米规格102×152);1000×1400=约150万像素=7寸照片(5×7英寸,毫米规格,127×178); 1200×1600=约200万像素=8寸照片(6×8英寸,毫米规格152×203);1600×2000=约310万像素=10寸照片(8×10英寸,毫米规格203×258);1600×2400=约400万像素=标准照片(8×12英寸,毫米规格203×304);1600×2800=约400万像素=宽幅照片(8×14英寸,毫米规格203×356)。 照片规格(英寸) (厘米)(像素) 数码相机类型 2.5* 3.5cm 413*295 身份证大头照 3.3*2.2 390*260 2寸 3.5*5.3cm 626*413 小2寸(护照) 4.8*3.3cm 567*390 5 寸5×3.5 12.7*8.9 1200×840以上100万像素 6 寸6×4 15.2*10.2 1440×960以上130万像素 7 寸7×5 17.8*12.7 1680×1200以上200万像素 8 寸8×6 20.3*15.2 1920×1440以上300万像素 10寸10×8 25.4*20.3 2400×1920以上400万像素 12寸12×10 30.5*20.3 2500×2000以上500万像素 15寸15×10 38.1*25.4 3000×2000 600万像素 冲洗照片尺寸对照表: 规格(英寸)分辩率PX(文件的长、宽)/像素厘米 3.5*5(3R/4寸)1050*1500/300dpi 8.89*12.7 4*6(4R/6寸)1800*1200/300dpi 10.16*15.24 5*7(5R/7寸)1500*2100/300dpi 12.7*17.78 6*8(6R/8寸)1800*2400/300dpi 15.24*20.32 8*10(8R/10寸)2400*3000/300dpi 20.32*25.4 10*12(12寸)3000*3600/350dpi 25.4*30.48 12*16(16寸)3600*4800/350dpi 30.48*40.64 5英寸:3*5 6英寸:4*6 7英寸:5*7 8英寸:6*8 12英寸:10*12
Word_邮件合并如何批量打印带照片
Word 邮件合并如何批量打印带照片 准备工作:准备一份考生信息数据库,可以是Word 创建的数据源,也可以像Excel 工作簿、 Access 数据库、Query 文件、Foxpro 文件,都可以作为邮件合并的数据源。只要有这些文件存在,邮件合并时就不需要再创建新的数据源,直接打开这些数据源使用即可。 需要注意的是:在使用Excel 工作簿时,必须保证数据文件是数据库格式,即第一行必须是字段名,数据行中间不能有空行等。这样可以使不同的数据共享,避免重复劳动,提高办公效率。我最常用的是Excel 簿,里面包含了编号、准考证号、考生姓名及其他相关信息的字段,要批量打印照片的话,还需要加一个照片的路径和文件名的字段(如果照片的文件名正好是考生的准考证号或姓名的话,可免),假设照片放在e:\photo 文件夹里,每位考生的照片文件名和准考证号相对应(如果用姓名的话可能会碰到同名同姓的问题)。数据准备工作的正确与否,关系到以后打印出来的证件正确与否,所以必须要仔细校对正确。 接下来的工作就是要设计邮件合并的模板了,步骤如下: 1.启动word 程序,从菜单栏中选择“工具\邮件合并”,将出现“邮件合并帮助器”对话框; 2.在“邮件合并帮助器” 对话框中的第一步“主文档”中单击“创建” 下拉按钮,选择“套用信函” (如果想在一张纸上打印多份的话,选择“分类”),再在出现的对话框中点击“活动窗口(A)” 按钮。 3.在“邮件合并帮助器”对话框中点击“获取数据(G)”下拉按钮,选择“打开数据源(O)…”,在出现打开文件对话框中打开刚保存的Excel 电子表格,点击“确定”并在弹出的对话框中点击“编辑主文档(M)”,这时你会发现在工具栏中多了一栏邮件合并工具栏4.然后画好表格填好项目,进行排版、设置纸张,再把光标置于要插入相应项目的位置,点击“邮件合并”工具栏的“插入合并域”下拉菜单(下拉菜单中的相应选项与Excel 数据表格中的标题行是一一对应的),然后单击下拉菜单中的相应选项,直至插入所有只包含文字的域。 5.下面是实现批量打印照片的关键一步,就是照片域的实现: 先把光标定位在要插入照片的地方,按Ctrl+F9 插入一个域,输入“IncludePicture "e:\\photo\\”(不包含外侧双引号),再按
批量制作有照片的工作证
批量制作有照片的工作证 Word邮件合并是一项十分有用的功能。现在我给大家介绍一则Word邮件合并应用实例,制作有姓名、部门、编号、照片的工作证。 素材的准备 这里的素材主要是每个职工的照片,并按一定的顺序进行编号,照片的编号顺序可以根据单位的数据库里的职工姓名、组别顺序来编排。然后可以把照片存放在指定磁盘的文件夹内,比如“E:\职工信息”。 建立职工信息数据库 使用Excel表格建立“职工信息表”,在表中要分别包括职工的姓名、组别、编号和照片,姓名、组别可以直接从单位数据库里导入,姓名、编号的排列顺序要和前面照片的编号顺序一致,照片一栏并不需要插入真实的图片,而是要输入此照片的磁盘地址,比如“E:\\职工信息\\001.jpg”,注意这里是双反斜杠,制作完成后把该工作簿重命名为“职工信息”,如图1 所示。 图1 创建工作证模版 启动Word 2003,现在先建立一个主文档,设计排版出如图2所示的一个表格来,这里你可以把边框设置为“无”,这些内容也是工作证中不会变动的部分。当然,这仅是一个示例,你完全可以设计出更好看的版式来。
图2 添加域 步骤1选择“视图|工具栏|邮件合并工具”菜单项,调出“邮件合并”工具栏。 步骤2点击“邮件合并”工具栏上的“打开数据源”按钮(左边第二个图标),弹出“选择数据源”对话框,选择刚才建立的“职工信息表”,点击“打开”按钮,弹出“选择表格”对话框,在“选择表格”对话框中选择“职工信息$”,如图3所示。点击“确定”按钮返回主文档。 图3 步骤3将光标定位到“姓名”后一单元格,点击“邮件合并”工具栏上的“插入域”按钮(左边第六个图标),弹出“插入合并域”对话框,在该对话框中的域列表中选择“姓名”,点击“插入”按钮,将其插入到指定位置,如图4所示。点击“关闭”按钮返回到主文档。 图4
各种规格照片的尺寸(小一寸照片尺寸,大一寸照片尺寸)
各种规格照片的尺寸(小一寸照片尺寸,大一寸照片尺寸) 各种规格照片的尺寸(小一寸照片尺寸,大一寸照片尺寸)知识2010-05-17 20:58:27 阅读913 评论0 字号:大中小订阅 常见证件照对应尺寸 1英寸25mm×35mm 2英寸35mm×49mm 3英寸35mm×52mm 港澳通行证33mm×48mm 赴美签证50mm×50mm 日本签证45mm×45mm 大二寸35mm×45mm 护照33mm×48mm 毕业生照33mm×48mm 身份证22mm×32mm 驾照21mm×26mm 车照60mm×91mm *** 数码相机和可冲印照片最大尺寸对照表 500万像素有效4915200,像素2560X1920。可冲洗照片尺寸17X13,对角线21英寸400万像素有效3871488,像素2272X1704。可冲洗照片尺寸15X11,对角线19英寸300万像素有效3145728,像素 2048X1536。可冲洗照片尺寸14X10,对角线17英寸200万像素有效
1920000,像素1600X1200。可冲洗照片尺寸11X8,对角线13英寸130万像素有效1228800,像素1280X960。可冲洗照片尺寸9X6,对角线11英寸080万像素有效786432,像素1024X768。可冲洗照片尺寸7X5,对角线9英寸050万像素有效480000,像素800X600。可冲洗照片尺寸5X4,对角线7英寸030万像素有效307200,像素640X480。可冲洗照片尺寸4X3,对角线5英寸所以: 5寸照片(3X5),采用800X600分辨率就可以了 6寸照片(4X6),采用1024X768分辨率 7寸照片(5X7),采用1024X768分辨率 8寸照片(6X9),采用1280X960分辨率 ************************************************ 按照目前的通行标准,照片尺寸大小是有较严格规定的 1英寸证明照的尺寸应为3.6厘米×2.7厘米; 2英寸证明照的尺寸应是3.5厘米×5.3厘米; 5英寸(最常见的照片大小)照片的尺寸应为12.7厘米×8.9厘米; 6英寸(国际上比较通用的照片大小)照片的尺寸是15.2厘米×10.2厘米;7英寸(放大)照片的尺寸是17.8厘米×12.7厘米; 12英寸照片的尺寸是30.5厘米×25.4厘米。
一寸照片的大小是多少像素
一寸照片的大小是多少像素 ━━━━━━━━━━━━━━━━━━━━━━━━━━ 一般设定为宽2.7cm,高3.6cm,分辨率为300像素/英寸 一寸(2.7x3.6cm300像素) ━━━━━━━━━━━━━━━━━━━━━━━━━━ 常用的1寸照片大小是2.5*3.5cm的 但是,像素多少要取决于用途是什么了。 如果是冲洗的话分辨率一般用到300dpi,那就是295*412 如果是网上传看的话分辨率一般用到72dpi就可以了,那就是71*99 ━━━━━━━━━━━━━━━━━━━━━━━━━━ 公务员考试用的标准求职也是一样的:宽358像素,高441像素,分辨率350dpi 1寸照片像素是413*295,或者在PS中将单位改为厘米,3.5cm*2.5cm。 ━━━━━━━━━━━━━━━━━━━━━━━━━━ 照片的尺寸 按照目前的通行标准,照片尺寸大小是有较严格规定的 1英寸证明照的尺寸应为3.6厘米×2.7厘米; 2英寸证明照的尺寸应是3.5厘米×5.3厘米; 5英寸(最常见的照片大小)照片的尺寸应为12.7厘米×8.9厘米; 6英寸(国际上比较通用的照片大小)照片的尺寸是15.2厘米×10.2厘米;7英寸(放大)照片的尺寸是17.8厘米×12.7厘米; 12英寸照片的尺寸是30.5厘米×25.4厘米。 正常的误差应该在1~2毫米左右,如果“差距”过大,那就说明洗印店有问题了。 ━━━━━━━━━━━━━━━━━━━━━━━━━━ 照片规格(英寸) (厘米) (像素) 数码相机类型 1寸 2.5*3.5cm 413*295 身份证大头照 3.3*2.2 390*260 2寸 3.5*5.3cm 626*413 小2寸(护照) 4.8*3.3cm 567*390 5 寸 5x3.5 12.7*8.9 1200x840以上 100万像素 6 寸 6x4 15.2*10.2 1440x960以上 130万像素 7 寸 7x5 17.8*12.7 1680x1200以上 200万像素 8 寸 8x6 20.3*15.2 1920x1440以上 300万像素 10寸 10x8 25.4*20.3 2400x1920以上 400万像素 12寸 12x10 30.5*20.3 2500x2000以上 500万像素
批量生成带照片的准考证的方法
批量生成带照片的准考 证的方法 本页仅作为文档封面,使用时可以删除 This document is for reference only-rar21year.March
一、准备工作。 1、新建word作为准考证模板,在页面布局里面设置纸张大小为10cm*14cm,(这样一页可以打四个 准考证),页边距上下左右均设置为,通过插入表格的方式绘制准考证模板(略)。 2、把学生图片以姓名重命名,或者以姓名+身份证号重命名都可以,利用美图秀秀批量处理图片把 照片批量转换成统一大小,图片大小为420*550(可根据准考证模板做相应调整) 3、把学生信息考试信息输入在一个excel里,不要表头,第一行是序号,姓名,准考证号,身份证 号等所有需要导入准考证的信息,另外加上格式和照片两列, 如上图先在H列设置单元格格式为常规,再在H2单元格输入公式=B2&G2
,点enter键,下拉直接生成如上图所示。如果是姓名+身份证号的照片,则输入=B2&C2&G2,则生成 这样可以防止有重名的照片。 4、把照片,word,和excel都放在同一个文件夹里 二、邮件合并 1、打开word准考证模板,在邮件——选择收件人——使用现有列表,选择有学生信息的excel表,打开,选中要印准考证的工作表,确认。
2、把鼠标放在需要插入信息的位置,点击插入合并域,依次把信息插入在相对应的位置 点击预览结果可以看到信息自动生成。 3.插入图片,把鼠标放在需要插入图片的位置,插入——文档部件——域,
类别链接和引用——Includepicture,文件名为方便直接输入1,确定。 选中插入的图片,按“shift”键 +“F9”键──选择“1”点击“插入合并域“──插入“照片”
批量打印带照片的准考证设置方法
批量打印带照片的准考证设置方法 利用Word邮件合并批量打印带照片的证书据我所学,利用word的邮件合并功能可以批量打印出相关信息,但批量打印带照片的证书,邮件合并能完成这个要求呢, 经过一番摸索、查寻,终于找到办法可以解决了,具体过程如下: 准备工作: 准备一份考生信息数据库,可以是Word创建的数据源,也可以像Excel工作簿、Access数据库、Query文件、Foxpro文件,都可以作为邮件合并的数据源。只要有这些文件存在,邮件合并时就不需要再创建新的数据源,直接打开这些数据源使用即可。需要注意的是: 在使用Excel 工作簿时,必须保证数据文件是数据库格式,即第一行必须是字段名,数据行中间不能有空行等。这样可以使不同的数据共享,避免重复劳动,提高办公效率。。我最常用的是Excel 簿,里面包含了编号、准考证号、考生姓名及其他相关信息的字段,要批量打印照片的话,还需要加一个照片的路径和文件名的字段(如果照片的文件名正好是考生的准考证号或姓名的话,可免),假设照片放在e:\photo 文件夹里,每位考生的照片文件名和准考证号相对应(如果用姓名的话可能会碰到同名同姓的问题)。数据准备工作的正确与否,关系到以后打印出来的证件正确与否,所以必须要仔细校对正确。 接下来的工作就是要设计邮件合并的模板了,步骤如下: 1(启动word程序,从菜单栏中选择“工具一一邮件合并”,将出现“邮件合并帮助器”对话框; 2(在“邮件合并帮助器” 对话框中的第一步“主文档”中单击“创建” 下拉按钮,选择“套用信函” (如果想在一张纸上打印多份的话,选择“分类”),再在出现的对话框中点击“活动窗口(A)”按钮。3(在“邮件合并帮助器”对话框中点击“获取数据(G)”下拉按钮,选择“打开数据源(0), ”,在出现打开文件对话框中打开刚保存的Excel 电子表格,点击“确定”并在弹出的对
批量生成带照片的准考证的方法
一、准备工作。 1、新建word作为准考证模板,在页面布局里面设置纸张大小为10cm*14cm,(这样一页可以打四个准 考证),页边距上下左右均设置为0.5,通过插入表格的方式绘制准考证模板(略)。 2、把学生图片以姓名重命名,或者以姓名+身份证号重命名都可以,利用美图秀秀批量处理图片把照 片批量转换成统一大小,图片大小为420*550(可根据准考证模板做相应调整) 3、把学生信息考试信息输入在一个excel里,不要表头,第一行是序号,姓名,准考证号,身份证 号等所有需要导入准考证的信息,另外加上格式和照片两列, 如上图先在H列设置单元格格式为常规,再在H2单元格输入公式=B2&G2 ,点enter键,下拉直接生成如上图所示。如果是姓名+身份证号的照片,则输入=B2&C2&G2,则生成
这样可以防止有重名的照片。 4、把照片,word,和excel都放在同一个文件夹里 二、邮件合并 1、打开word准考证模板,在邮件——选择收件人——使用现有列表,选择有学生信息的excel表,打开,选中要印准考证的工作表,确认。 2、把鼠标放在需要插入信息的位置,点击插入合并域,依次把信息插入在相对应的位置
点击预览结果可以看到信息自动生成。 3.插入图片,把鼠标放在需要插入图片的位置,插入——文档部件——域,
类别链接和引用——Includepicture,文件名为方便直接输入1,确定。 选中插入的图片,按“shift”键+“F9”键──选择“1”点击“插入合并域“──插入“照片”
点击照片,按“shift”键+“F9”键,再按“F9”键刷新,照片就出来了 点击完成合并——编辑单个文档——全部——确定,所有信息就出来了。
利用Word巧妙制作批量有照片的工作证
Word制作批量有照片的工作证方法 制作学生证或者工作证的时候很麻烦,应为急需要照片和姓名对应,还学要证件号也对应。尤其是批量制作。推荐个工具吧,就是领跑条码标签设计软件,可以把照片导入数据库,姓名和证号只需要设置下就会批量生成和你所需要的证号一样的。很方便吧。但是不用软件的话该哦怎么办呢?21视频教程网教你用word制作批量有照片的工作证。就是比领跑条码标签设计软件麻烦些,认真学哦。 Word邮件合并是一项十分有用的功能。现在我给大家介绍一则Word邮件合并应用实例,制作有姓名、部门、编号、照片的工作证。 素材的准备 素材主要是每位学生的照片,并按一定的顺序进行编号,照片的编号顺序可以根据单位的数据库里的职工姓名、组别顺序来编排。然后可以把照片存放在指定磁盘的文件夹内,比如“E:学生信息”。 建立学生信息数据库 使用Excel表格建立“职工信息表”,在表中要分别包括职工的姓名、组别、编号和照片,姓名、组别可以直接从单位数据库里导入,姓名、编号的排列顺序要和前面照片的编号顺序一致,照片一栏并不需要插入真实的图片,而是要输入此照片的磁盘地址,比如“E:学生01.jpg”,注意这里是双反斜杠,制作完成后把该工作簿重命名为“学生信息”; 创建工作证模版 启动Word 2003,现在先建立一个主文档,设计排版出一个表格来,这里可以把边框设置为“无”,这些内容也是工作证中不会变动的部分。 添加域 步骤1:选择“视图|工具栏|邮件合并工具”菜单项,调出“邮件合并”工具栏。 步骤2:点击“邮件合并”工具栏上的“打开数据源”按钮(左边第二个图标),弹出“选择数据源”对话框,选择刚才建立的“学生信息表”,点击“打开”按钮,弹出“选择表格”对话框,在“选择表格”对话框中选择“学生信息$”,点击“确定”按钮返回主文档。 步骤3:将光标定位到“姓名”后一单元格,点击“邮件合并”工具栏上的“插入域”按钮(左边第六个图标),弹出“插入合并域”对话框,在该对话框中的域列表中选择“姓名”,点击“插入”按钮,将其插入到指定位置,点击“关闭”按钮返回到主文档。 步骤4:以相同的方法,将“组别”、“编号”域分别插入到主文档中相应的位置。 步骤5:将光标定位于“××中学工作证”右下边大的单元格内,我们要在此显示职工
照片尺寸对照表
照片尺寸对照表-常用照片尺寸(1寸到36寸证件照可冲印照 片尺寸) 照片尺寸的命名: 照片的寸”旨的是英寸” 1英寸=2.54厘米; 另外照片的尺寸国内外说法是不同的,例如: 3.5X5 4X6 5X7 ....
国内的叫法是5寸、6寸、7寸…,数值取的是照片较长的那一 边; 国外的叫法时3R、4R、5R…,数值取的是照片较短的那一边。 电子照片米集标准 一、像片电子信息为彩色图像,按照一人一个图像文件的方式存储,图像文件采用本人身份证号码(军人采用士官证号码)命名,格式为"****.jpg",其中"****"为身份证号码(18位或15位)或士官证号码,"jpg"为图像文件格式。 二、背景要求:统一为蓝色,输出蓝色色值(RGB或GMYK ): R51 G143 B178, C80 M13 Y20 K3 三、灯光要求:配置三基色柔光灯(冷光源、色温为5600K )两只、灯架两只、配套灯管12只、配套电缆(6米及插头2 套。灯具摆设高度与被拍摄人肩部同高,角度为左右各45度,朝向对准被拍摄人头部,距离被拍摄人 1.5-2米。 四、数码相机要求:像素不少于4百万,最高分辨率(dpi): 2048,标准存储容量(MB) : 16MB,光学变焦倍数:4。光圈F8;快门125/秒,成像区上下要求头上部空1/10,头部占7/10, 肩部占1/5 ;左右各空1/10。 亮度控制:输入值145、输出值110 图片尺寸(像素)宽:150、高:210
大小:<10K格式:JPG 成像区全部面积48mmX33mm;头部宽度21mm-24mm头部长度 28mm-33mm;下额到头顶25mm-35mm;像长35mmX45mm。 被摄人服装:白色或浅色系 驾驶证相片要求: 申请人申请机动车驾驶证业务前6个月内的直边正面免冠彩色本人单人半身证件照。 背景颜色为白色; 不着制式服装;人像要清晰,层次丰富,神态自然,无明显畸变。 照片尺寸为32mm K 22mm,头部宽度14mm?16mm,头部长度19mm ?22mm。 二代身份证相片要求:〔公安部制定《居民身份证》制证用数 字相片技术标准(GA461-2004)丨: 公民本人近期正面免冠彩色头像,头部占照片尺寸的2 / 3, 不着制式服装或白色上衣,常戴眼镜的居民应配戴眼镜,白色背景无边框,人像清晰,层次丰富,神态自然,无明显畸变。 颜色模式:24位RGB真彩色。 照片尺寸为32mm K 26mm;照片规格:358像素(宽)M41像素(高),分辨率350dpi, 人像在相片矩形框内水平居中,脸部宽207像素±4像素,头
WORD批量打印带照片证件
挖掘Word功能极限 ——批量打印带照片证件 最近单位要打印一批工作证,工作证上面要求打印每个人的照片,这可难坏了同事小谷,找我来想办法。 经过了解,具体工作要求是,打印一批工作证,员工基本信息来自数据库,包含员工信息的“员工数据库.mdb”中的“员工库”表如图①: 员工照片放在e:\photo文件夹里,每位员工的照片文件名和编号相对应。比如张三的照片名就是001.jpg。 马上想到了用Word邮件合并可以批量打印员工基本信息,但员工的照片如何与对应的工作证连在一起,邮件合并能完成这个要求么吗?。 笔者先使用了在Access中插入OLE对象的方法,无法显示照片。查阅去年的电脑报,发现有一篇介绍解决类似问题的文章,说Word邮件合并不支持这项功能。作者是使用Excel来实现的,不过步骤也比较多,还需要用到一些程序代码,照片还是要一个一个的手工添加,工作量也比较大。 另外,有的文章说需要购买专用软件或使用有功能限制的共享软件。 难道就真的没有办法了么?经过一番探索,笔者终于找到了使用邮件合并也能实现此要求的方法。 实现思路: 使用过邮件合并的人都知道实质上邮件合并使用的是域,那么要想实现照片的自动处理应该从域上找突破口。 在Word中插入图片可以用IncludePicture 域来实现,具体语法为IncludePicture "文件名"。 插入照片的功能解决之后,问题就转换为如何实现自动转换文件名的问题。 而照片的名称为了管理的方便通常都是使用编号作为文件名,这样使用编号域即可解决问题。 那么怎么实现文件名的自动转换呢?方法就是——把两个域嵌套起来! 操作步骤: 1.打开word,从视图菜单选择“工具栏”,“邮件合并”; 2.从邮件合并工具栏上依次选择按钮,设置文档类型为“信函”; 3.单击打开数据源按钮浏览选取准备好的数据库;
1寸至24寸照片尺寸比例对照表
1寸至24寸照片尺寸比例对照表 尺寸cm 比例像素 1X1.5 (1寸) 2.5*3.5 5:7 296*413 1.5X2 (2寸) 3.5*5.3 35:53 413*626 5*3.5(5寸/3R)12.70*8.89 7:10 1050*1500 6*4(6寸/4R)15.24*10.16 2:3 1200*1800 7*5(7寸/5R)17.78*12.70 5:7 1500*2100 8*6(8寸/6R)20.32*15.24 3:4 1800*2400 10*8(10寸/8R)25.40*20.32 4:5 2400*3000 10*12(12寸) 25.40*30.48 12*14(14寸)30.48*35.56 12*16(16寸)0.48*40.64 14*18(18寸)35.56*45.72 16*20(20寸) 40.64*50.80 20*24(24寸) 50.80*60.96 24*30(30寸) 60.96*76.20 24*36(36寸) 60.96*91.44 比例像素 1.身份证(2 2.01mm*3 3.02mm) 2:3 260*390 2.驾驶证(22mm*32mm) 11:16 260*378 3.黑白小一寸(22mm*32mm) 4.彩色小一寸(27mm*38mm) 5.彩色大一寸(40mm*55mm) 6.普通证件照(33mm*48mm) 8.护照(48mm*33mm) 我们拍摄好的数码照片一般都不是标准的照片尺寸,用数码相机所拍出的图像一般是按计算机屏幕的分辨率来设定的,所以基本上都是4∶3的比例。 而标准照片尺寸的比例不同,如5寸照片的比例为10∶7,6寸照片的尺寸为3∶2,如不裁剪,在冲印的过程中,往往会在照片旁留下白边或者照片不完全。 因此我们必须用软件对照片进行裁剪加工。1英寸=2.54厘米我们说照片尺寸通常是讲英寸的,照片尺寸的常规标准在10寸内的规格是相差2,比如5寸照片就是5X3,7寸=7X5 8寸=8X6。如果照片尺寸大于10寸的就相差4,12寸=12X8 14寸=14X10 18寸=18X14。1寸至36寸照片尺寸规格 尺寸名厘米数英寸数 一寸 2.5 x 3.6 cm 5x8寸 二寸 3.4 x 5.2 cm 5x9寸 三寸 5.5 x 8.4 cm 5x10寸 五 3.5 x 5 5x12寸 六寸 4 x 6 6x9寸 七寸 5 x 7 6x10寸 八寸 6 x 8 6x12寸 十寸8 x 10 6x14寸 十二寸10 x 12 8.5x12寸 十四寸10 x 14 10x14.5寸 十六寸12 x 16 12x17寸 十八寸12 x 18 12x17.5寸 (十八寸以内按英寸数为准,二十寸以上按厘米数为准。备注:1英寸=2.54厘米) 二十寸40 x 50 cm 标准二十四寸50 x 60 cm 二十四寸44 x 60 cm 二十四寸挂照42 x 60 cm 三十寸60 x 75 cm 三十二寸60 x 80 cm 三十六寸60 x 90 cm 四十寸70 x 100 cm 四十八寸90 x 120 cm 五十八寸100 x 115 cm 六十八寸112 x 170 cm
用WORD的邮件合并功能批量打印带照片证件
用WORD的邮件合并功能批量打印带照片证件 实现思路: 邮件合并实质上使用的是域,那么要想实现照片的自动处理应该从域上找突破口。 ①在Word中插入图片,具体语法为IncludePicture "文件名"。 ②自动转换文件名 为了管理的方便,照片的名称通常为编号,那么怎么实现文件名的自动转换呢?方法就是——把两个域嵌套起来! 操作步骤: 1.在EXCEL中准备好需要的数据,如姓名、性别、职务、编 号等信息。 把照片放在d:\photo文件夹里,每位员工的照片文件名和编号相对应。比如张三的照片名就是001.jpg。
2.打开word,右键单击“工具栏”区,打开“邮件合并”; 2.从邮件合并工具栏上依次选择按钮,设置文档类型为“信函”; 3.单击打开数据源按钮浏览选取准备好的数据库; 4.然后设计主文档、排版、设置纸张,并通过邮件合并插入只包含文字的域。 5.下面是关键的一步:就是照片域的实现: 光标定位在要插入照片的地方,按两次Ctrl+F9插入嵌套域,输入:{IncludePicture "d:\\photo\\{MergeField "编号"}.jpg"}。注意,引号内的文件名一定不能写错甚至多加一个空格也不行,否则Word将找不到图片文件。
6.然后单击合并到新文档按钮,切换到生成的新文档里,这时还看不到照片,保存生成文件,按Ctrl+A全选,再按F9,每位员工对应的照片就全出来了。 注意事项: 1.Word中IncludePicture域中文件名的路径用“\\”代替“\”。 2.IncludePicture域支持长文件名。比如可以写: {IncludePicture "D:\\Documents and Settings\\Administrator\\桌面\\用Word邮件合并实现批量打印带照片证件\\邮件合并\\photo\\005.jpg"} 3.IncludePicture域中的文件名路径可以使用相对路径和绝对路径。比如可以写:
1寸、2寸、常用照片、纸张尺寸大全
6寸照片(4X6),采用1024X768分辨率 7寸照片(5X7),采用1024X768分辨率 8寸照片(6X9),采用1280X960分辨率 按照目前的通行标准,照片尺寸大小是有较严格规定的 1英寸证明照的尺寸应为3.6厘米×2.7厘米; 2英寸证明照的尺寸应是3.5厘米×5.3厘米; 5英寸(最常见的照片大小)照片的尺寸应为12.7厘米×8.9厘米; 6英寸(国际上比较通用的照片大小)照片的尺寸是15.2厘米×10.2厘米; 7英寸(放大)照片的尺寸是17.8厘米×12.7厘米; 12英寸照片的尺寸是30.5厘米×25.4厘米。 正常的误差应该在1~2毫米左右,如果“差距”过大,那就说明洗印店有问题了。
常用照片尺寸照片规格(英寸) (厘米)(像素) 数码相机类型 1寸 2.5*3.5cm 413*295 身份证大头照 3.3*2.2 390*260 2寸 3.5*5.3cm 626*413 小2寸(护照)4.8*3.3cm 567*390 5 寸5x3.5 12.7*8.9 1200x840以上100万像素 6 寸6x4 15.2*10.2 1440x960以上130万像素 7 寸7x5 17.8*12.7 1680x1200以上200万像素 8 寸8x6 20.3*15.2 1920x1440以上300万像素 10寸10x8 25.4*20.3 2400x1920以上400万像素 12寸12x10 30.5*20.3 2500x2000以上500万像素 15寸15x10 38.1*25.4 3000x2000 600万像素 照片尺寸与打印尺寸之对照(分辨率:300dpi ) 照片尺寸(英寸)打印尺寸(厘米) 2.驾驶证(22mm*32mm) 3.黑白小一寸(22mm*32mm) 4.彩色小一寸(27mm*38mm) 5.彩色大一寸(40mm*55mm) 6.普通证件照(33mm*48mm) 照片的尺寸是以英寸为单位,1英寸=2.54cm 9*6就是22.54cm*15`24cm自己量一下吧,如果是底片冲洗的话是没有这个尺寸的,只能叫师傅放大到10寸再裁剪。 照片尺寸 1X1.5 (1寸) 2.6*3.9一寸2.5*3.5 1.5X2 (2寸) 3.8*5.1 大二寸3.5*5.0 小二3.5*4.5 5*3.5(5寸/3R)12.70*8.89 6*4(6寸/4R)15.24*10.16 7*5(7寸/5R)17.78*12.70 8*6(8寸/6R)20.32*15.24 10*8(10寸/8R)25.40*20.32 10*12(12寸) 25.40*30.48 12*14(14寸)30.48*35.56 12*16(16寸) 30.48*40.64 14*18(18寸) 35.56*45.72 16*20(20寸) 40.64*50.80
