利用邮件合并批量制作准考证和导入照片
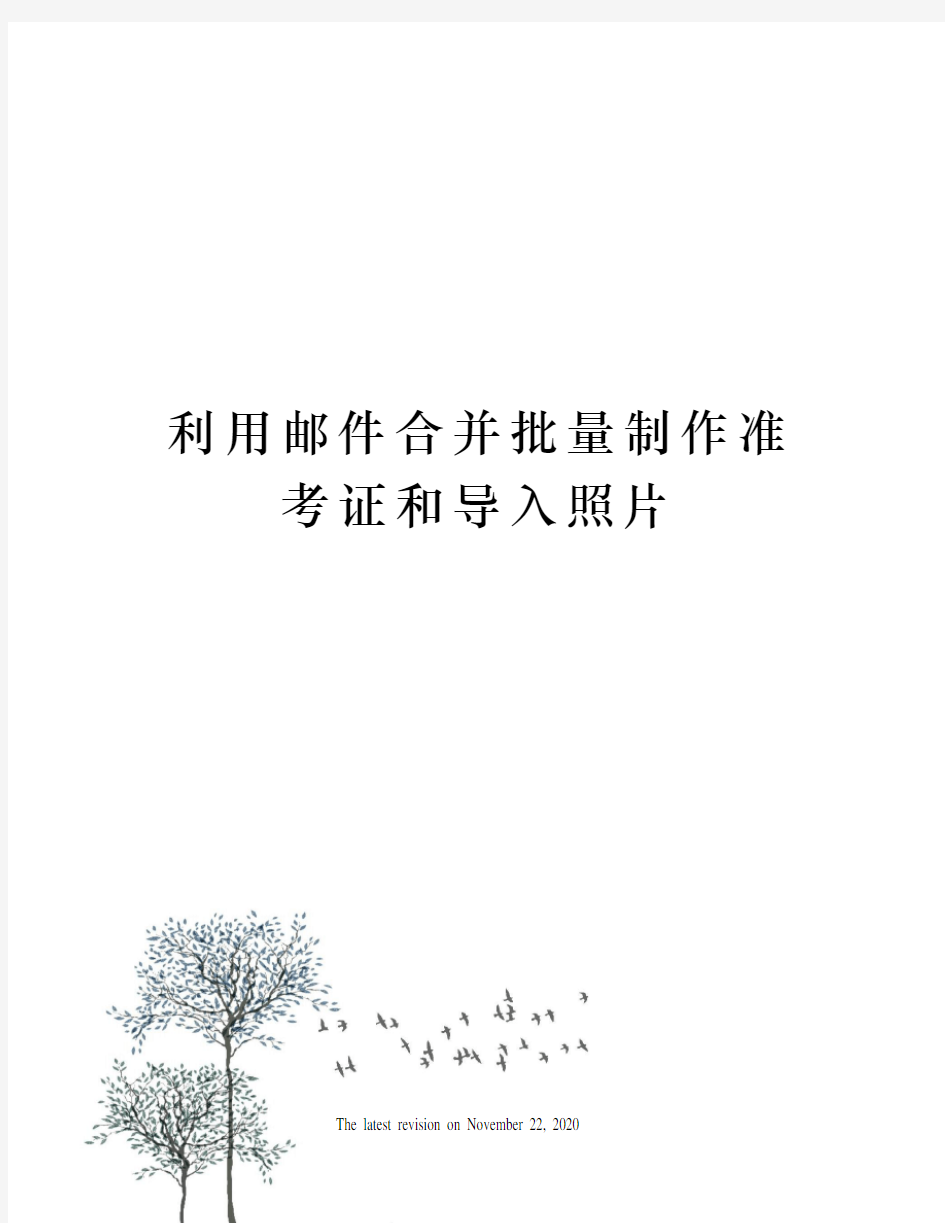

利用邮件合并批量制作准
考证和导入照片
The latest revision on November 22, 2020
利用word邮件合并批量制作准考证和导入照片
一、准备【注:下列素材放入同一个文件夹内】
1、学生照片(照片以学生姓名或考号命名);如图
2、建立一个Excel学生信息表【包含准考证需要的信息】,如图
要添加照片栏,人数多的学校“照片”列一个一的输入比较麻烦,其实只需要写一个简单公式“ =A2&”.jpg””,然后下拉,很容易就搞定了。
3、在word中创建准考证的模版文件,如图
把不变的信息填写好,调整好格式
二、制作准考证
1、打开“邮件合并”工具栏:视图→工具栏→把“邮件合并”打“√”,就出现了“邮件合并”工具栏,如图
2、链接数据源:【将word模版和Excel信息表建立链接】
点击“邮件合并”工具栏左边第二个按钮→在弹出的对话框中找到“学生信息表”所在位置并打开,如图
然后出现“选择表格”对话框,,一般是选择“Sheet1”,如图
此时,word模版和Excel信息表已经建立链接,“邮件”工具栏中大多数命令都由灰色变为彩色,说明可以使用。
3、插入合并域:【将Excel信息表中数据导入到Word模版中】
选择“邮件”工具栏中【插入合并域】命令,将数据域依次放到Word员工卡模版相应的位置。
如:导入姓名,先把光标点到“姓名”后面的空格栏中→点“插入合并域”按钮(左边第六个)→选择“姓名”→点“插入”。如图
同样方法,插入其他信息,这时格式变化先不管,如图
4、批量插入照片【关键步骤】
○1鼠标单击预留的显示照片的位置→【插入】→【域】→“域名”处选择“Includepicture”→在“域属性”文件名中,为了方便起见填入任意字符,比如“1”──单击确定。如图:
源文件的最终效果如下图所示。(此时照片控件与Excel表格中的照片列并没有建立关联,我们需要修改域代码。)
○2单击刚才插入的“域”→按shift+F9键→选择“1”→点击“插入合并域”按钮→插入“照片”【即,把代码“1”替换成了电子表格中的“照片”栏】。如图
代码修改完成,再按shift + F9键,返回。此时照片看不到,按F9刷新,就有照片了,如图
○3照片太大,调整照片大小到与表格合适。如图
○4点击“合并到新文档”(倒数第四个按钮) ─→“确定”,这时候会出现一个新的WORD文档,每张准考证都是同一个人的照片,按“Ctrl+A”全选,然后按F9刷新,这时候就已经成功了。但一张纸只显一张准考证,如图
○5一张纸显多张准考证
点“邮件合并”工具栏“设置文档类型”按钮(左边第一个)→选择“目录”→再点“合并到新文档”(倒数第四个按钮) ─→“确定”,这样每张纸上就出现了多个准考证。如果想分两列显示,还可以进行“分栏”。如图
