教你把多个视频合并成一个视频的方法
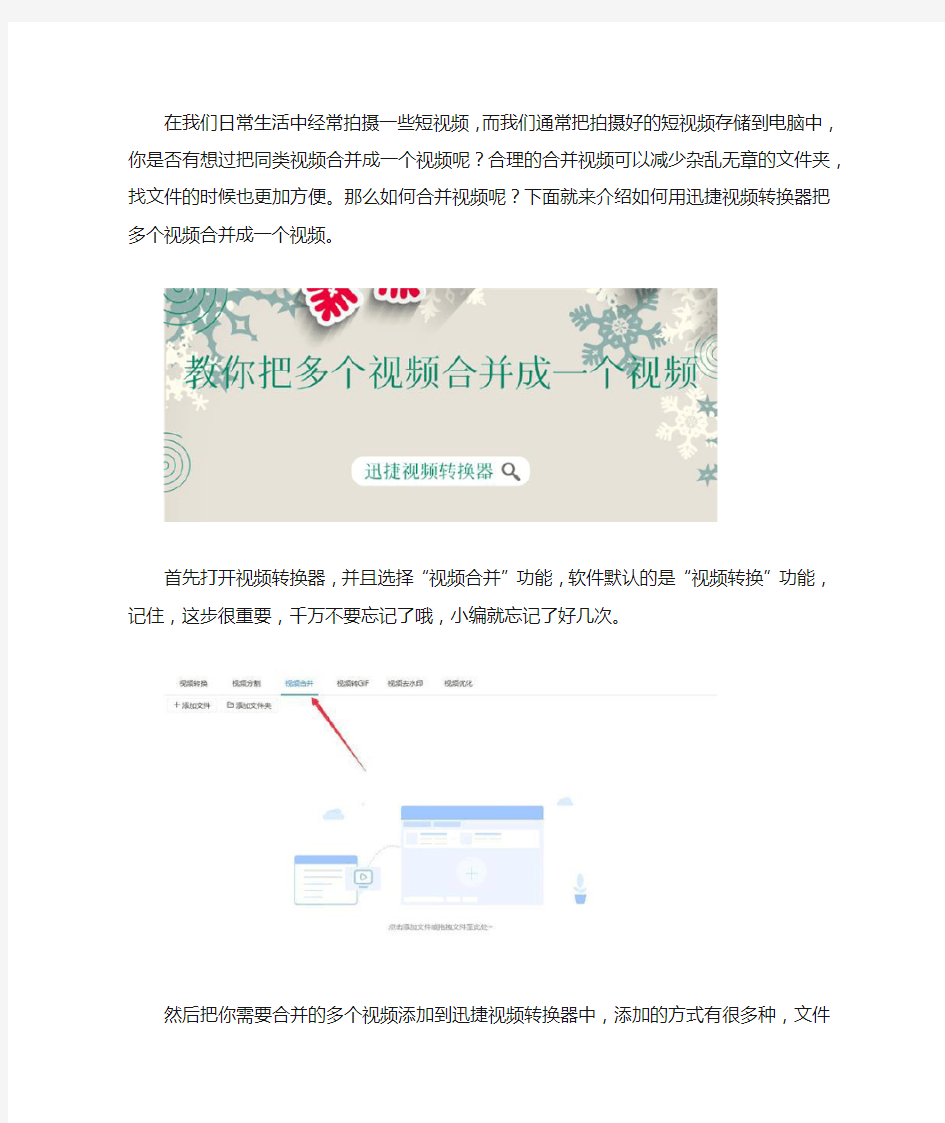

在我们日常生活中经常拍摄一些短视频,而我们通常把拍摄好的短视频存储到电脑中,你是否有想过把同类视频合并成一个视频呢?合理的合并视频可以减少杂乱无章的文件夹,找文件的时候也更加方便。那么如何合并视频呢?下面就来介绍如何用迅捷视频转换器把多个视频合并成一个视频。
首先打开视频转换器,并且选择“视频合并”功能,软件默认的是“视频转换”功能,记住,这步很重要,千万不要忘记了哦,小编就忘记了好几次。
然后把你需要合并的多个视频添加到迅捷视频转换器中,添加的方式有很多种,文件少的话可以点击软件左上角的“添加文件”按钮,文件多的话可以点击“添加文件夹”按钮或者直接将视频拖拽到软件中(此次的案例是电视剧<少年派>1-4集)。
把<少年派>1-4集都添加到软件后可以点击“编辑”按钮设置单个视频需要保存的部分(“开始时间”/结束时间)。设置好需要保存的部分后点击“确定”按钮就可以确定视频需要保存的区间了。其余三个视频也是按照此方法进行设置,如果不需要设置保存区间直接保存整个视频的话可以忽略这个步骤。
设置好视频区间后,首先要设置的是“输出格式”,设置“输出格式”的时候可以同时设置‘视频格式’和‘视频分辨率’。我们这里把“输出格式”设置成了‘mp4同原文件’格式。可以参照此设置也可以根据自行需求设置为别的视频格式和视频分辨率,
设置好“输出格式”后可以设置“输出路径”(你需要存储到电脑的位置),设置好后也可以设置“输出视频名称”,我们这里把“输出视频名称”设置为‘少年派合集’。
在上述都设置好以后如果添加的时候顺序错了可以点击软件的‘上移’/‘下移’按钮对视频的顺序进行调整。调整好视频顺序后点击“开始合并”按钮就可以正式把多个视频合并为一个视频了。
看完上述视频合并的方法后是不是发现把多个视频合并成一个视频其实也很容易呢。合并视频的方法并不难,只是在于你有没有找到适合自己的方法,去找一个合适自己的方法把多个视频合并成一个视频吧。
怎么使用视频格式转换软件把3个视频合并到一起
相信随着短视频的兴起不少小伙伴喜欢利用一些空余之间去‘造’一些视频,视频的制作也可以简化为分割、合并、特效等多种形式。但是相比之下一些简单的视频合并或分割显然会更符合新手的‘口味’,而要想将多个视频合并到一起通常会使用一些视频格式转换软件进行。接下来就分享合并视频的方法给小伙伴们参考。 步骤一:了解工具 在视频合并前需要选择一个适合自己的视频格式转换软件,这类工具也有不少,小编则利用自身较为习惯的迅捷视频转换器进行。在拿到软件后看到工具有视频转换、分割和合并等十种视频处理方式,可以随意点击按钮去了解工具。 二:选择功能并导入视频 大致对软件有所了解后,由于只需进行视频合并操作因此视频合并以外别的功能都不是我们要的。所以要点击视频合并功能跳转到相应界面,并且通过任意添加
方式导入需要合并的3个视频文件(如果想合并更多视频文件也可以按需导入)。 三:调整顺序与裁剪视频 将需要合并的视频导入到指定区域后可以看到相关的缩略图,由于软件会根据从上到下的顺序依次合并,如果想调整顺序那么通过上移/下移按钮进行即可。与此同时如果有某个或某几个视频不想整段进行转换也可以通过‘视频裁剪’按钮根据随后出现的设置框进行调整。 四:输出格式和相关参数 紧接着我们看到输出格式、输出视频名称、输出目录和任务完成后四处参数,分
别代表着视频合并过程中导出的格式、视频合并后保存的文件名称、视频合并后文件保存到电脑的位置和视频合并完成后软件的状态。这些参数根据自己的需要酌情设定即可。 五:合并视频 当了解完视频格式转换软件且相应的合并文件添加并设定好相关参数后,点击开始合并按钮,接下来会出现一个合并中的进度条,当视频合并完成后会出现提示框,这时点击‘打开’按钮即可到达视频合并所在位置。当然了你也可以直接通过输出目录所在位置去查阅视频文件。
视频合成软件哪个好用
视频合成软件哪个好用 视频合成从字面上理解感觉很专业很难做似的,其实视频合成也就是视频合并(合并视频)的意思。而视频合成可以使用Windows命令提示符简单的完成合并。但是如果需要很完美的合并更多的视频只能使用视频合成软件。 使用工具:迅捷视频转换器https://www.360docs.net/doc/f112237906.html, 方法步骤: 视频合并相信大家首先想到的应该就是由Adobe公司推出的Adobe Premiere。Adobe Premiere是一款编辑画面质量比较好的软件,有较好的兼容性,且可以与Adobe公司推出的其他软件相互协作。不过在此介绍另一款视频合并软件。
为了之后更好的展示软件的使用方法我们需要将迅捷视频转换器下载安装到电脑上。首先要在百度中搜索下载迅捷视频转换器,然后将软件安装在本地中,安装成功后,点击软件进入其中开始操作。 点击首先将需要合成的视频文件添加到软件中,可以选择拖拽或者打开添加文件的对话框,然后在其中选择合成的视频将其添加,可以批量添加很多的视频文件,数量是不限制的。
在此,如果在某些视频中有不需要的视频片段可以将那些片段剪辑掉,在合并视频的界面中,选中视频文件,然后点击剪辑,只要选择始末时间,就可以剪掉不需要的视频了。 其次需要设置合成的视频的保存地址,保存地址可以设置成桌面或者是C盘,D盘,E盘等,无限制,设置在桌面上肯定是最好的,毕竟
寻找视频是最方便的。 然后还要再选择一个视频的格式作为输出视频格式。我们还是要选择MP4格式作为输出格式。因为MP4格式在手机电脑上都可以顺利的播放,并不会那个设备会不兼容,分辨率大小自定义设置。 最后也是最为重要的一步了,也就是合成视频。点击转换按钮或者开
利用VBA实现Word文档的批量拆分与合并本文作者
利用VBA实现Word文档的批量拆分与合并本文作者(范晓燕,周涛峰),请您在阅读本文时尊重作者版权。 利用VBA实现Word文档的批量拆分与合并 摘要:介绍了利用VBA实现Word文件批量合并与拆分的方法和技术,并给出了关键代码,通过该方法,可以快速处理大量文档,实现文档的批量合并与拆分,可以大幅提高日常工作效率。 关键词:Word VBA;批量;合并与拆分Word Document Using VBA to Achieve Mass Split and Merge FAN Xiao-yan1,2, ZHOU Tao-feng3 (1.School of Optoelectronic Information and Computer Engineering, University of Shanghai for Scince and Technology, Shanghai 200093, China; https://www.360docs.net/doc/f112237906.html,puter Application school, Shanghai Technical Institute of Electronics Information, Shanghai 201411, China; 3.School of Fisheries and Life, Shanghai Ocean University, Shanghai 201306, China) Abstract: Description Word document using VBA to achieve combined with the split-volume methods and techniques, and the key code is given by this method, you can quickly handle a large number of documents for document merging and splitting volume, can significantly improve the efficiency of daily work. Key words: word VBA; volume; merger and split 微软公司的Word是使用范围非常广的办公软件,具有强大的编辑功能,可以编辑文字、图形、图像、声音、动画,还可以插入其它软件制作的对象,能够满足用户的各种文档处理要求,为日常办公带来了极大的方便。 VBA是微软公司在Office产品中提供的程序设计语言和环境,它是Office功能的扩展,可以实现Office功能的二次开发,尤其在处理大量重复性工作时,VBA显得异常强大,可以成倍提高工作效率。 1 问题的提出 日常办公中,经常需要处理Word文件,当文件数量较少、文件体积较小时可以轻松应对,但当文件数量较多、文件体积较大时,操作起来就要花费大量的时间和精力,而且很容易出错。 比如,每年年末,公司所有员工都要交工作总结,人事部门需要将所有人的总结汇总到一个文件里,以便向总经理汇报。再比如,每年年末,公司要将每个员工的工作业绩发给他们本人,而公司业绩管理系统导出的文件中,所有人都在同一个Word文件里,需要将他们一一拆分出来。
把几个视频合成一个视频的软件
把几个视频合成一个视频的软件 不知道大家有没有是做过纪念册,不是几张简简单单的图片拼凑在一起,而是将拍摄的一些生活精彩瞬间短视频合并到一起,变成一段更有纪念意义的长视频,几张照片可能会丢失,而这样保存着的视频却不容易丢失,而且视频明显要比照片更有价值,所以很多人都会选择拍摄视频,今天小编就来给大家推荐一个可以把多个视频合并为一个视频的软件,下面就是它的操作方法了。 使用工具: 迅捷视频转换器https://www.360docs.net/doc/f112237906.html,/download-converter 视频转换器https://www.360docs.net/doc/f112237906.html,/soft/appid/89820.html 方法步骤: 1、下载转换工具,小面就是小编下载的迅捷视频转换器的主界面了,大家可以看到,界面很简单,它的功能也一应俱全,有视频格式转换、视频合并、视频分割等都可以实现;
2、把拍摄的一些短视频都传输到电脑上,下一步就要开始转换了; 3、运行软件,点击合并视频,就会弹出一个小窗口,这时再点击“添加文件”,找到我们要合并的视频,按着Ctrl键选择全部视频,点击打开,就可以成功添加了;
4、如果有需要可以对视频进行剪辑处理,选中一个视频,点击剪辑,就可以进入剪辑窗口了; 5、如果不需要进行剪辑处理,我们就调整一下视频的先后顺序,就在小窗口的左下角继续设置,设置完成后就点击“合并视频”;
6、输出格式大家也可根据直接的需求来进行设置,如果不设置,一般默认为输出MP4格式; 7、最后点击“合并视频”就好了,进度条达到100%后就大功告成了。 迅捷视频转换器https://www.360docs.net/doc/f112237906.html,/download-converter
目前为止全球最完美解决上下格式,左右格式字幕方案!
[原创]目前为止全球最完美解决上下格式,左右格式字幕方案! 本帖最后由 lsas 于 4/7/2011 12:06 编辑 在电脑上看3D的人都会碰到上下格式,左右格式加载文本字幕的难题。 网上目前的最普遍做法都是用ffdshow的3D字幕功能来解决左右格式的外挂文本,但其设定繁琐,而且在放普通视频时又得重新设定,令人不厌其烦。更令人无奈的时它对于上下格式的视频则毫无办法。只能跟其他普通播放器一样,一只眼睛有字幕,一只眼睛没字幕,导致字幕看起来闪烁不定,眼睛非常难受。 有没有什么更好的办法呢,回答是:有的。用一个叫3D Subtitler的软件将文本字幕转成图形字幕,这样就可以不用设定就能通杀2D,上下格式,左右格式。可是图形字幕的种种缺点却让人难以忍受。 难道就没有更好的办法了吗?在以前是没有更好的办法的了。 但现在我找到了一个非常简单而且有效的办法,可以简单到不用你做任何设定的地步,就可以让普通播放器近乎完美的正常播放外挂文本字幕的2D,上下格式,左右格式。 这是怎么做到的呢,其实非常的简单,就是利用文本字幕的字幕特效功能来对字幕进行定位。 具体怎么做呢,这里我就以SrtEdit字幕编辑器为例,向大家做个详细的介绍。 一:上下格式 用SrtEdit打开一个正常的文本字幕。
然后全选
在字幕区单击右键打开文本特效编辑 将字体缩放的纵向改为50%,位置坐标X改为192,Y改为124,确定。
将改完的文件另存为一个新的文件,这就完成了上半部字幕。
接下来做下半部字幕,单击撤销。 然后打开文本特效编辑 将字体缩放的纵向改为50%,位置坐标X改为192,Y改为268,这时候你会发现Y最多只能输入到255,怎么办?
影音把视频和字幕合并的简单办法
QQ影音能把视频文件和字幕文件合并起来的简单办法 1)用QQ影音打开视频文件,并导入外挂字幕文件。 2)点击QQ影音播放器右下角的图标,在弹出的对话框中点击 3)截取你选取的视频,两个坐标间是截取 的片段,还可以再微调到最合适开始和结束。 4)点击“保存”,出现的对话框, 必须必须必须点击“保存视频”,否则字幕就不能和视频结合在一起的!保存格式 自定。 大功告成啦,该方法不必用其他专业软件,就能快速便捷合并字幕和视频。网友们,你们也试试吧。^_^倚窗远眺,目光目光尽处必有一座山,那影影绰绰的黛绿色的影,是春天的颜色。周遭流岚升腾,没露出那真实的面孔。面对那流转的薄雾,我会幻想,那里有一个世外桃源。在天阶夜色凉如水的夏夜,我会静静地,静静地,等待一场流星雨的来临… 许下一个愿望,不乞求去实现,至少,曾经,有那么一刻,我那还未枯萎的,青春的,诗意的心,在我最美的年华里,同星空做了一次灵魂的交流…
秋日里,阳光并不刺眼,天空是一碧如洗的蓝,点缀着飘逸的流云。偶尔,一片飞舞的落叶,会飘到我的窗前。斑驳的印迹里,携刻着深秋的颜色。在一个落雪的晨,这纷纷扬扬的雪,飘落着一如千年前的洁白。窗外,是未被污染的银白色世界。我会去迎接,这人间的圣洁。在这流转的岁月里,有着流转的四季,还有一颗流转的心,亘古不变的心。 When you are old and grey and full of sleep, And nodding by the fire, take down this book, And slowly read, and dream of the soft look Your eyes had once, and of their shadows deep; How many loved your moments of glad grace, And loved your beauty with love false or true, But one man loved the pilgrim soul in you, And loved the sorrows of your changing face; And bending down beside the glowing bars, Murmur, a little sadly, how love fled And paced upon the mountains overhead And hid his face amid a crowd of stars. 5)
怎么把两段视频合成在一起
怎么把两段视频合成在一起 现在,我们经常会用手机拍一些短视频。但是有时候我们需要把这些视频合并在一起,以便于观看的连续性。那么,怎么把视频合并起来呢?视频合并,顾名思义就是把多个视频片段合并成一个完整的视频片段,它可以用于电影、电视剧方面,也可以用于老师制作视频课件方面。对于刚接触视频编辑的小伙伴来说,要想找到一款简单方便且实用的视频合并软件,还是有点难度的。为此,小编特意整理了一款好用的视频合并软件和使用方法给大家,有需要的小伙伴可以进行下载使用哦。 使用工具:视频转换器https://www.360docs.net/doc/f112237906.html, 方法步骤: 双击运行迅捷视频转换器,弹出下图所示界面,进入到软件界面。点击迅捷视频转换器界面“合并视频”中的“添加文件”,然后在弹出的打开对话框中选择并打开要进行合并的所有视频。也可以选择直接把视频素材放入文件夹中,然后添加直接添加文件夹合并,
我这里是添加了两个不同格式的视频素材,要将这两个视频合并成一个完整的视频。我们可以自己更改视频长度,则选择需要修改的视频,然后点击下面的剪辑,选择左侧的开始时间和结束时间,然后确认。设置好后点击“合并视频”按钮。 先选择视频导出的格式,一般没有特殊情况选择MP4格式就行了。接
着设置视频输出目录。点击输出设置后面的设置按钮可以自行设置视频导出的比特率、视音频编码器、视频分辨率以及音频声道等。最后点击“合并视频”或者“开始转换”。 导出的时候会有相关的导出进度显示。如果合并的视频片段较多,视频文件比较大,那导出时间相应的也就会久一点,不过个人觉得也还是挺快的。导出完成后可以播放刚刚导出的视频,也可以选择打开视频文件所在的文件夹,或者是关闭软件。
MKV音频及字幕合并教程
MKV电影的优势就是体积小,清晰度高,且多音轨多字幕!可以满足多种口味朋友的需求! 喜欢国外大片听原声看字幕的可以满足,喜欢听国配看外片的也可以得到需求,何乐而不为?在前面介绍射手播放器时就给大家演示了如何选择音轨和字幕的方法,现在我为大家介绍一下如何自己去更改字幕和重新封装,以及剔除你不想要的字幕以及音轨、截取你想要的片段等方法!首先要用到这个软件---mkvtoolnix! mkvtoolnix (又叫Matroska toolkit),是一套功能强大的 mkv(Matroska)格式制作和处理的工具,支持将多种视频、音频、字幕等格式封装成mkv格式。下边是相关操作,仔细看来: 运行桌面的mkvmerge GUI(即安装目录下的mmg.exe,开始进行操作! 1.MKV视频的组成介绍 点击添加或把MKV文件往mkvmerge软件里面拖,就可以看见MKV文件由几个独立模块合成的,下边以NORM影视论坛压制的变形金刚为例介绍一下:
第1轨道:V_MPEG4/ISO/AVC这是1条视频轨道 第2、3、4、5轨道:A_AAC这是4条音频轨道 第6、7、8、9、10、11轨道S_TEXT/AAS(特效字幕)及S_TEXT/UTF8这是6条字幕轨道
这就是MKV各个模块,下边进行相关操作: 2.剔除你不想要的音轨或字幕 如果你不想要某个音轨或字幕,只要把它前面的√去掉,换一个文件名保存即可。
3.提取你想要的音轨或字幕 如果你想提取国语音轨,那么除了第3轨道打上√外,其他√都去掉,保存即可(当然,有更好的提取工具---MKVextractGUI,你不喜欢这个方法的话,请看下一篇文章,是专门介绍MKV提取工具的)。
mkvtoolnix电影合并与分割
mkvtoolnix电影合并与分割&字幕和音轨的提取与封装 教程 Mkvtoolnix(又叫Matroska toolkit),是一套功能强大的mkv(Matroska)格式制作和处理的工具,支持将多种视频、音频、字幕等格式封装成mkv格式。Mkvtoolnix 中包含了一个图形界面程序mmg.exe,这样使得制作mkv更简单和直观。还包含MKVextractGUI.exe程序,可以提取MKV 文件里面的音视频和字幕文件。 Mkvtoolnix是目前功能最齐全的Matroska合成器,除了WMV和MPG1/2之外,它几乎能将所有的媒体合成到MKV 中去。 中文名: MKV字幕和音轨的提取与封装软件 英文名: MKVtoolnix 制作发行: DarkDudae and Affar 运行环境:WIN7/VISTA/XP/2003/2000
说明: 1、安装及运行;Mkvtoolnix解压之后,还要将Mkvtoolnix Runtime Package也一并解压到Mkvtoolnix 所在的目录中,否则它是无法运行的。Mkvtoolnix的主程序mkvmerge.exe是命令行程序,不过这个软件包中还提供了一个GUI外壳程序mmg.exe,可运行它来对mkvmerge.exe进行操作。2、文件导入; 运行mmg.exe后,会弹出软件的图形界面,首先选择“Input”选择卡,点击上部“Input files”处的“add”按钮,将要合并的视频、音频、字幕文件一一添加到文件列表中,Mkvtoolnix功能的强大主要体现在能导入的格式上,除了MPEG视频外,几乎所有的主流音、视频格式它都能容纳,包括OGM和MKV格式本身!3、轨道设置;如果视频中已经包括有音频,它还可以选择是保留还是不保留该音频!如果要去掉原有的音频,先在文件列表中选中该视频文件,然后在下面的Tracks列表中将音轨前的勾去掉即可。这样的功能要比OGM方便得多!所有的轨道都可以加上语言类型、标题、作者等标示,先选定某个轨道,然后在下面“Track Options”处的“Language”下拉列表中进行选择。在字幕或声音不同步的情况下,还可设置声轨和字幕播放的延时时间,可将延时数值填入Delay后的文字框(单位为毫秒)。4、文件分割;如果想将合并好的MKV文件刻入光盘,而最终合并好的文件可能超过光盘的容量的话,你可以对文件进行分割。选择“Global(全局)”选项卡,在其中
音频视频合并完美教程
音频视频合并完美教程 将自己录制的或网上下载的音频视频进行合并,可制作出各种不同效果的视频或音乐文件,正如网络上的视频串烧和歌曲串烧,非常好玩。本人将根据自己的经验,使用国内转换软件第一品牌 - 《超级转换秀》,为大家详细介绍音频视频合并的完美教程,大家只需小动脑筋,比如将哪段音频或视频剪切、哪些音频或视频合并,再尽情发挥自己的good idea,就能制作出令人惊叹的作品哦! 视频合并完美教程 一、导入多个要合并的视频 首先为大家介绍视频合并的具体方法。将多个视频进行合并,需要在超级转换秀的“视频转换通”选项卡中进行。如下图,点击界面左侧“合并多个视频”按钮,即可将要合并的多个视频一次导入,非常方便快捷。
二、设置视频合并后的格式 导入要合并的多个视频后,即会进入如下的“设置待转换的视频参数”对话框,我们可以在该对话框左侧选择转换后的格式为FLV、AVI、WMV、RMVB、MOV等格式。还可以在右侧的“待合并的视频列表:”栏目中,点击上下箭头,以调整合并的顺序,如果还要添加新的视频,也可以点击“继续添加”按钮实现,可见软件的设计非常人性化。 三、截取视频后再合并 如我刚才所说的,这款软件还可以截取视频,所以我们可以在以下对话框中将视频剪切后,再重新合并。在该对话框下部分,还具有进行叠加文字、滚动字幕、叠加图片(为视频加水印)、相框等多种制作个性视频方式。
音频合并完美教程 一、导入要合并的文件 既是要进行音频合并,那直接切换到“音频转换通”选项卡即可。如图在“音频转换通”选项卡中,点击界面左侧“合并音频”按钮,即可将要合并的多个视频或音频一次导入,非常方便快捷。
mts格式转换及视频合并教程(图解)
MTS格式转换及视频合并教程(图解) 豫竹千里草 MTS格式是一种目前新兴的高清视频格式。Sony高清DV录制的视频,常常是这种格式,其视频编码通常采用H264,音频编码采用AC-3,分辨率为全高清_标准1920*1080,或1440*1080,其中,1920*1080分辨率mts达到全高清标准,意味着极高画质,因此,mts更是迎接高清时代的产物。这种视频常见于当前一部分索尼高清硬盘摄像机或其他品牌摄像机录制的视频,通过索尼或其他品牌高清硬盘摄像机录制的视频,未经采集时,在软件和摄像机上显示格式,即后缀为mts,经过软件采集导入后,后缀为m2ts。 MTS格式的视频虽然高清但也一直困扰着大家,一是体积大不便保存;二是不能被常用的视频编辑软件或平台识别,也无法上传到网上与网友共享,更无法使用常用刻录软件比如光盘刻录大师刻录成CD/DVD光盘,确实让人感到烦闷。 另外:要真正在网上下载到MTS中文破解版的转换器也并非易事。下面介绍几种方法不但可以很方便的将MTS格式的视频转换成常见的视频格式如MP4/AVi等,而且可以利用QQ影音或格式工厂等软件将多个MTS格式的视频合并成一个视频。 一、MTS视频格式转换
NO1:利用Free HD ConverterV2.0将MTS格式转换 Free HD ConverterV2.0是一款免费软件,只能转换MTS、M2TS 等AVCHD视频,即视频编码为H.264/MPEG-4 AVC的文件,具体可以将MTS、M2TS转换为AVI、FLV、MP4、3GP、WMV、DVD、H.263及MPEG2 HD、WMV HD、iPod、iPhone等格式。已经做成便携版,下载解压后直接运行FreeHDConverterPortable.exe即可,当前版本Free HD Converter 2.0,已完全兼容Windows 7,转换速度也很快。 此款软件虽是英文版的,但只要操练几遍很快就会上手。 Free HD ConverterV2.0下载地址: https://www.360docs.net/doc/f112237906.html,/soft/31298.html 下载后鼠标右击FreeHDConverterPortable.exe图标,发送到桌面建立快捷方式便于操作。 下面是Free HD ConverterV2.0主界面。
Mac版视频合并分割软件如何使用
我们想要剪切视频,就是因为我们觉得视频过长了,比如有些时候我们手机总会保留着一段长视频,想留着又怕没内存,删掉又觉得可惜,但是大部分影视内容又是没有用的,这个时候这款视频合并分割软件就可以帮到你啦,那么接下来小编为网友们介绍一篇视频合并分割软件的视频截取功能,功能非常实用,希望朋友们会喜欢。 首先第一步当然是先下载视频合并分割软件啦,在百度搜索就可以找到,下载并安装好软件后,就让小编带你们进入视频剪辑的大门吧。 如下图所示的简单界面,这就是迅捷视频合并分割软件的界面了。接下来先鼠标单击界面中的剪切按钮,这时会弹出一个打开的窗口。
找到素材的路径,鼠标单击选择素材,如果想要同时添加多个视频的朋友,可以按住Ctrl键不放再用鼠标左单击选择你想截取的多个视频素材,当你添加完视频素材后,再点击打开按钮,这样视频才算导入成功。 打开视频素材后,细心的朋友可能会发现我们添加的素材就出现
在左边啦,如图,就是我刚刚添加的视频素材,今天我们先来介绍视频编辑功能里面的截取功能。 如下图所示,在界面右边的视频预览窗口可以截取视频,我们可以看到下面出现有开始截取的时间和结束截取的时间,我们可以随意拉动截取条调节截取片段的起始时间。
别看起来步骤很多,其实操作很简单,自己动手操作一遍就会了,截取完成后点击“添加分段”,我们可以在左边文件窗口看到多了一个视频文件。 最后再单击右下角的开始按钮,设置输出目录,开始生成截取视频文件到了这一步,说明你已经掌握了视频截取的功能了,趁热打铁,接下来朋友们自己动手操作一遍吧。
提醒:设置截取时间有两种方式,最好是相结合操作更精准,一是拖动设置,有一个截取开始时间拖动按钮,一个截取结束拖动按钮。
音视频分离完美方案
音视频分离完美方案 音视频分离,也就是将视频中的音频独立分离出来,或者将视频进行消音,只保留视频。这些情况在视频编辑时经常会遇到,也就是将视频进行再次编辑的重要操作。这些操作乍听起来有些麻烦,所以最关键的是我们要选择一款好用的视频编辑软件,这就起到了事半功倍的作用了。今天,本人将根据自己多日的搜集和经验,为大家介绍一款非常流行的综合性音视频转换软件 - 《超级转换秀》(该软件可从此次下载:https://www.360docs.net/doc/f112237906.html,/cs),它既可以快速实现音视频分离,还能替换视频的音频、剪切合并音视频、给视频加字幕等等。 视频转换通功能:将视频独立分离出来 一、添加要分离的视频 在如下的“视频转换通”选项卡中,我们可以实现将视频进行消音、替换音频等操作。首先,将要进行音视频分离的视频导入。 二、为视频消音、替换视频的音频
导入视频后,即进入如下的“设置待转换的视频参数”对话框,要将音视频分离,可以先选择转换后的格式为WMV/WM8/WMV9格式后,点击底部的“创建新配置文件”,在弹出的“自创建新的WMV配置文件”对话框中,将右栏目中的“使用音频流”前面的勾取消,就可以实现为视频消音了。另外,如果你需要的是将视频的音频替换成其他的音频,那可以点击“设置待转换的视频参数”对话框右栏目的“替换”按钮,即可替换成自己喜欢的音频。无论是视频消音还是替换音频,都是如此地简单,细节处又见软件的功能全面。
三、剪切视频 如果只需要将视频分离出来,那可以直接点击如下界面右下角的“确认”按钮,即可立即开始转换。如果还需要对视频进行其他的编辑,如截取分割视频、文字添加、水印/图片叠加、相框修饰等等,那就可以在如下的界面中进行操作了。
视频字幕提取完美解决方案
视频字幕提取完美解决方案 在将MKV这些内置字幕的视频进行转换时,转换软件基本都不能将它的字幕也转换出来,没有字幕的视频当然影响到我们的观看了。在网上寻找多时,功夫不负有心人,终于被我觅到一款能将MKV视频字幕提取出来的软件,它就是专注研发应用于移动设备的转换软件近10年的《MP4/RM转换专家》(官网下载:https://www.360docs.net/doc/f112237906.html,/rm),下面就为大家介绍具体的操作步骤吧。 一、添加视频,选择导出AVI格式 打开软件后,点击左上角的“添加待转换视频”,将要提取字幕的MKV等格式的视频导入。这款软件设计了单个、多个等多种方式的导入形式,以满足大家不同的需求,细节处足见人性化。另外,它拥有多核CPU并发转换引擎技术,为多个视频并发转换提供了强力的保障。在转换过程中,还能通过“暂停|取消”功能灵活设置转换的进度。导入视频后,选择导出格式为“普通MP4机之AVI/MPEG4格 式”。
二、提取字幕 要提取字幕,只需点击如下“设置待转换的视频参数”对话框的“添加/设置字幕”按钮,在弹出的“添加/设置视频字幕参数”对话框中,选择“自动搜索对应字幕”。另外,如果有视频的外挂字幕(如srt/ssa/smi/ass/psb/sub等字幕文件),选择“手动为视频文件指定字幕文件路径”就可以进行设置了。
三、设置参数
在将MKV这类的高清视频转换成AVI格式后,当然希望保留它的高清画质,这款软件可让我们设置导出视频的各种参数,在第二步的“设置待转换的视频参数”对话框中,就可以通过设置视频的比特率、分辨率等参数,以导出高清视频。
mkvtoolnix电影合并与分割amp字幕和音轨的提取与封装教程
mkvtoolnix电影合并与分割amp字幕和音轨的提取与封装教 程 Mkvtoolnix(又叫Matroska toolkit),是一套功能强大的mkv(Matroska)格式制作和处理的工具,支持将多种视频、音频、字幕等格式封装成mkv格式。Mkvtoolnix 中包含了一个图形界面程序mmg.exe,这样使得制作mkv更简单和直观。还包含MKVextractGUI.exe程序,可以提取MKV 文件里面的音视频和字幕文件。 Mkvtoolnix是目前功能最齐全的Matroska合成器,除了WMV和MPG1/2之外,它几乎能将所有的媒体合成到MKV 中去。 中文名: MKV字幕和音轨的提取与封装软件 英文名: MKVtoolnix 制作发行: DarkDudae and Affar 运行环境:WIN7/VISTA/XP/2003/2000
说明: 1、安装及运行;Mkvtoolnix解压之后,还要将Mkvtoolnix Runtime Package也一并解压到Mkvtoolnix 所在的目录中,否则它是无法运行的。Mkvtoolnix的主程序mkvmerge.exe是命令行程序,不过这个软件包中还提供了一个GUI外壳程序mmg.exe,可运行它来对mkvmerge.exe进行操作。2、文件导入; 运行mmg.exe后,会弹出软件的图形界面,首先选择“Input”选择卡,点击上部“Input files”处的“add”按钮,将要合并的视频、音频、字幕文件一一添加到文件列表中,Mkvtoolnix功能的强大主要体现在能导入的格式上,除了MPEG视频外,几乎所有的主流音、视频格式它都能容纳,包括OGM和MKV格式本身!3、轨道设置;如果视频中已经包括有音频,它还可以选择是保留还是不保留该音频!如果要去掉原有的音频,先在文件列表中选中该视频文件,然后在下面的Tracks列表中将音轨前的勾去掉即可。这样的功能要比OGM方便得多!所有的轨道都可以加上语言类型、标题、作者等标示,先选定某个轨道,然后在下面“Track Options”处的“Language”下拉列表中进行选择。在字幕或声音不同步的情况下,还可设置声轨和字幕播放的延时时间,可将延时数值填入Delay后的文字框(单位为毫秒)。4、文件分割;如果想将合并好的MKV文件刻入光盘,而最终合并好的文件可能超过光盘的容量的话,你可以对文件进行分割。选择“Global(全局)”选项卡,在其中
Adobe Premiere中字幕的制作与合成
Adobe Premiere 中字幕的制作与合成 德州走四方高级技工学校张燕华 摘要:随着社会的发展,影视作品已经成为了人们生活中不可或缺的一部分,而字幕作为影视作品中一项重要的视觉元素为其增色不少,因为它往往担负着标题、中介交流、说明性文字的任务,为此本文将对Adobe Premiere 中不同字幕效果的实现作较全面的探讨。 关键词:Adobe Premiere 字幕字幕特效 影视作品中的字幕是多种多样的,完成这些字幕的技术也不尽相同。Adobe Premiere作为一款数字视频的非线性编辑软件,其自身不仅可以制作出各种各样的字幕,还可以将使用其它软件制作的字幕导入并进行合成。利用Adobe Premiere制作字幕的方法有很多,我将这些方法进行了归纳总结,大致可以分为以下两类: 一、使用Adobe Premiere自带的功能制作字幕 1、利用Adobe Premiere的字幕编辑器制作字幕 Adobe Premiere的字幕编辑器提供了三种字幕类型,分别是静态字幕、滚动和游动字幕。静态类型的字幕静止在画面上;滚动类型则是字幕由下向上滚屏;游动则是字幕由画面的一侧游向另一侧。除了这三种字幕类型,我们还可以利用字幕编辑器中的路径文字工具和路径工具组制作出花样字幕,也就是文字沿着所创建的路径排列。此外字幕编辑器还提供了针对文字的格式设置功能,用户可在其中进行字体、字号、颜色、字距、行距等设置。 字幕编辑器还内置了大量的文字风格样式,用户可以通过风格样式面板轻松预览从而选择需要的文字样式,如果对于面板中的风格样式不满意,用户还可以自定义文字样式,包括文字的基本属性、填充、描边和阴影等效果。 我们将通过制作“北京欢迎您”滚动标题字幕来了解字幕编辑器的使用。首先单击“文件-新建-字幕”命令打开字幕编辑器,在文字风格面板中选择相应的文字风格,然后利用文字工具在工作窗口中输入字幕内容“北京欢迎您”,效果如图1所示。其次在字幕编辑器的上端,单击“滚动/游动”选项,在打开的对话框中选择“滚动”选项,时间选择“开始于屏幕外”,在“结束帧”输入框中输入“10”,也就是滚屏静止后10帧到出点。最后关闭字幕编辑器,滚动字幕制作完成。 图1
视频、音轨、字幕的合并、分割、封装、提取——MKVToolnix视频封装教程
说明:在微博上也提过,资源、字幕发布是有时间先后的。如果电影发行商发售的蓝光盘未带中文字幕、国语音轨,第一批资源都是先发布720p、1080p,再由字幕组、音轨组制作匹配的中文字幕、国语音轨(如果大陆、香港或台湾有上映,会有相应音轨)。等字幕组、音轨出来后,还会有一些压制慢的小组会发布可能内嵌的中文字幕、国粤台等音轨的720p、1080p。再有,还会有一些小组在720p或1080p的基础上,720p或1080p的视频+字幕+音轨,再压制BDRip(2G左右及以下)。所以公开发行的720p、1080p等资源,不是所有都有内嵌字幕、音轨。 对有些需要、或收藏的人士,本文提供字幕、视频的提取、封装方法。将视频、字幕、音轨合并,满足不同需求。 本来想写一个音轨、字幕提取、合并的教程,结果发现网上一个现成的,还挺详细,略作修改,转载如下,此文转载于数网,不知原出处了! 本文用到的软件为”MKVToolnix“,请自行百度、谷歌搜索下载! 软件使用很简单,很容易上手,下载软件后,界面、功能很明确,亦可以自行摸索使用!=============================================================== 首先要下载MKVToolnix这个软件,版本低的比较好,高版本的封装之后的文件有些电视无法播放。下面简单介绍软件界面。双击 mkvmerge GUI 后出现下图所见,圈示几个常用命令 第一部份. 添加、删除和提取 1.1 添加 当有一个新的音轨或字幕,打算封装入影片,如此操作:
第一步,添加影片及你想加入的东西,亦可直接拖入输入对话框 第二步,排序,一般顺序是视频轨道V(通常一个)-音频轨道A(可以多个)-字幕轨道S(可以多个),新添加内容在最下方,按个人意愿排定位置,用上、下钮调节,选取轨道时其背景变蓝,除了首选以外其它轨道排序就是所见顺序 第三步,编辑轨道,可略过,感兴趣者可为各个轨道命名、标明语言、确定首选轨道(各类型只能有一个首选yes,其它均为缺省default) 第四步,选择输出路径、为新件命名(相同路径不得与原件同名)及选择或修改后缀名称如mkv、mka、ac3、dts、srt、ssa等以便区分。 第五步,按下开始执行钮,OK 1.2 删除 剔除不想要的轨道,也可和添加同时进行,步骤如下: 第一步,添加影片 第二步,选择你想剔除的轨道,将前小钩打掉 第三步,按前面第四、五步进行 1.3 提取 从影片中提取你感兴趣的轨道,非常简单,见下: 第一步,添加影片 第二步,保留你想提取的轨道,把其它轨道前小钩打掉
如何使用视频合并软件把多个视频合并在一起
怎样把两段及以上视频合并成一个?随着智能手机的普及,大家会发现玩手机的人随处可见,因为手机的功能太强大了,尤其是手机支付功能几乎代替了现金,现在出门我们会发现无论大小店铺基本上都支持手机支付功能(支付宝、微信)。喜欢旅游的小伙伴出门看到 好看的风景肯定会想要拍照或者拍视频,这个时候也不用专门带个相机,手机就可以,因为现在的智能手机拍照、录像功能越来越强大,几乎可以比拟相机。 两段及以上视频合并成一个 用手机拍视频总不可能一次全部拍下来,所以手机里肯定会有多个小视频,那么把多个小视频合并成一个就是我们需要解决的问题了。我们可以利用视频转换器里面的合并视频功能实现把多段视频合并 成一个视频,不知道怎么操作的伙伴不用担心,下面的文章会告诉大家具体的操作方法。
操作步骤: 第一步:打开迅捷视频转换器 首先我们需要双击打开电脑上安装的迅捷视频转换器,打开之后点击“注册/登录”先用手机号注册然后登录或者直接用微信、QQ登录。
第二步:添加视频文件 软件登录之后点击“合并视频”然后在跳出的对话框中点击“添加文件”找到上传的电脑上的(手机拍摄)视频素材,找到之后先选中多个视频然后点击“打开”选择的视频素材就会添加到对话框中,然后我们再点击“合并视频”。 第三步:选择输出格式 “合并视频”点击之后添加的视频素材就会变成合并文件出现在软件上等待合并,点击输出格式里面的下拉框在视频里双击想要输出的视频格式MP4。然后点击“合并视频”等待视频合并成功,成功后会显示“打开”,点击“打开”就可以查看成功合并的视频文件。
以上就是两段及以上视频合并成一个的方法,需要合并视频的用户可以按照上面的方法来试试。
excel拆分与合并方法(VBA编程)
一、将excel工作簿中的多个工作表合并与拆分 1、工作簿内合并 假设各个表的A列为必填字段。按住alt依次单击F11、I、M,复制并运行下面的代码。 Sub 数据集中() Sheets(1).Select For i = 2 To ThisWorkbook.Sheets.Count Sheets(i).UsedRange.Copy Sheets(1).[A65536].End(xlUp).Offset(1, 0).Select ActiveSheet.Paste Next i Application.CutCopyMode = False End Sub 2、拆分 将一个工作簿中的多个工作表折分成多个工作簿 Sub 另存所有工作表为工作簿() Dim sht As Worksheet Application.ScreenUpdating = False ipath = ThisWorkbook.Path & "\" For Each sht In Sheets sht.Copy ActiveWorkbook.SaveAs ipath & https://www.360docs.net/doc/f112237906.html, & ".xls" '(工作表名称为文件名) ActiveWorkbook.Close Next Application.ScreenUpdating = True End Sub 二、将多个工作簿合并到一个工作簿 具体步骤: 1、上网找来下面的代码。 Private Sub CommandButton1_Click() Dim Sh As Worksheet, MyName$, n% Application.DisplayAlerts = False Application.ScreenUpdating = False If ThisWorkbook.Sheets.Count > 1 Then If MsgBox("重新导入报表将删除原来报表,继续吗?", 52, "警告") = 7 Then Exit Sub End If On Error Resume Next For Each Sh In Worksheets If https://www.360docs.net/doc/f112237906.html, <> https://www.360docs.net/doc/f112237906.html, Then
教你把多个视频合并成一个视频的方法
前几天朋友向我请教视频合并的方法,而说起视频合并相信大部分小伙伴都听说过,但是当中也有部分小伙伴不知道怎么合并视频(多个视频合并成一个视频)。下面就来教大家用迅捷视频转换器把多个视频合并成一个视频的方法。 第一步:首先打开软件把功能栏默认的‘视频转换’功能设置为“视频合并”功能。由于软件默认的是‘视频转换’功能且第一步经常被忘记,所以特别提醒一下不要忘记选择软件的“视频合并”功能。 第二步:把需要合并成一个视频的多个视频添加到软件中。合并的时候可以点击软件左上角的“添加文件”或“添加文件夹”按钮,也可以用拖拽的方式直接把视频添加到软件中。以上多种添加方式都可以批量添加文件或文件夹,可以根据个人喜好选择添加方式。
第三步:点击“输出格式”按钮设置输出的视频格式和输出的视频分辨率。由于在诸多视频格式中相比之下mp4由于占用内存小且兼容性相对较高的优点,因此在选择视频格式时通常选择为‘mp4’格式。而视频分辨率通常选择为和原视频相同分辨率的‘同原文件’格式。 第四步:如果“mp4同原文件”格式或软件预设的参数不能满足使用需求可以点击“添加自定义设置”按钮自行设置视频(视频编码、比特率、分辨率、帧数)和音频(音频编码、比特率、取样频率、声道)的各项参数以满足使用需求。
第五步:点击“输出路径”按钮设置视频合并后的文件输出到电脑的路径。在设置输出路径时可以在输入框中直接写入路径也可以把路径复制下来然后粘贴到输入框中,或者点击输入框边上的“更改路径”按钮选择要输出到电脑的路径。 第六步:点击“视频合并”按钮把软件列表的视频从上到下依次合并视频。合并好后只需到之前预设的输出路径找到文件即可。
视频添加同步字幕教程
视频添加同步字幕教程 在视频制作过程中,为视频添加歌词、字幕可是一种最常见的操作。今天我将以最易用而功能强大的视频制作和视频剪辑软件《爱剪辑》为例,来教大家怎么给视频加同步歌词。软件不但支持一键导入LRC歌词文件和KSC歌词文件,并可智能渲染酷炫的好莱坞字幕特效,通过使用快捷键,更是能快速对字幕进行调整! 1、快速添加视频和音频,给视频加同步歌词 在“视频”面板,点击“添加视频”按钮,导入视频。接着,在“音频”面板,点击“添加音频”按钮,配上背景音乐。
2.一键给视频添加MTV或卡拉OK歌词字幕 软件自带了多种歌词动感特效,并支持流行的卡拉OK跟唱功能。在“MTV”面板或“卡拉OK”面板,点击“导入LRC歌词”按钮或“导入KSC歌词”按钮即可。 3.智能渲染酷炫水墨、缤纷秋叶等好莱坞字幕特效 若追求更别出心裁的字幕效果,可在“字幕特效”面板,其右侧的视频预览框中,把时间进度条定位到添加字幕的时间点处,双击视频预览框,直接复制粘贴歌词,在左侧字幕
特效列表中,勾选缤纷秋叶、墨迹扩散、风中音符等字幕特效。
4.修改歌词开始的时间、一键复制字幕参数 若想修改歌词开始的时间,只需选中视频预览框里的字幕,使用快捷键“Ctrl+X”进行字幕剪切,接着把时间进度条定位到正确的时间点上,使用快捷键“Ctrl+V”黏贴字幕即可。 而使用快捷键“Ctrl+C”、“Ctrl+V”可一键复制、黏贴字幕及其各项参数,双击字幕编辑框,可修改字幕内容。这样方便小伙伴们统一歌词字体、颜色、字号等参数。
5.添加唯美的视频画面效果 在“画面风格”面板中,软件支持对视频一键美白、一键调色,并自带了金粉之梦、水墨晕染、云雾弥漫等动景特效,一键即可渲染出唯美浪漫的视频画面效果。 6.一键应用片头特效,快速生成视频 软件自带了“彩球洋溢”、“晨光初现”、“光线穿梭”等多种片头特效,只需点击“导出视频”按钮,在“片头特效”下拉框中进行选择,省去了制作片头的麻烦。设置好其他参数后,即可快速生成精美视频!
