如何使用命令来修复系统已经丢失的文件
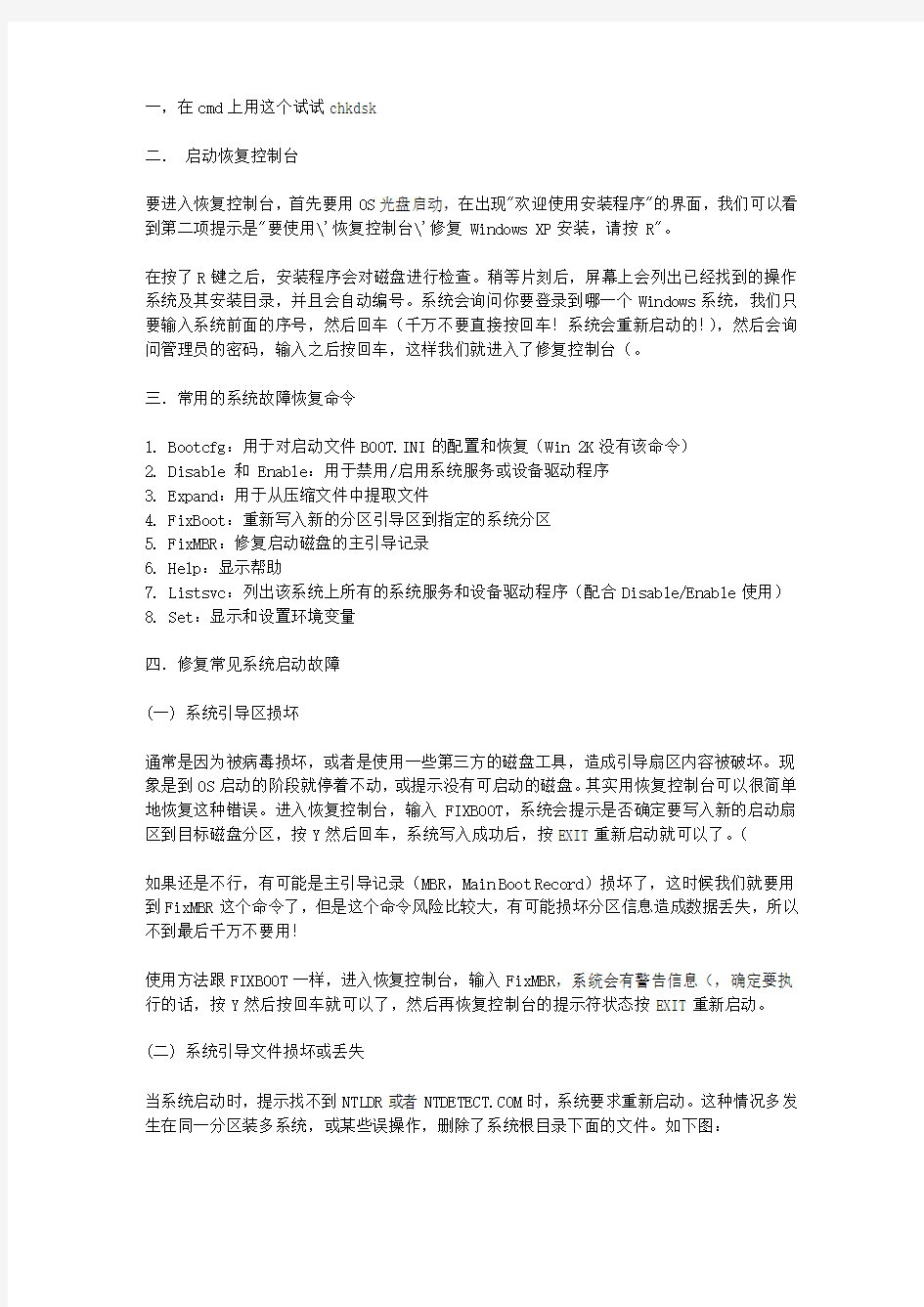
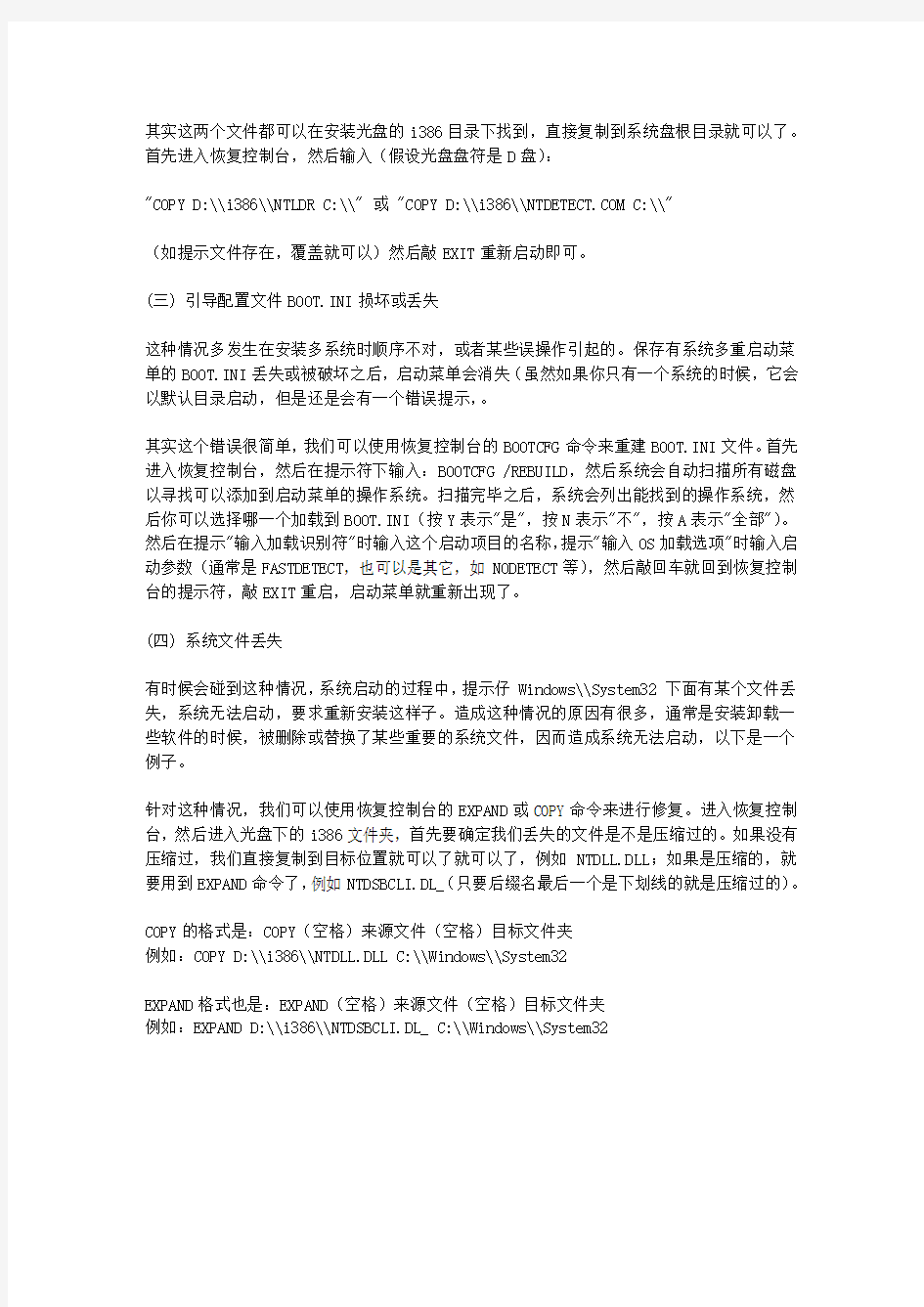
一,在cmd上用这个试试chkdsk
二.启动恢复控制台
要进入恢复控制台,首先要用OS光盘启动,在出现"欢迎使用安装程序"的界面,我们可以看到第二项提示是"要使用\'恢复控制台\'修复 Windows XP安装,请按 R"。
在按了R键之后,安装程序会对磁盘进行检查。稍等片刻后,屏幕上会列出已经找到的操作系统及其安装目录,并且会自动编号。系统会询问你要登录到哪一个Windows系统,我们只要输入系统前面的序号,然后回车(千万不要直接按回车!系统会重新启动的!),然后会询问管理员的密码,输入之后按回车,这样我们就进入了修复控制台(。
三.常用的系统故障恢复命令
1. Bootcfg:用于对启动文件BOOT.INI的配置和恢复(Win 2K没有该命令)
2. Disable 和 Enable:用于禁用/启用系统服务或设备驱动程序
3. Expand:用于从压缩文件中提取文件
4. FixBoot:重新写入新的分区引导区到指定的系统分区
5. FixMBR:修复启动磁盘的主引导记录
6. Help:显示帮助
7. Listsvc:列出该系统上所有的系统服务和设备驱动程序(配合Disable/Enable使用)
8. Set:显示和设置环境变量
四.修复常见系统启动故障
(一) 系统引导区损坏
通常是因为被病毒损坏,或者是使用一些第三方的磁盘工具,造成引导扇区内容被破坏。现象是到OS启动的阶段就停着不动,或提示没有可启动的磁盘。其实用恢复控制台可以很简单地恢复这种错误。进入恢复控制台,输入FIXBOOT,系统会提示是否确定要写入新的启动扇区到目标磁盘分区,按Y然后回车,系统写入成功后,按EXIT重新启动就可以了。(
如果还是不行,有可能是主引导记录(MBR,Main Boot Record)损坏了,这时候我们就要用到FixMBR这个命令了,但是这个命令风险比较大,有可能损坏分区信息造成数据丢失,所以不到最后千万不要用!
使用方法跟FIXBOOT一样,进入恢复控制台,输入FixMBR,系统会有警告信息(,确定要执行的话,按Y然后按回车就可以了,然后再恢复控制台的提示符状态按EXIT重新启动。
(二) 系统引导文件损坏或丢失
当系统启动时,提示找不到NTLDR或者https://www.360docs.net/doc/f12394707.html,时,系统要求重新启动。这种情况多发生在同一分区装多系统,或某些误操作,删除了系统根目录下面的文件。如下图:
其实这两个文件都可以在安装光盘的i386目录下找到,直接复制到系统盘根目录就可以了。首先进入恢复控制台,然后输入(假设光盘盘符是D盘):
"COPY D:\\i386\\NTLDR C:\\" 或 "COPY D:\\i386\\https://www.360docs.net/doc/f12394707.html, C:\\"
(如提示文件存在,覆盖就可以)然后敲EXIT重新启动即可。
(三) 引导配置文件BOOT.INI损坏或丢失
这种情况多发生在安装多系统时顺序不对,或者某些误操作引起的。保存有系统多重启动菜单的BOOT.INI丢失或被破坏之后,启动菜单会消失(虽然如果你只有一个系统的时候,它会以默认目录启动,但是还是会有一个错误提示,。
其实这个错误很简单,我们可以使用恢复控制台的BOOTCFG命令来重建BOOT.INI文件。首先进入恢复控制台,然后在提示符下输入:BOOTCFG /REBUILD,然后系统会自动扫描所有磁盘以寻找可以添加到启动菜单的操作系统。扫描完毕之后,系统会列出能找到的操作系统,然后你可以选择哪一个加载到BOOT.INI(按Y表示"是",按N表示"不",按A表示"全部")。然后在提示"输入加载识别符"时输入这个启动项目的名称,提示"输入OS加载选项"时输入启动参数(通常是FASTDETECT,也可以是其它,如NODETECT等),然后敲回车就回到恢复控制台的提示符,敲EXIT重启,启动菜单就重新出现了。
(四) 系统文件丢失
有时候会碰到这种情况,系统启动的过程中,提示仔 Windows\\System32 下面有某个文件丢失,系统无法启动,要求重新安装这样子。造成这种情况的原因有很多,通常是安装卸载一些软件的时候,被删除或替换了某些重要的系统文件,因而造成系统无法启动,以下是一个例子。
针对这种情况,我们可以使用恢复控制台的EXPAND或COPY命令来进行修复。进入恢复控制台,然后进入光盘下的i386文件夹,首先要确定我们丢失的文件是不是压缩过的。如果没有压缩过,我们直接复制到目标位置就可以了就可以了,例如NTDLL.DLL;如果是压缩的,就要用到EXPAND命令了,例如NTDSBCLI.DL_(只要后缀名最后一个是下划线的就是压缩过的)。
COPY的格式是:COPY(空格)来源文件(空格)目标文件夹
例如:COPY D:\\i386\\NTDLL.DLL C:\\Windows\\System32
EXPAND格式也是:EXPAND(空格)来源文件(空格)目标文件夹
例如:EXPAND D:\\i386\\NTDSBCLI.DL_ C:\\Windows\\System32
HP UNIX操作系统管理常用命令
HP UNIX操作系统管理常用命令 2009-02-05 14:41 具体的命令格式和功能可用m a n命令来查看,具体语法是m a n c o m m a n d 1、#i o s c a n-n f:列出各I/O卡及设备的所有相关信息,如逻辑单元号,硬件地址及设备文件名等。 2、#p s-e f:列出正在运行的所有进程的各种信息,如进程号,进程名等。 3、#n e t s t a t-r n:列出网卡状态及路由信息。 4、#l a n s c a n:列出网卡状态及网络配置信息。 5、#b d f:列出已加载的逻辑卷及其大小信息。 6、#m o u n t:列出已加载的逻辑卷及其加载位置。 7、#u n a m e-a:列出系统I D号,O S版本及用户权限等。 8、#h o s t n a m e:列出系统网络名称。 9、#p v d i s p l a y-v/d e v/d s k/c*t*d*:显示磁盘各种信息,如磁盘大小,包含逻辑卷,设备名称等。 10、#v g d i s p l a y-v/d e v/v g00:显示逻辑卷组信息,如包含哪些物理盘及逻辑卷等。 11、#l v d i s p l a y-v/d e v/v g00/l v o l1:显示逻辑卷信息,如包含哪些盘,是否有镜像等。 12、如需修改网络地址、主机名等,一定要用s e t_p a r m s命令 #s e t_p a r m s h o s t n a m e #s e t_p a r m s i d_a d d r e s s 13、查看网卡状态:l a n s c a n 14、确认网络地址:i f c o n f i g l a n0 15、启动网卡:i f c o n f i g l a n0u p 16、网络不通的诊断过程: l a n s c a n查看网卡是否启动(u p) p i n g自己网卡地址(i p地址) p i n g其他机器地址,如不通,在其他机器上用l a n s c a n命令得知s t a t i o n a d d r e s s,然后l i n k l o o p s t a t i o
Windows操作系统受损以后修复的几个方法
1、系统还原功能 ============================================== 依次单击“开始”/“程序”/“附件”/“系统工具”/“系统还原”命令,在其后弹出的系统还原设置向导界面中,将“恢复我的计算机到一个较早的时间”项目选中,然后单击“下一步”按钮;在其后弹出的系统还原点列表窗口中,我们一般选择一个离当前时间比较近的一个还原点来还原系统,一旦选好目标还原点后,继续单击“下一步”按钮,Windows系统就能被自动恢复到以前的正常工作状态了最新xp系统下载。值得一提的是,在使用该功能之前,我们一定要在Windows系统运行正常的状态下,及时创建好合适的系统还原点,以便日后恢复系统时所用。 2、最后一次配置 Windows2000以上版本的操作系统,每次成功启动之后都会对系统注册表进行自动备份,一旦我们发现Windows系统本次不能正常启动时,那多半是我们上一次对系统进行了错误的操作或者对某些软件进行了错误的安装,从而破坏了系统注册表的相关设置。此时,我们可以尝试使用上一次成功启动时的配置来重新启动一下计算机系统:只要在重新启动系统的过程中,及时按下F8功能键,调出系统启动菜单,然后选中“最后一次正确的配置”项目,这样的话Windows系统说不定又能启动正常了。 3、修复系统文件 如果Windows系统的某些核心文件不小心被损坏的话,那么即使使用“最后一次配置”,Windows系统也很难保证就能启动正常。如果Windows系统只是有少量的系统文件受损的话,那我们不妨借助Windows系统内置的SFC扫描修复命令,来尝试对那些已经遭受破坏的系统文件进行修复,一旦修复成功后,那Windows系统的启动又会恢复正常状态了。在修复受损系统文件时,只要依次单击“开始”/“运行”命令,在弹出的系统运行对话框中,输入字符串命令“sfc/scannow”,单击回车键后,该命令程序就会对系统每个角落处的系统文件进行搜索扫描,一旦发现系统文件的版本不正确或者系统文件已经损坏的话,它就能自动弹出提示界面,要求我们插入Windows系统的安装光盘,以便从中提取正常的系统文件来替代不正常的系统文件,从而达到修复系统文件的目的。要是系统修复操作成功的话,相信我们重新启动计算机系统时,就不会看到有什么不正常的现象了。 首先打开类似记事本这样的文件编辑程序,然后在对应的程序界面中输入如下命令行代码: @echooff for%1in(%windir%/system32/*.dll)doregsvr32.exe/s%1 将上面的命令行代码保存成一个扩展名为BAT的批处理文件,假设将该代码内容保存为了repair.bat文件;其次为repair.bat文件创建一个快捷图标,并将该快捷图标直接拖放到系统的桌面上,等到日后需要对系统中的所有DLL文件进行重新注册时,我们只需要双击repair.bat文件的快捷图标,系统就会自动开始对所有的DLL文件执行重新注册操作了。一旦所有DLL文件被重新注册过之后,此时我们不妨再尝试运行一下Windows系统,相
操作系统文件管理实验报告
操作系统实验报告实验名称:文件管理 专业班级:网络工程1301 学号: 姓名: 2015 年6 月16 日
实验一文件管理 一、实验目的 文件管理是操作系统的一个非常重要的组成部分。学生应独立用高级语言编写和调试一个简单的文件系统,模拟文件管理的工作过程。从而对各种文件操作命令的实质容和执行过程有比较深入的了解,掌握它们的实施方法,加深理解课堂上讲授过的知识。 二、预备知识 1.VS2010的使用 2.C#的学习 3.文件主目录与子目录的理解 三、实验容与步骤 用高级语言编写和调试一个简单的文件系统,模拟文件管理的工作过程。要求设计一个10 个用户的文件系统,每次用户可保存10 个文件,一次运行用户可以打开5 个文件。系统能够检查打入命令的正确性,出错时能显示出错原因。对文件必须设置保护措施,例如只能执行,允许读等。在每次打开文件时,根据本次打开的要求,在此设置保护级别,即有二级保护。文件的操作至少有Create、delete、open、close、read、write 等命令。 所编写的程序应采用二级文件目录,即设置主文件目录和用户文件目录。前者应包含文件主及它们的目录区指针;后者应给出每个文件占有的文件目录,即文件名,保护码,文件长度以及它们存放的位置等。另外为打开文件设置运行文件目录(AFD),在文件打开时应填入打开文件号,本次打开保护码和读写指针等。 程序流程图:
逻辑设计: 使用线性数组表表示MFD,泛型数组表示UFD,每个元素包括用户ID、保存的文件数、再使用线性表表示文件信息,每个元素包括文件名,文件属性(保护码),文件的状态等信息。 物理设计: //主目录 private FileUser[] mfd; //当前用户 private FileUser currentuser; ///
[华为]路由器基本的系统管理命令
[华为]路由器基本的系统管理命令 [华为]路由器基本的系统管理命令 strong>基本的系统管理命令 1.3.1clockset 设置路由器当前日期和时钟。 clocksethour:minute:seconddaymonthyear 【参数说明】 hour:minute:second为当前时钟,hour范围为1~24,minute和second范围为1~60。 year、month和day分别为当前年、月和日,year范围为1997~2025,month范围为1~12,day范围为1~31。 【缺省情况】 系统启动时缺省为1997年1月1日0:0:0。 【命令模式】 普通用户模式、特权用户模式 【使用指南】 由于Quidway(R)系列路由器在下电后不能继续计时,因此在需要严格获取绝对时间的应用环境中,必须设定路由器的当前日期和时钟。 【举例】 设置路由器当前日期为2000年1月1日0时0分0秒。 Quidway#clockset0:0:0112000 【相关命令】 showclock 1.3.2hostname 设置路由器的域名。 hostnamehostname 【参数说明】 hostname为一字符串。 【缺省情况】 路由器缺省域名为Quidway。 【命令模式】 全局配置模式 【使用指南】 修改路由器的域名将影响命令行接口的提示符,如路由器的域名为Quidway,特权用户模式下的提示符为Quidway#。 【举例】 设置路由器的域名为QuidwayR2501。 Quidway#hostnameQuidwayR2501 QuidwayR2501# 【相关命令】 showhostname
2-管理Linux文件系统(操作命令)-NEW
管理Linux文件系统【知识目标】 了解Linux文件系统的概念; 掌握常用的文件系统管理命令的使用方法; 掌握修改文件权限的方法; 掌握vi编辑器的使用方法; 【技能目标】 会使用文件系统管理命令; 会进行文件压缩和归档; 能浏览文件和目录; 能操作文件和目录; 能设置文件和目录的权限; 能使用vi编辑器编辑文件;
【Linux文件系统】 根目录:/ 目录结构:树状 绝对路径:/usr/local/bin/ 相对路径:./local/bin/(当前目录-/usr)【Linux系统默认目录】
【Linux文件类型】 普通文件:数据;文本文件、二进制文件; 目录文件: 设备文件:I/O设备文件;符号文件、块文件; 链接文件:指针访问;符号链接文件; 管道文件:进程间传递数据;一端写入,一端读取;FIFO 文件; 【Linux文件权限】 Ls –l:-、d、l、b、c、s、p; rwx rwx rwx:用户权限、用户组权限、其他用户权限;读、写、执行; 权限代码:---(000->0)——rwx(111->7) r--? rw-?r-x?
【目录与文件操作命令】 1、目录浏览 当前路径 ls ls:文件与子目录清单 ls –a:隐藏文件; ls –A:隐藏文件;不显示“.”、“..”; ls –c:修改时间排序;最近修改最前; ls –C:多列显示; ls –d:对于目录文件,只显示文件名称; ls –l:文件、子目录详细信息; 2、文件浏览
cat cat:显示文件内容,;适合单屏文件; cat –b:非空行标注行号; cat –n:所有行标注行号;
详细的xp修复控制台命令
详细的xp修复控制台命令 放入xp(2000)的光盘,安装时候选R,修复! Windows XP(包括Windows 2000)的控制台命令是在系统出现一些意外情况下的一种非常有效的诊断和测试以及恢复系统功能的工具。小编的确一直都想把这方面的命令做个总结,这次辛苦老范给我们整理了这份实用的秘笈。 Bootcfg bootcfg 命令启动配置和故障恢复(对于大多数计算机,即boot.ini 文件)。 含有下列参数的bootcfg 命令仅在使用故障恢复控制台时才可用。可在命令提示符下使用带有不同参数的bootcfg 命令。 用法: bootcfg /default设置默认引导项。 bootcfg /add向引导列表中添加Windows 安装。 bootcfg /rebuild重复全部Windows 安装过程并允许用户选择要添加的内容。 注意:使用bootcfg /rebuild 之前,应先通过bootcfg /copy 命令备份boot.ini 文件。 bootcfg /scan扫描用于Windows 安装的所有磁盘并显示结果。 注意:这些结果被静态存储,并用于本次会话。如果在本次会话期间磁盘配置发生变化,为获得更新的扫描,必须先重新启动计算机,然后再次扫描磁盘。 bootcfg /list列出引导列表中已有的条目。 bootcfg /disableredirect 在启动引导程序中禁用重定向。 bootcfg /redirect [ PortBaudRrate] |[ useBiosSettings] 在启动引导程序中通过指定配置启用重定向。 范例: bootcfg /redirect com1 115200 bootcfg /redirect useBiosSettings hkdsk
如何进入系统故障恢复控制台
一.简介 Windows 2000 或 XP 系统出现故障的时候,通常我们可以通过"最后一次正确配置"、"安全模式"、"系统还原"(只用于XP)来修复。但是有一些情况是不能通过这些办法来修复的,例如:系统引导文件丢失、BOOT.INI 文件丢失或配置错误、系统DLL丢失等等。这个时候,重新安装操作系统虽然是个有效的方法,但是要花费很长的时间。其实我们还可以通过恢复控制台来做最后的尝试。使用恢复控制台,我们不但可以进行包括启用和禁用系统服务、分区和格式化磁盘、修复引导记录等操作,还可以通过复制源光盘的文件来修复丢失系统文件的错误等等。 恢复控制台虽然很实用,但是也是有一些限制: 要使用恢复控制台,必须知道系统管理员的账号和密码; 系统控制台里面只能访问以下的文件夹:引导文件夹、系统目录、可移动存储设备。如果访问其它文件夹,系统会提示"Access Denied"(拒绝访问); 在恢复控制台,可以把文件从光、软盘复制到硬盘,或者是硬盘复制到硬盘。但是不能从硬盘复制到软盘。 - 返回 - 二.启动恢复控制台 要进入恢复控制台,首先要用OS光盘启动,在出现"欢迎使用安装程序"的界面,我们可以看到第二项提示是"要使用\'恢复控制台\'修复 Windows XP安装,请按 R"。 在按了R键之后,安装程序会对磁盘进行检查。稍等片刻后,屏幕上会列出已经找到的操作系统及其安装目录,并且会自动编号。系统会询问你要登录到哪一个Windows系统,我们只要输入系统前面的序号,然后回车(千万不要直接按回车!系统会重新启动的!),然后会询问管理员的密码,输入之后按回车,这样我们就进入了修复控制台(。
计算机管理命令大全
winver检查Windows版本 dxdiag检查DirectX信息 mem.exe显示内存使用情况 Sndvol32音量控制程序 sfc.exe系统文件检查器 gpedit.msc 组策略 regedit.exe 注册表 Msconfig.exe 系统配置实用程序 cmd.exe CMD命令提示符 chkdsk.exe Chkdsk磁盘检查 mem.exe显示内存使用情况 gpedit.msc 组策略 regedit.exe 注册表 Msconfig.exe 系统配置实用程序 cmd.exe CMD命令提示符 services.msc 服务 lusrmgr.msc 本地账户管理 drwtsn32 系统医生 cleanmgr 整理 iexpress 木马捆绑工具,系统自带 mmc 控制台 dcpromo 活动目录安装 ntbackup 系统备份和还原 rononce -p 15秒关机 taskmgr 任务管理器 conf 启动netmeeting devmgmt.msc 设备管理器 diskmgmt.msc NT的磁盘管理器 compmgmt.msc 计算机管理 winchat 局域网聊天 dvdplay DVD播放器 mplayer2 简易widnows media player mspaint 画图板 nslookup 网络管理的工具 syskey 系统加密,一旦加密就不能解开,保护windows xp系统的双重密码wupdmgr WIDNOWS UPDATE Clipbrd 剪贴板查看器
Odbcad32 ODBC数据源管理器Nslookup IP地址侦测器
系统修复命令
系统修复命令 sfc(System Files Checker系统文件检查器)是Win98最常用的工具之一,它可以验证系统文件完整性并修复系统文件。在WinXP中,它的功能更为强大,不仅可以扫描所有受保护的系统文件以验证其版本,还可以设置文件缓存大小、清除文件缓存及重新填充“%SystemRoot%System32Dllcache”文件夹。 要在WinXP中使用“系统文件检查器”,先要单击“开始→所有程序→附件→命令提示符”,然后在“命令提示符”窗口的光标提示符后键入“Sfc”并按下回车键,“系统文件检查”程序会给出参数的中文提示。 [SFC 命令的相关参数语法格式] /scannow 立即扫描所有受保护的系统文件; /scanonce 扫描一次所有受保护的系统文件; /scanboot 每一次启动扫描所有受保护的系统文件; /cancel 取消扫描所有暂停的受保护的系统文件; /enable 正常操作后用Windows文件保护; /purgecache 清除缓存并扫描受保护的系统文件; /cachesize=x 设置文件缓存大小; /quiet 不提示用户而直接替换所有不正确的版本。 [实例] 以WinXP系统为例,开始--运行--在运行对话框中输入“CMD”命令,弹出“命令提示符”对话框,输入相应的SFE命令。 现在我们键入“Sfc/scannow”,按下回车键后,“系统文件检查器”就会开始检查当前的系统文件是否有损坏、版本是否正确,如果发现错误,程序会要求你插入WinXP安装光盘来修复或者替换不正确的文件。如果Dllcache文件夹被破坏或者不可用,你还可以使用“Sfc/scanonce”或“Sfc/scanboot”命令修复该文件夹的内容以保证系统的安全性和稳定性。 如果想设置为“下次启动时扫描”或“每次启动时扫描”,那只需要在命令提示符下输入“SFC /SCANONCE”或“SFC /SCANBOOT”命令即可。 另外,限制Windows文件保护缓存大小也很简单,如设置为300MB,在命令提示符下输入“SFC /CACHESIZE=300”即可。 [注意] 以管理员身份登录WinXP,将WinXP的安装光盘放入光驱,在“命令提示符”窗口中键入“SFC/SCANNOW”命令后回车,“系统文件检查器”开始自动扫描系统文件,而且不需要你的任何干预。不过需要提醒大家的是,尽管2000/XP下的“SFC”比Win98下的“SFC”聪明得多,但要想正常运行它,还得注意以下两个问题: 1.在运行“SFC”之前必须将WinXP安装光盘放入光驱,否则在扫描过程中会提示你插入安装光盘。即使你插入了安装光盘,系统仍会有出错提示。 2.在2000/XP下使用“系统文件检查器”时,必须加上正确的参数才能正常运行。我们可以在“命令提示符”窗口中键入“SFC”命令查看这些参数。 3.由于2000/XP下的“SFC”命令是完全自动执行的,因此我们无法直接知道修复了哪些系统文件。不过我们可以通过以下方法间接获得系统文件的修复情况:依次打开“控制面板→管理工具→事件查看器→系统”,根据时间提示,从列表中选定运行“SFC”时的事件,右击该事件并查看其属性即可。
Linux系统管理习题(附答案)
系统管理习题一 1. 使用编辑文本只读时,强制存盘并退出的命令是?(单选题) A :w! B ! C ! D ! 2.使用什么命令把两个文件的合并成一个文件?(单选题) A B C D 3 以下哪一个命令只查找源代码、二进制文件和帮助文件,而不是所以类型的文件?此命令查找的目录是由环境变量$指定的。(单选题) A B C D 4. 使用什么命令进行查询,并不真正对硬盘上的文件系统进行查找,而是对文件名数据库进行检索,而且可以使用通配符?和*?(单选题) A B C D 5. 使用什么命令把打印任务放到打印队列中去打印。(单选题) A B C D 6、使用什么命令自动卸载已安装的老版本软件包并安装新软件包,即使不存在老版本也会安装新软件包。(单选题) A: B: C: D: 7、如果文件的属性为–s - ,则s代表?(单选题) A: B: C: D: 8、当一个文件属性为,则这个文件的权限是什么样的?(多选题)
A: 任何用户皆可读取、可写入 B:可以删除该目录的文件 C:给普通用户以文件所有者的特权 D:文件拥有者有权删除该目录的文件 9:什么命令用来查看硬盘被占用了多少空间和剩余多少空间?(单选题) A : B: C: D: 10: 使用者的帐号、密码与群组的名称文件放在哪些文件里?(多选题) A: B: C: D: 11、暂停某用户帐号可以使用如下哪些方法?(多选题)A.把文件中该用户信息字段前加# B. -1[用户名] C.将该用户信息字段改成 D.–u[用户名] 12、什么命令可以查看曾经登录到此系统的用户清单?(*单选题) 13、以下哪一个内核版本属于测试版本?(单选题)A.2.0.0 B.1.2.25 C 2.3.4 D 3.0.13 14、假如你已经把编译好的新内核复制到目录,如果你想让系统启动时缺省使用新内核而旧的内核依然有效,你需要在文件中添
怎么用命令提示符修复系统
怎么用命令提示符修复系统 在使用win7系统过程中,难免会因为一些误操作导致系统出现故障,而很多人在系统出现故障的时候选择重装系统或者还原系统进行解决,这样有时候还会遇到还原系统的不稳定,其实并不需要这么麻烦的,我们可以通过cmd命令的方法来快速检查并及时修复系统的,下面就让小编教大家怎么用命令提示符修复系统。 用命令提示符修复系统的方法 首先打开开始菜单中的命令提示符窗口,在打开的命令提示符窗口中,输入“SFC/? ”命令后按回车,这是用来查看到该检查器命令的所有参数; 然后按照程序内容中的中英翻译来选择操作,比如想“扫描所有受保护的系统文件的完整性,不自行修复操作,那么就输入sfc verifyonly 命令后按下回车键,之后会开始扫描,需要一点时间; 扫描完成之后,系统会显示发现了完整性冲突,然后就会给出
了出错报告的路径以及文件名; 然后用户就可以通过命令的提示找到相对应的路径; 然后双击打开CBS文档,这里会记录很多的问题,这是记录Windows7系统所有的异常报告,找到了问题,就可快速解决问题了。 如果出现问题,可回到命令提示符系统,根据之前的中英文翻译,输入“sfc /scannow”,即“扫描所有受保护的系统文件的完整性,并修复出问题的文件”。 修复过程并不影响其它软件的使用。保持系统的完整性和流畅性,而且还不用重装系统,。待验证100%已完成后,再重启计算机,修复即可生效;
怎么用命令提示符修复系统相关文章: 1.怎样用命令提示符修复系统 2.怎么用命令提示符来修复系统 3.Win7系统中用命令修复系统的方法 4.联想电脑怎么用命令提示符来修复系统 5.系统恢复选项的命令提示符怎么用 6.Win7系统中用修复命令怎么修复系统 7.怎么用命令符修复系统
CISCO文件管理命令
和Windows或Linux操作系统一样,CiscoIOS也有自己管理文件的命令,这和DOS/Windows的命令很类似。这些命令所管理和维护的文件包括IOS路由器操作系统文件,配置文件或者其它类型的IOS文件。对于任何Cisco管理员来说,知道这些命令都是必须的。 接下来就让我们看看十条必须知道的CiscoIOS文件管理命令。 #1dir 这条指令用来显示文件夹下的文件列表,输入dir?可以查看可选参数。如下所示: /allListallfiles /recursiveListfilesrecursively all-filesystemsListfilesonallfilesystems archive:Directoryorfilename cns:Directoryorfilename flash:Directoryorfilename null:Directoryorfilename nvram:Directoryorfilename system:Directoryorfilename
tar:Directoryorfilename tmpsys:Directoryorfilename xmodem:Directoryorfilename ymodem:Directoryorfilename
windows xp 系统修复命令集
XP 光盘启动,进入Windows Recovery Console(windows恢复控制台),运行 CD C: ATTRIB –H C:\boot.ini ATTRIB –S C:\boot.ini ATRIB –R C:\boot.ini del boot.ini BOOTCFG /Rebuild CHKDSK /R /F FIXBOOT 该命令修复如下项目: * Windows Hardware Abstraction Layer (HAL) * Corrupt registry hives (\WINDOWS\SYSTEM32\CONFIG\xxxxxx) * Invalid BOOT.INI files * A corrupt NTOSKRNL.EXE * A missing NT Loader (NTLDR) XP系统自动修复命令(sfc)详解 系统中毒了,清了九个病毒,系统也被破坏的不成样子了,用了这个命令,觉的不错,献给大家 cmd>Sfc.exe 系统文件修复检查命令Windows系统用久了,难免出现系统文件损坏丢失的情况,其实通过系统文件检查Sfc.exe (一个Windows用来验证系统文件完整性并修复系统文件的使用小工具)就可以了. XP中, 点击"开始-运行",输入"cmd",打开"命令提示符"窗口,在光标提示后输入SFC,回车后,变可 打开系统文件检查器.例如"sfc/scannow"是检查当前的系统文件是否有损坏,版 本是否正 确,如果发生错误,程序会要求你插入XP安装光盘来修复或者替换不正确的文件.如果 Dllcache文件夹被破坏后者不可用, 还可以使用"sfc/scanonce"或者 "sfc/scanboot"命令修复 该文件夹的内容以保证系统的安全性和稳定性. /SCANNOW 立即扫描所有受保护的系统文件/SCANNONCE 下次启动时扫 描所有受保护的系统文件。/SCANBOOT 每次启动时扫描所有受保护的系统文件。/REVERT 将扫描返回到默认设置/PURGECACHE 清楚文件缓存 /CACHESIZE=x 设置文件缓存大小 二、Windows XP系统的―恢复‖办法 1.让SFC命令全面修复受损文件 如果系统因丢失了太多的系统重要文件而变得非常不稳定,那么按照前面介绍的方法一一修复,相必会让人发疯的。这时就需要使用SFC文件检测器命令,来全面的检测并修复受损的系统文件了。 在―运行‖窗口中执行―sfc /scannow‖命令,这时sfc文件检测器将立即扫描所有受保护的系统文件(如图5),其间会提示用户插入Windows安装光盘。这样,在大约10分钟左右的时间里,SFC就将会检测并修复好受保护的系统文件。
linux 实验报告 文件系统与文件管理
学生课程实验报告书课程:《linux网络操作系统》 级系 专业班 学号: 姓名: 指导教师:
一、实验项目:用户与组群管理 二、实验日期: 三、实验原理: 1.熟悉Linux下常用的操作指令。 2.加深对文件,目录,文件系统等概念的理解。 3.掌握Linux文件系统的目录结构。 4.掌握有关Linux文件系统操作的常用命令。 5.了解有关文件安全方面的知识。 四、实验仪器: PC机 Redhat网络操作系统 五、实验步骤(纸张不够写可另外加纸并应装订): 进入虚拟机,并在此平台上练习文件管理有关命令.一般在[root @ localhost xxxx]$ 提示符下键入有关命令。 1.浏览文件系统 〈1〉运行pwd命令,确定你当前的工作目录。 〈2〉利用以下命令显示当前工作目录的内容:(理解各字段彻底意义。) 〈3〉运行以下命令:(反馈信息中.代表本身目录,..代表其父目录;选项a可以显示隐藏文件;选项i 可以显示文件的I节点号) ls –ai 〈4〉使用mkdir命令建立一个子目录subdir,并用ls查看当前目录。 〈5〉使用带-d选项的ls命令,你只能看到有关子目录的信息(.表示本身目录)。
〈6〉使用cd命令,将工作目录改到根目录(/)上。 ①用相对路径将工作目录改到根目录。 ②用绝对路径将工作目录改到根目录。 〈7〉使用ls命令列出根目录的内容,再分别列出各子目录的内容,体会各目录作用及访问权限。 〈8〉使用ls-l命令列出/dev的内容。 Ls –l /dev 列出/dev目录的内容,文件太多显示多屏,各行第一个字符为b的表示块特别文件;各行第一个字符为c的表示字符特别文件。 〈9〉使用不带参数的命令cd,然后用pwd命令确定你当前的工作目录是什麽。 〈10〉使用命令cd ../..,你将工作目录移到什麽地方? 2.查看你的文件 〈1〉利用cd命令,将工作目录改到你的主目录上。 〈2〉将工作目录改到你的子目录subdir,然后运行命令: date > file1 将当前日期和时间存放到新建文件file1中。 Ls –l 反馈信息中有新文件 file1。请注意并记下文件长度为:
××系统管理员日常维护操作手册
系统管理员日常维护操作手册 一、信息部工作日志 年月日星期
一、服务器日常开关机器规定 (一)、开机步骤 1、先开启ups电源,待UPS电源运转正常,加电稳定; 2、开启服务器电源,系统将自动启动UNIX操作系统,密切注意操作 系统启动过程中的系统提示信息,如果有异常的提示必须作好数据库操作启动的日志记录。 3、待服务器操作系统正常启动后,再以sybase用户身份登陆到sybase, 启动sybase数据库,在sybase数据库启动过程中如果有异常的提示,同样要记录启动过程中的日志。 4、服务器的任何异常提示,个人不得以任何形式任意进行服务器的 非授权处理; 5、如果要进行数据库大小的扩充操作则必须以数据库扩充标准及步 骤进行,并记录数据库扩充的系统提示信息,如果有异常情况则必须告诉公司系统集成部。 6、一般服务器至少20天左右要进行一次系统的关机动作。对于专用 服务器则不需要进行此操作。 (二)、系统运行过程中的数据库维护操作 7、一般数据库至少30天要进行一次数据库的dbcc检查。
8、数据库系统每一个月结帐后必须做月末的整理索引操作。 9、每天必须做好数据库的日常备份工作,同时必须进行数据库至少 存放在服务器的2个地方,或者备份到磁带机上,同时保存好备份数据。 (三)、服务器的关机操作步骤 10、先备份数据库数据到备份设备上; 11、关sybase数据库; 12、关UNIX操作系统; 13、关服务器电源; 14、关UPS电源; 二、服务器操作系统启动关闭及备份操作步骤 (一)、服务器数据库系统的启动和日常维护: 1.开机 <按电源开关后,等待了现SCO界面,接着按下Ctrl+Alt+F1>进入unix 系统 Login:Sybase< 回车 > Password:asdf<密码,如有错继续回车,正确时出现> $ <表示启动成功,pwd查看正确路径应为 /u/sybase> $ Run <启动成功> $ isql -Usa < > Password:<无密码,回车> Sybase>
CISCO文件管理命令
和Windows或 Linux操作系统一样,Cisco IOS 也有自己管理文件的命令,这和DOS/Windows的命令很类似。这些命令所管理和维护的文件包括IOS 路由器操作系统文件,配置文件或者其它类型的IOS 文件。对于任何Cisco管理员来说,知道这些命令都是必须的。 接下来就让我们看看十条必须知道的Cisco IOS 文件管理命令。 #1 dir 这条指令用来显示文件夹下的文件列表,输入dir ? 可以查看可选参数。如下所示: /all List all files /recursive List files recursively all-filesystems List files on all filesystems archive: Directory or file name cns: Directory or file name flash: Directory or file name null: Directory or file name nvram: Directory or file name system: Directory or file name tar: Directory or file name tmpsys: Directory or file name xmodem: Directory or file name ymodem: Directory or file name
实验一 Windows控制台命令(系统管理)
实验一Windows控制台命令(系统管理) 1.实验目的 (1)掌握命令行窗口的显示设置。 (2)学会系统的基本配置。 (3)显示系统的基本信息。 (4)掌握系统配置管理。 (5)任务管理。 2.实验工具 一台装有Windows XP或Windows 2003的机器。 3.预备知识 Help 有许多命令 cmd 启动Windows命令行窗口。 chcp 活动控制台代码页。 prompt 显示更改Windows命令提示符。 color 设置命令行窗口颜色。 title 命令行窗口标题。 date 显示或设置日期。 w32tm 时间服务。 doskey 创建宏。 systeminfo 显示系统信息。 mem 显示内存分配。 tasklist 显示任务进程。 taskkill 结束任务进程。 4.实验内容 (1)进入Windows 命令行窗口 (2)设置活动代码页 (3)显示更改windows命令提示符 (4)改变Windows命令行窗口的前景色和背景色 (5)改变命令行窗口标题 (6)显示或设置系统日期 (7)显示或设置系统时间 (8)显示当前时区设置 (9)创建宏 (10)显示系统信息 (11)显示内存分配 (12)命令tasklist:显示任务进程 (13)taskkill:结束任务进程 (14)宏命令的使用 (15)批处理文的建立和使用 垃圾清除: @echo off
echo 正在清除系统垃圾文件,请稍等…… del/f/s/q %systemdrive%\*.tmp del/f/s/q %systemdrive%\*._mp del/f/s/q %systemdrive%\*.log del/f/s/q %systemdrive%\*.gid del/f/s/q %systemdrive%\*.chk del/f/s/q %systemdrive%\*.old del/f/s/q %windir%\*.bak del/f/q %systemdrive%\recycled\*.* del/f/q %windir%\prefetch\*.* rd/s/q %windir%\temp & md % windir%\temp rd/s/q %temp% & md %temp% del/f/q %userprofile%\cookies\*.* del/f/q %userprofile%\recent\*.* rd/s/q"%userprofile%\Local Settings\Temporary Internet Files" cls & echo 清除系统垃圾完成! echo. & pause
用运行命令检查修复系统最基本的故障
用运行命令检查修复系统最基本的故障 以下为Windows操作系统的常用运行命令,执行这些命令,就能打开系统对应的相关实用程序,如果大家能基本利用,就能检查并修复系统的最基本的故障,除注销,关闭系统命令 外,其它所有命令,大家不妨一试!! 运行输入CMD输入对应的相关实用程序: . 打开C:\Documents and Settings\XXX(当前登录Windows XP的用户名) .. 打开Windows XP所在的盘符下的Documents and Settings文件夹 ... 打开“我的电脑”选项。 accwiz.exe 辅助工具向导 actmovie.exe 直接显示安装工具 append.exe 允许程序打开制定目录中的数据 arp.exe 显示和更改计算机的IP与硬件物理地址的对应列表 at.exe 计划运行任务 atmadm.exe ATM调用管理器统计 attrib.exe 显示和更改文件和文件夹属性 autochk.exe 检测修复文件系统 (XP不可用) autoconv.exe 在启动过程中自动转化系统 (XP不可用) autofmt.exe 在启动过程中格式化进程 (XP不可用) autolfn.exe 使用长文件名格式 (XP不可用) arp.exe 显示和更改计算机的IP与硬件物理地址的对应 calc.exe 计算器 Bootvrfy.exe 通报启动成功 cacls.exe 显示和编辑ACL cdplayer.exe CD播放器 change.exe 与终端服务器相关的查询 (XP不可用) charmap.exe 字符映射表 chglogon.exe 启动或停用会话记录 (XP不可用) chgport.exe 改变端口(终端服务) (XP不可用) chgusr.exe 改变用户(终端服务) (XP不可用) chkdsk.exe 磁盘检测程序 chkntfs.exe NTFS磁盘检测程序 cidaemon.exe 组成Ci文档服务 cipher.exe 在NTFS上显示或改变加密的文件或目录 cisvc.exe 打开索引内容
文件系统与文件管理
学生课程实验报告书课程:《Linux操作系统》 级系 专业班 学号: 姓名: 指导教师: 2012—2013学年第 2 学期
一、实验项目:文件系统与文件管理 二、实验日期:2011年11月21日 三、实验原理: 掌握文件系统的挂载与卸载;磁盘配额管理;文件的权限修改;文件的归档与压缩; 四、实验仪器: PC机 Redhat网络操作系统 五、实验步骤(纸张不够写可另外加纸并应装订): 1.对/文件系统实施用户级配额管理,对普通用户hellen与jerry进行配额 管理,磁盘空间软配额为300M,硬配额为350M,文件数量配额为:软配额12个,硬配额为15个。写出配额的具体步骤,并测试用户级配额是否成功。 答案:首先,创建hellen和jerry两个用户,配额步骤如下: 1)使用任何文本编辑工具编辑/etc/fstab文件,对“LABEL=/”所在行进行修改,增加命令选项usrquota。 2)重启电脑或者输入mount –o remount / 重新挂载/ 3)利用quotacheck命令创建https://www.360docs.net/doc/f12394707.html,er文件。 #touch https://www.360docs.net/doc/f12394707.html,er #quotacheck –mc /home
4)edquota hellen ,编辑hellen用户的bolck的软配额为300M,硬配额为350M,inodes的软配额为12个,硬配额为15个,修改内容如下: block soft hard inodes soft hard 0 307200 358400 0 12 15 5)将同样的配额设定复制给jerry用户 # edquota -p hellen jerry 6)启动配额管理 #quotaon –avu 之后,对配额进行测试,发现当拷贝文档个数大于12个或者文件大小超过300M的时候,终端进行警告提示,当文件个数大于15个或者文件大小超过350M的时候,不能往/写入任何内容。 2.在桌面环境下,选中有个文件或文件夹进行相应权限的修改。 3.用chmod命令分别用数字模式和功能模式修改/root/install.log文件属性。 答案:功能模式下修改权限 1)增加同组用户写入:chmod g+w /root/install.log 2)增加其他用户写入:chmod o+w /root/install.log 3)增加文件所有者写入:chmod u+w /root/install.log 4)增加同组用户读:chmod g+r /root/install.log 5)增加其他用户读:chmod o+r /root/install.log 6)增加文件所有者读:chmod u+r /root/install.log
linux系统管理命令
a)系统管理:chkconfig、init、shutdown、halt、reboot、set、env、export、 crontab、uptime、last、history、id、finger、who、w、whoami、useradd、passwd、usermod、userdel、date、cal、wget、yum、curl、lsmod、dmesg。 Chkconfig:管理服务。 查看所有服务:chkconfig --list; 添加:chkconfig --add serviceName; 删除:chkconfig --del serviceName; 覆盖:chkconfig --override serviceName; 开启:chkconfig --level 2345 serviceName on; 关闭:chkconfig --level 2345 serviceName off。 Init:一个由内核启动的用户级进程。OS初始化所有的设备驱动程序和数据结构之后,就通过启动一个用户级程序init的方式,完成引导进程。所以,init始终是第一个进程(其进程编号始终为1)。Init 配合不同的运行级别数字实现不同的功能:init 0关机、init 1进单用户模式、init 6重启、init 3命令行模式、init 5图形界面。 Shutdown:冻结login指令,发送信号给init进程要求切换运行界别,并通知所有已登陆用户即将关闭系统。常用参数:-t 延迟时间,-r重启参数,-c 取消正在执行的关机,-h关机后关闭电源。 Halt:实际是调用shutdown -h。杀死应用进程﹐执行sync系统调用﹐文件系统写操作完成后就会停止内核。参数:-n 防止sync系统调用﹐用于fsck修复根分区之后﹐以阻止内核用老版本的超级块〔superblock〕覆盖修补过的超级块。 Reboot:和halt差不多,不过它是重启系统。 Set:显示当前shell的变量(每个shell有自己不同的变量),包括当前用户的变量。 env:显示当前用户的变量,用户变量和你用什么shell无关,不管你用什么shell 都在。 export:显示当前导出成用户变量的shell变量。shell自己的变量可以通过export “导出”变成一个用户变量。 Crontab:相当于windows的计划任务,参数:-l 查看,-e编辑。Crontab的编辑格式:分(0-59) 时(0-23) 天(1-31) 月(1-12) 星期(0-6) 命令或者脚本。例: 0 */2 * * * /sbin/service httpd restart 意思是每两个小时重启一次apache; 50 7 * * * /sbin/service sshd start 意思是每天7:50开启ssh服务; 50 22 * * * /sbin/service sshd stop 意思是每天22:50关闭ssh服务; 0 0 1,15 * * fsck /home 每月1号和15号检查/home 磁盘; 1 * * * * /home/bruce/backup 每小时的第一分执行/home/bruce/backup这个文件; 00 03 * * 1-5 find /home "*.xxx" -mtime +4 -exec rm {} /; 每周一至周五3点钟,在目录/home中,查找文件名为*.xxx的文件,并删除4天前的文件; 30 6 */10 * * ls 意思是每月的1、11、21、31日是的6:30执行一次ls命令。 Uptime:显示四部分内容。当前时间+ 已运行时间+ 当前用户连接数+ 负载均衡。负载均衡:特定时间间隔内运行队列中的平均进程数,如果每个CPU内核的当前活动进程数不大于3的话,那么系统的性能是良好的。如果每个CPU内核的任务数大于5,那么这台机器的性能有严重问题。 Last:读取/var/log/wtmp文件,列出登入系统的详细信息。 History:记录使用过的命令。普通的history命令只会根据顺序显示命令。介绍一种更友好的配置,出错后配合last或者日志能清楚的找到谁的问题。
