Gene5快速使用指南
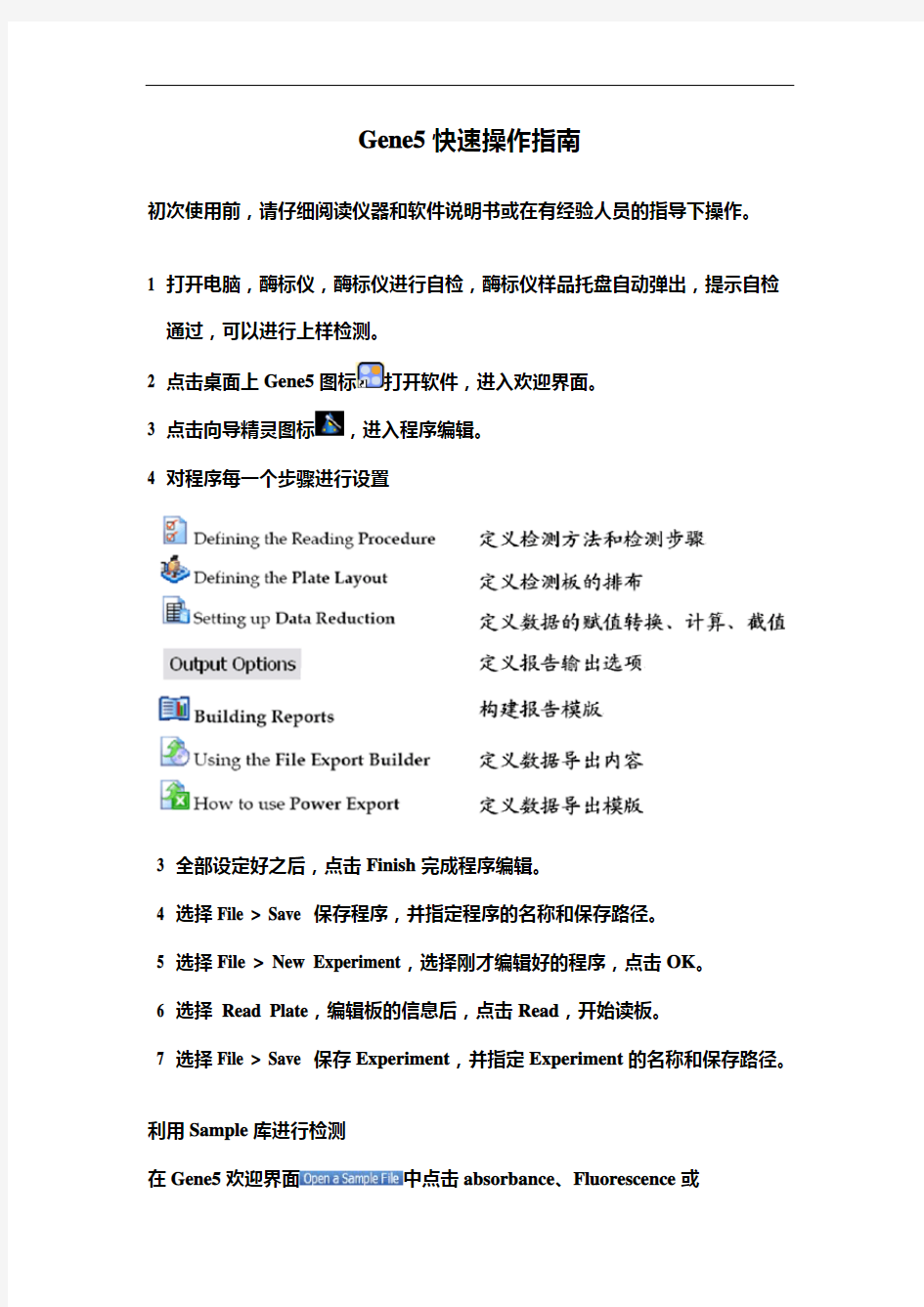

Gene5快速操作指南
初次使用前,请仔细阅读仪器和软件说明书或在有经验人员的指导下操作。
1 打开电脑,酶标仪,酶标仪进行自检,酶标仪样品托盘自动弹出,提示自检通过,可以进行上样检测。
2 点击桌面上Gene5图标打开软件,进入欢迎界面。
3 点击向导精灵图标,进入程序编辑。
4 对程序每一个步骤进行设置
3 全部设定好之后,点击Finish完成程序编辑。
4 选择File > Save 保存程序,并指定程序的名称和保存路径。
5 选择File > New Experiment,选择刚才编辑好的程序,点击OK。
6 选择Read Plate,编辑板的信息后,点击Read,开始读板。
7 选择File > Save 保存Experiment,并指定Experiment的名称和保存路径。
利用Sample库进行检测
在Gene5欢迎界面中点击absorbance、Fluorescence或
Luminescence,选择需要的的实验类型,打开程序进行检测。
点击欢迎界面,可以用来打开最近一次打开的程序和实验结果
注意:实验结束,关闭软件、仪器。注意保持仪器清洁,防尘、防潮、放阳光直射,本手册仅供参考,不作为操作标准流程,详细信息请阅读仪器和软件说明书。
基因有限公司市场部
二零零七年三月
全球学术快报快速使用指南
全球学术快报快速使用指南(Q&A) 1.Q:如何进行登录或注册? ●A:账号登录 可使用已有的知网账号直接登录,可实现一个账号多设备终端同步。 ●A:快速注册 输入手机号和密码,根据短信验证码进行快速注册。 ●A:普通注册 输入用户名、密码和邮箱地址进行注册。 2.Q:如何进行机构关联? ●A:用户登录→首页→个人→机构关联 只要绑定机构,就可以免费下载学校、图书管、公司、机构等单位购买的文献。 默认情况下,机构账户下载是关闭状态,需要开启。 ●A:三种关联方式 1)位置自动关联 根据您的位置,自动锁定机构。 2)A:使用IP自动登录 自动检测当前网络权限,在机构购买的IP范围内下载。 3)A:机构账户登录 手动输入机构账号名称和密码。 3.Q:如何进行文献检索? ●A:快速检索 在文献分类下,输入关键字进行快速检索,检索结果可以进行筛选、排序。 ●A:高级检索 关键之间可以是“与、或、非”的关系,根据输入的条件进行精确检索,检索 结果可以筛选、排序。 4.Q:如何阅读文献? ●A:在线阅读 查看文献作者、关键词、摘要等文献详情,在文献详情页直接点击“阅读”按钮直接进入阅读界面。 ●A:下载全文 将文献下载到本地或者云端“资料库”中,方便进行查阅、管理、分组和编辑。 5.Q:如何查看出版物? ●A: 首页上操作栏检索框右侧→出版物 主要是对期刊、博硕士授予单位、会议论文集、报纸、年鉴、工具书等的整刊查询,有大图和列表两种展示方式。 6.Q:如何进行个性化定制? ●A:首页→我的图书馆 首页下导航栏点击进入“我的图书馆”,上操作栏右侧点击“+”添加按钮,定制感兴趣的内容,目前包括快报、学科、项目、会议申报信息、期刊五大类;定制完成后在首页就可以看到自己感兴趣的最新内容。
佳能LBP系列打印机使用指南
佳能LBP系列激光打印机使用指南 -------------------------------------------------------------------------------- 不要认为打印机使用很简单,其实里面有不少学问,仔细看看吧。 一、功能 ●输出最大为A3+幅面,支持16开、8开A4、A5、B5等各种不同规格尺寸直接输出各种大型表格,并可输出在硫酸纸、名片纸、卡纸等各种介质。 ●打印速度16页/分钟。打印精度1200DPI。特点是精度高、幅面大,价格低,是需要A3大幅面打印的最实用的选择。适用于家庭、小型印刷厂制版、电脑打印店和机关学校办公等。 ●机器110V电压,英文面板显示。附带电源线、联机线、英文驱动程序。 二、系统要求 ●主机要求486以上,使用WIN31/WINNT4/WIN95/WIN98、ME/WIN2000操作系统。 三、打印机的简易操作 ●本机操作介面为日文,显示均为英文,用户使用一段时间后会逐渐熟悉。具体操作方法:1、 先将下纸盒放入适当的纸张。(此纸盒为万能纸盒,纸盒下有纸张大小的刻度槽,您可根据需用放入合适的纸张,再旋动左边的绿色旋钮,使纸盒前端的显示尺寸与纸盒所放的纸张尺寸相对应。如果纸张尺寸与纸盒不对应,请选用手送托盘进纸) 2、打开电源开关,打印机面板显示灯全亮一下,定影传动部分工作,定影器加热,整个预热过程45秒钟。 3、预热完毕后,液晶显示(00 READY),联机灯亮(オンライン),此时打印机已进入待机状态,电脑发送打印信号就可正常打印了。(如果联机灯不亮,打印机将无法接收电脑的打印信号) 4、打印机自检:按灭联机灯,按[ユ一テイリティ]<键→再按[リセット/实行]∨键,打印机将打印一张日文的设置自检页。按二次[ユ一テイリティ]<键→再按[リセット/实行]∨键,打印机将打印另外的功能自检页。 5、打印机的按键使用:由于打印机的内部都是英文,用户可根据液晶显示的提示进行调节,一般的选项也可在驱动程序的[属性]里调节。 6、打印过程中如果遇到报警声音,显示(41 PRINT CHECK)是由于进入的纸张尺寸与选择的不同,按两次[オンライン] 键就能正常打印。 7、打印机选择进纸纸道:按灭联机灯[オンライン],按[给纸选择]键,打印机能选择从手送托纸盘或下纸盒进纸(LED指示灯亮为正选用纸道)。用户可根据自己的需求选择合适的纸道,再按[リセット/实行]∨键确定即可。 8、打印机手送托纸盘纸张尺寸的选择:按灭联机灯[オンライン],按住[给纸选择]键8秒钟左右,液晶显示(tray paper size)再按[给纸选择]选择自己需要的纸张尺寸,再按[リセット/实行]∨键确定即可。(如果是特殊尺寸就选择FREE(自定义)再按[リセット/实行]∨键确定) 9、打印机打印出的文字比较淡或不均匀时,可能是墨粉受潮或缺少墨粉,如果是受潮可用电吹风加热干燥。缺少墨粉就加墨粉,具体方法是:把硒鼓右边的护鼓片的铁丝往外拿开,用把小一字镙丝刀把右边凸起的黑塑料盖用力撬开,小心地把黑塑料盖取下来,再把粉盒那部分的白色塑料盖打开,加入适量质量好的墨粉,盖好后将黑塑料盖复位,把护鼓片的铁丝上好。加粉过程中注意保护硒鼓不要被损伤。(墨粉可用HP6L的墨粉) 10、浓度调节:按灭联机灯[オンライン],按[セットァップ]>键,显示(CONTROL)菜单,
打印机的使用方法
打印机的使用方法 无论是激光打印机还是喷墨打印机,在普通操作者面前总是略显"娇气",在操作过程中,要是稍微不注意的话,就可能出现这样或者那样的故障问题,这为我们高效使用打印机带来了不小的麻烦。我们只要注意一些细节,就能化解打印故障给我们带来的烦恼;此外,适当掌握一些操作也能大大提高打印效率。 1、调整后台设置 在使用喷打的过程中,我们有时会发现打印机的输出速度明显比以前减慢了很多;在排除打印机本身没有故障的情况下,出现这种速度突然减慢的现象,很有可能是打印机的后台设置被无意修改了;此时我们不妨在系统的开始菜单中,依次执行"设置"/"打印机"命令,在随后出现的窗口中,用鼠标右键单击打印机图标,在从打开的快捷菜单中,执行"属性"命令,在打开的属性设置框中,打开"详细资料"标签页面,再在这个页面中的"后台打印设置"设置项处,将"后台执行作业时以加快打印速度"或者"直接输出到打印机"选项选中,就可以有效地提高打印速度了。 2、掌握进纸距离 许多人以为给打印机"喂"纸是一件非常简单的事情,其实不然,因为在打印过程中,送纸明显倾斜这一现象经常出现,从而导致最后的打印无效。之所以纸张容易出现倾斜,是因为我们没有将打印纸张紧靠送纸匣右边,或者送纸匣左边滑动挡板而引起的。要是送纸匣左边的滑动挡板离打印纸太远的话,那么在进纸时打印纸张就会容易出现向滑动挡板方向弯斜的现象;要是挡板离打印纸张太近的话,又会对打印纸张挤压的压力过大,这样就会增大打印纸张和挡板之间摩擦力,从而给走纸带来阻碍。所以给打印机"喂"纸时,一定要控制好打印纸张与纸匣滑动挡板之间的距离大小。 3、清除阻碍物 正确摆放好打印纸,并执行打印命令后,要是打印机无法进纸的话,那么十有八九是打印机的机械传动部分出现了故障,比方说送纸传感器出现问题,也有可能是打印机内部出现了阻碍物,卡住了传感器的重垂杆。遇到这种故障现象时,我们一般采取的"花招"是,先将打印机的电源关闭掉,然后将喷墨打印机抱起来,倒过来放置,同时轻轻摇晃一下打印机机身,这样"隐藏"在打印机内部的阻碍物就会被倒出,传感器的重垂杆就能自然下垂,此时打印机无法进纸的现象一般就能得到解决了。不过,要是喷墨打印机中墨盒里的墨水用光了的话,也有可能会引起打印机无法正常进纸的。 4、开机换墨盒 当我们按照正确的步骤重新为喷墨打印机换上新墨盒后,打印机控制面板上的墨尽指示灯如果仍然闪烁不停,且不能正常工作的话,那么这种现象很有可能是由于更换墨盒不当引起的。许多操作者在为打印机换新墨盒时,始终觉得在打印机断电状态下,进行更换操作似乎更安全一些,其实在断电状态下为打印机换上新墨盒,是不会被喷墨打印机控制系统认可的,因此我们换上的新墨盒对打印机来说,其实还是那个"旧墨盒"。此时,要想让打印机继续正常工作的话,只有先将打印机接通电源,然后按照步骤重新进行安装墨盒,这样打印机会自动通过清洗打印头的方式来解决故障的。 5、调整调节杆 我们在进行连续打印多页纸时,打印机的送纸器可能会一下子送入几张或多张打印纸。这一故障很有可能是喷墨打印机的纸张厚度调节杆的位置调整不正确引起的。此时我们应该根据打印纸张的厚度,来重新调整好纸张厚度调节杆的位置,直到取消这种故障为止。 6、墨水节约用 由于喷打墨水价格不菲,个人用户在使用喷打时,应该时刻注意节约使用墨水。喷墨打印机也特意为普通用户提供了两种打印模式,一种是经济模式,这种模式是以降低打印质量
F5 快速使用指南
F5定向钻进定位系统 快速使用指南 DCI Headquarters 19625 62nd Ave. S., Suite B-103 Kent, Washington 98032 USA Tel 425 251 0559 / 800 288 3610 Fax 253 395 2800 E-mail DCI@https://www.360docs.net/doc/f413347991.html,
D IGITAL C ONTROL I NCORPORATED 2 DigiTrak ? F5 Quick Start Guide DigiTrak F5 receivers, F5 and F Series transmitters are classified as Class 2 radio equipment per the R&TTE Directive and may not be legal to operate or require a user license to operate in some countries of the European Union. The list of restrictions and the required declaration of conformity are included on the enclosed CD with document titles “CE Country List” and “CE Declaration of Conformity.” An Adobe PDF reader is required. Simplified Chinese 简体中文 DigiTrak F5 接收器,F5和F 系列的传感器属于按照R&TTE 管理规范分类的2级无线电设备,在欧盟的一些国家使用这些设备可能是不合乎法规或是需要操作人员持有相关操作许可证照。限制条款和一致性声明都包含在随机附上的CD 中,文件名为“欧盟认证国家列表”和“欧盟认证一致性声明”。须使用Adobe PDF reader 软件方可读取这些文件。
打印机使用手册
使用手册
2.4、工控主板 工控主板主要参数信息如下,设备安装时请注意: 处理器 :表贴NS GX1 300MHz 低功耗处理器 内存:1个So-DIMM 插槽,最高128MB 内存 VGA/LCD 接口:显存为共享式,占用系统内存2/4MB 以太网:在板RTL8100B 以太网控制器,支持10/100Mbps 数据传输 声卡:CS 5530A 内建AC97 3D Audio 接口 电子盘:在板CompactFlash 接口 保存环境温度: -20℃~80℃ 工作环境温度:0℃~60℃ 尺寸:146mm×103mm 1、正视图 2、背视 图 IDE 接口 串口 LED 接口
2.5、打印头 打印头是打印系统中最脆弱易损的部件,而造成打印头过早损坏的因素主要是擦伤;所以安装过程中要避免打印头暴露,而被钉子、改锥等锐物戳伤和擦伤。 1、侧视图 1、正视图 3、背视图 纸轴 抬杆(绿色) 宽排线 窄排线 抬杆(绿色) CF 卡转接口 内存条插槽
2.6、打印控制板 为了将控制板安装在机箱上,在控制板上的电解电容上方和机箱之间保证有3mm 或更多的空间。另外保证的安装脚有5mm 或更多的空间。 维护时的安全注意事项:不得对任何引脚施加超过最大绝对额定值的电流和电压,如果施加了超过最大绝对额定值的电压或电流过大的电流流过设备可能会造成热损害;不得将钉子、纸夹之类的导电材料掉落到电路板上。短路电路板上的引脚可能会由于电流过大导致热损害。另外过度的潮湿和过多的灰尘可能会损坏设备。 1、正视图 2、背视图 螺钉孔 螺钉孔 宽排线插口 窄排线插口
打印机使用方法和维护
打印机使用方法和维护 1复印功能 1.1玻璃显示屏复印 a)点击“电源”开关,打开电源。 b)打开复印机稿台玻璃盖板,将原稿件需要复印面朝下对准相应刻度放置在复印机玻璃板上,然后合上盖板。 c)按“复印”键,选择复印 d)按数字键盘选择打印份数,若输入有误,可按“清除”键重新输入。
e)按“启动”键,在显示屏上选择原稿尺寸 ,然后点击“确定”。 f)再次按“启动”键,开始复印。 【注】在复印银行卡、身份证等类型原稿时,做完上述的第(2) 步后,在屏幕上选择特殊功能,然后点击,根据自己的需要选择,点下一步,选择纸张尺寸,然后按下启动键 ,确认后,再点一次启动键,开始扫描,一面扫描完 了之后将原稿翻面,点启动键,继续扫描,扫描完成后机器就会自动打印了(如果是单面复印的话,可以直接按照上面的步骤操作,不需要用特殊功能)。 1.2输稿器复印 a) 点击“电源”开关,打开电源。 b)将原稿放在输稿器上,根据原稿调整送纸盒两侧的挡板,轻 轻挨着原稿。
C)按下“复印”键,然后按“数字键”选择复印份数,最后按“启动”键,开始打印。 2打印功能 a)打开需要打印的文件,在菜单栏选择“文件”“打印”。 b)可先点击“预览”文档,看打印是否符合要求。可根据自己需求进行选择,如打印页数、纸张大小等。 c)编辑完毕后,就可选择“打印”,再到复印机前拿出打印的文件即可 3扫描功能 3.1玻璃显示屏扫描 a)点击“电源”开关,打开电源。 b)然后打开复印机稿台玻璃盖板,将原稿件需要复印面朝下对准相应刻度放置在复印机玻璃板上,然后合上盖板。 c)点击“发送”键。 d)在显示屏上点击“地址簿”,选择要发送 的地址,然后点击确定。 e)按下启动键,选择扫描件的尺寸,再次按下
打印机使用技巧:打印机的另类用法
打印机使用技巧:打印机的另类用法 打印机使用技巧:打印机的另类用法 打印机是我们平时接触的比较多的办公设备之一,我们平时用它来打印文稿,名片,论文等,不过打印机其实可以有一些新的用法。 玩具是我们小时候经常接触的东西,回忆一下儿时玩过的玩具,纸模型,纸拼图相信不少朋友都记得,现在的一些玩具店仍然有不少这样的纸拼图玩具。有一些纸拼图玩具是需要亲自动手拼插的,剪下来纸张上面的小零件,然后对需要折弯的部位折弯,对需要粘贴的部位涂上胶水,最后进行粘贴,就形成了立体的3D纸拼图模型,它可以锻炼小朋友的动脑,动手能力。纸模型拼图有的是小动物,交通工具,比如小汽车,还有小房子等。 其实,现在主流的喷墨打印机或激光打印机,是可以实现制作纸模型玩具的,下面我便来介绍一下。 拼图纸模型玩具也有分类,有的是可以直接从纸板上面扣下来,然后拼接,粘贴在一起成型的,也有的是需要使用剪刀将纸模型中的零件剪切下来,再拼接粘贴的,在这里我们来讨论后一种,因为它是不需要模切的,只需要印刷,
或打印出来就可以了。 之所以用打印机就可以制作纸拼图模型,是因为现在主流打印机的打印效果已经能让我们接受,但是仅限于彩色喷墨打印机和彩色激光打印机,针式打印机也不行的,针式打印机的分辨率过低,无法输出高质量的图像。但实际上,喷墨打印机和激光打印机的输出效果也无法与印刷用的胶 印机和凹印机相比,是因为现在主流的打印机输出品质已经越来越好,像佳能或爱普生公司的A4幅面入门级喷墨照片打印机,搭配专门的喷墨专用照片纸,打印出来的照片色域广,色彩还原度高,照片细节的颗粒感小,已经快接近冲印效果了,而它们的价格并不高,以佳能或者爱普生的A4幅面家用喷墨打印机为例,500多元就可以买到了,所以我们的纸拼图模型玩具来使用这样的A4幅面家用喷墨打印机作为输出设备就可以了。至于彩色激光打印机,因为它的输出分辨率不如喷墨打印机高,而且不利于色彩的准确还原,细节还原稍差一些,而且彩色激光打印机的价格要比喷墨机型高一些,所以并不建议使用。 而纸张的选择呢?专业的铜版纸应该是最合适的选择,但铜版纸是一种印刷用纸,它主要应于胶印机,凹印机,表面平滑,但喷墨打印机能不能使用铜版纸呢? 喷墨打印机所使用的墨水,是一种水性墨,大家买到的打印机墨盒,比如爱普生的独立墨盒,如果打开墨盒,向
爱普生LQK打印机使用说明
您可以通过控制面板上的按键对打印机进行简单操作,如换行、换页、进纸和退纸以及选择打印速度等。控制面板指示灯可显示打印机的状态。 控制面板按键和指示灯 1. 打印速度指示灯* 指示当前的打印速度设置。 高质量(常规速度) 高速 超高速 当打印机为默认设置模式时,指示灯保持亮。 2.切纸/存折指示灯 当连续纸处于切纸位置时,此指示灯闪烁。 当打印机处于存折模式时,此指示灯亮。 3.切纸/存折/速度按键 当微调和打印速度有效时,打印速度被选定。 将连续打印纸进到切纸位置。 从切纸位置反向将连续纸进到页顶位置。
当要打印存折时,按下此按键。 4.换行/换页按键* 如果没有单页纸装入,不操作。 如果装入单页纸,当快速按下此按键时,一行一行进纸,当连续按此按键时, 弹出单页纸。 如果没有装入连续纸,装入连续纸。 如果已装入连续纸,当快速按下此按键时,一行一行进纸,或当连续按下此 按键时,插入一个分页符。 5.进纸/退纸按键* 如果装入了一张单页纸,退出此张单页纸。 备用位置装入连续纸。 将连续纸返回到备用位置。 如果没有单页纸装入,此时没有操作(导致缺纸错误)。 6.暂停按键 暂时停止打印,再次按下此按键时继续打印。持续按住此按键3秒钟,打开微调模式*和打印速度。要关闭此模式,再次按下此按键。
7.缺纸指示灯 当未在所选的纸张来源中装入打印纸或未正确装入打印纸时,此灯亮。 打印纸尚未完全退出,此指示灯闪烁。 8.暂停指示灯 打印机暂停时,此指示灯亮。 打印机处于微调模式和打印速度可用时,此灯闪烁。 因打印头过热而停止打印时,此灯闪烁。 9.缩小指示灯 当选择缩小模式时,此指示灯亮。 当未处于缩小模式时,此指示灯灭。 * 微调模式:按住暂停按键3秒钟后,打印机进入微调模式。在此模式下,可以按下换行/换页和进纸/退纸按键调整页顶位置或切纸位置。参见调整页顶位置。 ** 当您同时按下进纸/退纸和暂停按键时,打印机进入缩小模式。 关于打印机的默认设置 更改默认设置
微型打印机使用方法
微型打印机使用方法 一、连接打印机: 按如下图所示连接好打印机并连接上色差仪,连接好后,打印机上红灯亮: 二、安装打印纸 1、打开打印机盖 稍用力按压打印机盖前端---即打印纸出口附近,按如下图箭头方向滑动打印机盖即可打开打印机盖。 稍用力按压此前端 按箭头方向 滑动打印机 盖 电源 数据线插口 指示灯亮 电源插口
打印机盖打开后如下图: 安放打 印纸处 滚动棒 可上下拨 动的扣柄 2、安装打印纸 此微型打印机采用的是热敏纸打印,一面有热敏,一面无,只有有热敏的一面可以打印出字样。有热敏的一面在安装打印纸时要朝下安装。 按如下打印纸箭头指示方向安装(有热敏的一面朝下),拨动扣柄到向上位置,把打印纸的一端伸到滚动棒的底部,并穿过滚动棒 按打印纸箭头 指示方向安装 把此时为向下 的扣柄拨到向 上位置
打印纸安装到滚动槽里之后绿灯亮,此时为如下图,打印纸安装好后把扣柄拨到向下位置 把此时为向 上的扣柄拨 到向下位置 绿灯亮 3、安装好打印机盖 如果伸出打印槽外的打印纸不够长可按如下方法操作: 先按一下“SEL”键,绿灯灭,再按一下“LF”键,滚动棒滚动带动打印纸向上滚动,当足够长时,再按一下“SEL”键,绿灯亮,滚动棒停止滚动。合上打印机盖。 打印纸彻底安装完毕如下图: SEL键 LF键
!!!打印纸可打印面的检验方法: 使用硬币或钥匙快速划过纸面,有热敏的一面会出现黑色划痕,而无热敏的一面则无,如下图: (在安装时,有热敏的一面朝下安装,请不要装反,装反的话打印纸打印出来为空白) 有热敏的一面出现黑色划痕 无热敏的一面则没有黑色划痕 三、打印色差仪检测数据 1、当连接好微型打印机,打印纸安装好,且与色差仪连接上后,微型打印机正面的绿灯处在亮的状态,如果绿灯不亮,按一下“SEL ”键,绿灯亮,此时微型打印机便可进行色差仪检测数据的打印。 安装完好且可进行打印的状态如下图: 黑色划痕 打印纸安装完好 已连接上色差仪
53220快速使用指南
Agilent 53220A/53230A 350 MHz Universal Frequency Counter/Timer Product Reference CD-ROM. All product documentation, software, and examples are included on the Agilent 53210A/53220A/53230A Product Reference CD-ROM . Quick Start Tutorial Copyright ? 2011 Agilent Technologies, Inc. Printed In Malaysia January 2011 E0111 53220-90005 Edition 2 4 Example: -log 1,000 readings -displays the trend chart when logging is complete. Open the Interactive IO window by clicking on the ‘Remote Control’ menu icon. Enter commands from the counter’s SCPI command set using the ‘Command’ window. Query commands which include ‘?’ return data and can be sent using Send & Read . Commands which do not return data are sent using Send Command . If prompted, click on ‘Enter Password’ to view the password protected page. When shipped from Agilent, there is no password protection. Adjust the handle to the desired position: To remove, see instructions on underside of handle.
brother打印机使用说明书
Brother 激光打印机使用说明书HL-2140 HL-2150N HL-2170W 对于视障的用户您可以使用“ 文本发声” 软件阅读本使用说明书。在您使用打印机之前,您必须设置硬件并安装驱动程序。请使用快速安装指南设置打印机。包装箱内有印刷副本。请在使用打印机之前,仔细阅读使用说明书。将随机光盘放置在方便的地方,以便随时迅速查询。请访问https://www.360docs.net/doc/f413347991.html,。您可以获取更多产品支持信息、最新的打印驱动程序和实用程序、常见问题解答FAQs 和技术问题等。版本B SCHN使用本说明书本说明书使用的符号本使用说明书使用以下图标:此图标警告您避免可能造成的人身伤害。此图标警告您避免可能发生的触电伤害。此图标警告您不要触摸烫热的设备部件。此图标说明了您必须遵守或避免的一些步骤以防止损坏打印机或其他物品。此图标提醒您与打印机不兼容的设备和操作。此图标提醒您如何对应可能出现的情况或提供有关当前操作如何与其它功能工作的提示。i安全注意事项安全使用打印机请妥善保存说明书以备日后参考,进行任何维护之前请仔细阅读。警告打印机内部有高压电极。清洁打印机内部之前,务必关闭电源开关,并将打印机插头从电源插座中拔出。不要用湿手插拔插头,否则可能会导致触电伤害。始终确保插头完全插入。不要使用吸尘器清洁打印机中泄漏的墨粉,否则可能导致吸尘器内部墨粉阻塞,引起火灾。使用干燥的无绒毛布清除残余墨粉,并根据当地法规处理废弃的墨粉。不要使用易燃物品或任何类型的喷雾清洁设备的内部或外部。否则可能引起火灾或触电伤害。关于如何清洁设备,请参阅第73 页上的清洁。ii在您刚使用过打印机后,打印机内部的一些零件温度会非常高。当您打开打印机的前盖或后盖后出纸托板时,不要触摸图中所示的阴影部分。打印机内部打印机内部前视图后视图塑料袋用于包装设备。请将这些塑料袋放于儿童不易触及的地方,以免儿童误吞而窒息。清洁打印机的外部: 请确保已经从交流电源插座上拔下打印机插头。请使用中性清洁剂。若使用挥发性的液体如稀释剂或汽油清洁将损坏打印机的外表面。不要使用含有氨的材料进行清洁。注释不要移动或损坏定影单元上或附近的注意标签。iii商标Brother 标记是兄弟工业株式会社的注册商标。Apple、苹果标记、Macintosh 和TrueType 是苹果公司在美国和其它国家的注册商标。Hewlett Packard 是注册商标,HP LaserJet 6P、6L、5P、5L、4、4L、4P、III、IIIP、II 和IIP 是Hewlett- Packard 公司的商标。Microsoft、MS-DOS 和Windows 是微软公司在美国和其它国家的注册商标。Windows Vista 是微软公司在美国和/ 或其它国家的商标或注册商标。ENERGY STAR 是美国的注册商标。SuSE 是SuSE Linux AG 的注册商标。RED HAT 是Red Hat 公司的注册商标。Mandrake 是Mandrake Soft SA 的注册商标。Intel、Intel Xeon 和Pentium 是Intel 公司的商标或注册商标。AMD、AMD Athlon、AMD Opteron 和combinations thereof 是Advanced Micro DevicesInc 的商标。Java 和所有Java 相关的商标和标记是Sun Microsystems Inc. 在美国和其它国家的商标和注册商标。对于本使用说明书中涉及的软件名称,其相对应的公司都拥有表明其所有权的软件许可协议。本使用说明书中涉及的其它术语、商标和产品名称是其相对应公司的商标或注册商标。编辑及出版说明本手册在兄弟工业株式会社监督下编辑出版,包含最新产品的说明和规格。手册内容及产品规格如有更改,恕不另行通知。Brother 公司保留对包含在手册中的产品规格和材料作出更改的权利,恕不另行通知,同时由于使用本手册所包含的材料所造成的任何损坏包括后果,包括但不仅限于本出版物的排版及其他错误,Brother 公司将不承担任何责任。2007 Brother Industries Ltd.装运打印机如果出于任何原因必须装运打印机,请小心包装打印机以避免运输途中引起的损坏。我们建议您保留并使用原包装。打印机应受承运人担保。iv目录1 关于本打印机1 装箱清单
DTU快速使用指南
无线连接、无限应用! D800 GPRS DTU 快速使用指南
目的 本文档的目的是帮助客户尽快的建立DTU的测试系统。测试系统建好后,可以通过DTU 和数据中心进行无线的数据传输。
1 连接DTU 参照DTU的接口定义,用串口线把DTU 和电脑连接起来,如下图所示: 接口定义 序号 1 2 3 4 5 6 7 8 9 10 RS-232 GND RX TX GPI GPO RTS CTS WDC GND VIN RS-485 GND B- A+ GPI GPO RTS CTS WDC GND VIN TTL GND RX TX GPO RTS CTS WDC GND VIN 按上图所示: 把天线通过天线接口和DTU相连。 在SIM卡接口处取出SIM卡座,放入开通GPRS功能,接入点是CMNET的SIM卡。 用串口线把DTU和电脑连接起来。串口线连接电脑的一端使用标准的9针接口,接线方法如下表:另一端连接到DTU的1(地),2(RX),3(TX)口。 DTU 9针接口说明 1 5 GND 2 2 RX 3 3 TX 用220V转12V的电源适配器给DTU供电。正极接10口,负极接9口,请勿接反。
2. 配置DTU 1、打开配置工具,如下图所示。 2、点击帮助按钮可以了解连接DTU的顺序。 3、连接DTU成功后,配置“主数据中心IP地址”。此地址是电脑连接到因特网的公网IP地址。可登陆https://www.360docs.net/doc/f413347991.html,/,获得电脑的IP地址。 4、把传输方式配置成“透明传输”,连接方式配置成“TCP连接”,调试状态设置成“1”。注意把DTU和设备连接时要把调试状态设置成“0”。
PM4i(RFID)打印机简单操作
打印机操作指南如下 1、恢复出厂设置 (1)、提起打印头 (2)、按住“F5”键,打开打印机电源,等到打印机发出嘟嘟声。 (3)、快速按以下键“F4”——“F2”——“F2”——“F1” (4)、将显示以下消息Factory Default?Enter=Yes ESC=No (5)、在10秒钟内,按Enter键 2、每次装换纸,机器辨认RFID标签(重点) (1)、按住“shift”键不松手 (2)、再按“Feed”键 (3)、机器自动走几张纸,来辨别,如果走纸后,显示屏没有任何报错(显示Fingerprint 正常OK),标识已经识读到RFID标签,如果报错可调整或者再试一下(按Setup 设置键回到Dircet Protocol 8。78。1显示就可以了,继续打印)。 3、调整RFID标签偏移参数 (1)、按“setup”键,再通过方向键找到“RFID”选项后按“Enter”键 (2)、通过方向键再找到“TAGADJUST”选项后按“Enter”键 (3)、通过方向和数字键依次调整参数,确认后再按“Enter”键后即可 (4)、参数修改好以后,再按2次“setup”键退回菜单主页 4、打印时需要暂时停下 按面板上的“Pause”键 5、打印命令已经发送,要取消打印 (1)、按面板上的“Pause”键 (2)、按“Clear”键 以上为一般使用中的基本操作 另外请查阅PM4i用户指南第90页的常见问题和故障
打印软件操作指南: 双击图标--------下一步选择打印机 点击下一步 选择卷 下一步 标签卷 下一步 测边 下一步 标签形状 下一步 标签大小 下一步
金蝶软件快速使用指南介绍
金蝶软件快速使用指南介 绍 The document was prepared on January 2, 2021
金蝶软件快速使用指南 第一讲系统初始化 教学目的:通过学习掌握如何建立一个新帐套并对其进行初始化设置,系统初始化各步骤操作,即 1、建立帐套,设置帐套参数; 2、对会计人员分工并设置其权限; 3、进行货币初始设置; 4、进行核算项目初始设置,建立客户、部门和职员档案等; 5、设置帐套选项; 6、设置会计科目; 7、录入初始数据并通过试算平衡检查直至正确; 8、备份初始化资料并妥善保管; 9、启用帐套,进行日常处理。 一、建立帐套 建立帐套的方式有两种:一、是登录时左下角,选择“新建帐套”
二、是单击下拉菜单中“文件”,选择“新建帐套”; 当系统弹出新建成帐套窗口,在“文件名”栏中输入,文件名:你公司的简称 在建帐向导引导下按以下步骤完成建帐工作: 帐套名:一般以公司全称作为帐套名,一旦确定该名将在帐套中的多处帐簿、报表中出现,会计制度选择--小企业会计制度,系统将自动建立该行业的会计科目表及会计报表,该科目表只包括一级科目及常用明细科目。若用户不想采用系统预设的会计科目及报表资料,可选择“不建立预设科目表”选项,系统会提供一个空白的会计科目表,由用户根据需要自行设置。 记帐本位币:人民币 确认会计科目编码结构:6-4-2-2-2-2-2共长<=16位 设定会计期间:自然月份 帐套启用会计期间:即用户利用金蝶软件开始处理财务数据的那一个期间。 单击“完成”按钮,完成建帐。 二、货币初始设置
经过以上操作,我们就建立起了一个帐套,系统自动切换到新帐套初始设置主菜单界面。下面就可以进行具体的初始设置工作了。在初始化主菜单中单击“币别”按钮,弹出货币档案。单击“增加”按钮,增加币种。 三、设置核算项目 软件中允许对会计科目按项目核算,即在各级会计科目下设置核算项目,按其进行明细核算,核算项目类似于明细科目又不同于明细科目,它可以替代以往来客户、部门、职员等开设的明细科目,起到明细核算作用,同时又具有明细科目不可比拟的优势,主要表现在: 1、核算项目避免了相同明细科目的重复录入 2、核算项目编码灵活方便,可采用独立的编码方法,最大长度可达20位,不受会计科目编码的限制,编码中可以使用汉字、字符、数字等,便于记帐和使用。 3、核算项目的内容一般都是归类放置、一目了然,便于管理和控制。 鉴于核算项目的以上优势,在设置会计科目时,应尽量合理地采用项目核算代替明细帐进行明细核算。
zt400快速使用手册
? 2013 ZIH Corp. 所有产品名称和编号均为 Zebra 的商标,Zebra 和 Zebra 徽标为 ZIH Corp 的注册商标。保留所有权利。 P1060608-062 2013-11-14 ZT400? 系列快速参考指南 本指南用于指导您执行打印机的日常操作。有关详细信息,请参见用户指南。 打印机部件 图1 显示了打印机介质舱内的组件。根据打印机型号和已安装选件的不同,打印机的外观会略有差别。应在继续执行打印机安装步骤之前,熟悉打印机组件。 图 1 ? 打印机部件 1介质门 6打印头开启杆2打印头压力调节开关7色带拾取轴3控制面板 8色带供应轴4USB 主机端口9介质供应架5打印头总成10介质供应导板 1 3 4 2
控制面板 2 P1060608-062ZT400? 系列快速参考指南2013-11-14 控制面板 控制面板(图2)可以显示打印机的当前状态,并且可以让用户控制打印机的基本操作。 6 98 图 2 ? 控制面板 71STATUS (状态)指示灯这些指示灯显示了打印机的当前状态。 有关详细信息,请参见用户指南。2PAUSE (暂停)指 示灯 3 DATA (数据)指示灯 4SUPPLIES (耗材)指示灯 5 NETWORK (网络)指示灯 6显示屏显示打印机的当前状态,并且可以让用户在菜单系统中导航。 7RIGHT SELECT (右侧选择)按钮这些按钮可以执行显示屏中按钮正上方的命令。8 LEFT SELECT (左侧选择)按钮 9UP ARROW (上箭头)按钮可更改参数值。常见用途是增大数值或在选项之间滚动。 10OK (确定)按钮可以选择并确认显示屏上显示的内容。 11LEFT ARROW (左箭头)按钮可向左移动,但只在菜单系统中有效。 12RIGHT ARROW (右箭头)按钮可向右移动,但只在菜单系统中有效。 13DOWN ARROW (下箭头)按钮可更改参数值。常见用途是减小数值或在选项之间滚动。14按下 PAUSE (暂停)按钮可启动或停止打印机操作。 15每次按下 FEED (进纸)按钮可以强制打印机送入一张空白标签。 16 在打印机暂停情况下,按下 CANCEL (取消)按钮可以取消标签格式。 ?按一下可取消下一张标签格式。 ?按下并保持 2 秒可以取消所有标签格式。
打印机-复印机的安装及使用方法
怎样安装打印机 安装打印机,一个对于会电脑的人是一个很简单的操作,但如果对一个不熟悉的人,有时候遇到的问题会成百上千。下面给大家说说我安装打印机的经验。以下以HP LaserJet 1020为例 工具/原料 ?打印机一部,电脑一台,打印线一条,纸一张 本地打印机安装方法 1.首先把随机配送光盘放进光驱,如果要安装打印机的电脑没有光驱的话, 也可以直接把文件拷到U盘,再放到该电脑上即可。
2.如果由光盘启动的话系统会自动运行安装引导界面,如图,如果拷贝文件 则需要找到launcher.exe文件,双击运行 3.系统会提示是安装一台打印机还是修复本机程序,如果是新的打印机则先 添加选项,如果修复程序则点“修 复”
4.接着系统会提示你把打印机插上电源,并连接到电脑。 5.此时把打印机和电脑连上,并打开开关即可,然后系统即在本机装驱动。
6.装完后提示安装完成 7.进到我的打印机和传真里面,对着刚装的打印机点右键选择“属性”,点 击“打印测试页”,打出来则表示你的打印机安装成功了
网络打印机安装方法 网络打印机安装相对于本地打印机来说简单多了,无须驱动盘,也无须连接打印机,只要你的机器能连上共享打印机即可 1.方法1:直接点开始,运行-->输入共享打印服务端IP,然后点确定 2.弹出共享窗口,然后双击共享的打印机 3.弹出连接打印机的提示,点击确定完成网络打印机安装 4.方法二:打开控制面板,选择打印机与传真,点击左侧“添加打印 机”
5.弹出添加打印机向导窗口,直接点下一步 6.提示要安装的打印机选项,选择网络打印机后点下一步
快速使用指南
快速使用指南 为了支持全方位化学研究,包括药物开发、环境健康与安全以及材料科学研究,Reaxys为从新手到专家的每一位科学家,提供解决问题的最简路径。化学查询经由高度直观的搜索界面,迅速检索相关文献和专利信息,以及有效的物质属性和实验操 作流程。寻找答案从未如此简易。
1. Quick search -自然语言检索 1.1.1 Quick search-文献检索 1 1 文本搜索选项支持输入自然语言术语,既可以直接用关键词检索文献,也可以检索化合物具体性质数据,反应等(例如:melting point of xylitol, Pharmacokinetic of imatinib; Pt(PPh3)4; lapatinib; 102605-70-7 etc.)。 1例如:检索检索‘聚合纳米纤维相关的文献’ 1
版权所有?2017 Elsevier B.V. Reaxys,RELX Group 和 RE 符号是 RELX Intellectual Properties SA 的商标,并经许可后使用。 345 6789 导航栏 Filter(筛选器),对文献集进一步筛选,如: 结果集总结,可以直接查看这些文献中的,化合物,反应,以及靶点信息 结果导出 这些文献中,涉及到的,化合物靶点生物活性构效关系图检索词高亮问题反馈 2 预览界面不但给出?polymer nanofiber 相关文献?,还给出了相关化合物供参 2 5 6 8 7
Hit data 显示希望检索的具体数据 点击展开结果 具体信息结果集 相关信息结果集,关键词相关文献 1.1.2 Quick search-化合物性质检索 2 31 检索化合物的具体性质,能够直击结果 1 2 3 1 4 54 5
MPLAB X IDE快速操作指南
模板的发布 编制卢继珍 审核 批准 发布日期 实施日期 模板更改记录 模板详细内容 见后文。
MPLAB X IDE快速操作指南 编制卢继珍 审核 批准 发布日期 实施日期
MPLAB X IDE 快速指南 一、环境搭建 PIC单片机的开发环境以前主要是MPLAB IDE,但由于其已经暴露出诸多问题,在2010年8月,微芯公司发布了全新的MPLAB X IDE开发环境。见图1.1。 MPLAB? X IDE是可以运行在PC(Windows?、Mac OS?和Linux?)上的软件程序,用于开发Microchip单片机和数字信号控制器的应用。由于它提供了一个统一的集成“环境”来支持嵌入式单片机的代码开发,因此称为集成开发环境(IDE)。 下载路径:https://www.360docs.net/doc/f413347991.html,/pagehandler/zh-cn/family/mplabx/ 图1.1 MPLAB X IDE集成开发环境图标 由于其主要是一个集成的软件编辑环境,并不提供编译功能,所以安装MPLAB X IDE以后,我们还要安装编译器。 Microchip最新编译器产品线——MPLAB? XC为项目开发的软件需求提供完整的解决方案,并且可以替换所有MPLAB C和HI-TECH编译器。MPLAB XC编译器具有以下特性: 支持所有8/16/32位PIC? MCU以及dsPIC? DSC 与MPLAB X IDE配合工作,提供全面的图形前端: ?编辑错误和断点,以匹配源代码中相应的行 ?支持C和C++源代码单步执行,以检测关键点的变量和结构 ?在观察窗口显示已定义数据类型的数据结构(包括浮点) 可以在Windows、Linux和Mac OS X系统上运行 提供不同优化等级以满足各种需求,并且可以免费下载 表1.1:Microchip PIC单片机与编译器对应表
激光打印机使用的正确方法
激光打印机使用的正确方法 一、使用硒鼓时应注意的问题为了保证您所购买的硒鼓能正常工作,我们提供以下一些建议供您参考:激光打印机与电脑一样,最好置于有空调的环境之下,以取得最佳打印效果并减少故障率。请按正确的方向将硒鼓放入相应的激光打印机中。请勿打开硒鼓遮光罩及触摸感光鼓表面。切勿转动感光鼓!二、硒鼓常出现的几种现象硒鼓漏粉:除了外壳损伤以外,通常是运输过程中或者是由于某些客户在使用过程中,硒鼓内的磁棍积粉的原因。解决办法很简单,只要把鼓芯顺方向转几圈就可以了。 * 打印文件和鼓芯上同时出现 1 厘米以上同样宽的纵向黑道,一般客户也认为是漏粉:这是刮板出了问题,造成棍芯上的粉刮不干净。 * 打印文件上出现纵向得细黑道:通常是刮板和刮板边上的小刮片粘上了脏东西或者碎纸屑。 * 打印文件中出现横向的黑道:通常是硒鼓内的磁棍积了粉,顺着转几圈就可以了。 * 若打印文件上出现明显的底灰:通常是鼓芯或者碳粉出了问题。 * 打印文件颜色不匀,有名显的白道:从外面看磁棍还能不能看见碳粉,如果看见磁棍上有些地方有粉,有些地方没有粉表明此硒鼓碳粉以用尽。 * 如果打印机打出白纸一张:先检查打印机有没有问题,若没有问题,那就说明硒鼓在装配时出了问题。 * 除了以上几个问题,通常都可以认为打印机出了问题。三、硒鼓再生灌粉及其好处硒鼓的再生灌粉技术就是将原装硒使用完后进行技术处理后再填充墨粉加以利用。这项技术来源于美国。美国人认为: 1、原装硒鼓用完第一次后完全可以再生利用。 2、如果不加以再生利用,废弃的硒鼓量很大,造成对环境很大污染。四、激光打印质量故障 1、白轨迹线最有可能是没墨粉了。将硒鼓取出,轻微左右晃动,再放入打印机内,如打印效果明显有改善,则说明硒鼓内的碳粉不多了;若确认碳粉充足时也出现露白轨迹,则问题要严重一些,需要更换硒鼓。 2、连续打印时丢失内容文件的前面的页面能够正常打印,但后面的页面会丢失内容或者文字出现黑块甚至全黑或全白,而分页打印时却又正常。这是由于该文件的页面描述信息量相对比较复杂,造成了打印机内存的不足。可以将打印机的分辨率降低一个档次实施打印,最好的解决方法当然是添加打印机的内存。 3、打印纸面出现碳粉污点用干燥清洁的软布擦拭打印机内部的纸道,以去除纸道内遗留的碳粉;打印每页只有一个字的三页文件,用来清洁打印机内部的部件;选择高质量的打印纸;如果还存在问题,可能需要更换碳粉盒或硒鼓。 4、打印出现乱码打印机自检,以判断打印机本身是否存在硬件故障;检测打印机的电缆及连接(在 DOS 命令状态下,进入一个文件不太多的目录,键入“ dir>prn ”并回车);在 Window 下打印测试页,以确定打印机驱动程序是否正确安装;检查应用程序本身是否存在问题。 5、更换主板或微机后不能打印可能是并口类型设置不对,需要在标准打印端口和 ECP 打印端口之间转换一下。可以在 BIOS 设置中进行更改,也可以在“控制面板”→“系统”→“设备管理”→“端口”→“打印机端口”→“属性”→“驱动程序”→“更改驱动程序→“显示所有设备”中,将“ ECP 打印端口”和“打印机端口”互换。五、硒鼓小知识硒鼓的安装: 1、对于硒鼓的安装,先要将硒鼓从包装袋中取出,抽出密封条。
