硬盘安装xp系统图解教程(不用光盘重装系统)
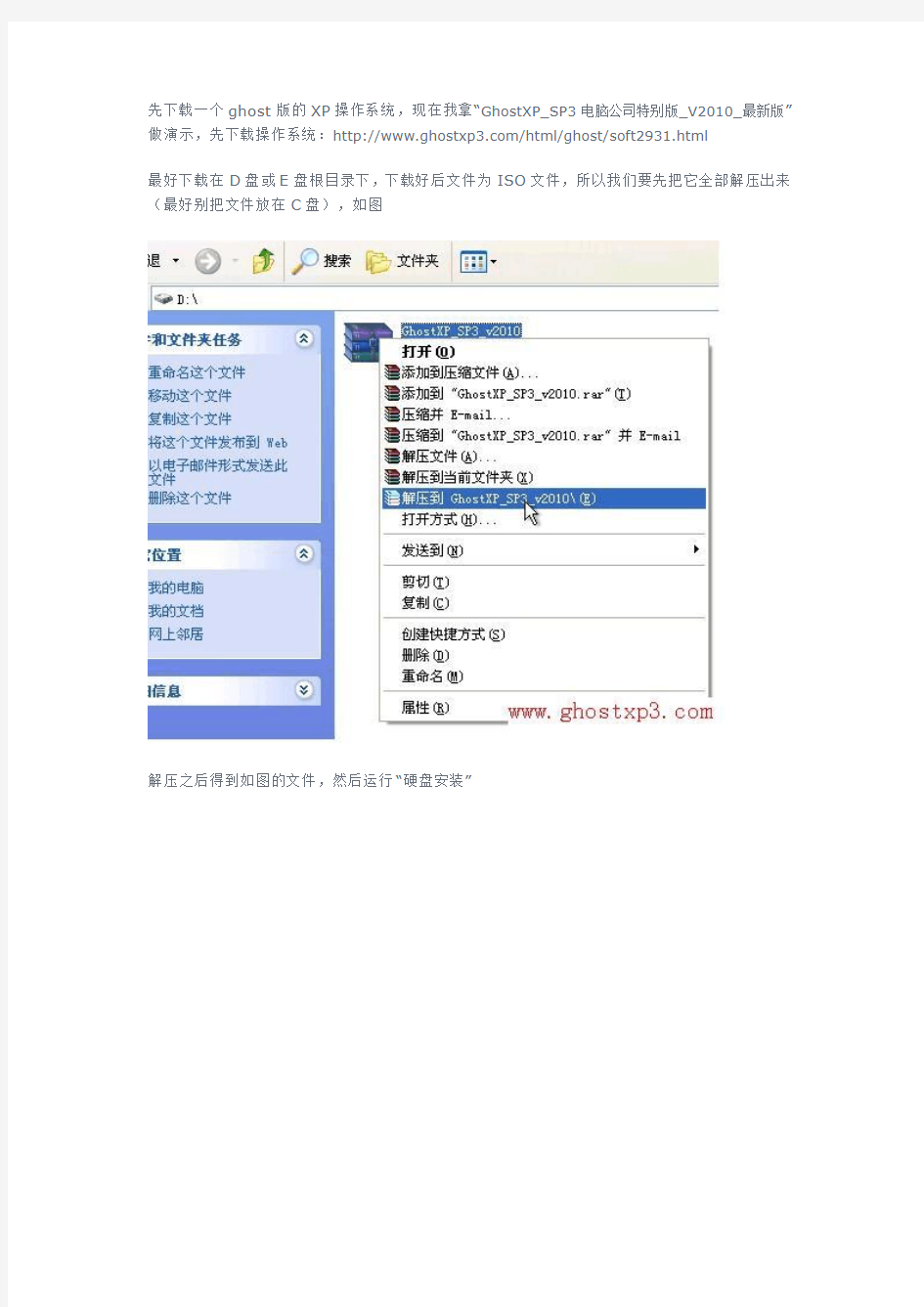
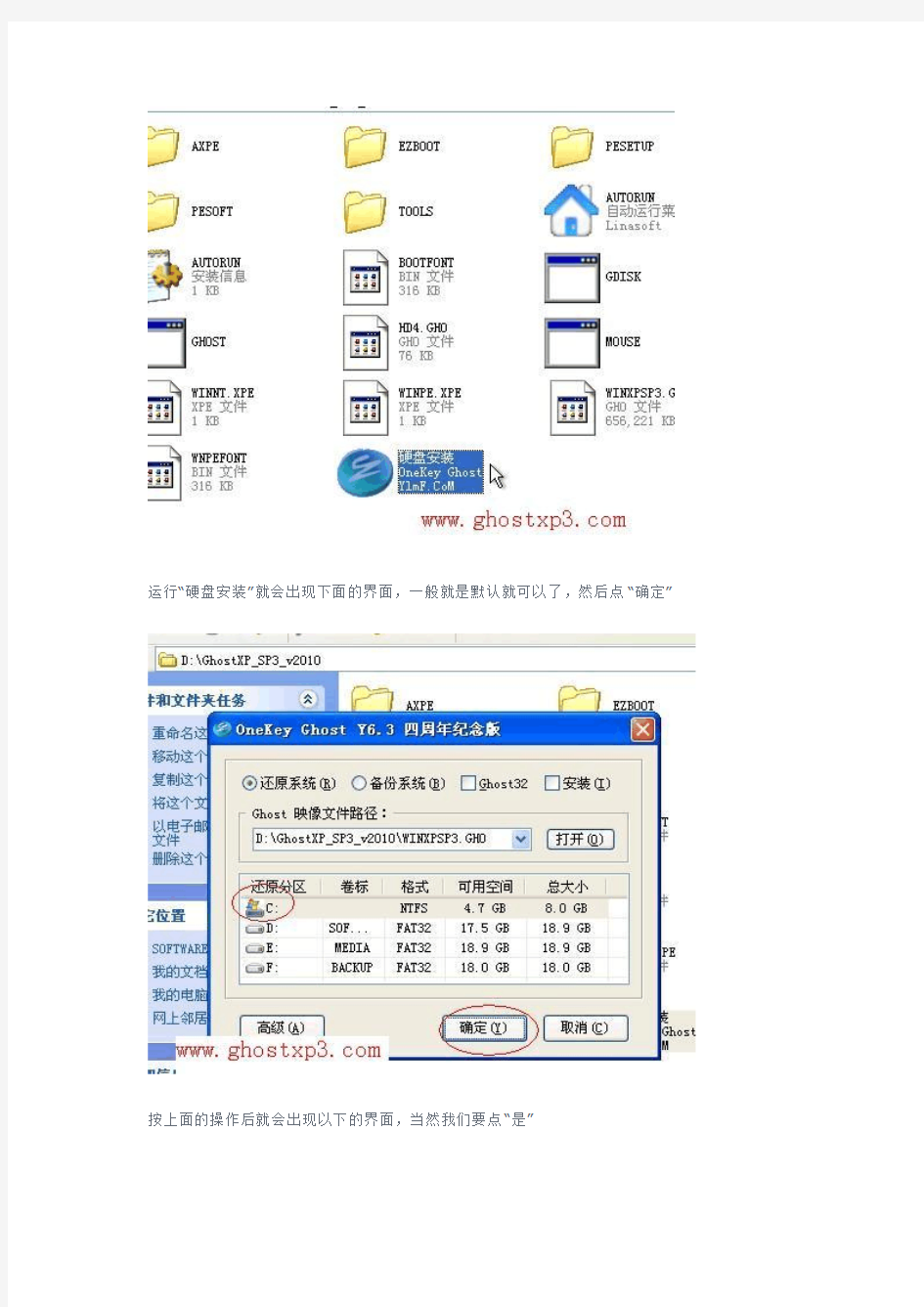
先下载一个ghost版的XP操作系统,现在我拿“GhostXP_SP3电脑公司特别版_V2010_最新版”做演示,先下载操作系统:https://www.360docs.net/doc/fb8860026.html,/html/ghost/soft2931.html
最好下载在D盘或E盘根目录下,下载好后文件为ISO文件,所以我们要先把它全部解压出来(最好别把文件放在C盘),如图
解压之后得到如图的文件,然后运行“硬盘安装”
运行“硬盘安装”就会出现下面的界面,一般就是默认就可以了,然后点“确定”
按上面的操作后就会出现以下的界面,当然我们要点“是”
按操作点“是”以后,马上会自动重启计算机,等重启以后WindowsXp基本算是安装完成了,后面我们就不用管了。因为我们的系统都是全自动安装。不用我们任何操作!
为方便大家可以把安装截图给大家看一下!
重装XP系统教程
重装X P系统教程 Document serial number【UU89WT-UU98YT-UU8CB-UUUT-UUT108】
第一步:BIOS启动项调整 在安装系统之前首先需要在BIOS中将光驱设置为第一启动项。进入BIOS的方法随不同BIOS 而不同,一般来说有在开机自检通过后按Del键或者是F2键等。进入BIOS以后,找到“Boot”项目,然后在列表中将第一启动项设置为CD-ROM即可(如图1所示)。关于BIOS设置的具体步骤,请参考主板说明书。 3楼 在BIOS将CD-ROM设置为第一启动项之后,重启电脑之后就会发现如图2所示的 “boot?from?CD”提示符。这个时候按任意键即可从光驱启动系统。 4楼 第二步:选择系统安装分区 从光驱启动系统后,我们就会看到如图3所示的Windows?XP安装欢迎页面。在这 里按下Enter键来继续进入下一步安装进程。
6楼 现在才真正到了选择系统安装分区的时候了(如图5所示),不过由于这里的硬盘还没有进行分区,所以首先要进行分区。当然,如果电脑上的硬盘是全新的话,也是要先进行分区的。按“C”键进入硬盘分区划分的页面。如果硬盘已经分好区的话,那就不用再进行分区了。 7楼 在这里我们把整个硬盘都分成一个区(如图6所示),当然在实际使用过程中,应当按照需要把一个硬盘划分为若干个分区。关于安装Windows?XP系统的分区大小,如果没有特殊用途的话以10G为宜。
8楼 分区结束后,我们就可以选择要安装系统的分区了。选择好某个分区以后,按Enter 键即可进入下一步(如图7所示)。 9楼 第三步:选择文件系统 在选择好系统的安装分区之后,我们就需要为系统选择文件系统了,在Windows?XP中有两种文件系统供选择:FAT32、NTFS。从兼容性上来说,FAT32稍好于NTFS,而从安全性上来说,NTFS要比FAT32好很多。在本例中选择NTFS文件系统(如图8所示)。
Windows XP系统安装全程图解_安装版光盘安装教程
Windows XP系统安装全程图解_安装版光盘安装教程 一、准备工作: 1.准备好Windows XP Professional简体中文版安装光盘,并检查光驱是否支持自启动。 2.可能的情况下,在运行安装程序前用磁盘扫描程序扫描所有硬盘检查硬盘错误并进行修复,否则安装程序运行时如检查到有硬盘错误即会很麻烦。 3.用纸张记录安装文件的产品密匙(安装序列号)。 4.可能的情况下,用驱动程序备份工具(如:驱动精灵)将原Windows XP下的所有驱动程序备份到硬盘上(如∶F如果你想在安装过程中格式化C盘或D盘(建议安装过程中格式化C盘),请备份C盘或D盘有用的数据。 二、用光盘启动系统: (如果你已经知道方法请转到下一步),重新启动系统并把光驱设为第一启动盘,保存设置并重启。在光盘启动安装系统教程此帖中有BIOS设置教程,将XP安装光盘放入光驱,重新启动电脑。刚启动时,当出现如下图所示时快速按下回车键,否则不能启动XP系统光盘安装。
输入刚才记下的安装文件的产品密匙(安装序列号)。 安装程序自动为你创建又长又难看的计算机名称,自己可任意更改,输入两次系统管理员密码,请记住这个密码,Administrator系统管理员在系统中具有最高权限,平时登陆系统不需要这个帐号。接着点“下一步”出现
三、安装Windows XP Professional 光盘自启动后,如无意外即可见到安装界面,将出现如下图所示。 全中文提示,要现在安装WindowsXP,请按ENTER”,按回车键。
许可协议,这里没有选择的余地,按F8键。 这里用“向下或向上”方向键选择安装系统所用的分区,如果你已格式化C盘请选择C分区,选择好分区后按“Enter”键回车。 这里对所选分区可以进行格式化,从而转换文件系统格,或保存现有文件系统,有多种选择的余地,但要注意的是NTFS格式可节约磁盘空间提高安全xxx和减小磁盘碎片但同时存在很多问题OS和98/Me下看不到NTFS格式的分区,在这里选“用FAT文
电脑系统安装步骤图解
系统安装步骤说明: 一、准备工作: 如何重装电脑系统 首先,在启动电脑的时候按住DELETE键进入BIOS,选择Advanced BIOS Features选项,按Enter键进入设置程序。选择First Boot Device 选项,然后按键盘上的Page Up或Page Down键将该项设置为CD-ROM,这样就可以把系统改为光盘启动。 其次,退回到主菜单,保存BIOS设置。(保存方法是按下F10,然后再按Y键即可) 1.准备好Windows XP Professional 简体中文版安装光盘,并检查光驱是否支持自启动。 2.可能的情况下,在运行安装程序前用磁盘扫描程序扫描所有硬盘检查硬盘错误并进行修复,否则安装程序运行时如检查到有硬盘错误即会很麻烦。 3.用纸张记录安装文件的产品密匙(安装序列号)。 4.可能的情况下,用驱动程序备份工具(如:驱动精灵2004 V1.9 Beta.exe)将原Windows XP下的所有驱动程序备份到硬盘上(如∶F:Drive)。最好能记下主板、网卡、显卡等主要硬件的型号及生产厂家,预先下载驱动程序备用。 5.如果你想在安装过程中格式化C盘或D盘(建议安装过程中格式化C盘),请备份C盘或D盘有用的数据。 二、用光盘启动系统: (如果你已经知道方法请转到下一步),重新启动系统并把光驱设为第一启动盘,保存设置并重启。将XP安装光盘放入光驱,重新启动电脑。刚启动时,当出现如下图所示时快速按下回车键,否则不能启动XP系统光盘安装。如果你不知道具体做法请参考与这相同的-->如何进入纯DOS系统: 光盘自启动后,如无意外即可见到安装界面,将出现如下图1所示 查看原图 全中文提示,“要现在安装Windows XP,请按ENTER”,按回车键后,出现如下图2所示
光盘装系统方法步骤
重装系统要点: 第一步,设置光启: 所谓光启,意思就是计算机在启动的时候首先读光驱,这样的话如果光驱中有具有光启功能的光盘就可以赶在硬盘启动之前读取出来(比如从光盘安装系统的时候)。 设置方法: 1.启动计算机,并按住DEL键不放,直到出现BIOS设置窗口(通常为蓝色背景,黄色英文字)。 2.选择并进入第二项,“BIOS SETUP”(BIOS设置)。在里面找到包含BOOT文字的项或组,并找到依次排列的“FIRST”“SECEND”“THIRD”三项,分别代表“第一项启动”“第二项启动”和“第三项启动”。这里我们按顺序依次设置为“光驱”“软驱”“硬盘”即可。(如在这一页没有见到这三项E文,通常BOOT右边的选项菜单为“SETUP”,这时按回车进入即可看到了) 3.选择好三种启动方式后,按F10键,出现E文对话框,按“Y”键,并回车,计算机自动重启,证明更改的设置生效了。 第二步,从光盘安装XP系统 在重启之前放入XP安装光盘,在看到屏幕上出现CD-ROM.....的时候,按回车键。(注:CD-ROM后面共五个“.”,一定要在出现第五个点之前敲回车键才能实现光启,否则计算机开始读取硬盘,也就是跳过光启从硬盘启动了。) XP系统盘光启之后便是蓝色背景的安装界面,这时系统会自动分析计算机信息,不需要任何操作,直到显示器屏幕变黑一下,随后出现蓝色背景的中文界面。 这时首先出现的是XP系统的协议,按F8键(代表同意此协议),之后可以见到硬盘所有分区的信息列表,并且有中文的操作说明。选择C盘,按D键删除分区(之前记得先将C盘的有用文件做好备份),C盘的位置变成“未分区”,再在原C盘位置(即“未分区”位置)按C键创建分区,分区大小不需要调整。之后原C盘位置变成了“新的未使用”字样,按回车键继续。 接下来有可能出现格式化分区选项页面,推荐选择“用FAT32格式化分区(快)”。按回车键继续。 系统开始格式化C盘,速度很快。格式化之后是分析硬盘和以前的WINDOWS操作系统,速度同样很快,随后是复制文件,大约需要8到13分钟不等(根据机器的配置决定)。 复制文件完成(100%)后,系统会自动重新启动,这时当再次见到CD-ROM.....的时候,不需要按任何键,让系统从硬盘启动,因为安装文件的一部分已经复制到硬盘里了(注:此时光盘不可以取出)。 出现蓝色背景的彩色XP安装界面,左侧有安装进度条和剩余时间显示,起始值为39分钟,也是根据机器的配置决定,通常P4,2.4的机器的安装时间大约是15到20分钟。 此时直到安装结束,计算机自动重启之前,除了输入序列号和计算机信息(随意填写),以及敲2到3次回车之外,不需要做任何其它操作。系统会自动完成安装。 第三步,驱动的安装 1.重启之后,将光盘取出,让计算机从硬盘启动,进入XP的设置窗口。 2.依次按“下一步”,“跳过”,选择“不注册”,“完成”。 3.进入XP系统桌面。 4.在桌面上单击鼠标右键,选择“属性”,选择“显示”选项卡,点击“自定义桌面”项,勾选“我的电脑”,选择“确定”退出。
u盘装xp系统详细图文教程(最新)
u盘装xp系统详细图文教程(最新) 导读:什么是u盘装xp系统?怎样使用u盘装xp系统?如何使用u深度u盘启动盘制作工具制作好的启动u盘重装xp系统?通过以下所介绍的u盘安装xp系统教程,教您使用u深度启动u盘如何安装xp系统,让您体验到一键u盘装xp系统所带来的简单快捷,教程开始前准备: 1、使用u深度u盘启动盘制作工具制作好的启动u盘点击查看==》u深度u盘启动制作教程 2、ghost xp 系统镜像文件(自行在网上搜索并下载) 第一步:ghost xp系统镜像文件下载存放位置 首先,将我们所下载好的ghost xp系统镜像文件放入到所制作好的u深度u盘启动盘中,根据如下图的指引放入指定的文件夹当中。
第二步:使用快捷键进入u深度启动u盘winpe系统 文件拷贝完成后重启电脑,在出现开机启动画面时连续按下启动快捷键进入到启动项选择窗口,通过键盘上的方向键将选择u盘,然后按下回车键进入到u深度u盘启动主菜单画面,不同类型以及不同品牌的电脑对应的启动快捷键各不相同! 点击查看==》u盘启动快捷键查询 使用快捷键进入到u深度u盘启动主菜单画面时,选择【03】运行u深度win03pe2013增强版选项并按下回车键进入到u深度winpe系统. 如下图所示: 第三步:使用u深度PE一键装机工具装ghost xp系统 进入到系统桌面后,u深度装机工具会在进入winpe系统时自动打开,并检测出之前所存放于u盘中的ghost xp系统镜像文件,此时装机工具会自动从文件中提取出后缀为gho的系统文件,我们只需要在下方硬盘分区列表中选择所要安装的硬盘分区位置,一切选择完毕后点击确定按钮即可。
图解用U盘安装XP系统
图解用U盘安装XP系统 正常的安装XP系统一般都要用到安装光盘, 这就要电脑要有光驱, 如果你的电脑没有光驱, 可不可以用U盘安装XP系统呢? 其实用优盘也可以方便快速的安装操作系统, 用U 盘安装系统的方法: 一 . 先准备好U盘和XP系统 U盘 系统盘 这些东西都要先准备好, 在安装系统前,需要准备好一些东西。一个是操作系统的镜像,另一个就是能启动的U盘。下面我们就来讲解怎么安装deepin版的XP系统。 注:读懂本文需要了解安装操作系统的一些基础知识。 二制作一个U盘的WinPE系统 U盘WINPE系统制作, 跟我们以前的方法是一样的. 先到网上去下载一个叫“老毛桃
WinPE”的工具到硬盘里,再把U盘接在电脑上,然后按下面的步骤一步步来就可以制作一个能启动的U盘了。 老毛桃WinPE选第4项,然后回车
这时候输入U盘的盘符,然后回车 U盘格式化步骤,按默认的设置,点“开始”就行
完成U盘格式化 制作U盘引导部分
注意: 在“设备”里有两个可以选择的设备,有硬盘,也有U盘。这里一定要选对U盘而不要选择硬盘,从大小就能分出来哪个是U盘。笔者的U盘是2G的,所以应该选择(hd1)[1898M]。下面的“选项”部分可以不用管,默认不勾选任何参数就行。确认好以上步骤后,点“安装”然后进行下一步。 写入引导完毕,继续下一步 还可以给U盘设个密码 这里跳过,所以没办法只好设了一个密码。设置完后,一定要牢记你设好的密码,否则启动U盘会无法使用。
启动功能的U盘制作完毕 当你完成以上步骤后,启动功能的U盘已经做好了。你再也不用心烦没有光驱不能从光驱启动了,因为以后你可以从U盘启动再安装操作系统!想知道怎么操作吗?下一页就开始。 三. 设置U盘启动电脑 以往用光盘装系统,必须调整启动项为光驱启动,这里要通过修改bios, 让电脑从U盘启动,不同电脑不同版本的bios有不同的设置方法,系统安装的BIOS设置都有介绍, 不过都大同小异,目的就是让电脑的第一启动项变为U盘启动。下面我们举例几个不同bios 的调整方法。
光盘重装电脑操作系统首先就是要设置第一启动项为光驱启动
光盘重装电脑操作系统首先就是要设置第一启动项为光驱启动,下面介绍几种不同的BIOS版本设置为光驱启动的方法: 一、 开启计算机电源或重新启动计算机后,按住“Del”键就可以进入CMOS 的设置界面。要注意的是,如果按得太晚,计算机将会启动系统,这时只有重新启动计算机了。大家可在开机后立刻按住Delete键直到进入CMOS。进入后,你可以用方向键移动光标选择CMOS设置界面上的选项,然后按Enter键进入子选单,用ESC键来返回父菜单,用PAGE UP和PAGE DOWN键来选择具体选项,F10键保存并退出BIOS设置。 图1 光标移到第二项“Advanced BIOS Features",按"Enter"键进入。如下图
在上图中,更改First Boot Device(第一启动设备)为光驱 CDROM 。 Second Boot Device(第二启动设备)为硬盘HDD-0 更改方法是:把光标移动到相应条目上,按Enter键进入,用光标键选择相应盘,再Enter确认退出。 第一启动顺序和第二启动顺序都设置完成后,按F10,然后再按Enter键退出。即保存了这种设置。
把可以光盘启动的系统光盘放入光驱。重启电脑,就会优先启动光盘中的内容了。如果光驱中没有光盘或者是非系统盘,就会以硬盘启动。 二、 1、重启,按Del进BIOS,找到Advanced Bios Features(高级BIOS参数设置)按回车进Advanced Bios Features(高级BIOS参数设置)界面。 First Boot Device 开机启动顺序1 。 Second Boot Device 开机启动顺序2。 Third Boot Device开机启动顺序3。 正常设置是: First Boot Device 设为HDD-O(硬盘启动) Second Boot Device 设为CDROM(光驱启动) Third Boot Device 设为FIOPPY(软驱) 2、当重装系统需从光驱启动时,按DEL进BIOS设置,找到First Boot Device ,将其设为CDROM(光驱启动),方法是用键盘方向键盘选定First Boot Device ,用PgUp或PgDn翻页将HDD-O改为CDROM,按ESC,按F10,再按Y,回车,保存退出。 将安装光盘放入光驱重启,当界面底部出现CD……时及时按任意键,即将安装光盘打开,否则又进入硬盘启动了。 记住重装系统完成后,再用以上方法将硬盘改为启动顺序1。 三、 Award BIOS 6.0设置 重启,按Del进BIOS,找到Advanced Bios Features(高级BIOS参数设置)按回车进Advanced Bios Features(高级BIOS参数设置)界面。找到First Boot Device ,用PgUp或PgDn键,将HDD-O(硬盘启动)改为CDROM(光驱启动),按ESC,按F10,按Y,回车,保存退出。 AMI BIOS 8.0设置 启动电脑,按Del进入AMI BIOS设置程序主界面,在上方菜单中用→←方向键选中“Boot”,回车,在打开的界面中用方向键↑↓选中“ Boot Device Priority”,回车,选“1st Boot Device”,回车,进options界面,用PgUp 或PgDn键,将“1st Boot Device”设置成“CD/DVD:3S-PH……”(光驱启动),按Esc,按F10,再按Y,回车,保存退出。 将安装光盘放入光驱重启,当界面底部出现CD……时及时按任意键,即将安装光盘打开,否则又进入硬盘启动了。 记住重装系统完成后,再用以上方法将硬盘改为启动顺序1。
怎么样用U盘做系统盘安装电脑系统【U盘安装系统图解】
在使用不带光驱的笔记本时有个问题:重装系统没有光驱而不能使用通用的系统安装光盘。此时,有人会在dos下硬盘安装,但今天这个时代,有几个人会用dos?其实不仅仅不带光驱的笔记本用户发愁,那些没有光驱的台式机用户也发愁。为了给这类用户提供方便,今天本人整理网上通用的用U盘做系统盘安装系统的方法,并附上具体操作步骤图解。 简单的讲用U盘做系统盘的大致步骤如下: 1、制作一个能启动电脑的带WindowsPE的启动U盘(1GB以上的U盘,有的U 盘不支持) 2、从网上下载镜像系统文件存放到U盘。 3、把电脑的第一启动项设为USB设备启动(有的主板不支持)。 4、用能启动的U盘安装XP ,格式化C盘,运行在U盘上的WinPE自带虚拟光驱装系统。 详细操作步骤图解如下: ● 装系统前的准备 一个能启动电脑的U盘和一个系统的光盘镜像
在安装系统前,需要准备好一些东西。一个是操作系统的镜像,另一个就是能启动的U盘。下面我们就来讲解怎么安装deepin版的XP系统。 注:读懂本文需要了解安装操作系统的一些基础知识。 ● 首先是制作一个能启动电脑的带WindowsPE的启动U盘 先到网上去下载一个叫“老毛桃WinPE”的工具到硬盘里,再把U盘接在电脑上,然后按下面的步骤一步步来就可以制作一个能启动的U盘了。 选第4项,然后回车
输入U盘的盘符,然后回车
来到格式化步骤,按默认的设置,点“开始”就行
顺利格式化
引导部分 这里要说明一下,在“设备”里有两个选项,一个是电脑的硬盘,一个是要制作的U盘。这里一定要选对U盘而别选错硬盘,从大小就能分出来哪个是U盘。笔者的U盘是2G的,所以应该选择(hd1)[1898M]。下面的“选项”部分可以不用管,默认不勾选任何参数就行。确认好以上步骤后,点“安装”然后进行下一步。
自己动手制作个性化系统启动光盘傻瓜教程(图文详解)
自己动手制作个性化系统启动光盘 都用过雨林木风,深度,番茄花园的系统吧,是不是觉得他们的系统安装界面很漂亮,有没有想过自己也做一张系统安装光盘,里面有自己想喜欢的系统以及工具,不要着急,其实做起来很简单,好了,下面就我帮朋友制作光盘的实例的详细介绍: 友情提示: 1。只要进入实战,“看似热闹”就会变得“极其简单”。 2。必须选用DVD光碟(容量一般为4.7 G),进行光盘刻录。 工具:UltraISO,easyboot,WindowsNin1,AutoPlay Menu Builder 目标:集成多种系统,及工具:雨林木风周年纪念版XP,雨林木风安装版XP,雨林木风企业版2003,windows 7 32位中文旗舰版,PE,GHOST, DM9.57, PQ8.05 , MAXDOS7.1, 效率源硬盘修复,驱动精灵,win7激活,资料备份 由于本人不使用DOS工具箱,所以没有集成,如果想集成的话,同其它软件制作方法一样, 准备工作:下载所需系统ISO镜像文件,及所需工具,软件 制作详解: 一、建立目录: 1、建立整合根目录及安装根目录。分别为G:\DVD和G:\DVD\system。 2、然后在安装根目录下建立安装源文件夹,请注意名称必须为四个字符,200 3、ylxp,文件夹名称的意思是:2003系统,雨林木风安装版XP,这是我想要集成的系统,如果想要集成其它版本的XP,03系统,步骤一样,如下图:
二、集成安装版系统 1、准备安装版系统ISO镜像 分别从不同的系统镜像里面提取系统出来放在刚才建立的相应系统目录下。 如:雨林木风企业版2003,用UltraISO打开系统镜像,找到I386目录,PRINTERS目录,WIN51、WIN51IA、WIN51IA.SP1文件,点击右键提取到。。。放在刚才建立的2003文件夹下。 雨林木风安装版XP,提取I386目录,WIN51、WIN51IP、WIN51IP.SP3放在刚才建立的ylxp 文件夹下。 如图: 其它系统依此类推,不一一列出来了,要集成番茄花园系统的朋友注意了,$OME$目录也要一起提取出来。 如果您的系统与我想要集成的系统不一样,他们的名称和位置会有一点小的区别,位置请自行查找,名称的区别在于WIN51IA.SP1,这个是说明系统为sp1,如果想集成xp sp2的话,那么名称应该是WIN51IA.SP2 。 如果要集成2000系统,提取I386目录,CDROMSP4.TST、CDROM_IP.5、CDROM_NT.5
台式电脑XP系统安装步骤
电脑系统XP安装步骤 只要你有XP系统安装光盘,不用进入DOS就能格式化C盘进行安装。不过,如果是因为系统感染病毒需重新安装系统,最好全部格式化所有的磁盘分区,以彻底消灭病毒。XP的安装步骤如下: 首先,要备份好你的数据、资料、文档、驱动程序。然后按照以下步骤进行系统安装(winXP): 一、将bios设置调成光盘启动: 1、开机,并按住DEL键(不同机器有所不同,有些机器是按F2键)不放,直到出现BIOS设置的蓝色窗口; 2、将光标移动到(按↑、↓、←、→)“Advanced BIOS Features(高级BIOS功能设置)”,按Enter(回车)键,出现“Advanced BIOS Features”页面,一般分下面两种情况设置启动顺序: ⑴如果该页面有“First Boot Device(或1st Boot Device,第一启动设备)”、“Second Boot Device(或2nd Boot Device,第二启动设备)”、“Third Boot Device(或3rd Boot Device,第三启动设备)”,可以将光标移动到“First Boot Device”项,按Page up或Page down键将其调节为CD-ROM,将“Second Boot Device”调节为HDD-0或IDE-0,按ESC键退出该页面,再选择“Save & Exit Setup(存储并退出)",回车,按Y键,回车即可。 ⑵如果该页面有“Boot Device Select...(启动设备选择)”,请将光标移动到“Boot Device Select...”,按Enter(回车)键,出现一个小窗口,里面有“1st(或First)”“2nd(或Second)”“3rd(或Third)”三项,将光标移动到“1s t(或First)”,按Page up或Page down键将其调节为CD-ROM,将“2nd(或Second)”调节为HDD-0或IDE-0,按ESC键退出该窗口,再按ESC键退出“Advanced BIOS Features”,再选择“Save & Exit Setup(存储并退出)",回车,按Y键,回车即可。 二、安装WinXP: 在光驱中放入WinXP光盘,重新启动。系统会自动读光盘,出现英文提示时按任意键,进入安装界面。 1、安装程序弹出协议对话框,询问是否接受协议,接受,进入下一步,不接受,退出安装。毫无疑问,我们选择了接受协议,然后点击“下一步”。 2、安装程序进行检测系统,并作复制必要的安装文件到C 盘和其它临时目录,15秒后电脑重新启动。 3、电脑重新启动后,进入WINDOWSXP 安装界面。安装程序有三个选择项: a) 要开始安装WinXP,按ENTER b) 要修复WinXP,按R c) 要停止WinXP并退出安装程序,按F3 4、按回车选择第一个选项,程序进入安装目录选择窗口,确定需要安装的盘符。如果希望用硬盘尚未划分的磁盘分区来安装Windows XP,请按键盘上的C 字母,如果想删除高亮显示的磁盘分区请按键盘上的D 键。按回车,选择C 盘。 5、程序进入下一个窗口,提示选择文件系统的格式,下面把它们都列了出来,共有三种: a) 用FAT文件系统格式化磁盘分区 b) 将磁盘分区转换为NTFS c) 保持现有文件系统(无变化)---默认
最新笔记本和台式电脑windowsXP系统重装步骤图解(2012超级详细--申请加精).txt
2012最新最经典电脑windowsXP如何重装系统步骤图解.txt 第一: 重装系统是指在电脑上重新安装操作系统。用户电脑一般安装的操作系统分主要为Windows 系列,如Windows2000,windows XP,windows Vista,Windows 7 Windows 8等。安装操作系统的方法也有很多种。比如DOS下安装系统,通过光盘安装系统,在Windows下安装系统,以及系统升级硬盘安装方法系统等。今天主要给大家讲光盘安装系统的方法。 重装系统的好处 大家是不是感觉电脑用久了,会变得越来越卡?这是因为在电脑日常使用过程中,不可避免的会因为误操作,软件运行出错,电脑病毒破坏导致系统文件破坏,垃圾数据冗余,轻者电脑运行缓慢,重者程序运行无法运行、死机蓝屏。重装操作系统后,就可以有效的解决掉以上问题,使得电脑系统恢复以前的运行速度(电脑硬件故障除外)。 在重新安装前需要注意点: 在安装前先得做一些准备工作,看看自己C盘里有没有自己需要保存的资料,把这一些文件复制到其他分区里,特别是在【我的文档】里的东西,有一些朋友还不知道【我的文档】所在的硬盘分区就是在C盘里的,当格式化硬盘安装好操作系统后才发现自己需要的资料已经不能找回来了,所以需要特别提醒一下。准备好一张Windows XP系统光盘(要是没有的话,建议你去最新XP系统下载站:https://www.360docs.net/doc/fb8860026.html,下载一个,刻录就行。我们拿最新的雨林木风Gho st XP SP3龙年特别装机贺岁版2012 https://www.360docs.net/doc/fb8860026.html,/soft/html/2280.html
首先重启电脑
用光盘安装win7系统步骤
用光盘安装win7系统步骤 用光盘安装win7系统步骤 首先进入bios设置光驱优先。 1)首选按del键进入bios 2)通过键盘上的方向键选中advanced bios features 3)回车进入bios设置界面 4)用方向键选中first boot device或(1st boot device) 5)选中cdrom 6)按esc返回 7)方向键选中save &exit setup 8)回车,并保留参数退出 重启开始系统的安装: 1)把系统光盘放入光驱,重启电脑,把高亮条用方向键移动到cdrom 2)出现press any key to boot from cd时,回车 3)片刻,屏幕出现欢迎安装程序界面,选择现在安装。并回车 4)显示‘许可协议’按f8后,加载信息 5)选择全新安装, 6)发现原来的瘫痪系统,选择把系统安装在这个磁盘,然后格式化这个分区,格式化后回车,开始安装。
7)开始复制文件,此过程稍长,耐心等等,无需干预。完毕后重启电脑, 8)启动后,加载设备程序,无需干预 9)接下来的步骤按提示操作即可。等完成后重启,一系统就安装完成了 如何重装系统win7(光盘镜像安装): 在windows7之家中可以使用镜像安装,因为windows7之家都是ios镜像文件,iso系统镜像文件下载在此,大家可以把win7镜像文件刻录成光盘; 1、把win7系统光盘放入光驱内,光盘设置为第一启动盘;(如果没有光驱可以用window7 系统下载u盘安装、硬盘安装等其它安装方式) 2、进入菜单选择界面,可以选择自动安装win7到第一个分区; 3、等待安装自动完成;
windows_xp操作系统安装步骤--图形化文档
★注意,如果不是在一台全新的电脑上安装操作系统的话,进行如下操作您硬盘上的全部数据 (不重新分区的话只有C盘的数据会全部丢失)将会全部丢失,务必先要做好重要数据的备份工作。 原版2000/XP/2003的安装光盘都是支持从光盘引导进入安装程序的,也只有从光盘引导进入的安装程序才可以重新对整个硬盘分区并格式化C盘进行重装(从Windows系统下启动的安装程序一开始运行就会 在C盘写入一些安装时必需要用的临时文件,所以那样开始安装后C盘是不能删除也不能重新格式化的)。如果想要做一次彻底的格式化重装,或者想用安装光盘给硬盘重新分区的话,从光盘引导进入安装程序是 唯一的选择。我们这边当然是要做一次彻底的重装了。 1、启动计算机,看到蓝色DELL标志画面时,屏幕的右上角会出现提示: F2=Setup, F12=Boot Menu。 此时需要迅速按下键盘上的
4、然后会进入蓝色的Windows安装程序界面(此时屏幕的左上角有Windows Setup的字样)。 5、安装程序载入一些设备驱动后,会有短暂的黑屏,稍后出现如下画面,按
光盘启动全新安装XP系统图解教程
光盘启动全新安装XP系统图解教程 -----Wakk工作室搜集整理 一、准备工作: 首先,在启动电脑的时候按住DELETE键进入BIOS,选择Advanced BIOS Features 选项,按Enter 键进入设置程序。选择First Boot Device 选项,然后按键盘上的Page Up或Page Down 键将该项设置为CD-ROM,这样就可以把系统改为光盘启动。 其次,退回到主菜单,保存BIOS设置。(保存方法是按下F10,然后再按Y键即可) 1.准备好Windows XP Professional 简体中文版安装光盘,并检查光驱是否支持自启动。 2.可能的情况下,在运行安装程序前用磁盘扫描程序扫描所有硬盘检查硬盘错误并进行修复,否则安装程序运行时如检查到有硬盘错误即会很麻烦。 3.用纸张记录安装文件的产品密匙(安装序列号)。 4.可能的情况下,用驱动程序备份工具(如:驱动精灵2004 V1.9 Beta.exe)将原Windows XP下的所有驱动程序备份到硬盘上(如∶F:Drive)。最好能记下主板、网卡、显卡等主要硬件的型号及生产厂家,预先下载驱动程序备用。 5.如果你想在安装过程中格式化C盘或D盘(建议安装过程中格式化C盘),请备份C盘或D盘有用的数据。 二、用光盘启动系统: (如果你已经知道方法请转到下一步),重新启动系统并把光驱设为第一启动盘,保存设置并重启。将XP安装光盘放入光驱,重新启动电脑。刚启动时,当出现如下图所示时快速按下回车键,否则不能启动XP系统光盘安装。如果你不知道具体做法请参考与这相同的-->如何进入纯DOS系统: 光盘自启动后,如无意外即可见到安装界面,将出现如下图1所示 全中文提示,“要现在安装Windows XP,请按ENTER”,按回车键后,出现如下图2所示
光盘安装XP系统图解
二、用光盘启动系统 重新启动系统,并把光驱设为第一启动,保存设置并重启。具体方法见《自己动手安装XP操作系统》 将XP安装光盘放入光驱,重新启动电脑。注意:刚启动时,当出现如下图所示(意思是:按任意键就从光驱启动)时快速按下回车键,否则不能启动XP 系统光盘安装。 许多朋友在用原版系统光盘安装系统时,总说无法从光驱启动,其实在这一步出问题的较多! 三、安装Windows XP 光盘自启动后,无意外即可见到安装界面,将出现如下图1所示
如图提示,“要现在安装Windows XP,请按ENTER”,回车键后,现如下图2所示 许可协议,里没有选择的余地,按“F8”后如下图3所示 这里用“向下或向上”方向键选择安装系统所用的分区,如果你已格式化C 盘请选择C分区,选择好分区后按“Enter”键回车,出现下图4所示
这里对所选分区可以进行格式化,从而转换文件系统格,或保存现有文件系统,有多种选择的余地,但要注意的是NTFS格式可节约磁盘空间提高安全性和减小磁盘碎片。但同时存在很多问题OS和98/Me下看不到NTFS格式的分区。因此,对于以前的老机子,推荐选用“用FAT文件系统格式化磁盘分区”,现在的新机,推荐用“用NTFS文件系统格式化磁盘分区”按“Enter”键回车,出现下图5所示
格式化C盘的警告,按F键将准备格式化c盘,出现下图6所示 由于所选分区C的空间大于2048M(即2G),FAT文件系统不支持大于2048M的磁盘分区,所以安装程序会用FAT32文件系统格式对C盘进行格式化,按“Enter”键回车,出现下图7所示
图7中正在格式化C分区;只有用光盘启动或安装启动软盘启动XP安装程序,才能在安装过程中提供格式化分区选项;如果用MS-DOS启动盘启动进入DOS下,运行i386\winnt进行安装XP时,安装XP时没有格式化分区选项。格式化C分区完成后,出现下图8所示 图8中开始复制文件,文件复制完后,安装程序开始初始化Windows配置。然后系统将会自动在15秒后重新启动。重新启动后,出现下图9所示
戴尔安装WindowsXP操作系统步骤.
【教程】戴尔电脑『安装 Windows XP 操作系统』图文全攻略 ★注意:如果不是在一台全新的电脑上安装操作系统的话,进行如下操作您硬盘上的全部数据将会全部丢失 (不重新分区的话只有C盘的数据会全部丢失),请务必事先做好重要数据的备份工作。 原装正版的2000/XP/2003安装光盘都是支持从光盘引导进入安装程序的,也只有从光盘引导进入的安装程序才可以重新对整个硬盘分区并格式化C盘进行重装。 (从Windows系统下启动的安装程序一开始运行就会在C盘写入一些安装时必需要用的临时文件,所以那样开始安装后C盘是不能被删除也不能被重新格式化的!) 1、启动计算机,看到蓝色DELL标志画面时,屏幕的右上角会出现提示: F2=Setup, F12=Boot Menu。此时需要迅速按下键盘上的
★菜单的排列顺序以及可选择的项目因机型与机器配置的不同会略有区别 3、放入操作系统安装光盘,用键盘的<↑>或<↓>箭头按键将光标移动到带有"CD-ROM"字样的选项(老机器如左图第4项,新机器如右图第3项),按
5、安装程序载入一些设备驱动后,会有短暂的黑屏,稍后出现如下画面,按
Windows2003标准版光盘启动安装过程详细图解
Windows 2003标准版光盘启动安装过程详细图解 一、准备工作: 1.准备好Windows Server 2003 Standard Edition简体中文标准版版安装光盘。 2.可能的情况下,在运行安装程序前用磁盘扫描程序扫描所有硬盘检查硬盘错误并进行修复,否则安装程序运行时如检查到有硬盘错误即会很麻烦。 3.用纸张记录安装文件的产品密匙(安装序列号)。 4.如果你未安装过Windows 2003系统,而现在正使用XP/2000系统,建议用驱动程序备份工具(如:驱动精灵 2004 V1.9 Beta.exe)将Windows XP/2000系统下的所有驱动程序备份到硬盘上(如∶F:\Drive)。备份的Windows XP/2000系统驱动程序可以在Windows 2003系统下使用。 5.如果你想在安装过程中格式化C盘或D盘(建议安装过程中格式化用于安装2003系统的分区),请备份C盘或D盘有用的数据。 6.导出电子邮件帐户和通信簿; 将“C:\Documents and Settings\Administrator(或你的用户名)\”中的“收藏夹”目录复制到其它盘,以备份收藏夹;可能的情况下将其它应用程序的设置导出。 7. 系统要求----- 对基于 x86 的计算机:建议使用一个或多个主频不低于 550 MHz (支持的最低主频为 133 MHz)的处理器。每台计算机最多支持 8 个处理器。建议使用 Intel Pentium/Celeron 系列、AMD K6/Athlon/Duron 系列或兼容的处理器。建议最少使用128 MB 的 RAM ,最大支持 32 GB。对基于 Itanium 体系结构的计算机:使用一个或多个主频不低于 733 MHz 的处理器。每台计算机最多支持 8 个处理器。RAM 最小为 1 GB,最大为 64 GB。硬盘可用空间,在基于 x86 的计算机上,该空间大约为 1.25 GB 到 2 GB,在基于 Itanium 体系结构的计算机上,该空间大约为 3 GB 到4 GB,如果您通过网络而不是 CD-ROM 运行安装程序,或者从 FAT 或 FAT32 分区执行升级(推荐使用 NTFS 文件系统),那么将需要更大的磁盘空间。 二、用光盘启动系统: (如果你已经知道方法请转到下一步),重新启动系统并把光驱设为第一启动盘,保存设置并重启。将2003安装光盘放入光驱,重新启动电脑。刚启动时,当出现如下图1所示时快速按下回车键,否则不能启动2003 系统安装。如果你不知道把光驱设为第一启动盘具体做法请参考与这相同的-->如何进入纯DOS系统
一键GHOST安装XP系统完整教程(图文版)
使用一键GHOST安装XP系统完整教程(图文) 为什么要写用GHOST安装系统,你可能会问,现在网上有很多GHOST系统,为什么不用其直接安装,非得这么麻烦呢。原因很简单,因为有时你不会天天带着光盘跑,在没有光盘的时候你也能轻松安装好系统,并且安装成功率100%。 您又会问,为什么这么说呀,难道用光盘还有可能安装不成功吗?是的,有不成功这种情况,有两种因素会导致这种情况的发生,一是光盘硬件问题读盘能力等,二是GHOST方面的软件兼容性问题也会导致光盘安装出现问题。 现在大家是不是觉得这个教程有必要了呢?好了,进入正题。 使用环境:原来装了系统,在系统不是特别好用的情况下使用本教程,方便,快捷。如果连系统都进不了,哪就不用试了,这种用光盘装就OK了,本站有相关光盘安装XP的教程。 前题条件:1,系统必须安装一键还原工具。系统本身是GHOST系统的,这种系统一般都会集成一键GHOST工具,不是安装GHOST系统的也不要紧。可以去网上下载一个或在这个链接下载:下载https://www.360docs.net/doc/fb8860026.html,:8080/555/一键GHOST V2008.08.08 奥运版.rar下载后在WINDOWS桌面上安装好。 2,下载GHOST系统ISO文件。下载一个GHOST系统,下载后将其用RAR软件解压缩出来。只保留最大的哪个GHO文件(600多M)如下所示;注意该文件必须放在非系统安装盘,比如,你的系统安装在C盘,哪么这个文件你就可以放在D或E盘。
安装好一键GHOST工具后,请重启电脑,就会在启动的过程中出现如下图的选项,请用上下键操作将光标移到一键GHOST上面,按下回车键。
图解步步教新手如何重装系统重装系统完整步骤图文版gt;
图解步步教新手如何重装系统重装系统完整步骤图文版gt; 使用Windows XP光盘来格式化C盘及安装Windows XP 系统中老年人在学习使用电脑时候最大的担心就是系统不能正常运转,就是不懂外文的界面提示,越是怕出毛病越不敢随便动电脑,这样对学习和使用电脑是非常不利的。系统的版本越来越进化,使用也越来越简单,朝着智能傻瓜型发展。WindowsXP系统的出现给不懂外文的人带来方便,安装界面是中文的,需要设置的地方越来越少,而且系统带了大部分硬件的驱动,省确了安装驱动的麻烦(SP2版本对一些主板某一些驱动不支持,SP1版本没有这个问题,本人在安装HP品牌机碰到SP2不认声卡和USB接口的问题)。学会自己安装系统就是给自己一个胆,给自己的学习插上翅膀,我个人认为安装系统是中老年必学的一门课。电脑的系统在微软发布它的操作系统起就是一个伟大的历程,早的不太清楚,从Windows95系统到Windows97系统,再出来Windows98系统,WindowsNT系统,WindowsME系统,Windows2000系统,WindowsXP系统,听说微软新的操作系统又要准备推出,这就是技术进步。操作系统在XP版本出来前的安装都不怎么方便,需要进入DOS去操作格式化,就是安装的过程时间需要2小时左右,系统安装完后还得将一个个驱动程序安装进电脑,不是熟练的人根本不敢去碰。
XP系统的推出给我们这一些菜鸟带来了方便,仅仅使用一张WindowsXP的光盘就可以做安装了。系统在安装使用后免不了会发生一些问题,如使用的时候中毒了,系统瘫痪不能使用。安装系统时间长了硬盘里的碎片越来越多,运行的速度越来越慢。或者象使用Windows98系统的朋友,现在微软不支持给用户打系统安全补丁了,与其在不安全状态使用不如更换操作系统。所以学会使用WindowsXP光盘来安装系统是菜鸟脱贫的一个步骤。网络上有一句话“大虾就是在N次格式化和安装系统中炼成的”。在安装前先得做一些准备工作,看看自己C盘里有没有自己需要保存的资料,把这一些文件复制到其他分区里,特别是在【我的文档】里的东西,有一些朋友还不知道【我的文档】所在的硬盘分区就是在C盘里的,当格式化硬盘安装好操作系统后才发现自己需要的资料已经不能找回来了,所以需要特别提醒一下。准备好一张Windows XP光盘,(最好是免激活的上海市人民=大用户版),在纸上记下光盘的安装序列号,然后就可以准备开始安装系统了。使用光盘安装就先要在BIOS里设置电脑从光盘启动,就是在电脑启动时候在自检就不断按Delete 重装系统图解全过程:启动电脑进入上面的界面后按“delete”键进入下图界面移动键盘左边的上下左右光标键,选择下图的指示,选择好上图效果后按回车进入看到那个圈圈住的地方了吗,按回车进入,选择下图所示的然后按光标选择
WINDOWS XP原版光盘系统安装、GHOST系统安装方法图解教程
WINDOWS XP原版光盘系统安装、GHOST系统安装方法图解教程①标准安装 第一步,设置用光驱启动: 由于BIOS版本不同,设置方法也不相同,这里只介绍一种常用的方法: 1.启动计算机,并按住DEL键不放,直到出现BIOS设置窗口(通常为蓝色背景,黄色英文字)。 2.选择并进入第二项,“BIOS SETUP”(BIOS设置)。在里面找到包含BOOT文字的项或组,并找到依次排列的“FIRST”“SECEND”“THIRD”三项,分别代表“第一项启动”“第二项启动”和“第三项启动”。这里我们按顺序依次设置为“光驱 CD-ROM”“软驱”“硬盘”即可。(如在这一页没有见到这三项E文,通常BOOT右边的选项菜单为“SETUP”,这时按回车进入即可看到了)应该选择“FIRST”敲回车键,在出来的子菜单选择CD-ROM。再按回车键 3.选择好启动方式后,按F10键,出现对话框,按“Y”键(可省略),并回车,计算机自动重启,证明更改的设置生效了。 第二步,从光盘安装XP系统 在重启之前放入XP安装光盘,在看到屏幕底部出现CD字样的时候,按回车键。才能实现光启,否则计算机开始读取硬盘,也就是跳过光启从硬盘启动了。 光盘自启动后,见到安装界面,将出现如下图1所示
如图提示,“要现在安装Windows XP,请按ENTER”,回车键后,现如下图2所示 许可协议,里没有选择的余地,按“F8”后如下图3所示 这里用“向下或向上”方向键选择安装系统所用的分区,如果你已格式化C盘请选择C 分区,选择好分区后按“Enter”键回车,出现下图4所示 这里对所选分区可以进行格式化,从而转换文件系统格,或保存现有文件系统,有多种选
