vim常用插件
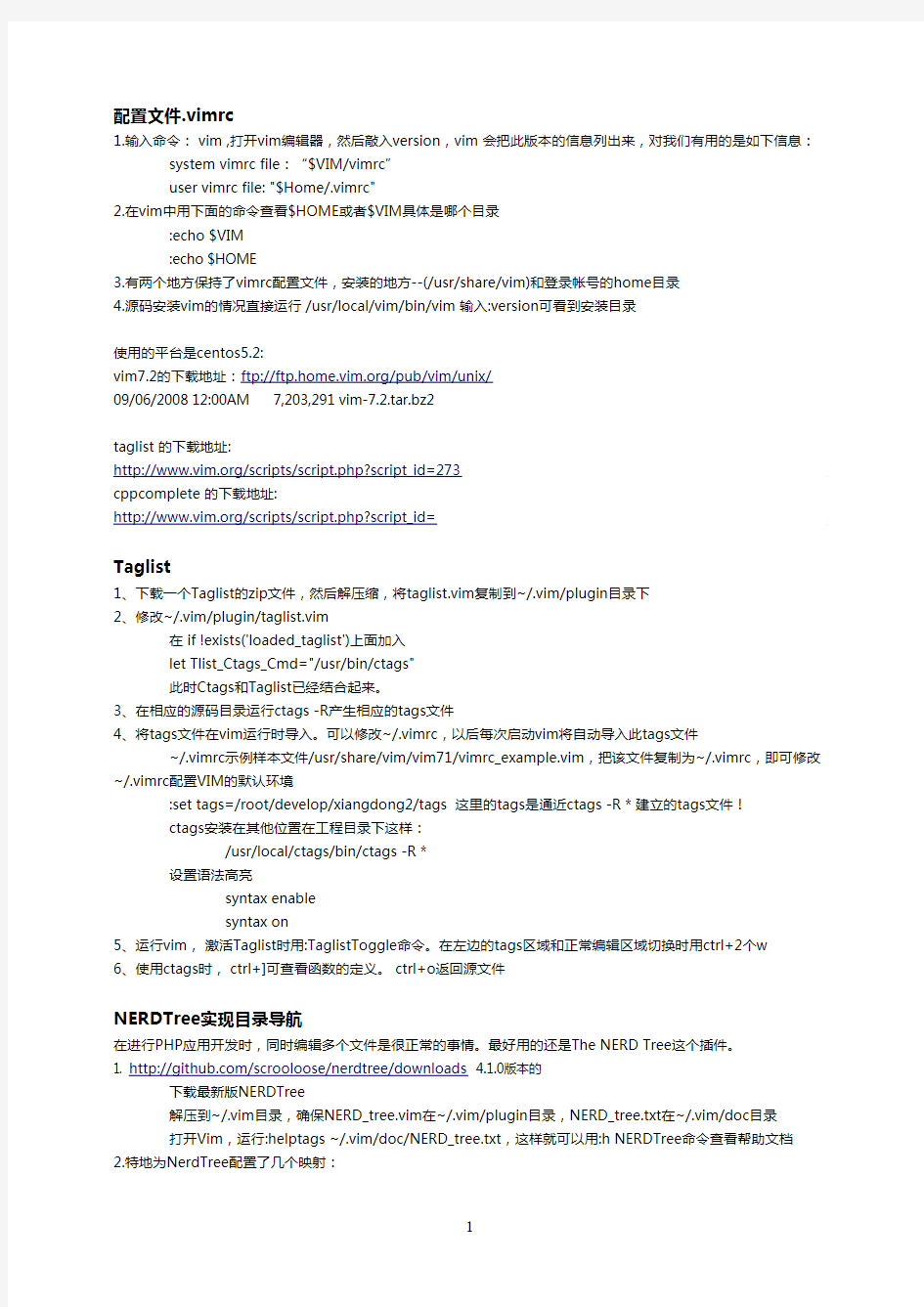

配置文件.vimrc
1.输入命令: vim ,打开vim编辑器,然后敲入version,vim 会把此版本的信息列出来,对我们有用的是如下信息:
system vimrc file:“$VIM/vimrc”
user vimrc file: "$Home/.vimrc"
2.在vim中用下面的命令查看$HOME或者$VIM具体是哪个目录
:echo $VIM
:echo $HOME
3.有两个地方保持了vimrc配置文件,安装的地方--(/usr/share/vim)和登录帐号的home目录
4.源码安装vim的情况直接运行 /usr/local/vim/bin/vim 输入:version可看到安装目录
使用的平台是centos5.2:
vim7.2的下载地址:ftp://https://www.360docs.net/doc/ff7246322.html,/pub/vim/unix/
09/06/2008 12:00AM 7,203,291 vim-7.2.tar.bz2
taglist 的下载地址:
https://www.360docs.net/doc/ff7246322.html,/scripts/script.php?script_id=273
cppcomplete 的下载地址:
https://www.360docs.net/doc/ff7246322.html,/scripts/script.php?script_id=
Taglist
1、下载一个Taglist的zip文件,然后解压缩,将taglist.vim复制到~/.vim/plugin目录下
2、修改~/.vim/plugin/taglist.vim
在 if !exists('loaded_taglist')上面加入
let Tlist_Ctags_Cmd="/usr/bin/ctags"
此时Ctags和Taglist已经结合起来。
3、在相应的源码目录运行ctags -R产生相应的tags文件
4、将tags文件在vim运行时导入。可以修改~/.vimrc,以后每次启动vim将自动导入此tags文件
~/.vimrc示例样本文件/usr/share/vim/vim71/vimrc_example.vim,把该文件复制为~/.vimrc,即可修改~/.vimrc配置VIM的默认环境
:set tags=/root/develop/xiangdong2/tags 这里的tags是通近ctags -R * 建立的tags文件!
ctags安装在其他位置在工程目录下这样:
/usr/local/ctags/bin/ctags -R *
设置语法高亮
syntax enable
syntax on
5、运行vim, 激活Taglist时用:TaglistToggle命令。在左边的tags区域和正常编辑区域切换时用ctrl+2个w
6、使用ctags时, ctrl+]可查看函数的定义。 ctrl+o返回源文件
NERDTree实现目录导航
在进行PHP应用开发时,同时编辑多个文件是很正常的事情。最好用的还是The NERD Tree这个插件。
1. https://www.360docs.net/doc/ff7246322.html,/scrooloose/nerdtree/downloads 4.1.0版本的
下载最新版NERDTree
解压到~/.vim目录,确保NERD_tree.vim在~/.vim/plugin目录,NERD_tree.txt在~/.vim/doc目录
打开Vim,运行:helptags ~/.vim/doc/NERD_tree.txt,这样就可以用:h NERDTree命令查看帮助文档 2.特地为NerdTree配置了几个映射:
"NERDTree plugin
let NERDTreeWinPos = "right" "where NERD tree window is placed on the screen
"let NERDTreeWinSize = 31 "size of the NERD tree
nmap
" NERDTree
map
4.重启vim后,按下F10键,就可以在左侧看到一个目录树了。在目录树窗口中按下?键可以查看详细的帮助信息
常用的几项.vimrc设置:
“禁止自动改变当前Vim窗口的大小
let Tlist_Inc_Winwidth=0
“把方法列表放在屏幕的右侧
let Tlist_Use_Right_Window=1
“让当前不被编辑的文件的方法列表自动折叠起来, 这样可以节约一些屏幕空间
let Tlist_File_Fold_Auto_Close=1
设置taglist的显示方式
let Tlist_Show_One_File=1
let Tlist_Exit_OnlyWindow=1 "输入Tlist,左边打开新窗口
let Tlist_Auto_Open=1 "每次vim启动的时候都自动打开Tlist
想要在Tlist窗口和Code窗口切换:CTRl+w+w
https://www.360docs.net/doc/ff7246322.html,/dpxsun/blog/item/ef7759450341f138********.html
https://www.360docs.net/doc/ff7246322.html,/dpxsun/blog/item/b0b8b7d90cda24ee38012f22.html
生成tags文件、配置vim示例
(1)进入源码所在目录:
# cd /usr/src/linux
(2)生成针对源码的tags,因为ctags确省不把函数声明作为tag所以要加--c-types=+px(见注1)# ctags -R --c-types=+px
(3)在vi配置文件中加入生成的tags
# vi /etc/vim/vimrc
set tags=/usr/src/linux/tags
# cd /path/to/your/project
# ctags -R
The ‘-t’ option for Vim opens the file containing that tag. So..
# vim -t 'MyClass]'/*MyClass为tag文件*/
php补全
1.首先,我们从下面的url下载一个php的函数字典文件
https://www.360docs.net/doc/ff7246322.html,/viewvc.cgi/phpdoc/funclist.txt
2.改名字为 php_funclist.txt,并放在vim的安装目录的ExtraVim下
3.通过如下两行代码来实现将php_funclist.txt字典文件载入到vim中
set dictionary-=$VIM/ExtraVim/php_funclist.txt dictionary+=$VIM/ExtraVim/php_funclist.txt
set complete-=k complete+=k
4.避免编辑cpp文件时,也会自动调用php的函数补全解决方法如下:
au FileType php call AddPHPFuncList()
function AddPHPFuncList()
set dictionary-=$VIM/ExtraVim/php_funclist.txt dictionary+=$VIM/ExtraVim/php_funclist.txt
set complete-=k complete+=k
endfunction
//只有当文件类型是php的时候才加载php_funclist.txt词典
au FileType php call AddPHPFuncList()
function AddPHPFuncList()
set dictionary-=/root/.vim/ExtraVim/php_funclist.txt
dictionary+=/root/.vim/ExtraVim/php_funclist.txt
set complete-=k complete+=k
endfunction
//一行搞定
au FileType php setlocal dict+=/root/.vim/ExtraVim/php_funclist.txt
5.用法
最新的一般都有自动补全功能, 插入模式下:
ctrl+x+o //同事按下三个键 ctrl x o
ctrl+p //函数名称提示
SuperTab:自动补全
1.下载了,进入https://www.360docs.net/doc/ff7246322.html,/scripts/script.php?script_id=182
2.编辑vimrc了:
filetype plugin indent on "打开文件类型检测, 加了这句才可以用智能补全
set completeopt=longest,menu "关掉智能补全时的预览窗口
let g:SuperTabRetainCompletionType=2"记住上次的补全方式,直到按ESC退出插入模式为止
let g:SuperTabDefaultCompletionType="
1.:crrl x o 同时按下:然后出来后你可以按照下面的快捷键来上下选择或者停掉选择:
4.几个常用的命令:
Ctrl+P 向前切换成员
Ctrl+N 向后切换成员
Ctrl+E 表示退出下拉窗口, 并退回到原来录入的文字
Ctrl+Y 表示退出下拉窗口, 并接受当前选项
操作系统实验报告 LINUX基本命令使用和VI编辑器
实验报告模板 实验名称Linux基本命令使用和vi编辑器学院 姓名学号班级 实验地点实验日期评分 指导老师同组其他成员 一、实验目的 掌握Linux一般命令格式。 2.掌握有关文件和目录操作的常用命令。 3.掌握进程操作的常用命令。 4.熟练使用man命令。 5.学习使用vi编辑器建立、编辑、显示及加工处理文本文件。 二、实验环境 VMware,RedHat Linux 三、实验内容 正确地登录和退出系统(logout或exit)。 2.熟悉date,cal,who,clear命令。 3.在用户主目录下对文件进行操作:复制一个文件、显示文件内容、查找指定内容、排序、文件比较、文件删除等。 4.对目录进行管理:创建和删除子目录、改变和显示工作目录、列出和更改文件权限、链接文件等。 5.利用man显示date等命令的手册页。 6.显示系统中的进程信息。 7.进入和退出vi。 8.利用文本插入方式建立一个文件。 9.在新建的文本文件上移动光标位置。 10.对该文件执行删除、复原、修改、替换等操作。 四、实验结果(含程序、数据记录及分析和实验总结等) 1.使用简单命令:date,cal,who,echo,clear等,了解Linux命令格式。
Clear之后 2.浏览文件系统: (1)运行pwd命令,确定当前工作目录。 (2)运行ls–l命令,理解各字段含义。 第一部分“-rw-r--r--”表示该文件的权限,即所有者权限为读和写,组用户和其他用户的权限为只读。第二部分“l”表示该文件是符号链接,第三第四部分所 有者和所有者所在的用户组,第五部分的数字表示文件的大小(以字节为单位),剩下的依次是文件创建月日时间和文件名。
选项设置
选项设置 *vimrc-intro* 可能你已经厌倦了输入那些经常用到的命令了。要让 Vim 用你习惯的设置启动,你可以 把这些设置写到一个叫 vimrc 的文件中。Vim 会在启动的时候执行这个文件里的命令。 如果你已经有 vimrc 文件 (例如,系统管理员已经为你配置好了),可以这样编辑它: :edit $MYVIMRC 如果你还没有 vimrc 文件,请参考 |vimrc| 一节看看你应该在什么地方创建该文件。另 外 ":version" 命令能告诉你 vim 要查找的 "用户 vimrc 文件" 的名字。 对于 Unix 和 Macintosh 系统,总是使用而且也推荐使用如下文件: ~/.vimrc 对于 MS-DOS 和 MS-Windows,可以使用下面其中一个文件: $HOME/_vimrc $VIM/_vimrc vimrc 文件可以包含任何冒号命令。最简单的是设置选项命令。例如,如果你想Vim 启 动的时候始终开启 'incsearch' 选项,可以在你的 vimrc 文件中加上: set incsearch 要使这个命令生效,你需要重启动 Vim。后面我们还会学到如何不退出 Vim 就能让它生 效。 这一章只解释最基本的东西。想了解更多关于 Vim 脚本的知识,请参见 |usr_41.txt|。
*05.2* vimrc 示例解释 *vimrc_example.vim* 在第一章中,我们曾经介绍过怎样用 vimrc 示例文件 (包括在 Vim 发布中) 使Vim 以 非 vi 兼容模式启动 (参见 |not-compatible|)。这个文件可以在这里找到: $VIMRUNTIME/vimrc_example.vim 我们在这一节中介绍这个文件中用到的一些命令。这会对你自行参数设置有一定的帮助。 但我们不会介绍所有的内容。你需要用 ":help" 获得更多的帮助。 set nocompatible 就像第一章所述,本手册解释在改进的方式下工作的 Vim,因此与 Vi 不完全兼容。要关 闭 'compatible' 选项,'nocompatible' 可以用于完成这个功能。 set backspace=indent,eol,start 这指明在插入模式下在哪里允许
vi 操作指令
vi filename :打开或新建文件,并将光标置于第一行首 vi +n filename :打开文件,并将光标置于第n行首 vi + filename :打开文件,并将光标置于最后一行首 vi +/pattern filename:打开文件,并将光标置于第一个和pattern匹配的串处vi -r filename :在上次正用vi编辑时发生系统崩溃,恢复filename vi filename....filename :打开多个文件,依次进行编辑 移动光标类命令 h :光标左移一个字符 l :光标右移一个字符 space:光标右移一个字符 Backspace:光标左移一个字符 k或Ctrl+p:光标上移一行 j或Ctrl+n :光标下移一行 Enter :光标下移一行 w或W :光标右移一个字至字首 b或B :光标左移一个字至字首 e或E :光标右移一个字至字尾 ) :光标移至句尾 ( :光标移至句首 }:光标移至段落开头 {:光标移至段落结尾 nG:光标移至第n行首 n+:光标下移n行 n-:光标上移n行 n$:光标移至第n行尾 H :光标移至屏幕顶行 M :光标移至屏幕中间行 L :光标移至屏幕最后行 0:(注意是数字零)光标移至当前行首 $:光标移至当前行尾 屏幕翻滚类命令 Ctrl+u:向文件首翻半屏 Ctrl+d:向文件尾翻半屏 Ctrl+f:向文件尾翻一屏 Ctrl+b;向文件首翻一屏 nz:将第n行滚至屏幕顶部,不指定n时将当前行滚至屏幕顶部。 插入文本类命令 i :在光标前 I :在当前行首 a:光标后 A:在当前行尾 o:在当前行之下新开一行 O:在当前行之上新开一行 r:替换当前字符
vi下的一些常用命令
vi 是visual edit 的缩写 文本编辑器是所有计算机系统中最常用的一种工具。UNIX下的编辑器有ex,sed和vi等,其中,使用最为广泛的是vi,而vi命令繁多,论坛里好像这方面的总结不多,以下稍做总结,以资共享!渴望更正和补充! 进入vi的命令 vi filename :打开或新建文件,并将光标置于第一行首 vi +n filename :打开文件,并将光标置于第n行首 vi + filename :打开文件,并将光标置于最后一行首 vi +/pattern filename:打开文件,并将光标置于第一个与pattern匹配的串处 vi -r filename :在上次正用vi编辑时发生系统崩溃,恢复filename vi filename....filename :打开多个文件,依次进行编辑 移动光标类命令 h :光标左移一个字符 l :光标右移一个字符 space:光标右移一个字符 Backspace:光标左移一个字符 k或Ctrl+p:光标上移一行 j或Ctrl+n :光标下移一行 Enter :光标下移一行 w或W :光标右移一个字至字首 b或B :光标左移一个字至字首 e或E :光标右移一个字至字尾 ) :光标移至句尾 ( :光标移至句首 }:光标移至段落开头 {:光标移至段落结尾 nG:光标移至第n行首 n+:光标下移n行 n-:光标上移n行 n$:光标移至第n行尾
H :光标移至屏幕顶行 M :光标移至屏幕中间行 L :光标移至屏幕最后行 0:(注意是数字零)光标移至当前行首 $:光标移至当前行尾 屏幕翻滚类命令 Ctrl+u:向文件首翻半屏 Ctrl+d:向文件尾翻半屏 Ctrl+f:向文件尾翻一屏 Ctrl+b;向文件首翻一屏 nz:将第n行滚至屏幕顶部,不指定n时将当前行滚至屏幕顶部。插入文本类命令 i :在光标前 I :在当前行首 a:光标后 A:在当前行尾 o:在当前行之下新开一行 O:在当前行之上新开一行 r:替换当前字符 R:替换当前字符及其后的字符,直至按ESC键 s:从当前光标位置处开始,以输入的文本替代指定数目的字符S:删除指定数目的行,并以所输入文本代替之 ncw或nCW:修改指定数目的字 nCC:修改指定数目的行 删除命令 ndw或ndW:删除光标处开始及其后的n-1个字 do:删至行首 d$:删至行尾 ndd:删除当前行及其后n-1行 x或X:删除一个字符,x删除光标后的,而X删除光标前的 Ctrl+u:删除输入方式下所输入的文本 搜索及替换命令 /pattern:从光标开始处向文件尾搜索pattern ?pattern:从光标开始处向文件首搜索pattern n:在同一方向重复上一次搜索命令
vi操作命令大全完整版
v i操作命令大全 HUA system office room 【HUA16H-TTMS2A-HUAS8Q8-HUAH1688】
一vi的操作模式 vi提供两种操作模式:输入模式(insert mode)和指令模式(command mode)。在输入模式下,用户可输入文本资料。在指令模式下,可进行删除、修改等各种编辑动作。 在输入模式下,按Esc键切换到指令模式下。 在指令模式下,按输入指令(i、a、o等)进入输入模式。 二进入vi $ vi filename 直接键入“vi + 所要编辑的文件名”,即可对指定的文件进行编辑。 如果指定的文件为新文件,则提示:“New file”,否则显示该文件的当前内容。 $ view filename 以只读方式打开文件filename 三指令模式 3.1进入输入模式 a 在当前游标之后输入 A 在当前行之末输入 i 在当前游标之前输入
I 在当前行之首输入 o 在当前行之下新增一行,并在新增行输入 O 在当前行之上新增一行,并在新增行输入 输入结束后,按Esc键退出输入模式。 3.2游标移动 h 向左移动一个字元 l 向右移动一个字元 j 向下移动一个字元 k 向上移动一个字元 b 左移一个单词,至词首 w 右移一个单词,至词尾 0 移到当前行行首 $ 移到当前行行尾 + 移至下一行的行首 - 移至上一行的行首 H 移至视窗的第一行 M 移至视窗的中间一行 L 移至视窗的最后一行 G 移至该文件的最后一行 nG 移至该文档的第n行 n+ 下移n行 n- 上移n 行 3.3视窗移动 *
VIM实用技巧(非常的材料)
VIM技巧(整理) 一、查找文件编辑 :set path+=path_to_search "参考 :h 'path' :find path_name_to_edit "可以是文件或目录! 二、shell 交互 1.直接运行shell :sh(ell)执行shell选项所指定的外部shell程序。退出后返回vim 2.直接运行命令 :!
第4种是直接在normal模式下执行的, 不需要切换至命令模式 其实你输入了!!后,vim就自动转换到:.!等待你继续输入 复杂些的例子 多个文件重命名, 把*.c更名为*.cpp。 :r !ls *.c :%s/\(.*\).c/mv & \1.cpp :w !sh 三、命令输出的重定向 参考:h :redi[r]重定向命令输出, 包括内部命令! 可以将目标设置成文件或buffer. 然后在运行命令之后, 结果会在VIM中输出的同时导入到你设定的目标. 其行为类似于tee, 或者就是用tee实现的. 四、替换s[ubstitute] 默认不指定范围的行为是替换当前行,用%才能替换整个文件 1.选项 g - global c - confirm i - ignore case e - don't show error? 2.常用 特殊变量 \
手把手教你把vim改造成IDE
手把手教你把Vim改装成一个IDE编程环境 By: 吴垠 Date: 2007-09-07 Email: lazy.fox.wu#https://www.360docs.net/doc/ff7246322.html, Homepage: https://www.360docs.net/doc/ff7246322.html,/wooin Copyright: 该文章版权由吴垠和他可爱的老婆小包子所有。可在非商业目的下任意传播和复制。商业目的下对本文的任何行为需经作者同意。 Version: 0.7 目 录 0.写在前面 (2) 1.中文帮助手册的安装 (4) 2.vim编程常用命令 (7) 3.语法高亮 (8) 4.在程序中跳来跳去: Ctags 的使用 (11) 5.教你高效地浏览源码 -- 插件: TagList (14) 6.文件浏览器和窗口管理器 -- 插件: WinManager (16) 7. Cscope 的使用 (19) 8.QuickFix 窗口 (25) 9.快速浏览和操Buffer -- 插件: MiniBufExplorer (27) 10. c/h文件间相互切换 -- 插件: A (29) 11.在工程中查找 -- 插件: Grep (30) 12.高亮的书签 -- 插件: VisualMark (33) 13.自动补全 (35) 14.加速你的补全 -- 插件: SuperTab (38) 15.代码折叠 (fold) (39) 16.提示函数原形--插件: echofunc (42) Help poor children in Uganda! (44)
0.写在前面 Linux下编程一直被诟病的一点是: 没有一个好用的IDE, 但是听说Linux牛人, 黑客之类的也都不用IDE. 但是对我等从Windows平台转移过来的Coder来说, 一个好用的IDE是何等的重要啊, 估计很多人就是卡在这个门槛上了, "工欲善其事, 必先利其器"嘛, 我想如果有一个很好用的IDE, 那些Linux牛人也会欢迎的. 这都是劳动人民的美好愿望罢了, 我今天教大家把gvim改装成一个简易IDE, 说它"简易"是界面上看起来"简易", 但功能绝对不比一个好的IDE差, 该有的功能都有, 不该有的功能也有, 你就自己没事偷着乐吧, 下面我开始介绍今天的工作了. 本文会教你: 1.中文帮助 手册的安装 2.vim编 程常用命令 3.语法高亮 4.在程序中 跳来跳去: Ctags 的使用 5.教你高效地浏览源码 -- 插件: TagList 6.文件浏览器和窗口管理器 -- 插件: WinManager 7.Cscope 的使用 8.QuickFix 窗口 9.快速浏览 和操作Buffer -- 插件: MiniBufExplorer 10.c/h文件间相互切换 -- 插件: A 11.在工程中查找 -- 插件: Grep 12.高亮的书 签 -- 插件: VisualMark 13.自动补 全 14.加速你的 补全 -- 插件: SuperTab 15.代码折叠(fold) 16.提示函数原形-- 插件: echofunc 本文不会教你: 1.如何使用vim. 本文不会从零开始教你如何使用vim, 如果你是第一次接触vim, 建议 你先看看其他的vim入门的教程, 或者在shell下输入命令:vimtutor,这是一个简单的入门教程. 2.编程技巧. 3.vim脚本的编写. 我的工作环境是: Fedora Core 5。gvim是自己编译的7.0, 如果你还没有安装gvim, 请看我的这篇文章<在Redhat Linux 9中编译和配置gvim 7.0>由于本人一直从事C语言工作, 所以下面这些例子都是在C语言程序中演示的, 其他语言的没有试过, 如果有朋友在别的语言下有问题, 可以跟我讨论一些, 我会尽量帮助你们的. 本文用的示范源码是vim7.1的源码, 可以在https://www.360docs.net/doc/ff7246322.html,下载到源码包:vim-7.1.tar.bz2, 你也可以不用下载, 就用你自己程序的源码, 关系不大的. 我把源码解压在我的home目录下: ~/vim71
vim快捷键
VIM快捷键: ctags 文件名做索引 光标移动: 四个方向 k h 0 l j ctrl+f, ctrl+b 向下翻页,向上翻页 ctrl+d, ctrl+u 向下半翻页,向上半翻页 $ 移动行尾 0 移动行首 w 移动下一个词 b 移动到上一个词 gg 跳到文档的开始处 G 跳到文档的末尾 % 跳到匹配的括号处("{ }""[]""()") ctrl+i,tab 跳到下一个jump point ctrl+o 跳到上一个jump point 23gg, 23G, :23 跳到第23行 ctrl+i, tab 跳到下一个跳点(Jump Point) ctrl+o 跳到上一个跳点 查找替换: # 从光标向后查找整个关键词 * 从光标向前查找整个关键词 g# 从光标向后查找关键词 g* 从光标向前查找关键词 fx,tx,Fx,Tx 在当前行查找字符 查找替换例子: : s/SEARCH/REPLACE : s/If/Since 将下一个"If"换成"Since" : %s/If/Since 将全部"If"换成"Since" : 1,3 s/If/Since/g 只对1,3行有效,如无前缀,只对当前行有效 表达式: . 代替一个字符 * 表示一个或多个字符的重复 /d.*an 可以匹配 dan, divan, debian
单词边界: 指定单词边界: \< 和 \> 如: /\
【IT专家】vim配置及插件安装管理(超级详细)
本文由我司收集整编,推荐下载,如有疑问,请与我司联系 vim配置及插件安装管理(超级详细) 2016/05/25 0 Linux下编程一直被诟病的一点是: 没有一个好用的IDE, 但是听说Linux牛人, 黑客之类的也都不用IDE. 但是对我等从Windows平台转移过来的Coder来说, 一个好用的IDE是何等的重要啊, 估计很多人就是卡在这个门槛上了, 工欲善其事, 必先利其器嘛, 我想如果有一个很好用的IDE, 那些Linux牛人也会欢迎的. 这都是劳动人民的美好愿望罢了, 我今天教大家把gvim改装成一个简易IDE, 说它简易是界面上看起来简易, 但功能绝对不比一个好的IDE差, 该有的功能都有, 不该有的功能也有, 你就自己没事偷着乐吧, 下面我开始介绍今天的工作了.本文会教你:1. 中文帮助手册的安装2. vim编程常用命令3. 语法高亮4. 在程序中跳来跳去: Ctags 的使用5. 教你高效地浏览源码-- 插件: TagList6. 文件浏览器和窗口管理器-- 插件: WinManager7. Cscope 的使用8. QuickFix 窗口9. 快速浏览和操作Buffer -- 插件: MiniBufExplorer10. c/h文件间相互切换-- 插件: A11. 在工程中查找-- 插件: Grep12. 高亮的书签-- 插件: VisualMark13. 自动补全14. 加速你的补全-- 插件: SuperTab本文不会教你:1. 如何使用vim. 本文不会从零开始教你如何使用vim, 如果你是第一次接触vim, 建议你先看看其他的vim入门的教程, 或者在shell下输入命令: vimtutor, 这是一个简单的入门教程.2. 编程技巧.3. vim脚本的编写.我的工作环境是: Fedora Core 5gvim是自己编译的7.0, 如果你还没有安装gvim, 请看我的这篇文章在Redhat Linux 9中编译和配置gvim 7.0 由于本人一直从事C 语言工作, 因此下面这些例子都是在C语言程序中演示的, 其他语言的没有试过, 如果有朋友在别的语言下有问题, 可以跟我讨论一些, 我会尽量帮助你们的.本文用的示范源码是vim7.1的源码, 可以在vim下载到源码包:vim-7.1.tar.bz2, 你也可以不用下载, 就用你自己程序的源码, 关系不---)对照上图的图标, 我在本文中将教会你以下这些功能:1简洁明了的Buffer浏览和操作2文件浏览器3tag浏览器4高亮的书签5更丰富的语法高亮6成员变量的下拉, 自动补全2中文帮助手册的安装vim自带的帮助手册是英文的, 对平时编程的人来说没有多大阅读困难, 何况还有星级译王呢, 可偏偏有一帮人将其翻译成了中文, 可偏偏我又挡不住诱惑将它安装了, 唉.......
vim命令(全)
本章提供足够的信息使你用够使用Vim 来做基本的编辑。这里提供的方法不一定是高效 快捷的。但起码是有效的。花些时间去练习这些命令,这是后面的知识的基础。 |02.1| 第一次运行Vim |02.2| 插入文本 |02.3| 移动光标 |02.4| 删除字符 |02.5| 撤销与重做 |02.6| 其它编辑命令 |02.7| 退出 |02.8| 寻求帮助 下一章:|usr_03.txt| 移动 前一章:|usr_01.txt| 关于本手册 目录:|usr_toc.txt| -------------------------------------------------------------------------------- *02.1* 第一次运行Vim 启动Vim 的命令如下: gvim file.txt 在UNIX 操作系统中,你可以在任意命令提示符下输入这个命令。如果你用的是Microsoft Windows, 启动一个MS-DOS 窗口,再输入这个命令。 无论哪一种方式,现在Vim 开始编辑一个名为file.txt 的文件了。由于这是一个新建 文件,你会得到一个空的窗口。屏幕看起来会象下面这样: +---------------------------------------+ |# | |~ | |~ | |~ | |~ | |"file.txt" [New file] | +---------------------------------------+ ('#"是当前光标的位置) 以波纹线(~)开头的行表示该行在文件中不存在。换句话说,如果Vim 打开的文件不能充满这个显示的屏幕,它就会显示以波纹线开头的行。在屏幕的底部,有一个消息行指示文件 名为file.txt 并且说明这是一个新建的文件。这行信息是临时的,新的信息可以覆盖它。
VIM常用命令
VIM常用命令 进入vi的命令 vi filename :打开或新建文件,并将光标置于第一行首 vi +n filename :打开文件,并将光标置于第n行首 vi + filename :打开文件,并将光标置于最后一行首 vi +/pattern filename:打开文件,并将光标置于第一个与pattern匹配的串处vi -r filename :在上次正用vi编辑时发生系统崩溃,恢复filename vi filename....filename :打开多个文件,依次编辑 移动光标类命令 h :光标左移一个字符 l :光标右移一个字符 space:光标右移一个字符 Backspace:光标左移一个字符 k或Ctrl+p:光标上移一行 j或Ctrl+n :光标下移一行 Enter :光标下移一行 w或W :光标右移一个字至字首 b或B :光标左移一个字至字首 e或E :光标右移一个字j至字尾 ) :光标移至句尾 ( :光标移至句首 }:光标移至段落开头 {:光标移至段落结尾 nG:光标移至第n行首 n+:光标下移n行 n-:光标上移n行 n$:光标移至第n行尾 H :光标移至屏幕顶行 M :光标移至屏幕中间行 L :光标移至屏幕最后行 0:(注意是数字零)光标移至当前行首 $:光标移至当前行尾 屏幕翻滚类命令 Ctrl+u:向文件首翻半屏
Ctrl+d:向文件尾翻半屏 Ctrl+f:向文件尾翻一屏 Ctrl+b;向文件首翻一屏 nz:将第n行滚至屏幕顶部,不指定n时将当前行滚至屏幕顶部。 插入文本类命令 i :在光标前 I :在当前行首 a:光标后 A:在当前行尾 o:在当前行之下新开一行 O:在当前行之上新开一行 r:替换当前字符 R:替换当前字符及其后的字符,直至按ESC键 s:从当前光标位置处开始,以输入的文本替代指定数目的字符S:删除指定数目的行,并以所输入文本代替之 ncw或nCW:修改指定数目的字 nCC:修改指定数目的行 删除命令 ndw或ndW:删除光标处开始及其后的n-1个字 do:删至行首 d$:删至行尾 ndd:删除当前行及其后n-1行 x或X:删除一个字符,x删除光标后的,而X删除光标前的 Ctrl+u:删除输入方式下所输入的文本 搜索及替换命令 : https://www.360docs.net/doc/ff7246322.html,/jh/4/119327.html /pattern:从光标开始处向文件尾搜索pattern ?pattern:从光标开始处向文件首搜索pattern n:在同一方向重复上一次搜索命令 N:在反方向上重复上一次搜索命令 :s/p1/p2/g:将当前行中所有p1均用p2替代 :n1,n2s/p1/p2/g:将第n1至n2行中所有p1均用p2替代 :g/p1/s//p2/g:将文件中所有p1均用p2替换
Atom使用教程Atom下载,Atom汉化教程,Atom常用插件
Atom使用教程:Atom下载,Atom汉化教程,Atom常用插件 2016-07-30 14:15 Atom 是 Github 专门为程序员推出的一个跨平台文本编辑器。具有简洁和直观的图形用户界面,并有很多有趣的特点:支持CSS,HTML,Java等网页编程语言。它支持宏,自动完成分屏功能,集成了文件管理器。 一、Atom官网下载 Atom官网:https://atom.io Github:https://https://www.360docs.net/doc/ff7246322.html,/atom/atom 二、Atom中文汉化教程 安装完毕Atom之后,打开主界面,打开Install Packages(或者 help→Welcome Guide→Install Packages),搜索插件simplified-chinese-menu(Github开源页面),然后点install安装,然后重启Atom,汉化完毕。 三、Atom使用教程教程 点击查看极客学院Atom使用教程 四、Atom必备插件 前端必备插件 1.Emmet —用过都说好,神器;有个别快捷键会和 Markdown preview 快捷键冲突,改下就好了 2.autoprefixer —用来补充 css 前缀的,会自动生成多个浏览器的前缀 3.color-picker —取色器,太赞了有木有,比 sublime 那个好用,不卡,启动超快
4.linter —这货默认可以识别多门语言的错误,但是不细致,属于主插件,可以针对性的安装更细致的检查插件(太多,不一一列出,下面是前端可能用到的) linter-jshint, for Java and JSON, using jshintlinter-coffeelint, for Coffee, using coffeelintlinter-tslint, for Type, using tslintlinter-php, for PHP using php -llinter-pylint, for Python, using pylintlinter-scss-lint, for SASS/SCSS, using scss-lintlinter-less, for LESS, using lesslinter-csslint, for CSS, using csslintlinter-stylint, for Stylus, using stylintlinter-stylus, for Stylus, using stylus 5.autocomplete-plus —完善自带 autocomplete,有二度设置,接下来列出的一些有二度设置 autocomplete-python —你懂得,更加细致autocomplete-paths —实用 派,路径补全autocomplete-html —你懂得,更加细致autocomplete-bibtex — Github 的 markdown 语法autocomplete-snippets —如名字autocomplete-css —你懂得,更加细致 less-autocompile —实时编译docblockr —注释插件,非常的实用 插件–美化篇 file-icons —增加许多图标,在侧边蓝文件名前面的 icon。filetype-color — amazing,,在标签栏不同格式文件显示不同的颜色的标题,支持二度设置 插件–协作篇 git-plus —与Sublime Text 的 sublimegit 功能基本一致 插件–键盘侠 vim-mode —用过 vim 的都知道好,基本实现了大部分的功能,不过造成许多快捷键冲突,慢慢排除吧 插件–加强 minimap —用过 Sublime Text 的友友们都知道有一个很实用的功能,就是内部编辑那里有一个小小的代码图,这货就是补全 Atom 这个功能的,支持高亮代码,还可控,具体看内部设置。 本文地址:小白创业网|Ponote? Atom使用教程:Atom下载,Atom汉化教程,Atom常用插件返回搜狐,查看更多
Vi常用命令
进入vi的命令 (1) 移动光标类命令 (1) 屏幕翻滚类命令 (2) 编辑插入文本类命令 (3) 删除命令 (5) 搜索及替换命令 (6) 选项设置 (8) 组合命令 (10) 最后行方式命令 (14) 寄存器操作 (15) 进入vi的命令 vi filename :打开或新建文件,并将光标置于第一行首 vi +n filename :打开文件,并将光标置于第n行首 vi + filename :打开文件,并将光标置于最后一行首 vi +/pattern filename:打开文件,并将光标置于第一个与pattern匹配的串处 vi -r filename :在上次正用vi编辑时发生系统崩溃,恢复filename vi filename....filename :打开多个文件,依次进行编辑 移动光标类命令 h :光标左移一个字符 l :光标右移一个字符 space:光标右移一个字符 Backspace:光标左移一个字符 k或Ctrl+p:光标上移一行 j或Ctrl+n :光标下移一行 Enter :光标下移一行 w或W :光标右移一个字至字首 b或B :光标左移一个字至字首 e或E :光标右移一个字至字尾 ) :光标移至句尾 ( :光标移至句首 }:光标移至段落开头 {:光标移至段落结尾 nG:光标移至第n行首 n+:光标下移n行
n-:光标上移n行 n$:光标移至第n行尾 H :光标移至屏幕顶行 M :光标移至屏幕中间行 L :光标移至屏幕最后行 0:(注意是数字零)光标移至当前行首 $:光标移至当前行尾 ^ 光标移到行首 f 光标移到当前光标位置后面的第一个指定的字符下 F 光标移到当前光标位置前面的第一个指定的字符下 t 光标移到当前光标位置后面的第一个指定的字符前 T 光标移到当前光标位置前面的第一个指定的字符前 % 光标移动到与当前括号匹配的括号处 :n 光标移动到指定行 按数字:0:移到文章的开头。 按G:移动到文章的最后。 按w:光标跳到下个字的开头 按e:光标跳到下个字的字尾 按b:光标回到上个字的开头 按:#l:光标移到该行的第#个位置,如:5l,56l。 跳至指定的行 Ctrl + g列出光标所在行的行号。 #G:例如,15G,表示移动光标至文章的第15行行首 14.光标控制 k:上移nk 上移n行 j:下移nj 下移n行 将光标移到第n行,按下mk 将光标移到第m行,按下"ay'k 即将第n到m的行存到a寄存器,以此类推,b,c........寄存器等 屏幕翻滚类命令 Ctrl+u:向文件首翻半屏 Ctrl+d:向文件尾翻半屏 Ctrl+f:向文件尾翻一屏 Ctrl+b;向文件首翻一屏
Vim安装与配置
Vim安装 vim比vi的功能强大,但ubuntu里面只有vi和vim.tiny,所以要自己安装。 一、在命令行输入vi再按tab,可以看到: 二、键入命令:sudo apt-get install vim-gtk,然后输入 y,就可以自己下载安装vim了。
Tip:前提是保证虚拟机能连接到网络,否则会出现E: Unable to fetch some archives, maybe run apt-get update or try with –fix-missing?的错误 A、共享主机无线网络的方法:1、在主机上运行cmd,输入命令services.msc,找到VMvare Nat Service和VMvare DHCP Service右击开启。2、右击虚拟机右下部的netwoark adapters 点击settings,出现如下窗口,选择NAT:使其共享主机IP (注意:每一次需要网络连接的时候都要手动打开上述两个服务器。)
连接到网络后重复步骤二,完成后键入命令vim,显示如下则vim安装成功。 三、安装好vim,就可以开始配置了,使用命令sudo apt-get install vim-script vim-doc,下载文档和插件。 下载过程中如果还出现如下错误, 解决办法:清除catche里的缓存使用命令sudo rm /var/catche/apt/archieves/partial/*,在使用命令sudo apt-get clean
四、在/home/usr(你的用户名,我的是hagog)下,使用 命令gedit .vimrc,在新建的文件下输入配置信息,那你的vim就有高亮,缩进,显示行号的功能 " This line should not be removed as it ensures that various options are " properly set to work with the Vim-related packages available in Debian. debian.vim " Uncomment the next line to make Vim more Vi-compatible " NOTE: debian.vim sets 'nocompatible'. Setting 'compatible' changes numerous " options, so any other options should be set AFTER setting 'compatible'. set nocompatible " Vim5 and later versions support syntax highlighting. Uncommenting the " following enables syntax highlighting by default. if has("syntax") syntax on " 语法高亮 endif colorscheme ron " elflord ron peachpuff default 设置配色方案,vim 自带的配色方案保存在/usr/share/vim/vim72/colors目录下 " detect file type filetype on filetype plugin on " If using a dark background within the editing area and syntax highlighting " turn on this option as well set background=dark " Uncomment the following to have Vim jump to the last position when " reopening a file if has("autocmd")
vim实用手册
? 博客园首页 胖爷的 im实用手册 - 基础篇(打开、关闭、移动、搜索) 作者 jinshoucai来源 博客园发布时间 2011-11-08 15:15 阅读 59 次原文链接[收藏] 在linux中,常用的编辑器,大概有2个半,vi或者vim,emacs,还有个简单的nano。有人说程序猿分为三种,一种是使用vim的,还有一种使用emacs的,剩下的都是第三种。用现在一个时髦的比方,普通程序猿用emacs或者类似的vs,文艺程序猿用vim,二逼程序猿用其他。由此可见 VIM的强大程度,这是一款非常适合程序员使用的,熟练了以后会上瘾的编辑器。vim设计了多种模式,常见的模式包括命令模式,编辑模式,命令行模式等,这个也是和其他编辑器一个很不相同的地方,用习惯了ms的各种文本编辑器,可能会比较不习惯,但是如果将模式熟悉了就可以发现在不同的模式之间切换是很平常的事情,而且带来的好处是更少的按键和更快的输入。 VIM是VI的优秀后裔,虽然VI的后裔中不仅仅包括VIM,但是VIM是实现对VI的兼容性最好的编辑器,其他的后裔还包括STEVIE, ELvis, NVi, Vile等。除了实现对VI的兼容性外,VIM还扩展了很多的功能,包括语法高亮,代码折叠,脚本扩展等等。 vim我也是初学乍练,开始也是因为在linux中,写shell用这个比较方便,同时也没有更多的选择,只是被迫的使用,可一来二去,当度过了记忆那些头疼的键盘指令后,才开始渐入佳境。与windows种那些常用的文本编辑器如 vs,word,notepad比较,vim入门显然是比较难的,可如果用习惯了以后,也许就会迷恋上这种不使用鼠标甚至小键盘的设计。废话少说,言归正传,把使用心得记录下来,供今后参考。 一、三种模式 vim的工作模式 1.命令模式(Command mode) ESC进入命令模式。 2.编辑模式(Insert mode) ESC可退出此模式。 3.命令行模式(Command line mode) 输入":"进入此模式。 深入理解这三种模式,是vim的根本。 二、启动、保存与退出
VIM常用快捷键
VIM常用快捷键1、vim ~/.vimrc 进入配置文件 如果不知道vimrc文件在哪,可使用 :scriptnames 来查看 set nu #行号 set tabstop=4 #一个tab为4个空格长度 set ai #设置自动缩进 syntax on #高亮 2、基本 空格键向右移动一格 x 删除后面的字符 X 删除前一个字符删除3个字符就是3x dd:删除一行 D 删除到行尾 caw:改写单词 c 相当于 d 变为编辑模式 J:删除换行符,使下一行并上来。 nJ:连接后面的n行 u:撤销上一次操作 U:撤销当前行的所有修改 ctrl+r:对撤消的撤消 i 在光标前插入 I 在行首插入 a 在光标后插入 A 在行末插入 o:在当前行的下面另起一行,并变为插入模式 O:在当前行上面另起一行,变为插入模式
Ctrl+o:临时变成命令模式(一次而已) :e!:放弃更改,然后相当于重新打开 :help:帮助,可用ZZ退出帮助窗口 vim中Nyy可以复制光标后的N行。有时我们不容易得出行数,这时可以用做标记的方法来制定复制范围: 1. 在开始行上输入ma作一个标记a 2. 移动到结束行,输入y'a会复制当前行到标记a之间的文本。d'a会删除。 或者是v进入可视模式,再13G跳转到相应行,y即可。 :10,20y 回车即可,相应的删除也是如此 :10,20d (此方法比上面两种方法更简单) :10,20 m 30 把10行到20行的内容,剪切到30行之后 :10,20 co 30 把10行到20行的内容,复制到30行之后 将光标放在 { 处,然后输入v%就可以把大括号中内容选定 如果光标放在第一个s上,想删除到“(”为止,则输入dt(就可以了,t(的作用是跳到下一个"("前。 ctrl +n 自动补全 ctrl + p 也一样 :ab hw hello world 用一个缩写字符串代替一个长的字符串,此处用 hw 代替 hello world %: 移动到与制匹配的括号上去(),{},[],<>等 ' 移动到上一次的修改行 fx 向右跳到本行字符x处(x可以是任何字符) Fx 向左跳到本行字符x处(x可以是任何字符) tx 和fx相同,区别是跳到字符x前 Tx 和Fx相同,区别是跳到字符x后 # 到与当前单词相同的上一个单词上, * 到与当前单词相同的下一个单词上 如果你要重复键入一个短语或一个句子, 也有一种快捷的方法。Vim有一种记录宏的机制。
