Excel做个下拉选项

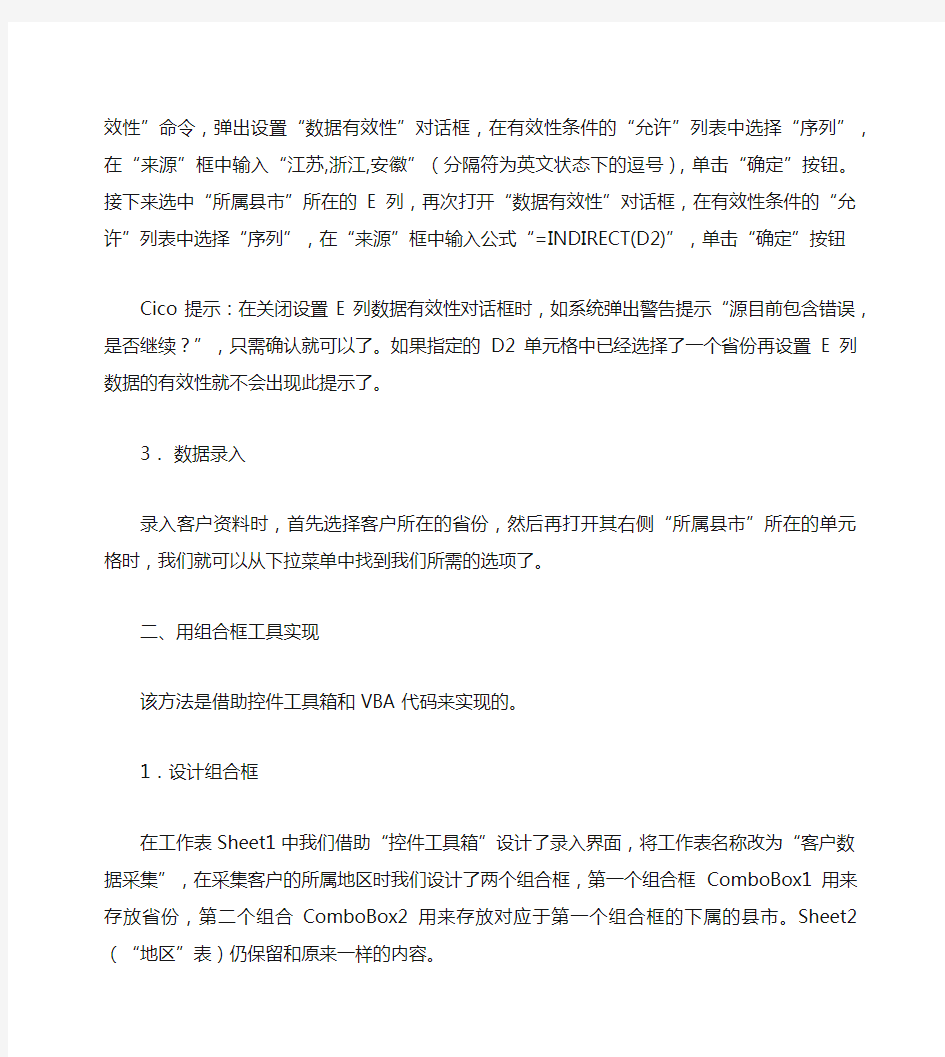
实例给出Excel级联菜单(多个下拉选项)的实现
大家知道,在Excel中可以通过设置数据的有效性来实现类似于网页表单中的下拉菜单功能,这
样可以大大地提高数据的录入速度和可靠性。但采用此方法要求下拉菜单中的选项不能过多,否
则会影响录入的速度。如果这些选项内容之间可进行分类、分组,那我们就可以用多个下拉选项(即级联菜单)来解决此类问题。下面我们就从一个出发,给出在Excel中实现级联菜单的两种
方法,希望能给使用Excel进行办公的朋友提供帮助。
一、自定义数据的有效性
这里有两个工作表,其中Sheet1用来采集客户资料,并将其名称改为“客户数据采集”,在Sheet2的A列中保存了所有的省份, B列中的数据为各省份所属的县市并将工作表名称改为“地区”(假设这里设置了三个省份,即江苏省、浙江省和安徽省)。
1.定义单元格区域名称
选中“地区”表中江苏省所属县市的单元格区域B2∶B14,依次单击“插入”菜单中的“名称”,选
择“定义”,弹出“定义名称”对话框,在“在当前工作簿中的名称”框中输入所定义的名称“江苏”,单
击“确定”按钮。类似地,我们可以将浙江省和安徽省所属县市的单元格区域名称分别定义为“浙江”
和“安徽”。
2.设置数据的有效性
切换到“用户数据采集”表中,选择要选择输入省份的D列,单击“数据”菜单中的“有效性”命令,弹出设置“数据有效性”对话框,在有效性条件的“允许”列表中选择“序列”,在“来源”框中输入“江苏,
浙江,安徽”(分隔符为英文状态下的逗号),单击“确定”按钮。接下来选中“所属县市”所在的E列,再次打开“数据有效性”对话框,在有效性条件的“允许”列表中选择“序列”,在“来源”框中输入公式“=INDIRECT(D2)”,单击“确定”按钮
Cico提示:在关闭设置E列数据有效性对话框时,如系统弹出警告提示“源目前包含错误,
是否继续?”,只需确认就可以了。如果指定的D2单元格中已经选择了一个省份再设置E列数据
的有效性就不会出现此提示了。
3.数据录入
录入客户资料时,首先选择客户所在的省份,然后再打开其右侧“所属县市”所在的单元格时,我们就可以从下拉菜单中找到我们所需的选项了。
二、用组合框工具实现
该方法是借助控件工具箱和VBA代码来实现的。
1.设计组合框
在工作表Sheet1中我们借助“控件工具箱”设计了录入界面,将工作表名称改为“客户数据采集”,在采集客户的所属地区时我们设计了两个组合框,第一个组合框ComboBox1用来存放省份,第二个组合ComboBox2用来存放对应于第一个组合框的下属的县市。Sheet2(“地区”表)仍保
留和原来一样的内容。
2.编写组合框事件代码
双击“客户数据采集”表中的组合框ComboBox1,进入VBE编辑器,在代码窗口中输入其GotFocus事件代码:
Private Sub ComboBox1_GotFocus( )
'清除组合框中的数值
ComboBox1.Clear
ComboBox2.Clear
'读出"地区"表A列中的不同省份并将其添加到组合框1中
For i = 2 T o Sheet2.[a1].End(xlDown).Row
target = Sheet2.Cells(i, 1)
'利用设置标志位要判断数据是否重复
flag = 0
For j = 0 T o ComboBox1.ListCount - 1
If ComboBox1.List(j) = target Then flag = 1
Next
If flag = 0 Then
ComboBox1.AddItem target
End If
Next
End Sub
返回Excel工作表中,双击组合框ComboBox2,在代码窗口中输入其GotFocus事件代码:Private Sub ComboBox2_GotFocus( )
ComboBox2.Clear
'读出"地区"表B列中属于组合框1的县市并将其添加到组合框2中
For i = 2 T o Sheet2.[a1].End(xlDown).Row
target = Sheet2.Cells(i, 1)
If target = ComboBox1.Value Then
ComboBox2.AddItem Sheet2.Cells(i, 2)
End If
Next
End Sub
3.运行效果
返回“客户数据采集”表,单击控件工具箱中的“退出设计模式”按钮即可进入运行模式。在组合框ComboBox1中选择一个省份,此时再单击组合框ComboBox2的下拉按钮时,我们就可以方便地选择该省份所属的县市了。
Cico提示:除了在工作表中实现客户的数据采集外,我们还可以通过窗体来实现此操作的录入界面。如果我们需要更改组合框中的列表选项,只需在“地区”表(即Sheet2)中进行相应的更改就可以了。
两种方法的比较:相比之下,用本文提供的第一种方法比较简单,更适合于初学者和一般用户。而第二方法则更适合利用Excel进行二次开发的读者朋友,以便于设计人性化的数据录入界面。
另外,在本例中,“地区”表中的地区数据如果需要添加或删除,若用第一种方法实现,要求添加的同类数据必须要连续且需要重新定义单元格区域。如果用方法二实现,各省份和所属县市添加时可以连续也可以不连续,就这一点而言,比第一种方法要便捷多了。
相信大家在耐心地看完本文以后已经掌握了这两种在Excel中制作级联菜单的方法,只要进行简单的变通,就可以将本文所介绍的技巧应用到其他类似的场合,去解决我们日常办公中遇到的问题。
表格下拉选项怎么设置[Excel表格怎样制作分类下拉列表]
表格下拉选项怎么设置[Excel表格怎样制作分类 下拉列表] 本例中,如果你在乡镇选项栏选择开发区,在学校名称下拉列表 仅显示开发区学校名称;如果你在乡镇选项栏选择城关镇,在学校名 称下拉列表仅显示城关镇学校名称……操作步骤如下: 第一步:建库 启动Excel2003,切换到Sheet2工作表(其他工作表也可)中, 将学校名称按乡镇分别输入不同列的单元格中,建立一个学校名称 数据库。 提示:如果有其他新增加的学校名称,可以随时将名称输入到该列下面的单元格中。 第二步:命名 在Sheet2工作表中,选中A列(开发区学校名称所在列),然后 将光标定在“名称”栏内(位于“编辑栏”左侧),输入“开发区”,并按“回车”键进行确认。 仿照上面的操作,将B、C、D列分别命名为“城关镇”、“城北乡”、“刘集乡”。 第三步:建立 切换到Sheet1工作表中,选中需要输入乡镇的单元格(如K4单 元格),执行“数据→有效性”命令,打开“数据有效性”对话框。 进入“设置”标签,单击“允许”右侧的下拉按钮,选中“序列” 选项,在下面接着出现的“来源”方框中,输入“开发区、城关镇、城北乡、刘集乡……”序列,输入完成后,确定退出。 提示:在输入“序列”时,序列中各元素之间请用英文状态下的逗号隔开。
再选中需要输入学校名称的单元格(如C3单元格),再次打开 “数据有效性”对话框,选中“序列”选项后,在“来源”方框中 输入公式:=INDIRECT(K4),确定退出。 提示:如果点确定出现错误提示:“目前源出现错误。是否继续?”不要管它,点击“是”即可,是因为K4单元格目前没有数据。 第四步:使用 选中K4单元格,在其右侧出现了个下拉按钮,单击此按钮,即 可选择乡镇填入单元格中。然后选中C3单元格,同样在其右侧出现 了个下拉按钮,单击此按钮,即可从相应学校名称列表中选择需要 的该乡镇学校名称填入该单元格中。
如何在Excel中设置下拉选项,实现下拉列表
在Excel中实现下拉列表 一、直接输入: 1.选择要设置的单元格,例如A1单元格; 2.选择菜单栏的“数据”→“数据有效性”→出现“数据有效性”弹出窗口; 3.在“设置”选项卡中→“有效性条件”→“允许”中选择“序列”→右边的“忽略空值”和“提供下拉箭头”全部打勾→在“来源”下面输入数据,如“部门1,部门2,部门3,部门4,部门5”(不包括双引号,分割符号“,”必须为半角模式)→点击“确定”完成,再次选择该A1单元格,就出现了下拉菜单。当然,可以拖动单元格扩展填充序列。 如图所示: 二、引用同一工作表内的数据:
如果同一工作表的某列区域就是下拉菜单想要的数据,例如引用工作表Sheet1的B1:B5。B1:B5分别有以下数据:部门1、部门2、部门3、部门4、部门5,操作如下: 1.选择要设置的单元格,例如A1单元格; 2.选择菜单栏的“数据”→“数据有效性”→出现“数据有效性”弹出窗口; 3.在“设置”选项卡中→“有效性条件”→“允许”中选择“序列”→右边的“忽略空值”和“提供下拉菜单”全部打勾→在“来源”下面输入数据 “=$B$1:$B$5”,也可以直接点击单元格选择B1:B5区域→按“确定”完成,再次选择该A1单元格,就出现了下拉菜单。 如图所示: 三、引用不同工作表内的数据(必须为引用的区域定义名称): 如果不同工作表的某列区域就是下拉菜单想要的数据,譬如工作表Sheet1的A1单元格要引用工作表Sheet2的A1:A5区域。工作表Sheet2的A1:A5分别有以下数据:部门1、部门2、部门3、部门4、部门5,操作如下: 1. 为引用单元格区域定义名称:
excel表格中如何设置下拉菜单
excel表格中如何设置下拉菜单 一、直接自定义序列 用“数据/有效性”功能可以达到目的。 以选择性别为例,制作有男、女选项的下拉菜单: 选中“性别”数据区域; 执行“数据/有效性”命令,打开“数据有效性”对话框; 单击“设置”选项卡,在“允许”栏选择“序列”,“来源”中输入“男,女”(不含引号,用英文单引号分隔); 单击“确定”按钮。 二、利用表内数据作为序列源 有时候序列值较多,直接在表内打印区域外把序列定义好,然后引用。 操作步骤:先在同一工作表内的打印区域外要定义序列填好(假设在在Z1:Z3),如“男,女,其他”,然后选择要实现效果的列,再点击"数据\有效性",打开"数据有效性"对话框;选择"设置"选项卡,在"允许"下拉菜单中选择"序列",“来源”栏点击右侧的展开按钮(有一个红箭头),用鼠标拖动滚动条,选中序列区域Z1:Z3(可以直接输入=$Z$1:$Z$8;选上"忽略空值"和"提供下拉菜单"两个复选框。点击"输入信息"选项卡,选上"选定单元格显示输入信息",在"输入信息"中输入"请在这里选择"。 三、横跨两个工作表来制作下拉菜单 方法:用INDIRECT函数实现跨工作表 在sheet2中在Z1:Z3处设置好数据源:男,女,其他 选择要实现效果的列,再点击"数据\有效性",打开"数据有效性"对话框;选择"设置"选项卡,在"允许"下拉菜单中选择"序列",在来源处换成=INDIRECT("sheet2!$i$8:$i$12"), 就可实现横跨两个工作表来制作下拉菜单。 Excel设置数据有效性实现单元格下拉菜单的3种方法 一、直接输入: 1.选择要设置的单元格,譬如A1单元格; 2.选择菜单栏的“数据”→“有效性”→出现“数据有效性”弹出窗口; 3.在“设置”选项中→“有效性条件”→“允许”中选择“序列”→右边的“忽略空值”和“提供下拉菜单”全部打勾→在“来源”下面输入数据,譬如“1,2,3,4,5,6,7,8,9”(不包括双引号,分割符号“,”必须为半角模式)→按“确定”就OK了,再次选择该A1单元格,就出现了下拉菜单。 二、引用同一工作表内的数据: 如果同一工作表的某列就是下拉菜单想要的数据,譬如引用工作表Sheet1的B2:B5,B2:B5分别有以下数据:1、2、3、4,操作如下: 1.选择要设置的单元格,譬如A1单元格; 2.选择菜单栏的“数据”→“有效性”→出现“数据有效性”弹出窗口; 3.在“设置”选项中→“有效性条件”→“允许”中选择“序列”→右边的“忽略空值”和“提供下拉菜单”全部打勾→在“来源”下面输入数据“=$B$2:$B$5”,也可以按右边带红色箭头的直接选择B2:B5区域→按“确定”就OK了,再次选择该A1单元格,就出现了下拉菜单。 三、引用不同工作表内的数据(必须用到定义名称): 如果不同工作表的某列就是下拉菜单想要的数据,譬如工作表Sheet1的A1单元格要引用工作表Sheet2的B2:B5区域,工作表Sheet2的B2:B5分别有以下数据:1、2、3、4,操作如下: 1.定义名称:菜单栏→“插入”→“名称”→“定义”→弹出“定义名称”窗口,在“在当前工作薄中
excel2010表格制作下拉选项的方法步骤
excel2010表格制作下拉选项的方法步骤 在Excel中制作调查表的时候经常会使用到下拉选项这个功能,因为下拉选项可以限制录入者的录入范围,非常方便。下面是由小编分享的excel2010表格制作下拉选项的方法,供大家阅读、学习。 excel2010表格制作下拉选项的方法制作下拉选项步骤1:首先打开Excel 2010 软件,打开一个工作表。接下来就为图中的单元格添加一个下拉列表的效果。 excel2010表格制作下拉选项的方法图1 制作下拉选项步骤2:鼠标单击选中表格中的空白单元格,点击菜单中的【数据】选项卡。excel2010表格制作下拉选项的方法图2 制作下拉选项步骤3:然后点击【数据】选项卡面板上的【数据有效性】,在子菜单中选择数据有效性。 excel2010表格制作下拉选项的方法图3 制作下拉选项步骤4:弹出【数据有效性】窗口后,点击【设置】选项卡,单击【允许】选项下拉箭头,选择【序列】。 excel2010表格制作下拉选项的方法图4 制作下拉选项步骤5:然后点击【来源】选项,在文本框中输入内容特级杀手,江湖大侠,独门绝技,普通功力中间用逗号隔开,最后点击【确定】按钮。excel2010表格制作下拉选项的方法图5 制作下拉选项步骤6:单元格右侧显示出一个向下箭头,点击箭头显示下拉列表,从中选择对应内容。
excel2010表格制作下拉选项的方法图6看了excel2010表格制作下拉选项的方法还看了:1.如何在EXCEL2010中制作下拉菜单 2.excel2010怎么制作下拉菜单 3.excel 2010下拉按钮制作教程 4.excel2010怎么添加下拉列表 5.excel下拉菜单怎么做 6.EXcel2010怎么设置自定义下拉列表输入 7.excel2010 创建下拉框教程
Excel如何固定表头,设置单列下拉菜单
Excel如何固定表头,设置单列下拉菜单 作者:梳子出处:博客2011-06-15 07:32 鼠标选定B1单元格(可根据具体情况选定,这里是固定第一行为表头)…… 如何固定表头: 鼠标选定B1单元格(可根据具体情况选定,这里是固定第一行为表头) 窗口选项——选择拆分——再次选择冻结窗口——完成 如何设置单列下拉菜单: 无关联添加:使用有效性-序列,将要下拉的内容输入框内,中间以逗号隔开。 可设置项添加: (1)首先在Excel中设计好所需要的表格,在任意一列中输入要在下拉列表中所显示的内容,然后选定要使用选择性输入的区域。 (2)单击“数据→有效性”命令,在弹出的窗口中单击“设置”选项卡。在“允许”下拉列表中选择“序列”;在“来源”框中输入序列来源的单元格绝对地址,或者单击其右侧的隐藏窗体按钮,用鼠标选定要使用下拉列表中所显示的内容的单元格区域,再次单击隐藏窗体按钮回到“设置”选项卡。最后单击“确定”按钮返回(如图3)。 (3)用鼠标单击区域中的任一单元格,会在单元格旁边出现一个下拉箭头,单击箭头,会显示出所有的设置序列,从中单击所需的项目即可完成录入。 关联性添加: 1、在A1到A10输入名称,在B1到B10输入电话号码,做为源数据。 单位1 1000001
单位2 1000002 单位3 1000003 单位4 1000004 单位5 1000005 单位6 1000006 单位7 1000007 单位8 1000008 单位9 1000009 单位10 1000010 2、选中D1,菜单中选择数据,有效性,允许“序列”,来源:=$A$1:$A$10,D1下拉菜单可以选择公司名称。 3、选中E1,输入公式:=VLOOKUP(D1,$A$1:$B$10,2,0),在E1中根据D1公司名称的变化得到相应的电话号码。 根据实际情况,对源数据进行改变,在公式做相应变化即可。 可将数据源放在另一sheet中,或放在另一Excel文件中。如果在同一文件中,可以定义数据源为某一名称,如果在另一文件中,可以通过路径调用数据源。
设置EXCEL下拉列表框的3种方法
Excel设置数据有效性实现单元格下拉菜单的3种方法 一、直接输入: 1.选择要设置的单元格,譬如A1单元格; 2.选择菜单栏的“数据”→“有效性”→出现“数据有效性”弹出窗口; 3.在“设置”选项中→“有效性条件”→“允许”中选择“序列”→右边的“忽略空值”和“提供下拉菜单”全部打勾→在“来源”下面输入数据,譬如“1,2,3,4,5,6,7,8,9”(不包括双引号,分割符号“,”必须为半角模式)→按“确定”就OK了,再次选择该A1单元格,就出现了下拉菜单。 二、引用同一工作表内的数据: 如果同一工作表的某列就是下拉菜单想要的数据,譬如引用工作表Sheet1的B2:B5,B2:B5分别有以下数据:1、2、3、4,操作如下: 1.选择要设置的单元格,譬如A1单元格; 2.选择菜单栏的“数据”→“有效性”→出现“数据有效性”弹出窗口; 3.在“设置”选项中→“有效性条件”→“允许”中选择“序列”→右边的“忽略空值”和“提供下拉菜单”全部打勾→在“来源”下面输入数据“=$B$2:$B$5”,也可以按右边带红色箭头的直接选择B2:B5区域→按“确定”就OK了,再次选择该A1单元格,就出现了下拉菜单。 三、引用不同工作表内的数据(必须用到定义名称): 如果不同工作表的某列就是下拉菜单想要的数据,譬如工作表Sheet1的A1单元格要引用工作表Sheet2的B2:B5区域,工作表Sheet2的B2:B5分别有以下数据:1、2、3、4,操作如下: 1.定义名称:菜单栏→“插入”→“名称”→“定义”→弹出“定义名称”窗口,在“在当前工作薄中的名称”下面输入“DW”(可以自己随便明明)→“引用位置”下面输入“=Sheet2!$B$2:$B$5”,也可以按右边带红色箭头的直接选择B2:B5区域→按“添加”后再按“确定”完成第一步。 2.选择菜单栏的“数据”→“有效性”→出现“数据有效性”弹出窗口; 3.在“设置”选项中→“有效性条件”→“允许”中选择“序列”→右边的“忽略空值”和“提供下拉菜单”全部打勾→在“来源”下面输入“=DW”,“DW”就是刚刚定义好的名称,按“确定”就OK了,再次选择该A1单元格,就出现了下拉菜单。
如何在Excel中设置下拉选项-实现下拉列表
在Excel中实现下拉列表 注:以下示例在Microsoft Excel 2007中通过测试 一、直接输入: 1.选择要设置的单元格,例如A1单元格; 2.选择菜单栏的“数据”→“数据有效性”→出现“数据有效性”弹出窗口; 3.在“设置”选项卡中→“有效性条件”→“允许”中选择“序列”→右边的“忽略空值”和“提供下拉箭头”全部打勾→在“来源”下面输入数据,如“部门1,部门2,部门3,部门4,部门5”(不包括双引号,分割符号“,”必须为半角模式)→点击“确定”完成,再次选择该A1单元格,就出现了下拉菜单。当然,可以拖动单元格扩展填充序列。 如图所示: 二、引用同一工作表内的数据:
如果同一工作表的某列区域就是下拉菜单想要的数据,例如引用工作表Sheet1的B1:B5。B1:B5分别有以下数据:部门1、部门2、部门3、部门4、部门5,操作如下: 1.选择要设置的单元格,例如A1单元格; 2.选择菜单栏的“数据”→“数据有效性”→出现“数据有效性”弹出窗口; 3.在“设置”选项卡中→“有效性条件”→“允许”中选择“序列”→右边的“忽略空值”和“提供下拉菜单”全部打勾→在“来源”下面输入数据 “=$B$1:$B$5”,也可以直接点击单元格选择B1:B5区域→按“确定”完成,再次选择该A1单元格,就出现了下拉菜单。 如图所示: 三、引用不同工作表内的数据(必须为引用的区域定义名称): 如果不同工作表的某列区域就是下拉菜单想要的数据,譬如工作表Sheet1的A1单元格要引用工作表Sheet2的A1:A5区域。工作表Sheet2的A1:A5分别有以下数据:部门1、部门2、部门3、部门4、部门5,操作如下: 1. 为引用单元格区域定义名称:
EXCEL表格中下拉分类怎么设置
一、直接输入: 1.选择要设置的单元格,例如A1单元格; 2.选择菜单栏的“数据”→“数据有效性”→出现“数据有效性”弹出窗口; 3.在“设置”选项卡中→“有效性条件”→“允许”中选择“序列”→右边的“忽略空值”和“提供下拉箭头”全部打勾→在“来源”下面输入数据,如“部门1,部门2,部门3,部门4,部门5”(不包括双引号,分割符号“,”必须为半角模式)→点击“确定”完成,再次选择该A1单元格,就出现了下拉菜单。当然,可以拖动单元格扩展填充序列。 二、引用同一工作表内的数据: 如果同一工作表的某列区域就是下拉菜单想要的数据,例如引用工作表Sheet1的B1:B5。B1:B5分别有以下数据:部门1、部门2、部门3、部门4、部门5,操作如下: 1.选择要设置的单元格,例如A1单元格; 2.选择菜单栏的“数据”→“数据有效性”→出现“数据有效性”弹出窗口; 3.在“设置”选项卡中→“有效性条件”→“允许”中选择“序列”→右边的“忽略空值”和“提供下拉菜单”全部打勾→在“来源”下面输入数据“=$B$1:$B$5”,也可以直接点击单元格选择B1:B5区域→按“确定”完成,再次选择该A1单元格,就出现了下拉菜单。 三、引用不同工作表内的数据(必须为引用的区域定义名称): 如果不同工作表的某列区域就是下拉菜单想要的数据,譬如工作表Sheet1的A1单元格要引用工作表Sheet2的A1:A5区域。工作表Sheet2的A1:A5分别有以下数据:部门1、部门2、部门3、部门4、部门5,操作如下: 1. 为引用单元格区域定义名称: 首先选择Sheet2的A1:A5单元格区域→右键→“命名单元格区域”→弹出“新建名称”窗口,在“名称”右面输入“部门”(可以自己随便填,但也要注意命名规则,例如数字就不可以)→“引用位置”下面输入“=Sheet2!$A$1:$A$5”,也可以直接点击单元格选择A1:A5区域→点击“确定”完成命名单元格区域。
excel单元格中怎样设置下拉菜单及内容
方法有三个: 一、直接输入: 1.选择要设置的单元格,譬如A1单元格; 2.选择菜单栏的“数据”→“有效性”→出现“数据有效性”弹出窗口; 3.在“设置”选项中→“有效性条件”→“允许”中选择“序列”→右边的“忽略空值”和“提供下拉菜单”全部打勾→在“来源”下面输入数据,譬如“1,2,3,4,5,6,7,8,9”(不包括双引号,分割符号“,”必须为半角模式)→按“确定”就OK了,再次选择该A1单元格,就出现了下拉菜单。 二、引用同一工作表内的数据: 如果同一工作表的某列就是下拉菜单想要的数据,譬如引用工作表Sheet1的B2:B5,B2:B5分别有以下数据:1、2、3、4,操作如下: 1.选择要设置的单元格,譬如A1单元格; 2.选择菜单栏的“数据”→“有效性”→出现“数据有效性”弹出窗口; 3.在“设置”选项中→“有效性条件”→“允许”中选择“序列”→右边的“忽略空值”和“提供下拉菜单”全部打勾→在“来源”下面输入数据 “=$B$2:$B$5”,也可以按右边带红色箭头的直接选择B2:B5区域→按“确定”就OK了,再次选择该A1单元格,就出现了下拉菜单。 三、引用不同工作表内的数据(必须用到定义名称): 如果不同工作表的某列就是下拉菜单想要的数据,譬如工作表Sheet1的A1单元格要引用工作表Sheet2的B2:B5区域,工作表Sheet2的B2:B5分别有以下数据:1、2、3、4,操作如下: 1.定义名称:菜单栏→“插入”→“名称”→“定义”→弹出“定义名称”窗口,在“在当前工作薄中的名称”下面输入“DW”(可以自己随便明明)→“引用位置”下面输入“=Sheet2!$B$2:$B$5”,也可以按右边带红色箭头的直接选择B2:B5区域→按“添加”后再按“确定”完成第一步。 2.选择菜单栏的“数据”→“有效性”→出现“数据有效性”弹出窗口; 3.在“设置”选项中→“有效性条件”→“允许”中选择“序列”→右边的“忽略空值”和“提供下拉菜单”全部打勾→在“来源”下面输入“=DW”,“DW”就是刚刚定义好的名称,按“确定”就OK了,再次选择该A1单元格,就出现了下拉菜单。
设置excel单元格下拉菜单的3种方法.
一、直接输入: 1.选择要设置的单元格,譬如A1单元格; 2.选择菜单栏的“数据”→“有效性”→出现“数据有效性”弹出窗口; 3.在“设置”选项中→“有效性条件”→“允许”中选择“序列”→右边的“忽略空值”和“提供下拉菜单”全部打勾→在“来源”下面输入数据,譬如“1,2,3,4,5,6,7,8,9”(不包括双引号,分割符号“,”必须为半角模式→按“确定”就OK了,再次选择该A1单元格,就出现了下拉菜单。 二、引用同一工作表内的数据: 如果同一工作表的某列就是下拉菜单想要的数据,譬如引用工作表Sheet1的B2:B5,B2:B5分别有以下数据:1、2、3、4,操作如下: 1.选择要设置的单元格,譬如A1单元格; 2.选择菜单栏的“数据”→“有效性”→出现“数据有效性”弹出窗口; 3.在“设置”选项中→“有效性条件”→“允许”中选择“序列”→右边的“忽略空值”和“提供下拉菜单”全部打勾→在“来源”下面输入数据“=$B$2:$B$5”,也可以按右边带红色箭头的直接选择B2:B5区域→按“确定”就OK了,再次选择该A1单元格,就出现了下拉菜单。 三、引用不同工作表内的数据(必须用到定义名称): 如果不同工作表的某列就是下拉菜单想要的数据,譬如工作表Sheet1的A1单元格要引用工作表Sheet2的B2:B5区域,工作表Sheet2的B2:B5分别有以下数据:1、2、3、4,操作如下: 1.定义名称:菜单栏→“插入”→“名称”→“定义”→弹出“定义名称”窗口,在“在当前工作薄中的名称”下面输入“DW”(可以自己随便明明)→“引用位置”下面输入“=Sheet2!$B$2:$B$5”,也可以按右边带红色箭头的直接选择B2:B5区域→按“添加”后再按“确定”完成第一步。 2.选择菜单栏的“数据”→“有效性”→出现“数据有效性”弹出窗口; 3.在“设置”选项中→“有效性条件”→“允许”中选择“序列”→右边的“忽略空值”和“提供下拉菜单”全部打勾→在“来源”下面输入“=DW”,“DW”就是刚刚定义好的名称,按“确定”就OK了,再次选择该A1单元格,就出现了下拉菜单。
2018-2019-如何设置表格下拉菜单word版本 (6页)
本文部分内容来自网络整理,本司不为其真实性负责,如有异议或侵权请及时联系,本司将立即删除! == 本文为word格式,下载后可方便编辑和修改! == 如何设置表格下拉菜单 篇一:EXCEL如何设置多级下拉列表 EXCEL201X如何设置多级联动下拉列表 一、建立下拉列表数据: 上图为我们在Sheet2表中建立的下拉列表数据,我们可以根据自己的需求建立自己的数据。 二、为下拉列表定义名称 选中河北省的三个市,将名称定义为“河北省” 选中“石家庄市”下面的区、县,然后定义名称为:“石家庄市” 其它几个省市按照此方法全部定义好名称,打开名称管理器看一下我们定义的所有名称哈: 三、利用“数据工具”中的“数据有效性”来建立下拉列表 我们返回Sheet1表中,选中一级菜单的的表格,然后打开“数据有效性” 在“数据有效性”-“设置”-“有效条件”-“序列”-“来源”中输入:“河北省,山西省,内蒙古自治区,辽宁省,”注意逗号是英文状态下输入的。 我们看“一级菜单”下拉列表里有数据了哈。关键是你要看一下如何设置二级和三级。 我们在“一级菜单”中随便选择一个省份,然后单击“二级菜单的表格设置数据的有效性,设置完后把下面的单元格做填充就好啦。注意在来源里引用的时候要用混合引用,否则的话你自己看看就知道结果啦。 三级菜单会了吧。以此类推就可啦。 EXCEL201X多级下拉
列表案例.xlsx 篇二:设置excel单元格下拉菜单的3种方法 设置excel 单元格下拉菜单的3种方法 一、直接输入: 1.选择要设置的单元格,譬如A1单元格; 2.选择菜单栏的“数据”→“有效性”→出现“数据有效性”弹出窗口; 3.在“设置”选项中→“有效性条件”→“允许”中选择“序列”→右边的 “忽略空值”和“提供下拉菜单”全部打勾→在“来源”下面输入数据,譬如“1,2,3,4,5,6,7,8,9”(不包括双引号,分割符号“,”必须为半角模式)→按“确定 ”就OK了,再次选择该A1单元格,就出现了下拉菜单。 二、引用同一工作表内的数据: 如果同一工作表的某列就是下拉菜单想要的数据,譬如引用工作表Sheet1的 B2:B5,B2:B5分别有以下数据:1、2、3、4,操作如下: 1.选择要设置的单元格,譬如A1单元格; 2.选择菜单栏的“数据”→“有效性”→出现“数据有效性”弹出窗口; 3.在“设置”选项中→“有效性条件”→“允许”中选择“序列”→右边的 “忽略空值”和“提供下拉菜单”全部打勾→在“来源”下面输入数据 “=$B$2:$B$5”,也可以按右边带红色箭头的直接选择B2:B5区域→按“确定”就OK了,再次选择该A1单元格,就出现了下拉菜单。 三、引用不同工作表内的数据(必须用到定义名称): 如果不同工作表的某列就是下拉菜单想要的数据,譬如工作表Sheet1的A1单 元格要引用工作表Sheet2的B2:B5区域,工作表Sheet2的B2:B5分别有以 下数据:1、2、3、4,操作如下: 1.定义名称:菜单栏→“插入”→“名称”→“定义”→弹出“定义名称”窗口,在“在当前工作薄中的名称”下面输入“DW”(可以自己随便明明) →“引用位置”下面输入“=Sheet2!$B$2:$B$5”,也可以按右边带红色箭头的直接选择B2:B5区域→按“添加”后再按“确定”完成第一步。
