2019年纯色渐变高清背景图片.doc
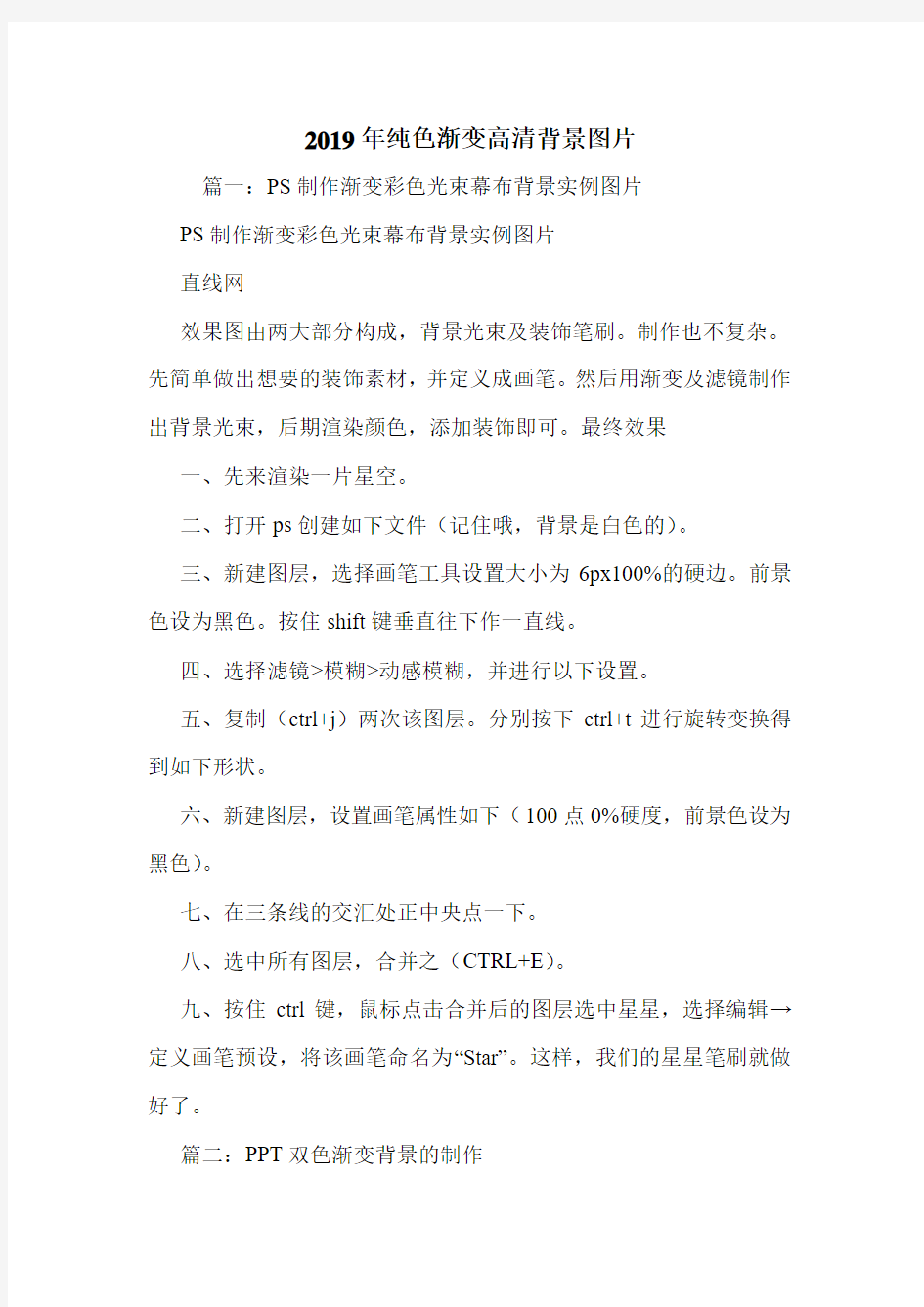
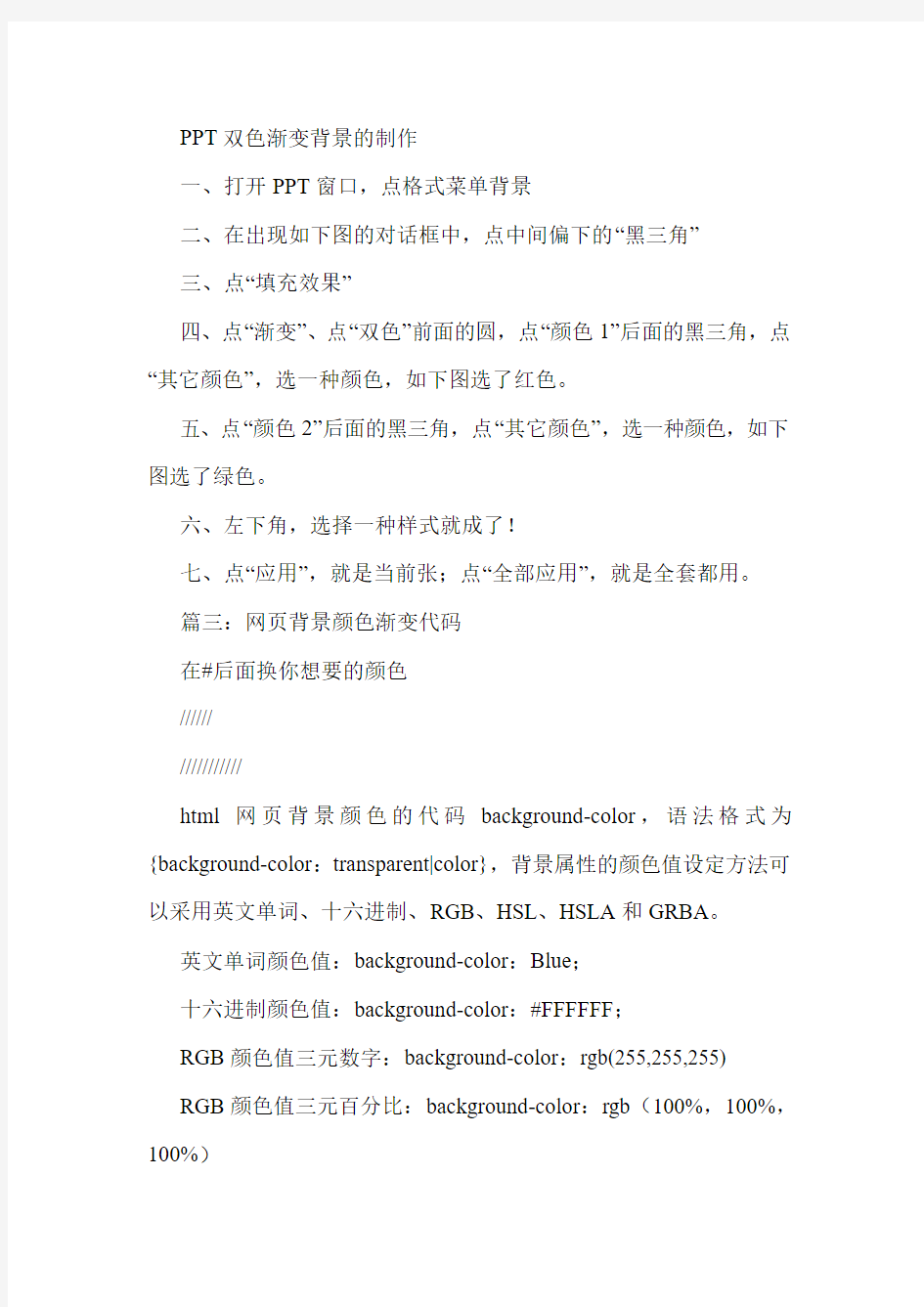
2019年纯色渐变高清背景图片
篇一:PS制作渐变彩色光束幕布背景实例图片
PS制作渐变彩色光束幕布背景实例图片
直线网
效果图由两大部分构成,背景光束及装饰笔刷。制作也不复杂。先简单做出想要的装饰素材,并定义成画笔。然后用渐变及滤镜制作出背景光束,后期渲染颜色,添加装饰即可。最终效果
一、先来渲染一片星空。
二、打开ps创建如下文件(记住哦,背景是白色的)。
三、新建图层,选择画笔工具设置大小为6px100%的硬边。前景色设为黑色。按住shift键垂直往下作一直线。
四、选择滤镜>模糊>动感模糊,并进行以下设置。
五、复制(ctrl+j)两次该图层。分别按下ctrl+t进行旋转变换得到如下形状。
六、新建图层,设置画笔属性如下(100点0%硬度,前景色设为黑色)。
七、在三条线的交汇处正中央点一下。
八、选中所有图层,合并之(CTRL+E)。
九、按住ctrl键,鼠标点击合并后的图层选中星星,选择编辑→定义画笔预设,将该画笔命名为“Star”。这样,我们的星星笔刷就做好了。
篇二:PPT双色渐变背景的制作
2019年浅色ppt背景图片.doc
2019年浅色ppt背景图片 篇一:PPT背景与字体搭配 一、文字内容言简意赅 课件上的文字内容就像在黑板上板书一样,不宜过多、过长、过细、过繁、过杂、过乱;不宜多个问题共占一页;不宜不留边距满屏显示;不宜同页文字字体字号过多过杂;不宜标题过小正文偏大;不宜文字颜色多而零乱。单张幻灯片中文字的字数以30—60个汉字为宜,如果一个问题或概念的内容比较多,一张幻灯片放不下就拆分为两张,切忌强行把文字堆积在一张幻灯片上。总而言之,主题鲜明、详略的当、言简意赅、恰到好处。 二、图文混排布局合理 图文混排时要注意重点突出,不要让陪衬的其它配件喧宾夺主,文字尽量不覆盖在图案上。一个页面里有较多的图片同时出现时,图片和图片之间不要有重叠,并且尽量对齐,或按照一定的规则排列,松紧要得当。 三、背景清雅切忌零乱 演示文稿中各张幻灯片的背景应一致或基本一致,一张一个背景效果并不好;背景色彩清淡典雅,不宜花哨零乱;色彩反差不宜过大、数量不宜过多;再好看的图片作背景效果都不会很好!记住一点,背景永远是演示文稿的配角,不要喧宾夺主! 四、颜色搭配合理清新 幻灯片颜色搭配清新漂亮。背景颜色、标题颜色、文本颜色、超
级链接文本对象颜色等要搭配合理、清新亮丽,但不要过分、不要杂乱。和网页的设计一样,PPT也忌讳“五颜六色”,过多的颜色会显得杂乱,并分散学生的注意力。一般来讲,除了黑色和白色外,最多搭配3种颜色。建议每个课件准备两种色彩搭配以适应不同的环境光线。第一种蓝底白宇,适合在环境光线比较强的情况下使用,这种色彩搭配既能让学生看清文字,又不易产生视觉疲劳。第二种白底黑字,适合在较暗的环境下使用,因为白色的底版让学生可以可以看清教师的“身体语言”。 浅谈PPT屏幕的背景与前景字体选择的相关设置 郭巷中心小学信息技术组 PowerPoint是目前最常用的演示设计工具,由于它多媒体的功能强大而又简单易学,且PPT内置有丰富的动画、过渡效果和多种声音效果,还有强大的超级链接功能,可以直接调用外部众多文件等等,能够满足一般教学要求。所以在实际教学过程中大多数教师还是比较喜欢用Powerpoint来制作一些课件, Powerpoint的使用率很高。现在就PPT背景和前景字体选择等设置简要加以说明,同大家进行交流。 1、使用好色彩 色彩激发情感。颜色可传递感情。合适的颜色具有说服与促进能力。研究表明色彩能够提高兴趣,改善学习过程中的理解与记忆能力。和网页的设计一样,PPT也忌讳“五颜六色”,过多的颜色会显得杂乱,并分散学生的注意力。
2019年黑色背景图片范文
2019年黑色背景图片范文 篇一:PPT背景黑色系列 篇二:教你用最简单的方法拍出背景全黑的图片 教你用最简单的方法拍出背景全黑的图片,欢迎跟片交作业 楼主 阿比弟 发表于20XX-03-0409:51:32 [此帖被浏览10960次,回复43次] 参考自台湾486小窝的文章 这个教程非常简单,但是内涵不简单,涉及到对相机的测光和EV 值的理解 首先看效果图,这个为原图出片,并没有做后期,有点意思吧
究竟是怎么拍出来的呢,以下为拍摄环境 嗯,原来要做出图1的效果需要的条件有: 画面中央需要有比周边强很多的光源,比如日光通过窗户直射有或者是用较大功率灯光创造出类似的 然后就是把手伸出来,放在强光下,相机设置成点测光,即对准手来测光,同时将EV减少到适当的档位,然后就可以得到背景全黑的照片了 最后一张是相机选择平均测光的图 大家学到了吗?我觉得这是理解测光和EV值的很好的例子 篇三:如何拍出黑背景的微距照片 如何拍出黑背景-黑色背景花朵-怎样拍花草-黑色春天就象躲猫猫,大家还都盼着呢,倏忽,夏天就要到来。在这短期内,山花烂漫,是拍摄花草小品的大好机会,本博觉得,想要拍花却并非易事,一是构图,二是质感。春脖子短,农活往前赶,要提前预习,现在就跟大
家分享拍花的技巧之一,如何拍出花草的黑背景。分享是一种美德,大多资料都是从网上搜集。 问题归根结底是要制造花草和背景的高反差,要点在于令背景曝光不足2档或以上,当主体与背景都同样亮时,想办法让两者的光比拉开。办法之一就是将主体加亮背景不加亮,按主体曝光,这样背景就会曝光不足变暗,即拍摄主体光线要亮,背景光线要暗淡,提高快门或者拉焦距拍即可。或者是晚上使用闪光灯,灯光自己控制,需要光源打在主体上,背景夜间自然是黑的了。 简述,只要有大光比就行,对亮处测光,拍出来背景就自然黑了。人为营造一个大光比场景也是可行的,比如,太阳天,在家里拍花时,把花放在阳光照得到的地方,对着它拍就行了。晚上呢可以用一盏灯照着主体。 构图时,将阴影作为背景,也就是说,背后其实是叶子或者枝干之类,只是花朵在光线比较好的位置,所以背景的反差就会非常大。这时,再利用景深 控制将背景虚化掉,就黑了。比如下面这张,就是在大白天拍的, 背景其实是水。
2019年背景图片-word范文 (6页)
本文部分内容来自网络整理,本司不为其真实性负责,如有异议或侵权请及时联系,本司将立即删除! == 本文为word格式,下载后可方便编辑和修改! == 背景图片 篇一:操作word背景图片 你说要求操作word背景图片,还是要求图片网站? 操作word背景图片——菜单栏——格式——背景——水印——图片水印。 图片网站——太多了,在浏览器地址栏输入“图片”或“背景图片”,回车后就够你下载了,而且大多都是免费的。下载后插入背景,图片大小深浅都可以设置。 很多人在Word中输入文字之后可能都想给文字加上背景作为修饰,得文章看起来更加的美观。 这里我介绍两种方法来设置文章的背景: 一、通过插入图片来设置 1、首先输入要设置背景的文字。 2、单击菜单栏中的“插入”——“图片”——“来自文件”,然后在弹出的插入图片对话框中找到喜爱的图片,然后单击“插入”按钮就可以在Word文档中插入一副图片。 3、但是现在插入的图片是嵌入在Word文档中的,所以必须对其进行必要的设置。在插入的图片上双击左键,弹出“设置图片格式”对话框,然后单击“版式”选项卡,单击“衬于文字下方”,再单击单击确定按钮。 4、现在图片已经设置好了版式,但是图片并不在文字的下方,可以通过用鼠标拖动的方式将图片拖动到文字下方,如果图片过小,可以通过图片四角的小圆点来对图片进行放大。 二、用格式背景来设置文字的背景 1、输入要设置的文字。 2、单击菜单栏下的“格式”——“背景”,在背景的右边选择“填充效果”。
3、在弹出的填充效果对话框中选择“图片”选项卡,然后单击“选择图片”按钮,在弹出的选择图片对话框中选择要作为背景的图片,单击“插入”,再单 击“确定”按钮。就可以插入一副图片作为Word的背景。 以上是用两种方法来设置Word的背景,但是两者之间是有区别的,第一种方法插入的背景图片以原来的大小显示在Word中,如果图片太小需要对其进行拖动才能将其全部放在文字下方。但是第二种方法插入的图片会以平铺的方式在Word的下方,如果原图片较小,那么它会自动将图片复制多个进行连接在一起 出现在Word下方。而且第一种方法插入的图片可以对其进行任意的移动、放大、缩小、删除等操作,但是第二种方法插入的图片不能对其移动放大缩小等,如 果要删除只能够重新设置Word的背景。 添加音乐: 打开需要加入mp3背景音乐的word文档,单击“视图”菜单中的“页眉页脚”项,进入页脚编辑区,单击“插入”菜单中的“对象”,选择“windows media player”后,单击“确定”并插入WMP 对象。 右键点击WMP对象,选择“属性”,在“属性”对话框中单击“自定义”,接 着单击出现的三点按钮。弹出对话框,在“文件名或URL”处输入对应的mp3 路径,在“选择模式”中选择“invisible”,“播放计数”设为“999”,点 击“确定”按钮。退出设计模式,退出页脚编辑区。这样,每次打开该文档, 都可以听到mp3音乐了。 此方法除了可以加入mp3外也可以加入Flash和幻灯片等等. 添加图片: 步骤如下: 1、点菜单“插入” 2、图片→来自文件,选择您要插入到WORD文档的图片。 3、在您插入图片上点击鼠标右键,有“设置图片格式”选项。 4、弹出的对话框中点“版式”菜单,选择“衬于文字下方” 篇二:如何在word中加入背景图片 如何在word中加入背景图片? 两种类型:
2019年ppt怎样换背景图片_.doc
2019年ppt怎样换背景图片_ 篇一:如何换ppt20XX背景图片 常常在网上下载了一些PPT模板都不对自己的胃口,想要修改下背景图片,却又不知道从何入手,偶尔到来逛逛,说不定会有意想不到的收获哟!本章详细讲解了对PowerPoint中背景图片设置、添加、修改等,方法简单,易学易用! 一、PowerPoint中添加背景图片 PPT是以图片和文字形式展示的,所以制作PPT最重要的无非就是给PPT选择好看的背景图片,背景图片选好了,那么离成功就不远了!操作方法: ①单击“设计”选项卡,选择右边的“背景样式”中的“设置背景格式”,或者你也可以直接在幻灯片空白处单击右键,选择“设置背景格式”,这样或许更快捷; ②在弹出的“设置背景格式”窗口中选择“图片或文理填充”,此时,许多功能就会立即显示出来; ③单击“插入自”下面的“文件”按钮,然后选择图片的存放路径,选择后按“插入”即可插入背景图片; 提示:在PPT幻灯片中不仅可以插入自己喜爱的图片背景,而且还可以将PPT背景设为纯色或渐变色等,大家可以自由发挥! 二、修改PPT幻灯片背景图片 在网上下载的PPT模板有时候会有其他公司的LOGO或者水印图片背景、文字等信息,我们该如何将其修改成自己的信息?
有时候我们直接更换图片或者修改背景是行不通地,这时候我们必须要进入“幻灯片母板”模式来修改。 操作如下: 进入“视图”选项卡,单击“幻灯片母板”,此时,就可以对模板中的内容进行修改、编辑、删除了! 修改完毕后,返回到“幻灯片母板”选项卡中,单击“关闭母板视图”即可。 篇二:PPT更改、编辑背景图片的方法 关于更改背景图片的方法 1.打开文件,在”视图”选项卡下点击”幻灯片母版”,如圖中紅線所示. 2.点击后会发现左边出现树形设计树的形式,其中最上面的1就是母版了,其实也可以看下其他下面的,也能发现每一种样式前面会有一个总的母版,它一般会按数字依次命名。 3.从这里可以发现,前面的版式不太一样,没有什么图片,你可以从2开始,即下图 4.此時你就可以點擊圖中的背景圖片了,下面的幾個不是都被選中了么?注意當前的狀態. 5.當編輯完成后,再點擊”普通視圖”(還是在”視圖”選項卡下),就可以回到正常的設計模式中了. 課件中用了多種母版,這點可以在母版設計那個頁面旁邊的樹中看出來.
最新整理ppt怎么让背景色渐变效果
p p t怎么让背景色渐变效果 渐变效果就是图片按一定的规律变化,利用这种渐变图片会使得画面更有气势。以下是学习啦小编为您带来的关于P P T背景渐变制作方法,希望对您有所帮助。 P P T背景渐变制作方法 在P o w e r P o i n t2016中,切换到设计选项卡,点击工具栏右侧的设置背景格式按钮,在右侧调出设置背景格式窗格,选中渐变填充项,就可以为当前幻灯片设置纯色渐变背景了。 P P T中的背景渐变至少有两组或多组颜色构成。在色彩渐变的可控制变量中,最关键的是渐变光圈,它可以确定有几组颜色渐变,渐变的颜色,以及渐变的颜色、位置、透明度和亮图等值。光圈上面的铅笔头图标,名为停止点,左侧绿色+号按钮用来添加停止点,红色x 号按钮用来删除停止点。 点击选中某个停止点后,可以通过颜色按钮为它设定不同颜色,拖动铅笔头图标位置可以决定渐变之间颜色的多少(也可以直接在位置中输入)。上方的类型中包括线型、射线、矩形、路径、圆形等,决定了颜色的排列形状。比如选择路径类型,三种颜色,就得到如图所
示的渐变背景图案。 给背景图片增加渐变效果 使用图片作为背景,往往会和P P T中的文字内容相冲突,像下面的这个P P T,文字被淹没在背景图片中,难以辨清。 既想保留图片,又想突出文字,一个较好的解决方案,就是为背景图片添加一层渐变。首先插入一个矩形,设置与幻灯片一样大小,并刚好覆盖于背景图片之上。然后右击此矩形,在右键菜单中,边框选择无轮廓,点击填充渐变,在渐变之下任意选择一种预定义的样式。 确定后,即可发现右侧窗格中显示出渐变光圈选项。此时按上面的方法设置渐变,最后再根据实际效果调高渐变的透明度,一个有图片又突出主体内容的背景效果就完成啦。 P P T形状也玩渐变 除了上面的颜色渐变,还有一种形状的渐变,制作起来其实也很简单。简单起见,小编在这里,直接切换到插入选项卡,选择插入形状中的十字箭头图案,尽量放大尺寸,并将颜色设置比背景色略浅一些的颜色。 接下来按C t r l+C键复制这个形状,并交颜色设置得
