如何移动win7系统的c盘根目录users文件夹(纯原创)

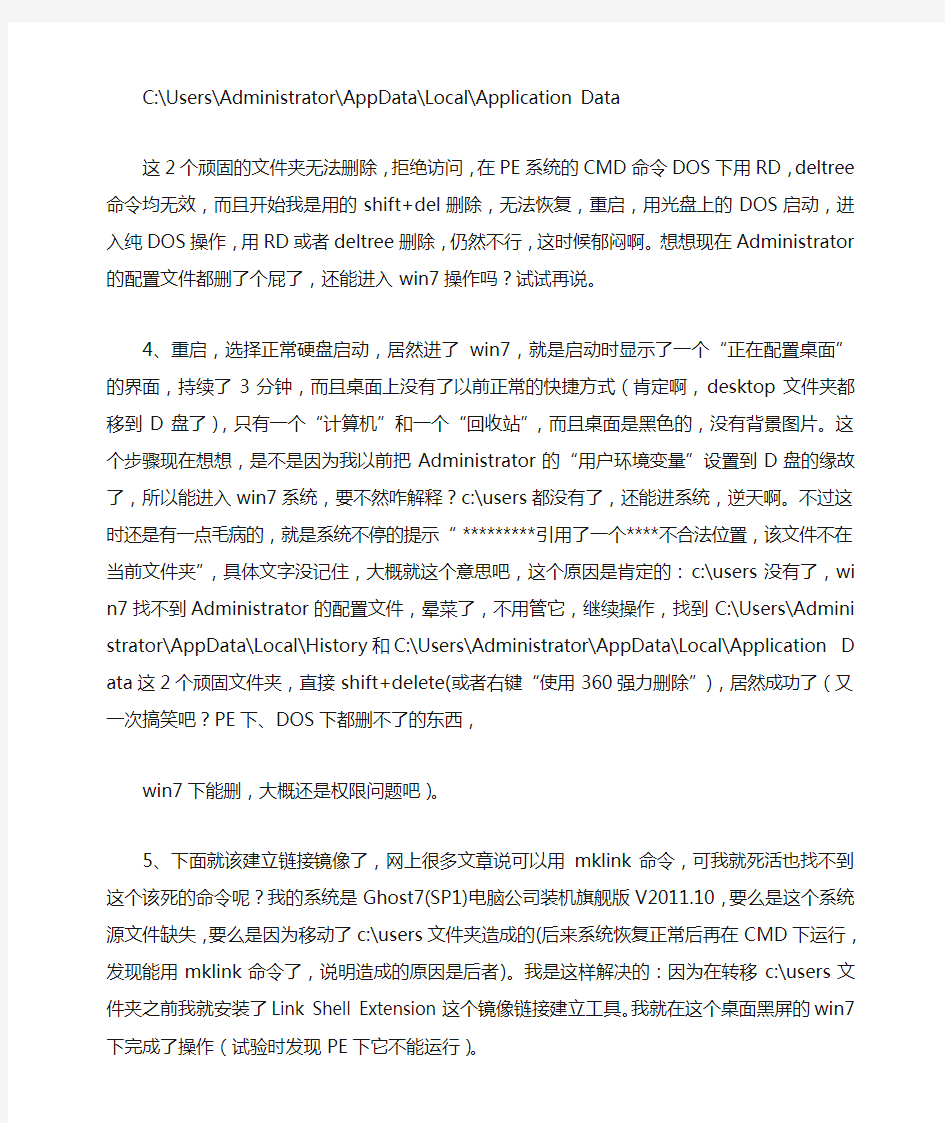
原创:电脑小白DIY移动win7系统的C盘用户文件夹到D盘本人电脑小白,历时2天,费尽艰辛才把c:\users目录转移到了D:\tmp and temp\users,以下文字记录下这个过程,以记备忘:1、我先用引导光盘的PE系统启动电脑,网上说这样不会调用原系统的系统文件,方便进行复制、删除操作。然后对c:\users(中文映射名称是“用户”)进行了剪切到D:\tmp and temp\目录下的操作,发现最终有2个文件夹无法移动:
C:\Users\Administrator\AppData\Local\History
C:\Users\Administrator\AppData\Local\Application Data
双击它提示“拒绝访问”,看来网上说的不对,在PE系统下它们仍然具有系统文件的属性,不允许删除和复制。
我用attrib –h –s(去除隐藏和系统属性的命令)dos命令试了,也不行。
2、没办法,我用“ctrl+z”撤销了剪切命令,直接用administrator 管理员(我压根就不准备再建一个其他的用户,免的无管理员权限使用电脑,麻烦)登录系统,在win7的正常系统里直接复制C:\Users文件夹到D:\tmp and temp\目录下,居然成功了(真TMD 搞笑),复制过程中提示是否复制系统文件,全部选是就行了。验证2个文件夹是否一样,精确到字节单位,数字是一样大的,就算成功了。在这个步骤中网上说还有个robocopy命令可用,因为不熟悉,没有使用。
3、我又用光盘PE系统启动电脑,想把C:\Users文件夹整个删除,发现还是C:\Users\Administrator\AppData\Local\History和
C:\Users\Administrator\AppData\Local\Application Data
这2个顽固的文件夹无法删除,拒绝访问,在PE系统的CMD命
令DOS下用RD,deltree命令均无效,而且开始我是用的shift+del 删除,无法恢复,重启,用光盘上的DOS启动,进入纯DOS操作,用RD或者deltree删除,仍然不行,这时候郁闷啊。想想现在Administrator的配置文件都删了个屁了,还能进入win7操作吗?试试再说。
4、重启,选择正常硬盘启动,居然进了win7,就是启动时显示了一个“正在配置桌面”的界面,持续了3分钟,而且桌面上没有了以前正常的快捷方式(肯定啊,desktop文件夹都移到D盘了),只有一个“计算机”和一个“回收站”,而且桌面是黑色的,没有背景图片。这个步骤现在想想,是不是因为我以前把Admin istrator的“用户环境变量”设置到D盘的缘故了,所以能进入w in7系统,要不然咋解释?c:\users都没有了,还能进系统,逆天啊。不过这时还是有一点毛病的,就是系统不停的提示“****** ***引用了一个****不合法位置,该文件不在当前文件夹”,具体文字没记住,大概就这个意思吧,这个原因是肯定的:c:\users没有了,win7找不到Administrator的配置文件,晕菜了,不用管它,继续操作,找到C:\Users\Administrator\AppData\Local\History和C: \Users\Administrator\AppData\Local\Application Data这2个顽固文件夹,直接shift+delete(或者右键“使用360强力删除”),居然成功了(又一次搞笑吧?PE下、DOS下都删不了的东西,win7下能删,大概还是权限问题吧)。
5、下面就该建立链接镜像了,网上很多文章说可以用mklink命令,可我就死活也找不到这个该死的命令呢?我的系统是Ghost7(SP1)电脑公司装机旗舰版V2011.10,要么是这个系统源文件缺失,要么是因为移动了c:\users文件夹造成的(后来系统恢复
正常后再在CMD下运行,发现能用mklink命令了,说明造成的原因是后者)。我是这样解决的:因为在转移c:\users文件夹之前我就安装了Link Shell Extension这个镜像链接建立工具。我就在这个桌面黑屏的win7下完成了操作(试验时发现PE下它不能运行)。
这个软件真是个好东东:首先它不是快捷方式,它所建立的链接文件夹系统是认可的真实文件夹。链接文件夹与源文件夹是自动即时同化的,就是说无论你在源文件夹里增减项目还是在链接文件夹里增减项目,它们两个都始终保持高度一致,就像两面镜子,互相映衬。真正的空间占用在源文件夹所在分区,镜像链接文件夹所在分区不占用任何空间(链接文件夹右键属性显示的空间占用字节数不是真实的,真正有说服力的数据在于在分区盘符上点右键看到的空间占用数据)。
这个软件有2种操作方法:方法A、同时打开源文件夹及镜像链接文件夹所在路径窗口,右键拖动源文件夹到镜像链接目标窗口,松开右键,选择“创建连接点——目录连接点”就行啦。(如果是文件,仅有“创建符号链接选项”)。方法B、在源文件夹上点右键,左键单价“选择源连接点”,在需要创建链接的目标路径窗口空白处点右键,选择“创建为——目录连接点”就行啦。注意不需要先新建一个同名文件夹,再在里面建立链接,如果那样,就不是在目标窗口路径的根目录下创建链接了。
创建成功后,目标镜像链接文件夹就是这个样子,带个铁链子:
在这个链接文件夹上点右键,发现Link Shell Extension自动创建了一个叫“链接属性”的选项卡,可以查看它的源文件路径。
6、利用上诉第5条介绍的方法成功在C盘根目录下创建了D:\tmp and temp\users文件夹的镜像链接文件夹。目前已使用3天,系统未出现任何异常。
7、现在回忆一下这个艰难的过程,感觉在PE系统下为什么很多网上介绍的东西实施不了,大概我的PE光盘版本太旧的缘故吧。
8、虽然成功地移植了c:\users文件夹,但很多步骤的原理仍然琢磨不透,小白始终还是小白呀。建议各位童鞋不要贸然效仿,很多步骤都是冒着让系统崩溃的危险做的,就算要试,提前一定要把系统Ghost备份一下,万一弄不成,也可以一键恢复,留条后
路,还有就是准备一个最新的PE系统引导光盘,成功率应该高些吧。
9、说白了,其实这样也节约不了C盘的多少空间(几百兆而已),唯一的意义在于:users文件夹里随着系统使用时间的增加,有很多垃圾文件也在膨胀,放到其他分区里,不致于让系统C盘越来越胖,影响运行速度,备份系统时时间过长。
wzp原创
2013年3月28日
真正的移动版WIN7,在移动硬盘U盘上运行的WIN7
WIN7@USB攻略:把Windows 7旗舰版装到移动硬盘/U盘(VHD版) 真正的移动版WIN7,在移动硬盘/U盘上运行的WIN7 为什么要用VHD而不是直接用真实硬盘呢?因为——方便,用VHD的话,只要硬盘空间足够,就可以放进10个20个系统而不必考虑分区的问题,每个系统只不过是一个VHD文件罢了。卸载也非常方便,直接把相应的VHD删除,然后再删掉相应的bcd引导项就完事。制作另一个新的移动系统更是简单,把VHD复制到另一个移动硬盘,然后重建引导,就一切OK。 —————————————————————————————————— 我在前一个贴里讲了如何把WIN7安装到VHD里,然后用这个VHD启动计算机并且运行WIN7。 现在我会继续这个攻略,把这个装了WIN7的VHD移植到移动硬盘,然后用移动硬盘启动计算机,并且运行VHD中的WIN7。(U 盘也可以!只要它够大!) 制作好的移动版WIN7兼容性非常好,比我以前做的移动XP要更好!我用这个移动版WIN7启动了两台笔记本,联想Y450和Dell 的D630,完全没有任何问题。唯一的麻烦是第一次启动新计算机时,要重新安装驱动。移动版win7的性能比本地的要略低,一是USB2.0的速度限制,二是VHD的读写驱动会稍微拖慢硬盘读写速度,但是不会低太多,这个贴的最后,我会发本地win7和移动win7的性能对比图。 下面攻略开始: 工具准备 - 联想Y450本本,已安装Windows 7旗舰版(或者WINPE3.0版),用来给移动WIN7做引导 - Win7.vhd,15G,位于Y450 D:盘 - 移动硬盘,80G分为两个分区,分区一是移动XP的系统分区,分区二是数据盘。 步骤 1. 启动Y450进入Win7,打开win7磁盘管理工具,附加vhd文件,把D:/win7.vhd附加到系统。成功后可以在计算机里看到一个新分区,我给它分配的盘符是V:,所以V:盘里就是已经预先安装好的完整的win7系统文件。 2. 因为USB驱动的关系,这个VHD上的win7从移动硬盘上启动时会蓝屏报错:007B!所以下面要修改VHD win7的USB驱动。 2.1 进入V:\windows\inf\ 文件夹,找到如下文件,依次双击打开,找到对应的部分,修改内容如下(黄色背景红色字符为增加的内容),然后保存覆盖原文件:
同一局域网 WIN7电脑共享文件的设置方法
同一局域网电脑共享文件的设置方法许多朋友可能会需要用到两台电脑或者多台电脑来共享一些文件,如果能够联网的话,我们可以方便的直接使用QQ传送即可,但对于很多办公用户来说,企业内部是不连接外网的,即便是连接外网,也不可以登录QQ,另外使用U盘等设备来回跑,很麻烦。那么两台电脑要如何共享文件呢?其实只要是在同一个局域网,我们就可以通过两台电脑共享文件,来互相传文件,这也是很多办公用户所使用到的。 1、由于很多内部电脑都是在同一个局域网(在同一个路由器或者交换机相连的电脑成为局域网),那么我们可以先给每一台电脑设置一个固定的IP地址,如一个为192.168.1.10,另一个为192.168.1.20,子网掩码一般都是255.255.255.0,预防自动分配IP地址的时候引起冲突。 局域网本地IP设置方法
2、在两台电脑上都启用“Guest”账户。开始菜单---点击登录的用户头像---管理其他用户---单击来宾用户--启用来宾用户。 开启来宾账户(多数系统默认已经开启) 3、然后开始---设置---控制面板---管理工具---本地安全策略---本地策略---用户权限分配,找到从网络访问此计算机的选项,添加GUEST用户,如果有就不需要了;然后再看看拒绝从网络访问此计算机里有没有GUEST,如果没有GUEST 就不用设置了。
开启来宾账户权限 4、进入网络----网络和共享中心----高级共享设置,打开“家庭或工作”,在“网络发现”中选“启用网络发现”,在“文件和打印机共享”选“启用文件和打印机共享”,在“密码保护的共享”选“关闭密码保护共享”。
启用局域网网络共享设置 5、设置共享文件夹,再要共享的文件夹上点右键---属性---共享--高级共享--权限,选“everyone” ,然后添加,权限级别设置为“读取”,共享就可以了。如果要取消,就进入“高级共享”,去掉“共享”的勾就可以了。
真正能够在移动硬盘上运行的操作系统
真正能在移动硬盘上运行的操作系统 —把苹果装进你的移动硬盘 一些系统爱好者试图把操作系统装到移动硬盘,并试图在普通电脑上能够正常运行。本人也是系统爱好着,也曾试着把windows系统装在移动硬盘上,但试了N次以后还是没能成功。 对于一些系统爱好者来说,把苹果系统装进普通的电脑,已是轻而易举的事情,本人通过网上查询的一些教程,在自己的电脑上也成功的安装成了苹果系统,并能正常的运行,这要感谢那些编写教程大师们,为我提供了大量的指导和帮助。 对于一些喜欢折腾苹果系统的朋友来说,不想占用电脑硬盘的空间,又想尝尝苹果的味道,不妨试试把你的苹果系统装到移动硬盘里。本人通过多次的摸索和实践终于成功的把苹果系统装进了移动硬盘,并能在自己的电脑上正常的启动运行。 具体的方法如下: 首先要弄清楚你的电脑是否支持苹果系统,(如果不支持就别浪费时间了)再就是准备一些必须要的软件: 1.硬盘安装助手:本人用的是:leopard硬盘安装助手v0.3 2.能在windows系统中识别苹果分区的软件:HFS+ for Windows 10.0 + 3.苹果镜像文件,网上可以下载:本人这里用的是OS X 10.8.3 Install, 当然其他的也可以,最好是懒人版的,安装起来方便。 4.变色龙(折腾苹果的人知道):我这里用的是Chameleon_win_jb51 5.磁盘分区软件:PQ分区魔术师v10.0 (这款软件可以分区格式化成HSF格式。) 具体的做法: 方法一: 1.首先安装变色龙:
2.把你的电脑硬盘划分一小块地方有7G左右就够了,(网上编写教程的大师们教的,这里多 多感谢。)在磁盘管理器里,压缩卷或其他什么办法都行,建立一个小分区(新建简单卷),但不要格式化,最好是建磁盘的后面,尽量不影响其他的分区。 3.用硬盘安装助手把所下载的镜像写入到7G那个分区,写入方法网上教程里都有,这里就不多说了。(打开硬盘安装助手时一定要以管理员的身份运行)。
移动Win7用户文件夹
移动Win7用户文件夹(我的文档)默认位置至D盘 Windows7的用户文件夹默认所在位置是系统盘(通常是C盘)下的“\Users”目录之内。该文件夹中储存着所有的用户生成文件,比如你保存在“桌面”上的文件(实际上是保存在C:\Users\你的用户名\Desktop\目录之中),再比如你保存在“我的文档”里的文件(实际上是保存在C:、Users\用户名\Documents目录之中)。 用户文件夹处于系统盘的坏处在于,如若系统盘一旦坏掉,就可能连带用户文件一并丢失;其次,由于(随着使用不断生成的)用户文件处于系统盘,也没办法时常备份“干净的系统盘”。 如果能把用户文件夹挪到另外一块儿硬盘上(或者另外一个硬盘分区上),那么系统维护就会容易得多。平时生成的文件(大多数人放在“桌面”、“我的文档”里的文件最多),都被保存在系统盘(或分区)之外;于是随时都可以在不必担心用户文件丢失的情况下重新安装系统(或恢复系统备份)。 注意,以下假设你想把用户文件夹设置在D盘,假定D盘是NTFS分区。 1、新系统安装时: 在安装Win7的过程中,要求输入用户名及密码的时候,先不如输入任何信息,按“Shift+F10”呼出DOS窗口,输入以下命令: robocopy "C:\Users" "D:\Users" /E /COPYALL /XJ ------而后按下回车键,再输入 rmdir "C:\Users" /S /Q ------再按下回车键,最后输入 mklink /J "C:\Users" "D:\Users" ------以回车键结束命令输入 而后关闭DOS窗口,按部就班继续安装直至完成。 如此安装的Windows7,所有“用户特殊文件夹”(User Special Folder)的内容都已经被设置在D盘(非系统盘)上。 2、已经安装好的win7系统: 如果想要移动已安装好的Windows7中的用户文件夹,那么就要按以下步骤操作(稍微麻烦一点,并且过程中可能会出现无法拷贝文件的情况): ①关闭所有应用程序: 1. 按一下“Windows”键,输入“计算机管理”之后按“Enter”,呼出“计算机管理器”; 2. 鼠标点击“Administrator”,选择属性,而后在随后的对话框中去掉“帐户已禁用”之前的勾,而后关闭“计算机管理器”;
教你把Win7安装在U盘或者移动硬盘上
把Windows7安装在U盘或者移动硬盘上【实战】 很多朋友都会使用U盘安装Windows7或者WindowsXP之类的,某些论坛也提供了一些PE镜像下载。 但是,PE的不足之处还是很多的,功能上有局限性,而且相当一部分主板不支持PE启动。 前几天突发奇想,对于开发人员来说,需要的不是PE,我们需要一个操作系统,并且集成了开发工具。 这样,无论走到哪里,都可以直接插上U盘或者移动硬盘,进行开发;当然,如果这样都做到了,自然是随心所欲了。 经过2天的测试,终于找出了最稳定的制作方法。 注:支持Windows7,Windows Server 2008 ------------------------------- 准备: 1。一个U盘,体积大于2.5G即可,用来承载Windows7的镜像; 当然,如果你已经刻录或者花5块钱买了一张D版的Windows7光盘,更方便了。2。一台电脑,提前安装好Windows7旗舰版或者Windows Server 2008,当然,VISTA也行。 3。一块移动硬盘,体积大于9G即可。 4。软件工具以及驱动、引导程序,配置文件若干,我会打包提供下载。 附件工具包,在本文末尾提供下载。 ------------------------------- 准备工作到这里就完事了,我们先启动电脑,然后创建我们的虚拟磁盘,开始,运行,CMD,然后输入命令DISKPART,然后输入create vdisk file命令,如图:
大概等了3分钟,就创建完毕了。。。 这个时候,就可以把Windows7系统写入到这个VHD虚拟磁盘上去了。插入提前准备好的Windows7光盘,呵呵,如果有提前做好的启动U盘也行。然后重新启动,开始安装Windows7,到选择语言的节目的时候,按下键盘上的SHITF+F10,弹出控制台,输入命令: diskpart select vdisk file=e:\win7.vhd attach vdisk 这时候系统会提示连接虚拟磁盘成功,然后,我们点安装即可,接着,在安装的时候选择我们的虚拟磁盘即可。剩下的时间就是等待安装成功。。。大约10分钟后。。。。系统安装完毕,然后自动重启,重启之后的启动菜单非常有趣,有两个Windows7,别担心,先进入我们刚刚安装完毕的再说。 进入了我们刚刚安装完毕的Windows7后,以管理员身份运行cmd,然后输入命令: bcdedit /v输入完这个,会提示一堆信息,通过路径,找到我们的VHD虚拟磁盘的标示符,复制。 其实这个标示符就是一个GUID,搞过软件开发的都知道。 继续输入命令: bcdedit /set {刚才的GUID} description “Windows 7 VHD” bcdedit /displayorder {GUID} /addlast OK,这个时候,重启,会在启动菜单里看到我们的Windows 7 VHD项目了。 ------------------------第一阶段结束---------------------------
win7系统电脑,如何设置共享,共享计算机的用户名和密码怎样设置
百度文库的东西自己能找到方法的。。。XP与WIN7如何共享 第一,双击桌面上网络图标。 第二,单击上面网络共享中心。 第三,单击左边的更改高级共享设置,在这儿设置你的共享方式。 第四,将启用网络发现,启用打印共享选选中。其他选项根据个人的需要自己确定如何设置共享。 你再双击网络图标,看看你的网上邻居是不是出现了呢? win7如何共享上网? 当用xp访问win7共享的时候(在地址栏输入\\192.168.0.3),出现“Windows 找不到'\\192.168.0.3'。请检查拼写是否正确,然后重试,或单击"开始"按钮,再单击"搜索",搜索项目。”提示,如下图 解决办法:打开win7上的控制面板,进入“系统和安全” 进入“Windows防火墙” 通常来说,防火墙应该是开启的,点击“打开或关闭Windows防火墙” 选择“关闭Windows防火墙(不推荐)” 防火墙被关闭 此时,再到xp系统的电脑上访问共享 会出现两种情况: 1.win7登陆时需要键入密码 键入win7的用户名和密码,登陆 访问共享成功!(win7上暂无任何共享) 2.win7登陆时无需键入密码 键入win7的用户名,密码为空,提示“\\192.168.0.3无法访问。您可能没有权限使用网络资源。请与这台服务器的管理员联系以查明您是否有访问权限。登陆失败:用户账户限制。可能的原因包括不允许空密码,登陆时间限制,或强制的策略限制。”
由于win7登陆账户无密码,但是又由于安全方面的策略不允许空密码访问共享,所以,此时无法登陆。 解决方法:到win7上的控制面板里打开“用户账户和家庭安全” 打开“用户账户” 在“更改用户账户”中打开“管理其他账户” 可以看到“Guest 来宾账户没有启用”,点击Guest来宾账户 启用来宾账户 来宾账户已经启用 再次在xp系统下访问win7共享,又有提示信息“\\192.168.0.3无法访问。您可能没有权限使用网络资源。请与这台服务器的管理员联系以查明您是否有访问权限。登陆失败:未授予用户在此计算机上的请求登陆类型。” 这是因为Guest账户在win7操作系统里默认不允许从网络访问win7的计算机. 在win7中使用gpedit.msc打开本地组策略编辑器 “本地计算机策略”->“计算机配置”->“Windows设置”->“安全设置”->“本地策 略”->“用户权限分配” 在本地组策略编辑器的“策略”中找到“从网络访问此计算机”,打开后,点击“添加用户和组” 在“输入对象名称来选择”中添“guest”,点击“检查名称 名称存在,点击“确定” guest账户已经成功添加。 在本地组策略编辑器的“策略”中找到“拒绝从网络访问这台计算机”,打开后看到guest账户在其中 点击guest账户,删除 删除成功 再用xp访问win7共享,访问共享成功!(win7上暂无任何共享)
win7共享文件夹设置方法全解
win7共享文件夹无法访问怎么办?共享文件夹无权限访问设置 方法 作者:佚名来源:绿茶软件园2014-06-25 13:44:27 3 win7共享文件夹无法访问怎么办?绿茶小编胖胖带来了win7共享文件夹无权限访问设置方法,在Win7系统中使用家庭组共享文件方便快捷,但是遇到无法访问情况该如何解决呢? 第一步、同步工作组 不管使用的是什么版本的Windows 操作系统,首先要保证联网的各计算机的工作组名称一致,要查看或更改计算机的工作组、计算机名等信息,请右键单击“计算机”,选择“属性”。 若相关信息需要更改,请在“计算机名称、域和工作组设置”一栏,单击“更改设置”。 单击“更改”。
输入合适的计算机名/工作组名后,按“确定”。
这一步操作完成后,请重启计算机使更改生效。 第二步、更改Windows7 的相关设置 打开“控制面板网络和Internet网络和共享中心高级共享设置”,启用“网络发现”、“文件和打印机共享”、“公用文件夹共享”;“密码保护的共享”部分则请选择“关闭密码保护共享”。
绿茶小编胖胖提醒:媒体流最好也打开;另外,在“家庭组”部分,建议选择“允许Windows 管理家庭组连接(推荐)”。 第三步、共享对象设置 现在我们转向共享对象,最直接的方法就是将需要共享的文件/文件夹直接拖拽至公共文件夹中。如果需要共享某些特定的Windows 7 文件夹,请右键点击此文件夹,选择“属性”。
win7共享文件夹无法访问解决方法:点击“共享”标签,单击“高级共享”按钮。
勾选“共享此文件夹”后,单击“应用”、“确定”退出。 如果某文件夹被设为共享,它的所有子文件夹将默认被设为共享,在前面第二步中,我们已经关闭了密码保护共享,所以现在要来对共享文件夹的安全权限作一些更改。右键点击将要共享的文件夹,选择“属性”。在“安全”页上,单击“编辑” 。
Win7移动Users到D盘 (桌面移动到D盘)
默桌面在C:\Users\Administrator\Desktop ,只需要将C:\Users移动到D:\Users,就实现了桌面移动到D盘。 注意:Administrator 是你的登陆用户名 1、新系统安装时: 在安装Win7的过程中,要求输入用户名及密码的时候,先不如输入任何信息,按“Shift+F10”呼出DOS窗口,输入以下命令: robocopy "C:\Users" "D:\Users" /E /COPYALL /XJ ------而后按下回车键,再输入rmdir "C:\Users" /S /Q ------再按下回车键,最后输入 mklink /J "C:\Users" "D:\Users" ------以回车键结束命令输入 而后关闭DOS窗口,按部就班继续安装直至完成。 如此安装的Windows7,所有“用户特殊文件夹”(User Special Folder)的内容都已经被设置在D盘(非系统盘)上。 2、已经安装好的win7系统: 如果想要移动已安装好的Windows7中的用户文件夹,那么就要按以下步骤操作(稍微麻烦一点,并且过程中可能会出现无法拷贝文件的情况): ①不重启情况下使用 1. 按一下“Windows”键,输入“计算机管理”之后按“Enter”,呼出“计算机管理器”; 2. 鼠标点击“Administrator”,选择属性,而后在随后的对话框中去掉“帐户已禁用”之前的勾,而后关闭“计算机管理器”; 3. 注销当前用户(注意,不是“切换用户”),而后以“Administrator”登录 4. 打开命令行窗口,输入以下命令: robocopy "C:\Users" "D:\Users" /E /COPYALL /XJ /XD "C:\Users\Administrator" 5. 注销Administrator,重新用你的用户名登录Windows7,而后到“计算机管理器”里禁用Administrator; 6. 以管理员身份打开一个DOS窗口,输入以下命令:
怎么样用移动硬盘安装winxp系统或者win7系统图文教程
怎么样用移动硬盘安装winxp系统/win7系统移动硬盘怎么样重装系统教程 本次教程以winxp系统为例,对于怎么样用移动硬盘安装win7系统过程思路基本相同。 系统要求:要制作移动电脑硬盘启动盘,把winpe系统安装到移动电脑硬盘上。 首先:要确认电脑主板支持USB-HDD,电脑内存大于256兆。(现在电脑一般都满足要求) 其次:下载最新老九winpe系统老毛桃修改撒手不管版(Build070911)结构简易,安装更方便。(里面有安装教程) 准备工作:文章来源:https://www.360docs.net/doc/9112105885.html, 1、检查将移动电脑硬盘分好区,设置第一分区为主分区并激活为活动状态。插上移动电脑硬盘,鼠标点击我电脑,右击选择管理,鼠标点击电脑电脑硬盘管理,显示状态电脑电脑硬盘1如移动硬盘安装系统图。 3、鼠标点击移动电脑硬盘第一个盘符H,右击运行格式化如移动硬盘安装系统图,本机实验FAT32,NTFS格式均可。
16、鼠标点击YES安装GHOST系统到电脑硬盘。完成后关闭窗口,关闭电脑,移除移动电脑硬盘。重新开机进行后续安装。恢复镜像跟在DOS(英文Disk Operating System缩写,汉语是“磁盘操作系统”。)下面操作一样,但要注意一点:电脑硬盘要选对.通常移动电脑硬盘会默认为第一电脑硬盘,另外为第二电脑硬盘 (责任编辑:电脑学习网)
安装过程(在需要装系统电脑上完成)文章来源:https://www.360docs.net/doc/9112105885.html, 5、重启电脑,开机按DELETE,进入主板BIOS,设置第一启动为USB-HDD,保存退出,winpe系统启动后画面如移动硬盘安装系统图。
WIN7和XP系统在局域网文件共享设置方法
WIN7/XP系统在局域网文件共享设置方法 现代家庭,多数都有2台以上电脑,我家就有两台笔记本,一台台式机。笔记本因为买得晚通常配置较高,一般装的是WIN7系统,而台式机配置因为买的早配置相对较低,一般装的是XP系统。有时候想把台式机中的文件移到笔记本上,亦或是把笔记本中的文件移到台式机上,如果文件小用个U盘也挺方便,如果是几个G或者几十个G的话你会不会觉得相当纠结?学习了本文的设置方法你就再也不需要纠结了。好了,废话少说,现在开始学习局域网中文件共享的设置方法。 Windows XP和Windows 7系统的计算机通过局域网互联时,经常出现安装Windows XP系统的计算机很难在网上邻居中找到安装Windows 7系统的计算机的情况,反之也一样。具体表现就是网上邻居中可以显示计算机名但无法访问,或者根本找不到对方的计算机。 问题分析 在访问权限方面,WIN7确实做了诸多限制,通过对WindowsXP 和Windows7操作系统的设置,可以实现Windows 7 和Windows XP系统的局域网互连互通以及文件共享。 设置前必须先要关闭系统的防火墙(Mcafee、诺顿等)。若必须使用防火墙功能,建议用户咨询一下杀毒软件公司具体的局域网的权限设置方法。
解决方案 一、WindowsXP系统的设置方法: 设置共享可能对你电脑中的资料安全有负面影响,自己要对保密、安全、共享之间作个平衡。为了提高安全性,建议使用NTFS 磁盘格式,并对隐私文件设置读写权限。 1、WIN7系统设置方法: 选择要共享的文件夹 电脑常识 右键点击文件夹属性
设置文件夹高级共享选项
Windows7的用户文件夹彻底转移
怎样把c:\users\ 这个文件夹彻底转移呢? Windows7的用户文件夹默认所在位置是系统盘(通常是C盘)下的“\Users”目录之内。该文件夹中储存着所有的用户生成文件,比如你保存在“桌面”上的文件(实际上是保存在C:\Users\你的用户名\Desktop\目录之中),再比如你保存在“我的文档”里的文件(实际上是保存在C:、Users\https://www.360docs.net/doc/9112105885.html,\Documents目录之中)。而随着Windows里安装的软件越来越多,就会有越来越多的“用户生成文件”被保存在“用户文件夹”里。在资源管理器的地址栏里输入“%AppData%”之后回车,就可以看到有多少软件把用户生成数据保存在那里:用户文件夹处于系统盘的坏处在于,如若系统盘一旦坏掉,就可能连带用户文件一并丢失;其次,由于(随着使用不断生成的)用户文件处于系统盘,也没办法时常备份“干净的系统盘”。 如果能把用户文件夹挪到另外一块儿硬盘上(或者另外一个硬盘分区上),那么系统维护就会容易得多。平时生成的文件(大多数人放在“桌面”、“我的文档”里的文件最多),都被保存在系统盘(或分区)之外;于是随时都可以在不必担心用户文件丢失的情况下重新安装系统(或恢复系统备份)。 注意,以下假设你想把用户文件夹设置在E盘,假定E盘是NTFS分区。 在安装Win7的过程中,要求输入用户名及密码的时候,先不如输入任何信息,按“Shift+F10”呼出DOS窗口,输入以下命令: robocopy "C:\Users" "E:\Users" /E /COPYALL /XJ rmdir "C:\Users" /S /Q mklink /J "C:\Users" "E:\Users" 而后关闭DOS窗口,按部就班继续安装直至完成。 如此安装的Windows7,所有“用户特殊文件夹”(User Special Folder)的内容都已经被设置在E盘(非系统盘)上。 如果想要移动已安装好的Windows7中的用户文件夹,那么就要按以下步骤操作(稍微麻烦一点,并且过程中可能会出现无法拷贝文件的情况): 0. 关闭所有应用程序; 1. 按一下“Windows”键,输入“计算机管理”之后按“Enter”,呼出“计算机管理器”; 2. 鼠标点击“Administrator”,选择属性,而后在随后的对话框中去掉“帐户已禁用”之前的勾,而后关闭“计算机管理器”; 3. 注销当前用户(注意,不是“切换用户”),而后以“Administrator”登录 4. 打开命令行窗口,输入以下命令:robocopy "C:\Users" "E:\Users" /E /COPYALL /XJ /XD "C:\Users\Administrator" 5. 注销Administrator,重新用你的用户名登录Windows7,而后到“计算机管理器”里禁用Administrator; 6. 重启电脑-->F8-->修复计算机-->下一步-->管理员用户和密码登录-->命令提示符,打开一个DOS窗口,输入以下命令: rmdir "C:\Users" /S /Q mklink /J "C:\Users" "D:\Users" exit 重启电脑即可
把win7安装在移动硬盘的详细说明
把win7安装在移动硬盘的详细说明 一、出发点 因为使用的是公司的电脑,所以有很多限制,最关键的是没有超级管理员权限,用起来非常不爽。而且公司为了追求稳定和兼容性,用的也是XP系统。win7上市已经很久了,很早就想体验一下win7,所以打算装个win7来试试。在电脑硬盘上安装双系统是比较简单的办法,可是考虑到公司的电脑,最好还是尽量少更改设置,安装第二系统就不太好了。突然想到自己有个移动硬盘,要是能把win7装在移动硬盘上就好了,这样不必对公司电脑的硬盘做太多更改,上班的时候进XP系统,下班自己娱乐的时候进win7,实在是个不错的选择。于是开始行动起来。 二、失败与成功 最开始的想法比较简单,用PE把下载的Ghostwin7镜像恢复到移动硬盘分区就好了,可惜在启动的时候即使选择USB-HDD也是无法进入win7,每次都是进入XP系统,实在有点郁闷。于是开始搜索资料,学习新方法。第一次尝试以失败告终。 无忧启动论坛以研究系统启动为主,于是在无忧上开始查找资料,很幸运找到了一个方法。于是开始实践。 准备工作 1、下载一个win7安装版的ISO,这个大家可以下载一个自己喜欢的即可,论坛里便有资源。 2、准备所需的软件,无忧可以下载https://www.360docs.net/doc/9112105885.html,/viewthread.php?tid=143569(这个软件可能不是必须的,因为我的PE是XP内核,不能执行win7安装盘的setup,所以得用这个软件) 3、准备一个PE工具盘,我用的是深山红叶的V32,量产到U盘使用。 第一步:进入pe,用虚拟光驱加载win7安装版的ISO,把光盘sources文件夹install.wim 复制到硬盘上,注意不能目标分区 第二步:把移动硬盘目标分区(一定要是主分区)设置成活动 第三步:运行安装软件,界面如下
win7权限和共享设置权限
win7权限和共享设置权限 1.c盘右键属性“安全”“完全控制” 2.UAC设置到最低 共享 八步连通局域网内的Windows7和XP第一步:设置网卡参数 进入控制面板选择“查看网络状态和任务“,选择更改适配器设置,进入本地网络设置。在使用的本地连接上点击右键选择属性,在弹出的界面中双击“Internet协议版本4”进入网络参数设置。 设置网卡参数 第二步:打开Win7共享设置 在“打开网络和共享中心”界面中单击左侧的“更改高级共享设置”,打开“高级共享设置”窗口, 设置网络发现,文件和打印机共享,公用文件夹共享为启用,关闭密码保护共享,设置完成后,单击保存修改即可。 更改文件共享设置 第三步:设置Win7工作组 右键点击计算机选择“属性”,在左边选择“高级系统设置”,在弹出的窗口中切换到“计算机名”,点击“更改”,再在弹出的“工作组”选项将2台计算机设置成同样的工作组。设置工作组 第四步:开启Win7文件夹共享功能 右键单击需要共享的文件夹选择属性,选择“共享”,再点击下方的“高级共享”,在弹出的窗口中选择共享此文件夹。 设置文件夹共享 第五步:关闭Win7防火墙 防火墙有可能造成局域网文件的无法访问。进入“网络和共享中心”,单击“Windows的防火墙”,在打开的“Windows的防火墙”窗口中,单击“打开或关闭Windows防火墙”命令,在打开的窗口中选择“关闭Windows防火墙”选项,单击“确定”保存。关闭防火墙 第六步:启用Win7文件夹共享规则 防火墙关闭后,在“防火墙设置”界面左边的“高级设置”中,在“入站规则”和“出站规则”这两个规则中分别找到“文件和打印机共享”选项,并且将其全部选项设定成“启用规则”。 第七步:设置Win7文件共享权限 Windows7中要实现文件共享还需要设置文件夹的共享权限。查看共享文件的属性,随后切换到“共享”选项卡里,单击“高级共享”,打开“高级共享”对话框,在“权限”中依次单击“添加”→“高级”→“立即查找”。然后在查找的结果中选择“Everyone”,并且根据需要设置好用户的操作权限。 第八步:打开Win7 NTFS格式文件权限 Windows7中我们使用的磁盘格式为NTFS,还需要设置NTFS格式的权限。右键单击需要共享的文件夹,依次选择“属性”→“安全”,在“组或用户名”栏点“编辑”,再点“添加”,在“输入对象名称来选择”中输入“Everyone”点“确定”即可。 设置NTFS文件权限 设置之后重启即可,以上八个步骤并非是必须,只是针对所有电脑可能出现的问题而采取的解决方法,如果中间有的设置已经完成,跳过即可。通过以上方法即可解决局域网中XP系统的电脑访问Windows7共享文件打不开的问题,如还有问题,请确保XP系统的电脑共享设置正确。
Win7文件夹内文件随意拖动排列
Windows7文件夹中的文件随意拖动排列的解决办法 Windows 7确实是由于设计原因,为了节约自定义视图对未知的记忆功能所消耗的资源,取消了自定义排序的方式。这个是Ramesh Srinivasan写的一个解决这个问题的注册表补丁文件,但是据说有一些后遗症,就是运行之后“平铺视图”就不见了。如果你经常使用平铺视图就别用这个方法了,如果不用则可以试试。但是西部e网这里还有恢复“平铺视图”的办法,哈哈,在文章底部,可以看看。但是提示使用前先备份一下注册表。 将下面蓝色文字部分的代码复制到文本文档中,并将该文本文档的后缀名.txt改为.reg。双击导入该注册表文件,注销系统后重新登录系统,就可以解决Windows7文件夹中的文件不能随意拖动排列的问题。 Windows Registry Editor Version 5.00 ;Disable Full Row Select feature in Windows 7 ;Created by Ramesh Srinivasan ;Created on 19 Feb 2010 [-HKEY_CURRENT_USER\Software\Classes\Local Settings\Software\Microsoft\Windows\Shell\Bags] [HKEY_CURRENT_USER\Software\Microsoft\Windows\CurrentVersion\Explorer\Advanced] "FullRowSelect"=dword:00000000 [HKEY_CURRENT_USER\Software\Classes\Local Settings\Software\Microsoft\Windows\Shell\Bags\AllFolders\Shell] "KnownFolderDerivedFolderType"="{57807898-8C4F-4462-BB63-71042380B109}" "SniffedFolderType"="Generic" ;Generic - Folder Template [HKEY_CURRENT_USER\Software\Classes\Local Settings\Software\Microsoft\Windows\Shell\Bags\AllFolders\Shell\{5C4F28B5-F869-4 E84-8E60-F11DB97C5CC7}] "Rev"=dword:00000000 "FFlags"=dword:43000001 "Vid"="{137E7700-3573-11CF-AE69-08002B2E1262}" "Mode"=dword:00000004 "LogicalViewMode"=dword:00000001 "IconSize"=dword:00000010 "ColInfo"=hex:00,00,00,00,00,00,00,00,00,00,00,00,00,00,00,00,fd,df,df,fd,10,\ 00,00,00,00,00,00,00,00,00,00,00,04,00,00,00,18,00,00,00,30,f1,25,b7,ef,47,\ 1a,10,a5,f1,02,60,8c,9e,eb,ac,0a,00,00,00,10,01,00,00,30,f1,25,b7,ef,47,1a,\ 10,a5,f1,02,60,8c,9e,eb,ac,0e,00,00,00,78,00,00,00,30,f1,25,b7,ef,47,1a,10,\
Win8安装到移动硬盘图解教程
教你把Win8安装到移动硬盘图解教程(图文) 作者:来源:本站整理2012-03-16我要评论字号:大中小 Win 8开始支持在USB设备上启动,那么这样就可以将Win8随身携带,下面来看看怎么去制作移动Windows 8。 移动Win8原理解析 本文的方法是通过启动移动硬盘里装有Win8系统的VHD文件,从而实现移动系统的效果。
移动Win8的工具准备 1、Win8系统镜像文件 2、移动硬盘(有一个主分区,文件系统必须为NTFS格式,空闲空间至少10GB以上) 3、BOOTICE(用于激活主分区和更改硬盘引导记录) 4、Windows VHD 辅助处理工具(用于挂载VHD文件) 开始制作移动Win 8
一、更改移动硬盘引导记录并激活主分区 1、运行下载到的“BOOTICE”,在目标磁盘选中当前移动硬盘,单击“主引导记录”,然后选择“Windows NT6.x默认引导程序”,最后单击“安装/配置”。 2、返回程序界面,单击“分区管理”,然后在分区列表选中移动硬盘的主分区(一般为第一分区),单击“激活”,这样我们就可以从移动硬盘启动系统了。 二、为移动硬盘添加VHD启动项 1、用解压软件将Win8系统镜像解压,比如解压到“D:/win8”目录,接着将 “d:/win8/bootmgr”文件和“d:/win8/boot”文件夹复制到移动硬盘的主分区根目录下。
2、再次运行“BOOTICE”,切换到“BCD编辑”选项卡,单选“其他位置的BCD文件”,单击“浏览”选择刚复制到移动硬盘上的“boot/bcd”文件。 3、单击“查看/修改”,在弹出的窗口单击“添加→Windows NT6.x VHD启动项”,然后按照下列的设置添加VHD启动: 目标磁盘:当前移动硬盘 启动分区:当前移动硬盘活动主分区(一般为第一分区) 设备文件:/win8.vhd 菜单标题:启动VHDwin 8
如何将操作系统装入移动硬盘
如何将操作系统装入移动硬盘 导读:我根据大家的需要整理了一份关于《如何将操作系统装入移动硬盘》的内容,具体内容:你还在为不知道而烦恼么?接下来是我为大家收集的教程,希望能帮到大家。:1、检测是否具备安装条件在制作移动硬盘启动系统时,首先要检测自己主机的主板是否支持移动硬盘... 你还在为不知道而烦恼么?接下来是我为大家收集的教程,希望能帮到大家。 : 1、检测是否具备安装条件 在制作移动硬盘启动系统时,首先要检测自己主机的主板是否支持移动硬盘启动,方法如下:开机启动时按下F2或Del键,进入BIOS设置。打开"Advanced BIOS Features setting"项后,找到"First boot device"子项,查看其中是否带有"USB-HDD"(USB移动硬盘)启动选项。如果有该选项的话,那说明你的主板可以支持USB移动硬盘来引导系统。 2、为移动硬盘写入可引导信息 如果在上面的测试中,你的移动硬盘未能正常引导到DOS系统,说明你的移动硬盘不支持USB-HDD启动功能。不用急,这并不代表你就不可以进行制作,我们可使用第三方软件 USBoot和Partitionmagic为移动硬盘写入引导信息。 在 Windows XP系统下连接好移动硬盘,启动USBoot程序,在列表中可看到移动硬盘的型号。选择移动硬盘,点击"点击此处选择工作模式",在
弹菜单中选择"HDD模式".再点击"开始"按钮进行操作。此时会弹出提示警告,确定后软件开始对USB硬盘写入相关信息。在提示"请拔下U盘"时,拔下移动硬盘。接着程序会提示"请再次插上U盘"时,需要再次将移动硬盘连接到主机,这样软件将会向USB硬盘写入启动信息,并提示操作成功。由于USBoot对大容量的USB移动硬盘存在一些兼容问题,因此还需要使用 Partitionmagic 8.0来修复一下分区。启动PartitionMagic后,软件会自动提示发现USB硬盘有分区错误,并询问是否需要修复,确定后PartitionMagic将对分区进行自动修复。当完成后,右键点击分区列表中标记为"USBHDD-BOOT"的分区,选择弹出菜单命令"转换FAT32",命令,确定后再点击窗口左下角的"应用"按钮,PartitionMagic就开始对USB硬盘操作。最后程序会提示重启电脑,选择"是"重新启动电脑即可。 3、划分系统安装分区 为移动硬盘写入引导信息后,移动硬盘上还有很多空间未分配,可打开"控制面板管理工具计算机管理"项,再展开"存储硬盘管理"子项,在未分配的空间上点击鼠标右键,从弹出菜单中选择"创建"命令,并按照提示完成分区与格式化操作。在操作时,最好单独划分一个系统分区,用来安装Windows XP系统,而其它分区用于储存数据。当划分完毕后,右键点击第一个系统分区,选择弹出菜单中的"将硬盘分区标为活动的"命令,即可使用该分区引导系统了。在操作过程中,一定要切记在磁盘管理工具中将系统分区标记为活动状态,否则在安装了Windows XP系统后,将无法进行正常的引导操作。 4、在移动硬盘上安装Windows XP
把系统装在移动硬盘上
在硬盘上安装Windows XP大家肯定都会,不过你知道怎么把Windows XP安装到移动硬盘,甚至U盘上吗?按照一般的方法,任何版本的Windows都是不能安装到移动存储器上的,因为安装程序无法找到相应的设备。不过如果对安装文件动一点小“手术”,这个问题就迎刃而解了。 既然在固定硬盘上可以成功安装Windows,那我们为什么还要把它装到移动硬盘里?这样做有什么好处?毕竟操作系统(尤其是Windows 2000/XP这类基于NT的系统)不像一般软件,可以安装到移动硬盘中,并且可以把硬盘连接到任何计算机中都使用。而操作系统一旦安装好,就固定了,如果将安装操作系统的硬盘连接到其它配置的计算机上,系统将无法启动。 可以假设这样一个情况:我需要在计算机上处理一些机密数据,例如系统中可能保存了我的数字证书、重要文件。按照传统的方法,为了保证安全,我需要给帐户设置密码,并将文件加密和设置权限。不过这样还是不够安全,因为别人就算无法读取这些数据,也可能直接将其删除,甚至格式化整个硬盘,一样会给我带来损失。如果将操作系统安装到移动硬盘上就不同了,我们可以只在需要的时候才将安装了操作系统的移动硬盘连接到计算机上,然后关机,并拔掉计算机上现有的固定硬盘,再开机,移动硬盘上的系统就启动起来了。当我们用完之后,只需要关机,拔掉移动硬盘,然后将固定硬盘重新连接,并将移动硬盘保存到安全的地方,不仅系统本身,所有文件的安全也可以得到保障。毕竟一个大到可以装进整台电脑的保险柜要比随便一个装移动硬盘的保险柜贵多了,而且把电脑搬来搬去自然没有拿移动硬盘方便。 你不用担心在移动硬盘上安装的操作系统和安装在固定硬盘上的有什么不同,实际上完全没有区别,所有程序都可以正常运行。 前提条件 ● 为了继续下面的大部分操作,需要有一台已綷-安装好Windows操纵系统的台式机。 ● 一个兼容USB 2.0标准的移动存储设备。这个设备可以是移动硬盘,甚至可以是大
装机部署系列教程——移动硬盘安装windows7
在了解了U盘安装windows7之后,现在我们再更进一层,用移动硬盘来安装windows7,不得不说一下移动硬盘安装操作系统的原理: 我们先谈一谈PC机的启动过程吧,只是很简略的谈一谈,关于详细的过程以后我会专门写相关的教程来和大家讨论的,当按下电源时,CPU复位,上电自检,BIOS启动,BIOS 根据CMOS中设置的启动顺序去读取相关设备的引导代码,如果硬盘是第一启动项,BIOS 会读取硬盘的主引导记录MBR,MBR是一段代码,512字节,位于硬盘的0柱面0磁头1扇区,将控制权转交给MBR中的引导代码,MBR中的主引导程序再读取DPT(分区表),定位活动分区,读取活动分区的引导扇区(一般叫做DBR),然后将CPU控制权转交给DBR中的引导程序,然后这段引导程序加载操作系统启动所必须的文件,并将控制权转交给这些文件,之后的过程更加复杂,我们不探讨,要了解移动硬盘装系统的原理,我们只需要了解这些东西就行了。移动硬盘启动的原理其实和硬盘启动的原理一样的,只是在读取MBR代码是读取的移动硬盘的MBR。根据我以上所述,制作一个移动硬盘启动盘需要做以下几件事情: ①给移动硬盘新建一个分区,大概4G左右; ②将这个新的分区设置为活动分区; ③将引导代码写入这个分区; ④在BIOS里将移动硬盘设置为第一启动(需主板BIOS支持,早期的电脑都不支持移动 硬盘启动) 下面是图文结合的教程: 一.给移动硬盘新建一个4G的分区,并将该分区设置为活动分区
二.将引导代码写入这个新建的分区,用到bootsect.exe这个小工具,可以从win7镜像文件中提取,该软件位于镜像文件的boot文件夹内!
UEFI引导移动硬盘(U盘)安装win7 64位(针对做了RAID的机器)
UEFI引导移动硬盘(U盘)安装win7 64位(针对做了RAID的机器)--黄朝勋 前言: 步入大数据时代,目前很多时候,2T的硬盘已经无法满足我们的需求,为了减少成本及数据安全,我们可以使用磁盘阵列(RAID)将多块硬盘组合起来使用,这里介绍使用RAID的机器是如何安装WIN7 64位系统。(其他没有用磁盘阵列(RAID)而硬盘超过2T的可以直接用支持UEFI启动的PE U盘安装) 前提: 一、主板BIOS支持UEFI。 一般来说,支持UEFI的BIOS,都有类似于UEFI BOOT的选项,开启即可。 二、原版64位win7镜像。 PS:windows 7 32位是不支持EFI引导的。 制作安装分区(移动硬盘(U盘)): 1、首先在移动硬盘(U盘)准备一个FAT32分区,一定要FAT32分区,因为efi bios 只能识别FAT32分区,可用空间-推荐5G,最低要求能放下win7 镜像解压出的所有文件。主分区也行,逻辑分区也行,不需要有引导功能。为方便叙述,该分区称为Install分区。 2、将win7 x64系统镜像中的所有文件复制到Install分区根目录 3、将Shell.efi复制到到Install分区根目录 4、将bootmgfw.efi复制到Install分区根目录 (Shell.efi、bootmgfw.efi可以在win8、win10镜像中找到,或者在百度里下载)最终,Install分区目录结构如下图
从EFI启动到EFI shell 1.开机按DELETE进入BIOS设置,在最后一下项EXIT中有选项:Launch EFI shell from filesystem device
