显卡视频双显示器输出全攻略

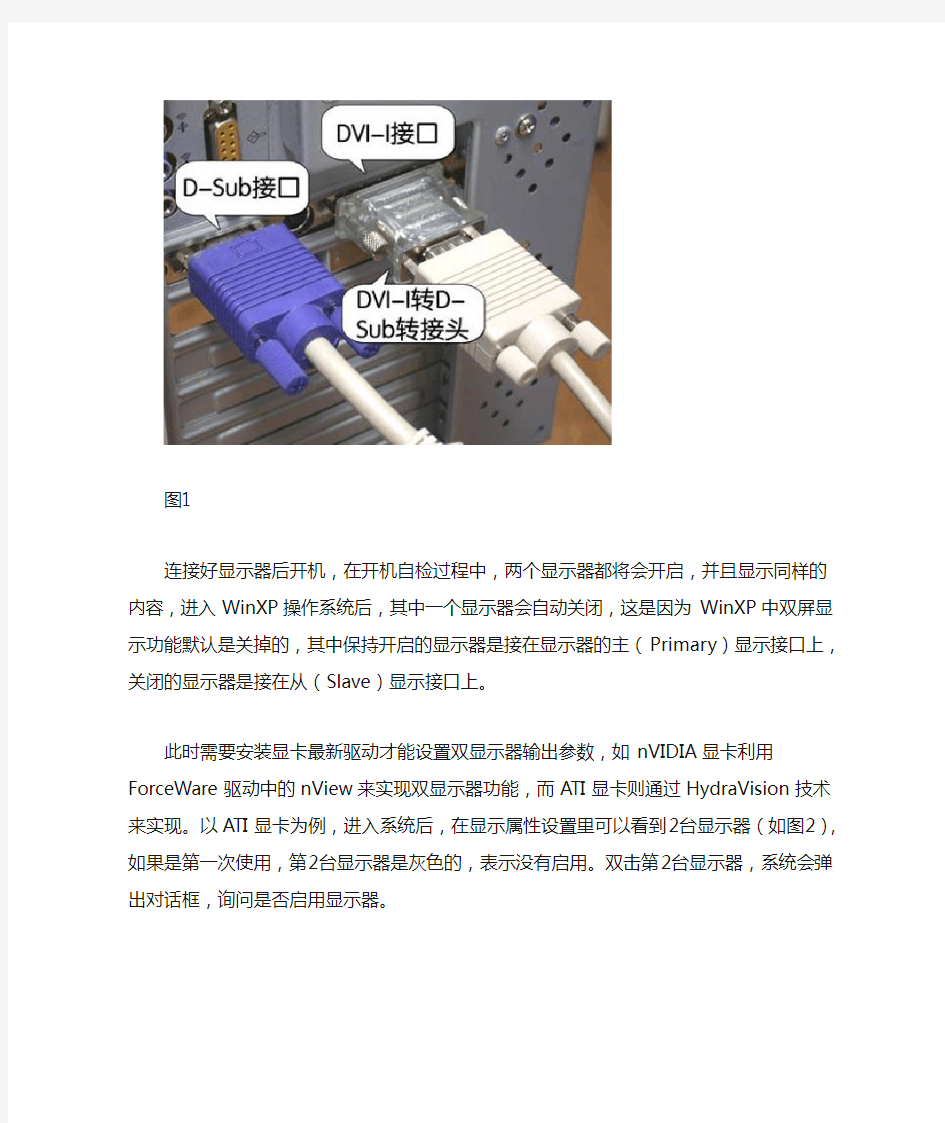
让视野广阔无边:显卡视频输出全攻略
--- 双显示器配置攻略
作为PC的显示适配器,显卡一直充当着显示“颜面”的任务,然而,显卡并不仅仅只能接一个显示器,除了可接多个显示器外,还能连接电视机、DV以及家用录象机等设备上应用,如何用好显卡的视频输出功能,这将给你的学习、游戏以及工作带来很大的帮助!不过不少初级用户对视频输出还是不太了解的,本文就用实例来为这些新手门指路。
一、视野轻松翻两倍:显卡双头输出应用
一般而言,现在不少显卡具备了两个输出接口(一个D-SUB+一个DVI或者双DVI),有的还同时具备了一个TVOUT接口。用户可以根据显示器的接口类型来进行连接。如果接口不符合就要用到转接头。
首先将主显示器连接到第一个D-Sub接口上,再将辅显示器连接到第二个D-Sub接口上(如图1),如果第二个接口为DVI-I接口,将DVI-I转D-Sub转接头连接到显卡的DVI-I 接口上,然后将辅显示器连接到转接头上即可)。当然,主辅显示器是可以由用户自己选择的。
图1
连接好显示器后开机,在开机自检过程中,两个显示器都将会开启,并且显示同样的内容,进入WinXP操作系统后,其中一个显示器会自动关闭,这是因为WinXP中双屏显示功能默认是关掉的,其中保持开启的显示器是接在显示器的主(Primary)显示接口上,关闭的显示器是接在从(Slave)显示接口上。
此时需要安装显卡最新驱动才能设置双显示器输出参数,如nVIDIA显卡利用ForceWare 驱动中的nView来实现双显示器功能,而ATI显卡则通过HydraVision技术来实现。以ATI 显卡为例,进入系统后,在显示属性设置里可以看到2台显示器(如图2),如果是第一次使
用,第2台显示器是灰色的,表示没有启用。双击第2台显示器,系统会弹出对话框,询问是否启用显示器。
图2
选择“是”之后,第二台显示器就会正确的显示扩展的WINDWOS桌面。点击“高级”—“显示”进入显示设备设置窗口(如图3)。在这里可以对存在的显示设备进行方案设置,并通过热键方便的进行切换。此外还可以点击显示设备右上角的图标来决定是否打开。设置完毕,点击“应用”即可生效,此时不管你是玩游戏还是看电影,在连个显示器上,都显示出同样的一个画面了,如果你合理运用nVIDIA显卡驱动,甚至可以在不同的显示器上显示不同的画面(如图4),是不是很爽?
图3
图4
不管是ATI显卡还是nVIDIA显卡,除了可以在两个显示器上显示同一画面内容外,还能实现在同一台主机上,在两个显示器上显示不同的内容,以nVIDIA显卡为例,安装好驱动程序后,进入显示属性驱动设置界面,单击扩展窗口中的“nView”,在“nView模式”下,可以根据需要设置成“复制”、“水平跨越”或“垂直跨越”(如图5)。“复制”是指两台显示器显示的内容是完全一样的。“水平跨越”是指两台显示器的显示内容是以水平方向连接在一起,比如,我们想在主显示器办公,又同时想在辅显示器看电影,这是一件比较
适用的功能。
图5
需要注意的是,针对双显示输出,可以在“显示属性”的“设置”选项卡中,直接调节两台显示器的分辨率和刷新率。对于具体双显示的一些参数设置,大家可以参考Nvida和ATI最新驱动说明书,这里不一一讲述显示驱动的设置技巧了。
二、两个显卡同时工作:双显卡组合方案
并不是所有用户都有机会使用双头显卡,对于那些已经购买了普通显卡而又有多余的显示器的朋友而言,最佳的方案也许是使用双显卡。不过需要注意的是,Windows 98以后的操作系统才可以支持双显卡,如果在Windows 98当中安装第二块显卡的话,将很可能出现死机或其它不可预见的现象。所以建议使用WINME以上系统组建双显卡方案。
1.AGP显卡与PCI显卡方案
首先准备好一块老的PCI显卡和一块AGP显卡,老的PCI显卡可到二手电脑市场购买,价格在20元左右,将两块显卡都安装到主板上,然后分别接上显示器。随后启动电脑,系统便开始进行自检的操作,这时我们就可以看到其中一台显示器启动,并显示出正确的显示信号。此时,我们需要进入BIOS设置中,将“Advanced Chipset Features”选项中的“Init Display First”设置为“AGP”或“PCI”(如图7)。如设定的是AGP,则AGP显卡连接的显示器先启动,并在系统中确认为第一显示器,而PCI显卡连接的显示器则为第二显示器。
图7
当系统自检完毕进行Windows的启动状态后,第二个显示器将会自动启动,并显示出显卡的自检信息。稍过一会之后,我们就可以正常引导Windows系统了,进入“系统属性”中的“设备管理器”,看看是否已有两个显卡设备(如图8)。
图8
需要说明的是,Windows提供的双头输出并不支持克隆模式,因此我们无法像使用那些双头显卡那样享受这项功能。不过Windows本身提供了桌面扩展模式,而且从某种程度而言,这种方式更加方便。因为这可以使你同时运行了多个应用程序,把它们分别放置在不同的显示器上,这能够使你避免频繁地在任务栏上进行任务切换。当应用程序使用多个子窗口时,可以将它们拖动到第二显示器上,以获得更多更大的工作空间。
2.板载显卡与PCI显卡方案
不少板载显卡的芯片组主板(如i845G、nForce 2等),配合PCI显卡,同样可以组建双显示方案(如图9),当然,必须以板载显卡设为主显示,PCI显卡设为辅显示,这样才能成功显示。首先不要将PCI显卡安装到主板上,直接开机进入BIOS设置中,“Integrated Peripherals”选项,确保“On-Chip VGA”设置为“Enabled”(如图10)。接着进入“Advanced Chipset Features” 选项,确认当中的“Init Display First”设置为“Onboard/AGP”(如图11)。
图9
图10
图11
设置完后保存退出,然后关闭计算机,将主显示器接在板载显卡上,将辅显示器接在PCI显卡上,开机进入Windows系统,安装好显卡的驱动程序后,可以看到系统识别出了两个显示器,这样就可以实现双显示器输出了(如图12)。
图12
3.PCI显卡+PCI显卡方案
如果你是使用较老的主板,而且你的主板上也没有提供AGP插槽。也许你会感觉你跟双显示输出系统无缘了。不要紧,双PCI显卡也能实现双显示器输出,前提是你要有多余的PCI显卡和显示器。当然,具有AGP插槽新主板,同样可以不使用AGP显卡的情况下,使用两块PCI显卡实现双显示输出。
一般来说,PCI插槽ID靠前的显卡会自动设置为主显示,所以一般你是将好一点的PCI 显卡安装在第一条PCI插槽,差一点的PCI显卡安装在其它PCI插槽。在硬件的安装上比较简单,添加完第二块PCI显卡和第二台显示器即可,至于其它步骤,与以上方案基本类似。
三、另类精彩玩显示:显卡TVOUT输出实战
如果你仔细注意,很多显卡还具有一个S-Video视频输出接口,通常我们称之为TVOUT 接口,通过这个接口,我们可以将电脑里的画面,输出到电视机或DV等设备上,从而实现视频交互应用。
1.在电视机显示电脑画面
对于喜欢游戏的电脑用户而言,如果能在29寸的大电视机上玩电脑游戏,那该有多爽,超大的视频画面感,让我们真实体验游戏的场景感觉,就好比自己真的是在游戏里一样,此外还可以在电视机上看电脑里的DVD电影,以及上网聊天等,这一切的功劳要归根于显卡的TVOUT视频输出功能。要使用TVOUT功能,在电视机上显示电脑里的画面,电视机必须具备S端子接口输入接口,如果没有这个接口,可以使用相关转接设备来为S端子接口实现。
以笔者的ATI7000VE显卡为例,该显卡具有一个TV-OUT功能,还具备双头显示,首先我们要正确连接好显卡与电视机之间的视频输出线,具有TV-OUT视频输出的显卡,一般都会附送这根连线的,如果产品附送的视频输出线太短,无法把显卡和电视机之间连接起来,也可以去买一根长一点的线,在电子市场都有销售的,价格也很便宜。把视频线的一端连接到显卡的TV-OUT接口上(如图13),另外一端连接到电视机的S-端子接口上(如图14)。连
接好之后,打开电视机的电源开关,把电视机的显示模式遥控到S-视频(PAL)状态,此时我们发现电视机只显示为蓝色屏幕,没有任何图象,这是因为主机还没打开,并没有信号输入到电视机上。
图13
图14
开机后我们会发现显示器出现开机画面的同时,电视机上显示了同步的开机画面(如图15),进入系统之后,首先我们需要对电视机的显示属性进行设置,来达到更好的视觉效果,进入系统后,进入“显示属性”—“高级” —“显示”面板中,用鼠标点击其中的“TV”按钮进入TV属性设置(如图16)。不过需要注意的是,如果你只采用WIN2000和WINXP默认的显卡驱动,不管是ATI显卡还是NVIDA显卡,都不会有TV属性设置面板出现。
图15
图16
进入“TV属性”的设置面板后,在TV属性中,可以随意调节电视的对比度和颜色饱
和度来达到电视机的最佳显示效果(如图17),而且这里所有调节的变化情况,不会影响电脑本机显示器的变化,因为这里的调节只针对电视机才有效。进入“调整”选项,可以随意调节电视机的屏幕显示位置和电视屏幕画面的大小。
图17
图18
一切都设置好之后,完美的画面就显示到你眼前了,我们首先来看一下在电脑里播放一个DVD视频片段,把视频画面设置为全屏显示,此是电视机上显示的电影播放画面也显示为全屏了,原来只能在小小的17“寸显示器下的画面,现在已经丰满的显示在笔者的29英寸大屏幕电视机上面了,先调节好自己需要的显示分辨率,运行游戏,进入游戏后翱翔的飞行在大屏幕的电视机里(如图19),这种享受是无比的精彩,高兴之余笔者也顾不及别的了,已经沉迷在游戏的大海中去了……
一切都设置好之后,完美的画面就显示到你眼前了,我们首先来看一下在电脑里播放一个DVD视频片段,把视频画面设置为全屏显示,此是电视机上显示的电影播放画面也显示为全屏了,原来只能在小小的17“寸显示器下的画面,现在已经丰满的显示在笔者的29英寸大屏幕电视机上面了,先调节好自己需要的显示分辨率,运行游戏,进入游戏后翱翔的飞行在大屏幕的电视机里(如图19),这种享受是无比的精彩,高兴之余笔者也顾不及别的了,已经沉迷在游戏的大海中去了……
图19
2.在DV玩电脑游戏
那么我们就可以使用DV的LCD显示屏来充当电脑显示器,尽管的确小了点,但画面相当清晰哟!
一般而言,目前的DV都具有S端子接口,如果你的显卡也具有S端子接口,那么就完全可以把DV当作第二台显示器了。方法是将S-video线的一端接入显示卡后的S端子视频输出接口(如图20),另一端接在TRV 60E前部的S-video in接口,并且将DV的控制开关置于“VCR”档(如图21)这样硬件连接就算完成了,不过现在我们还不能马上在DV的LCD 上看到显示画面,还需要进行一系列的设置。
图20
图21
鼠标右键单击电脑桌面,在弹出的菜单中选择“属性”→“设置”→“高级”,然后进入“显示”面板中,这时你会发现在TV栏上出现了一个红色的按钮,点击这个按钮,使TV 显示呈可用状态。然后点击“确定”按钮(。你马上会发现在数码摄像机的LCD显示屏上出现了电脑的桌面(如图22),现在我们就可以把DV当作第二台显示器了。
图22
在这里还可以对DV的LCD显示进行一些设置,值得一提的是,由于LCD内部的分辨率是固定的,我们无法对LCD显示屏的分辨率进行调整,默认为640×480。不过你可以调节LCD的颜色质量,最高为32位色。你还可以调整显示方式,让DV的LCD作为克隆桌面或扩展桌面来显示,不过在玩CS的时候,将游戏分辨率设置为400×300时的效果还是不错的(如图23)。
图23
四、体验多功能显卡:用好VIVO显卡
1.录象带转录VCD大法
不少朋友有10年前录制的婚礼录像带,由于现在基本使用VCD机,为了保存和观看方便,将其录像带转为VCD是一个很好的方案,而具有VIVO功能的显卡,可以实现这一功能,当然,你还需要10年前那台古老的录放机以及电视盒一起来配合。
首先用射频电缆将录像机的射频输出口连接到电视盒的射频输入,用视频电缆将电视盒
的视频输入口连接到显卡的VIDEO接口(如图24),用音频转录线将音频输出口连接到电脑声卡的LINE IN接口(如图25)。
图24
图25
为了实现视频输入的功能,必须安装好视频输入的驱动程序,安装完后,鼠标左键单击右下角系统托盘里的小喇叭图标,点击选项中的“属性”,选择“录音”,确保一定要选择LINE IN,然后LINE IN音量调整的选项下面的选择框中打勾选定,并把音量拉到最大。接下来安装视频采集软件InterVideo WinProducer,运行WinProducer后进入录制程序。在左侧输入源选项卡选择NVIDIA WDM VIDEO图标,设置采集的各项参数视频源为复合,视频标准制式为PAL-D,音频源为LINEIN ,录制格式为MPEG,配置文件为 REAL-TIME GOOD
(如图26)。
图26
设置完毕之后,把录像带放进录相机开始播放,屏幕的中央视频窗口中就应该出现录像带的画面,仔细调整一下画面的亮度色彩,并用耳机监听一下声音效果,确保无误后,就可以从头录制了,点击红色录制按钮即可,非常简单(如图27)。接下来就是漫长的等待了,120分钟的录像带大约会录制成1.5G的样子,录制完毕,系统会自动提示存盘,按提示操作即可,我把存盘文件分别命名为1.mpeg 2.mpeg 3.mpeg。最后按自己需要编辑好视频文件,使用NERO软件刻录成VCD光盘即可。
图27
2.采集电视机中的节目
很多VIVO显卡具有Philips SAA7108E/SAA7114H等视频编码芯片,所以不必通过电视采集卡就可以实现采集电视节目;也不必通过1394采集卡就可以实现采集DV文件。下面告诉大家如何使用VIVO显卡采集电视节目。当然,我们需要准备一个VIVO端子转两个S端子(Video Out和Video In)和两个复合视频端子(Video Out和Video In)的转接头、一条两端均为阳头复合接口的数据线、一条3.5mm音频接口转双阳头复合接口的数据线。
首先将转接头的VIVO端子与显卡的VIVO端子相连接(如图28)。然后将两端均为阳头复合接口的数据线的一端连接到转接头上标示有向内箭头(表示视频输入)的复合视频端子。将两端均为阳头复合接口的数据线的另一端连接到电视机上标示有“视频输出”的复合视频端子当中;将3.5mm音频接口转双阳头复合接口的数据线的双阳头复合接口分别连接到电视机上标示有“音频输出”的两个复合音频端子当中(如图29)。
图28
图29
将3.5mm音频接口转双阳头复合接口的数据线的3.5mm音频接口连接到板载声卡的淡蓝色“Line In”接口(如图30)。然后打开电视机,按下电视机或遥控器上的“TV/AV”按键,
将视频信号切换到想采集的电视频道。开机进入系统安装显卡驱动,安装InterVideo WinProducer视频编辑软件,按照前面同样的方法设置好WinProducer软件,将录制好后将电视节目保存到硬盘中,最后进行编辑并刻录到光盘上即可。
图30
NVIDIA系列显卡提高性能设置
NVIDIA系列显卡提高性能设置 各向异性过滤技术用来改善三维物体表面尖角部分的纹理质量。启用此选项可提高图象质量,但某些性能会有所降低。您可以选择让应用程序决定各向异性过滤的设置,将各向异性过滤完全关闭,或在一组可用的设置中进行选择。值越高,获得的图象质量就越好,但性能会随之降低。 各向异性mip过滤器优化使NVIDIA显示驱动程序在所有纹理阶段用点mip贴图过滤替代线性mip贴图过滤,只有主纹理阶段除外。这会改进性能,但在一定程度上会影响图象质量。 各向异性采样优化能够启用各向异性采样优化,以获得更好性能。 平滑处理技术用于尽量减少3D物体边缘有时出现的"阶梯"效应。您可以选择让应用程序决定平滑处理的设置,将平滑处理完全关闭,或在一组可用的设置中进行选择。 ·平滑处理模式设置提示:某些平滑处理设置需要很大的视频内存。如果您要求的模式所需要的视频内存不够,出现意外结果,可以试用较低一级的模式,循次进行,直至达到想要的效果。您也可以试用不同的屏幕分辨率、刷新率和/或颜色深度,直至选定一种使平滑处理达到预想效果的设置或设置组合。 一致性纹理锁指的是纹理坐标位于纹理区以外时处理纹理坐标的方式。纹理坐标可以锁在图象的边缘或图象之内。 启用覆盖功能可在OpenGL中启用覆盖。 启用立体功能。必要时才启用这一选项。有些应用程序自动选择一种立体格式,而其他应用程序在立体象素格式中可能无法正常工作。 扩展限度。决定是否开启OpenGL扩展限制。有些较早的OpenGL应用程序要求开启该功能,因为它们无法处理较长的扩展字符串。如果不限制扩展字符串,应用程序可能会崩溃。如果您使用新版的OpenGL应用程序,应该关闭此选项。 强制成为mipmap。启用该选项将在不支持mipmap的应用程序中启用mipmap。 ·无指在不支持mipmap的应用程序中不强行启用mipmap。 ·双线性可同时提高图象质量和性能。 ·三线性可提高图象质量,但会降低性能。 强行使用立体快门功能。如果侦测不到遮光镜片或其他3D立体硬件,该设置会强制切换立体信号。 灰度校正平滑处理可用来启用或禁用灰度校正平滑处理。
aoc显示器无信号怎么办
aoc显示器无信号怎么办 aoc显示器无信号怎么办? 内存条脏了或者松了,取下用酒精擦拭在装上。 电脑有显卡的话把显卡取下用酒精擦拭在装上。 以上方法都试了还不行就换条数据线试试。 一般是显卡主控芯片特性不良,或与显卡槽接触不紧密,或显卡槽内灰尘太多。 冠捷科技集团是驰誉全球的大型高科技跨国企业,产品包括彩色显示器( crt monitor )、液晶显示器( lcd monitor )、液晶电视( lcd-tv )与等离子电视( pdp )。在中国大陆形成了北京、福建、武汉、苏州、宁波五大工厂的 " 五角星型 " 强大的生产供应链。以华北大冠捷科技集团北京龙飞时代科技有限公司(香港恒生股票代号: 903 ),自有品牌 aoc 为艾德蒙海外股份有限公司之英文缩写( admiral overseas corporation )。艾德蒙海外股份有限公司曾为台湾著名的电视机生产厂,并以 aoc 品牌行销全球。二十世纪八十年代初,随着个人电脑的推出及电脑监视器市场的需求,艾德蒙海外股份有限公司即转产显示器。员工人数近 3 万人。在国内设立了 35 个售后服务站,为用户提供优质的服务,受到用户的广泛好评。 " 自身发展的同时兼善天下 " ,这是冠捷品质深沉的内涵。公司坚持的立业宗旨以回报社会为己任,积极赞助社会公益事业,
捐资 " 希望小学 " 、 " 贫困生基金 " 、台风、海啸捐款、赞助召开全国计算机行业协会显示器分会等。 目前,冠捷科技集团在全球建立了庞大的工厂制造体系,完成了在南美洲、捷克、波兰、巴西、德国、荷兰、印度等全球各大洲的工厂布局。 冠捷于2004年底宣布收购荷兰飞利浦的显示器业务。交易达成以后,冠捷科技年销售额增加一倍,成为全世界最大的pc显示器厂商。 相关阅读推荐: lcd( liquid crystal display),对于许多的用户而言可能是一个并不算新鲜的名词了,不过这种技术存在的历史可能远远超过了我们的想像。早在19世纪末,奥地利植物学家就发现了液晶,即液态的晶体,也就是说一种物质同时具备了液体的流动性和类似晶体的某种排列特性。在电场的作用下,液晶分子的排列会产生变化,从而影响到它的光学性质,这种现象叫做电光效应。利用液晶的电光效应,英国科学家在上世纪制造了第一块液晶显示器即lcd。今天的液晶显示器中广泛采用的是定线状液晶,如果我们微观去看它,会发现它特像棉花棒。与传统的crt相比,lcd 不但体积小,厚度薄(14.1英寸的整机厚度可做到只有5厘米),重量轻、耗能少(1到10 微瓦/平方厘米)、工作电压低(1.5到6v)且无辐射,无闪烁并能直接与cmos集成电路匹配。由于优点众多,lcd从1998年开始进入台式机应用领域。 第一台可操作的lcd基于动态散射模式(dynamic scattering mode,dsm),rca公司乔治·海尔曼带领的小组开发了这种lcd。
笔记本双显卡怎么切换
现在新出的笔记本只要是有独立显卡的基本都是双显卡切换的,不同的是Nvidia和AMD的显卡由于驱动程序不同,因此切换方式不一样,如果需要自定义的设定某些程序运行的时候启动独立显卡,某些时候的为了保证电池的续航时间和较低的发热量只是使用核心显卡,就需要在控制面板里面设置一下了,不能使用默认设置。 注意: 1、无论是NVIDIA&AMD的技术,实现不重启电脑就可以自动快速切换不同显卡输出,都仅支持windows VISTA/7系统。 2、如果是默认情况下,一般是程序设计的时候添加了GPU加速功能才会唤醒独立显卡,如Adobe的大量软件,3D游戏等,很多情况下,我们的一些跑分工具并不具备唤醒独立显卡的功能,需要在显卡的驱动控制面板里面指定该程序需要使用独立显卡来运行才能进行独立显卡的跑分。 下面是针对Nvidia和AMD的显卡驱动控制面板的解说-双显卡切换: Nvidia的双显卡切换设置: NVIDIA开发的optimus技术,不需要用户自己干预,系统会自动判断当前任务,然后选择显卡执行任务。当然如果驱动无法正确识别,或者有些程序不需要使用独立显卡,但是用户想用独立显卡运行也可以手动设置该程序强行使用独立显卡运行,但是这样会无端增加笔记本的散热负担,造成散热风扇高转的结果就是灰尘积累的速度加快,需要频繁清理灰尘。 如何设置运行3D程序时全程使用独立显卡: 1、在桌面单击右键,在弹出的菜单上选择NVIDIA控制面板:
2、然后弹出NVIDIA的设置菜单,选择管理3D设置,就会看到全局使用集显或者独显的选项,选择独立显卡之后,系统执行任务的时候就会使用你选择的显卡: 对于单独程序进行显卡设置
6-7 显卡与显示器
6 显卡与显示器 一、填空 1、显示内存也称为_______,它用来存储_______所要处理的数据. 2、显示器的种类按显示屏幕的形状大致可分为_______、_______、_______、_______和、等几种。 3、显卡主要由_______、_______、_______、_______、_______、_______和_______等几部分组成。 4、分辨率是指显卡能在显示器上描绘点数的最大数量,通常以_______表示。 5、彩色CRT显示器的三原色包括:_______、_______、_______3种颜色。 6、液晶显示器的可视面积指的是_______。 7、刷新频率是指_______,也即屏幕上的图像每秒钟出现的次数,它的单位是Hz(赫兹)。 8、显卡中显存的用途主要是用来_______。 9、显示器的点距越小,显示图形越清晰、细腻,分辨率和图像质量也就越_______。屏幕越大,点距对视觉效果影响越_______。 10、RAMDAC的作用是将_______中的_______转换成能够在_______上直接显示的_______。数模转换的工作频率直接影响着显卡的_______及其_______。 11、按显示元件分类,显示器可分为_______和_______两大类。 12、显卡与主板的接口有_______、_______和_______接口几种。目前最流行的是_______接口。 13、显卡的主要技术规格和性能基本上取决于_______。 14、行频=_______×_______。 15、就目前来看,非阴极射线管显示器主要是_______。 16、市面上还常见的显示器主要有_______(CRT)显示器和_______(LCD),还有新出现的离子体(PDP)显示器等。 17、LCD的亮度是以_______或_______为单位。 二、选择题 1、计算机系统的显示系统包括_______。A.显示内存 B.3D图形 C.显卡 D.显示器 2、目前主流显卡的专用接口是_________。 A.PCI B.ISA C.AGP D.并行接口 E.串型接口 3、为了让人的眼不容易察觉到显示器刷新频率带来的闪烁感,因此最好能将您显卡刷新频率调到_______Hz以上。A.60 B.75 C.85 D.100 4、下面不属于TCO认证中重点认证的问题是_______。A.辐射问题B.环保问题C.屏幕的大小D.能量消耗 5、显卡的发展史主要包括_______几个发展阶段。A.MDA单色显卡 B.CGA彩色图形显卡 C.EGA增加型彩色图形显卡 D.VGA彩色显卡 E.SVGA彩色显卡 三、判断题 1、显卡的基本功能是将从CPU接收到的数字或图像数据转换成模拟信号,然后再将结果输出到屏幕上,使得显示器能够正确并清晰地显示。() 2、LCD显示器对人体没有辐射,并且轻便,更适合于便携式电脑。() 3、刷新频率指的是图像在屏幕上更新的速度,它以MHz单位,也就是RAMDAC向显卡传送信号,是其每秒钟更新屏幕的次数。() 4、目前,液晶显示器的点距比CRT显示的点距小。() 5、显示器的屏幕大小是以显示屏幕的长度来表示的,例如,17英寸指的是显示器的长度为17英寸。()
液晶显示器无信号黑屏的解决方法分享
液晶显示器无信号黑屏的解决方法分享 液晶显示器无信号黑屏的解决方法分享 一.信号线 PC机使用的显示器采用的15针D形插头的连接方式,其中的第13,14针是行场同步信号,显示器通过判断这两个信号的有无来决定是否打开灯丝和高压的供电通路,同时这两个信号通过对信号的正负极性组合及行频的不同,来做为显示模式的传送信号。如果行场信号二者缺一时,这时显示器的电源指示灯为绿色,但是没有图像显示;如果全缺时,显示器的电源指示灯为橙色,没有图像显示。对于这种情况主要检查显示器信号线的D形插头是否有断针,歪针或短针情况,再者就是信号线内部有断线。解决方法是更换优质的信号线。 我们在电脑的CMOS设置里的电源管理里就有一项“VideooffMethod”其中的“V/HSYNC+BLANK,BlankScreen,DPMS”三种选项,其中的第一个就是选择显卡输出行场信号来控制显示器的节能模式。 二.显示器 由于显示器自身的原因而不能正常工作造成的黑屏,如显示器的电源线有问题,电源插头接触不良(注意:两头都有可能),电源开关坏,显示器内部电路故障等。 三.显卡 与显示器最有直接关联的就是显卡,如果显卡没有信号送出或有信号送不出去时,这时显示器当然不会亮了。在实际使用中,显卡与主板不兼容,显卡的信号输出插座接触不好或松动,再有就是显卡损坏,显卡与主板的AGP插槽接触不好,这些都会造成显示器不亮。对此类故障的排除,需要仔细有耐心,认真检查显卡与主板的
接触情况,是否存在接触不稳定的现象。对于不兼容的情况,只能根据经验和资料来判断。 四.电源 大家在配机的'时候总是在CPU,内存上多花银子,而在电源上却总是扣门的很。可是电源做为电脑所有部件的动力源泉,如果它出了问题,其他部件还能正常工作吗?大家一般都知道,如果电源有故障时,主机会有连续短促的“嘀”声报警,并且显示器不亮。不过,也有一声不吭的时候,最后查来查却,竟然是电源的问题。 五.主板 主要是CMOS设置错误,设置第一个初始化的显卡为PCI或者是板载AGP显卡,但是显示器却没有接在相应的位置,结果电脑正常启动,可就是显示器不亮。 再者,就是CPU,内存或显卡,声卡,调制解调器,网卡冲突的问题,也会造成主机不启动而导致显示器黑屏的故障。
NVidia显卡设置
“管理3D设置” 三重缓冲: 关 三重缓冲是一种图象处理技术。使用一个前置缓存和两个后置缓存。在着色完第一个后置缓冲区的数据后,立即开始处理第二个后置缓冲区。因为它没有荧幕的垂直刷新频率等待的时间,游戏也将更加流畅。这就是说,三重缓冲可以在打开垂直同步的时候保持应有的帧速了。 但是驱动中的三重缓冲选项只对OpenGL游戏起作用。 因为OpenGL游戏远少于3D游戏,所以事实上驱动的三重缓冲选项在超过一半情况都不起作用。 各向异性同步过滤: 应用程序控制2X 4X 8X 16X 数值越大,画面显示就越细腻。该项对游戏画质有明显提高,按照自己显卡等级选择倍数。 建议低端显卡选4x。中端显卡选8x。高端显卡选16x。机器配置不好的就选择“应用程序控制”。 垂直同步: 关闭 关闭后画面流畅程度会有一定的提高。如果你的电脑不是高配,直接“关闭”。 多显示器/混合GPU加速: 单一显示器性能模式或者默认。 该选项只有在使用多个显示设备时有效,一般选“单一显示器性能模式”即可。 平滑处理-FXAA:默认,开启均可 该功能是NVIDIA提出的一种快速近似抗锯齿,只需占用少量资源就能实现4XMSAA的效果,几乎不占显存,同时让画面更加柔和。但有可能会造成部分字体看起来比较模糊,不过推荐中端以下的显卡开启。
平滑处理模式: 性能 平滑处理可设置为有利于提高系统性能或改进图象质量。 如果要显示三维动画效果和强调场景的流畅变换,最好使用性能设置。 如果要以显示非常精细和逼真的三维物体为主要目的时,最好使用质量设置。 在“管理3D 设置”页面上,可以设置具体的平滑处理级别。数值越高,对应的平滑处理的级别就越高。如果你不能肯定如何配置平滑处理,请使用“应用程序控制的”选项。 平滑处理-灰度纠正: 关 作用是使GAMMA值相对平滑,让锯齿不那么明显。不开AA的话无多大用,建议关闭。 平滑处理-设置: 无 该选项只有当选择了“替换任何应用程序设置”才能调节。2x、4x、8xQ、16x 2x、4x为MS取样。8x、16x为CS取样; MS取样性能下降比较大,CS取样在效果和性能上取得平衡点;自己按照显卡性能选择;默认“无”。 平滑处理-透明度: 关 该选项就是设置透明抗锯齿模式。透明抗锯齿模式可以实现非边缘AA,抗锯齿效果更佳。 多重取样性能较高、画质稍弱。超级取样性能较低、画质较好。 请根据对游戏画面要求选择;默认“关”。 最大渲染帧数: 就是画面刷新的速度,主要是看你的硬件好坏。
lcd液晶显示器黑屏故障维修实例
实例1一台三星15”LCD,型号SyncMaster153v,由于安放位置不妥,导致散热不佳,两年不到即发生黑屏。 打开后盖检查,内有两块PCB。其中一块为电源及背光灯驱动板,另一块是信号转换及液晶驱动板。由于后者属小信号处理,功耗极小,因此故障率相对较低。所以黑屏故障一般先重点检查电源和驱动部分。 用肉眼观察,电源及背光灯驱动板的局部区域已被高温灼烤变色。另外电源部分也有两个滤波电容因受热而顶部鼓起。先换该俩电容。然后根据经验将高温灼烤部分周围的电容逐一检查。果然其中大部分的电容容量明显变小,这都是高温惹的祸,电容中的电解液被烤干所致。将其一并换除,然后开机,可奇迹并未发生。 再查,根据板子上有四个高压转换线圈,判断出这是个四灯管的LCD。于是转而检查四个相对应的驱动电路。利用比较判断法、局部断开法和对地电阻法等检查方法。查出其中一个电路已损坏,该集成电路型号为AO4600。上网一查资料,这是个双芯片的MOSFET,即场效应管。一半为P沟道,另一半为N沟道。其中P沟道的管子栅极已击穿。想办法觅到一粒,仔细地焊上。信心满满地开机,奇迹还是未发生,郁闷。 最后再施电压检查法,原来此部分并未测到电压,而电源输出部分的16V正常。顺着线路一路查来,原来是一个特殊的保险元件不通了。可能是P沟道的管子击穿时熔断了该器件。按PCB上的标记,取一3A保险丝,两端加焊引线并套以热缩管。焊回原位,开机,一切恢复正常! 如采购不到相同的器件,也可找两粒参数与其接近的单芯片器件,注意一颗为N沟道,另一粒是P沟道。然后根据对应引脚关系,添加几条连线。效果应该是一样的。
当然,如你是高手中的高手,那么只要将那半颗坏了的P沟道管子引脚切断,取一粒P沟道的管子焊上也OK了。 实例2电脑每次启动后,正常使用大约1个小时,显示器(两年的三星液晶)就黑屏,重起N次还是黑屏。大约1个小时后再启动电脑,一切正常。每次如此 。我检查过显示设置,显卡,连接线,无用!!! 最佳答案:显示器MCU芯片坏了,成本需要50元/个,但维修店有点黑,一般收200元。是三星显示器硬件问题。 实例3 首先为液晶显示器单独加电,观察故障现象,是否有上述的故障表现。再与主机连接好信号线,打开显示器,观察显示器的电源指示灯是否始终为绿色,液晶屏有没有图像显示。如果仔细辨认,是否会发现有淡淡的图像显现,不过始终没有背光出现。 把桌面清理干净,用一块软布垫在桌面上,把显示器液晶屏朝下倒扣在桌面上。一定要注意桌面干净,不能有任何杂物,否则损失惨重。 拧下四个紧固螺丝,取下支架。 按下图所示,拧下显示器后盖上四角的固定螺丝。
液晶显示器常见故障与解决方法
液晶显示器常见故障与解决方法 白屏 A .出现白屏现象表示背光板能正常工作,首先判断主板能否正常工作,可按电源开关查看指示灯有无反应,如果指示灯可以变换颜色,表明主板 工作正常 1.检查主板信号输出到屏的连接线是否有接触不良(可以替换连接线或屏) 2.检查主板各个工作点的电压是否正常,特别是屏的供电电压 3.用示波器检查行场信号和时钟信号(由输入到输出) B.如指示灯无反应或不亮,表明主板工作不正常 1.检查主板各工作点的电压,要注意EPROM的电压(4.8V左右),复位电压(高电平或低电平,根据机型不同),CPU电压.如出现电源短路,要细 心查找短路位置,会有PCB板铜箔出现短路的可能. 2.查找CPU各脚与主板的接触是否良好 3.检查主板芯片和CPU是否工作,可用示波器测量晶振是否起振 4.必要时替换CPU或对CPU进行重新烧录 二.黑屏 A.首先要确定是主板问题还是背光板问题,可查看指示灯有无反应,如果连指示灯都不亮,则要查看主板电源部分 1.用万用表测量各主要电源工作点,保险丝是否熔断就要断开电源,用电阻档测量各主要电源工作点有无短路,出现短路就要仔细找线(是否线 路板铜箔短路)和各个相关元器件(是否损坏,是否连锡) 2.如无短路现象,则可参照白屏现象维修,保证各工作点电压和信号的输入与输出处于正常工作状态 B.如果主板的工作状态都正常,就要检查背光板 1.检查主板到背光板的连接有无接触主良 2.用万用表测量背光的电压,要有12V的供电电压,要有 3.3V-5V的开关电压和0-5V的背光
调节电压,背光的开关电压最为重要,如果出现无电 压或电压过低,要检查CPU的输出电平和三极管的工作状态是否正常,注意有无短路现象,必要时替换各元器件 三.缺色 1.检查主芯片到连接座之间有无短路虚焊(注意芯片脚,片状排阻和连接座,特别是扁平插座) 2.检查屏到主板的连接线如扁平电缆之间有无接触不良 3.必要时更换主板,连接线,甚至屏,找出问题所在四.按键失灵 1.测量各个按键的对地电压,如出现电压过低或为0,则检查按键板到CPU部分线路有无短路,断路,上拉电阻有无错值和虚焊,座和连接线有无接触不良 2.注意按键本身有无损坏 五. 双色指示灯不亮或只亮一种颜色 1.检查指示灯部分线路,由MCU输出到指示灯控制的三极管电平是否正常,通常为一个高电平3.3 V和一个低电平0V,切换开关机时,两电平会变为相反,如不正常检查电路到MCU之间有无短路,虚焊 2.检查三极管的供电电压(5V)是否正常,三极管输出是否正常,可测量指示灯两端电压,+-3V 3.检查主板插座到按键板之间有无接触不良,电路板有无对地短路 4.必要是替换指示灯 六.偏色 1.检查主板信号R\G\B由输入到主芯片部分线路(有无虚焊短路,电容电阻有无错值) 2.进入工厂模式,进行白平衡调节,能否调出正常颜色 3.必要时替换MCU或对MCU进行重新烧录七.花屏 1.测量主板时钟输出是否正常 2.检查主板信号R\G\B由输入到主芯片部分线路(有无虚焊短路,电容电阻有无错值) 3.检查主板信号输出到输出到屏的连接座部分线路有无虚焊短路(IC脚排阻及座双列插针,
如何通过显卡驱动设置切换显示输出
如何通过显卡驱动设置切换显示输出 如何通过显卡驱动设置切换显示输出 将电脑屏幕上的内容显示到其他显示设备上属于比较常用的功能,笔记本电脑可以通过预定的快捷键方便的切换,对于台式机或是笔记本出现问题了不方便使用快捷键,也可以通过显卡驱动带的显卡控制中心来设置双屏显示以及显示的模式。 目前主流使用到的现实模式分为2种一种是全屏复制现实模式,一种扩展现实模式。 A,复制模式: 外接的显示设备显示的是电脑的画面,2个画面显示的内容一致。常用于文件演示,或是需要让用户同步看到您现在所作的操作或是需要用户合适信息的情况。 B,扩展模式: 外接的显示设备是电脑画面的一个扩展,2个画面显示不同的内容。常用于需要需要同时打开较多窗口,或是需要只显示给用户他需要看到的内容。
以下就以目前主流市场上3种类型显卡为例通过控制中心来设置达到不同的需求 Nvidia显卡 步骤一:桌面空白处点击右键,选择 "Nvidia control panel 步骤二:"选择"显示" 步骤三:在"显示"模块下面选择"更改显示器配置"。 步骤四:如果要两个显示器同步显示,必须选择"复制模式"。点击左侧窗口的"应用"后,该设置生效。
在复制模式,我们仅仅能修改主显示的分辨率,不能修改外接显示器的分辨率:
步骤五:扩展模式 如果要选择扩展模式,我们可以选择"独立配置互不相关(双屏显示模式)"。点击左侧窗口的"应用"后,该设置生效。 在扩展模式,我们分别能修改主显示和外接显示器分辨率:
Ati设置 步骤一:屏幕空白位置电右键-选择ATICATALYST? Control Center 步骤二:出来窗口在默认简单设置向导-进入
显卡与显示器试题及答案
显卡与显示器试题及答案 一、填空 1、显示内存也称为_______ ,它用来存储________ 所要处理的数据. 2、显示器的种类按显示屏幕的形状大致可分为 ________ 、_______ 、_______ 、_______ 和、等几种。 3、显卡主要由______ 、_______ 、______ 、_______ 、_______ 、_______ 和_______ 等几部分组成。 4、分辨率是指显卡能在显示器上描绘点数的最大数量,通常以 __________ 表示。 5、彩色CRT显示器的三原色包括:______ 、______ 、_______ 3种颜色。 6、液晶显示器的可视面积指的是______ 。 7、刷新频率是指______ ,也即屏幕上的图像每秒钟岀现的次数,它的单位是Hz (赫兹)。 8、显卡中显存的用途主要是用来______ 。 9、显示器的点距越小,显示图形越清晰、细腻,分辨率和图像质量也就越___________ 。屏幕越大,点距对视觉效果影响越________ 。 10、RAMDA的作用是将 ____ 中的_______ ■转换成能够在____ 上直接显示的_______ 。数模转换 的工作频率直接影响着显卡的________ 及其 ______ 。 11、按显示元件分类,显示器可分为______ 和______ 两大类。 12、显卡与主板的接口有______ 、______ 和_______ 接口几种。目前最流行的是 _______ 接口。 13、显卡的主要技术规格和性能基本上取决于________ 。 14、行频= ______ X______ 。 15、就目前来看,非阴极射线管显示器主要是
显卡性能与显示器分辨率有什么关系
显卡性能与显示器分辨率有什么关系 显卡的性能和显示器的分辨率有着什么样的奇妙关系呢?接下来让小编带着大家去探索这个问题吧! 显卡与显示器的相互关系 显示器是显卡的“归宿”,300块的入门级也好3000块的旗舰级也罢,显卡最终服务的对象都是我们面前这个四四方方的小窗户。显示器不仅承载着显卡存在的泰半意义,还发挥了协助进行显卡市场分级定位的功用。 以常规而言,显卡的性能输出能力与显示器的分辨率是对应的。入门级显卡只需具备中低等级也就是1680以下级别的显示输出
能力即可,中级显卡对应1680~1920分辨率,甜品级显卡需要应付1920~2560分辨率,而政府2560分辨率则是旗舰级的工作。 通过显示器进行性能分级是由市场决定的一种行为,本来不会特别的刺激到我们。但偏偏这世界就是充满了各种巧合——NVIDIA全新发布的中端级产品GeForce GTX 650 Ti打破了传统中端显卡的性能限制,成功的达成了满足1920分辨率游戏需求的目标。这款产品的出现不仅给我们眼前一亮的感觉,更极大地挑动了我们经常出现的好奇心 要不,我们弄几个实验来折磨他一下?既然它这么“有本事”能完成过去的产品完成不了的差事,那我们不如看看它到底有多达能耐好了。比如说弄点2560分辨率的游戏来给它跑跑看怎么样? 其实我们一直都有这样的问题,那就是为什么显示器可以成为区分显卡的性能分级。我们也许知道分辨率越高显卡能够跑出来的帧数就越低,但显卡为什么会在大显示器上变得更加吃力,是什么其实秘密就蕴藏在显示器最直接的性能参数——分辨率中。 显示器能够呈现的最基本的单元是像素,显示器的显示区域正是被这些正方形的小点所填充满的。显示器的分辨率,或者说
nvidia显卡命名规则
nVIDIA各代显卡都遵循了由高至低命名规则 Ultra>GTX > GTS > GT > GS GTX:一般可以理解为GT eXtreme,代表了极端、极致的意思,用于nVIDIA最高级别的型号,如8800GTX和最新的9800GTX,都采用了GTX的后缀。 GTS:超级加强版“Giga-Texel Shader”的缩写,千万像素的意思,也就是每秒的像素填充率达到千万以上。GTS最早出现在Geforce2产品中,代表当时的最高端的Geforce2。而现在一般用于表示GTX 的缩减版,级别在GTX之后,如8800GTS。 GT:频率提升版本"GeForce Technoloty"的缩写,级别低于GTS,也是广为用户群体所接受的产品型号之一,主打中端——中高端的消费市场,较具代表的就是nVIDIA“7”系列的7600GT。 GS:GS一般用于命名nVIDIA的主打产品,一般可以看作是GT的缩减版,级别低于GT,较为具代表性的就是7600GS。值得注意的是,采用GS 命名的显卡,其核心架构可以和GT一样,只是在运行频率上落后于GT,但也可以是在核心架构上直接缩减,如7600GS的核心架构就和7600GT一样,而8800GS的核心架构则比8800GT要有所缩水,我们在选购显卡时,要注意区分开。 LE:"Limit Edition"的缩写,表示限制版本,代表某一产品系列中的低端产品,主要是频率与标准版本相比有一定的下降。如:7300LE。 最高级别:Ultra Ultra:字面意思直译就有“激进,极端”的意思。而在nVIDIA的产品中也是如此,只要后缀带了这个家伙,一定是那类芯片中最高端的,它的命名级别比GTX还要高,细数NV的历代王者,基本都能看到它熟悉的身影。如8800Ultra,它就属于8800GTX的高频版本。 其实关于nVIDIA显卡的命名后缀还有许多,如XT、ZT、Ti、SE、GE等,在这里就不一一列举了,因为常见的显卡命名后缀,并不包含它们在内,下面我们来了解显卡显示核心的架构概念。 GT 的含义nVIDIA显卡的命名方式和F1赛车命名有很多相似的地方,GT本身就是高性能跑车的意思,GTX即为超级跑车,相信nVID IA肯定希望自己的显卡能像跑车一样“牛”。一般来说,nVIDIA每个系列显卡的最高端版本型号均是以Ultra为后缀。GTX的意思是超强版,而Ultra的含义是至尊版GS是加强版的意思 从显卡上来说GS是指高清版,GT是指加强版! 从性能上来说,同型号的显卡GT比GS强很多。 除了GS,GT外,还有,LE,GE,GTS,GTX 大致说一下。 LE:降频版
双屏显示显卡设置
多媒体双屏显示相同画面输出不同画面显卡带视频输入输出应用 2008年04月15日星期二 17:15 一、视野轻松翻两倍:显卡双头输出应用一般而言,现在不少显卡具备了两个输出接口(一个D-SUB+一个DVI或者双DVI),有的还同时具备了一个TVOUT 接口。用户可以根据显示器的接口类型来进行连接。如果接口不符合就要用到转接头。 首先将主显示器连接到第一个D-Sub接口上,再将辅显示器连接到第二个D-Sub接口上(如图1),如果第二个接口为DV I-I接口,将DVI-I转D-Sub 转接头连接到显卡的DVI-I接口上,然后将辅显示器连接到转接头上即可)。当然,主辅显示器是可以由用户自己选择的。 图1 连接好显示器后开机,在开机自检过程中,两个显示器都将会开启,并且显示同样的内容,进入WinXP操作系统后,其中一个显示器会自动关闭,这是因为WinXP中双屏显示功能默认是关掉的,其中保持开启的显示器是接在显示器的主(Primary)显示接口上,关闭的显示器是接在从(Slave)显示接口上。 此时需要安装显卡最新驱动才能设置双显示器输出参数,如nVIDIA显卡利用ForceWare驱动中的nView来实现双显示器功能,而ATI显卡则通过HydraVision技术来实现。以ATI显卡为例,进入系统后,在显示属性设置里可以看到2 台显示器(如图2),如果是第一次使用,第2台显示器是灰色的,表示没有启用。双击第2台显示器,系统会弹出对话框,询问是否启用显示器。
图2 选择“是”之后,第二台显示器就会正确的显示扩展的WINDWOS桌面。点击“高级”—“显示”进入显示设备设置窗口(如图3)。在这里可以对存在的显示设备进行方案设置,并通过热键方便的进行切换。此外还可以点击显示设备右上角的图标来决定是否打开。设置完毕,点击“应用”即可生效,此时不管你是玩游戏还是看电影,在连个显示器上,都显示出同样的一个画面了,如果你合理运用nV IDIA显卡驱动,甚至可以在不同的显示器上显示不同的画面(如图4), 是不是很爽?
完美解决NVIDIA最新显卡驱动无法找到兼容的图形硬件
完美解决NVIDIA最新显卡驱动无法找到兼容的图形硬件 下面文章依据NVIDIA 275.33-desktop-win7-winvista-32bit-international-whql驱动,分割线以下的文章依据266.58_notebook_winvista_win7_32bit_international_whql驱动
下载了275.33版本驱动,安装依然提示无法找到兼容的图形硬件。于是按照之前的方法进入Display.Driver文件夹,发现配置文件有些许变化,如下图: 1、右键"计算机"点“属性”打开你的设备管理器,然后在显示适配器里面。右键你的显卡。点“属性” 如下图:
2、如下图操作吧。详细信息里面的属性选择“硬件ID”,先复制红色框框的硬件ID代码。。。这个硬件ID是修改的重要角色。
3、把下载好的显卡驱动先安装解压出来(虽然下载下来为.EXE格式,但右键可直接解压),虽然现在还安装不成功,但会解压一个文件夹出来。 4、双击打开这个文件夹到Display.Driver文件夹,找到这几个安装信息,不同显卡型号在这几个安装信息里面修改。
这些配置文件中有不同的显卡型号 之前总有人询问自己的显卡在哪个文件中,现提供对应的配置文件所包含的显卡型号:(蓝色字体为显卡类型,粉红色字体为所要用到的显卡代码。) nv_disp.inf不用管 nvae.inf包含: NVIDIA_DEV.0DC0.01 = "NVIDIA GeForce GT 440" NVIDIA_DEV.0DF2.01 = "NVIDIA GeForce GT 435M" NVIDIA_DEV.1050.01 = "NVIDIA GeForce GT 520M" nvak.inf包含: NVIDIA_DEV.0A70.01 = "NVIDIA GeForce 310M" NVIDIA_DEV.0DD1.01 = "NVIDIA GeForce GTX 460M" NVIDIA_DEV.0DF4.01 = "NVIDIA GeForce GT 540M" NVIDIA_DEV.1251.01 = "NVIDIA GeForce GTX 560M" NVDD.inf包含: NVIDIA_DEV.0649.01 = "NVIDIA GeForce 9600M GT" NVIDIA_DEV.0DF5.01 = "NVIDIA GeForce GT 525M" NVIDIA_DEV.0DF5.02 = "NVIDIA GeForce GT 525M " NVIDIA_DEV.1054.01 = "NVIDIA GeForce 410M" nvgd.inf包含: NVIDIA_DEV.0628.01 = "NVIDIA GeForce 9800M GTS" NVIDIA_DEV.062A.01 = "NVIDIA GeForce 9700M GTS" NVIDIA_DEV.0630.01 = "NVIDIA GeForce 9700 S" NVHDC.inf包含: NVIDIA_DEV.0648.01 = "NVIDIA GeForce 9600M GS" NVIDIA_DEV.06E9.01 = "NVIDIA GeForce 9300M GS" NVIDIA_DEV.06E9.02 = "NVIDIA GeForce 9300M GS " NVIDIA_DEV.06E9.03 = "NVIDIA GeForce 9300M GS " NVIDIA_DEV.0A28.01 = "NVIDIA GeForce GT 230" NVIDIA_DEV.0A74.01 = "NVIDIA GeForce G210" NVIDIA_DEV.0DF0.01 = "NVIDIA GeForce GT 425M" NVIDIA_DEV.0DF0.02 = "NVIDIA GeForce GT 425M " nvla.inf包含:
液晶显示器常见故障及主要测量点
一、不开机(按按键没有任何作用) 1.按键问题 2.12V,5V输出电压,电压必须要稳定,不能低,能稍微高一点。12V,5V没有要检修电源板(保险,整流桥,MOS管,300V和启动供电等) 3.12V,5v正常测量驱动板供电,3.3V和1.8V,在1084的中间脚测量,不能低。如果输出电压低,一般是1084的三脚供电的限流电阻和二极管不良。(二极管坏还可能引起开机一段时间后自动关机,并且不能马上开机。如果关机后可以直接开一般是电容不良或按键不良,BENQ常见)。 4.驱动板时钟,防止时钟不起阵。还有谐振电容。 5.测按键板,通电后,所有按键在没按下之前所有按键都是3.3V 6.Bios。 7.像处理芯片或换驱动板。 二、不接信号显示无信号,接信号会黑屏 1.VGA接口有短路(常见的是VGA附近二极管) 2.通用驱动板一般是图像处理芯片不良(RTD2025L,GM2621) 三、偏色 1.VGA线问题 2.VGA接口 3.VGA接口附近有几个75欧姆电阻(阻抗匹配电阻),该电阻阻值变大。电感开路。 列外:三星943NW红屏,是程序不对,重新刷BIOS。 判断是不是VGA附近元件问题,打红绿蓝对地阻值,看是不是正常。 四、电源灯判断故障(正常工作是绿色,没信号是红色) 1、亮黄灯,一般是程序出错 2、亮绿灯,无显示,一般是三基色不良(红绿蓝有对地短路) 3、亮红灯,查HS,VS及图像处理芯片 五、花屏 1、大部分是屏线问题 2、用通用板点屏,确定故障位置 3、点屏正常,问题在驱动板。1.8V电压过低,时钟频率不对,程序出错,图像处理芯片不 良。 4、如果用通用板还是花屏,问题在屏。测量屏上供电,VGH(TFT场管开启电压23V-30V), VGL(TFT场管关闭电压负6V左右),VCOM(公共极电压5V,3.3V)。 六、白屏(大部分都是屏供电引起) 1、测量屏供电(测量驱动板屏线123脚或27,28,29脚是5V或3.3V,如果没屏供电。把 屏供电附近mos管短路,就是把二三脚短接。这种方法其他地方不能有短路。)(测量屏上保险,阻值不能变大。如果保险开路,测附近电容,直接对地测电容是不是短路)。 2、图像处理芯片不良 七、暗屏 1.高压板(查12V滤波电容,供电保险,高压包不良) 2.灯管老化 3.灯管线漏电 八、开机一闪而过 1.MOS管击穿短路,补焊高压包,电感等。 2.灯管漏电
对于双显卡电脑,如何分辨现在用的是独立显卡还是集成显卡
对于双显卡电脑,如何分辨现在用的是独立显卡还是 集成显卡 篇一:双显卡怎么切换到独立显卡 如今大多数电脑都有这样一个特征:cpu集成核心显卡、外加电脑中还配备独立显卡,这样的电脑就拥有双显卡,正常情况下,双显卡会自动切换智能运行。不过,由于cpu集成的显卡性能有限,无法媲美独立显卡,此外双显卡电脑在运行一些游戏时,还可能因为兼容导致游戏无法安装或者闪退等。对于这种情况,我们通常需要将双显卡切换到独立显卡上运行,也就是说,指定电脑使用高性能的独立显卡运行程序或者游戏,这样不仅性能最好,同时也可以解决一些兼容问题。那么双显卡怎么切换到独立显卡呢?其实很简单,首先我们只要确定电脑是否是双显卡,另外检查一下双显卡驱动是否安装正常,之后再看独立显卡是n卡还是A卡,然后按照以下方法设置即可。下面我们就来详细介绍下双显卡电脑如何切换到独立显卡运行。 相关链接:『怎么看电脑是不是双显卡?双显卡有什么好处』 英伟达(n卡)独立显卡设置双显卡切换独立显卡方法 一、在电脑桌面空白位置,点击鼠标右键,然后选择【nVIDIA控制面板】,如下图所示。 二、在打开的nVIDIA控制面板中,我们在左侧的3D设置中,点击【管理3D设置】,然后在右侧的【全局设置】中,将首选图形处理
器下方的选项,更改为【高性能nVIDIA处理器】,完成后,记得再点击底部的【保存】即可,如下图所示。 这样设置,就可以将双显卡电脑,切换到默认为独立显卡高性能环境下运行了。 AmD独立显卡(A卡)设置双显卡切换到独立显卡方法 一、同样是在电脑桌面空白位置,点击鼠标【右键】,在弹出的选项中,点击【配置可交换显示卡】,如下图所示。 二、然后在弹出的AmD可切换显示卡设置中,我们可以将需要设置为独立显卡运行的应用程序添加进来,然后选择【高性能】即可,完成后点击底部的【保存】就可以了。 以上就是双显卡电脑设置双显卡只用独显的方法,操作上相对都比较简单,以上方法适合cpu核心显卡+A/n独立显卡组合的双显卡电脑,如果电脑中搭配了两块独立显卡,无cpu集成的核心显卡的话,那么就无需设置了。 篇二:电脑独立显卡与集成显卡哪个好 经常有不少新手朋友喜欢问:"独立显卡和集成显卡的区别"这个话题,今天编辑正好有些时间,在这里与大家介绍下,其实前几天为大家介绍过一篇显卡是什么?电脑显卡有什么用?的文章也为大家简单的介绍了独立显卡和集成显卡的一些区别,本文将做个更为详细的补充. 显卡作为电脑必不可少的硬件之一,在显卡是什么的文章也详细介绍过其重要性.概括的说显卡就是控制电脑图象的输出,大家喜欢与之与视频挂钩,其实视频也是图片的组合,通过一贞显示多幅连续的图
《计算机组装与维护》试题之显卡与显示器(含答案)
显卡与显示器 一、填空 1、显示内存也称为_______,它用来存储_______所要处理的数据. 2、显示器的种类按显示屏幕的形状大致可分为_______、_______、_______、_______和、等几种。 3、显卡主要由_______、_______、_______、_______、_______、_______和_______等几部分组成。 4、分辨率是指显卡能在显示器上描绘点数的最大数量,通常以_______表示。 5、彩色CRT显示器的三原色包括:_______、_______、_______3种颜色。 6、液晶显示器的可视面积指的是_______。 7、刷新频率是指_______,也即屏幕上的图像每秒钟出现的次数,它的单位是Hz(赫兹)。 8、显卡中显存的用途主要是用来_______。 9、显示器的点距越小,显示图形越清晰、细腻,分辨率和图像质量也就越_______。屏幕越大,点距对视觉效果影响越_______。 10、RAMDAC的作用是将_______中的_______转换成能够在_______上直接显示的_______。数模转换的工作频率直接影响着显卡的_______及其_______。 11、按显示元件分类,显示器可分为_______和_______两大类。 12、显卡与主板的接口有_______、_______和_______接口几种。目前最流行的是_______接口。 13、显卡的主要技术规格和性能基本上取决于_______。 14、行频=_______×_______。 15、就目前来看,非阴极射线管显示器主要是_______。 16、市面上还常见的显示器主要有_______(CRT)显示器和_______(LCD),还有新出现的离子体(PDP)显示器等。 17、LCD的亮度是以_______或_______为单位。 二、选择题 1、计算机系统的显示系统包括_______。A.显示内存 B.3D图形 C.显卡 D.显示器
nvidia显卡(双屏)设置教程
nvidia双屏显示设置教程,主要针对电视连接 近来发现不少朋友在使用双屏是显示的功能。这也是伴随着近几年视频技术飞速发展而带来的直接结果,从而导致不少人已经不满足于在电脑屏幕上面欣赏视频节目的主要原因。但是不少朋友对双屏设置感到很迷茫,不知该从何处下手。本文所要讲述的就是以nvi显卡的具体设置。侧重点偏向电脑连接电视。双显示器的设置大致相同。 在做具体的设置图解之前,有必要对一些认识误区做一些澄清。有人说暴风3.2不支持双屏,这个说法是站不住脚的。严格来说支不支持双屏主要看显卡有没有双显功能,有双显功能显卡一般都能找到双显的显卡驱动。和使用什么播放器关系并不太大。只不过有的播放器可以在你的电视或者付显示器上面多增加了一些可调选项而已。接下来要说电脑连接电视的常用方法。一般现在的电视都带有S-端子接口。电视所呈现出的画面比较清晰,因而使用S-端子连线连接也成为比较流行的解法。需要注意的是S-端子只能是输入输出视频流,而不能输出音频流。要想在电视上面音画同步的话,必须单独另外接一个梅花接口的音频线,电脑输出添加一个一拖二的音频转接口,音频线的另一端梅花接口用来接电视的AV音频接口。这样才能实现电脑电视互不干扰的局面。(前提是电脑一定要配置双声卡而播放器也一定要支持双声卡才能实现),音频部分在电脑不需做任何设置就能输出。对于比较老的而没有S-端子接口电视,可以使用S-端子转AV接口的连线,连接方法同上。 连接好电脑和电视以后,并不能立刻在电视上面欣赏到节目。原因是你没有开启显卡驱动程序来使你的电脑侦测到电视。因此必须开启相关的设置才行。有人说使用播放器直接打开不行吗?目前的答案是否定的。因为我还没发现哪一款播放器连线接好就能直接在电视上面播放的。播放器的功能是负责播放的,而显卡驱动的职责是负责连接的。话句话来说就是显卡驱动的指挥棒指到哪播放器就打到哪。目前的播放器还无法逾越显卡驱动这个层面。但这不代表以后也不会出现。 接下来以NVI的新版驱动的具体设置来图解一下,版本号94.24版的驱动。第一步进入控制面板找到显卡的控制面板-即NVIDIA控制面板这个选项,点击进入:
