windows7安全模式修复系统方法
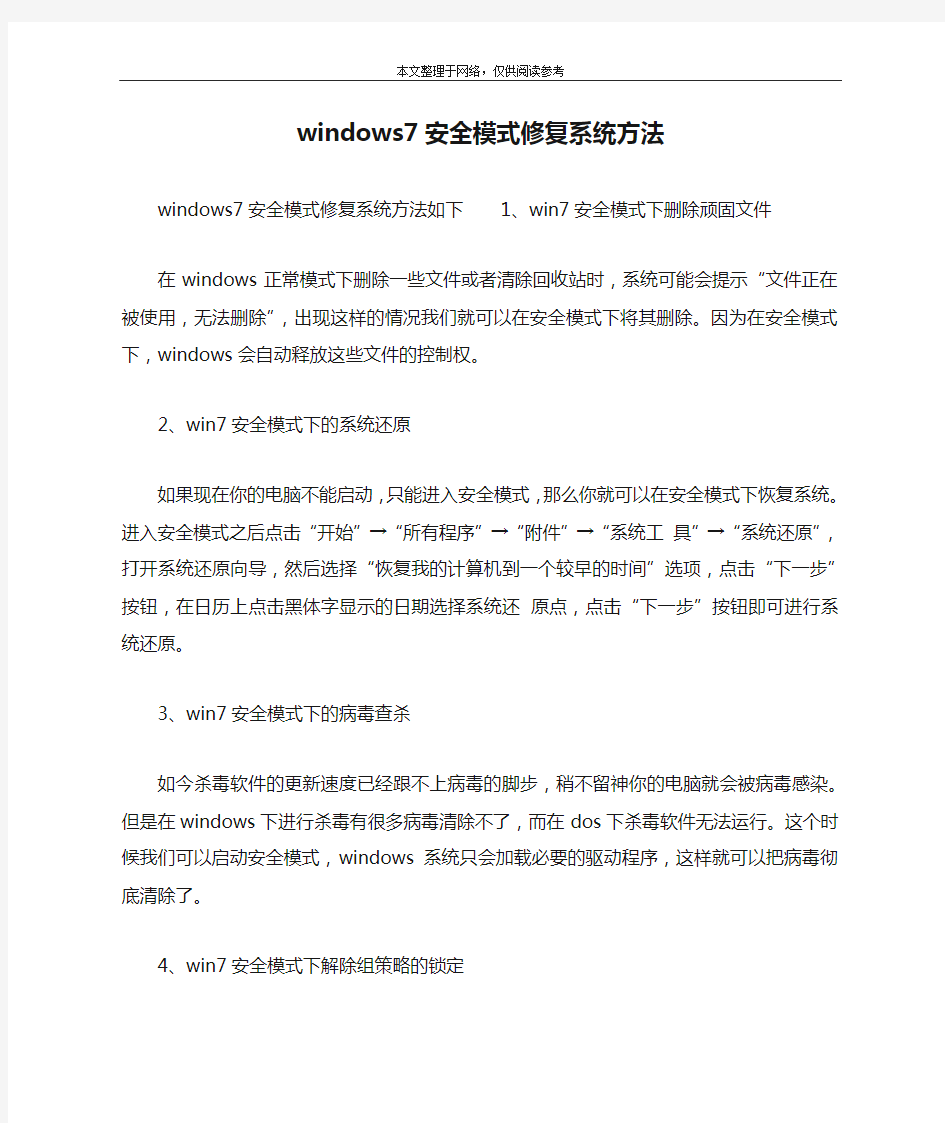
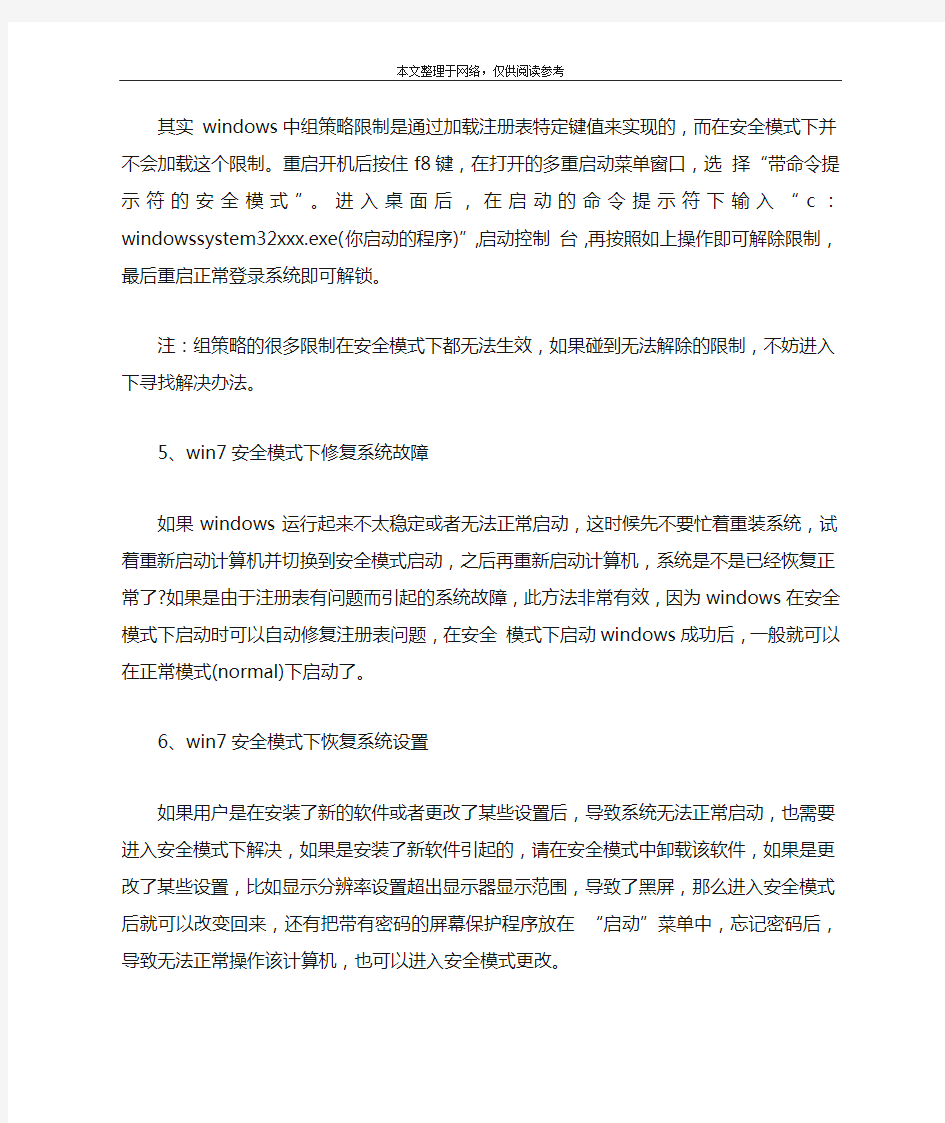
windows7安全模式修复系统方法
windows7安全模式修复系统方法如下1、win7安全模式下删除顽固文件
在windows正常模式下删除一些文件或者清除回收站时,系统可能会提示“文件正在被使用,无法删除”,出现这样的情况我们就可以在安全模式下将其删除。因为在安全模式下,windows 会自动释放这些文件的控制权。
2、win7安全模式下的系统还原
如果现在你的电脑不能启动,只能进入安全模式,那么你就可以在安全模式下恢复系统。进入安全模式之后点击“开始”→“所有程序”→“附件”→“系统工具”→“系统还原”,打开系统还原向导,然后选择“恢复我的计算机到一个较早的时间”选项,点击“下一步”按钮,在日历上点击黑体字显示的日期选择系统还原点,点击“下一步”按钮即可进行系统还原。
3、win7安全模式下的病毒查杀
如今杀毒软件的更新速度已经跟不上病毒的脚步,稍不留神你的电脑就会被病毒感染。但是在windows下进行杀毒有很多病毒清除不了,而在dos下杀毒软件无法运行。这个时候我们可以启动安全模式,windows系统只会加载必要的驱动程序,这样就可以把病毒彻底清除了。
4、win7安全模式下解除组策略的锁定
其实 windows中组策略限制是通过加载注册表特定键值来实现的,而在安全模式下并不会加载这个限制。重启开机后按住f8键,在打开的多重启动菜单窗口,选择“带命令提示符的安全模式”。进入桌面后,在启动的命令提示符下输入“c:windowssystem32xxx.exe(你启动的程序)”,启动控制台,再按照如上操作即可解除限制,最后重启正常登录系统即可解锁。
注:组策略的很多限制在安全模式下都无法生效,如果碰到无法解除的限制,不妨进入下寻找解决办法。
5、win7安全模式下修复系统故障
如果windows运行起来不太稳定或者无法正常启动,这时候先不要忙着重装系统,试着重新启动计算机并切换到安全模式启动,之后再重新启动计算机,系统是不是已经恢复正常了?如果是由于注册表有问题而引起的系统故障,此方法非常有效,因为windows在安全模式下启动时可以自动修复注册表问题,在安全模式下启动windows成功后,一般就可以在正常模式(normal)下启动了。
6、win7安全模式下恢复系统设置
如果用户是在安装了新的软件或者更改了某些设置后,导致系统无法正常启动,也需要进入安全模式下解决,如果是安装了新软件引起的,请在安全模式中卸载该软件,如果是更改了某些设置,比如显示分辨率设置超出显示器显示范围,导致了黑屏,那么进入安全模式后就可以改变回来,还有把带有密码的屏幕保护程序放在“启动”菜单中,忘记密码后,导致无法正常操作该计算机,也可以进入安全模式更改。
7、win7安全模式下揪出恶意的自启动程序或服务
如果电脑出现一些莫明其妙的错误,比如上不了网,按常规思路又查不出问题,可启动到带网络连接的安全模式下看看,如果在这里能上,则说明是某些自启动程序或服务影响了网络的正常连接。
8、win7安全模式下检测不兼容的硬件
xp由于采用了数字签名式的驱动程序模式,对各种硬件的检测也比以往严格,所以一些设备可能在正常状态下不能驱动使用。如果你发现在正常模式下xp不能识别硬件,可以在启动的时候按f8,然后选进入安全模式,在安全模式里检测新硬件。
9、win7安全模式下卸载不正确的驱动程序
一般的驱动程序,如果不适用你的硬件,可以通过xp的驱动还原来卸载。但是显卡和硬盘ide驱动,如果装错了,有可能一进入gui界面就死机;一些主板的 ultradma补丁也是如此,因为windows是要随时读取内存与磁盘页面文件调整计算机状态的,所以硬盘驱动一有问题马上系统就崩溃。此时怎么办呢?
10某些情况下,禁用管理员帐户可能造成维护上的困难。例如,在域环境中,当用于建立连接的安全信道由于某种原因失败时,如果没有其他的本地管理员帐户,则必须以安全模式重新启动计算机来修复致使连接状态中断的问题。如果试图重新启用已禁用的管理员帐户,但当前的管理员密码不符合密码要求,则无法重新启用该帐户。这种情况下,该管理员组的可选成员必须通过“本地用户和组”用户界面来设置该管理员帐户的密码。
Win7系统崩溃修复办法
昨天晚上系统突然崩溃,重启后电脑提示: windows未能启动,原因可能是最近更改了硬件或软件。解决此问题的步骤: 1.插入WINDOWS安装光盘并重新启动计算机 2.选择语言设置,然后单击下一步 3.单击修复计算机 如果没有此光盘,请与你的系统管理员或计算机制造商联系,以获得帮助 文件:windowssystem32configsystem 状态:OxcOOOOOe9 信息:由于系统注册文件表丢失或损坏,因此WINDOWS无法加载。” ===================================================================== =============================================== 我一没光驱,二没光盘,只有个U盘还是个PE。 今天度上搜了一天,也没看见具体的修复方法,无非就是重装或者下个安装版镜像修复一下。 重装不可能,太多驱动调试的正正好,一旦重装就会非常麻烦。 下镜像,随便一个就3个多G,我这4M的宽带压力甚大。 从别人机器考了个文件,替换后开机蓝屏,完全不行。 最后网上看到有个repair文件夹里有最原始的用于恢复的文件,可是找了半天没找到这个文件夹,那个应是XP的。 不过收到启发,win7也绝对有个这样的文件夹,直接搜索,找到了。然后就是具体步骤 首先:我的系统版本见下图,可能你的和我的也不一样。
然后 第一步:先随便找个电脑下载个PE,制作U盘启动,这个我就不用多说了吧,网上都有详细说明,电脑店,大白菜等等都可以 第二步:用PE进入电脑,查看文件,在Windows-System32-config-RegBack中的文件夹 第三步:把此文件夹里的SYSTEM文件复制到上级菜单CONFIG文件夹里替换原来的文件。 第四步:重启电脑,到这里机器好了。
教你通过Win7的安全模式修复系统故障
教你通过Win7的安全模式修复系统故障 (2010-12-29 19:04:28)转载▼ 标签:安全模式重新启动计算机系统还原自启动程序it microsoft win7 分类:Windows相关 转载自: 人民网 Windows的安全模式是为了在操作系统出现异常的时候登陆到这种模式后进行故障排查和修复,在这个模式下系统只会启动底层服务,其它应用都不会启动,用户可以很容易的排查系统问题。Windows7安全模式进入和WindowsXP的操作类似,开机在进入Windows系统启动画面之前按下F8键,然后出现系统启动菜单,选择安全模式登陆即可进入。 1、删除顽固文件 在Windows正常模式下删除一些文件或者清除回收站时,系统可能会提示“文件正在被使用,无法删除”,出现这样的情况我们就可以在安全模式下将其删除。因为在安全模式下,Windows会自动释放这些文件的控制权。 2、安全模式下的系统还原 如果现在你的电脑不能启动,只能进入安全模式,那么你就可以在安全模式下恢复系统。进入安全模式之后点击“开始”→“所有程序”→“附件”→“系统工具”→“系统还原”,打开系统还原向导,然后选择“恢复我的计算机到一个较早的时间”选项,点击“下一步”按钮,在日历上点击黑体字显示的日期选择系统还原点,点击“下一步”按钮即可进行系统还原。 3、安全模式下的病毒查杀 如今杀毒软件的更新速度已经跟不上病毒的脚步,稍不留神你的电脑就会被病毒感染。但是在Windows下进行杀毒有很多病毒清除不了,而在dos下杀毒软件无法运行。这个时候我们可以启动安全模式,Windows系统只会加载必要的驱动程序,这样就可以把病毒彻底清除了。 4、安全模式下解除组策略的锁定 其实Windows中组策略限制是通过加载注册表特定键值来实现的,而在安全模式下并不会加载这个限制。重启开机后按住F8键,在打开的多重启动菜单窗口,选择“带命令提示符的安全模式”。进入桌面后,在启动的命令提示符下输入“C:WindowsSystem32XXX.exe(你启动的程序)”,启动控制台,再按照如上操作即可解除限制,最后重启正常登录系统即可解锁。 注:组策略的很多限制在安全模式下都无法生效,如果碰到无法解除的限制,不妨进入下寻找解决办法。 5、修复系统故障
教你制作自己的win7安装盘修复系统
教你制作自己的win7安装盘修复系统 随着win7的流行,不少人都用上了win7,而很多人因为硬盘原因,只能一个分区装XP,一个分区装win7。这样一来问题就出来了,win7直接占了一个分区,为了运行win7的时候更流畅,只好把那个分区的东西都删掉,硬盘空间一下子就不够了。有的因为用不习惯win7,有的因为硬盘空间不够等等原因把win7所在的分区格式化了。我们在格式化了那个分区后会发现开机的时候win7的启动菜单仍然在,并且很难删掉。目前我个人知道的可行的方法只有正版安装盘中的修复系统,而这一个正版能让很多人望而却步了。于是只好保留着菜单,有的甚至于格式化了C盘重装XP来达到目的。 有没有什么方法能够在不用买正版安装盘的情况下删掉菜单哪?目前我发现了一个,其实也就是正版安装盘的修复,但是不用花那么多钱买张正版碟,只要你有刻录机+空盘或者有个足够大的U盘就可以。 我来说下我的方法:需要软件:ultraISO,刻录机+空光盘或者足够大的U盘(至少4G),win7正版镜像。我以光盘为例。 首先下载win7镜像(下载地址:https://www.360docs.net/doc/e512933982.html,/software/czxt/2009/01/12/5742861_1.shtml),UltraISO(下载地址:https://www.360docs.net/doc/e512933982.html,/soft/614.htm),把UltraISO安装好,打开镜像,把光盘放入光驱,直接选择刻录光盘映像就可以(或者按F7),等到刻录完成就大功告成了。是不是很简单?用U盘制作过程差不多,本人没试验过不敢乱说。 这下我们就有一个正版光盘了,于零售版相比只是少了一个序列号,呵呵,我们现在就可以拿这个盘修复系统,删除开机菜单,引导电脑进入系统等等,用处还是很大的,并且花费也不高。
引导丢失windows7开机不能进系统修复方法
写在最前面: 经常有些TX在开机之后发现进不了系统,电脑屏幕上面只显示一行英文字母"bootmgr is missing",这种情况就是属于系统引导丢失的范畴,今天和大家分享一下修复系统引导的分享。 首先这个方法本身不难,他其实就是硬盘安装win7或者vista方法的一个变种。整个过程需要只需要鼠标操作以及输入一行命令即可。同样的,想干掉预装系统自带的100M的分区的同学也可以参考次方法(实施的时候一定记得看备注) 说明:由于要编辑帖子,我实在win7系统下做演示的。实际操作的时候,由于进不了系统需要在pe下修复。因此在后面说明中,win7系统盘的盘符我会用x:表示 首先将附件中的boot.rar(点击下载)文件,复制到win7系统盘x(pe下win的系统盘盘符不是C,要仔细注意),并解压到x盘的根目录。解压后x盘根目录应该有下图中红色框框标识出来的文件。 2011-8-5 15:19 上传 下载附件(62.4 KB) 同样的,再将附件中的bootsect.rar文件bootsect.rar(35.63 KB, 下载次数: 92) ,解压到X盘根目录。
下面,按win键+R→输入cmd→回车在弹出的对话框中输入下列命令 1.x:\bootsect /nt60 x: 复制代码 注意命令中的空格以及斜线的方向。 输入命名之后按回车,在几秒钟之后,如果收到的提示中含有successfully,那就代表引导已经修复成功。下面就可以重启看见熟悉的启动画面了。 含有100M隐藏分区的TX修复引导或者想干掉100m分区的TX请继续看2L备注 备注 ok,提到100M的隐藏分区,就设计到关于硬盘分区的一些基本概念,有兴趣的可以参考我的另外一个帖子:https://www.360docs.net/doc/e512933982.html,/thread-1675491-1-1.html 具体的操作步骤如下。 在存在100M的隐藏分区情况下,win7系统是处于非活动状态,不能作为启动分区。因此,在用bootsect重做引导之后,还需要修改分区的活动状态。 修改方法多种多样,利用diskpart命令也可以用分区软件。这里介绍一种WinPm软件的修改方法,其他软件也是类似。 在WinPm下,右击想要设置成活动状态的分区,点击设置活动(不同软件,可能会显示成激活分区),就ok。
ThinkPad预装WIN7系统一键恢复【联想官方给出的方法】
Windows7一键恢复的方法 问题描述 预装WIN7系统一键恢复到出厂状态的操作方法(适用机型:ThinkPad SL410、SL510、X200,W500,T400,T500,R400预装win7的机型) 注意:在您做一键恢复到出厂设置前,请一定要备份您的各个分区的重要数据到移动硬盘或者其他计算机。因为一键恢复到出厂状态后,您存在电脑上的资料就都没有了。如果您有多个分区而仅恢复C盘的话,也同样请您备份其他几个分区的重要数据,以防数据丢失。(分区操作有可能会影响到一键恢复功能。如果您以后需要分区,建议您备份好各盘的数据资料,同时通过控制面板中的Lenovo-出场恢复光盘功能创建一套完整的WIN7系统恢复光盘(该光盘可将您的机器恢复到出厂状态,如果您需要了解创建恢复光盘的方法,可联系800-990-8888咨询,或在https://www.360docs.net/doc/e512933982.html,上获得在线支持)。 本文档是预装WIN7系统一键恢复的操作步骤,供您需要时参考。整个恢复时间可能要在40分钟左右。(根据机器配置所用时间也会有不同) 解决方案: 1、开机按蓝色键或者F11键进入一键恢复界面 2、选择继续
3、选择左下角的启用高级版Rescue and Recover 4、选择左侧的复原系统
5、选择将硬盘驱动器复原到原始出厂状态,然后单击下一步 6、选择我不想保留任何文件,然后单击下一步
7、出现复原系统的选项后单击下一步
8、单击后屏幕会出现如下选项,选择确定,系统将会重新启动 9、重启后系统将会自动重新进入一键恢复界面 10、重新进入一键恢复界面后,会出现语言选项,选择简体中文(Simplified Chinese),然后 单击下一步继续 注:此选项只是恢复系统过程中语言的选择,无论您选择哪种语言,恢复后的系统都是简体中文版)
win7系统损坏可以自动修复[不用重装]
win7系统损坏可以自动修复[不用重装] 尽管Windows 7(以下简称Win7)的稳定性已经非常不错,但难免遇到系统崩溃的情况,而此时很多用户还是按照老习惯和老方法,动不动就重做系统!其实你大可不必如此,利用Win7的自修复功能就可以方便、快捷地修复系统! Win7的系统维护功能已经非常强大,利用Win7的系统备份和还原功能,你甚至可以不再需要Ghost!而且Win7更加智能化,它会在你安装程序或者对系统进行重要改动的时候自动创建还原点,这样在系统崩溃后就可以保证你将系统还原到最近的一个正常状态。这一点也是Ghost最大的劣势——很多人是Ghost一次就再也不去维护,而如果时间久了,那么利用Ghost恢复的系统也将面目全非。 此外,常见的系统问题也都可以用Win7的WinRE功能来修复而不需要重新安装系统,如果你还像以前那样遇到问题就重装,那只能说你还不了解Win7,相信看过本文大家会有新的认识。 注:Win7的维护功能需要开启系统的备份还原功能,强烈建议开启它,它不会占用多少系统资源,而带来的好处是很多的。 一般问题启动修复绰绰有余 Win7的系统修复功能是很智能的,很多时候根本不用用户太多的干预。例如由于非法关机而引起的小问题,当再次启动系统时就会进入“Windows错误恢复”界面,光标默认
停留在“正常启动Windows”选项上并开始倒计时。很显然,系统本身已经允许你正常启动,而问题已经自己修复了。 此外,由于操作不规范或者硬件的改动而造成的系统文件被破坏或者配置文件不正确,都有可能导致系统无法正常启动。此时系统再次启动,同样会出现“Windows错误恢复”对话窗。提示窗口中有两项内容可选,默认会停在“启动启动修复(推荐)”项(如图1所示)。显然,Win7是希望用户选择“启动修复”选项对系统进行修复。 经过测试,如果选择“正常启动Windows”,系统一样可以正常启动。不过这样可能会产生一些不可预知的问题,所以为了系统的稳定,建议大家还是多花一点时间,启用系统的修复功能。 启动系统的“启动修复”功能后,系统将自动进行修复而不需要你操作,修复完成后如果提示“请重新启动计算机,以完成修复”,那么重启后就可以恢复正常了(如图2所示)。如果提示“系统修复无法自动修复此计算机”,那就要使用更高级的工具来进行修复了。什么更高级的工具?别急,我们慢慢来了解。 无法启动系统还原出手相救 如果“启动修复”功能也无法解决问题,系统还是不能正常启动,那就需要“系统还原”出手相救了!
软件在WIN7以上系统出现运行错误的处理方法
软件在WIN7以上系统出现运行错误的处理方法 软件在win7系统上运行时,可能出现类似下面的错误信息: 这是由于mscomctl.ocx和 mscomct2.ocx控件未注册的原因。需要用“管理员”身份运行regsvr32 注册一下。 WIN7以上的系统在第一次使用时建立的第一个用户,被默认为“管理员”身份,但这个“管理员”身份不等同于Administrator超级管理员身份(注意!!!)身份要低,在XP中他是可以注册OCX文件,在WIN7以上的系统中是不能注册的!只有用Administrator超级管理员才能实现这个注册。 而现在普通的品牌机中预装的Win7以上的系统多为“家庭版”,这种版本在“管理”中没有“本地帐户和组”--“用户”这种我们习惯的使用形式,Administrator超级管理员在默认状态下是被禁用的,也根本看不到(你会以为你的第一个帐户就是超级管理员)。这样我们的OCX 文件就不能简单的,以我们习惯的形式注册了(企业版有“本地帐户”可以方便的的启用Administrator,并用Administrator进入系统,进行注册)。 下面以家庭版为例,注册OCX文件分三步走:进入系统安全模式-启用Administrator-用Administrator进入系统注册OCX,操作如下: 一、进入系统的安全模式 WIN7在系统启动时直接按F8即可进入安全模式。
WIN8不能使用F8进入安全模式,应使用你的当前帐户进入系统,“运行”msconfig,打开“系统配置”,选择:引导-安全引导-打勾-重启,即可进入安全模式(退出时去掉勾,可进入正常模式)。 二、启用Administrator超级用户 WIN7、WIN8一样,在安全模式下(我这边的机器必需是安全模式)运行CMD打开命令窗口,输入:net user administrator /active:yes回车,出现XXXX成功!字样,即Administrator启用成功。(别的方法也可以试用,比如修改注册表) 三、注册OCX 用Administrator进入系统(不需要安全模式,正常模式就行),运行:regsvr32.exe mscomctl.ocx即可注册(其它OCX相同)。更简单的方法就是用Administrator 进入系统后,像在XP下一样,把你的程序(使用控件的程序)调用一遍就行了(OCX会自动注册,不需要regsvr32.exe。在WIN8试了)OCX注册成功后,回到原来的帐号进入系统,程序使用一切正常了!
win7系统映像备份与恢复
windows7系统映像功能备份和系统还原恢复 品牌机电脑在购买时通常会在系统的硬盘中划分出一个分区用于存放出厂设置,并且会提供一个一键还原的功能,以便用户在遇到问题时,可以通过一键还原把计算机还原到出厂状态。那么Windows 7系统是否具有类似的功能呢? 其实在Windows 7系统中,除了常规的文件备份和还原以外,微软也提供了两个针对整机的备份和还原功能,分别是系统映像和系统修复光盘。这两个功能组件可以帮助我们更好的维护我们的计算机。 系统映像会完整复制磁盘中的所有数据,包括注册表以及软件设置。我们可以在初次使用计算机并安装完必要的驱动程序和常用软件,在确认系统工作正常后创建相应的系统映像。当系统异常或崩溃时,便可将其还原到备份时的状态。需要一定的硬盘空间存储映像。 这两者的主要区别在于系统映像的恢复需要能正常进入操作系统,或使用Windows 7安装光盘进入WinRE环境,或者在硬盘上已安装有WinRE环境。系统修复光盘相对比较独立,可以不依赖于其他环境独立修复计算机。但相对也有一定的限制,首先系统修复光盘只能保存数据到DVD刻录盘,由于单张DVD刻录盘的容量通常在4.7GB,Windows 7系统本身就有近10GB大小,后续的更新和所安装的其他软件可能会占据更多空间。通常,修复光盘将至少消耗2张DVD 刻录盘。而且一次性写入光盘也不适合于后续的备份。一般来说系统修复光盘比较适合品牌机预安装系统的用户,这部分用户可能并没有获取到系统安装光盘,在遇到严重问题时无法进入系统以及WinRE环境,此种情况下,在初次使用前创建一次系统修复光盘还是比较适用的。但之后的备份则还是建议使用系统映像。其他情况下,系统映像功能则可以提供更多地选择范围以及更方便快捷的备份还原过程。 下面我们会详细介绍如何使用系统映像功能进行备份和还原: 1. 点击开始菜单,选择控制面板,在控制面板中按类别查看方式,选择系统和安全: 2. 在系统和安全中选择备份和还原,备份还原界面左侧任务栏中我们就可以选择创建系统映像:
Win7启动的完美修复
Win7启动的完美修复 好久没更新了,没东西写,本来想每天写一篇的,但是我好像都“江郎才尽”了,转载我又不喜欢。今天又整了下系统,又有点新发现。前面是写过这些的,但是没有有效修复Win7启动的方法,这里就再写一次。 今天又弄了一下分区,本来我觉得应该不会有事的,结果还是不能启动了,开机就黑屏,提示 BOOTMGR is compressed Press Ctrl+Alt+Del to restart 虽然是备份了分区表,不过直接恢复我觉得应该不好,修改分区的时候是移动了文件的。 我拿Win7安装盘看了一下,根本没有修复功能,xp的倒是有,我在盘里搜了一下boot,找到一个叫bootsect.exe的程序,运行了一下:bootsect /nt60 c: 然后重启就成功了! 先简要说一下windows的启动原理: 开机进入bios,完成自检等步骤后进入MBR,这里一般不会有什么问题。 MBR是个小程序,主要是在活动分区查找引导文件,并从用它来引导,Win7下是BOOTMGR 等一系列程序,xp下是NTLDR,如果没有找到活动分区会提示operation system not found,还有常见的BOOTMGR is missing、NTLDR is missing。我去打开bootsect看里面有个BOOTMGR is compressed,按字面理解是那个文件被压缩了。 下面再简要归纳一下修复步骤,适用于各种情况,只要Win7系统本身没坏,引导文件损坏或者根本不存在都可以修复,比如用ghost安装多系统的,或者引导被其它系统破坏的。参考了网上的一些内容,网上倒是有的文章写得挺好的,但是你如果去搜win7启动修复,搜到的文章都是没用的,好的文章都很靠后不好找的。 都是用cmd命令,pe下没有设置环境变量,因此要进相应的目录运行程序。cmd命令运行有一个优先级,就是先在当前目录查找程序,然后去环境变量path的目录找,只运行第一个。 1.从pe启动,进入bcdboot的目录,我是C:\Windows\System32,执行 bcdboot C:\Windows /l zh-cn /s c: 意思是把所需的BOOTMGR等引导文件放到c盘,如果本来就这些文件有的话可以跳过这一步。zh-cn是中文。 2.进入bootsect的目录,我的是C:\Program Files\NeoSmart Technologies\EasyBCD\bin,这是EasyBCD带的程序,执行
小编分享教你使用win7系统自动修复功能(精)
小编分享 :教你使用 win7系统自动修复功能 编辑作者:https://www.360docs.net/doc/e512933982.html, win7系统很强大,自动更新功能、自动修复功能。系统备份、系统还原,你完全可以抛弃 ghost 。在 win7中,它更加的智能化,在重装完系统或者修改系统文件的时候,它会自动帮你创建一个还原点,所以更加的安全。 这一点也是 Ghost 最大的劣势——很多人是 Ghost一次就再也不去维护,而如果时间久了,那么利用 Ghost 恢复的系统也将面目全非。 此外,常见的系统问题也都可以用 Win7的 WinRE 功能来修复而不需要重新安装系统, 如果你还像以前那样遇到问题就重装,那只能说你还不了解 Win7,相信看过本文大家会有新的认识。 注:Win7系统的维护功能需要开启系统的备份还原功能,强烈建议开启它,它不会占用多少系统资源,而带来的好处是很多的。 一般问题启动修复绰绰有余 Win7系统修复功能是很智能的,很多时候根本不用用户太多的干预。例如由于非法关机而引起的小问题,当再次启动系统时就会进入“Windows 错误恢复”界面,光标默认停留在“正常启动Windows”选项上并开始倒计时。很显然,系统本身已经允许你正常启动, 而问题已经自己修复了。 此外, 由于操作不规范或者硬件的改动而造成的系统文件被破坏或者配置文件不正确, 都有可能导致系统无法正常启动。此时系统再次启动,同样会出现“Windows 错误恢复”对 话窗。提示窗口中有两项内容可选,默认会停在“启动启动修复 (推荐”项。显然, Win7是希望用户选择“启动修复”选项对系统进行修复。
经过测试, 如果选择“正常启动Windows”, 系统一样可以正常启动。不过这样可能会产生一些不可预知的问题, 所以为了系统的稳定, 建议大家还是多花一点时间, 启用系统的修复功能。 启动系统的“启动修复”功能后,系统将自动进行修复而不需要你操作,修复完成后如果提示“请重新启动计算机, 以完成修复”, 那么重启后就可以恢复正常了。如果提示“系统修复无法自动修复此计算机”, 那就要使用更高级的工具来进行修复了。什么更高级的工具 ? 别急,我们慢慢来了解 无法启动系统还原出手相救 如果“启动修复”功能也无法解决问题,系统还是不能正常启动,那就需要“系统还原”出手相救了 ! 要启用 Win7的系统还原功能,需要在系统启动时按 F8键,在出现的系统选择菜单当中选择“修复计算机”,回车确认后按照提示即可进入到“系统恢复选项”界面。 在“系统恢复选项”窗口中我们可以看到“启动修复”、“系统还原”、“系统映像恢复”、“Windows 内存诊断”和“命令提示符”五个选项,直接选择“系统还原”,然后按照提示选择一个还原点, 很快就可以完成还原操作。完成后重新启动, 一般情况下都可以修复系统无法启动等问题。 提示:要使用“系统还原”功能有两个前提条件:一是系统分区已经开启系统保护功能 ; 二是已经创建了系统还原点 (手动或自动。 系统崩溃映像还原妙手回春 一般情况下,绝大多数的系统故障都可以通过启动修复和系统还原来修复,但是,如果你的系统由于病毒等原因, 造成系统用户配置文件被破坏, 那么上面的方法也就无能为力, 不过别担心, 利用 Win7的系统映像还原功能修复即可 (进入系统映像还原的方法与进入系统还原的操作一致。
Win7开机进入系统之后黑屏、没有桌面、没有任务栏、只有鼠标的解决方法汇总
Win7开机进入系统之后黑屏、没有桌面、没有任务栏、只有鼠标的 解决方法汇总 原因分析: 1、这是由于病毒修改了注册表选项,或者破坏了explorer.exe,导致进入系统之后,explorer.exe(我们日常操作界面)不能正常加载,才出现黑屏。 2、Win7没有激活,桌面图标任务栏都在,只有桌面壁纸是黑色的,下一个激活软件,网上大把的是,激活一下就行了。确保激活之后,更改壁纸和主题就正常了。 3、有些情况下:如开机进入系统之后,任务栏还在,但是桌面没有了图标,这个不是什么问题,是我们设置的问题。如下图:右击桌面——查看,在显示桌面图标前面打勾就行了。 本文主要讲的是原因分析里面的第一项的解决方法: 这是由于病毒修改了注册表选项,或者破坏了explorer.exe,导致进入系 统之后,explorer.exe(我们日常操作界面)不能正常加载,才出现黑屏。 以下就是解决问题的方法: 一、启动任务管理器或进入安全模式修改,前提是任务管理器能打开,安全 模式能进去。
1、在电脑进入系统之后,出现黑屏,没有壁纸,或者有壁纸,没有任务栏,只有鼠标。 2、此时启动任务管理器(快捷键启动CTRL+ALT+DEL),点文件——新建任务(运行)——输入Explorer,启动了桌面,熟悉的操作界面又回来了,注意重启还是黑屏,必须进行注册表操才行。 3、直接启动regedit,定位 HKEY_LOCAL_MACHINE\\SOFTWARE\\Microsoft\\WindowsNT\\CurrentVersion\\W inlogon,在右边上找到Shell项,不出意外此项会被病毒修改为explorer.exe 后面还会跟着类似bitnet.exe(具体名字不一样,这个就是病毒)。只需要双击修改其值为explorer.exe就行了。然后在磁盘查找这个bitnet.exe,并删除它,一般情况下会在C:\windows\下找到这些文件。最好全盘查找这个文件,并删除之。 4、也可以直接进入到安全模式,进行注册表的操作。 注:如果你的explorer.exe 被病毒破坏,你需要在别人电脑上复制一个,否则操作无效。 具体操作图例:启动任务管理器
自带win7系统还原方法.
自带Win7系统家庭版如何还原的方法整理如下 一、Thinkpad 1. 开机出现LOGO 后按 F11 进入系统还原界面,出现一个对话框,然后点击【继 续】。然后点击左下方的【启动高级版 Rescue and Recovery】。 2. 进行还原恢复选项设置:选择【复原系统】,进入到【第一步】的对话框,选择 最好一项【将硬盘驱动器恢复到出厂状态】,点击【下一步】。选择【我不想保存任何文件】,继续【下一步】—> 【下一步】,这时会有系统还原的对话框弹出,在此处点击【确定】。 3. 等待完成并重启系统。此处步骤是:【选择语言信息】直接点击【下一步】—> 【我接受这些条款和条件】—> 弹出提示后点击【是】后,系统开始还原。 二、Lenovo 1. 一体机、分体台式机:一开机出现“Lenovo ”LOGO 后立即按 F2 进入【拯救系统系统】界面,选择其中的【一键恢复】。此处有A :还原系统到出厂设置; B :还原系统到最近备份(该项只适用于还原之前已经做好二次系统备份的情况)。待还原过程结束后,重启即可。 2. 笔记本:不开机,直接长按开机键旁的小帽标志的按钮(相对开机键较小)。然后直接进入系统还原界面。其余步骤同上。 三、ASUS
开机按F9 ,进入Windows Setup ——> 出现ASUS Preload Wizard ——> 此时弹出对话框,选择系统语言,下拉菜单拉到 Simple Chinese (简体中文——>【下一步】之后,弹出系统还原选项对话框,这时我们可以根据自身需要来选择所需的系统还原状态。此处有 a. 仅将Windows 恢复到第一分区;b. 将Windows 恢复到整个硬盘;c. 将Windows 恢复到有2个分区的硬盘。选择好分区模式后,点击【下一步】——> 【完成】即可开始还原自带的家庭版win7系统。还原结束后重启即可。 四、ACER 开机按 F10+Alt ——> Please wait a moment …——> 进入到了Acer eRecovery Menagenment 系统还原界面。此处有2个选择:a. 将系统恢复到默认出厂设置;b. 恢复操作系统并保留用户文件——> 【下一步】——> 【下一步】——> 点击【确定】后即开始进行系统还原,完成后重启计算机。 五、DELL 开机按 F8 出现很多选项,默认选择【修复计算机】后单击回车确认。然后计算机开始进行Windows 文件加载,完成后出现系统语言选择,默认进行下一步,此时会出现一个对话框:用户名:dell 密码:空点击下面的【确定】继续。进入到Dell DataSafe Local Backup 还原界面有6个选项:a. 启动修复;b. 系统还原;c. 系统镜像还原;d. Windows 内存检测;e. 命令提示符;f. Dell Datasafe 还原和紧急备份。该处选择最后(f )项,——>【下一步】——>【下一步】——>【下一步】,此时默认选择 OS C :﹨——> 【下一步】——> 系统执行文件扫描,等待几分钟——> 【下一步】——> 点击【完成】后开始执行系统还原。 六、HP 启动电脑,并立即以每秒一次的频率反复按 F11 键,直到打开【恢复管理器】。在【我立刻需要帮助】界面,点击【系统恢复】。此处出现还原界面,在
关于Win7开机黑屏但有声音的解决办法
关于Win7开机黑屏的解决办法 背景:本人帮朋友装Win7系统,全部完成后重启进入系统,开机四叶草显示完后就一直黑屏,但是能看到屏幕背景亮光,而且能听到进入系统桌面的声音,但是就是黑屏,任务管理器也无法调用,能进入安全模式。 开始百度各位大神的经验,发现遇到这样问题的朋友还真不少,进去问题之后,发现大多数大神给的意见都是,显卡接触不良、屏幕刷新频率、屏幕分辨率、主板问题、甚至各种奇葩意见,要么直接建议拿去维修。经过尝试,都不能解决问题。 开始分析: 1、系统开机正常,并且能听到进入系统桌面的声音,中间无异常声响,证明系统正常; 2、能进入安全模式,安全模式桌面显示正常,证明显卡硬件没有问题,也没有接触不良, 主板也不可能有问题,如果有问题,安全模式也无法显示。 3、屏幕刷新频率、分辨率已经过尝试,无法解决问题,证明这些都没有问题,或者至少不 是主要问题,而且现在液晶屏都不会出现这些问题,以前显像管显示器会出现。 分析完毕,最后把注意力集中在显卡驱动上面,显卡硬件肯定没有问题,但是显卡驱动异常,会导致显示异常。朋友电脑显卡为集成+独显双显交火配置 根据我的经验,板载集成显卡一般出现问题可能性小,而独显与系统兼容异常可能性大,主要问题是独显驱动。 尝试解决方案1:卸载独立显卡驱动 首先进入安全模式:开机后按住F8键,会进入安全模式选择界面,用鼠标上下键选中“安全模式”,然后回车,会自动加载进入安全模式的桌面 右键我的电脑——管理——设备管理器——显示适配器,看到两个设备及驱动(下为示意图),我的GT54M是独立显卡。
右键GT540M那一项,选择卸载,然后确定。 卸载完成后,重启电脑,是不是发现能进入系统了。 至此,恭喜你! 成功进入系统!!! 如果后面有需要安装独立显卡驱动的(其实不玩大型游戏完全不需要装,现在电脑的集成显卡已经很强大,DOTA,LOL都没有问题),用驱动精灵、鲁大师之类的包含驱动更新功能的软件,把驱动更新至最新,或者最稳定的版本就行了。
WIN7安全模式下怎么启动声音
win7试过可以用,安全模式可以启用声音 1、安全模式默认是禁用声音的 2、windows audio和windows audio endpoint build等服务是被禁用的 3、将下面内容保存成.reg文件运行并双击运行 复制内容到剪贴板 Windows Registry Editor Version 5.00 [HKEY_LOCAL_MACHINESYSTEMControlSet001ControlSafeBootNetwork{4D36E96C-E325-11CE-BFC1-08002BE10318}] @=[6cFgE][Şοûпđ, νìδ℮ô άήδ ğªмè ¢őήťřόℓŀèґš !!! !!! !] [HKEY_LOCAL_MACHINESYSTEMControlSet001ControlSafeBootNetwork{640167b4-59b0-47a6-b335-a6b3c0695aea}] @=Portable Media Devices [HKEY_LOCAL_MACHINESYSTEMControlSet001ControlSafeBootNetworkAudioEndpointBuilder ] @=Service [HKEY_LOCAL_MACHINESYSTEMControlSet001ControlSafeBootNetworkAudiosrv] @=Service [HKEY_LOCAL_MACHINESYSTEMControlSet001ControlSafeBootNetworkHdAudAddService] @=Service
Win7旗舰版如何修复BCD引导错误bat
Win7常见故障有BCD引导错诶导致无法开机,正常情况下是在新安装时最容易出现。那要怎么解决这个问题呢?其实我们可以通过WinPE中的Windows引导修复软件来修复这个问题。但如果U盘启动盘中没有这个工具的话,可以用命令的方式来解决。以下就是修复引导的命令。 1、打开记事本,然后复制粘贴以下代码,另存为“修复BCD引导.bat”;(注意以下代码以系统在C盘的为准,如果不是请更改partition=C:中的C改为其他盘符); path C:\Windows\system32 bcdedit /store C:\boot\bcd /create {bb68514c-cff8-11dd-aca9-a775dac50ae8} /d “Microsoft Windows 7”/application osloader bcdedit /store C:\boot\bcd /set {bb68514c-cff8-11dd-aca9-a775dac50ae8} device partition=C: bcdedit /store C:\boot\bcd /set {bb68514c-cff8-11dd-aca9-a775dac50ae8} path \Windows\system32\winload.exe bcdedit /store C:\boot\bcd /set {bb68514c-cff8-11dd-aca9-a775dac50ae8} locale zh-CN bcdedit /store C:\boot\bcd /set {bb68514c-cff8-11dd-aca9-a775dac50ae8} inherit {bootloadersettings} bcdedit /store C:\boot\bcd /set {bb68514c-cff8-11dd-aca9-a775dac50ae8} osdevice partition=C: bcdedit /store C:\boot\bcd /set {bb68514c-cff8-11dd-aca9-a775dac50ae8} systemroot \Windows bcdedit /store C:\boot\bcd /set {bb68514c-cff8-11dd-aca9-a775dac50ae8} nx optin bcdedit /store C:\boot\bcd /displayorder {bb68514c-cff8-11dd-aca9-a775dac50ae8} /addlast bcdedit /store C:\boot\bcd /timeout 5 pause 2、然后在WinPE下执行这个文件, 通过上述方法操作,就可以修复Win7旗舰版BCD引导错误bat代码。之后还可以把这个BAT文件留着,需要时还可以用。
系统崩溃不用怕 Win7系统自我修复
系统崩溃不用怕 Win7系统自我修复 Win7的系统维护功能已经非常强大,利用Win7的系统备份和还原功能,你甚至可以不再需要Ghost!而 且Win7更加智能化,它会在你安装程序或者对系统进行重要改动的时候自动创建还原点,这样在系统崩 溃后就可以保证你将系统还原到最近的一个正常状态。这一点也是Ghost最大的劣势——很多人是Ghost 一次就再也不去维护,而如果时间久了,那么利用Ghost恢复的系统也将面目全非。 此外,常见的系统问题也都可以用Win7的WinRE功能来修复而不需要重新安装系统,如果你还像以前 那样遇到问题就重装,那只能说你还不了解Win7,相信看过本文大家会有新的认识。 注:Win7的维护功能需要开启系统的备份还原功能,强烈建议开启它,它不会占用多少系统资源,而带 来的好处是很多的。 一般问题启动修复复绰绰有余 Win7的系统修功能是很智能的,很多时候根本不用用户太多的干预。例如由于非法关机而引起的小问题,当再次启动系统时就会进入“Windows错误恢复”界面,光标默认停留在“正常启动Windows”选项上并开始 倒计时。很显然,系统本身已经允许你正常启动,而问题已经自己修复了。 此外,由于操作不规范或者硬件的改动而造成的系统文件被破坏或者配置文件不正确,都有可能导致系统 无法正常启动。此时系统再次启动,同样会出现“Windows错误恢复”对话窗。提示窗口中有两项内容可选,默认会停在“启动启动修复(推荐)”项(如图1所示)。显然,Win7是希望用户选择“启动修复”选项对系统进 行修复。 经过测试,如果选择“正常启动Windows”,系统一样可以正常启动。不过这样可能会产生一些不可预知的 问题,所以为了系统的稳定,建议大家还是多花一点时间,启用系统的修复功能。
win7开机无法进入桌面
那么我们首先要做的是点击键盘上的“Ctrl+Alt+Del”组合键,打开“任务管理器”。 打开“文件”->“新建任务”。 在“打开”位置输入regedit.exe ,并点击“确定”来打开注册表编辑器。(若弹出用户账户控制窗口,请允许以继续) 注意:注册表修改不正确会导致其他问题,请谨慎操作。有关详细信息,请参阅如何在Windows中备份和还原注册表。 定位到下面这个键值: HKEY_LOCAL_MACHINE\SOFTWARE\Microsoft\Windows NT\CurrentVersion\Winlogon 在右侧窗口中找到Shell 这个值。 双击打开“Shell”,将其数据更改为explorer.exe。 退出注册表编辑器。然后重启计算机,查看一下问题是否解决? 延伸阅读: 另外还有一种类似的情况:桌面背景正常显示了,但是桌面上的图标与任务栏都无法显示。这种情况通常都是由于explorer.exe 文件丢失或者受到其他软件干扰导致无法开机启动造成的。 按“Ctrl+Alt+Del”组合键打开“任务管理器”。在“文件”->“新建任务”中输入explorer.exe 如果能够正常显示桌面,那么说明explorer.exe 这个文件并没有问题。 这时我们可以进行干净启动,来临时禁用第三方软件的启动项与服务项,排除软件方面的干扰。关于干净启动的操作步骤,请点击这里查看。 (为了能够关闭防护类软件,您也可以在安全模式下进行相关排查。)
如果通过运行explorer.exe 也无法显示桌面,那么explorer.exe 可能已经损坏或丢失了。这种情况,您可以使用安装光盘修复系统。或者从其他相同系统的计算机中,在系统盘的Windows文件夹下找到explorer.exe 文件并复制到有问题的计算机的相同位置来解决问题
2018-win7系统按f8没反应-实用word文档 (3页)
本文部分内容来自网络整理,本司不为其真实性负责,如有异议或侵权请及时联系,本司将立即删除! == 本文为word格式,下载后可方便编辑和修改! == win7系统按f8没反应 篇一:Win7开机不按F8进入安全模式 Win7开机不用按F8进入安全模式启动菜单在系统遇到问题的时候,一些操作要进入安全模式才能进行。在默认情况下,用户需要启动菜单出现时不停地按F8键进入,错过了就只能重新启动,特别是在启动菜单显示时间比较短的情况下。其实我们可以将它整合到启动菜单中,这样进入安全模式就不用手忙脚乱的了,只需按一下鼠标就可以从容进入! Windows 7用户这样操作 由于Windows 7开机菜单使用BCD配置文件,所以我们只要将安全模式菜单添加到BCD文件即可。BCD文件文件编辑可以借助“Bcdtool”完成。 首先启动“Bcdtool”后打开“c:\boot\bcd”,然后展开到“Windows启动管理器-windows启动加载器”,然后单击菜单栏的“编辑-复制启动项”,复制一份当前启动项到列表。最后选中复制的启动项后,双击右侧窗格的“Description”(名称)打开,将其名称更改为“安全模式”。 成功添加“安全模式”菜单后,以管理员身份启动“系统配置实用程序”,切换到“引导”选项卡,选中安全模式,勾选“引导选项”下的“安全引导”,同时选择“最小”,超时设置为“5”秒,这样就可以把安全模式添加到BCD菜单了。 现在再次重启的时候,我们就可以在启动菜单中直接选择“安全模式”进入,或者在5秒的等待中轻松按下F8进入原来的高级启动菜单。 XP用户这样操作 首先,开始-运行,输入msconfig启动系统配置实用程序,切换到boot.ini标签,在其下的“启动选项”中勾选“safeboot”,单选后面的启动参数即可自行设定安全模式启动方式。比如,选择“minimal”(最小启动模式),表示进入的是按F8后的第一个菜单“安全模式”。 接着使用记事本打开“C:\boot.ini”文件,可以看到上述安全模式实际上就是在原来启动菜单后添加“/safeboot:minimal”参数。现在复制这行代码,返回“系统配置使用程序”窗口,取消“safeboot”的勾选。再次打开
最新整理win7怎么用命令行修复系统教程
w i n7怎么用命令行修复系统教程 有时我们系统出现病毒感染或某些故障时候,如果问题不严重,一般都可以用命令行来修复,具体怎么操作呢。下面由学习啦小编为你整理了w i n7使用命令提 示符修复系统的相关方法,希望对你有帮助! w i n7使用命令提示符修复系统的方法 首先打开开始菜单中的命令提示符窗口,在打开的命令提示符窗口中,输入l d q u o;S F C/? r d q u o;命令后按回车,这是用来查看到该检查器命令的所有参数; 然后按照程序内容中的中英翻译来选择操作,比如想l d q u o;扫描所有受保护的系统文件的完整性,不自行修复操作,那么就输入s f c v e r i f y o n l y命令后按下回车键,之后会开始扫描,需要一点时间; 扫描完成之后,系统会显示发现了完整性冲突,然后就会给出了出错报告的路径以及文件名; 然后用户就可以通过命令的提示找到相对应的路 径; 然后双击打开C B S文档,这里会记录很多的问题,这是记录W i n d o w s7系统所有的异常报告,找到了问题,就可快速解决问题了。
如果出现问题,可回到命令提示符系统,根据之前的中英文翻译,输入l d q u o;s f c/s c a n n o w r d q u o;,即 l d q u o;扫描所有受保护的系统文件的完整性,并修复出问题的文件r d q u o;。 修复过程并不影响其它软件的使用。保持系统的完整性和流畅性,而且还不用重装系统,。待验证100%已完成后,再重启计算机,修复即可生效; 上面就是对w i n764位旗舰版 w i n7z h i j i a.c n/_i t o n g/系统下利用c m d命令修复系统的方法的详细介绍,有遇到w i n7系统异常的朋友们都可以通过上面c m d命令的方法来检查并修复系统问题哦。 相关阅读:w i n10怎么修复系统 第一:w i n10系统出错之后,不是一定需要重装系统的,可以直接使用通过w i n10来修复系统,即w i n10R E 功能。 第二:w i n10R E能够对系统进行还原,修复等功能,而且可以在不损文件情况下恢复电脑,或者把资料全部删除,_____初始化系统。 第三:启动w i n10R E的3种方法。①按住s h i f t然
