无线网络 DNS服务器未响应的问题
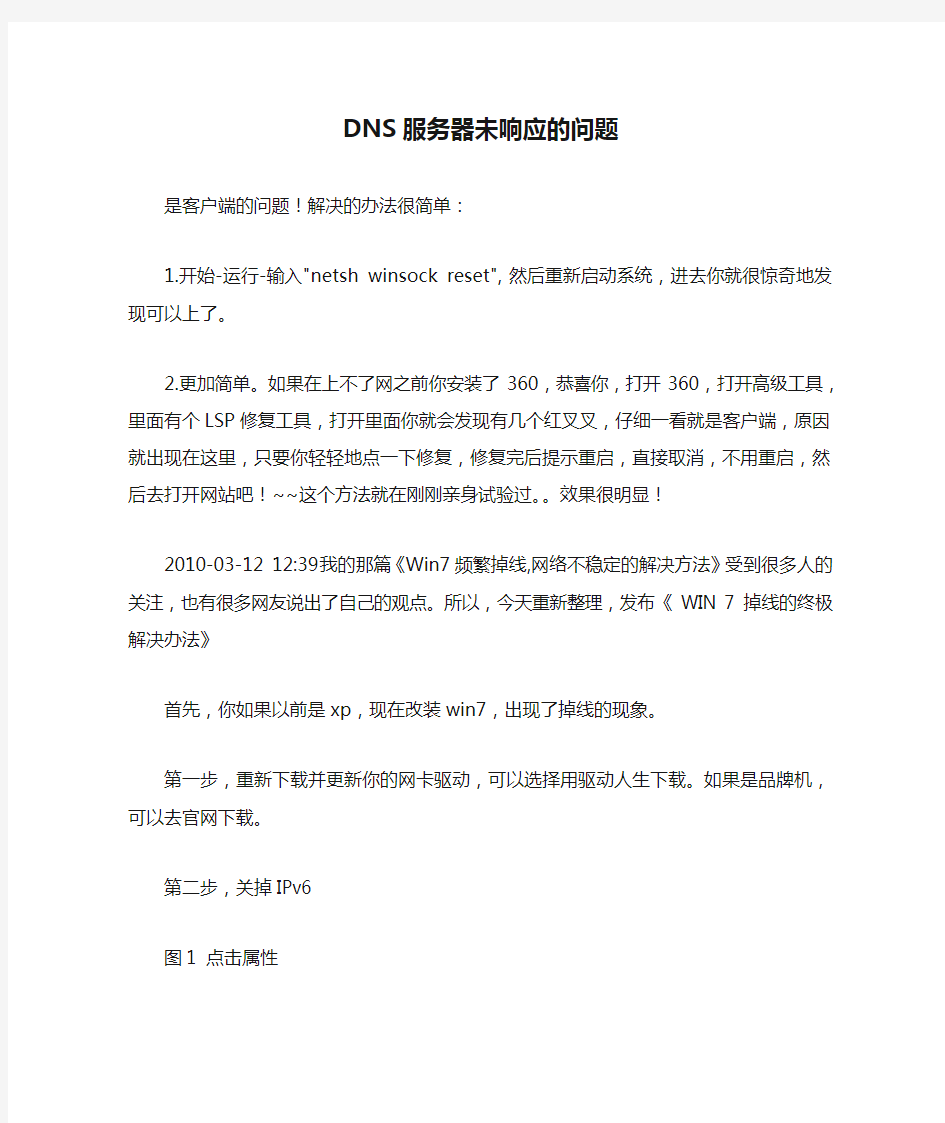
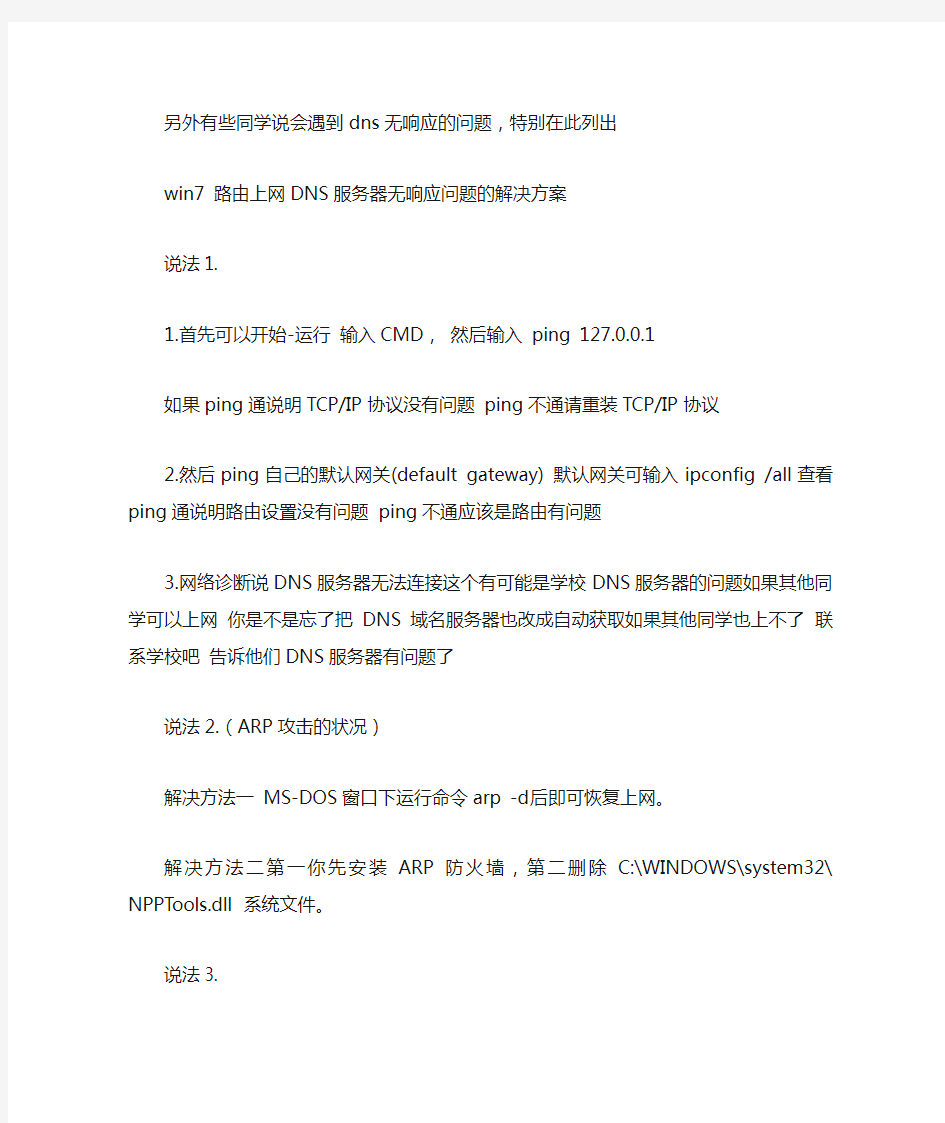
DNS服务器未响应的问题
是客户端的问题!解决的办法很简单:
1.开始-运行-输入"netsh winsock reset",然后重新启动系统,进去你就很惊奇地发现可以上了。
2.更加简单。如果在上不了网之前你安装了360,恭喜你,打开360,打开高级工具,里面有个LSP修复工具,打开里面你就会发现有几个红叉叉,仔细一看就是客户端,原因就出现在这里,只要你轻轻地点一下修复,修复完后提示重启,直接取消,不用重启,然后去打开网站吧!~~这个方法就在刚刚亲身试验过。。效果很明显!
2010-03-12 12:39我的那篇《Win7频繁掉线,网络不稳定的解决方法》受到很多人的关注,也有很多网友说出了自己的观点。所以,今天重新整理,发布《WIN 7 掉线的终极解决办法》
首先,你如果以前是xp,现在改装win7,出现了掉线的现象。
第一步,重新下载并更新你的网卡驱动,可以选择用驱动人生下载。如果是品牌机,可以去官网下载。
第二步,关掉IPv6
图1 点击属性
另外有些同学说会遇到dns无响应的问题,特别在此列出
win7 路由上网DNS服务器无响应问题的解决方案
说法1.
1.首先可以开始-运行输入CMD,然后输入ping 127.0.0.1
如果ping通说明TCP/IP协议没有问题ping不通请重装TCP/IP协议
2.然后ping自己的默认网关(default gateway) 默认网关可输入ipconfig /all查看ping通说明路由设置没有问题ping不通应该是路由有问题
3.网络诊断说DNS服务器无法连接这个有可能是学校DNS服务器的问题如果其他同学可以上网你是不是忘了把DNS域名服务器也改成自动获取如果其他同学也上不了联系学校吧告诉他们DNS服务器有问题了
说法2.(ARP攻击的状况)
解决方法一MS-DOS窗口下运行命令arp -d后即可恢复上网。
解决方法二第一你先安装ARP防火墙,第二删除C:\WINDOWS\system32\ NPPTools.dll 系统文件。
说法3.
其实从根本上来说还是VISTA系统本身的兼容性很差和一些系统程序有自动识别功能的缘故.
一般的VISTA系统的电脑都会在连接本地网络和INTERNET都正常能用的情况下用WINDOWS网络诊断进行诊断的结果是无法与DNS(服务器号码)通信,同时数据包的发送和接收的数据也有一定的差距....现在一般性的电脑维护人员都无法解决.
当设置为IP地址等都为自动获取的状态下.网络状态有时为连接状态。但有时却无法连接....
这些像开始几天都能上网但是一段时间后会根本无法连接INTERNET貌似基本相似的毛病:当电脑显示为“仅本地”时,你用网络诊断进行诊断和修复看此问题有没有被修复?不行时再去在主机上对IP 进行重新的设定,然后自己电脑上再进行手动设置IP等地址等....然后看是否已经连接...
再不行可以打电话给该品牌电脑售后维修人员对其进行一些指导。
说法4.
系统更多考虑了安全问题,你的IP设置为自动获取,其实是从DHCP服务器获取IP及相关参数,但是这个过程可能由于某种原因,没有完成.在SP1时代,这种情况下,操作系统为了防止脱网(微软这么写的),自作主张为网卡设置169.x.x.x的保留IP,不作任何错误提示,如果有多台计算机没有获得正确的IP,那么他们通过保留地址还可以互相通讯。
但是安装SP2后,操作系统依据“安全”至上的原则,不分配任何IP,切断网络连接,并报告错误“本地连接受限制或无连接”。
一般的情况是网卡不能绑定IP造成的,有的时候修复可以解决,但是很多时候修复是不起作用的,原因比较复杂,一般是网络造成的,与系统或者计算机本身没有关系,现在列举出排查的方法:
方法1:
打开“控制面板”——“网络连接”,找到当前的本地连接,右击它,选“属性”,在“常规”选项卡中双击“Internet协议(TCP/IP)”,选择“使用下面的IP地址”,在“IP地址”中填写
“192.168.0.1”,在“子网掩码”中填写“255.255.255.0”,其他不用填写,然后点“确定”即可解决该问题。(如果当前计算机加入工作组或域,就要根据情况而设置)
方法2:
可以在“网络连接“的”本地连接“的设置里把”无连接时通知我“的选项去掉就行了
方法3:
控制面板,管理工具,服务
把里面的dhcp client服务设置为自动
然后把这个服务启动起来
方法4:
禁用网卡再启用
方法5:
1.安装一个什么网络快车OR星空极速的软件(电信安装ADSL给你的时候给你的,或上网下载)就行.
2.如果你不安装拨号软件也可以,那就需要新建一个拨号连接,具体怎么做就自己试吧.反正岔路不多...
注:我记忆中好象用ADSL上网,没拨之前那个连接受限是正常的,此时的IP地址应该是169.....的私有地址,但只要你拨上去就会正常了......
方法6:
IP变成169开头的(显示连接受限)是怎么回事
这个IP是Windows系统在向dhcp服务器发出请求后没有响应的情况下系统为自己保留的一个IP地址。也就是说当你的地址变成169开头的时候是因为没有和dhcp 服务器连接成功,可能的原因有几个第一个可能是网线没有连接好,虽然物理上显示有连接成功但是实际
上数据是跑不通的。第二个是由于防火墙阻碍了与DHCP服务器通信,可以检查防火墙规则或者关闭防火墙。第三个原因可能是由于自己主机的网卡的MAC地址全为0。可以尝试重新安装网卡驱动解决。第四个原因如果一个宿舍都出现这样的情况检查宿舍主线是否连接正常,首先是物理连接也就是说连接到墙上端口的网线对应交换机的灯是否亮着。其次是检查自己交换机是否有问题,简单的办法是找一根网线从墙上直接接到电脑上看是否可以上网。
这里再说一个简单的判断是硬件问题还是软件问题的方法,手工指定一个同宿舍其他人正在使用的电脑的IP,如果对方和自己都提示冲突那么说明是软件原因。那么检查防火墙和主机设置,特别是dhcp服务是否启动。如果不提示冲突那么就是硬件原因。检查网线物理连接网卡等等。
方法7:
出现这种情况多半是因为路由设备没有启用DHCP,而系统的默认设置为自动获取IP地址,这样,在无法自动获取IP时,就会出现“本地连接受限或无连接” 的错误提示。这在有线连接和无线连接都有可能会出现。解决的方法就是手动给计算机设定一个IP地址,至于设定什么样的IP地址,子网掩码是多少,网关如何设定,请咨询网络管理员。
1.根治方法,具体操作如下:
控制面板→网络连接→本地连接→属性→双击"tcp/ip协议" 。在"使用下面的ip地址"和"使用下面的DSN服务器地址"填写你的地址. 一般情况下,对应输入以下内容就可以解决:
IP地址:192.168.1.2
子网掩码:255.255.255.0
默认网关:192.168.1.1
DNS服务器(主):202.102.192.68
DNS服务器(副):202.102.199.68
2. 治标方法,如果觉得上面的设置麻烦,那也没有关系,把提示去掉就可以,对网络没有影响. 具体操作如下:
控制面板→网络连接→本地连接→属性→把"此连接被限制或无法连接时通知我"前面的钩
去掉.
方法8:
先检查一下网线由你的电话线到猫,再到路由器(如果有,呵呵)再到电脑是否都连接正常,最重要的是你的水晶头是专业人士做的(如果水晶头有问题,麻烦大了)。如果都没有问题,在电脑里卸载你的网卡,在设备管理器里重新点操作,刷新,就是检测硬件改动!在看看你
本地连接是否正常。如果还是感叹号,你点本地连接右键属性,先点TCP,IP一下在点属性。再点使用下面的IP地址:
输入IP地址:192.168.1.100
子网掩码:255.255.255.0默认网关:192.168.1.1
然后点,使用下面的DNS服务器地址输入:202.101.103.55
最后再看你的本地连接,或者上网试试,如果不行,你重换个网卡,很有可能你的网卡是主板集成的坏了。
部编二年级上数学《PPT课件分一分》分一分PPT课件 一等奖新名师优质课获奖比赛公开西南师大
|哎呀,找不到网页!|DNS查找失败,导致找不到此网页。DNS是将网站名称解析为互联网地址的网络服务。可能是您的电脑未连接到互联网或网络配置不正确,也可能是因为DNS服务器未响应或防火墙阻止了null访问网络。|您可以尝试:|刷新网页(F5)|检查一下互联网连接|检查一下代理服务器、防火墙、域名解析服务器配置|ERR_NAME_NOT_RESOLVED||打开导航首页 返回上一级页面||哎呀,找不到网页!|DNS查找失败,导致找不到此网页。DNS是将网站名称解析为互联网地址的网络服务。可能是您的电脑未连接到互联网或网络配置不正确,也可能是因为DNS服务器未响应或防火墙阻止了null访问网络。|您可以尝试:|刷新网页(F5)|检查一下互联网连接|检查一下代理服务器、防火墙、域名解析服务器配置|ERR_NAME_NOT_RESOLVED||打开导航首页 返回上一级页面||哎呀,找不到网页!|DNS查找失败,导致找不到此网页。DNS是将网站名称解析为互联网地址的网络服务。可能是您的电脑未连接到互联网或网络配置不正确,也可能是因为DNS服务器未响应或防火墙阻止了null访问网络。|您可以尝试:|刷新网页(F5)|检查一下互联网连接|检查一下代理服务器、防火墙、域名解析服务器配置|ERR_NAME_NOT_RESOLVED||打开导航首页 返回上一级页面||哎呀,找不到网页!|DNS查找失败,导致
找不到此网页。DNS是将网站名称解析为互联网地址的网络服务。可能是您的电脑未连接到互联网或网络配置不正确,也可能是因为DNS服务器未响应或防火墙阻止了null访问网络。|您可以尝试:|刷新网页(F5)|检查一下互联网连接|检查一下代理服务器、防火墙、域名解析服务器配置|ERR_NAME_NOT_RESOLVED||打开导航首页 返回上一级页面||哎呀,找不到网页!|DNS查找失败,导致找不到此网页。DNS是将网站名称解析为互联网地址的网络服务。可能是您的电脑未连接到互联网或网络配置不正确,也可能是因为DNS服务器未响应或防火墙阻止了null访问网络。|您可以尝试:|刷新网页(F5)|检查一下互联网连接|检查一下代理服务器、防火墙、域名解析服务器配置|ERR_NAME_NOT_RESOLVED||打开导航首页 返回上一级页面||哎呀,找不到网页!|DNS查找失败,导致找不到此网页。DNS是将网站名称解析为互联网地址的网络服务。可能是您的电脑未连接到互联网或网络配置不正确,也可能是因为DNS服务器未响应或防火墙阻止了null访问网络。|您可以尝试:|刷新网页(F5)|检查一下互联网连接|检查一下代理服务器、防火墙、域名解析服务器配置|ERR_NAME_NOT_RESOLVED||打开导航首页 返回上一级页面|
实训8++DNS服务器的配置和使用
实训8 DNS 服务器的配置和使用 一、实训目的: 1. 了解域名的概念; 2. 理解因特网域名的结构, 3. 不同类型域名服务器的作用, 4. 掌握域名解析的过程; 7. 掌握如何在Windows Server 2003配置DNS 服务。 二、实训环境: 1. DNS 服务器:运行Windows Server 2003操作系统的PC 机一台; 2. 上网计算机,若干台,运行Windows XP 操作系统; 3. 每台计算机都和校园网相连。 DNS 服务器配置实训环境如图8.1所示。 三、实训任务 根据图8.2所示,配置Windows Server 2003下DNS 服务管理如图8.2所示的阴影部分。 图8.1 DNS 服务器配置环境图 DNS 服务器 上网计算机
cn ??? hk bj he org net gov edu com ac 图8.2阴影部分为DNS服务器需要管理的部分 任务要求如下: 1. DNS服务器端: 在一台计算机上安装Windows Server 2003,设置IP地址为10.8.10.200,子网掩码为255.255.255.0,设置主机域名与IP地址的对应关系,https://www.360docs.net/doc/1c9324958.html,对应10.8.10.250/24,邮件服务器https://www.360docs.net/doc/1c9324958.html,对应10.8.10.250,文件传输服务器https://www.360docs.net/doc/1c9324958.html,对应10.8.10.250,https://www.360docs.net/doc/1c9324958.html,对应10.8.10.251,设置https://www.360docs.net/doc/1c9324958.html,别名为https://www.360docs.net/doc/1c9324958.html,和https://www.360docs.net/doc/1c9324958.html,,设置https://www.360docs.net/doc/1c9324958.html,别名为https://www.360docs.net/doc/1c9324958.html,。设置转发器为202.99.160.68。 2. 客户端: 设置上网计算机的DNS服务器为10.8.10.200, (1)启用客户端计算机的IE,访问校园网主页服务器https://www.360docs.net/doc/1c9324958.html,、https://www.360docs.net/doc/1c9324958.html,,并访问Internet。 (2)在DOS环境下,通过“Ping 域名”命令可与将域名解析为IP地址。试用Ping 解析https://www.360docs.net/doc/1c9324958.html,、https://www.360docs.net/doc/1c9324958.html,、https://www.360docs.net/doc/1c9324958.html,、https://www.360docs.net/doc/1c9324958.html,、https://www.360docs.net/doc/1c9324958.html,、https://www.360docs.net/doc/1c9324958.html,、https://www.360docs.net/doc/1c9324958.html,等主机对应的IP地址。 (3)通过NSlookup来验证配置的正确性 四、实训操作实践与步骤 (一)安装DNS服务器 如果在“开始→程序→管理工具”选项中找不到“DNS”选项,就需要自行安装DNS 服务器。 1. 执行“开始→设置→控制面板→添加/删除程序→添加/删除Windows组件”命令,弹出“Windows组件”对话框,勾选“网络服务”复选框,单击“详细信息”按钮,在弹出的“网络服务”对话框中,选中“域名系统”复选框,然后单击“确定”按钮。 2. 单击“下一步”按钮,Windows 组件向导会完成DNS服务的安装。并从Windows Server
无线网络DNS服务器未响应的问题
DNS服务器未响应的问题 是客户端的问题!解决的办法很简单: 1.开始-运行-输入"netsh winsock reset",然后重新启动系统,进去你就很惊奇地发现可以上了。 2.更加简单。如果在上不了网之前你安装了360,恭喜你,打开360,打开高级工具,里面有个LSP修复工具,打开里面你就会发现有几个红叉叉,仔细一看就是客户端,原因就出现在这里,只要你轻轻地点一下修复,修复完后提示重启,直接取消,不用重启,然后去打开网站吧!~~这个方法就在刚刚亲身试验过。。效果很明显! 2010-03-12 12:39我的那篇《Win7频繁掉线,网络不稳定的解决方法》受到很多人的关注,也有很多网友说出了自己的观点。所以,今天重新整理,发布《WIN 7 掉线的终极解决办法》 首先,你如果以前是xp,现在改装win7,出现了掉线的现象。 第一步,重新下载并更新你的网卡驱动,可以选择用驱动人生下载。如果是品牌机,可以去官网下载。 第二步,关掉IPv6 图1 点击属性 另外有些同学说会遇到dns无响应的问题,特别在此列出 win7 路由上网DNS服务器无响应问题的解决方案 说法1. 1.首先可以开始-运行输入CMD,然后输入ping 如果ping通说明TCP/IP协议没有问题ping不通请重装TCP/IP协议 2.然后ping自己的默认网关(default gateway) 默认网关可输入ipconfig /all查看ping通说明路由设置没有问题ping不通应该是路由有问题 3.网络诊断说DNS服务器无法连接这个有可能是学校DNS服务器的问题如果其他同学可以上网你是不是忘了把DNS域名服务器也改成自动获取如果其他同学也上不了联系学校吧告诉他们DNS服务器有问题了 说法2.(ARP攻击的状况) 解决方法一MS-DOS窗口下运行命令arp -d后即可恢复上网。 解决方法二第一你先安装ARP防火墙,第二删除C:\WINDOWS\system32\ NPPTools.dll 系统文件。 说法3. 其实从根本上来说还是VISTA系统本身的兼容性很差和一些系统程序有自动识别功能的缘故. 一般的VISTA系统的电脑都会在连接本地网络和INTERNET都正常能用的情况下用WINDOWS网络诊断进行诊断的结果是无法与DNS(服务器号码)通信,同时数据包的发送和接收的数据也有一定的差距....现在一般性的电脑维护人员都无法解决. 当设置为IP地址等都为自动获取的状态下.网络状态有时为连接状态。但有时却无法连接.... 这些像开始几天都能上网但是一段时间后会根本无法连接INTERNET貌似基本相似的毛病:当电脑显示为“仅本地”时,你用网络诊断进行诊断和修复看此问题有没有被修复?不行时再去在主机上对IP 进行重新的设定,然后自己电脑上再进行手动设置IP等地址等....然后看是否已经连接... 再不行可以打电话给该品牌电脑售后维修人员对其进行一些指导。
DNS服务器的配置和使用要点
实验6 DNS 服务器的配置和使用 一、实训目的: 1. 了解域名的概念; 2. 理解因特网域名的结构, 3. 不同类型域名服务器的作用, 4. 掌握域名解析的过程; 7. 掌握如何在Windows Server 2003配置DNS 服务。 二、实训环境: 1. DNS 服务器:运行Windows Server 2003操作系统的PC 机一台; 2. 上网计算机,若干台,运行Windows XP 操作系统; 3. 每台计算机都和校园网相连。 DNS 服务器配置实训环境如图6.1所示。 三、实训任务 根据图6.2所示,配置Windows Server 2003下DNS 服务管理如图6.2所示的阴影部分。 图6.1 DNS 服务器配置环境图 DNS 服务器 上网计算机
cn ??? hk 图6.2 任务要求如下: 1. DNS服务器端: 在一台计算机上安装Windows Server 2003,设置IP地址为10.8.10.200,子网掩码为255.255.255.0,设置主机域名与IP地址的对应关系,https://www.360docs.net/doc/1c9324958.html,对应10.8.10.250/24,邮件服务器https://www.360docs.net/doc/1c9324958.html,对应10.8.10.250,文件传输服务器https://www.360docs.net/doc/1c9324958.html,对应10.8.10.250,https://www.360docs.net/doc/1c9324958.html,对应10.8.10.251,设置https://www.360docs.net/doc/1c9324958.html,别名为https://www.360docs.net/doc/1c9324958.html,和https://www.360docs.net/doc/1c9324958.html,,设置https://www.360docs.net/doc/1c9324958.html,别名为https://www.360docs.net/doc/1c9324958.html,。设置转发器为202.99.160.68。 2. 客户端: 设置上网计算机的DNS服务器为10.8.10.200, (1)启用客户端计算机的IE,访问校园网主页服务器https://www.360docs.net/doc/1c9324958.html,、https://www.360docs.net/doc/1c9324958.html,,并访问Internet。 (2)在DOS环境下,通过“Ping 域名”命令可与将域名解析为IP地址。试用Ping 解析https://www.360docs.net/doc/1c9324958.html,、https://www.360docs.net/doc/1c9324958.html,、https://www.360docs.net/doc/1c9324958.html,、https://www.360docs.net/doc/1c9324958.html,、https://www.360docs.net/doc/1c9324958.html,、https://www.360docs.net/doc/1c9324958.html,、https://www.360docs.net/doc/1c9324958.html,等主机对应的IP地址。 (3)通过NSlookup来验证配置的正确性 四、实训操作实践与步骤 (一)安装DNS服务器 如果在“开始→程序→管理工具”选项中找不到“DNS”选项,就需要自行安装DNS 服务器。 1. 执行“开始→设置→控制面板→添加/删除程序→添加/删除Windows组件”命令,弹出“Windows组件”对话框,勾选“网络服务”复选框,单击“详细信息”按钮,在弹出的“网络服务”对话框中,选中“域名系统”复选框,然后单击“确定”按钮。 2. 单击“下一步”按钮,Windows 组件向导会完成DNS服务的安装。并从Windows Server
如何配置DNS服务器
如何配置DNS服务器 1、安装DNS服务 开始—〉设置—〉控制面板—〉添加/删除程序—〉添加/删除Windows组件—〉“网络服务”—〉选择 “域名服务系统(DNS)”—〉按确定进行安装 2、创建DNS正相解析区域 开始—〉程序—〉管理工具—〉选择DNS,打开DNS控制台—〉右击“正相搜索区域”—〉选择“新建区域”—〉选择“标准主要区域”(或“Active Directory 集成区域”或“标准辅助区域”)--〉输入域名“https://www.360docs.net/doc/1c9324958.html,” —〉输入要保存的区域的文件名“https://www.360docs.net/doc/1c9324958.html,.dns”—〉按完成,完成创建 创建主机记录等: 右击“https://www.360docs.net/doc/1c9324958.html,”—〉“新建主机” —〉在名称处输入“www”,在“IP地址”处输入“192.168.0.3”,—〉按“添 加主机”完成 3、创建DNS反向解析区域 开始—〉程序—〉管理工具—〉选择DNS,打开DNS控制台—〉右击“反向搜索区域”—〉选择“新建区域”—〉选择“标准主要区域”—〉输入用来标示区域的“网络ID”—〉输入要保存的区域的文件名“0.168.19 2.in-addr.arpa.dns”—〉按完成,完成创建 创建指针PTR: 右击“192.168.1.x.subnet”—〉选择“新建指针”—〉在“主机IP号”中输入2—〉在“主机名”中输入ftp— 按“确定”完成添加 4、启用DNS循环复用功能 如https://www.360docs.net/doc/1c9324958.html,对应于多个IP地址时DNS每次解析的顺序都不同 右击选择“DNS服务器”—〉属性—〉高级—〉选择“启用循环”(round robin)--〉选择“启用netmas k 排序”—〉按“ 确定”返回 注:如所有的IP和域名服务器在同一子网时需要取消“启用netmask排序”,才能实现循环复用功能。即启用循环时,当主机的IP和dns在同一个子网时将始终排在最前面,当都在一个子网时就不进行循环,只有去除了“启用netmask排序” 时才能实现循环复用。 DNS服务器会优先把与自己的网络ID相同的记录返回给客户端 5、创建标准辅助区域,实现DNS区域复制 在另一台DNS服务器上,右击“正向搜索区域”—〉选择“新建区域”—〉选择“标准辅助区域”—〉输入“https://www.360docs.net/doc/1c9324958.html,”—〉输入主域名服务器的IP地址—〉选择“完成”
实验六-DNS服务器的安装与配置
实验五DNS服务器的安装与配置实验目的: 一、掌握DNS服务器的安装。 二、掌握DNS服务器中区域的创建。 三、掌握DNS服务器中记录的创建 四、掌握DNS服务器中转发器的设置方法。 五、掌握DNS客户端的配置方法。 六、掌握DNS服务器的测试方法。 实验设备: PC机及Windows Server 2003系统。 实验内容: 一、DNS服务器的安装 选择一台已经安装好Windows 2003的服务器,确认其已安装了TCP/IP协议,首先设置服务器自己TCP/IP协议的DNS配置,建议将DNS服务器的IP地址设为静态。 1.运行“开始”/“设置”/“网络和拨号连接”,鼠标右键单击“本地连接”,选择“属性”/“Internet协议(TCP/IP)”/“属性”。 2.运行“控制面板”中的“添加/删除程序”选项,选择“添加/删除Windows组件”。 3.选择“网络服务”复选框,并单击“详细信息”按钮,出现“网络服务”对话框,添加“域名系统(DNS)”子组件 4.在“网络服务”对话框中,选择“域名系统(DNS)”,单击“确定”按钮,系统开始自动安装相应服务程序。完成安装后,在“开始”/“程序”/“管理工具”应用程序组中会多一个“DNS”选项,使用它进行DNS服务器管理与设置。而且会创建一 个%systemroot%/system32/dns文件夹,其中存储与DNS运行有关的文件,例如:缓存文件、区域文件、启动文件等。 二、DNS服务器中区域的创建
在创建新的区域之前,首先检查一下DNS服务器的设置,确认已将“IP地址”、“主机名”、“域”分配给了DNS服务器。检查完DNS的设置,按如下步骤创建新的区域: 1.选择“开始”/“程序”/“管理工具”/“DNS”,打开DNS管理窗口。 2.选取要创建区域的DNS服务器,右键单击“正向搜索区域”选择“新建区域”,出现“欢迎使用新建区域向导”对话框时,单击“下一步”按钮。 3.在出现的对话框中选择要建立的区域类型,这里我们选择“标准主要区域”,单击“下一步”,注意只有在域控制器的DNS服务器才可以选择“Active Directory集成的区域”。 4.出现图所示的“区域名”对话框时,输入新建主区域的区域名cn,然后单击“下一步”,文本框中会自动显示默认的区域文件名。如果不接受默认的名字,也可以键入不同的名称。 5.在出现的对话框中单击“完成”按钮,结束区域添加。新创建的主区域显示在所属DNS 服务器的列表中,且在完成创建后,“DNS管理器”将为该区域创建一个SOA记录,同时也为所属的DNS服务器创建一个NS或SOA记录,并使用所创建的区域文件保存这些资源记录。按上述方法,依次建立com,edu,gov,https://www.360docs.net/doc/1c9324958.html,,https://www.360docs.net/doc/1c9324958.html,等顶级区域。 三、添加DNS domain 一个较大的网络,可以在zone内划分多个子区域,Windows 2003中为了与域名系统一致也称为域(Domain)。例如:一个校园网中,计算机系有自己的服务器,为了方便管理,可以为其单独划分域。 首先选择要划分子域的cn,右键单击选择“新建域”,在其中输入域名edu,单击“确定”按钮完成操作。按上述方法,依次建立com,edu,gov,https://www.360docs.net/doc/1c9324958.html,,https://www.360docs.net/doc/1c9324958.html,在cn中的二级域名。并且 一组同学在edu区域中分别在本组6台计算机上建立dzxx,nankai,tju,tsinghua,pku,tyut 等大学三级域名。二组同学在com区域中分别在本组6台计算机上建立 sohu,163,tom,yahoo,sina,ibm等区域。三组同学在org区域下分别在本组6台计算机上建立source,debian,linuxaid,freebsd,gnome,gnu等区域。四组同学在net区域下分别在本组6台计算机上建立263,169,tiexue,forzamilan,kanqiu,chinaitlab等区域。五组同学在gov区域下分别在本组6台计算机上建立most,nlc,stats,cei,fmpic,mii等区域。六组同学在ac区域下分别在本组6台计算机上建立cas,ihep,ia,cintcm,forestry,im等区域。
17.DNS服务器的配置与管理
实训项目17 DNS 服务器配置与管理 一、实训目的 ● 掌握Linux 系统中主DNS 服务器的配置。 ● 掌握Linux 下辅助DNS 服务器的配置。 二、项目背景 某企业有一个局域网(192.168.1.0/24),网络拓扑如下图所示。该企业中已经有自己的网页,员工希望通过域名来进行访问,同时员工也需要访问 Internet 上的网站。该企业已经申请了域名 https://www.360docs.net/doc/1c9324958.html, ,公司需要 Internet 上的用户通过域名访问公司的网页。为了保证可靠,不能因为DNS 的故障,导致网页不能访问。 网络管理部 DNS https://www.360docs.net/doc/1c9324958.html, OA 系统https://www.360docs.net/doc/1c9324958.html, 销售部https://www.360docs.net/doc/1c9324958.html, 192.168.1.12 财务部 https://www.360docs.net/doc/1c9324958.html, 192.168.1.11经理部https://www.360docs.net/doc/1c9324958.html, 192.168.1.13 现要求在企业内部构建一台 DNS 服务器,为局域网中的计算机提供域名解析服务。DNS 服务器管理 https://www.360docs.net/doc/1c9324958.html, 域的域名解析,DNS 服务器的域名为dns https://www.360docs.net/doc/1c9324958.html, ,IP 地址为192.168.1.2。辅助DNS 服务器的IP 地址为192.168.1.3。同时还必须为客户提供Internet 上的主机的域名解析。要求分别能解析以下域名:财务部(https://www.360docs.net/doc/1c9324958.html, :192.168.1.11),销售部(https://www.360docs.net/doc/1c9324958.html, :192.168.1.12),经理部(https://www.360docs.net/doc/1c9324958.html, :192.168.1.13),OA 系统(oa. https://www.360docs.net/doc/1c9324958.html, :192.168.1.13)。 三、实训内容 练习Linux 系统下主及辅助DNS 服务器的配置方法。
win7 dns异常修复
无线网连接总是出现DNS错误而上不了网,win7的,XP的确可以,请问为什么? 满意答案 网友回答 2014-05-21 首先要检查一下路由器和modem的每个接口有没有松动。 装个360安全卫士,用里面“功能大全”,第一行有一个“360断网急救箱”,体检然后全面修复就能用了。每次我网断了就拿这个弄一下就好了,很方便,不用自己打字修改~ 使用Win7发现一个很严重的问题,诊断结果为DNS服务器未响应。上不去网,请教大 家这是怎么回事? 使用Windows7有一段时间了,发现一个很严重的问题,用着就会出现连接那里一个黄色的小叹号,诊断结果为DNS服务器未响应windows7系统,本地连接总是受限,上不了网,或者动不动就掉线!!! 补充一下,我是与别人好几台电脑一起用,显示已经连上网了,不知是不是网络连接设置错了?现在显示的是“网络2公共网络”动不动就掉线或者特别的慢!!很着急,哪位热心朋友帮助一下,谢谢! 满意答案 网友回答 2014-11-17 2010-03-1212:39我的那篇《Win7频繁掉线,网络不稳定的解决方法》受到很多人的关注,也有很多网友说出了自己的观点。所以,今天重新整理,发布《WIN7掉线的终极解决办法》 首先,你如果以前是xp,现在改装win7,出现了掉线的现象。 第一步,重新下载并更新你的网卡驱动,可以选择用驱动人生下载。如果是品牌机,可以去官网下载。 第二步,关掉IPv6 图1点击属性 另外有些同学说会遇到dns无响应的问题,特别在此列出 win7路由上网DNS服务器无响应问题的解决方案
〔来源:互联网〕 说法1. 1.首先可以开始-运行输入CMD,然后输入ping127.0.0.1 如果ping通说明TCP/IP协议没有问题ping不通请重装TCP/IP协议 2.然后ping自己的默认网关(defaultgateway)默认网关可输入ipconfig/all查看ping通说明路由设置没有问题ping不通应该是路由有问题 3.网络诊断说DNS服务器无法连接这个有可能是学校DNS服务器的问题如果其他同学可以上网你是不是忘了把DNS域名服务器也改成自动获取如果其他同学也上不了联系学校吧告诉他们DNS服务器有问题了 说法2.(ARP攻击的状况) 解决方法一MS-DOS窗口下运行命令arp-d后即可恢复上网。 解决方法二第一你先安装ARP防火墙,第二删除C:\WINDOWS\system32\NPPTools.dll系统文件。 说法3. 其实从根本上来说还是VISTA系统本身的兼容性很差和一些系统程序有自动识别功能的缘故. 一般的VISTA系统的电脑都会在连接本地网络和INTERNET都正常能用的情况下用WINDOWS网络诊断进行诊断的结果是无法与DNS(服务器号码)通信,同时数据包的发送和接收的数据也有一定的差距....现在一般性的电脑维护人员都无法解决. 当设置为IP地址等都为自动获取的状态下.网络状态有时为连接状态。但有时却无法连接.... 这些像开始几天都能上网但是一段时间后会根本无法连接INTERNET貌似基本相似的毛病:
主DNS服务器配置步骤
主DNS服务器配置步骤 1、启动红旗Linux操作系统。 2、在named.conf文件中设置正向解析域、反向解析域(参见95页图3.23)。 zone “https://www.360docs.net/doc/1c9324958.html," IN { type master; file “https://www.360docs.net/doc/1c9324958.html,.zone"; }; zone "1.168.192.in-addr.arpa" IN { type master; file "192.168.1.zone"; }; 3、建立正向区域文件,参见图3.2 4、图3.25。 #cd /var/named #cp localhost.zone https://www.360docs.net/doc/1c9324958.html,.zone 修改https://www.360docs.net/doc/1c9324958.html,.zone 的第2行为:$ORIGIN https://www.360docs.net/doc/1c9324958.html,. 修改https://www.360docs.net/doc/1c9324958.html,.zone 的最后一行为: dns IN A 192.168.1.188(X+122) ftp IN CNAME https://www.360docs.net/doc/1c9324958.html,. www IN A 192.168.1.188 4、建立反向区域文件,参见图3.27、图3.26。 #cd /var/named #cp named.local 192.168.1.zone 修改192.168.1.zone 的第2行:2个localhost 均改为https://www.360docs.net/doc/1c9324958.html, 修改192.168.1.zone 的第8行(即倒数第2行):localhost 改为https://www.360docs.net/doc/1c9324958.html, 修改192.168.1.zone 的最后一行为: 188 IN PTR https://www.360docs.net/doc/1c9324958.html,. 188 IN PTR https://www.360docs.net/doc/1c9324958.html,. 5、配置网络(IP:192.168.1.188),配置DNS客户端(DNS:192.168.1.188)。 6、使用named-checkconf、named-checkzone命令测试配置文件。 # cd /var/named
DNS服务器安装和配置
实验五 实验名称:WIN2K下DNS服务器的安装和配置 实验目的:学会WIN2K下DNS服务器的安装配置和管理 实验内容:■ WIN2K下DNS服务的添加和删除 ■ DNS服务的配置和管理 ■在客户端验证DNS服务器 ■ IIS中虚拟主机的实现(选做) 实验步骤: 一、WIN2K下DNS服务的添加和删除 打开控制面板,依次单击[添加或删除程序/添加删除WINDOWS组件],然后选中网络服务,单击[详细信息]按钮,选中域名解析后单击[确定]按钮,按提示完成即可。
二、DNS服务的配置和管理 1、启动DNS管理器 依次单击 [开始菜单/管理工具/DNS],打开DNS管理程序 2、在正向搜索区域中新建区域 在正向搜索区域上按鼠标右键,在弹出菜单中选择[新建区域]命令,按提示完成其中,区域名输入https://www.360docs.net/doc/1c9324958.html,,其他使用默认值 3、在反向搜索区域中新建区域 在反向搜索区域上按鼠标右键,在弹出菜单中选择[新建区域]命令,按提示完成其中,网络ID输入192.168.1,其他使用默认值
4、新建主机记录 在区域https://www.360docs.net/doc/1c9324958.html,上按鼠标右键,在弹出的右键菜单中选[新建主机]命令,新建以下名为www和ftp的两个主机,指向自己的计算机。(见本页第二个图) 注意,一个计算机完整的字符名字应是[主机名]+[.]+[区域名] 根据需要再建几个主机,如WWW1,WWW2,FTP1, FTP1等指向同组其他同学的计算机。 5、新建邮件交换器记录 在区域https://www.360docs.net/doc/1c9324958.html,上按鼠标右键,在弹出的右键菜单中选[新建邮件交换器]命令,新建一个邮件交换器记录(该记录与电子邮件有关,以后将用到)。 注意,新建邮件交换器时,[主机或域]下面的文本框里不要输内容,只在邮件服务器下面的对话框内输入IP地址(电子邮件服务器的IP地址)。
DNS服务器的部署与配置
Windows 网络服务架构系列课程详解(二) ---------DNS服务器的部署与配置 实验背景: 在Internet网络发展的早期,由于IP地址不便于记忆,网络互联的方式主要通过购买hosts文件进行域名的解析,当时,进行网络互联的计算机并不是很多。随后,随着计算机网络的不断发展和普及,越来越多的计算机使用了域名,然而强大的hosts文件再也不能满足于现代的网络需求,DNS(Domain NameSystem,域名系统)便应运而生。 DNS相对应hosts文件而言,进行了强大的改进,主要采用分层结构进行部署,包括:根域、顶级域(包括组织域、国家域或地区域、反向域)、二级域和主机名称。域名空间的层次结构类似一个倒置的树,其中根为最高级别,大树枝处于下一级别,树叶则处于最低级别。这样可以将巨大的信息量按层次结构划分成许多较小的部分,将每一部分存储在不同的计算机上,形成层次性、分布式的特点。这样一方面解决了信息的统一性,另一方面信息数据分布面广,不会形成瓶颈,有利于提高访问效率。 实验目的: 1、学会安装DNS服务器 2、会在DNS服务器上新建正反查找区域 3、新建资源记录(包括主机、别名以及SRV记录) 4、会对转发器和根提示进行配置 5、掌握DNS的区域传输 6、掌握DNS子域和委派 7、配置客户机的DNS设置 8、理解DNS服务器和AD之间的关系 实验网络拓扑:
实验步骤 1.安装DNS服务(通过管理您的服务器进行安装,也可以通过添加 /删除程序进行安装) DNS服务器要为客户机提供域名解析服务,必须具备以下条件: a、有固定的IP地址 b、安装并启动DNS服务 c、有区域文件,或者配置转发器,或者配置根提示 1.1、在Service 2(操作系统为windows server2003)单击“开始”菜 单,选择“管理工具”---“管理您的服务器”,然后选择“添加或删除角色” 等服务器检测完所有的网络参数之后,选择“DNS服务器”,系统开始安装DNS服务。
DNS主从服务器配置
DNS主服务器架設 实验环境:RHEL 5.4 DNS主服务器IP 192.168.1.200 1.使用yum安裝bind和caching-nameserver软件包;
2.进入/var/named/chroot/etc目录; named.caching-server.conf为配置文件模板 named.rfc1912.zones定义了各个区域的信息 3.将named.caching-server.conf复制为named.conf并修改此文件; 修改以下几处地方(将local host改为any) 1) 2) 3) 4.在named.rfc1912.zones中定义一个新区域https://www.360docs.net/doc/1c9324958.html,; 5.进入/var/named/chroot/var/named目录(该目录存放区域数据库文件);named. local为区域解析数据库文件模板 6.将named. local复制为https://www.360docs.net/doc/1c9324958.html,.zone(文件名和第4步相对应)并编辑该文件
7.将DNS服务器地址指向本机 8.重启named服务 9.测试正向区域解析 10.在named.rfc1912.zones中定义https://www.360docs.net/doc/1c9324958.html,的反向解析区域 11.将named. local复制为192.168.1.arpa并编辑该文件
12.重启named服务 13.测试反向区域解析
DNS辅助服务器架設 实验环境:RHEL 5.4 DNS主服务器IP 192.168.1.200 DNS辅助服务器IP 192.168.1.120 1.使用yum安裝bind和caching-nameserver软件包; 2.进入/var/named/chroot/etc目录; 3.将named.caching-server.conf复制为named.conf并修改此文件; 4.在named.rfc1912.zones中定义一个新区域https://www.360docs.net/doc/1c9324958.html,; 5.在主服务器上修改named.rfc1912.zones文件; 6.将DNS辅助服务器的首选DNS指向自己; 7.分别重启主从DNS服务器上的named服务; 8.查看系统日志,可以看到区域数据库文件已从主服务区上复制过来; 9.测试正向区域解析
DNS服务器的配置实验报告精选
实验名称: Winserver2003下管理配置DNS服务器 一.环境 运行环境:MicrosoftVirtualPC 操作系统: 二.实验目的 1.掌握DNS服务器的概念 DNS是域名服务器(DomainNameServer)的缩写,在TCP/IP网络中是一种很重要的网络服务,它用于将易于记忆的域名和不易记忆的IP地址进行转化。 2.掌握DNS服务器工作原理及功能 DNS通过在网络中创建不同的区域(一个区域代表该网络中要命名的资源的管理集合),并采用一个分布式数据系统进行主机名和地址的查询。当在客服机的浏览器中键入要访问的主机名时就会触发一个IP地址的查询请求,请求会自动发送到默认的DNS服务器,DNS服务器就会从数据库中查询该主机所对应的IP地址,并将找到IP地址作为查询结果返回。浏览器得到IP地址后,就根据IP地址在 Internet中定位所要访问的资源。 3.掌握DNS的组成及查询 ①域名空间 ②域名服务器 ③解析器 4.DNS服务器的类型 1、主域名服务器(masterserver) 2、辅助域名服务器(slaveserver) 3、缓存域名服务器(cachingonlyserver) 三.实验内容及步骤 要想成功部署DNS服务,运行WindowsServe2003的计算机中必须拥有一个静态IP 地址,只有这样才能让DNS客户端定位DNS服务器。另外如果希望该DNS服务器能够解析Internet上的域名,还需保证该DNS服务器能正常连接至Internet。 (一)安装DNS服务器
默认情况下WindowsServer2003系统中没有安装DNS服务器,第一件工作就是安 装DNS服务器。 第1步,依次单击“开始/管理工具/配置您的服务器向导”,在打开的向导页中依次单击 下一步”按钮。配置向导自动检测所有网络连接的设置情况,若没有发现问题则进入“服务器角色”向导页。 第2步,在“服务器角色”列表中单击“DNS服务器”选项,并单击“下一步”按钮。打开“选择总结”向导页,如果列表中出现“安装DNS服务器”和“运行配置DNS服务器向导来配置DNS”,则直接单击“下一步”按钮。否则单击“上一步”按钮 重新配置(如图1)。 图1选择“DNS服务器”角色 第3步,向导开始安装DNS服务器,并且可能会提示插入WindowsServer2003的安装光盘或指定安装源文件(如图2)。 如果该服务器当前配置为自动获取IP地址,则“Windows组件向导”的“正在配置组件”页面就会出现,提示用户使用静态IP地址配置DNS服务器。 (二).创建区域 DNS服务器安装完成以后会自动打开“配置DNS服务器向导”对话框。用户可以在该向导的指引下创建区域。 第1步,在“配置DNS服务器向导”的欢迎页面中单击“下一步”按钮,打开“选择配置操作”向导页。在默认情况下适合小型网络使用的“创建正向查找区域”单选框处于选中状态,保持默认选项并单击“下一步”按钮(如图3)。 图3选择配置操作 第2步,打开“主服务器位置”向导页,如果所部署的DNS服务器是网络中的第一台DNS服务器,则应该保持“这台服务器维护该区域”单选框的选中状态,将该DNS服务器作为主DNS服务器使用,并单击“下一步”按钮(如图4)。 图4确定主服务器的位置 第3步,打开“区域名称”向导页,在“区域名称”编辑框中键入一个能反映公司信息的区域名称(如“”),单击“下一步”按钮(如图5)。 图5填写区域名称 第4步,在打开的“区域文件”向导页中已经根据区域名称默认填入了一个文件名。该文件是一个ASCII文本文件,里面保存着该区域的信息,默认情况下保存在“windowssystem32dns”文件夹中。保持默认值不变,单击“下一步”按钮(如图6)。
win7DNS服务器未响应或者未连接问题的解决
win7DNS服务器未响应或者未连接问题的解决 经常遇到别人问这个问题,今天搜集了一下网络上的解决方案,然后系统的整理了一下,便于大家理解和解决问题。我发现网络上的分析只是罗列了可能,并不是一步步系统的去分析和解决,所以在这里分享一下我的思路,错误之处还请指正。 问题描述:平常上网正常,突然发现只能上qq,但是不能上网页(部分遨游浏览器可以上),有些网络即时通讯软件可以使用。使用win7的疑难解答提示DNS服务器未响应。 如图: 问题分析:之所以qq、部分通信软件、还有部分遨游可以使用,是因为该软件集成了dns(域名解析)功能,也就是说,即使你的dns配置错误,这些软件还是可以进行网络通信的。但是大多数软件并没有内置自己的dns功能,所以在出现上面的错误的时候,尽管你仍然连接网络,但是网络上会有黄色叹号显示,依旧上不去网。如下图: 图解:黄色代表连接不正确,红叉代表连接断开 问题解决: (1)首先如果你安装了金山卫士或者360的话,你可以使用自带的网络修复工具进行修复,这是非常方便而有效的解决方案。 (2)打开网络和共享中心→当前所用的连接→tcp/ipv4,然后在自动获取DNS一项中选择使用下面的DNSs地址,可以使用8.8.8.8,然后看看能不能上网,如 果不能请继续向下看。 (3)使用cmd命令,开始→运行→cmd→输入ping 127.0.0.1,这是你当前主机的
地址,如果成功,则表明说明TCP/IP协议没一问题不需要重装,进行第(3) 步。否则你需要重新安装这个协议的驱动 (4)如果(2)没有问题,那你再输入ping 你的网关地址,即你的路由器地址或者交换机的网关地址,一般为192.168.0(或者1).1。网关具体获取方法是 在命令行输入ipconfig/all,然后找到你当前连接网络类型对应的网关地址, 如图:图中第二条红线 如果提示成功,则表明路由器连接正常,不需要重启或者设置,进入第(4) 步。如果不成功,则需要设置路由器,具体设置请搜索路由器设置引导,记 得要选中DHCP。当然最简单的方法就是重启路由,这样一般的问题都会解决。(5)如果问题还没有解决,那你最好重启一下电脑,或者试试别人的电脑。如果还不行的话,并且你又不是很懂电脑的话,可以打电话问一下网络运营商, 可能是网络端dns配置错误。在确认运营商DNS没有错误的情况下,你可以 试试下面的方案。 (6)使用ipconfig/all命令,查看下你的ipv4地址是多少,如果是以169开头,那这可能就是问题所在。由于ip一般设置为自动获取,但是在DHCP未启动或 者未更新的情况下,你的ip就只能使用系统默认设置的地址。这时候你需要 在服务里面重启dhcp client服务,并设置为自动,然后再次重新获取ip (7)如果问题依旧没有解决,那你就在tcp/ip中手动设置你的ip和dns,设置范
实验二 DNS服务器的安装与配置
实验二 DNS服务器的安装与配置 教学目标 终极目标:熟悉DNS服务器的安装与配置。 促成教学目标:进一步熟悉DNS服务器的工作原理,掌握在Windows Server 2008下安装和配置DNS服务的具体步骤和方法。 实训环境 ?网络实训室 ?服务器一台,工作站若干组成一个局域网。 操作步骤 (1)安装DNS服务器 第一步首先,单击“开始”→“管理工具”→“服务器管理器”,打开服务器管理器。在打开的服务器管理器窗口中,单击“角色”,打开“角色”窗口,如图2-6所示。选择“添加角色”。 图2-6 选择角色 在打开的“添加角色向导”窗口中出现“开始之前”的页面,页面对“添加角色”的作用和使用注意事项作了简单说明,在此单击“下一步”。 第二步在出现的“服务器角色”页面中,选择DNS服务器,如图2-7,然后单击“下一步”。在“DNS服务器”页面中显示了DNS服务器简介和安装注意事项,在此选择“下一步”。在“确认安装选择”页面中显示要安装的服务器提示,选择“安装”,安装成功后会在结果页面显示“安装成功信息”,如图2-8所示。
图2-7 选择DNS服务器 图2-8 安装结果 (2)配置DNS服务器 在安装好DNS之后,还需要对它进行基本的配置。 第一步单击“开始”→“管理工具”→“DNS”,打开DNS管理器。在“正向查找区域” 上右键单击,在弹出的菜单中选择“新建区域”,如图2-9所示。
图2-9 新建正向查找区域 说明:DNS区域分为两大类:正向查找区域和反向查找区域,其中,正向查找区域用于FQDN(全称域名,是指主机名加上全路径)到IP地址的映射,当DNS客户端请求解析某个FQDN时,DNS服务器在正向查找区域中进行查找,并返回给DNS客户端对应的IP地址;反向查找区域用于IP地址到FQDN的映射,当DNS客户端请求解析某个IP地址时,DNS服务器在反向查找区域中进行查找,并返回给DNS客户端对应的FQDN。 第二步如图2-10,在出现的“新建区域向导”页面中,选择“下一步”。在出现的“区 域类型”页面中,选择“主要区域”,如图2-11所示,单击“下一步”。 图2-10 新建区域向导图2-11区域类型 说明: ①标准主要区域的区域数据存放在本地文件中,只有主要DNS服务器可以进行管理此 DNS区域(单点更新)。这意味如果当主要DNS服务器出现故障时,此主要区域不能再进行 修改;但是,位于辅助服务器上的辅助服务器还可以答复DNS客户端的解析请求。标准主要 区域只支持非安全的动态更新。 ②活动目录集成主要区域仅当在域控制器上部署DNS服务器时有效,此时,区域数据存 放在活动目录中并且随着活动目录数据的复制而复制。在默认情况下,每一个运行在域控 制器上的DNS服务器都将成为主要DNS服务器,并且可以修改DNS区域中的数据(多点更新), 这样避免了标准主要区域时出现的单点故障。活动目录集成主要区域支持安全的动态更新。 ③辅助DNS服务器 在DNS服务设计中,针对每一个区域,总是建议你至少使用两台DNS服务器来进行管理。 其中一台作为主要DNS服务器,而另外一台作为辅助DNS服务器。
DNS服务器配置与管理
实验二 DNS 服务器配置与管理 一、实验目的 ● 掌握Linux 系统中主DNS 服务器的配置。 ● 掌握Linux 下辅助DNS 服务器的配置。 二、项目背景 某企业有一个局域网(192.168.1.0/24),网络拓扑如下图所示。该企业中已经有自己的网页,员工希望通过域名来进行访问,同时员工也需要访问 Internet 上的网站。该企业已经申请了域名 https://www.360docs.net/doc/1c9324958.html, ,公司需要 Internet 上的用户通过域名访问公司的网页。为了保证可靠,不能因为DNS 的故障,导致网页不能访问。 DNS https://www.360docs.net/doc/1c9324958.html, OA 系统https://www.360docs.net/doc/1c9324958.html, 销售部https://www.360docs.net/doc/1c9324958.html, 192.168.1.12 财务部 https://www.360docs.net/doc/1c9324958.html, 192.168.1.11经理部https://www.360docs.net/doc/1c9324958.html, 192.168.1.13 现要求在企业内部构建一台 DNS 服务器,为局域网中的计算机提供域名解析服务。DNS 服务器管理 https://www.360docs.net/doc/1c9324958.html, 域的域名解析,DNS 服务器的域名为dns https://www.360docs.net/doc/1c9324958.html, ,IP 地址为192.168.1.2。辅助DNS 服务器的IP 地址为192.168.1.3。同时还必须为客户提供Internet 上的主机的域名解析。要求分别能解析以下域名:财务部(https://www.360docs.net/doc/1c9324958.html, :192.168.1.11),销售部(https://www.360docs.net/doc/1c9324958.html, :192.168.1.12),经理部(https://www.360docs.net/doc/1c9324958.html, :192.168.1.13),OA 系统(oa. https://www.360docs.net/doc/1c9324958.html, :192.168.1.13)。 三、实验内容 练习Linux 系统下主及辅助DNS 服务器的配置方法。
