人像证件卡排版软件Badge Studio软件的使用指南2015版
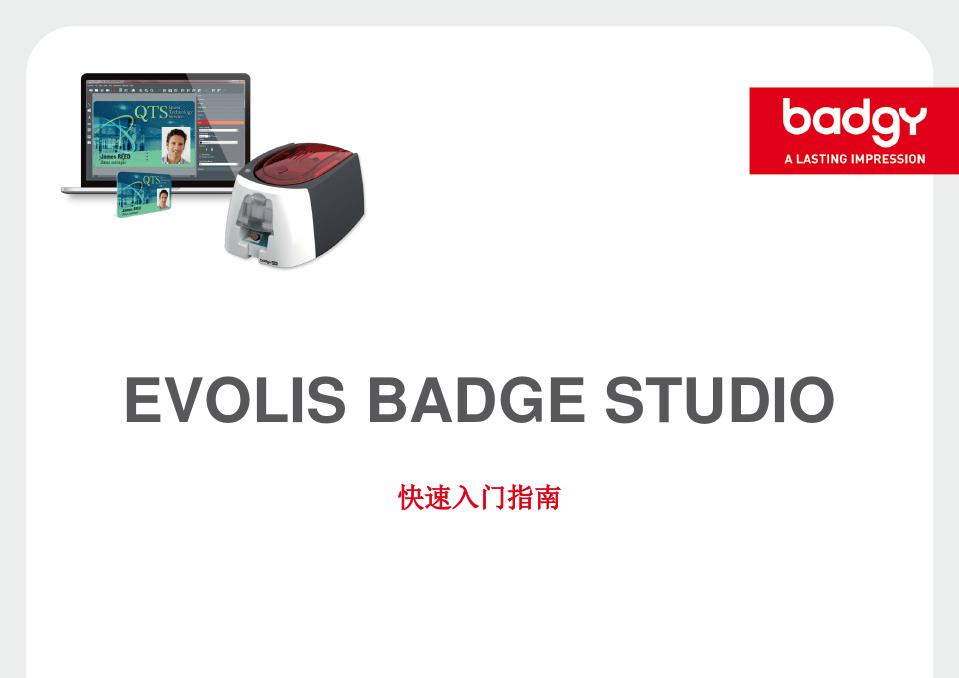

批量制作带照片的证件
批量制作带照片的证件 张平娃 【摘要】: Word中的邮件合并功能和IncludePicture域使用是Word的一项高级功能,使 用该功能除了可以方便地批量处理信封和信函之外,还可以轻松地批量制作毕业证、准考证、成绩单以及带照片的证件等。本文详细的介绍了邮件合并功能的概念和应用,并结合准考证的制作过程,阐述了使用邮件合并功能和IncludePicture域制作带相片的证件的方法和技巧。 【关键词】:批量制作邮件合并IncludePicture域 在日常生活和工作过程中,经常需要打印大批量的主要内容相同、格式固定的文件。如打印“准考证、荣誉证书”之类的带照片的证件等。这些文件的主要内容和格式都相同,只有少量内容不同,如果用传统逐个打印的方法,工作量大,而且繁琐、易出错。使用Word 的邮件合并功能可以轻松、准确无误地快速完成这些工作。Word的邮件合并功能将包含有相同内容的主文档和包含变化内容的记录表合并成所需要的多个文档,达到节省时间,提高效率的目的。目前关于邮件合并功能应用的文章,几乎都是仅涉及文本内容的合并。对于带照片的邮件合并功能的应用的相关文内容很少。下面,以制作带照片的“准考证”为例,详细介绍使用邮件合并功能批量制作带照相片的证件的方法。 邮件合并是指在Office 2003中,先建立两个文档:一个WORD包括所有文件共有内容的主文档(比如未填写的信封等)和一个包括变化信息的数据源EXCEL(填写的收件人、发件人、邮编等),然后使用邮件合并功能在主文档中插入变化的信息,合成后的文件用户可以保存为Word文档,可以打印出来,也可以以邮件形式发出去。 一、使用“邮件合并”功能的文档通常都具备两个规律: (一)是我们需要制作的数量比较大; (二)是这些文档内容分为固定不变的内容和变化的内容,比如信封上的寄信人地址和邮政编码、信函中的落款等,这些都是固定不变的内容,而收信人的地址邮编等就属于变化的内容。其中变化的部分由数据表中含有标题行的数据记录表表示。 二、“邮件合并”的应用领域 (一)批量打印信封:按统一的格式,将电子表格中的邮编、收件人地址和收件人打印出来。 (二)批量打印请柬: (三)批量打印学生成绩单:从电子表格成绩中取出个人信息,并设置评语字段,编写不同评语。 (四)批量打印各类获奖证书:在电子表格中设置姓名、获奖名称和等级,在WORD 中设置打印格式,可以打印众多证书。 (五)批量打印准考证、毕业证、明信片、信封等个人报表。 总之,只要有数据源(电子表格、数据库),只要是一个标准的二维数表,就可以很方便的按一个记录一页的方式从WROD中用邮件合并功能打印出来。 三、“邮件合并”的基本过程 (一)建立主文档 “主文档”就是前面提到的固定不变的主体内容,比如准考证中工种、级别等对每个
利用Word邮件合并批量打印带照片的证书
利用Word邮件合并批量打印带照片的证书 四川省宜宾市筠连中学邓敬 学校教务处每年都要打印带照片的学生会考证和毕业证,政教处每学期都要打印上千份的校牌(胸卡)、学生证和荣誉证,总务处每月都要打印教职工的工资条,班主任每学期都要填写学生的带成绩的通知书和学生档案……若每一份都用手工填写打印,须花很多时间且又麻烦,还易出错。若利用Word邮件合并功能,这些问题就迎刃而解了,下面以制作准考证为例进行说明。 一、准备工作:准备一份Excel的学生信息数据。需要注意的是:在使用Excel工作簿时,必须保证数据文件是数据库格式,即第一行必须是字段名,数据行中间不能有空行等。比如第一行里面包含了编号、准考证号、考生姓名及其他相关信息的字段,要批量打印照片的话,还需要加一个照片格式和照片名(照片名必须与学生姓名一致,“照片”的输入如下图所示,单击G2,在G2的编辑栏中输入“=A2&F2”后敲回车键,再双击单元格进行自动填充即可)。数据准备工作的正确与否,关系到以后打印出来的证件正确与否,所以必须要仔细校对检查。 二、接下来的工作就是要用word设计模板格式了,设计好后,保存为模板格式。 四川省宜宾市普通高中会考 准考证
三、照片的拍摄采集与编辑 照片格式:jpg;大小:10~15 KB为宜;名称:要与学生姓名一致,不能有同音字和形近字。然后将刚才编辑的Excel数据、word模板格式、编辑好的照片放在同一个文件夹中。 四、利用Word邮件合并功能将Excel数据、照片合并到word模板《四川省宜宾市普通高中会考准考证》中。步骤如下: 1.启动word程序,打开《四川省宜宾市普通高中会考准考证》word模板,从菜单栏中选择“工具→邮件合并向导”命令,将出现“邮件合并帮助器”对话框; 2.在“邮件合并帮助器”对话框中的第一步:选择“信函”并单击“下一步”:“正在启动文档”──单击“使用当前文档”(如果想在一张纸上打印多份的话,选择“目录”),再在出现的对话框中单击“活动窗口(A)”按钮──点击“下一步”:选取收件人──单击“浏览”──选取数据源──邮件合并收件人──单击“确定”按钮。 3.单击“下一步”:撰写信函──“选择”:其他项目──插入“合并域”──点击“下一步:预览信函”,如图所示。
批量打印带照片证件
使用Word邮件合并功能批量制作准考证 使用的邮件合并功能可以完成很多重复项目的劳动。不知道大家是否意识到,我们最熟悉的准考证也是使用这个完成的。当然,我们不否认很多专业化的考证制作工具已经完全把这项任务承担了,但是作为Word中实用又很重要的功能,邮件合并在日常工作中还是有重要的应用。我们以制作一张高考的准考证为例,把整个过程展示给大家,希望您能在每个步骤中学到有用的东西。需要说明的是,本实例仅仅为熟悉Word操作而撰写,请勿用于非法用途。 1.准备数据库,定立制作思路 (图1) 首先找一个准考证的实例。 从例子中学习知识是很有效的。在着手制作之前分析一下文稿的特点,制定相应的策略,可以使你在后面的过程中事半功倍,正所谓“磨刀不误砍柴工”。 就本例而言,准考证是一个独立的页面,需要完成页面设置(尺寸,页边距等等)、证件名称、具体信息和备注等等。还有一些特殊格式设置,比如边框、下划线等。准考证跟一般文档的不同在于它是在固定的内容,也就是母版上填充不同的数据,如考生姓名。当我们有打印要求时,每一张证件是都不同的,依据的就是数据库中一个个记录。这就是Word邮件合并的用处所在了。首先应该打好模板,也就是将页面不变的部分整理好,留出需要填充的空格,再将它们与数据库联系起来,最后完成输出。我们从页面的基本设置开始做起。 2.母版的制作
根据准考证的规格,首先要把打开Word时默认的纸张改变成需要的格式。这里采取了一个近似的大小,设置窗口长宽为15×12cm。关于页面的设置都被放在了Word“页面设置”选项卡中,因为这是特殊的格式,所以要选择“自定义大小”来完成。 (图2)页面设置好之后,就要将模板中的各个部分输入并定位了。这个时候您应该想到使用表格。朋友们或许有疑问,为什么要插入表格?要知道,我们完全可以采用添加空格的方法来对页面的内容进行定位,这是很多Word初学者理所当然想到的。但我们很不提倡使用这样的方法。Word 页面的格式定位最理想的方法就是使用表格,这跟我们制作网页时候的思路是一样的。尤其是面对复杂的各式需要更是如此,朋友们一定要通过例子熟悉起来。从实例的照片可以看出。按照行列数从多的原则,插入一个3×10的表格。
Word_邮件合并如何批量打印带照片
Word 邮件合并如何批量打印带照片 准备工作:准备一份考生信息数据库,可以是Word 创建的数据源,也可以像Excel 工作簿、 Access 数据库、Query 文件、Foxpro 文件,都可以作为邮件合并的数据源。只要有这些文件存在,邮件合并时就不需要再创建新的数据源,直接打开这些数据源使用即可。 需要注意的是:在使用Excel 工作簿时,必须保证数据文件是数据库格式,即第一行必须是字段名,数据行中间不能有空行等。这样可以使不同的数据共享,避免重复劳动,提高办公效率。我最常用的是Excel 簿,里面包含了编号、准考证号、考生姓名及其他相关信息的字段,要批量打印照片的话,还需要加一个照片的路径和文件名的字段(如果照片的文件名正好是考生的准考证号或姓名的话,可免),假设照片放在e:\photo 文件夹里,每位考生的照片文件名和准考证号相对应(如果用姓名的话可能会碰到同名同姓的问题)。数据准备工作的正确与否,关系到以后打印出来的证件正确与否,所以必须要仔细校对正确。 接下来的工作就是要设计邮件合并的模板了,步骤如下: 1.启动word 程序,从菜单栏中选择“工具\邮件合并”,将出现“邮件合并帮助器”对话框; 2.在“邮件合并帮助器” 对话框中的第一步“主文档”中单击“创建” 下拉按钮,选择“套用信函” (如果想在一张纸上打印多份的话,选择“分类”),再在出现的对话框中点击“活动窗口(A)” 按钮。 3.在“邮件合并帮助器”对话框中点击“获取数据(G)”下拉按钮,选择“打开数据源(O)…”,在出现打开文件对话框中打开刚保存的Excel 电子表格,点击“确定”并在弹出的对话框中点击“编辑主文档(M)”,这时你会发现在工具栏中多了一栏邮件合并工具栏4.然后画好表格填好项目,进行排版、设置纸张,再把光标置于要插入相应项目的位置,点击“邮件合并”工具栏的“插入合并域”下拉菜单(下拉菜单中的相应选项与Excel 数据表格中的标题行是一一对应的),然后单击下拉菜单中的相应选项,直至插入所有只包含文字的域。 5.下面是实现批量打印照片的关键一步,就是照片域的实现: 先把光标定位在要插入照片的地方,按Ctrl+F9 插入一个域,输入“IncludePicture "e:\\photo\\”(不包含外侧双引号),再按
批量制作有照片的工作证
批量制作有照片的工作证 Word邮件合并是一项十分有用的功能。现在我给大家介绍一则Word邮件合并应用实例,制作有姓名、部门、编号、照片的工作证。 素材的准备 这里的素材主要是每个职工的照片,并按一定的顺序进行编号,照片的编号顺序可以根据单位的数据库里的职工姓名、组别顺序来编排。然后可以把照片存放在指定磁盘的文件夹内,比如“E:\职工信息”。 建立职工信息数据库 使用Excel表格建立“职工信息表”,在表中要分别包括职工的姓名、组别、编号和照片,姓名、组别可以直接从单位数据库里导入,姓名、编号的排列顺序要和前面照片的编号顺序一致,照片一栏并不需要插入真实的图片,而是要输入此照片的磁盘地址,比如“E:\\职工信息\\001.jpg”,注意这里是双反斜杠,制作完成后把该工作簿重命名为“职工信息”,如图1 所示。 图1 创建工作证模版 启动Word 2003,现在先建立一个主文档,设计排版出如图2所示的一个表格来,这里你可以把边框设置为“无”,这些内容也是工作证中不会变动的部分。当然,这仅是一个示例,你完全可以设计出更好看的版式来。
图2 添加域 步骤1选择“视图|工具栏|邮件合并工具”菜单项,调出“邮件合并”工具栏。 步骤2点击“邮件合并”工具栏上的“打开数据源”按钮(左边第二个图标),弹出“选择数据源”对话框,选择刚才建立的“职工信息表”,点击“打开”按钮,弹出“选择表格”对话框,在“选择表格”对话框中选择“职工信息$”,如图3所示。点击“确定”按钮返回主文档。 图3 步骤3将光标定位到“姓名”后一单元格,点击“邮件合并”工具栏上的“插入域”按钮(左边第六个图标),弹出“插入合并域”对话框,在该对话框中的域列表中选择“姓名”,点击“插入”按钮,将其插入到指定位置,如图4所示。点击“关闭”按钮返回到主文档。 图4
批量生成带照片的准考证的方法
批量生成带照片的准考 证的方法 本页仅作为文档封面,使用时可以删除 This document is for reference only-rar21year.March
一、准备工作。 1、新建word作为准考证模板,在页面布局里面设置纸张大小为10cm*14cm,(这样一页可以打四个 准考证),页边距上下左右均设置为,通过插入表格的方式绘制准考证模板(略)。 2、把学生图片以姓名重命名,或者以姓名+身份证号重命名都可以,利用美图秀秀批量处理图片把 照片批量转换成统一大小,图片大小为420*550(可根据准考证模板做相应调整) 3、把学生信息考试信息输入在一个excel里,不要表头,第一行是序号,姓名,准考证号,身份证 号等所有需要导入准考证的信息,另外加上格式和照片两列, 如上图先在H列设置单元格格式为常规,再在H2单元格输入公式=B2&G2
,点enter键,下拉直接生成如上图所示。如果是姓名+身份证号的照片,则输入=B2&C2&G2,则生成 这样可以防止有重名的照片。 4、把照片,word,和excel都放在同一个文件夹里 二、邮件合并 1、打开word准考证模板,在邮件——选择收件人——使用现有列表,选择有学生信息的excel表,打开,选中要印准考证的工作表,确认。
2、把鼠标放在需要插入信息的位置,点击插入合并域,依次把信息插入在相对应的位置 点击预览结果可以看到信息自动生成。 3.插入图片,把鼠标放在需要插入图片的位置,插入——文档部件——域,
类别链接和引用——Includepicture,文件名为方便直接输入1,确定。 选中插入的图片,按“shift”键 +“F9”键──选择“1”点击“插入合并域“──插入“照片”
批量打印带照片的准考证设置方法
批量打印带照片的准考证设置方法 利用Word邮件合并批量打印带照片的证书据我所学,利用word的邮件合并功能可以批量打印出相关信息,但批量打印带照片的证书,邮件合并能完成这个要求呢, 经过一番摸索、查寻,终于找到办法可以解决了,具体过程如下: 准备工作: 准备一份考生信息数据库,可以是Word创建的数据源,也可以像Excel工作簿、Access数据库、Query文件、Foxpro文件,都可以作为邮件合并的数据源。只要有这些文件存在,邮件合并时就不需要再创建新的数据源,直接打开这些数据源使用即可。需要注意的是: 在使用Excel 工作簿时,必须保证数据文件是数据库格式,即第一行必须是字段名,数据行中间不能有空行等。这样可以使不同的数据共享,避免重复劳动,提高办公效率。。我最常用的是Excel 簿,里面包含了编号、准考证号、考生姓名及其他相关信息的字段,要批量打印照片的话,还需要加一个照片的路径和文件名的字段(如果照片的文件名正好是考生的准考证号或姓名的话,可免),假设照片放在e:\photo 文件夹里,每位考生的照片文件名和准考证号相对应(如果用姓名的话可能会碰到同名同姓的问题)。数据准备工作的正确与否,关系到以后打印出来的证件正确与否,所以必须要仔细校对正确。 接下来的工作就是要设计邮件合并的模板了,步骤如下: 1(启动word程序,从菜单栏中选择“工具一一邮件合并”,将出现“邮件合并帮助器”对话框; 2(在“邮件合并帮助器” 对话框中的第一步“主文档”中单击“创建” 下拉按钮,选择“套用信函” (如果想在一张纸上打印多份的话,选择“分类”),再在出现的对话框中点击“活动窗口(A)”按钮。3(在“邮件合并帮助器”对话框中点击“获取数据(G)”下拉按钮,选择“打开数据源(0), ”,在出现打开文件对话框中打开刚保存的Excel 电子表格,点击“确定”并在弹出的对
批量生成带照片的准考证的方法
一、准备工作。 1、新建word作为准考证模板,在页面布局里面设置纸张大小为10cm*14cm,(这样一页可以打四个准 考证),页边距上下左右均设置为0.5,通过插入表格的方式绘制准考证模板(略)。 2、把学生图片以姓名重命名,或者以姓名+身份证号重命名都可以,利用美图秀秀批量处理图片把照 片批量转换成统一大小,图片大小为420*550(可根据准考证模板做相应调整) 3、把学生信息考试信息输入在一个excel里,不要表头,第一行是序号,姓名,准考证号,身份证 号等所有需要导入准考证的信息,另外加上格式和照片两列, 如上图先在H列设置单元格格式为常规,再在H2单元格输入公式=B2&G2 ,点enter键,下拉直接生成如上图所示。如果是姓名+身份证号的照片,则输入=B2&C2&G2,则生成
这样可以防止有重名的照片。 4、把照片,word,和excel都放在同一个文件夹里 二、邮件合并 1、打开word准考证模板,在邮件——选择收件人——使用现有列表,选择有学生信息的excel表,打开,选中要印准考证的工作表,确认。 2、把鼠标放在需要插入信息的位置,点击插入合并域,依次把信息插入在相对应的位置
点击预览结果可以看到信息自动生成。 3.插入图片,把鼠标放在需要插入图片的位置,插入——文档部件——域,
类别链接和引用——Includepicture,文件名为方便直接输入1,确定。 选中插入的图片,按“shift”键+“F9”键──选择“1”点击“插入合并域“──插入“照片”
点击照片,按“shift”键+“F9”键,再按“F9”键刷新,照片就出来了 点击完成合并——编辑单个文档——全部——确定,所有信息就出来了。
利用Word巧妙制作批量有照片的工作证
Word制作批量有照片的工作证方法 制作学生证或者工作证的时候很麻烦,应为急需要照片和姓名对应,还学要证件号也对应。尤其是批量制作。推荐个工具吧,就是领跑条码标签设计软件,可以把照片导入数据库,姓名和证号只需要设置下就会批量生成和你所需要的证号一样的。很方便吧。但是不用软件的话该哦怎么办呢?21视频教程网教你用word制作批量有照片的工作证。就是比领跑条码标签设计软件麻烦些,认真学哦。 Word邮件合并是一项十分有用的功能。现在我给大家介绍一则Word邮件合并应用实例,制作有姓名、部门、编号、照片的工作证。 素材的准备 素材主要是每位学生的照片,并按一定的顺序进行编号,照片的编号顺序可以根据单位的数据库里的职工姓名、组别顺序来编排。然后可以把照片存放在指定磁盘的文件夹内,比如“E:学生信息”。 建立学生信息数据库 使用Excel表格建立“职工信息表”,在表中要分别包括职工的姓名、组别、编号和照片,姓名、组别可以直接从单位数据库里导入,姓名、编号的排列顺序要和前面照片的编号顺序一致,照片一栏并不需要插入真实的图片,而是要输入此照片的磁盘地址,比如“E:学生01.jpg”,注意这里是双反斜杠,制作完成后把该工作簿重命名为“学生信息”; 创建工作证模版 启动Word 2003,现在先建立一个主文档,设计排版出一个表格来,这里可以把边框设置为“无”,这些内容也是工作证中不会变动的部分。 添加域 步骤1:选择“视图|工具栏|邮件合并工具”菜单项,调出“邮件合并”工具栏。 步骤2:点击“邮件合并”工具栏上的“打开数据源”按钮(左边第二个图标),弹出“选择数据源”对话框,选择刚才建立的“学生信息表”,点击“打开”按钮,弹出“选择表格”对话框,在“选择表格”对话框中选择“学生信息$”,点击“确定”按钮返回主文档。 步骤3:将光标定位到“姓名”后一单元格,点击“邮件合并”工具栏上的“插入域”按钮(左边第六个图标),弹出“插入合并域”对话框,在该对话框中的域列表中选择“姓名”,点击“插入”按钮,将其插入到指定位置,点击“关闭”按钮返回到主文档。 步骤4:以相同的方法,将“组别”、“编号”域分别插入到主文档中相应的位置。 步骤5:将光标定位于“××中学工作证”右下边大的单元格内,我们要在此显示职工
WORD批量打印带照片证件
挖掘Word功能极限 ——批量打印带照片证件 最近单位要打印一批工作证,工作证上面要求打印每个人的照片,这可难坏了同事小谷,找我来想办法。 经过了解,具体工作要求是,打印一批工作证,员工基本信息来自数据库,包含员工信息的“员工数据库.mdb”中的“员工库”表如图①: 员工照片放在e:\photo文件夹里,每位员工的照片文件名和编号相对应。比如张三的照片名就是001.jpg。 马上想到了用Word邮件合并可以批量打印员工基本信息,但员工的照片如何与对应的工作证连在一起,邮件合并能完成这个要求么吗?。 笔者先使用了在Access中插入OLE对象的方法,无法显示照片。查阅去年的电脑报,发现有一篇介绍解决类似问题的文章,说Word邮件合并不支持这项功能。作者是使用Excel来实现的,不过步骤也比较多,还需要用到一些程序代码,照片还是要一个一个的手工添加,工作量也比较大。 另外,有的文章说需要购买专用软件或使用有功能限制的共享软件。 难道就真的没有办法了么?经过一番探索,笔者终于找到了使用邮件合并也能实现此要求的方法。 实现思路: 使用过邮件合并的人都知道实质上邮件合并使用的是域,那么要想实现照片的自动处理应该从域上找突破口。 在Word中插入图片可以用IncludePicture 域来实现,具体语法为IncludePicture "文件名"。 插入照片的功能解决之后,问题就转换为如何实现自动转换文件名的问题。 而照片的名称为了管理的方便通常都是使用编号作为文件名,这样使用编号域即可解决问题。 那么怎么实现文件名的自动转换呢?方法就是——把两个域嵌套起来! 操作步骤: 1.打开word,从视图菜单选择“工具栏”,“邮件合并”; 2.从邮件合并工具栏上依次选择按钮,设置文档类型为“信函”; 3.单击打开数据源按钮浏览选取准备好的数据库;
用WORD的邮件合并功能批量打印带照片证件
用WORD的邮件合并功能批量打印带照片证件 实现思路: 邮件合并实质上使用的是域,那么要想实现照片的自动处理应该从域上找突破口。 ①在Word中插入图片,具体语法为IncludePicture "文件名"。 ②自动转换文件名 为了管理的方便,照片的名称通常为编号,那么怎么实现文件名的自动转换呢?方法就是——把两个域嵌套起来! 操作步骤: 1.在EXCEL中准备好需要的数据,如姓名、性别、职务、编 号等信息。 把照片放在d:\photo文件夹里,每位员工的照片文件名和编号相对应。比如张三的照片名就是001.jpg。
2.打开word,右键单击“工具栏”区,打开“邮件合并”; 2.从邮件合并工具栏上依次选择按钮,设置文档类型为“信函”; 3.单击打开数据源按钮浏览选取准备好的数据库; 4.然后设计主文档、排版、设置纸张,并通过邮件合并插入只包含文字的域。 5.下面是关键的一步:就是照片域的实现: 光标定位在要插入照片的地方,按两次Ctrl+F9插入嵌套域,输入:{IncludePicture "d:\\photo\\{MergeField "编号"}.jpg"}。注意,引号内的文件名一定不能写错甚至多加一个空格也不行,否则Word将找不到图片文件。
6.然后单击合并到新文档按钮,切换到生成的新文档里,这时还看不到照片,保存生成文件,按Ctrl+A全选,再按F9,每位员工对应的照片就全出来了。 注意事项: 1.Word中IncludePicture域中文件名的路径用“\\”代替“\”。 2.IncludePicture域支持长文件名。比如可以写: {IncludePicture "D:\\Documents and Settings\\Administrator\\桌面\\用Word邮件合并实现批量打印带照片证件\\邮件合并\\photo\\005.jpg"} 3.IncludePicture域中的文件名路径可以使用相对路径和绝对路径。比如可以写:
批量制作带照片准考证全过程
批量制作带照片准考证 全过程 Document serial number【KK89K-LLS98YT-SS8CB-SSUT-SST108】
批量制作带照片准考证全过程 第一步用Photoshop批量修改图片大小 第二步做好excel准考证数据 第三步使用word设计准考证模板 第四步利用Word邮件合并功能 第五步利用WORD邮件合并功能,实现在一张纸上打印多个准考证[摘要]批量制作带照片准考证全过程,主要有五大步:第一步用Photoshop批量修改图片大小;第二步做好excel准考证数据;第三步、使用word设计准考证模板;第四步、利用Word邮件合并功能将Excel数据、照片合并到word模板;第五步利用WORD邮件合并功能,实现在一张纸上打印多个准考证。 第一步用Photoshop批量修改图片大小 要点: 一、打开Photoshop——打开“动作”面板——创建新组——创建新动作——记录。 二、打开“文件”——打开一幅图片——图像——图像大小——输入你所需要的图片大小参数——存储为JPG——点击动作面板第一个按钮(停止播放\记录)。 三、文件——自动——批处理——勾选“覆盖动作中的“打开”命令”和覆盖动作中的“存储为”命令,然后点击“确定” 第二步做好excel准考证数据
准备一份Excel的学生信息数据。需要注意的是:在使用Excel工作簿时,必须保证数据文件是数据库格式,即第一行必须是字段名,数据行中间不能有空行等。比如第一行里面包含了编号、准考证号、考生姓名及其他相关信息的字段,要批量打印照片的话,还需要加一个照片格式和照片名 第三步使用word设计准考证模板 根据准考证的规格,首先要把打开Word时默认的纸张改变成需要的格式。这里采取了一个近似的大小,设置窗口长宽为15×12cm。关于页面的设置都被放在Word“页面设置”选项卡中,因为这是特殊的格式,所以要选择“自定义大小”来完成。页面设置好之后,就要将模板中的各个部分输入并定位了。 第四步利用Word邮件合并功能 将Excel数据、照片合并到word模板 步骤如下: 启动word程序——打开准考证word模板——先把光标定位在要插入域的地方——工具——信函与邮件——邮件合并——选择“信函”——单击“下一步正在启动文档“——单击“使用当前文档”——点击“下一步选取收件人”——使用现有列表单击“浏览——打开excel文档准考证数据——确定——邮件合并收件人——确定——下一步撰写信函——其它顶目——插入合并域(选择需要的标题,如姓名、考号、座号等)——插入——取消——再次其它顶目——插入合并域(选择需要的标题,如姓名、考号、座号等)——插入——取消,直到完成所需插入的项目为此。
批量制作带照片准考证全过程
批量制作带照片准考证全过程 第一步用Photoshop批量修改图片大小 第二步做好excel准考证数据 第三步使用word设计准考证模板 第四步利用Word邮件合并功能 第五步利用WORD邮件合并功能,实现在一张纸上打印多个准考证[摘要]批量制作带照片准考证全过程,主要有五大步:第一步用Photoshop批量修改图片大小;第二步做好excel准考证数据;第三步、使用word设计准考证模板;第四步、利用Word邮件合并功能将Excel数据、照片合并到word模板;第五步利用WORD邮件合并功能,实现在一张纸上打印多个准考证。 第一步用Photoshop批量修改图片大小 要点: 一、打开Photoshop——打开“动作”面板——创建新组——创建新动作——记录。 二、打开“文件”——打开一幅图片——图像——图像大小——输入你所需要的图片大小参数——存储为JPG——点击动作面板第一个按钮(停止播放\记录)。 三、文件——自动——批处理——勾选“覆盖动作中的“打开”命令”和覆盖动作中的“存储为”命令,然后点击“确定” 第二步做好excel准考证数据
准备一份Excel的学生信息数据。需要注意的是:在使用Excel工作簿时,必须保证数据文件是数据库格式,即第一行必须是字段名,数据行中间不能有空行等。比如第一行里面包含了编号、准考证号、考生姓名及其他相关信息的字段,要批量打印照片的话,还需要加一个照片格式和照片名 第三步使用word设计准考证模板 根据准考证的规格,首先要把打开Word时默认的纸张改变成需要的格式。这里采取了一个近似的大小,设置窗口长宽为15×12cm。关于页面的设置都被放在Word“页面设置”选项卡中,因为这是特殊的格式,所以要选择“自定义大小”来完成。页面设置好之后,就要将模板中的各个部分输入并定位了。 第四步利用Word邮件合并功能 将Excel数据、照片合并到word模板 步骤如下: 启动word程序——打开准考证word模板——先把光标定位在要插入域的地方——工具——信函与邮件——邮件合并——选择“信函”——单击“下一步正在启动文档“——单击“使用当前文档”——点击“下一步选取收件人”——使用现有列表单击“浏览——打开excel文档准考证数据——确定——邮件合并收件人——确定——下一步撰写信函——其它顶目——插入合并域(选择需要的标题,如姓名、考号、座号等)——插入——取消——再次其它顶目——插入合并域(选择需要的标题,如姓名、考号、座号等)——插入——取消,直到完成所需插入的项目为此。 (插入照片)先把光标定位在要插入照片的地方,单击“插入”──“域”──在
Word邮件合并教程(二):批量嵌入证件照片
Word邮件合并教程(二):批量嵌入证件照片 昨天文章《Word邮件合并教程(一),快速制作通知书/邀请函》为大家介绍了如何通过Word邮件合并功能快速生成多个文档。在工作中,同样要制作带照片的文档,例如信息登记表或工作证等。今天为大家介绍邮件合并中如何批量嵌入照片的功能。下面我用工作证为例给大家一一说明具体操作步骤。一、建立数据源 1、启动Excel2013,建立员工信息工作簿提示:工作表的第一行一般是标题记录,第二行起为数据记录。标题和数据记录对应上面工作证的相关域名处.其中照片栏要填入照片名称,扩展名“.JPG'也要有。 2、照片按照对应名称存放在同一文件夹中二、创建合并主文档,并连接到EXCEL数据文件 1、启动Word2013,建立工作证主文档。 提示:此时设置的主文档格式也将决定各个副本的显示和打印效果. 2.单击邮件合并工具栏上的“选择收件人”按钮,选择“使用现有列表”,然后选择此次合并数据所在的工作表”员工信 息.xlsx“。三、向主文档插入合并域 1.设置文字内容将光标定位在需要插入合并域的位置上,然后单击“插入合并域”按钮,选择需要插入合并域的名称。可以将照片以外的信息
设置好(如下图所示)。2.插入照片域在照片区域点击命令“插入”--“文档部件”--“域”,类型选“IncludePicture”,文件名处将照片所在的地址拷贝过来。3.合并照片字段选中工作证中的照片,按Alt+F9可切换成源代码方式,会发现代码中地址的单反斜杠自动变成了双反斜杠。在“照片”文字后,输入“\\',然后插入合并域,选择”照片“字段按Alt+F9,退出域代码。四、合并数据源到新文档1、单击“完成并合并”命令中的”编辑单个文档“。保存就成为我们需要的文件了。说明:若照片不正常显示可用组合键“Ctrl+A”、“F9”刷新即可正常。TOP10 精彩导航(回复文章前数字阅读) 25 70种PPT封面大全20 PPT目录页这么做,会让人眼前一亮03 做汇报PPT时,有哪些好用到爆的快捷键?23 跟着《琅琊榜》学PPT版式布局26 Excel日期规范的3种方法17 Excel自动到期提醒,狠实用!15 Excel技巧大全,接住!28 图解:财务工作八大Excel使用技巧27 这些Word 打印技巧,你都用了吗?29 提高办公效率的Word神技能(多图)
access制作校牌、学生证(批量导入照片)
使用ACCESS制作校牌、学生证等(批量导入学生信息及照片) 学校及很多单位都为了节省资金,自己制作工作证、校牌、学生证等证件,尤其是学校,每当新学年开学后,这项工作就必须去做了。由于学校学生数字庞大,因此利用Access的“报表”功能制作校牌或学生证件就方便快捷多了!下面我就和大家分享一下我制作校牌的方法: 一、校牌主要针对刚入学的学生的,入学后的新生需要建立学籍信息,我们可利用采集后的学籍照片,学生有重名的现象,为避免导入错误,照片名称我使用的是编号来进行命名的,例如2014年高一新生编号为140001、140002……(网上有许多批量命名的软件,操作简单) 二、校牌的主要信息体现三方面: 姓名、照片、编号,为减少繁多的文字,编号你可以自定义,也可以体现出学生的年级和班级(就好比考场的座位号一样)三、采用A4纸张进行彩色打印,条件好的学校或单位可以到广告公司,制作铜版纸的彩页,效果更好。我使用的是报表打印,每页10人,然后裁剪。
四、具体方法:(以我校为例) 1.建立一个EXCEL文件,整理好学生信息,里面包含主要两列姓名和编号,把照片放在一个“照片“文件夹内,其中的照片我使用的用编号命名,例如140001,可用软件批量命名(也可用姓名直接命名,但重名的容易错乱) 2.启动Access2003后新建数据库,然后导入第1步制作的Excel文件“2014级全体”,如下图:
3.制作报表,并设置页面,每页10个学生信息。姓名和编号是由库提供的: 4.导入照片的操作:首先在“工具箱”中点击“图像”控件,然后在你报表中你需要放照片的位置拖动鼠标,会弹开插入图片的对话框(先随意选择个图片插入再说,之后还要修改呢),如下图:
Word邮件合并实例:批量制作有照片的工作证
Word邮件合并实例:批量制作有照片的工作证 2007-12-12 10:21作者:cro 原创出处:天极网软件频道责任编辑:still - Word邮件合并是一项十分有用的功能。现在我给大家介绍一则Word邮件合并应用实例,制作有姓名、部门、编号、照片的工作证。 素材的准备 这里的素材主要是每个职工的照片,并按一定的顺序进行编号,照片的编号顺序可以根据单位的数据库里的职工姓名、组别顺序来编排。然后可以把照片存放在指定磁盘的文件夹内,比如“E:\职工信息”。 建立职工信息数据库 使用Excel表格建立“职工信息表”,在表中要分别包括职工的姓名、组别、编号和照片,姓名、组别可以直接从单位数据库里导入,姓名、编号的排列顺序要和前面照片的编号顺序一致,照片一栏并不需要插入真实的图片,而是要输入此照片的磁盘地址,比如“E:\\职工信息\\001.jpg”,注意这里是双反斜杠,制作完成后把该工作簿重命名为“职工信息”,如图 1所示。 图1 创建工作证模版
启动Word 2003,现在先建立一个主文档,设计排版出如图2所示的一个表格来,这里你可以把边框设置为“无”,这些内容也是工作证中不会变动的部分。当然,这仅是一个示例,你完全可以设计出更好看的版式来。 图2 添加域 步骤1 选择“视图|工具栏|邮件合并工具”菜单项,调出“邮件合并”工具栏。 步骤 2 点击“邮件合并”工具栏上的“打开数据源”按钮(左边第二个图标),弹出“选择数据源”对话框,选择刚才建立的“职工信息表”,点击“打开”按钮,弹出“选择表格”对话框,在“选择表格”对话框中选择“职工信息$”,如图3所示。点击“确定”按钮返回主文档。 图3 步骤3 将光标定位到“姓名”后一单元格,点击“邮件合并”工具栏上的“插入域”按钮(左边第六个图标),弹出“插入合并域”对话框,在该对话框中的域列表中选择“姓名”,点击“插入”按钮,将其插入到指定位置,如图 4所示。点击“关闭”按钮返回到主文档。
用WORD批量制作荣誉证书图案解析
用WORD批量制作荣誉证书图解 新学期伊始,各学校教务处和各教学班班主任教师最忙碌的事之一便是筹备一年一度的教学表彰活动了。购买奖品和打印荣誉证书是表彰活动前期准备的两项主要工作。购买奖品不需要占用太多的时间,只需在上下班的间隙顺便到商场确定一下所需物品,其它的事项商家自会根据你的要求送货上门了。而分门别类的打印少则几十多则上百张的荣誉证书对时间宝贵的教师来说,恐怕要成为最奢侈的投入了。有没有一种省时高效的方式来帮助教师完成这项工作呢?WORD 的“邮件合并”功能就为我们完成好这项工作提供了得天独厚的便利条件。下面笔者以WORD2003为例,为你详细图解批量制作荣誉证书的全过程: 一、设计证书模板 首先,新建一个WORD文档,将页面调整为横向。根据证书大小适当增加或减少上下和左右边距数值。其次,输入证书内容文字,将称呼语、荣誉称号、发证机构及颁奖日期四部分文字以突出主体、美观大方为原则进行格式化。再次,输出模板样张并和证书原件内芯进行细致比对并作继续细微调整,确认完全合适后,将文档存盘。如图1:
二、制作奖励名单 将奖励人员姓名及获奖称号等内容输入“EXCEL”表, 并存盘。如图2: 三、批量制作证书 1、在证书模板文档中点击“视图”菜单,将“工具栏” 中的“邮件合并”设为选中状态。如图3:
2、在“邮件合并”工具栏中点击“打开数据源”按钮。找到事先作好的“表彰名单”EXCEL数据表并打开。如图4:
3、在默认状态下点击“确定”按钮。如图5: 4、在“合并邮件工具栏”点击“插入域”按钮,将EXCEL表中的“姓名”及“称号”数据分别插入证书相应位 置。如图6、7、8:
邮件合并批量证书(带照片
因工作需要,要做一批核对个人信息的表格。就想到了word邮件合并功能。但具体实施是发现,这批核对信息的东东其中的一项信息就是照片核对了。那么word的邮件合并中能不能加入照片信息,答案是肯定的。下面我就将具体实施过程介绍给大家。 首先准备一个数据源,大多数人都用excel做数据源,其实像acess也是可以的,在这里我就不讨论了。数据源如下: 第二步,打开word,做一个模板,我这里也做简单些,就含两项,一项姓名,另外一项就直接照片 第三步,打开刚才新建数据源,为了能使一张纸上打印多个核对表,邮件合并类型选择目录(如果想每页只打印一人的核对表,你可以选择其他的项),节省纸张嘛!
第四步,打开数据源,就可以插入文本类型的域了,在这里不是我们的重点,我就不详细说了,贴一张图吧。
第五步,是我们的重点了。首先将光标定位到要插入照片的单元格。点击“插入”--》“域(F)。。”,对话框中选“includepicture”(或刚才直接按下Ctrl+F9,会在单元格中出现一对大括号,这对大括号,不能手动输入,并在其中输入includepicture,大小写均可,和前面是等价的),如下图 我临时做了几张jpg格式的图片,放在d盘,名字分别是10001.jpg、10002.jpg、10003.jpg,所以首先我们在刚才includepicture后加入一对英文下的双引号,在引号内输入“D:\\.jpg”,红色部门,在将光标定位到双反斜杠
后,那个英文句号之前,同样想插入其他文本字段域一样,插入数据源中的照片字段,效果如下 然后再按键盘F9,紧挨着在按下Shift+F9,会发现这里的字段已经变成了一幅图片了, 然后点击邮件合并中的合并到新文档,效果如下效果(注:这三幅图片是我偷懒,在一幅图片上随便用画笔程序的橡皮檫檫的,看着好像差不多),有可能你合并后,图片的地方是一样的图片或全部不显示图片,你只要Ctrl+A。就是全选,然后再按下F9,再按下Shift+F9,就会显示出来啦
利用邮件合并批量制作准考证和导入照片
利用邮件合并批量制作准 考证和导入照片 The latest revision on November 22, 2020
利用word邮件合并批量制作准考证和导入照片 一、准备【注:下列素材放入同一个文件夹内】 1、学生照片(照片以学生姓名或考号命名);如图 2、建立一个Excel学生信息表【包含准考证需要的信息】,如图 要添加照片栏,人数多的学校“照片”列一个一的输入比较麻烦,其实只需要写一个简单公式“ =A2&”.jpg””,然后下拉,很容易就搞定了。
3、在word中创建准考证的模版文件,如图 把不变的信息填写好,调整好格式 二、制作准考证 1、打开“邮件合并”工具栏:视图→工具栏→把“邮件合并”打“√”,就出现了“邮件合并”工具栏,如图 2、链接数据源:【将word模版和Excel信息表建立链接】 点击“邮件合并”工具栏左边第二个按钮→在弹出的对话框中找到“学生信息表”所在位置并打开,如图
然后出现“选择表格”对话框,,一般是选择“Sheet1”,如图 此时,word模版和Excel信息表已经建立链接,“邮件”工具栏中大多数命令都由灰色变为彩色,说明可以使用。 3、插入合并域:【将Excel信息表中数据导入到Word模版中】 选择“邮件”工具栏中【插入合并域】命令,将数据域依次放到Word员工卡模版相应的位置。 如:导入姓名,先把光标点到“姓名”后面的空格栏中→点“插入合并域”按钮(左边第六个)→选择“姓名”→点“插入”。如图 同样方法,插入其他信息,这时格式变化先不管,如图
4、批量插入照片【关键步骤】 ○1鼠标单击预留的显示照片的位置→【插入】→【域】→“域名”处选择“Includepicture”→在“域属性”文件名中,为了方便起见填入任意字符,比如“1”──单击确定。如图:
Word实例:批量制作有照片的工作证
Word实例:批量制作有照片的工作证 Word邮件合并是一项十分有用的功能。现在我给大家介绍一则Word邮件合并应用实例,制作有姓名、部门、编号、照片的工作证。 素材的准备 这里的素材主要是每个职工的照片,并按一定的顺序进行编号,照片的编号顺序可以根据单位的数据库里的职工姓名、组别顺序来编排。然后可以把照片存放在指定磁盘的文件夹内,比如“E:\职工信息”。 建立职工信息数据库 使用Excel表格建立“职工信息表”,在表中要分别包括职工的姓名、组别、编号和照片,姓名、组别可以直接从单位数据库里导入,姓名、编号的排列顺序要和前面照片的编号顺序一致,照片一栏并不需要插入真实的图片,而是要输入此照片的磁盘地址,比如“E:\\职工信息\\001.jpg”,注意这里是双反斜杠,制作完成后把该工作簿重命名为“职工信息”,如图 1所示。 图1 创建工作证模版 启动Word 2003,现在先建立一个主文档,设计排版出如图2所示的一个表格来,这里你可以把边框设置为“无”,这些内容也是工作证中不会变动的部分。当然,这仅是一个示例,你完全可以设计出更好看的版式来。
图2 添加域 步骤1 选择“视图|工具栏|邮件合并工具”菜单项,调出“邮件合并”工具栏。 步骤2 点击“邮件合并”工具栏上的“打开数据源”按钮(左边第二个图标),弹出“选择数据源”对话框,选择刚才建立的“职工信息表”,点击“打开”按钮,弹出“选择表格”对话框,在“选择表格”对话框中选择“职工信息$”,如图3所示。点击“确定”按钮返回主文档。 图3 步骤3 将光标定位到“姓名”后一单元格,点击“邮件合并”工具栏上的“插入域”按钮(左边第六个图标),弹出“插入合并域”对话框,在该对话框中的域列表中选择“姓名”,点击“插入”按钮,将其插入到指定位置,如图 4所示。点击“关闭”按钮返回到主文档。
