12简单的图形绘制
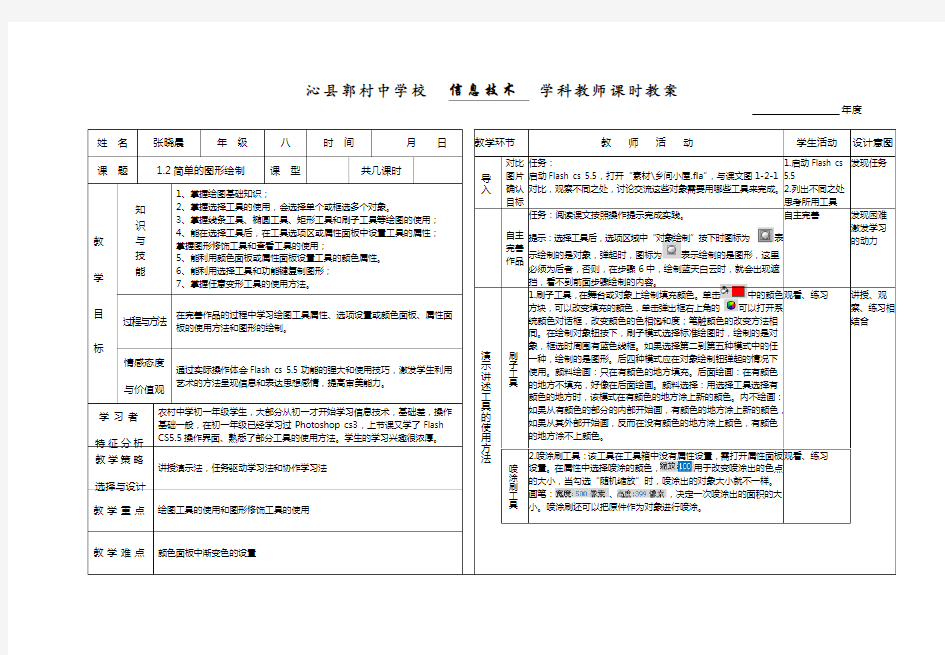
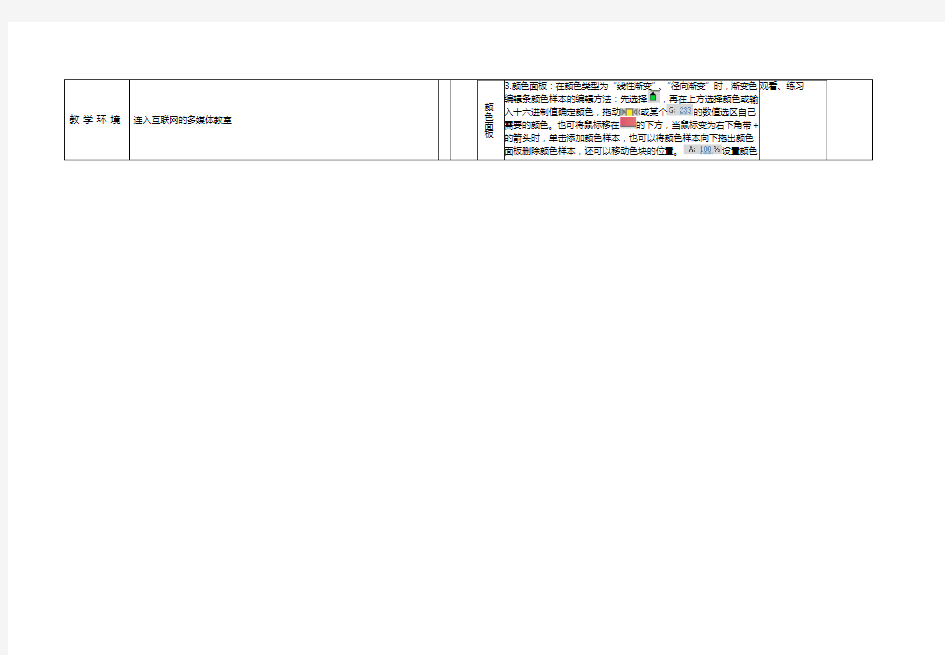
沁县郭村中学校信息技术学科教师课时教案
年度
姓名张晓晨年级八时间月日教学环节教师活动学生活动设计意图
导入对比
图片
确认
目标
任务:
启动Flash cs 5.5,打开“素材\乡间小屋.fla”,与课文图1-2-1
对比,观察不同之处,讨论交流这些对象需要用哪些工具来完成。
1.启动Flash cs
5.5
2.列出不同之处
思考所用工具
发现任务
自主
完善
作品
任务:阅读课文按照操作提示完成实践。
提示:选择工具后,选项区域中“对象绘制”按下时图标为表
示绘制的是对象,弹起时,图标为表示绘制的是图形,这里
必须为后者,否则,在步骤6中,绘制蓝天白云时,就会出现遮
挡,看不到前面步骤绘制的内容。
自主完善发现困难
激发学习
的动力
演示讲述工具的使用方法刷
子
工
具
1.刷子工具,在舞台或对象上绘制填充颜色。单击中的颜色
方块,可以改变填充的颜色,单击弹出框右上角的可以打开系
统颜色对话框,改变颜色的色相饱和度;笔触颜色的改变方法相
同。在绘制对象钮按下,刷子模式选择标准绘图时,绘制的是对
象,框选时周围有蓝色线框。如果选择第二到第五种模式中的任
一种,绘制的是图形。后四种模式应在对象绘制钮弹起的情况下
使用。颜料绘画:只在有颜色的地方填充。后面绘画:在有颜色
的地方不填充,好像在后面绘画。颜料选择:用选择工具选择有
颜色的地方时,该模式在有颜色的地方涂上新的颜色。内不绘画:
如果从有颜色的部分的内部开始画,有颜色的地方涂上新的颜色,
如果从其外部开始画,反而在没有颜色的地方涂上颜色,有颜色
的地方涂不上颜色。
观看、练习讲授、观
察、练习相
结合
喷
涂
刷
工
具
2.喷涂刷工具:该工具在工具箱中没有属性设置,需打开属性面板
设置。在属性中选择喷涂的颜色,用于改变喷涂出的色点
的大小,当勾选“随机缩放”时,喷涂出的对象大小就不一样。
画笔:、,决定一次喷涂出的面积的大
小。喷涂刷还可以把原件作为对象进行喷涂。
观看、练习
课题 1.2简单的图形绘制课型共几课时
教学目标
知
识
与
技
能
1、掌握绘图基础知识;
2、掌握选择工具的使用,会选择单个或框选多个对象。
3、掌握线条工具、椭圆工具、矩形工具和刷子工具等绘图的使用;
4、能在选择工具后,在工具选项区或属性面板中设置工具的属性;
掌握图形修饰工具和查看工具的使用;
5、能利用颜色面板或属性面板设置工具的颜色属性。
6、能利用选择工具和功能键复制图形;
7、掌握任意变形工具的使用方法。
过程与方法在完善作品的过程中学习绘图工具属性、选项设置或颜色面板、属性面板的使用方法和图形的绘制。
情感态度
与价值观
通过实际操作体会Flash cs 5.5功能的强大和使用技巧,激发学生利用
艺术的方法呈现信息和表达思想感情,提高审美能力。
学习者特征分析农村中学初一年级学生,大部分从初一才开始学习信息技术,基础差,操作基础一般,在初一年级已经学习过Photoshop cs3,上节课又学了Flash CS5.5操作界面、熟悉了部分工具的使用方法。学生的学习兴趣很浓厚。
教学策略
选择与设计
讲授演示法,任务驱动学习法和协作学习法教学重点绘图工具的使用和图形修饰工具的使用
教学难点颜色面板中渐变色的设置
教学环境连入互联网的多媒体教室颜
色
面
板
3.颜色面板:在颜色类型为“线性渐变”、“径向渐变”时,渐变色
编辑条颜色样本的编辑方法:先选择,再在上方选择颜色或输
入十六进制值确定颜色,拖动或某个的数值选区自己
需要的颜色。也可将鼠标移在的下方,当鼠标变为右下角带+
的箭头时,单击添加颜色样本,也可以将颜色样本向下拖出颜色
面板删除颜色样本,还可以移动色块的位置。设置颜色
观看、练习
教学环节教师活动学生活动设计意图
演示讲述工具的使用方法
的不透明度,100%完全不透明,0%完全透明,取中间
值半透明。(该工具的其他说明详见知识园)
讲授、观察、
练习相结合
颜料
桶工
具
颜料桶工具:详见课本知识园。
观看、练习
任
意
变
形
工
具
任意变形工具:见课本。等比例缩放,指向对角上的控
制块,当鼠标变为?双箭头时,按住shift拖动,否
则,对象的比例在拖动时会改变。单独拖动某一边时,另
一边不动,如果按下alt键拖动时,以中心为基准向两边
移动。倾斜对象,当鼠标变为平行的箭头时,拖动。旋转
对象,当鼠标变为带箭头的弧形时,拖动鼠标。旋转点默
认在中心,可以拖动改变中心控制点的位置。
对某个对象按角度倾斜、旋转,可以先选择对象,执行“对
象—窗口—变形”,在变形面板中,通过设置参数精确变
形。
观看、练习
选
择
工
具
选择工具:详细解释见课本。
点选,单击对象即可选中;如果单击有笔触颜色的图形,
点选只能选择内部的填充色,双击填充色可以将填充色与
笔触颜色同时选择。例如矩形双击可以同时选中填充色与
笔触颜色的条件是四边的颜色相同,否则不行。对线段双
击可以选择颜色相同并且相邻的线段。点选也可以像选择
连续的文件一样,先选择第一个,shift+单击与选择的目
标,选择多个对象。
框选:按下并拖动鼠标,在舞台上画出一个矩形框,框内
的部分将被选中,框选课同时选择图形和对象,也可选择
图形的一部分。
编辑对象:
复制:选择图形或对象,ctrl+拖动。
变形:在不选中任何对象的条件下,指向对象获图形的边
缘,当鼠标指针下方出现弧线时,可以改变形状,指向带
角度的位置,鼠标指针下方会出现直角,拖动可以改变角
的位置。先按下ctrl,指向边缘当鼠标指针下出现弧线时
拖动课脱出一个尖锐的角来。
移动:先选择图形或对象,按下鼠标拖动,即可复制。
选择的取消:在舞台的空白处单击可以取消选择。
工具选项,当拖动一个对象靠近另一个对象时会出现
对齐线,且会想磁铁一样自动吸过去。
观看、练习
教学环节教师活动学生活动设计意图
演
示
讲
述
工
具
的
使
用
方
法
渐
变
变
形
工
具
渐变变形工具:用于对象填充了渐变色之后,可编辑填充渐变色
的范围、方向、形状和中心位置。用渐变变形工具单击对象,可
以看到嵌入了相应的调节控制点,用于拉扁、拉窄、水平调节
等单面缩放;用于等比例缩放;用于旋转,拖动小三角
可改变最亮点,形成灯照的效果(径向渐变时),拖动可以改
变填充的位置,从哪里开始填充(线性渐变时)。
观看、练习讲授、观察、
练习相结合
铅
笔
工
具
铅笔工具:用于绘制自由线条,选项,对转角有个锐化
角的处理;选项,对转交、线段进行平滑处理;
选项,画成啥样子,基本保持不变。该工具不能绘制45度直线。
观看、练习
图
形
的
绘
制
模
式
图形的绘制模式分图形、对象,两者的选择由工具选项的对象绘
制按钮切换。图形在选择时单击只能选中填充色或描边,移动也
是这样,要选择或移动整体,需要先框选。图形对象叠加时互相
剪切,上面的就将下面的剪切一块。对象,包括边框与填充颜色,
选中后移动的是整体对象,叠加时不进行相互剪切。对象绘制完
成后默认为选中状态,用选择工具在空白处单击取消选择或直接
ctrl+空白处单击取消选择,仍保留当前的工具状态。
观看、练习
绘
图
工
具
组
绘图工具组:包括5中工具,矩形工具、椭圆工具与alt、ctrl、
shift键的组合用法与Photoshop cs3中的相应选区工具的方法
相同。基本椭圆(矩形)与椭圆(矩形)相比就是在会之后还可
以对边角半径进行修改,基本椭圆可以绘制扇形、环形。多角星
形工具,用于绘制多边形与星形,特性与矩形相同,绘制后必能
再修改边角属性。
观看、练习
再
次
实
践
完
善
作
品
任务:
1.阅读课文按照操作提示,结合上述工具的使用方法完成实践。
2.自选工具绘制一片树叶,添加从中心到边缘的由绿到黄径向渐
变。
3.自选工具画一只小鸟,并填充你喜欢的颜色,发送到老师邮箱。
练习应用、巩固
课堂小结与小组同学交流,谈谈你的收获与困惑。自主建构
教学评价参照表1-1-1绘制简单图形操作评价表,自评、互评多元评价
教学反思
matlab 三维图形绘制实例
三维图形 一. 三维曲线 plot3(x1,y1,z1,选项1,x2,y2,z2,选项2,…,xn,yn,zn,选项n) 其中每一组x,y,z 组成一组曲线的坐标参数,选项的定义和plot 函数相同。当x,y ,z 是同维向量时,则x,y,z 对应元素构成一条三维曲线。当x,y ,z 是同维矩阵时,则以x,y,z 对应列元素绘制三维曲线,曲线条数等于矩阵列数。 Example1.绘制三维曲线。 程序如下: clf, t=0:pi/100:20*pi; x=sin(t); y=cos(t); z=t.*sin(t).*cos(t); %向量的乘除幂运算前面要加点 plot3(x,y,z); title('Line in 3-D Space'); xlabel('X');ylabel('Y');zlabel('Z'); grid on; 所的图形如下: -1 1 X Line in 3-D Space Y Z 二. 三维曲面 1. 产生三维数据 在MATLAB 中,利用meshgrid 函数产生平面区域内的网格坐标矩阵。
语句执行后,矩阵X 的每一行都是向量x ,行数等于向量y 的元素的个数,矩阵Y 的每一列都是向量y ,列数等于向量x 的元素的个数。 2. 绘制三维曲面的函数 surf 函数和mesh 函数 example2. 绘制三维曲面图z=sin(x+sin(y))-x/10。 程序如下: clf, [x,y]=meshgrid(0:0.25:4*pi); %产生平面坐标区域内的网格坐标矩阵 z=sin(x+sin(y))-x./10; surf(x,y,z); axis([0 4*pi 0 4*pi -2.5 1]); title('surf 函数所产生的曲面'); figure; mesh(x,y ,z); axis([0 4*pi 0 4*pi -2.5 1]); title('mesh 函数所产生的曲面'); -2.5 -2-1.5-1-0.500.51surf 函数所产生的曲面
用word画几何图形
用word画几何图形 一、认识word绘图 1、认识“绘图”工具栏 单击“视图”里工具栏中的“绘图”按钮,则会弹出“绘图”工具栏。 在工具栏中单击一种绘图工具,鼠标指针变 成“十”字形状,按住左键并拖动鼠标至另一点, 释放左键后,在两点之间就会留下该按钮所指示 的几何图形,画完后按钮会自动弹起。每若双击 按钮,可以连续画多次,只要单击文本中任一点 (或单击右键)该按钮才会弹起。 绘图工具中主要按钮的功能为: 直线按钮:画直线。若同时按住Shift键,可 以画出水平、垂直、45度角等直线。 矩形按钮:画矩形框。同时按住Shift键可以 画出正方形框。 椭圆按钮:画椭圆框。同时按住Shift健 可以画出正圆框。 自选图形按钮:包括“基本形状”、“箭 头总汇”、“线条”、“流程图”、“星与旗帜”、 “标注”、“其它自选图形”共七个选项。 每一个选项下又有许多常用的绘图按钮。 可以用这些绘图按钮快速绘制各种图形。 填充颜色按钮:除直线外可以为选定的 几何图形填充颜色。 线条颜色按钮:为选定的直线或其他各 种几何图形的边框线设置颜色。 线型按钮:为将要画或已经画出的几何 图形定义线型。如虚线、细实线、粗实线、 单向箭头线、双向箭头线等。 要了解绘图工具栏其他按钮的功能可将鼠标指向该按钮, 稍停片刻即可获得功能说明。 2. 编辑图形 绘制后的几何图形允许对其进行编辑。如移动、删除、改 变大小、配色、变换线型等。 (1)图形的移动与删除 将鼠标指针指向图形,指针呈现空心箭头状并带一个十字双向箭头,单击鼠标左键,图
形框线上会立即出现控制点,称作选定或选中。如果是直线则在两端各有一个控制点,其他图形一般会出现8个控制点,控制点数取决于图形的大小,但最多是8个。鼠标指针指向被选中的图形,当鼠标出现十字双向箭头时,按住左键并拖动鼠标,该图形就可以被移到其他位置。图形被选中后,按 Del 或 Backspace 键,该图形即被删除。 (2)改变图形的大小 首先选中图形,然后把鼠标指针指向控制点,当鼠标指针变成双向箭头时拖动鼠标可以改变图形的尺寸,如果图形是直线则改变其长度或角度。 (3)改变图形的线型 改变线型是指改变直线的线型。画直线前可以定义线型,对已画出的直线也可以修改其线型。方法是单击绘图工具栏中的“线型”按钮,在其上方会出现一个线型列表框,然后选择其中的某种线型。 (4)图形组合与取消组合 按下“绘图”工具栏上的“选择对象”按钮,可用鼠标左键拉出一个矩形框来选择多个图形。选择多个图形后,单击绘图工具栏中的“绘图”按钮右边的向下黑箭头,或右击选中图形,在弹出的菜单中,选择“组合”命令,即可以完成多个图形组合成一个图形,这样在移动图形时,会一起移动。取消图形的组合方法相同。用鼠标右击选中图形时也可进行组合操作。 二、掌握word 绘图技巧 下面介绍几种简单而实用的技巧 1.图形的微移:若你在移动图形时总觉得没有移动到预想的位置,可以这样做—先选定需要移动的图形,再按住ctrl (或ctrl 和空格键)的同时,用方向键→ ←↑↓就可以将图形移动到你所满意的位置。每次移动一个网格,也可微移整个图形。 2.图形的组合:若你在word 中用画笔工具画出的图形是由许多图形对象构成的话,请你用选定工具把所有的图形对象选定后,再从绘图工具栏中找到“组合”,把你画的图形组合成一个完整的图形。这样你在输入其他文字或图形时就不会将原来的图形弄散。这样便于移动图形的位置。组合可画一个组合一个,也可画到最后一块组合。组合之后也可取消,也可重新组合。最好是几个简单图形一确定就组合。 3.画笔工具的使用:在画笔工具栏中,“自选图形”中的“线条”工具是非常有用的。它可以用来画一些比较复杂的图形,比如弯曲的线条和不规则的多边形,再结合“绘图”栏中“编辑顶点”工具的使用,你就可以创造出变化多端的漂亮图形。 4、标顶点字母:选中“绘图”工具栏中的文本框(横排),在文本框内输入大写的顶点字母,鼠标右键单击文本框(或双击文本框),在快捷菜单中选择“设置文本框格式”命令,出现“设置文本框格式”界面,在“颜色与线条”选项中,将“填充透明度”设置为“100%”(或“填充颜色”设置为“无填充颜色” ),“线条颜色”设置为“无线条颜色”,单击“确定”按钮,就画出顶点。 5、对图形排版:鼠标左键双击(或右键单击)图形,在快捷菜单中选择“设置绘图画布格式”命令,单击“版式”,选中“环绕方式”中的“浮于文字上面”(或“紧密型” ),再选中“水平对齐方式”中的“其他方式”,单击“确定”按钮,图形就排版了。 三、用word 画数学图形 下面通过两道例题来说明:如何用word 画数学图形。 222 .x y l x l x AC 例1 已知椭圆 +=1的右准线与轴相交于点E,过椭圆右焦点F 的直线与椭圆相交于A,B 两点,点C 在右准线上,且BC 轴. 求证:直线经过线段EF 的中点 画图: C X l E O F Y N A B
平面图形绘制方法
第5章绘制平面图形 平面图形是由若干线段(直线或圆弧)封闭连接组合而成。各组成线段之间可能彼此相交、相切或等距。要用AutoCAD正确、快速地绘制一个平面图形,特别是较复杂的平面图形,必须首先对平面图形作尺寸分析和线段分析,然后按适当的方法、步骤画出。与手工绘制平面图形相比,用AutoCAD绘制平面图形需要较高的作图技巧,要用到一些特殊的命令和一些特别的作图方法。本章首先以图5-1所示的挂轮架为例,讲述平面图形的尺寸分析和线段分析的方法,以及平面图形的作图步骤,然后再通过“典型题目实训指导”一节,分析并绘制两个平面图形,帮助读者掌握用AutoCAD绘制平面图形的方法和技巧。 图5-1 挂轮架平面图形 5.1 平面图形的尺寸分析 按照尺寸在平面图形中所起的作用,可以将平面图形的尺寸分为定形尺寸和定位尺寸两类。而要想确定平面图形中各组成线段的上下、左右的相对位置,则必须引入机械制图中被称为尺寸基准的概念。 1. 定形尺寸 确定平面图形中各几何元素形状大小的尺寸称为定形尺寸。如图5-2(a)所示。
2. 定位尺寸 用于确定圆心、线段等几何元素在平面图形中所处位置的尺寸称为定位尺寸。如图5-2(b)所示。 3. 尺寸基准 确定平面图形中尺寸位置的点、线等几何元素称为尺寸基准,尺寸基准简称为基准。一般以平面图形中的对称中心线、圆心、轮廓直线等作为尺寸基准,定位尺寸应以尺寸基准作为标注尺寸的起点。一个平面图形应有水平和垂直两个方向的尺寸基准,对于较复杂的平面图形,在同一方向上往往有几个基准,其中一个为主要基准,其余为辅助基准。如图5-1中Φ112的圆心和垂直中心线就是108和30°等尺寸的基准。 (a) 定形尺寸 (b) 定位尺寸 图5-2 挂轮架平面图形的尺寸分析 5.2 平面图形的线段分析 平面图形中的线段通常指直线、圆弧和圆。平面图形线段分析的实质是通过分析线段的尺寸情况来区分不同类型的线段,并由此确定各线段的作图顺序。通常可按所标注的定位尺寸数量,将平面图形中的线段分为三类,即已知线段、中间线段和连接线段。 1.已知线段 定形尺寸和定位尺寸均齐全,可以直接画出的线段称为已知线段。如图5-3(a)所示。 2.中间线段 只有定形尺寸,定位尺寸不全,但只要一端的相邻线段先画出后,就可由已知的尺寸和几何条件画出的线段称为中间线段。如图5-3(b)所示。
2019年怎样用cad绘制简单的三维图.doc
2019年怎样用cad绘制简单的三维图 篇一:CAD三维图简单的绘制方法 CAD三维图简单的绘制方法 CAD绘制三维图只需要按下面几步骤操作就行了,下面以绘制长方体为例。1.先绘制一个二维长方体,设置好长宽; 2.在工具栏选择“绘图”→“建模”→“拉伸”→设置高度→按enter键→cad自动将矩形拉伸成长方体。 3.选择“视图”→“三维视图”→“东南等轴测”→得到如下图形; 4.如果在矩形上面想再画个圆柱,则先点击“视图”→“俯视图”→再用绘图工具绘制一个矩形; 5.在工具栏选择“绘图”→“建模”→“拉伸”→设置高度→按enter键→cad自动将矩形拉伸成立方体。 6.选择“视图”→“三维视图”→“东南等轴测”→得到如下图形; 7.绘制好图后,选择“视图”→“动态观察”→“受约束的动态观察”→移动得到想要的侧视效果,保存,再打开图时则是下图效果。如下图所示; 篇二:CAD三维图的绘制教程实例 一、工字型的绘制 步骤一:设置好绘图单位、绘图范围、线型、图层、颜色,打开捕捉功能。从下拉菜单View→Display→UCSIcon→On关闭坐标显示。步骤二:根据图1所示尺寸绘制图形,得到如图1-1所示封闭图形。 步骤三:创建面域。在命令栏Command:输入Region,用框选方
式全部选中该图形,回车。出现提示:1loopextracted,1Regioncreated,表示形成了一个封闭图形,创建了一 图1-2三维效果图 图1-1平面图 个面域。步骤四:对该面域进行拉伸操作。Draw→Solids→Extrude,选中该面域的边框,回车。在命令栏提示:Specifyheightofextrusionor[Path]:30,回车,再回车。三维工字形实体就生成了。步骤五:观察三维实体。View→3DViews→SWIsometric,再从View→Hide进行消除隐藏线处理,观察,最后进行着色渲染,View→Shade→GouraudShaded,如图1-2所示。 二、二维五角形到三维五角星的绘制 步骤一:设置好绘图单位、绘图范围、线型、图层、颜色,打开捕捉功能。步骤二:绘制一个矩形,以矩形中心为圆心,作一个圆及一个椭圆,修整直线。步骤三:阵列直线,创建光 图 2-1 图2-2 线效果。将直线段在360度范围内阵列72个,形成光线效果步骤。 步骤四:修整直线。以椭圆为边界,将直线每隔一条修剪至椭圆;同时以矩形为边界,将矩形外的线条全部修剪至矩形;矩形内没修的剪线条延伸至矩形。步骤五:绘制五角形。在上图的旁边绘制一个圆,再绘制这个圆的内接正五边形。将五边形的五个端点连成直线,修剪
平面几何图形的画法
平面几何图形的画法 按照能否通用,平面几何图形大致可以分为两类:一类是没有具体尺寸要求的相交线、平行线、角、三角形、四边形等等;另一类则是需要符合题目条件与结论,或有严格尺寸要求的图形。无论哪一类,都可以凭借Word页面的“绘图工具”画出来,再利用Windows自带的“画图”程序进行编辑。下面举两例予以说明,敬请同仁赐教。 例1、如图,在三角形纸片ABC中,∠C=90°,∠A=30°,AC=3,折叠该纸片,使点A 与点B重合,折痕与AB,AC分别相交于点D,E,求折痕DE的长。 〖画法〗: 1、点击“插入”→“形状”,选择直线形,插入一条水平直线和一条竖直直线,如图(1); 2、右击直线,选“设置对象格式”,如图(2); 3、在“颜色与线条”里,将两条直线均设置为黑色、0.75磅,如图(3); 4、将水平直线复制成3条,如图(4);
5、右击其中一条水平直线,在“设置对象格式”→“大小”→“旋转”右框内,输入数字“30”,如图(5);这时所选直线顺时针旋转30°,如图(6); 6、再选择一条水平直线,将其顺时针旋转60°,如图(7),图(8); 7、插入一条水平直线,设置为黑色、0.75磅,并顺时针旋转120°,如图(9); 8、按住“Ctrl”键依次点击排列好的每条直线,在“图片工具”里选择“组合”,并且“另存图片”到某个文件夹,如图(10);
9、在Windows自带的“画图”程序中打开图片,如图(11); 10、用“橡皮”工具擦掉图形中多余的部分,如图(12); 11、用“铅笔”工具添加直角符号,并用“铅笔”工具将部分实线改成虚线,如图(13); 12、用“画图”程序中的文本工具给图形各点添加大写字母,如图(14); 13、剪切图片,另存到文件夹,如图(15);
八年级信息技术 1.2 简单的图形绘制教案 山西版
1.2 简单的图形绘制 一、教学目标 知识与技能: 1.绘图工具(刷子工具、椭圆工具、矩形工具、变形工具)的应用。 2.掌握绘图工具选项的应用,颜色面板的应用。 过程与方法: 通过学生自主学习和合作探究,培养学生运用信息技术解决实际问题的能力。 情感态度与价值观: 培养学生养成严谨的学习态度和团结协作的精神,提升素质,发展个性。 二、教学的重点和难点: 重点:绘图工具的应用难点:颜色面板渐变编辑条的编辑 三、教学准备:多媒体网络控制系统 四、教学方法:自学法讲授法讨论法练习法 五、教学安排:2课时 六、教学过程: (一)导入 Flashcs5.5中提供了各种与绘图相关的工具,很多精彩的动画其基础图形都是由这些工具绘制出来的。在上节课中我们一起绘制简单的图形。 (二)讲授新课 1.今节课的任务是P4实践,完善“乡间小屋”画面。 在这个任务中我们要用刷子、椭圆、矩形、变形等绘图工具。现在我先演示一遍。 ①启动flashcs5.5,打开教材光盘中的文件“乡间小屋.fla”. ②选择刷子工具,在工具选项区设置刷子形状和刷子大小(如图1-2-3),将填充颜色 设为#663300(如图1-2-4),绘制树干(如图1-2-5)。 ③绘制树叶,单击喷涂刷工具,将喷涂颜色设为#009933,效果如图1-2-6,设置画笔 宽度和高度(如图1-2-7)。在树干周围单击或拖动鼠标,喷涂树叶,如图1-2-8。 ④复制小树。单击选择工具,框选小树,按住ctrl键拖动复制小树。单击任意变形工 具,将复制的小树缩小并拖放到小树左侧,如图1-2-9。(用ctrl+c和ctrl+v也可) ⑤绘制太阳。单击椭圆工具,将笔触颜色设为无色。单击颜色面板图标,“颜色类型” 选择:“径向渐变”,设置颜色样本,如图1-2-10。按住shift键,拖动鼠标画出太阳,如图1-2-11。 ⑥绘制蓝天绿地。单击矩形工具,将填充颜色设为无色,笔触颜色任选,绘制一个与舞 台大小一样的矩形。单击颜料桶工具,选择空隙大小选项中的“封闭大空隙”选项,如图1-2-12。 打开颜色面板,颜色类型选择“线性渐变”,设置颜色样本,如图1-2-13。在矩形区域从下向上拖动鼠标,填充矩形颜色。如图1-2-14。 单击选择工具,双击矩形工具线条,按住delete键删除矩形线条。 7. 绘制白云。单击椭圆工具,将填充颜色设为白色,笔触颜色设为无色,用多个椭圆堆 叠绘制白云,如图1-2-15。 8.绘制小花。单击椭圆工具,填充颜色任选,将笔触颜色设为无色,用两个椭圆堆叠彩 色小花。
小学数学——简单几何图形
简单几何图形 本专题共设计了七个课时(变动范围为两个课时),内容包括:直线、射线、线段和角;长方形、正方形的初步认识和垂线、平行线;长、正方形的周长和面积;平行四边形、三角形和梯形;圆。主要针对三年级级以上学生开设,也可适当选择一二课时的内容向一二年级的学生解说,而对于高年级学生,因对一二课时的内容了解较多,可视情况适当删减其中的内容,而对于简单几何图形,这几个课时重在培养学生的动手能力、自学探索能力及锻炼团队合作精神,希望大家可以在快乐中学到知识。另外,中间贯穿了“转化”的重要数学思想,涉及一些课外的知识,希望可以开拓学生的视野。 第一课时 一、直线、射线和线段和角: 1、直线、射线和线段概念及异同点(直线:过两点有且只有一条直线(两点确定一条直线。射线:直线上的一点,可向一方无限延伸。线段:直线上两点间的一段。) 三线表示: A a B 线段有两种表示方法: 线段:(1)用线段的两个端点的大写字母表示:线段Array AB或线段BA;(2)用一个小写字母表示:线段a; 注:线段AB 和线段BA表示同一条线段。 射线:一条射线可用它的端点和射线上另一点来表示:射线OP 注:(1)表示端点的字母必须写在另一个字母的前面; (2)同一条射线可以有不同的表示方法:射线OP或射线OC 直线:直线有两种表示方法: (1)用直线上的两个大写字母表示:直线MN或直线NM; (2)用一个小写字母表示:直线b; 注:直线MN或直线NM表示同一条直线。 初显身手: 2、找出图中的线段,射线和直线,并用所标的字母表示。 A B C
。。。 解: 线段:线段AB,线段AC,线段BC 射线:射线AB(或射线AC),射线CB(射线CA),射线BA,射线BC 直线:直线AB(或直线AC,或直线BC) 小试牛刀: B 1.如图,从A地到B地有3条路,走哪条路相对近一些? 3 答:走第3条路相对近些。 2、从A地到B地能否修一条最短的路?如果能,你认为 2 应该怎么修,说说你的理由。 A 1 答:连接图中A,B两地的线段为最短的路。 3、由上述两小题的思考,你认为在两点之间的所有连线中,什么样是最短的? 答:两点之间的所有连线2中,线段最短。两点之间线段的长度,叫做这两点之间的距离。 2、认识角 (1)引:游戏:十秒钟内过一点可以画几条射线?试画,讨论 结论:过一点可以画无数条射线,这一点称为公共端点。 观察:找一找生活中的角,比一比 (2)概念:从一点引出两条射线所组成的图形是角 (3)通过操作,引导学生找出角的大小和什么有关。 学生用准备的两个硬纸条做成的活动角,按住一个纸条不动,转动另一个纸条,可以出现各种形状、大小不同的角 问题:角的大小和什么有关?(跟长度无关) (4)比较角的大小(三角板演示):先使两个角的顶点和一边重合,再看另一边,哪个角的边在外面,哪个角就大,如果另一条边也重合,说明这两个角相等。 (5)角的分类及基本含义:直角、钝角、锐角、平角、周角 2、直线、射线和线段的画法
计算机 第2单元 简单图形绘制
“点”命令使用: “绘图”--“点” 定数等分:某条线段,需要X等分 定距等分:某条线段,需要每隔Xmm进行等分 选择被等分对象 输入等分数目:10
等分完成后,线条没显示等分点,按以下步骤设置。 设置显示点,初始设置空间中:“实用工具”--“点样式”如下图。 CAD经典空间:“格式”--“点样式” 选择第四种样式----确定
使用完等分点后,可以在点样式中修改为第一种点。 第二单元简单图形绘制 任务一 操作要求: 1.建立新图形文件:建立新图形文件,绘图区域为100X100. 2.绘图: ●绘制一个长为60,宽为30的矩形;在矩形对角线交点处绘制一个半径为10 的圆。 ●在矩形下边线左右各1/8处绘制圆的切线;再绘制一个圆的同心圆,半径为5, 完成后的图形参见图2-1. 1.将完成的图形以KSCAD2-1.DWG为文件名保存在考生文件夹中。 图2-1 任务二 操作要求: 1.建立新图形文件:建立新图形文件,绘图区域为240X200。 2.绘图: ●绘制一个100 X25的矩形。 ●在矩形中绘制一个样条曲线,样条曲线顶点间距相等,左端点切线与垂直方 向的夹角45°,右端点切线与垂直方向的夹角为135°,完成后的图形参见图2-2。 3.保存:将完成的图形以KSCAD2-2.DWT为文件名保存在考生文件夹中。
图2-2 任务三 操作要求: 1.建立新图形文件:建立新图形文件,绘图区域为240X200。 2.绘图: ●绘制一个两轴长分别为100及60的椭圆。 ●椭圆中绘制一个三角形,三角形三个顶点分别为:椭圆上四分点、椭圆左下 四分之一椭圆弧的中点以及椭圆右四分之一椭圆弧的中点;绘制三角形的内切圆。完成后的图形参见图2-3。 3.保存:将完成的图形以KSCAD2-3.DWG为文件名保存在考生文件夹中。 图2-3 任务四 操作要求: 1.建立新图形文件:建立新图形文件,绘图区域为420X297。 2.绘图: ●绘制一个宽度为10、外圆直径为100的圆环。 ●在圆中绘制箭头,箭头尾部宽为10,箭头起始宽度(圆环中心处)为20;箭 头的头尾与圆环的水平四分点重合。绘制一个直径为50的同心圆。完成后的图形参见图2-4。
CAD绘制三维实体教程+例题
CAD 绘制三维实体基础 1、三维模型的分类及三维坐标系; 2、三维图形的观察方法; 3、创建基本三维实体; 4、由二维对象生成三维实体; 5、编辑实体、实体的面和边; 1、建立用户坐标系; 2、编辑出版三维实体。 讲授8学时 上机8学时 总计16学时 AutoCAD除具有强大的二维绘图功能外,还具备基本的三维造型能力。若物体并无复杂的外表曲面及多变的空间结构关系,则使用AutoCAD可以很方便地建立物体的三维模型。本章我们将介绍AutoCAD三维绘图的基本知识。 11.1 三维几何模型分类 在AutoCAD中,用户可以创建3种类型的三维模型:线框模型、表面模型及实体模型。这3种模型在计算机上的显示方式是相同的,即以线架结构显示出来,但用户可用特定命令使表面模型及实体模型的真实性表现出来。 11.1.1线框模型(Wireframe Model) 线框模型是一种轮廓模型,它是用线(3D空间的直线及曲线)表达三维立体,不包含面及体的信息。不能使该模型消隐或着色。又由于其不含有体的数据,用户也不能得到对象的质量、重心、体积、惯性矩等物理特性,不能进行布尔运算。图11-1显示了立体的线框模型,在消隐模式下也看到后面的线。但线框模型结构简单,易于绘制。 11.1.2 表面模型(Surface Model) 表面模型是用物体的表面表示物体。表面模型具有面及三维立体边界信息。表面不透明,能遮挡光线,因而表面模型可以被渲染及消隐。对于计算机辅助加工,用户还可以根据零件的表面模型形成完整的加工信息。但是不能进行布尔运算。如图11-2所示是两个表面模型的消隐效果,前面的
薄片圆筒遮住了后面长方体的一部分。 11.1.3 实体模型 实体模型具有线、表面、体的全部信息。对于此类模型,可以区分对象的内部及外部,可以对它进行打孔、切槽和添加材料等布尔运算,对实体装配进行干涉检查,分析模型的质量特性,如质心、体积和惯性矩。对于计算机辅助加工,用户还可利用实体模型的数据生成数控加工代码,进行数控刀具轨迹仿真加工等。如图11-3所示是实体模型。 11.2 三维坐标系实例——三维坐标系、长方体、倒角、删除面 AutoCAD 的坐标系统是三维笛卡儿直角坐标系,分为世界坐标系(WCS )和用户坐标系(UCS )。图11-4表示的是两种坐标系下的图标。 图中“X ”或“Y ”的剪头方向表示当前坐标轴X 轴或Y 轴的正方向,Z 轴正方向用右手定则判定。 图11-1 线框模型 图11-2 表面模型 图11-3 实体模型
第十六课时绘制三维图形
CAD绘制三维图形 重点与难点:本节重点讲解了三维坐标表示及三维图形观察方法;使用直线、样条曲线、三维多段线和各种曲面绘制命令绘制三维图形;使用基本命令绘制三维实体以及通过对二维图形进行拉伸、旋转等操作创建各种各样的复杂实体。 在工程设计和绘图过程中,三维图形应用越来越广泛。AutoCAD可以利用3种方式来创建三维图形,即线架模型方式、曲面模型方式和实体模型方式。线架模型方式为一种轮廓模型,它由三维的直线和曲线组成,没有面和体的特征。表面模型用面描述三维对象,它不仅定义了三维对象的边界,而且还定义了表面即具有面的特征。实体模型不仅具有线和面的特征,而且还具有体的特征,各实体对象间可以进行各种布尔运算操作,从而创建复杂的三维实体图形。 如何将单个视口变成四个视口方法 视口工具栏中点击显示“视口”对话框,选四个相等视图,改为三维,在左上角为俯视图,右上角为主视图(前视图),左下角为左视图,右下角为--—等轴测。
观察三维图形
在AutoCAD中,使用“视图”菜单下的“缩放”、“视图”菜单下的“平移”子菜单中的命令可以缩放或平移三维图形,以观察图形的整体或局部。其方法与观察平面图形的方法相同。此外,在观测三维图形时,还可以通过旋转、消隐及着色等方法来观察三维图形。 ◆消隐图形 在绘制三维曲面及实体时,为了更好地观察效果,可选择“视图”菜单下的“消隐” 命令(HIDE),暂时隐藏位于实体背后而被遮挡的部分。 ◆着色图形 在AutoCAD中,使用“视图”菜单下的“着色”子菜单中的命令,可生成“二维线框”、“三维线框”、“消隐”、“平面渲染”、“体渲染”、“带边框平面渲染”和“带边框体渲染”多种视图。例如,选择“视图”----“着色”---“平面着色”命令,以图形的线框颜色着色图形。
画几何图形教学设计
第二课《画几何图形》 —佩奇城堡闯关记 白沙县邦溪镇中心学校卢桂梅 教学目标: 1、知识与技能:(1)掌握“椭圆”、“矩形”、“圆角矩形”工具的使用方法;(2)配合使用shift键的技巧;(3)利用几何图形拼成漂亮的图案。 2、过程与方法:在自主探究学习过程中,培养学生的观察能力和创作能力。善于发现身边的事物,学会思考和自学。 3、情感态度与价值观:在交流合作中,培养学生互相帮助、相互学习的良好品质,同时提高学生的创造力和审美眼光。 教学重点: 1、“椭圆”、“矩形”、“圆角矩形”工具的使用方法。 2、配合使用shift键的技巧。 3、利用几何图形拼成漂亮的图案。 教学难点: 利用几何图形拼成漂亮的图案。 教学过程: 课前交流、自我介绍 师:这个游戏主要是测一测大家的反应速度如何,规则是——我说“1”男同学起立,我说“2”女同学起立。希望同学们上课时也能像刚做游戏一样反应快,并且积极举手回答问题。 一、情景导入 师:今天是个好天气,佩奇、乔治、苏西、坎迪几个人相约到图形王国去瞧一瞧,玩一玩,它们一路高歌,高兴极了。当它们来到城堡大门时,却被国王的守卫拦住了,说:要进去可以,但是要考考你们的眼力:在下面物体中,你找到了哪些图形?(课件一一展示)同学们,我们一起来帮帮它们吧!
师:同学们真棒,认识这么多图形。其实,我们平时常见的很多标志都是由几何图形组合而成(图片展示)。今天就让我们一起来学习画图软件里的几何图形工具的使用——画几何图形(板书课题) 二、探究新知 师:佩奇它们在我们的帮助下,顺利地进入城堡,见到了国王,国王也特别的开心,为它们准备了许多宝物,但是国王说:想要礼物就得接受挑战,必须闯过三关,你们敢挑战吗? 师:看来大家和佩奇它们一样信心十足呀,现在我们就开始和佩奇一起闯关吧! 第一关:图形推理(课件展示) (一)椭圆工具 师:请同学们根据图形的规律,来推断第四个图形,并用画图软件把它画出来。(学生思考) (1)第四个图形应该是什么?为什么?(学生根据数学中的找规律知识来思考) (2)用什么工具画呢?(教师板书:椭圆)位置:在工具箱的左边倒数第一个。(课件展示) (3)学生操作,教师巡视。(学生打开文件,尝试操作) (4)谁愿意来做个示范?给大家介绍下你是怎么做的?(学生演示) (5)讲解椭圆工具的三个样式,使用椭圆工具时小绝招。 绝招:(1)所有的几何图形,无论用哪一种工具画,选择粗细,都可以在直线工具下的样式里选。 (2)使用椭圆工具,按住Shift键画出来的是圆。(示范操作)(二)矩形工具 老师觉得你们刚才闯关非常棒,和佩奇它们顺利闯过第一关。国王最近迷上了找茬游戏,也出了一道难题考考它们的火眼金睛,你们想玩吗?
绘制简单的图形
《绘制简单的图形》教学设计 【教学内容】: 小学信息技术教材青岛版四年级上册——第十课《绘制简单的图形》。 【学情分析】: 本课是本册书中第十课。学生已经学习了文字的插入与删除、对文字进行装饰、插入图形、插入艺术字等知识,对WORD已具有初步的操作能力了。本课是在前几课的教学基础上,让学生在页面中添加简单的图形,达到锦上添花的作用。所用的工具主要是绘图工具栏。 绘图工具栏作用很大,功能也很多。可以画流程图,数学中的线段图、几何图形,做电子手抄报等等。但是,在设计教学任务时,又觉得这些不太适合作为教学任务。 以画流程图为例,学生毕竟只有小学4年级,要理解流程图的概念,再理清思路,构思出完整的流程图,这是需要很多时间的,学生就无法在一节课时间内完成作品了。而且,流程图的画法是比较规范统一的,这也限制了学生思维的创新。 再以电子手抄报为例,虽然电子手抄报的形式多,可以极大地锻炼学生的创新能力,但是,电子手抄报的内容又太多,设计难度也太大,还牵扯到很多后面的知识,如文本框等,也不适合作为本节课的教学任务。 基于以上的分析,又恰逢元旦将至,我设计了以“设计新年贺卡”为项目的一堂课。贺卡里的贺词由老师以文本框的形式给出,学生只需在贺卡的版面上绘制一些图形,使贺卡变得更加美观就可以了。这样,不但降低了难度,减少了操作量,又突出了重点——绘制图形。更重要的是,在新年做一张贺卡送给自己的朋友也是他们很乐意做的事,这样的任务,更有利于激发他们的创作欲。 【教学目标】: 1、学会使用绘图工具栏上的按钮绘制线条、矩形、圆以及其他图形。 2、掌握改变几何图形的填充颜色、线条颜色、线型、阴影等效果的方法。 3、学会使用shift键画出正方形和圆。 4、通过布置生活中的实用任务这样一个项目,使学生感受信息技术的时代性、现实性,培 养“学以致用”的习惯,提高创作的乐趣。 5、通过观察鼠标指针的不断变化带给我们的不同提示,使学生感受计算机的人性化设计, 进一步提高自学能力、对新技术的适应能力。 6、通过同学间互相赠送贺卡,增进同学间的友情。 【教学重点】:
几何画板绘制几何图形教程
几何画板绘制几何图形教程 在使用几何画板的过程中,常常需要绘制各种几何图形,今天我们来给大家介绍一下几何画板绘制几何图形的教程。 一、绘制同心圆 步骤一制作同心圆 1.打开几何画板,单击左边工具栏“圆工具”,在画板空白区域单击一下鼠标确定圆心的位置,移动鼠标左键确定半径长度单击鼠标,即可画出一个圆。然后再把鼠标移动到圆心上面按住鼠标左键向外拖动,到合适半径松开鼠标即可,这样就绘制出了同心圆。 利用几何画板圆工具绘制同心圆示例 步骤二调整同心圆 1.调整同心圆大小 单击左侧工具栏“移动箭头工具”并按住同心圆的圆心拖动可以改变同心圆的大小和位置,如下图所示。
在几何画板中调整同心圆示例 2.调整大圆大小 单击左侧工具栏“移动箭头工具”并按住同心圆大圆边上的红点拖动可以改变大圆的大小和位置,如下图所示。 在几何画板中调整同心圆大圆大小示例
3.调整小圆大小 单击左侧工具栏“移动箭头工具”并按住同心圆小圆边上的红点拖动可以改变小圆的大小,如下图所示。 在几何画板中调整同心圆小圆大小示例 二、绘制三角形 比如已知三角形三边长度为3、4、5,具体的绘制步骤如下: 1.打开几何画板软件,执行“数据”——“新建参数”,新建参数a=3;b=4;c=5,单位选择“距离”;选中参数a,执行“变换”——“标记距离”。
新建参数a、b、c表示三边距离示例 2.使用“点工具”画一个点并选中,然后执行“变换”——“平移”,角度为0,得到另一个点。 以参数a的标记距离平移点示例 3.选中上面两点执行“构造”——“线段”命令构造线段,得到定长为3的线段。
构造线段长度为3的线段示例 4.选中长度为3的线段一端点和参数b,执行“构造”——“以圆心和半径绘圆”画圆,接着选中线段的另一端点和参数c,执行“构造”——“以圆心和半径绘圆”画圆,两圆交点就是三角形的第三个顶点。 以参数b、c为半径构造两圆得到交点示例 5.使用“线段工具”连接线段端点和交点,得到三边长为3,4,5的三角形。最后隐藏不必要对象即可。
画几何图形教案
第三课画几何图形教学目标 学会几何图形的画法。 教学任务 1、学习椭圆、矩形、圆角矩形工具的使用方法。 2、能运用画图工具作简单的规则图形。 教学方法 展示点评 教学重点、难点 “椭圆”、“矩形”、“圆角矩形”等画图工具的使用方法。 教学过程 教学引入 (讲解上节课学生的作业,点评学生的作品) 一、引入 在上课前老师先请你们看一幅画(演示图画),请你们仔细观察一下,这个房子分别是由哪些图形组成的?(长方形、正方形、圆角长方形、椭圆)那我们应该怎样来画这座房子呢?今天我们就来学习。 出示课题:画方形和圆形(板书) 二、新课 1.矩形工具(画房子的主体) 首先我们应该画出房子的主体,是一个长方形,我们可以用工具箱中的矩形工具来画。(师演示) (1)单击工具箱中的“矩形”工具按钮。 (2)在画图区适当的位置按下左键,以确定房子主体的左上角位置,再向右下角拖动,满意后,松开左键,这样房子的主体就画好了。 请一位同学上来演示用矩形工具画一扇门。(注意门的位置) 问:房子的窗户是什么形状的?正方形我们怎么来画呢? 请同学们自己在书上找到答案(读一读)。 在房子主体内确定好窗户的位置后,按下Shift键,再拖动鼠标,满意后松开鼠标,窗户就画好了。
下面请同学们练习,教师巡视指导。 2.圆角矩形工具(画房子的房顶、烟囱) 房顶是什么形状的? 我们可以用工具箱中的“圆角矩形”工具来画。它的画法与“矩形”工具是一样的,谁来试一下,把房顶和烟囱画出来。 学生演示(确定好房顶的位置后,拖动出一个合适的圆角长方形)。 3.椭圆工具(画烟) 烟囱里冒出的烟是椭圆形的,我们可以用工具箱中的“椭圆”工具来画,先单击“椭圆”工具,然后从烟囱口向右上方,分别拖动画出三个椭圆。(师演示) 学生练习(把剩余部分画好) 练习 用多边形工具画出书上p38的图形,保存在指定的文件夹
【CAD教程】+三维绘制基础与简单图形的绘制
第13章三维绘制基础与简单图形的绘制 在工程设计和绘图过程中,三维图形应用越来越广泛。AutoCAD可以利用3种方式来创建三维图形,即线架模型方式、曲面模型方式和实体模型方式。线架模型方式为一种轮廓模型,它由三维的直线和曲线组成,没有面和体的特征。 教学目标 通过本章的学习,读者应了解视图观测点的设立方法。并掌握坐标系以及简单图形的绘制方法。 教学重点与难点 ◆视图观测点的设立方法 ◆掌握坐标系 ◆简单图形的绘制方法 13.2.1 建立用户坐标系 在三维坐标系下,同样可以使用直角坐标或极坐标方法来定义点。此外,在绘制三维图形时,还可使用柱坐标和球坐标来定义点。 ◆柱坐标系:使用XY平面的角和沿Z轴的距离来表示,其格式如下。 XY平面距离 如何在Word中画立体几何图形 唐顺友 出数学试卷时,看见某个立体几何题很好,但又不知道怎么把图弄在试卷上,有的老师用几何画板或用扫描仪把资料中的图形扫描,处理后再复制到Word中,这种做法存 在画图效果不佳、效率低、图形修改时较麻烦等缺点。而Word的画图工具,便能快速画出精致的立体几何图形,而且打印效果特别好,看后给人一种心情舒畅的感觉。 一、打开作图工具(视图一工具栏一绘图) 具体操作:先必须把有关的图形工具请到工具栏上。点击“视图一工具栏一绘图”,绘图工具栏便在界面下边显示出来。 二、设置作图工具 1.去掉画布,目的是:避免每次画图时,都自动创建画布的麻烦事出现。(工具—选项f常规f插入自选图形时自动创建画布): 具体操作:在“工具—选项”这一菜单中,有个常规页,切换到这个页面后,在其中有个“插入自选图形时自动创建画布”选项,如果这个选项前面打“V”,贝U:单击之,取消这一选项, 注:如果不设置也可以,每次画图时把画的图形拖出画布,然后把画布删除即可(选中画布,按回车键),要增加图形时选中已经画好的图形,再点击要增加的图形,也可以避免出现画布,操作相对来说要麻烦点。 2.设置间距,目的是:用鼠标移动图形时,较好地控制图形的大小以及搬动到预定地方。(文件f页面设置f文档网格f绘图网格f会弹对话框f网格设置f水平间距”、“垂直间距”设置为0.01 f确认f确认) 具体操作:在“文件f页面设置”菜单中有个“文档网格”页面,切换到这个页面后, 左下角有个“绘图网格”按钮,点击这个按钮时,会弹出一个设置对话框,在其中的“网格设 置”的“水平间距”、“垂直间距”设置为0.01 (取这一设置的最小值)。如果不进行这个操作,移动图形时可能出现线条交接间隔过大,位置要向某个地方移动一点点,却不听使唤。 、基本作图技巧 1.画线段 具体操作:点击左下方工具栏中的线条工具“”,在相应位置作图即可。 2.画虚线 具体操作:先画线段,选中线段后,点击点击左下方工具栏中的虚线工具“…”, 选择需要的虚线类型单击即可。 3.画箭头 具体操作:先画线段,选中线段后,点击点击左下方工具栏中的箭头工具“三”, 选择需要的箭头类型单击即可。 4.画成任意角的两条线 具体操作:先画一条线段,再画一条平行线段(或复制—粘贴,或按住Ctrl拖动线条),双击线条(或者右击一设置自选图形格式),弹出一个对话框,点击“大小”选项,选择选择的角度后点击“确认”即可。如果角度没严格要求,直接拖动线段一端即可。 5.画常规图形(矩形,平行四边形,长方体等) 具体操作:点击点击左下方工具栏中的“自选图形”,选择需要的常规图形作图即可。 6.图形的移动 ①用鼠标拖动图形 ②选中图形后按键盘上的上下左右键 ③若只需移动一点点,先按住Ctrl键再按上下左右键进行微调 7.给顶点标字母 具体操作:点击左下方工具栏中的文本框工具,画一个文本框,并输入定点,然 后双击文本框(或者右击一设置自选图形格式),弹出对话框,点击(颜色与线条)把文本框的填充和线条颜色调成无颜色。 第二章简单图形绘制 第1题 (2) 第2题 (4) 第3题 (6) 第4题 (8) 第5题 (10) 第6题 (12) 第7题 (14) 第8题 (16) 第9题 (18) 第10题 (19) 第1题 操作步骤: 1)菜单:【格式】→【图形界限】;命令:'_limits 2)指定左下角点或[开(ON)/关(OFF)] <0.0000,0.0000>: 3)指定右上角点<12.0000,9.0000>:100,100 4)菜单:【视图】→【缩放】→【范围缩放】 5)执行【绘图】→【直线】命令:_line 指定第一点:窗口中任点一点,打开正交模式。 6)指定下一点或[放弃(U)]:<正交开> 60 7)指定下一点或[放弃(U)]:30 8)指定下一点或[闭合(C)/放弃(U)]:60 9)指定下一点或[闭合(C)/放弃(U)]:C 10)关闭正交模式 11)执行【绘图】→【直线】命令,绘制矩形的两条对角线上。 12)执行【绘图】→【圆】命令,圆心为对角线交点,半径为10。 13)执行【绘图】→【点】→【定数等分】命令,选择矩形下边直线。 14)输入线段数目或[块(B)]:8 15)执行【绘图】→【直线】命令,并将对象捕捉的节点和切点勾选,在矩形下边线左右各 1/8处绘制圆的切线 16)执行【绘图】→【圆】命令,圆心为对角线交点,半径为5 17)将矩形对角线删除。 18)保存图形,关闭CAD窗口,进入下一题。 第2题 操作步骤: 1)菜单:【格式】→【图形界限】;命令:'_limits 2)指定左下角点或[开(ON)/关(OFF)] <0.0000,0.0000>: 3)指定右上角点<12.0000,9.0000>:240,200 4)菜单:【视图】→【缩放】→【范围缩放】 5)执行【绘图】→【直线】命令:_line 指定第一点:窗口中任点一点,打开正交模式。 6)指定下一点或[放弃(U)]:<正交开> 100 7)指定下一点或[放弃(U)]:25 8)指定下一点或[闭合(C)/放弃(U)]:100 9)指定下一点或[闭合(C)/放弃(U)]:C 10)关闭正交模式。 11)执行【绘图】→【点】→【定数等分】命令,分别将矩形上、下两条水平直线均分为 12份。 12)执行【绘图】→【样条曲线】命令,并将对象捕捉的节点勾选,第一点为矩形左边竖线 第十六课时绘制 重点与难点:本节重点讲解了三维坐标表示及三维图形观察方法;使用直线、样条曲线、三维多段线和各种曲面绘制命令绘制三维图形;使用基本命令绘制三维实体以及通过对二维图形进行拉伸、旋转等操作创建各种各样的复杂实体。 在工程设计和绘图过程中,三维图形应用越来越广泛。AutoCAD可以利用3种方式来创建三维图形,即线架模型方式、曲面模型方式和实体模型方式。线架模型方式为一种轮廓模型,它由三维的直线和曲线组成,没有面和体的特征。曲面模型用面描述三维对象,它不仅定义了三维对象的边界,而且还定义了表面即具有面的特征。实体模型不仅具有线和面的特征,而且还具有体的特征,各实体对象间可以进行各种布尔运算操作,从而创建复杂的三维实体图形。 如何将单个视口变成四个视口方法 视口工具栏中点击显示“视口”对话框,选四个相等视图,改为三维,在左上角为俯视图,右上角为主视图(前视图),左下角为左视图,右下角为--—等轴测。 观察三维图形 在AutoCAD中,使用“视图”菜单下的“缩放”、“视图”菜单下的“平移”子菜单中的命令可以缩放或平移三维图形,以观察图形的整体或局部。其方法与观察平面图形的方法相同。此外,在观测三维图形时,还可以通过旋转、消隐及着色等方法来观察三维图形。 消隐图形 在绘制三维曲面及实体时,为了更好地观察效果,可选择“视图”菜单下的“消隐”命令(HIDE),暂时隐藏位于实体背后而被遮挡的部分。 着色图形 在AutoCAD中,使用“视图”菜单下的“着色”子菜单中的命令,可生成“二维线框”、“三维线框”、“消隐”、“平面渲染”、“体渲染”、“带边框平面渲染”和“带边框体渲染”多种视图。例如,选择“视图”----“着色”---“平面着色”命令,以图形的线框颜色着色图形。 着色工具栏:可在立体表面涂上单一颜色,还可根椐立体面所处方位的不同而表现出对光线折射的差别。 1、二维线框:显示用直线和曲线表示边界的对象 2、三维线框:显示用直线和曲线表示边界的对象,这是UCS为一个着色的三维图标。 3、消隐:显示用三维线框表示的对象,同时消隐表示后向面的线。 4、平面着色:用于在多边形面之间着色对象,但平面着色的对象不加体着色的对象那样细致、光滑。 5、体着色:用于对多边形平面之间的对象进行着色,并使其边缘平滑,给对象一个光滑,具有真实 感的外观。word中怎么画立体几何图形
第二单元-简单图形绘制 操作步骤
绘制三维图形AutoCAD基础教程
