宝元控制系统与电脑如何连接
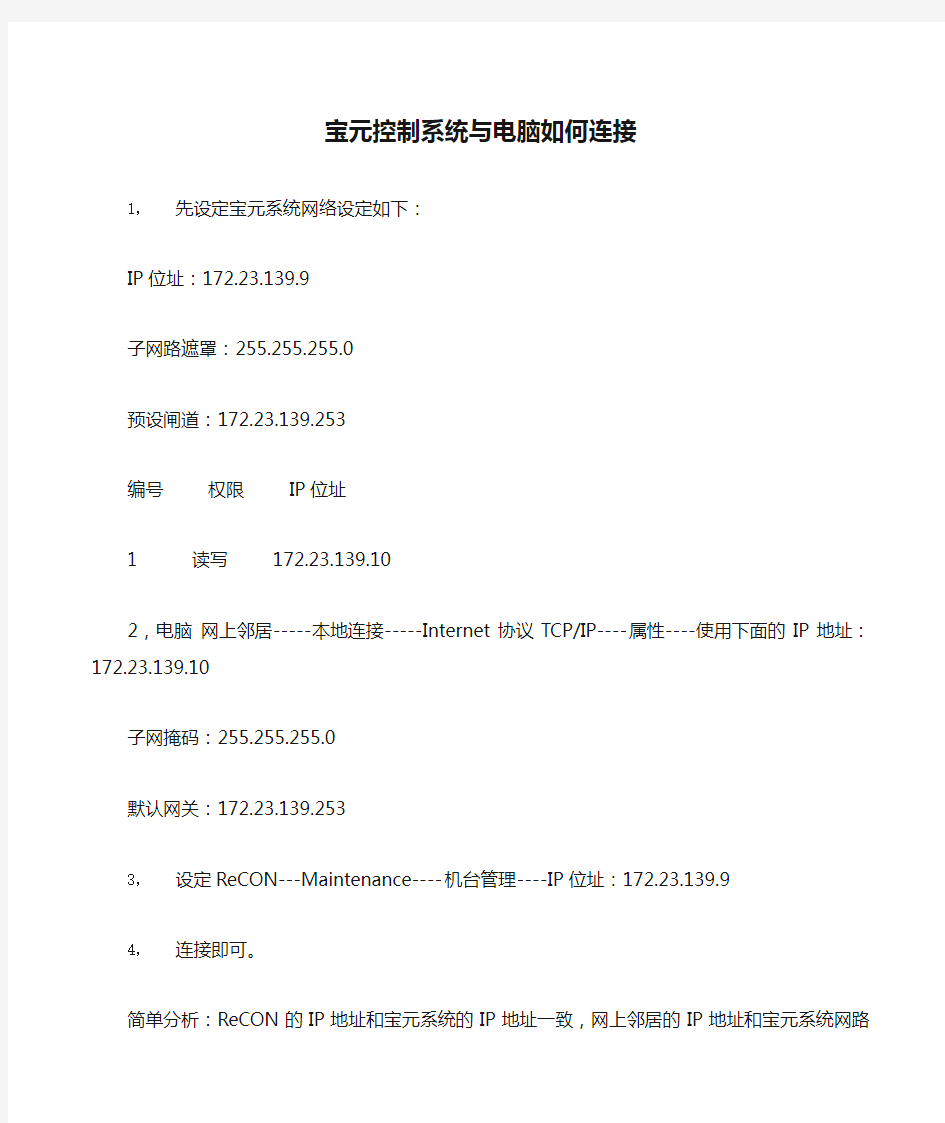

宝元控制系统与电脑如何连接
1,先设定宝元系统网络设定如下:
IP位址:172.23.139.9
子网路遮罩:255.255.255.0
预设闸道:172.23.139.253
编号权限 IP位址
1 读写 172.23.139.10
2,电脑网上邻居-----本地连接-----Internet协议TCP/IP----属性----使用下面的IP 地址:172.23.139.10
子网掩码:255.255.255.0
默认网关:172.23.139.253
3,设定ReCON---Maintenance----机台管理----IP位址:172.23.139.9
4,连接即可。
简单分析:ReCON的IP地址和宝元系统的IP地址一致,网上邻居的IP地址和宝元系统网路设定下的读写IP位址一致,宝元系统的网路设定下的网路遮罩和网上邻居子网掩码一致。
局域网内的两台电脑如何共享一台打印机
局域网内的两台电脑 怎么共享一台打印机? 方法一: 第一步:将打印机连接至主机,打开打印机电源,通过主机的“控制面板”进入到“打印机和传真”文件夹,在空白处单击鼠标右键,选择“添加打印机”命令,打开添加打印机向导窗口。选择“连接到此计算机的本地打印机”,并勾选“自动检测并安装即插即用的打印机”复选框。 第二步:此时主机将会进行新打印机的检测,很快便会发现已经连接好的打印机,根据提示将打印机附带的驱动程序光盘放入光驱中,安装好打印机的驱动程序后,在“打印机和传真”文件夹内便会出现该打印机的图标了。 第三步:在新安装的打印机图标上单击鼠标右键,选择“共享”命令,打开打印机的属性对话框,切换至“共享”选项卡,选择“共享这台打印机”,并在“共享名”输入框中填入需要共享的名称,例如,单击“确定”按钮即可完成共享的设定。 提示:如果希望局域网内其他版本的操作系统在共享主机打印机时不再需要费力地查找驱动程序,我们可以在主机上预先将这些不同版本选择操作系统对应的驱动程序安装好,只要单击“其他驱动程序”按钮,选择相应的操作系统版本,单击“确定”后即可进行安装了。 .配置网络协议 为了让打印机的共享能够顺畅,我们必须在主机和客户机上都安装“文件和打印机的共享协议”。 右击桌面上的“网上邻居”,选择“属性”命令,进入到“网络连接”文件夹,在“本地连接”图标上点击鼠标右键,选择“属性”命令,如果在“常规”选项卡的“此连接使用下列项目”列表中没有找到“网络的文件和打印机共享”,则需要单击“安装”按钮,在弹出的对话框中选择“服务”,然后点击“添加”,在“选择网络服务”窗口中选择“文件和打印机共享”,最后单击“确定”按钮即可完成。 .客户机的安装与配置 现在,主机上的工作我们已经全部完成,下面就要对需要共享打印机的客户机进行配置了。我们假设客户机也是操作系统。在网络中每台想使用共享打印机的电脑都必须安装打印驱动程序。 第一步:单击“开始→设置→打印机和传真”,启动“添加打印机向导”,选择“网络打印机”选项。 第二步:在“指定打印机”页面中提供了几种添加网络打印机的方式。如果你不知道网络打印机的具体路径,则可以选择“浏览打印机”选择来查找局域网同一工作组内共享的打印机,已经安装了打印机的电脑,再选择打印机后点击“确定”按钮;如果已经知道了打印机的网络路径,则可以使用访问网络资源的“通用命名规范”()格式输入共享打印机的网络路径,例如“\\\”(是主机的用户名),最后点击“下一步”。 第三步:这时系统将要你再次输入打印机名,输完后,单击“下一步”按钮,接着按“完成”按钮,如果主机设置了共享密码,这里就要求输入密码。最后我
电脑远程连接方法
教你远程连接家里电脑的详细方法相信很多人都使用过qq远程协助控制别人的电脑过,那么你知道我们电脑的系统中有没自带的远程控制功能?今天老毛桃小编就来教大家使用微软操作系统中的远程桌面功能连接家里的电脑,让你在别的地方都能使用家里的电脑。 首先介绍下这两台的电脑的含义,一台电脑叫主人电脑,顾名思义就是负责接待提供访问的电脑,就是需要被操作的电脑,就是要复制东西的源电脑;另一台电脑叫访客电脑,访客电脑就是去访问主人电脑的那一台,就是主动去连接主人电脑的那一台。 微软公司在操作系统中安装了远程桌面连接,自然就有它的重要作用。下面我们就来说一下远程桌面连接的功能是什么。 顾名思义,既然叫远程桌面连接,就应该是在远程对计算机进行某些操作。当某台计算机开启了远程桌面连接功能后我们就可以在网络的另一端控制这台计算机了,通过远程桌面功能我们可以实时的操作这台计算机,在上面安装软件,运行程序,所有的一切都好像是直接在该计算机上操作一样。这就是远程桌面的最大功能,通过该功能网络管理员可以在家中安全的控制单位的服务器,而且由于该功能是系统内置的所以比其他第三方远程控制工具使用更方便更灵活。 为了方便用户使用远程桌面连接,微软公司在Windows Xp 、Windows 2003 以及Windows 7 中都将远程桌面连接的开启步骤进行了简化。 下面我们以最实用的Windows 7 操作系统为例来讲述一下远程桌面连接的开启方法。
第一步:找到主人电脑的计算机名。选中主人电脑桌面上的我的电脑或计算机——右键——属性,打开主人计算机的属性窗口,在窗口中找到计算机名,并记住这个计算机名。 第二步:打开主人电脑的访问限制。——远程设置——远程选项卡,然后在窗口中选择“允许远程协助连接这台计算机”和“允许运行任意版本远程桌面的计算机连接”。这样主人电脑的设置就完成了
最新整理电脑怎么添加打印机共享
电脑怎么添加打印机共享 现在打印机都有网络接口,这样使得网络打印更加方便。那么怎么添加打印机共享?下面小编就和大家分享电脑添加打印机共享的方法,来欣赏一下吧。 电脑添加打印机共享的方法 设置共享打印机: 通过在与打印机直接的电脑上设置共享将打印机变成网络打印机,经验这样设置之后,局域网中其它计算机就可以利用该网络打印机实现更加方便的打印操作。设置其享打印机的具体方法:打开控制面板,依次点击网络和共享中心更改高级共享设置按钮。 接着在打开的高级共享设置窗口中,勾选文件和打印共享栏目下的启用文件和打印共享选项,最后点击保存设置按钮。 接下来局域网中其它计算机就可以访问网络打印机啦。具体设置如下:在其它计算机上打开控制面板,点击设备和打印机按钮。 在打开的打印机和传真窗口中右键单击,从弹出的菜单中选择添加打印机项。 接着在弹出的添加打印机向导中选择添加网络、无
线和B l u e T o o t h打印机项。 此时会自动搜索局域网中已共享的网络打印机,选择要使用的网络打印机,点击下一步按钮。 输入网络打印机的新名称,点击下一步 完成网络打印机的添加操作。 如何添加别人共享的打印机 w i n+R快捷键,打开对话框 在地址栏,输入\\+共享打印机电脑的i p地址,如\\192.168.1.33 点确定,连接到共享打印机的电脑 双击打印机图标,安装驱动就可以了 打印机无法共享怎么办 第一种情况:现在的打印机大多带网络接口,这种打印机共享起来比较简单,首先设置好打印机的I P地址,然后打开需连接打印机电脑的控制面板,选择查看设备和打印机,再选择添加打印机,这时系统会自动搜索打印机,如果找到所要安装的打印机,点下一步进行安装。 如果找不到需要安装的打印机,这时可以选择我需要的打印机不在列表里,点下一步,选择使用T C P/I P
客户常问的10大问题以及分析
客户最常问的问题及分析: 一.新代控制器主要使用在哪些领域? 答:铣床,车床,磨床,加工中心,车铣复合,pcb 木工机,各类专机 二.目前新代的主要客户群有那些? 1.在数控机床方面: 主要应用在数控车床,数控铣床,数控雕铣机.数控磨床,加工中心等等…. 主要的代表厂商: 车铣复合机: 台湾恰群台湾升岱嘉兴亿缙黄河精机台湾王主 铣床: 上海旭品台湾金佑记厦门金普等 雕铣机: 浙江飞鹤余姚永银上海洛克啄木鸟苏州宝玛数控南通松野南京诚友天津天工泉州四方广东精一广东台丰等等 数控磨床: 台湾福裕上海伟扬精机等 加工中心: 台湾亚力士广东义力广东鑫泰苏州宝玛数控等等 2.在产业机械方面: 主要应用在数控PCB磨刀机,数控木工机,数控弹簧成型机,数控深孔钻床,放电加工机.等等… 主要代表厂商: 数控PCB磨刀机: 昆山浩威电子上海正诚精密 数控木工机: 台湾恩德上海仲德实业青岛力能机械等等… 数控深孔钻: 上海金钻机械上海京美机械电子有限公司 3.其他还有各类产业机械:贴标机、弹簧机、封切机、制袋机、各类刀具研磨机等 总之新代的控制器在数控领域的应用非常广泛,可以满足不同客户的需求. 三.年销售量如何? 我们新代公司自己2004年开始在大陆销售控制器,2004年的销售量是1500套, 2005年销售量是2100套,2006年是4000套,2007年上半年已经达到3500套.可见我们的增长率每年都保持在100%,就整个工具机市场看,每年的总体增长在20%左右,新代在快度成长,市场份额逐渐增大。 以上的数字可以说明与宝元、发格相比,新代保持的领先的增长优势!逐步站稳市场 四.售后服务如何?你们的服务网点有多少,都分布在哪里? 1.新代产品从新代出厂起保固30个月,针对终端客户提供12个月保固 2.机械厂内新代定期主动服务和及时教学 终端客户服务,大陆地区新代承诺接到客户电话24小时内出发,99%的故障一次处理完毕;过保的客服一个问题收费300元,车费住宿费根据实际结算! 3.新代大陆的总公司在苏州,在大陆其他地区共有18家分公司和经销商,提供就近服务,大大提高服务的实效性.随着新代控制器销售量的增加,我们把技术服务这个环节看的更加重要,目前我们已经在大陆地区设置:苏州,南京,杭州,宁波,东莞,广州,厦门,天津,济南,武汉,成都,芜湖,上海,青岛,汕头,深圳等服务网点,完全满足客户的技术需求.在台湾有新竹,台中,台南等网点.另外我们在泰国,越南,马来西亚,美国等都有服务网点. 4.机床厂可以随时派人员到我们技术中心受训,我们也会定时到机床厂对技术人员做专业技术培训. 宝元大陆服务网点:广东、上海、南京、宁波4处
如何设置远程桌面连接
远程桌面连接,有什么用呢? 远程桌面其实可以为我们做很多事,而且不久的将来,其所发挥的作用将更大,简单地说,远程桌面管理,就是可以让我们坐在家里就可以连接到远程电脑的桌面,可以操作远程的电脑为你做任何事,如收发邮件了,查看报表了,进行用户管理了,进系统维护更新了,就像实际操作那台电脑一样,呵呵,心动了吧,那就让我们开始这段操作说明吧! 有些第三方的软件也有很强的远程桌面的功能,不过现在的Windows xp已经完全集成在里面了,操作也很方便。(看来微软的反垄断案对他来说根本就是隔靴搔痒)远程桌面,主要包括客户端和服务器端,每台windows xp 都同时包括客户端和服务器端,也就是说他既可以当成客户端来连到别台的装了Windows xp的电脑,并控制他,也可以自己当成服务器端,让别的电脑来控制自己。 服务器端都用windows xp ,而客户端,Win95-97-98,Win2000,WinME都可以。而且客户端没有语系的要求,也就是说,你可以在家里用你的简体版的Win95,控制远处公司或其他地方的繁体版的Windows xp.(呵呵,我喜欢) 下面就让我们跟着说明一步步安装windows xp 的远程桌面连接。 第一步是设服务器 其实Windows xp 装好之后,就可以了,当然如果你的XP是不用密码自动登录的,那就不行,没有密码是不让你进行远程桌面连接的,不然还不任何人都可以操作你的电脑,那岂不是完蛋。所以我们要先加密码,详细步骤如下: 点开始------设置---控制面板(繁体版叫控制台)点他。出现以下画面:
接着点-- 用户帐户 --出现如下画面。
两台电脑如何连接到一台打印机
两台电脑如何连接到一台打印机,使两个电脑都能打印 我知道第一步是先让两台电脑连成局域网,然后共享打印机,怎么连局域网,怎么共享打印机,步骤能详细说一下吗?我按每个步骤连接一下,谢谢各位了 最佳答案 第一步:将打印机连接至主机,打开打印机电源,通过主机的“控制面板”进入到“打印机和传真”文件夹,在空白处单击鼠标右键,选择“添加打印机”命令,打开添加打印机向导窗口。选择“连接到此计算机的本地打印机”,并勾选“自动检测并安装即插即用的打印机”复选框。 第二步:此时主机将会进行新打印机的检测,很快便会发现已经连接好的打印机,根据提示将打印机附带的驱动程序光盘放入光驱中,安装好打印机的驱动程序后,在“打印机和传真”文件夹内便会出现该打印机的图标了。 第三步:在新安装的打印机图标上单击鼠标右键,选择“共享”命令,打开打印机的属性对话框,切换至“共享”选项卡,选择“共享这台打印机”,并在“共享名”输入框中填入需要共享的名称,例如CompaqIJ,单击“确定”按钮即可完成共享的设定。 提示:如果希望局域网内其他版本的操作系统在共享主机打印机时不再需要费力地查找驱动程序,我们可以在主机上预先将这些不同版本选择操作系统对应的驱动程序安装好,只要单击“其他驱动程序”按钮,选择相应的操作系统版本,单击“确定”后即可进行安装了。 2.配置网络协议 为了让打印机的共享能够顺畅,我们必须在主机和客户机上都安装“文件和打印机的共享协议”。 右击桌面上的“网上邻居”,选择“属性”命令,进入到“网络连接”文件夹,在“本地连接”图标上点击鼠标右键,选择“属性”命令,如果在“常规”选项卡的“此连接使用下列项目”列表中没有找到“Microsoft网络的文件和打印机共享”,则需要单击“安装”按钮,在弹出的对话框中选择“服务”,然后点击“添加”,在“选择网络服务”窗口中选择“文件和打印机共享”,最后单击“确定”按钮即可完成。 3.客户机的安装与配置 现在,主机上的工作我们已经全部完成,下面就要对需要共享打印机的客户机进行配置了。我们假设客户机也是Windows XP操作系统。在网络中每台想使用共享打印机的电脑都必须安装打印驱动程序。 第一步:单击“开始→设置→打印机和传真”,启动“添加打印机向导”,选择“网络打印机”选项。 第二步:在“指定打印机”页面中提供了几种添加网络打印机的方式。如果你不知道网络打印机的具体路径,则可以选择“浏览打印机”选择来查找局域网同一工作组内共享的打印机,已经安装了打印机的电脑,再选择打印机后点击“确定”按钮;如果已经知道了打印机的网络路径,
如何远程入侵他人电脑
如何远程入侵他人电脑 本文主要讲述用木马攻击别人电脑,国产木马冰河2.2很不错的软件,看完本文后你可以准备一下软件,来试试。呵呵 别做违法的事情哦。本文的主要目的是让大家了解木马的攻击过程,熟悉了,就好防范了。 开始了。。。 步骤如下: 首先的第一步是: 所谓磨刀不误砍柴工嘛。。。 下载必备的工具软件。1号软件就是端口扫描工具“网络刺客II”,2号软件就是着名的国产木马冰河2.2的控制端。 下载完毕并解压缩之后跟我进行第二步! 第二步 运行1号软件,首先出现的是“网络刺客II注册向导”,别理它,点击“稍后(Q)”就进入了网络刺客II的主界面。 第三步 在网络刺客II的主界面里选“工具箱(U)”-》“主机查找器(H)”,就进入了“搜索因特网主机”界面。第四步 第五步 观察“总进度”和“段进度”是否在走动。如果没有走动,那一定是IP地址设置不对,请认真检查。如果两个进度都在走动,呵呵,你就成功一半了,至少你会使用网络刺客II扫描网上开放某一端口的计算机了。 下面你要作的就是静静的等待,学用黑客软件是需要耐心的。大约20-30分钟后,最下面的记录栏里就应该出现记录了(一般情况下,应该有5、6条记录)。每一条记录代表找到的中了冰河木马的一台计算机,前面是该计算机的IP地址,后面是7626(冰河木马端口)。
第六步 点击“停止搜索”,但不要退出程序,到第十二步时还要用。运行2号软件冰河,进入冰河主界面。选“文件[F]”-》“添加主机[A]”进入添加主机窗口。 第七步 在“添加主机”窗口,“显示名称”里填入第五步里搜索到的第一条IP地址,当IP地址填入“显示名称”里后,“主机地址”里就自动填入相同的IP了。“访问口令”不填,“监听端口”保持默认的7626。 好了,检查一下IP有没有填错,如果OK,点击“确定”,在冰河主界面的“文件管理器”里就出现了刚才填入的IP地址了。 第八步 这一步和下一步最重要,请认真看清楚!在冰河的主界面里,点击“文件管理器”里的“我的电脑”,这时“文件管理器”右边的框里就会出现你自己的硬盘分区。比如,如果你的硬盘分的是四个区,“文件管理器”右边的框里就会从上往下依次出现C:、D:、E:、F:,如果你的硬盘分的是两个区,就会出现C:、D:。 第九步 点击“文件管理器”里刚才输入的第一条IP地址,稍等片刻(网速慢的情况下约10-30秒),在“文件管理器”右边的框里就会出现对方计算机的硬盘分区了。看到了吗?看到了?呵呵,祝贺你,你已经成功地进入对方的计算机了!!!!! 第十步 你发现没有出现对方计算机的硬盘分区!!呵呵,别急,看看冰河主界面最下端的状态栏里有什么提示,如果是下面两种情况,就放弃,返回第七步,填入搜索到的第二条IP地址: 1、状态栏里出现“口令不对”、“口令错误”、“密码不对”、“密码错误”等之类的提示,表示该计算机的冰河木马是加了密码的,没有办法,只得放弃! 2、状态栏里出现“正在解释命令,可能是1.2以前版本”等之类的提示,也放弃,新手是搞不定的,如果以后你熟练了可以给对方升级,这是后话!! 第十一步 如果出现的是“主机没有响应”、“无法与主机建立连接”之类的提示,先别忙放弃,重复3-4遍第八步到第九步的操作,即点击“我的电脑”-》点击输入的IP地址,如此反复3-4遍后,还是不行的话再放弃,返回第七步,填入搜索到的下一条IP地址。
教你如何用电脑连接打印机
一个办公室中,不可能每人都有一台打印机,有些资料的打印难免要用到 打印共享,本文就讲在Windows xp 操作系统中如何实现打印共享。 一、配置打印机在“控制面板”打开“打印机和传真”,在左边的选项或单击右键选择“添加打印机”; 1)点击“下一步” 2)接着点击“下一步”;注意: 在上图中一定不能选择“自动检测并安装即插即用的打印机”这个复选框 3)做如上图选择后,点击“下一步”; 4)填好资料后点击“下一步”;注: xxxx “ 200." 1. 1. "11是您给打印服务器设定的IP地址,端口名”处输入您给打印服务器设 置的端口名或采用默认值(IP_ 200." 1. 1."11:打印服务器的IP地址) 5)点击“下一步”。根据实际情况做出选择后点击“下一步”;注: 在此处选择您在打印服务器的相应的端口(上面的步骤中选择的端口)上连接的打印机厂家和型号; 6)填完后点击“下一步”;根据提示正确安装完打印机驱动程序即可。 二、共享打印机这一步骤是关键,是关系到“A电脑”上的打印机能否给“B
电脑”共享使用的问题,希望大家细心注意。 1.安装好打印驱动程序后,在开始菜单”-设置” M印机”的文件夹会出现已正确安装的打印机图标。在这个标志上按鼠标右键,选择“共享”,在“共享”选项卡中,单击“共享为”,在“共享名”中填上需要共享的名称,如: ZXB。 2.这时你应该可以看到打印机的图标与其它共享设置一样,都会在图标上加了一只小手。 如果你看到了打印机的小手,那就说明打印机已经共享成功。 三、配置网络共享协议为了能够进行共享打印,局域网中的电脑都必须安装“文件和打印机的共享协议”。 1.单击桌面上的“网络邻居”,然后点击鼠标“右键”,打开“网络”对话窗,再单击“文件及打印机共享”。 2.在弹出的“文件及打印共享”对话框中,分别选中“允许其他用户访问我的文件(F)和允许其他计算机使用我的打印机(P)的复选框,然后单击确定”按钮。 3.系统会提示你插入Windows 的系统安装盘,指定好安装目录后,便会开始自动安装文件和打印机的共享协议。安装完成后,系统自动要求重新启动计算机,重启后新的共享设置生效。 四、客户机的安装与配置A电脑上的工作我们已经基本全部完成,下面就要对需要共享打印机的B 电脑进行配置了。在网络中每台想使用共享打印机的电脑都必须安装打印驱动程序。 1.单击“开始和-设置和-打印机和,然后双击“添加打印机和,来启动“添加打印机向导和,点击“下一步和。当向导询问你的计算机与该打印机的连接方式时,选择“网络打印机和选项(注意: 本例讲述的是普通打印机在网络上的共享,因此不是真正意义上的网络打印机),点击“下一步”。
简单几步,教你轻松远程连接电脑
简单几步,教你轻松远程连接电脑 大家有没有,遇到过这样一个场景,当自己不在办公室的时候或者还没有到家的时候,突然需要用到自己家里或者是公司电脑上的文件以及发送东西的时候,会不会有点抓狂呢?反正在我这是有遇到这种情景,当时只能干着急,束手无策。这时,你就可以拿起你手中的手机或者是iPad的来远程链接使用了,这个是Microsoft自家出品的软件,这款客户端的名称叫做:Microsoft远程桌面,在连接以及稳定性效果上是挺不错的。在这里的话,建议大家的电脑系统在8以上,在Windows10有很好的兼容性。而且不需要你在你的电脑上额外下载其他的东西,避免占用系统资源。下面直接说重点吧,微软公司自己开发的一款可以跨平台远程控制的APP,现在可以直接在PC,安卓、iOS端直接使用,下面我就以iOS的为例来说明一下使用的方式以及电脑如何设置的,(iOS和安卓的使用方式一样的)首先我们得先下载APP,iTunes中可以直接下载:安装好之后,下面我就就是需要来对电脑进行下简单的设置说了,我们首先对桌面的计算机右击,打开属性面板-远程设置,在远程选项当中,我们勾选“允许远程协助连接这台计算机”,设置完毕之后我们就点击应用确定节可以了,当如果你的电脑设置了休眠的话,就需要你把休眠取消掉,比较一个在沉睡中的电脑是无法工作
的。下面的步骤就转移到你的手机上或者iPad上的来设置了,直接输入你的电脑主机名称(在我的电脑-属性当中就有)用户名直接填写你在你电脑上登入的Microsoft账户的账号密码即可,让后点击保存即可回到APP主界面点击连接桌面,即可看到你pc界面了,并且可以进行触摸远程控制了,在我使用之后呢,本人感觉这个功能是很实用的,特别是在Windows10下,可直接切换系统在平板模式下使用,在整个使用过程中也是不需要连接在同一网络下只要两台设备都 接入网络即可。连接还算是挺稳定的。在iPad下体验效果更佳,在iPad下吧pc系统切换到平板模式下,你的iPad的体验效果就相当于一台Surface,小编在手机上远程玩急速凌云也是很流畅的哦,这就是自己产品的好处。更多精彩资讯欢迎订阅下期预告:你的密码不安全-告别记住密码
宝元系统简易操作指南
宝元簡易操作步驟 一:分中 (1)工件矩形分中(四邊形) 按OFFSET→按座標系→選擇G54-G59坐標→按矩形中心→靠工件左邊→按X1設入→靠工件右邊→按X2設入→靠工件前邊→按Y1設入→靠工件後邊→按Y2設入→按返回→OK (2)工件圓形分中(圓柱形) 按OFFSET→按座標系→選擇G54-G59坐標→按圓形中心→靠圓形一點(第一點)→按P1設入→第一點移動到120度→按P2設入→第一點移動到240度→按P3設入→按返回→OK (3)工件分中(直接抄工件位置機械坐標X軸) 按OFFSET→按座標系→選擇G54-G59坐標→按教導輸入→確認X軸中心位置→按X1設入→按返回→OK (4)工件分中(直接抄工件位置機械坐標Y軸) 按OFFSET→按座標系→選擇G54-G59坐標→按教導輸入→確認Y軸中心位置→按Y1設入→按返回→OK (5)工件分中(直接抄工件位置機械坐標Z軸) 按OFFSET→按座標系→選擇G54-G59坐標→按教導輸入→確認Z軸中心位置→按Z1設入→按返回→OK 二:Z軸刀補設定 (1)對刀儀自動抄數(1號刀為例) 量工件到對刀儀落差:每一個件第一次需要按此部操作,剎工件平面→按MDI→按PROG→輸入G36→按登錄→按啟動加工→執行完成後及OK 自動對刀:換好刀→按MDI→按PROG→輸入M36T1→按登錄→按啟動加工→執行完成後及OK 備注:自動對刀需要確認G54-G59確認Z軸坐標為0,流程→按OFFSET→按座標系→選擇對應坐標系→如為0返回→不為0設入Z0→OK 再程序裡加入G43H1及可調出刀補資料。 (2)直接設入Z軸坐標 按OFFSET→按座標系→選擇對應坐標系→設入Z0→OK 三:自動加工 (1)開檔案:按EDIT→按PROG→按檔案總管→選擇程序→按回車→檔案已開啟OK (2)自動加工:按EME→按SOFTPL→按手輪空跑(燈亮)→按啟動加工→確認程序及動作正常後→關手輪空跑(燈滅) 四:手動輸入(M3S1500開主軸為例) 按MDI→按PROG→輸入M3S1500→按登錄→按啟動加工→執行完成後OK
教你如何远程连接电脑
教你如何远程连接电脑 远程连接方法有很多,有系统自带的远程桌面连接,也有用软件来实现远程连接。系统自带远程桌面连接有个弱点就是要做端口映射,对于电脑知识薄弱的人来说有点困难,用软件来进行远程连接就直观容易得多。以下就来演示一下如何用时下最流行的远程软件——网络人来进行远程连接。 网络人简介 企业版主要用于企业管理,无须知道对方IP地址,亦可进行控制(可设置是否让员工知 网络人远程控制软件 道自己被控)。使用帐号登录企业版程序后,不需输入对方IP地址,公司里几十台电脑就显示在软件的界面上,通过软件就可以看到每一个员工电脑的屏幕,还可以远程控制他们的鼠标键盘,远程开启摄象头或者直接与各员工进行文字、语音沟通,可以批量发送文件到每个员工电脑中。设置好后,可支持远程批量开机、关机功能,极大提高了工作效率。软件采用UDP协议穿透内网可以使用软件进行远程管理。 网络人(Netman)是公司历时一年时间开发的远程控制软件,软件采用了世界上最优秀的压缩算法,数据传输高强度加密,并使用UDP协议穿透内网,使得用户在任何一台电脑上都可以使用软件进行远程管理,是世界上极少见的P2P远程控制软件之一。 Netman广泛应用于远程管理及维护,使用Netman将可以极大提高您的工作效率以及管理水平。软件现已经翻译成15种不同国家的语言,在15个国家同时发布,发布仅3个月时间,现在全世界已经有近30万用户在使用此软件。 网络人个人版 简介 网络人(Netman)个人版是一款完全免费的远程控制软件,通过输入对方的IP和控制密码,或者申请会员,记住会员号和密码(不用记IP)就能实现远程监控。软件使用UDP协议穿透内网,
让你在公司轻松远程链接家里电脑
让你在公司轻松远程链接家里电脑 注:此教程只针对XP系统(网络链接方式为外网进入路由器,路由器出口连接几台电脑)。路由器默认地址为:192.168.1.1(这个在路由器的背面都印好的,一般DLINK的路由器默认地址是192.168.0.1,TPLINK路由器的地址是:192.168.1.1),家里电脑IP先要固定:192.168.1.20(如何给自己的电脑设定IP地址,我想大家应该都会,这里就不详细介绍了,如果实在不会,可以上百度搜索,相信会有很多答案) 第一步:先给家里的电脑设置一下开机密码,如果你之前已经有了开机密码,则不需要设置,在这里,我用的是管理员账户Administrator,密码设置的是1,方便记忆。 第二步:给家里的电脑配置路由器,这里是关键,看仔细了哦。打开浏览器,在地址栏输入http://192.168.1.1/进入路由器登录界面,一般品牌的路由器的用户名都是admin,密码是空或者还是admin。分别输入用户名和密码,点击进入。 第三步:这时我们已经进入 路由器设置页面,一般路由 器的设置页面左侧的菜单 栏都很相似,我们先点左边 最上面一个的运行状态,
然后在右侧的 窗口中查看IP 地址为 117.88.170.65 ,把这个地址记 下来,后面远程 链接的时候就 要输入这个IP 地址的。 第四步:点击左侧菜单栏中的转发规则下级虚拟服务器, 在右侧列表中输入红框中的内容,输入完毕后,点击保存即可。 第五步:点击左侧菜单栏中的DMZ主机设置,在右侧IP中输入20,
点启用后保存。 第六步:点击左侧菜单栏中的UPNP设置,在右侧中关闭即可。 自此已经完成了绝大部分的设置。 第七步:右击我的电脑点击属性选择远程,在红色框中两个都打勾。
电脑怎么样连接局域网打印机
电脑怎么样连接局域网打印机 有了电脑和打印机,电脑想要连接局域网打印机怎么办呢?下面由小编给你做出详细的电脑连接局域网打印机方法介绍!希望对你有帮助! 电脑连接局域网打印机方法一: 电脑连接局域网打印机1.打印机基本连接 第一步:将打印机连接至主机,打开打印机电源,通过主机的“控制面板”进入到“打印机和传真”文件夹,在空白处单击鼠标右键,选择“添加打印机”命令,打开添加打印机向导窗口。选择“连接到此计算机的本地打印机”,并勾选“自动检测并安装即插即用的打印机”复选框。 第二步:此时主机将会进行新打印机的检测,很快便会发现已经连接好的打印机,根据提示将打印机附带的驱动程序光盘放入光驱中,安装好打印机的驱动程序后,在“打印机和传真”文件夹内便会出现该打印机的图标了。
第三步:在新安装的打印机图标上单击鼠标右键,选择“共享”命令,打开打印机的属性对话框,切换至“共享”选项卡,选择“共享这台打印机”,并在“共享名”输入框中填入需要共享的名称,例如CompaqIJ,单击“确定”按钮即可完成共享的设定。 提示:如果希望局域网内其他版本的操作系统在共享主机打印机时不再需要费力地查找驱动程序,我们可以在主机上预先将这些不同版本选择操作系统对应的驱动程序安装好,只要单击“其他驱动程序”按钮,选择相应的操作系统版本,单击“确定”后即可进行安装了。 电脑连接局域网打印机2.配置网络协议 为了让打印机的共享能够顺畅,我们必须在主机和客户机上都安装“文件和打印机的共享协议”。 右击桌面上的“网上邻居”,选择“属性”命令,进入到“网络连接”文件夹,在“本地连接”图标上点击鼠标右键,选择“属性”命令,如果在“常规”选项卡的“此连接使用下列项目”列表中没有找到“Microsoft网络的文件和打印机共享”,则需要单击“安装”按钮,在弹出的对话框中选择“服务”,然后点击“添加”,在“选择网络服务”窗口中选择“文件和打印机共享”,最后单击“确定”按
两台电脑如何连接到一台打印机
创作编号: GB8878185555334563BT9125XW 创作者:凤呜大王* 两台电脑如何连接到一台打印机,使两个电脑都能打印 我知道第一步是先让两台电脑连成局域网,然后共享打印机,怎么连局域网,怎么共享打印机,步骤能详细说一下吗?我按每个步骤连接一下,谢谢各位了 最佳答案 第一步:将打印机连接至主机,打开打印机电源,通过主机的“控制面板”进入到“打印机和传真”文件夹,在空白处单击鼠标右键,选择“添加打印机”命令,打开添加打印机向导窗口。选择“连接到此计算机的本地打印机”,并勾选“自动检测并安装即插即用的打印机”复选框。 第二步:此时主机将会进行新打印机的检测,很快便会发现已经连接好的打印机,根据提示将打印机附带的驱动程序光盘放入光驱中,安装好打印机的驱动程序后,在“打印机和传真”文件夹内便会出现该打印机的图标了。 第三步:在新安装的打印机图标上单击鼠标右键,选择“共享”命令,打开打印机的属性对话框,切换至“共享”选项卡,选择“共享这台打印机”,并在“共享名”输入框中填入需要共享的名称,例如CompaqIJ,单击“确定”按钮即可完成共享的设定。 提示:如果希望局域网内其他版本的操作系统在共享主机打印机时不再需要费力地查找驱动程序,我们可以在主机上预先将这些不同版本选择操作系统对应的驱动程序安装好,只要单击“其他驱动程序”按钮,选择相应的操作系统版本,单击“确定”后即可进行安装了。 2.配置网络协议 为了让打印机的共享能够顺畅,我们必须在主机和客户机上都安装“文件和打印机的共享协议”。 右击桌面上的“网上邻居”,选择“属性”命令,进入到“网络连接”文件夹,在“本地连接”图标上点击鼠标右键,选择“属性”命令,如果在“常规”选项卡的“此连接使用下列项目”列表中没有找到“Microsoft网络的文件和打印机共享”,则需要单击“安装”按钮,在弹出的对话框中选择“服务”,然后点击“添加”,在“选择网络服务”窗口中选择“文件和打印机共享”,最后单击“确定”按钮即可完成。
LNC-Bend8000宝元系统说明书
弯管机说明书 1. 手动页面 按钮的下方的小长条是各个位置的指示灯。 1、主模夹:按下使其高亮(绿色)显示,使其夹紧。 主模松:按下使其高亮(绿色)显示,使其松开。 2、其他油缸或汽缸导模、三维夹、进芯、助推、机头进、 机头退、上模、下模的操作和夹模相同; 3、定位功能:当按下送线或转角或弯管,当点亮后,可输 入速度百分比,定位位置,然后按下定位,会自动跑到输 入的定位位置。
4、+、-:对选中的轴做移动动作,速度由所选轴下面的 速度%来决定。 5、气缸重置:按下此按键,所有的汽缸复位,回原点时, 会先把所有汽缸复位掉。 6、机械原点:首次开机,需要回原点,按下此键,各个轴 回依照系统设定的速度执行回原点动作,当有汽缸未复 位时,会触发“气缸没有复位,不能回原点”警报,按 下气缸复位键,再执行回原点动作。 7、现在位置:上面显示对应伺服轴当前的机械位置; 2.程式页面
模具到管前端距离:可设置模具跟管前端的距离,为了计算总长。机械行程:可输入机台的机械行程,便于系统能自动计算出尾料长度。 管径:输入目前加工管件的直径。 1、第一点X坐标:可设定第一点X轴的坐标 2、第一点Y坐标:可设定第一点Y轴的坐标 3、第一点Z坐标:可设定第一点Z轴的坐标 4、档案名称:显示当前加工程式的档案名 5、图形预览:按下此键后,会跳到图形模拟页面 6、转成YBC: 由坐标数据转换成动作数据 7、转成YBC(反向弯曲): 由坐标数据转换成动作数据
3. 自动页面 1.档案名称:可显示当前加工的档案名称 2.总数量:可显示机台加工的总数量 3.设定产量:可设定预加工的产品数量 4.当日数量:可显示当日加工的数量 5.上料时间:在加工完一个程式后,各轴回待机点后,上料等待时间 6.下料时间:在加工完一个程式后,各轴回待机点前,下料等待时间 7.半自动:当进入到自动页面后,默认为半自动模式,当按下此按键后,会变成全自动模式
如何远程为别人的电脑安装操作系统
如何远程为别人的电脑安装操作系统 重装[url=javascript:;]系统[/url],想必很多人都试过,坐在要重装系统[url=javascript:;]电脑[/url]前,按步就班来做就是了。但给远在几十公里甚至上千公里外的电脑重装系统呢?用“远程协助”功能来搞。这个方法试过多次,感觉还可以,虽然在[url=javascript:;]应用[/url]上受到一定的限制,但对于喜欢搞搞新意思的朋友来说,也是一件好玩的事情。 一、发生背景 偶尔利用QQ的“远程协助”给网友清除Rootkit木马,曾有网友想重装系统,但他不会装。于是我想是否可以远程帮他重装呢?经过多方研究,终于找到一个远程重装系统的方法。 二、基本思路 因为对方的电脑是用QQ与自己连接的,一旦进入重装过程,QQ就会断掉,不能控制对方的电脑,所以,安装一定要是全自动的才行。XP的正常安装[url=javascript:;]模式[/url]也可以实现全自动应答安装,但有个前提,就是事先要格式化C盘,否则,还是会出现手动[url=javascript:;]选择[/url]界面。相比之下,GHOST版的系统能够实现全自动安装,而且还集成了常用[url=javascript:;]软件[/url],更可贵的是,它还装了QQ以及设置了ADSL拨号,这样系统安装完后,对方可以上QQ,双方又重新连接上,从而能够进行一些后续设置或安装游戏。 怎样才能让对方的电脑进入自动安装过程呢?用DOS/XP双启动,这样重启XP后,就可以自动进入dos。怎么搞成DOS/XP双启动呢,当然可以用“矮人dos”之类的软件,但要修改其中的代码,不如自己做个dos。起初是在dos的批处理中,加入这段代码:ghost.exe-clone,mode=pload,src=x:x\winxpsp2.gho,dst=1:1-sure-rb,然后用“虚拟软驱”这个软件搞XP/DOS双启动,然后修改boot.ini文件,从而实现自动安装系统的。 后来,发现bt下载到东海大侠的“GHOSTXP_SP2电脑公司特别版”的ISO文件中已经有个“硬盘安装器”,能够自动提取gho文件、搞XP/DOS双启动、修改boot.in文件等。哈哈,就改用它啦,免得要用大量篇幅讲述如何修改dos系统文件代码。 当如果没有下到“GHOSTXP_SP2电脑公司特别版”的话,可以到这里(soft.ylmf./downinfo/547.html)[url=javascript:;]下载[/url]“OneKeyGhost”来用,不过要事先手工提取ISO中的gho文件。 三、具体操作、实战截图 第一步,在QQ中进行“远程协助”连接。至于如何进行远程控制,这里就不详细说明了。 第二步,为对方下载ghost版的iso文件和“OneKeyGhost”。 1、把下载ghost版的下载网址发到对方,然后下载。我用的是东海GHOSTXP_SP2电脑公司特别版v7.X版本,小路工作室(.wzlu./)、小猫下载(down2.kittydown./)等可以下载,也可以用“雨林木风”或“jujumao”的ghost版。 2、下载“OneKeyGhost”(如果是下东海的7.x版本,就不用下这个了),将“OneKeyGhost”的下载地址在QQ中发过去,然后用下载软件下载,这个软件很小,很快就下完了。 下载ISO的时间较长,一般要3个小时左右,这时,你应该断开远程协助,告诉他下完后再联络,一般是要等到第二天再来的啦,呵呵!不要尝试从自己这边发gho文件过去,因为除了速度太慢的不说,容易断线问题让你白忙乎,一旦断了,又得从头开始。 第三步,运行“硬盘安装器”或“OneKeyGhost”。
怎样将远程电脑数据复制到本地
怎样将远程电脑的文件保存到本地电脑-远程电脑文件复制粘贴到本机的设置方法 今天需要在同事电脑上拷些文件到自己电脑上,也没有带U盘,怎么办呢?只好远程了,远程快。可是远程完以后,发现不能复制粘贴,这可急坏了我们,网上查了下,原来没有设置好,下面给大家分享下,如何将远程的电脑文件保存到本地。 首先先得让对方电脑能够允许你远程,具体设置如下: 设置过程如下: 1、我的电脑->属性->选上允许用户远程连接到计算机 2、开始[->设置]->控制面板->Windows防火墙->选上关闭(不推荐) 3、我的电脑->右键->管理->服务和应用程序->服务->Terminal Services-->属性->设为自动并启动 应该没什么问题了 如果还有问题 再把Remote Access Connection Manager 设为手动并启动 再把Remote Procedure Call(RPC)设为自动并启动
常见的远程桌面相关问题应该都可以解决了! 下面我们讲下是如何远程对方且复制对方文件粘贴到本机。 Windows操作系统自带一个远程桌面的工具,可以用他来拷贝大文件到本地,而且速度是超快的,下面就是方法: 1.打开【远程桌面连接】。如图所示: 鼠标单击【选项】按钮,打开一个操作框。如下图:
2.在打开的操作框中选择【本地资源】选项卡,在【本地设备和资源】区域选择下面的【详细信息(M)…】,会打开【本地设备和资源】操作框,如图所示:
3.在前面方框内打上对勾,然后点击【确定】按钮,即回到【远程桌面】操作界面,选择【连接】按钮,即可连接上远程桌面,会提示操作用户输入登陆密码(注意:远程桌面的系统必须设置登陆密码,否则无法用远程桌面登陆),如图:
宝元cNC
LNC-M500系列 铣床控制器 操作手册 宝元科技股份有限公司 POU YUEN TECHNOLOGY CROP. 1-2 目录 1 LNC 500概要........................................................................................................1-1 1.1 硬体规格.........................................................................................................1-1 1.2 软体规格.........................................................................................................1-2 1.3 G码表..............................................................................................................1-3 1.4 一般M码机能表...............................................................................................1-4 2 CNC操作..............................................................................................................2-1 2.1 操作装置种类..................................................................................................2-1 2.1.1 操作装置介绍..........................................................................................2-1 2.2 画面及功能说明...............................................................................................2-3 2.2.1 显示画面的布置.......................................................................................2-3 2.2.2 各机能群组功能.......................................................................................2-4 2.2.3 座标机能(POS).....................................................................................2-9 2.2.4 程式机能(PROG).................................................................................2-14 2.2.5 补正机能(OFFSET).............................................................................2-21 2.2.6 诊断机能(DGNOS)...............................................................................2-24 2.2.7 PARAM参数.............................................................................................2-34 3 控制面板操作........................................................................................................3-1 3.1 电源开/ 关....................................................................................................3-1 3.2 紧急停止键(EMG-STOP)................................................................................3-1 3.3 程式启动(CYCLE START)...............................................................................3-2 3.4 程式暂停(FEED HOLD)..................................................................................3-3 3.5 LED 灯号(LED SIGNAL)................................................................................3-3 3.6 模式选择(MODE SELECT)...............................................................................3-3 3.7 单节停止.........................................................................................................3-4 3.8 轴向选择(AXIS SELECTION).........................................................................3-5 3.9 主轴操作键(SPINDLE ROTA TION)..................................................................3-5 3.10 过行程释放(OT RELEASE).............................................................................3-6 3.11 切削水开关(COOLANT SUPPL Y)......................................................................3-6 3.12 刀塔(TOOL MAGAZINE )................................................................................3-7 3.13 附加功能选择..................................................................................................3-7 3.14 进给率/ 快速位移速率调整钮.......................................................................3-7 3.15 轴速率调整钮..................................................................................................3-8 1-3 4 附录一...................................................................................................................4-1 1-1 1 LNC 500概要
