为什么无线路由有信号却连不上 帮你解决故障
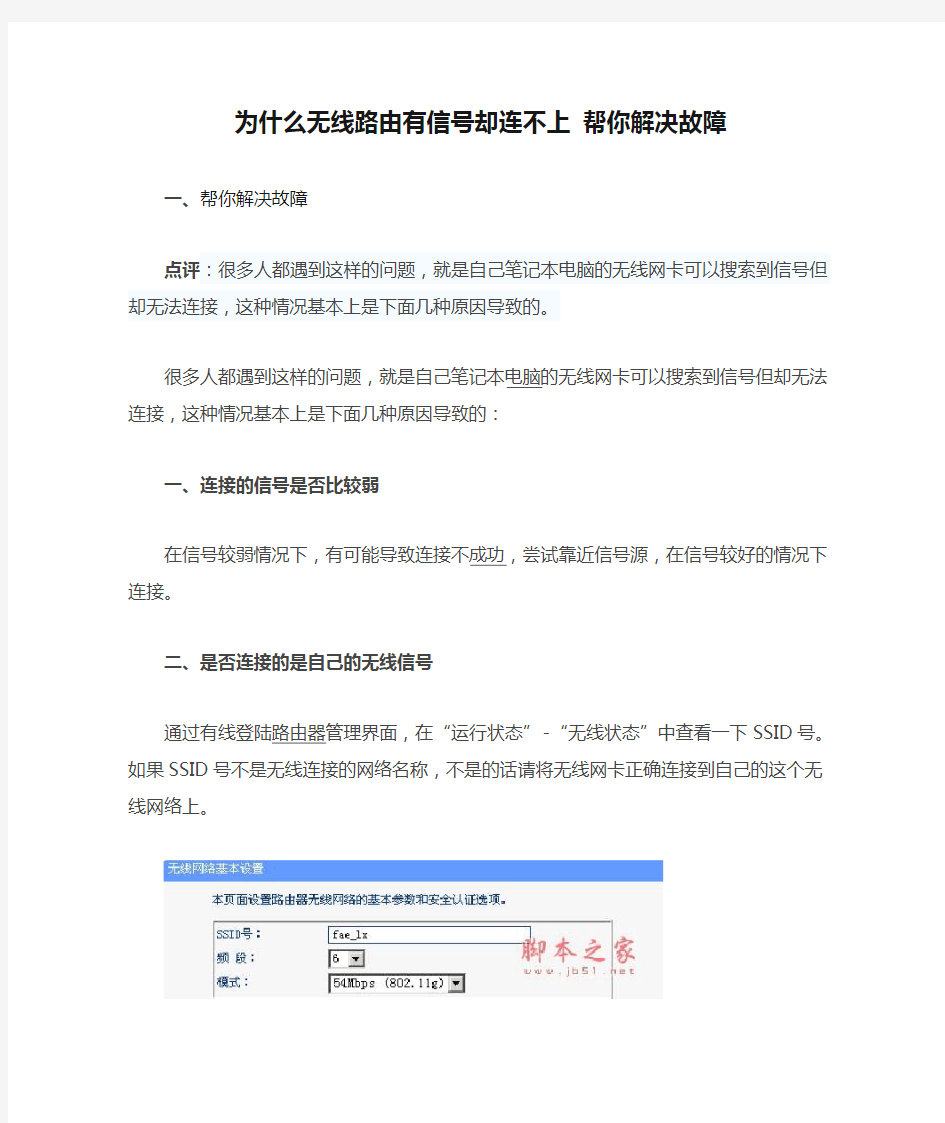
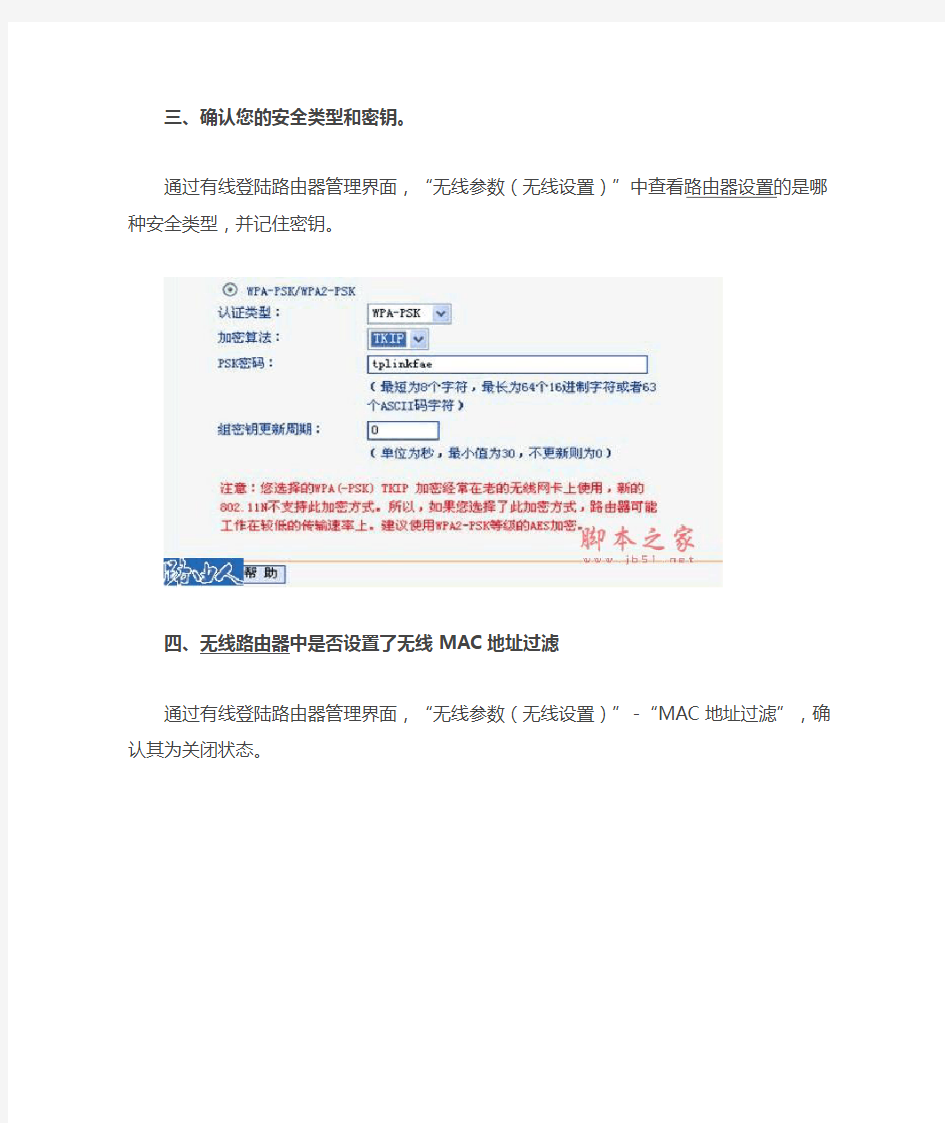
为什么无线路由有信号却连不上帮你解决故障
一、帮你解决故障
点评:很多人都遇到这样的问题,就是自己笔记本电脑的无线网卡可以搜索到信号但却无法连接,这种情况基本上是下面几种原因导致的。
很多人都遇到这样的问题,就是自己笔记本电脑的无线网卡可以搜索到信号但却无法连接,这种情况基本上是下面几种原因导致的:
一、连接的信号是否比较弱
在信号较弱情况下,有可能导致连接不成功,尝试靠近信号源,在信号较好的情况下连接。
二、是否连接的是自己的无线信号
通过有线登陆路由器管理界面,在“运行状态”-“无线状态”中查看一下SSID号。如果SSID 号不是无线连接的网络名称,不是的话请将无线网卡正确连接到自己的这个无线网络上。
三、确认您的安全类型和密钥。
通过有线登陆路由器管理界面,“无线参数(无线设置)”中查看路由器设置的是哪种安全类型,并记住密钥。
四、无线路由器中是否设置了无线MAC地址过滤
通过有线登陆路由器管理界面,“无线参数(无线设置)”-“MAC地址过滤”,确认其为关闭状态。
五、删除配置文件。方法如下:
XP系统:
“无线网络连接”-“属性”-“无线网络配置”,将“首选网络”框中内容清空。
Vista系统:
“网络和共享中心”-“管理无线网络”,将其中内容清空。
六、重新对无线网络进行搜索和连接,同时输入正确的加密密钥。
无法连接路由器是有很多原因的,大家遇到问题要注意参照这些解决办法,基本上可以搞定。
二、帮你解决故障
无线上网最烦恼的是网络受限的情况了,无线网络也许连上,信号也很好,就是上不了网。无线网络的信号标志上有个黄色的惊叹号,总之就是上不了网。其实这个问题对于无线网络来说还是很常见的,造成这个问题的原因有很多很多,下面就笔者在维修电脑常见的几种情况分别来排查无线网络能够连接上,但是上不了网。
1、查密码是否错误
输入无线连接密码的时候,如果密码比较长有可能会输错密码,所以建议大家再输入一次密码。如果有可能,直接使用复制粘贴的方式输入密码。复制粘贴的时候,注意别选中无关字符了哟,多加一两个空格是最常见的错误。
2、无线路由器绑定了MAC地址
为了防止别人蹭网,很多家庭用户都设置了无线Mac地址过滤,但是当更换电脑或者无线网卡之后,就上不了网了,所以需要在路由器设置中添加新的MAC地址。
3、检查服务设置问题
检查电脑端的服务设置,例如DHCP Client、WirelessZero Configuration服务没有启动,就会导致无线网络使用不正常。其中DHCP如果没有开启,则使用自动分配IP的电脑无法自动配置IP地址。
4、检查手动分配的IP地址
无线网络使用手动分配的IP地址和DNS地址,这个在Windows下面需要在无线连接属性中进行设置。Windows和Linux不一样,不能对不同的无线网络设置不同的IP地址,所以当在多个无线网络中切换的时候,如果使用手动分配的IP就容易上不了网。
5、无线网卡驱动不正确
这种情况多半出现在第一次用无线网卡的时候,如果使用了Windows 7,一般情况下都会自动下载安装正确的网卡驱动。但是极端情况下,下载的驱动不一定适合网卡使用,所以有可能需要自己从厂商主页下载驱动。
6、检查WPA补丁是否安装
在Windows XP下,需要安装补丁才能支持WPA2-PSK加密方式,所以如果路由器使用了这种加密方式且你还没升级到XP SP3,请安装KB893357补丁。
无线网络能够连接上,但是上不了网的故障检查就上面的几步,但可能好会很多的别的原因,网卡驱动不兼容都有可能导致网络连接上,但上不了网.
H3C路由器常见故障
目录 1常见问题处理 1.1 管理密码丢失 1.2 恢复出厂设置 1.3 端口映射不成功 1.4 设置ARP双向绑定(针对客户端为静态分配地址的情况) 1.5 局域网部分或者全网PC掉线、无法访问Internet 1.6 上网速度慢,玩游戏卡 1.7 无法远程访问路由器 1.8 升级过程中出现问题解答 1.9 设备各指示灯含义 1.10 如何设置端口限速和网络连接数,并查看端口/IP流量 1.11 如何限制某些应用 1.12 如何划分VLAN,实现单臂路由,禁止网段间互访 1.13 IPSEC VPN典型组网配置 1.14 企业、网吧、酒店典型组网配置 1.15 设备支持哪些功能 1.16 如何抓包 2获取售后服务及相关资料
1 常见问题处理 1.1 管理密码丢失 ?将管理计算机的串口通过配置线缆与路由器的Console口相连,在命令行下输入password命令并回车,按照系统提示,输入新密码,并重新输入一次以确认即可。 ?恢复出厂设置。 1.2 恢复出厂设置 ?登录Web页面,单击“恢复到出厂设置”中的<复原>按钮恢复设备到出厂设置(页面向导:设备管理→基本管理→配置管理)。 ?管理计算机串口连接或Telnet到设备,命令行下输入restore default命令并回车,确认后,路由器将恢复到出厂设置并重新启动。 1.3 端口映射不成功 常见的端口映射不成功的原因及处理方法,如下: 1. 运营商原因 一般较常见的如80端口无法映射成功,内网访问正常。 处理方法:联系运营商解决或者将映射的外部端口更换为其他端口。 其他测试验证方法:可以选择将外部端口更换为其他端口(如8099)测试,远程访问时格式为:http://XXX.XXX.XXX.XXX:8099,测试是否访问正常来确认是否该原因引起。 2. 服务器配置原因 内网访问正常,但是外网通过端口映射访问不成功。 处理方法:请检查服务器配置,特别是安全策略或者防火墙设置,确认是否没有开放非本地网段的访问权限或者其他安全策略设置问题。 其他测试验证方法:可以采用某台XP系统的客户端主机开启远程协助(当然也同样需要先验证一下内网其他PC是否能远程登入)并在路由器上配置映射3389端口来验证路由器的端口映射功能是否正常。 3. 端口未全部映射 内网访问正常,一对一NAT也正常,但是外网通过端口映射访问不成功。 处理方法:某些应用(特别如语音、监控系统等)在实际工作过程中需要用到多个端口通信,而客户实际可能只配置了一个或者部分端口的映射,请抓包确认整个通信过程中用到的所有端口,并确认是否均已设置映射。 其他测试验证方法:尝试将服务器设置为DMZ主机或者配置一对一NAT(外网地址不能是WAN口地址)验证是否正常来确认是否该原因引起。 4. 配置问题 客户在防火墙、MAC过滤等规则中添加了过滤规则,阻止了映射端口或者映射服务器的正常通信。 处理方法:检查路由器规则类相关配置,查看是否将映射的端口或者服务器过滤。 其他测试验证方法:可采用禁用防火墙、MAC过滤等功能来排查,常见的为防火墙配置了入站或者出站通信策略引起。
P-LINK 无线路由器怎么设置
TP-LINK 无线路由器怎么设置? 无线路由器可以实现宽带共享功能,为局域网内的电脑、手机、笔记本等终端提供有线、无线接入网络。本文指导如何快速设置路由器连接宽带上网。 您也可以参考路由器上网设置指导视频,请点击访问: 如果您需要参考迷你路由器(Mini)、3G路由器或者ADSL一体机的设置方法,请点击对应图标,参考具体设置方法: 根据以下步骤,设置您的路由器: 没有使用路由器时,电脑直接连接宽带上网,现在使用路由器共用宽带上网,则需要用路由器来直接连接宽带。根据入户宽带线路的不同,可以分为网线、电话线、光纤三种接入方式。具体如何连接请参考下列动态图: 路由器网线连接图
注意:宽带线一定连接到路由器WAN口,WAN口颜色与LAN口一般不同,电脑连接1\2\3\4任意一个端口。 连接好线路之后,请检查对应的接口指示灯常亮或闪烁,如果指示灯不亮,请点击参考排查方法: 设置路由器之前,需要将操作电脑设置为自动获取IP地址。如果您的操作电脑的有线网卡已经设置为动态获取IP地址,则可以直接进行下一步。 如果您不清楚如何设置电脑的有线网卡为自动获取IP地址,请在下列图标选择您操作电脑对应的操作系统,按照指导设置: 1、输入路由器管理地址 打开电脑桌面上的IE浏览器,清空地址栏并输入路由器管理IP地址(192.168.1.1或https://www.360docs.net/doc/4612895001.html,),回车后弹出登录框。 注意:部分路由器使用https://www.360docs.net/doc/4612895001.html,登录,路由器的具体管理地址建议在壳体背面的标贴上查看。 2、登录管理界面 初次进入路由器管理界面,为了保障您的设备安全,需要设置管理路由器的密码,请根据界面提示进行设置。如下图: 注意:部分路由器需要输入管理用户名、密码,均输入admin即可。
开启解决无线路由常见问题秘笈
开启解决无线路由常见问题秘笈 生活在城市中的你不知有没有发现,无论是在商务楼宇写字间,还是在居民小区、公共广场,亦或是在饭店酒楼、咖啡馆,只要你用笔记本搜罗一下无线信号,在网络列表中就会出现众多的无线信号源,它们有些是来自运营商,有些是来自商家,还有些则是来自个人用户。 当我们置身于这无处不在的、精彩的无线网络生活圈时,我们终于摆脱了有线网络的束缚,可以自由自在地享受无线网络的美好生活。然而享受无线网络的时候是快乐的,无线网络出了问题时就杯具了。相信每位使用过无线网络的用户都曾体验过这“痛并快乐着”的无线生活。 当无线网络出现问题时,可能有些是你曾经遇到过的,你可以轻松解决;但更多的则是你从未遇见过的问题,那么此时你又该怎么办呢?不妨看看我们为你总结的《史上最全!解决无线路由常见问题秘笈》吧,它是集众多网友的“痛苦经历”于一身,并通过亲身实践而造就的终极秘笈,感兴趣的话就一起来看看吧。 无线网卡太老该升级了 笔记本的无线网卡太老该升级了 问题:为了保证网络安全,公司的无线网络进行了WPA/WPA2加密,别的同事都可以轻松连入,怎么我的就死活连不进去呢?难道真的是因为我的笔记本太老了?可是以前用WEP加密时就没事啊!PS:我的无线网卡是Intel PRO/Wireless 2100系列。 答疑:这一问题经常出现在老笔记本用户身上,原因就是无线网卡太老了。
Intel PRO/Wireless 2100无线网卡 图中就是老笔记本常采用的Intel PRO/Wireless 2100无线网卡,它支持IEEE 802.11b标准和WEP加密协议,但不支持现在主流的WPA和WPA2加密协议。所以如果你用的是此类无线网卡,虽然在无线网络列表中可以搜索到WPA或WPA2加密的无线网络,但却无法连接上这些无线网络,因为你的无线网卡不支持最新的加密协议。 由此可见,想要连接到加密的无线网络,你的无线网卡必须支持相关的无线协议。那么符合IEEE 802.11a/b/g/n标准的无线网卡都支持那些加密协议呢?请看下表: 标准与协议
路由器常见问题排错步骤
HiPER系列路由器使用中Ping LAN口不通的诊断步骤 准备工作: 在可以ping通的时候记录下路由器LAN口的MAC地址: 命令hiper% show interface ethernet/1 mac Mac : 0022aa419d1e 以下步骤在ping不通路由器的时候依次操作,并记下结果: 步骤二: 在PC上执行arp –a,检查当前网关的MAC地址是否和上面记录的MAC地址一致。不一致,则说明内部有PC在发arp spoofing,且IP地址和路由器一致。可能是错误设置了和路由器相同的IP地址或者在做ARP攻击。 C:\Documents and Settings\ALAN>arp -a Interface: 200.200.200.175 --- 0x10003 Internet Address Physical Address Type 200.200.200.254 00-22-aa-41-9d-1e dynamic 步骤三: 在PC上执行arp –d命令,清空PC的arp表,再次ping路由器LAN口IP。 步骤四: 登录路由器检查路由器的ARP表,将结果记录下来。 hiper% show ip arp Id IpAddress MacAddress Type IfId Use Age 1 200.200.200.15 00:e0:4c:e0:47:0f Static 0:ie0 82139 93 2 200.200.200.50 00:0a:e6:f6:2f:0a Static 0:ie0 48130 600 arpStatus: arpCacheAgeMax: 600 seconds arpCacheSizeMax: 500 arpCacheHiWater: 29 检查ping不通路由器的MAC地址是否和该PC一致。 清空路由器的ARP表 hiper% clear ip arp 从路由器中ping前面的PC。 hiper% ping 200.200.200.15 PING 200.200.200.15 (200.200.200.15): 64 bytes (56 data) Reply 64 bytes (56 data) from 200.200.200.15: seq=0 ttl=255 time=0 ms ^C
局域网交换机后面接无线路由器怎么设置
局域网交换机后面接无线路由器怎么设置?10[标签: 局域网,交换机,无线路由器]无言2011-11-02 17: 24局域网交换机后面接无线路由器怎么设置?方便来公司的客户用笔记本上宽带补充: 客户的笔记本不需要进行任何设置就能直接无线上网满意答案个人建议直接把有线的路由器换成无线的,或则在2个路由器的前面再加个交换机,有线和无线的路由器分IP段就可以了。 (有线的IP设置成 192.1 68.1.1,无线的IP地址设置成 192.1 68.2.1,这样通过有线路由器的电脑用 192.1 68.1.*的IP段,无线的用 192.1 68.2.*的IP段)有线路由器——交换机——无线路由器有线路由器设置 192.1 68.1.1,不要开通DHCP功能,下面所有的电脑用指定IP地址,网关为 192.1 68.1.1,子网掩码: 2
55.2 55.2 55.129无线路由器设置IP地址 192.1 68.1.129,也不要开通DHCP功能,无线连接到无线路由器上的电脑也需要用指定IP地址,网关是 192.1 68.1.129,子网掩码: 2 55.2 55.2 55.0继续追问: 关键是要客户的笔记本不需要进行任何设置就能直接无线上网。 要不就太麻烦了你的无线路由器本身也有一个IP地址,很可能是这个地址与你局域网的网关冲突了,所以导致别人上不了网。 正确的使用方法是: 1、关闭无线路由的DHCP功能。 2、查看局域网的网关地址,看是否和无线路由器的地址一样,如果一样,把无线路由器的IP地址改掉,(这个没有实际做用,现在只是用于管理设备)。 3、把从交换机出来的线,接到无线路由器的LAN口上就可以了。 另一种正确的使用方法是:
路由器常见故障分析及处理
路由器常见故障分析及处理 对当前的大多数网络来说,无论就是实现网络互连还就是访问Internet,路由器就是不可或缺的。由于路由器的重要性,对它的管理就成了网络维护人员的日常工作中重要的一部分,而路由器的故障分析与排除也就是令许多网络维护人员极为困扰的问题之一。 路由器出现的故障中,大体可以分为两类:一类就是硬件故障,一类就是软件故障。常见的硬件故障通常有这么几种:系统不能正常加电或就是部件损坏。遇到硬件故障时,要重点检查供电就是否正常, 连接就是否牢靠,遇到不能解决的物理问题,最好还就是送修或更换 新的设备。 软件故障的种类很多,通常有系统软件损坏、配置问题、功能无法实现等。这时最好按照路由器的使用手册,检查某些特定的配置, 反复排除确认配置就是否正确,瞧一瞧就是不就是有重复使用的网段,网络掩码的计算就是否正确等等。只要认真细致地查找,问题总会解决。 下面针对一些路由器常见故障引发的问题为大家详细列举出来。 1、路由器的部分功能无法实现 故障现象:路由器配置完全正确,但就是有些功能却不能实现。 故障原因:如果就是在确保路由器配置正确的前提下,那么问题 应该就在路由器的软件系统上。
解决方法:升级软件系统。因为路由器的系统软件往往有许多版本,每个版本支持的功能有所不同,出现这种情况最大的可能就就是 当前的软件系统版本不支持某些功能而导致路由器部分功能的丧失,所以如无意外进行相应的软件升级就可以解决问题了。此类型的问题,对于企业用户来说影响比较大,但却很容易被网络管理人员所忽视, 因为频繁使用网络的企业用户在功能使用上的需要比较多,如果缺了其中某一两个常用的功能,将会为企业用户带来许多不必要的麻烦。 2、网络频繁掉线 故障现象:刚打开路由器的时候,网络运行正常,但就是上网一段时间后就经常掉线,关闭路由器后再重启又可以连通。 故障原因:引起这种故障的原因比较复杂,有可能就是由于路由器设备温度过高导致死机,也有可能就是局域网内经常有人使用BT 软件下载资料,严重地影响网速而造成网络性能变低,不过大多数的 情况都就是由设置不当造成的,具体分为以下几种状况: (1)BT下载拖慢网速而导致掉线。在共享网络中BT下载就是影响网速的一个重大问题,所以在遇到上网频繁掉线的问题时,用户应 该先检查局域网内就是否经常有人使用BT软件下载资料,排除了使 用不当这一因素,才继续往下寻找病根。 解决方法:关掉BT,重启路由器。
分析无线路由频繁掉线9种原因
分析无线路由频繁掉线9种原因 作者:张柏松 当您正兴致勃勃遨游在网络游戏中时,网络突然断开,相信这是许多游戏玩家的梦魇,众所周知网络游戏掉线一次,里面的游戏人物很可能就卡在游戏里而被怪杀死或被玩家PK 了,甚至几小时的成果付之东流,尤其是无线网络,总是存在着网络不稳,经常掉线的情况。 也有不少网友求救,几个人几台电脑在宿舍里架设了一个共享网络,一起冲浪,平时几个人一起共享上网打游戏和浏览网页的,不过寝室的网络太不稳定了,可以说到了无法容忍的地步,网络使用过程中经常掉线,多数基本上半个小时自动掉一次,不过每次掉线后等待一段时间后又马上能够恢复正常,严重影响了网络的使用。 目前无线宽带路由器的应用非常广泛,特别是大众用户,但在使用过程中,也会遇到很多问题。对于小型网络来说,出于工作上的便利,一般都会采用无线宽带路由器来实现网络共享,这样台式机用户、笔记本用户都能够充分便利的享受到网络的方便。 相较于有线网络,无线网络的稳定性一直是它的弊端。那么,对于无线路由掉线问题也是很多方面的因素引起的。应该如何排查解决这些问题呢?下面为大家详细介绍一下导致无线路由频繁掉线常见的几种原因: 无线路由频繁掉线原因:驱动兼容差 驱动问题是普遍普遍掉线用户最常见的问题,无线路由器在正常使用一段时间后,就是莫名的出现掉线的情况,这类问题是多数用户在安装操作系统时,采用系统自带的无线网卡驱动,特别是一些盗版XP系统,自带的驱动不是版本过低就是不稳定所导致。 当用户遭遇到此类的问题,第一时间要考虑的是接收端的问题,也就是笔记本端或无线网卡连接端。无论是迅驰笔记本还是安装了无线网卡的台式机,都可能由于由于网卡的兼容性或者是驱动问题引起网络链接出错。 首先,我们应该确认的是网卡本身有没有质量缺陷,之后检查网卡的驱动是否正常,或者是驱动版本过老。如果笔记本使用的是无线网卡与路由连接,那么除了无线套装外,大多数不同品牌的无线网卡和路由都是可以兼容的,但也不排除有极少数产品间的互操作性不理想,可以尝试着搜索你所使用的网卡型号在百度或是谷歌上查找兼容不好的无线路由,你是否也在这个行列中,以查明掉线原因。 无线路由频繁掉线原因:病毒在作祟 计算机中毒也是造成频繁掉线的主要原因,如果如ARP欺骗类型的蠕虫病毒,当网络中积聚了足够的病毒数据包后会产生大量流量冲击宽带路由器的端口,当流量过大后该路由器端口会出现自我保护情况,即自动关闭该端口让其失效,来丢弃所有病毒数据包。这时客户端计算机就会出现掉线无法连接外部网络的现象;而当宽带路由器自我保护关闭端口后病
无线路由器怎么设置局域网
无线路由器怎么设置局域网 首先,你有无线路由。你先都插好插口。开始设置:用台式做主机,插好后上网址192.168.1.1 输入账号密码,这个账号密码一般是guest 你可以看路由说明书进行设置。然后就进去设置你的宽带账号密码。就等于给账号密码给无线路由自动帮你拨号,电脑开机就能直接上网。然后设置无线网络名和密码。设置好保存,然后你的手提电脑就可以搜索到你的无线路由,打上密码就能上了。现在主要你是玩游戏,其实这样子两台机就已经建立的局域网。直接就可以在局域网上玩了。不过有时候搜索不到,可能是因为防火墙拦截。关掉防火墙试试。 笔记本一般有设置的开关,xp的通过开始菜单的网络连接就能够设置了 先把无线路由接在台式机上,在IE栏输入192.168.0.1或192.168.1.1,具体是哪一个根据不同型号的路由来定,可以参考说明书。进去后设置好宽带账号,密码,开启DHCP及无线,然后打开笔记本无线信号,搜索无线信号,输入密钥即可登录无线路由上网,并且两者通过路由形成局域网,IP是在同一网段,玩游戏时,最好关闭防火墙。 无线路由器接入有线局域网,如何设置? 小型办公室,原用1M adsl modem + 16口以太网交换机共享上网。没有设置单独服务器,开启adsl modem的路由功能,所有台式机网关设置为:192.168.1.1 为方便notebook用户上网,购一台TP-LINK 无线路由器TL-WR541G, 用一根普通UTP网线将此路由器(W AN口)联入以太网交换机中任意空余口,请教各位高手: 1、如何设置该无线路由器? 2、是否需要开启无线路由器的DHCP功能? 3、如何设置无线路由器的IP? 4、notebook的网关如何设置? 最终目的是将所有无线有线用户互联互通,无线用户能够访问LAN上的资源。如何设置? 随着科学技术的发展,很多中小企业都走上了信息化的道路;不过由于受人员和资金的局限,它们大多选择了ADSL宽带 + 路由器(或交换机)的模式;随着中小企业规模的不断扩展,网络也需要不断延伸;这时,无线网络正好成为有线网络的补充!!这也是提问网友面临急需解决的问题!!下面笔者就把一些关于有线网络改造成了“有线+无线”的混合网络的过程简单介绍给大家: 由于这次改造只是为了拓展有线网的范围,因此在无线网络设备的选购上,我们主要是选购了数宽(SERCOMM)网络套装产品,包括IP806LM无线路由器、CB2400G 802.11G 无线PC卡、UB801R USB2.0无线网卡。
LB-LINK无线路由器常见问题
LB-LINK无线路由器常见问题 适用于型号:MP01,MP02,MP01X,MP02X的便携式路由器。 1).路由器插上电源后,为什么我的手机或者电脑连接上了无线信号,但是上不了 网?与电脑连接的无线信号有个黄色的感叹号。 2)为什么电脑打不开路由器的设置界面? 3)我在酒店怎么使用,才能实现无线上网? 4)怎么给无线路由器加密? 5)怎么恢复出厂设置,怎么对路由器连线。 6)用手机的插座插上路由器后,灯是亮的,但是手机搜索打不到BLINK的无线信号。 7)哪些情况下路由器是即插即用的? 8)我家的是台式机电脑,能用这个路由器吗? 9)我想使用无线放大功能,中继怎么设置: 10)连接无线路由器的时候出现PIN码怎么办? 1、路由器电源后,为什么我的手机或者电脑连接上了无线信号,但是上不了网?与电脑连接的无线信号有个黄色的感叹号。 答:手机或者电脑连接上了无线信号,仅是代表了手机或者电脑与路由器之间进行了连接,并不代表了路由器已经与外网进行了连接,首先确定你有没有对路由器进行设置,如果出现手机或者电脑连接上了无线信号,但是上不了网的情况,则需要对路由器进行设置。 在家里面拨号上网怎么使用:
①在家里面使用,如果你之前上网是要在电脑上点击宽带连接来上网,这是宽带连接拨号上网,需要把宽带的帐号和密码填写到路由器里面,可以使用笔记本电脑或者手机进行设置。 在单位或者宾馆里面怎么使用: ②原先的电脑是使用固定IP的: 如果单位或者宾馆的电脑上网方式是自动获取IP的,这种情况下是直接把路由器拨到AP或者RT模式,然后把网线插到路由器上就可以实现有线转无线上网了。 2、为什么电脑打不开路由器的设置界面? 电脑要想打开设置界面,就是要先让电脑或者手机连接上路由器,可以通过有线或者无线的形式来实现。如果用有线的方式连接,仅限于用AP模式或者repeater模式。RT模式必须使用无线的方式连接。正常的设置过程如下: a.笔记本打不开设置界面:首先要确保笔记本的无线连接和电脑是否连接。 操作文档: https://www.360docs.net/doc/4612895001.html,/view/4540be0ef18583d049645993?fr=prin b.手机打不开设置界面:首先是要用手机自带的浏览器来打开,其他的比如UC浏览器, QQ浏览器是不可以打开的。 c.台式机打不开设置界面:在使用无线连接的情况下,台式机不可以打开设置界面,如要 用台式机打开设置界面,就是要将路由器拨到AP或者repeater模式,然后将电脑和路由器用网线连接起来。 如果正常的设置还是不可以打开设置界面,就插拔路由器电源看下。 3、我在酒店怎么使用,才能实现无线上网? 原先的电脑是使用固定IP的: 用笔记本电脑设置: 操作文档:https://www.360docs.net/doc/4612895001.html,/view/9fbcf00010a6f524ccbf856a.html
TP-LINK_无线路由器无法上网 问题处理大全
说明:此文档转自网友“遗失的北”所收藏的资料。 TPLink无线路由器,问题处理大全 目录 如何设置PPPoE上网(ADSL虚拟拨号) (1) PPPoE常见拨号错误代码分析及解决办法 (3) 路由器PPPoE拨不上号,该怎么办? (4) 如何使用无线路由器的桥接功能 (8) 如何把路由器当作交换机来使用? (8) 如何设置IP带宽控制功能? (9) 为什么无法进入路由器管理界面? (9) 路由器的管理界面无法登陆,该怎么办? (10) 为什么可以使用QQ软件和玩游戏,但不能打开网页? (10) 如何设置静态IP地址上网? (11) Vista或win7系统下无线连接时显示“用于网络的保存在该计算机上的设置与网络的要求不匹配”, (13) 怎样判断有没有被蹭网? (15) 我使用的是天威视讯(有线宽频)接入方式,如何设置路由器上网? (16) ADSL是计时收费的PPPoE虚拟拨号,该如何设置? (16) 为什么打开IE浏览器的时候,总会自动弹出拔号连接? (17) 无线信号受哪些因素的影响及如何在现有的环境中改善信号传输质量? (17) 无线已经连接上,但偶尔出现连接中断现象,怎么办? (18) 为什么我的笔记本可以搜索到别人的信号却搜索不到自己的路由器信号? (18) 在IE浏览器地址栏输入192.168.1.1,无法弹出用户名和密码对话框。(以Xp系统为例) 19 无线连接时提示"网络密码必须是40位或者104位",怎么解决? (20) 无线连接提示“Windows找不到证书来让您登陆到网络”,文中以XP系统为例? (21) 如何防止别人盗用我的无线网络? (22) 设置无线加密之后,笔记本连接不上(以XP系统为例,win7系统无线连接比较稳定故除外)? (23) 无线路由器当无线AP(无线交换机)使用,怎么设置?- (26) 无线设置-无线连接提示“windows无法连接到选定网络,网络可能不在区域中” (27) 如何设置PPPoE上网(ADSL虚拟拨号) 如果您的上网方式是PPPoE拨号,也就是说您的网络服务商(电信或者网通)给您提供了一组用户名和密码,并且需要使用PPPoE(宽带连接)拨号上网,那么您按照如下步骤设置:【物理连接】
教你如何让电脑变成无线路由器(图解教程)[1]
教你如何让电脑变成无线路由器(图解教程) 开启windows 7的隐藏功能:虚拟WiFi和SoftAP(即虚拟无线AP),就可以让电脑变成无线路由器,实现共享上网,节省网费和路由器购买费。 以操作系统为win7的笔记本或装有无线网卡的台式机作为主机。 主机设置如下:1、以管理员身份运行命令提示符:“开始”---在搜索栏输入“cmd”----右键以“管理员身份运行 2启用并设定虚拟WiFi网卡:运行命令:netsh wlan set hostednetwork mode=allow ssid=wuminPC key=wuminWiFi (注意:上边命令"ssid"后红字为网络名称,自己随便命名,比如wuminPC可改为MyWiFi等等,自己喜欢怎么命名都行,"Key"后边红字为密码,自己随便命名,比如wuminWiFi 可以改为12345678,总之自己命名就可以了,不一定非得这个网络名称,这个密码,密码8位以上最好) 此命令有三个参数,mode:是否启用虚拟WiFi网卡,改为disallow则为禁用。ssid:无线网名称,最好用英文(以wuminPC为例),即要设定的wifi名称。key:无线网密码,八个以上字符(以wuminWiFi为例),即你要设定的wifi密码。以上三个参数可以单独使用,例如只使用mode=disallow可以直接禁用虚拟Wifi网卡。相信以前用过DOS的人都知道怎么运行命令了,那就是输入按回车netsh wlan set hostednetwork mode=allow ssid=wuminPC key=wuminWiFi 运行之后看到以下内
Mercury无线路由器设置常见问题解答
Mercury无线路由器设置常见问题解答: 知识简介:Mercury无线路由器网线接上了指示灯却不亮怎么办?登录不了路由器的管理界面怎么办?WAN口状态没有获取到IP地址怎么办?WAN口有IP地址但是上不了网怎么办?Mercury无线路由器常见故障汇总。 原文地址:https://www.360docs.net/doc/4612895001.html,/a/pc/art/162697.html 网线接上了指示灯却不亮怎么办? 检查网线的两端是否连接到正确的端口并且插紧; 检查网线两端的设备是否通电; 可以尝试更换一条网线来试试; 可以尝试连接到路由器上的其他端口,如果仅某一个端口不亮,有可能是个别端口损坏了。登录不了路由器的管理界面怎么办? 检查连接电脑的路由器对应端口指示灯是否常亮或闪烁,如果不亮请参考上面《网线接上了指示灯却不亮怎么办》进行排查; 检查电脑获取的IP地址是否和路由器的IP地址同一个网段(默认为192.168.1.X,X表示2-254之间的任意数),如果不同,请检查电脑配置是否有错误; 若电脑始终无法获取到和路由器同一个网段的IP地址,建议手工指定(设置方法如下),然后尝试重新登录;
拔掉路由器的1/2/3/4端口连接的其他设备,只保留您的电脑,尝试重新登录路由器的管理界面; 有可能是电脑的浏览器或系统问题,先尝试检查浏览器设置(浏览器选项"工具"——"Internet 选项"——"连接",选择"从不进行拨号连接"后点击"局域网设置"——保证里面的三项全部都不勾选的状态下,确定,保存)或者换一个浏览器(如火狐浏览器、谷歌浏览器)后再尝试,如果仍然不能管理,尝试换一台电脑来访问。 将路由器复位重新登录,复位方法为:通电状态按住Reset按钮(Reset按钮一般在电源插口或网线接口旁边)10秒后松手,重新按照文章中的步骤连接。 WAN口状态没有获取到IP地址怎么办? 检查宽带线路连接路由器的WAN口指示灯是否常亮或闪烁,若不亮,请参考《网线接上了指示灯却不亮怎么办》进行排查;
必联无线路由器常见问题解疑
无线路由器常见问题解疑 一、有线使用正常,为什么无线上不了网? 如果您使用有线连接可以正常上网,那么说明路由器配置是正常的。您可以从下面几个方面排除故障: (1)将无线连接的IP地址、DNS地址改为自动获取 1)右键网上邻居的属性,进入网络连接页面。 2)双击无线网络连接,进入无线网络连接状态界面。 3)单击属性按钮,进入无线网络连接属性界面。 4)选择无线网络连接的“TCP/IP属性”,并将其IP地址和DNS改为自动获取。(2)检查无线网卡端配置是否与前端路由器配置一致 1)有线进入路由器管理界面,查看无线路由器的无线安全设置状态。如下图,路由器中采用的是WPA-PSK加密方式。 2)在无线网络连接中查看无线网络,观察搜索到的无线网络是否进行了加密设
置。 3)点击更改高级设置,进入无线网络连接属性,并在首选网络中删除不相关的无线网络配置。 4)选择可用网络的属性,在无线网络密钥中核对网络验证是否与路由器中加密方式一致。如果不一致,请先修改验证方式,再重新输入正确的网络密钥。(3)此时查看无线连接是否获取到了IP地址,如下图,连接成功后动态获取到一个IP地址。
(4)检查路由器防火墙中过滤规则是否过滤了该无线网卡。如果设置了过滤规则,则建议先将防火墙开关关闭进行测试。 二、无线已经连接上,但偶尔出现连接中断现象,怎么办? 1)、无线信号周围存在譬如微波炉、无绳电话等信号干扰源,建议远离或关掉这些干扰设备。 2)、无线客户端接收范围内可能存在重复的网络名称,建议修改SSID号。3)、附近有多个无线信号都集中在一个信道,譬如6信道,建议修改无线信号信道为1或11。 4)、搜索到的无线信号很弱,建议靠近无线信号源再测试使用效果。 5)、某些病毒会导致掉线,建议无线路由器下只接一台电脑进行测试,同时使用杀毒软件查杀电脑病毒。 6)、硬件或驱动问题。建议更新到无线网卡最新的驱动程序以及检测硬件是否已损坏。
如何设置无线路由
如何设置无线路由 2007年12月16日星期日 14:57 前言: 目前WLAN的应用已经成为室内小区尤其是热点地区的重要高速无线数据重要接入手段。而很多读者对无线路由的设置还是一知半解。我们这次特地以一款无线路由器为实例,详细介绍如何设置路由器。市场上无线路由器品种繁多,但万变不离其中,只要读者举一反三,无线路由设置自然可以游刃有余。对于宽带无线接入网,目前全世界共有三种标准协议,分别为ATM论坛标准、欧洲ETSI 标准和IEEE标准。IEEE标准协议是全球应用最为广泛的WLAN标准,1997年IEEE 802.11标准首先被制定,标志着无线局域网的创建。 虽然IEEE 802.11标准已经制定多年,但或许是由于设备成本以及宽待的普及问题在国内迟迟未能得到市场和用户的接受。而到了大约03年末04年初的时候,基于IEEE 802.11b标准的无线路由器开始得到一部分用户的关注,尤其是一些拥有笔记本的用户。而在短短的04年内,国内的宽待用户大幅地暴增,而基于IEEE 802.11g标准的无线网络设备的成本单价也出现大幅的滑坡,使得IEEE 802.11g标准得到了进一步的普及,显然IEEE 802.11g的标准对于家庭以及小型的办公室是十分合适的,相比起IEEE 802.11b的标准具有更快的传输速度,当然IEEE 802.11b的标准对于单纯的上网是完全可以应付的,而IEEE 802.11g则可满足用户传输较大的文件,而IEEE 802.11g设备的成本目前已经完全可以得到用户的接受。 无线设备方面,我们选用了市场普及率较高的TP-Link Wireless Router WR541G 54M无线套装,该产品的市场零售价为399元,是一款入门级的产品。 无线路由配置实例:
路由器常见故障修复
路由器常见故障修复: 宽带路由器在企业网络中的应用是相当广泛的,在运行的过程中出现故障是在所难免的,虽然故障现象多种多样,引起故障发生的原因也不尽相同,但从大体上可以把这些故障分为硬件故障和软件故障,具体来说就是一些网络连接性问题、配置文件选项问题以及网络协议问题等。 由于路由器发生故障而导致企业网络中断,这不但会给企业带来诸多的不便,也可能会因此而造成一定的损失,因而及时地解决企业宽带路由器的故障是很必要的。对于一些常见的故障问题,只要企业的网络维护人员细心地分析一下,就不难解决的。下面就企业宽带路由器常见故障问题机器解决方法从硬件故障和软件故障两个方面介绍一下,希望能够对企业用户在路由器故障问题的解决上有所帮助。 一、硬件上的故障问题 这里所说的硬件,就是指企业宽带路由器本身,即发生在路由器自身的故障问题。硬件上的故障问题主要体现在以下的几个方面。 1.物理故障 物理故障指的是路由器设备或者是连接路由器与其他设备的线路的损坏现象、插头松动以及线路受到严重电磁干扰等情况,这些问题将导致路由器无法正常工作。对于物理故障的解决方法,用户可以从路由器设备或网络中心用ping命令检查线路连通情况,确认故障点后再进行故障排除。 物理故障问题又常以下面的两种情况出现。 系统不能正常加电 这种故障问题表现为当打开路由器的电源开关时,路由器前面板的电源灯不亮,风扇也不转动。在这种情况下,首先得检查的就是电源系统,看看供电插座有没有电流,电压是否正常。要是供电正常的话,那就要检查电源线是否有所损坏,有没有松动等,然后再作相应的修正,电源线损坏的话就更换一条,松动了的话就重新插好。 如果问题还没有解决,那问题就可以归咎到路由器的电源上了。认真检查下,看看路由器电源保险是否完好,若是烧了的话重新更换之后问题应该就可以解决。做完这一步之后,要是问题还没有解决得到解决,那只能够把这款企业宽带路由器送去专门的地方修理了。 路由器零部件的损坏问题 这类故障问题是在硬件故障问题中比较常见的一类。这里出现问题的部件通常是接口卡。此类故障问题常表现为两种情况:一种情况是,把有问题部件插到路由器上的时候,系统的其他部分都可以正常工作,但却不能正确识别所插上去的部件,这种情况多数是因为所插的部件
无线路由器常见设置详解
无线路由器常见设置详解(必备整理) 外网无线设置 1.动态IP用户:选择此项目会自动地从您的网际网络服务提供者得到一个 IP 地址。提供 Cable modem 的 ISP 通常都使用动态 IP 地址。 2.PPPoE用户:如果您的网络服务提供商提供给您的是 PPPoE 服务(DSL业务的提供商都会提供此类连接服务,比如最为流行的ADSL宽带业务),请选择此项目。在"快捷通道"中只需要填写PPPoE帐号以及密码即可进行连接。 PPPoE 帐号:输入ISP商提供给您的 PPPoE 使用者名称。 PPPoE 密码:输入ISP商提供给您的 PPPoE 使用者密码。 3.静态IP用户:此选项提供给使用静态IP地址的客户,根据您的 ISP提供的固定 IP 地址资料来输入您的"WAN口IP 地址"、"子网掩码"、 "默认网关",和" DNS (domain name 服务器) 地址"。每一个 IP 地址必须输入在适当的 IP 字段中,分别由"." 区隔四个 IP octets 构成一个 IP (x.x.x.x),路由器只接受这个形式的 IP 格式。 主DNS:DNS地址用于对访问网站时所需要的域名进行解析,输入您最为常用的域名解析服务器地址,也可以由您的ISP推荐。 次DNS:输入主DNS外的另一个备用的DNS地址,也可以不填。 4.无线配置:此项目提供对路由器的无线功能是否使用的设置,选择启用,您的路由器将具备无线AP的功能,如果禁止,则只拥有普通有线宽带路由器的功能,默认为"启用",慎选。 网络名称(SSID):SSID 是无线网络中所有设备共享的网络名称。无线网络中所有设备的 SSID 必须相同。SSID 区分大小写,可能由任何键盘字符组成,但不得超过 32 个字母数字字符。确保无线网络中所有设备的这个设置均相同。为了提高安全性,建议您将默认的 SSID 更改为您选择的唯一名称。 无线基本设置 1.无线状态:可以被选择为"开启"或"关闭"。"关闭"则关闭无线功能。 2.SSID号:设置您的无线网络名称。 3.无线标准:共有4种无线标准可供选择,每种拥有不同的工作频段和传输速率。 4. 网络模式:无线路由器的工作模式,默认为AP模式。 AP模式:无线接入点,可以接受无线客户端(网卡)的连接并通过它访问网络。Client模式:客户端模式,可以作为网卡使用,该模式下有两种网络方式,结构化网络和对等网络。 结构化网络:路由器以终端方式连接到无线网络的其他AP。 对等网络:路由器与其他的无线终端以点对点的方式连接。 WDS模式:无线路由器工作在该模式下,可以把两个或者多个有线以太网络通过无线网络桥接在一起。但是不能再接受无线客户端(例如网卡)的连接。 AP+WDS模式:无线路由器工作在该模式下,不仅可以把两个或者多个有线以太网络通过无线网络桥接在一起。同时又可以再接受别的无线客户端(例如网卡)
H3C ER5200路由器常见问题处理指南
H3C ER5200路由器常见问题处理指南 1 常见问题处理 1.1 设备指示灯异常 1. 2. 电源指示灯(POWER灯)不亮 处理方法: (1)请检查电源线是否连接正确。 (2)请检查电源线插头是否插紧,无松动现象。 (3)送当地授权服务中心(即ASC, 各地区的H3C授权服务中心的联系方式可在H3C官方网站https://www.360docs.net/doc/4612895001.html,找到,也可拨打400-810-0504咨询)检测是否为设备硬件故障。 3. 不插网线各端口链路状态指示灯(Link/Act灯)常亮或者闪烁 处理方法: (1)重启设备观察是否恢复。
(2)送当地授权服务中心(ASC)检测是否为设备硬件故障。 4. WAN、LAN口链路状态指示灯(Link/Act灯)不亮 处理方法: (1)请检查网线与路由器的WAN、LAN接口连接是否卡紧,无松动现象。 (2)请重新连接网线两端的接口或重新按标准568B线序制作水晶头后再尝试连接。 (3)请检查是否网线出现故障:可将网线的两端均插在路由器的两个LAN接口上,两个接口对应的指示灯都亮表示网线正常;否则网线可能存在问题,请更换一根之前使用正常的网线来重新尝试。 (4)请检查端口的连接速率和双工模式配置是否有误:进入路由器Web设置页面,将WAN、LAN的连接速率和双工模式设置成和上行口、下行交换机端口一致,例如都设置为100M全双工观察(推荐两端均配置为自适应,即Auto模式)。 ●设置WAN端口基本属性 ●设置LAN端口基本属性
1.2 无法通过Web登录路由器管理页面 1. IP地址问题导致 现象: 管理计算机不能Ping通路由器管理地址(即网关地址) 处理方法: (1)请使用串口配置线通过Console口下的
怎样将无线路由器设置成无线AP
怎样将无线路由器设置成无线AP(无线交换机)使用? 在现有的有线网络中实现无线功能时,可以把无线路由器当作一个无线AP(无线交换机)使用,设置步骤如下: 1、单机连接后登陆无线路由器,更改无线路由器的LAN口IP地址,避免与内网其它设备冲突,然后关闭无线路由器的DHCP功能并重启。 2、将无线路由器的1/2/3/4口与有线网络中的路由器或交换机有线连接起来。 3、然后,将网络中的无线网卡连接到无线路由器。 4、配置无线网卡的网络参数(自动获取或手动配置,手动配置参数与有线一致)。无线路由器已经具有了交换机的功能了,那能不能将无线路由器当无线交换机来呢?答案是完全可以。做法如下: 1.进入无线路由器设置界面,将DHCP功能关闭; 2.进入无线路由器设置界面,将无线路由器LAN口的IP设置到与主路由器不同的网 段上,以防IP冲突; 3.将无线路由器与主路由器连接的双绞线从无线路由器的W AN口接到LAN口上,并 保持W AN口不接入任何线; 4.将无线上网的计算机IP设置为与主路由器IP一样的IP段。 现在无线上网的计算机已经上网了,并且所有的计算机都已经被列入了同一个网段进行管理。 无线路由器当无线AP(无线交换机)使用设置方法 在现有的有线网络中实现无线功能时,可以把无线路由器当作一个无线AP(无线交换机)使用,设置步骤如下: 1、单机连接并登陆无线路由器,更改无线路由器的LAN口IP地址,避免与内网其它设备冲突;关闭无线路由器的 DHCP功能并重启; 2、将无线路由器的1/2/3/4口与有线网络中的路由器或交换机有线连接起来; 3、操作网络中的无线网卡连接到无线路由; 4、配置无线网卡的网络参数(自动获取或手动配置,手动配置参数与有线一致); fast无线路由器当AP(无线交换机)使用设置步骤如下: 一、先单机连接并登陆fast无线路由器,然后更改fast无线路由器是LAN口IP地址,这样就可以避免与内网其他设备的冲突,最后关闭fast无线路由器的DHCP功能并重启fast无线路由器 二、把fast无线路由器的1/2/3/4口与有线网络中的路由器或交换机有线连接起来 三、把网络中的无线网卡连接到fast无线路由器 四、配置无线网卡的网络参数(可设置自动获取或者手动进行配置,但是手动配置的参数一定要与有线的一致)
大麦路由器常见问题处理手册
大麦路由器常见问题处理手册目录 1.设备硬件........................................................................................... 1.1.报装清单.................................................................................................. ........ .... 1.2.设备灯光介绍................................................................................................... .. 2.常见问题解答.................................................................................. 3.其他问题.........................................................................................
1. 设备硬件 本文档目前只适用于DM201、DM202 1.1. 包装清单 1、 Q:大麦路由器包装清单包括什么? A:大麦无线路由器一台,大麦路由器电源适配器一个,快速指南一张。 2、 Q:大麦路由器里是否赠送网线? A:不赠送网线的。 1.2. 设备灯光介绍 1、 Q:电源指示灯(SYS 灯)不亮为什么? A:建议尝试以下操作 1) 请检查电源线是否连接正确。 2) 请检查电源线插头是否插紧,无松动现象。 2、 Q:NET 灯显示为红色,无法上网为什么? A:建议尝试以下操作 1) 请检查路由器上的网线插头是否插紧,有无松动现象。 2) 查看互联网连接是否正常; 3) IP 地址是否分配成功。 3、 Q:2.4G 和5.8G 不能使用怎么办? A:请重启路由器尝试;如重启后依旧不能使用,请客服人员记录,进行更换新设备。 4、 Q;5.8G 和5G 有什么区别? A:没有区别的。 5、 Q:大麦路由器上“Domywifi ”灯为什么不亮? A:路由器没有插电源。 6、 Q:连接电源后是否可以关闭“Domywifi”灯? A: 无法关闭的。 7、 Q:POWER 插口是干什么用的? A:路由器的插电口。
