Cadence 快速入门教程
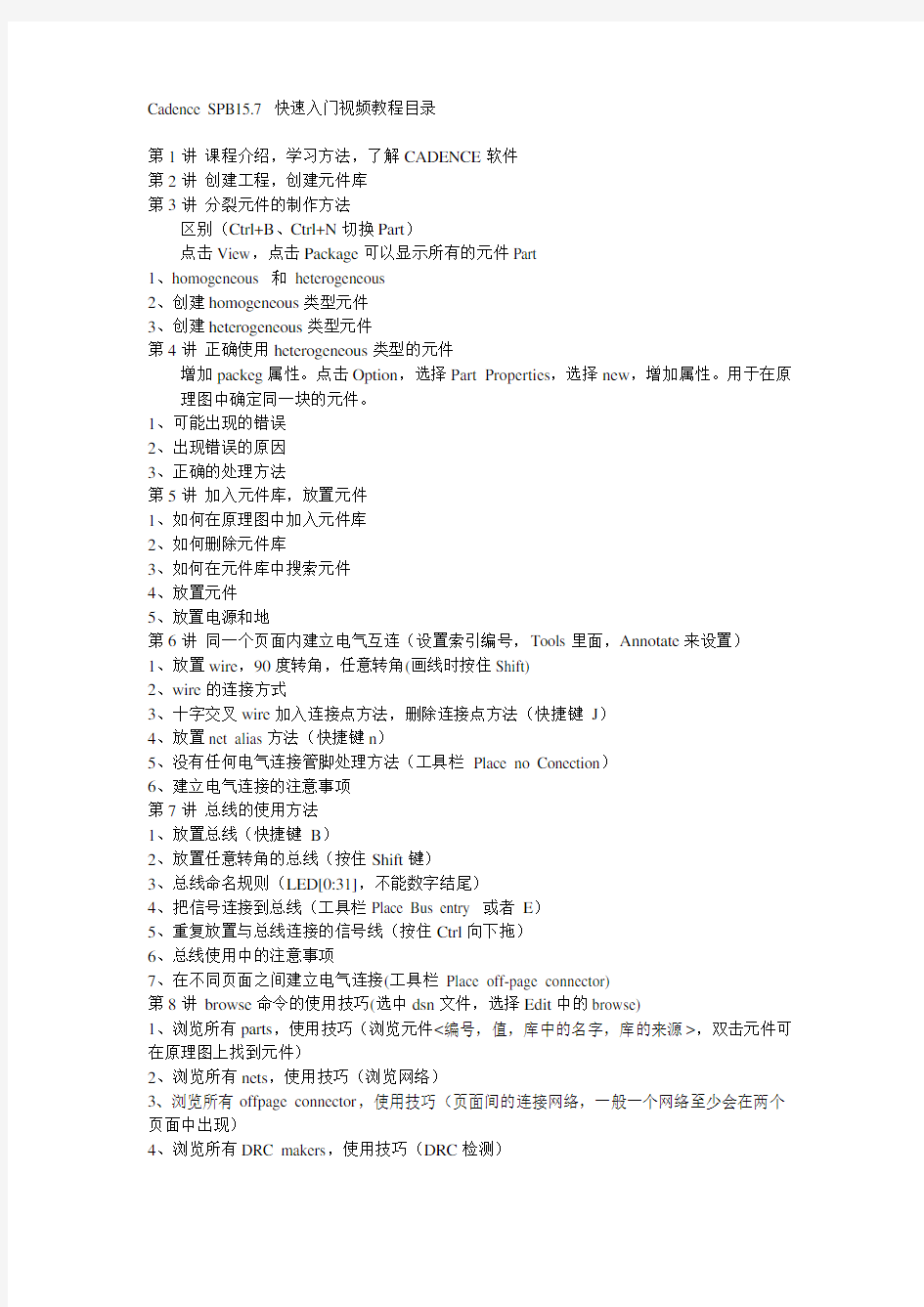

Cadence SPB15.7 快速入门视频教程目录
第1讲课程介绍,学习方法,了解CADENCE软件
第2讲创建工程,创建元件库
第3讲分裂元件的制作方法
区别(Ctrl+B、Ctrl+N切换Part)
点击View,点击Package可以显示所有的元件Part
1、homogeneous 和heterogeneous
2、创建homogeneous类型元件
3、创建heterogeneous类型元件
第4讲正确使用heterogeneous类型的元件
增加packeg属性。点击Option,选择Part Properties,选择new,增加属性。用于在原理图中确定同一块的元件。
1、可能出现的错误
2、出现错误的原因
3、正确的处理方法
第5讲加入元件库,放置元件
1、如何在原理图中加入元件库
2、如何删除元件库
3、如何在元件库中搜索元件
4、放置元件
5、放置电源和地
第6讲同一个页面内建立电气互连(设置索引编号,Tools里面,Annotate来设置)
1、放置wire,90度转角,任意转角(画线时按住Shift)
2、wire的连接方式
3、十字交叉wire加入连接点方法,删除连接点方法(快捷键J)
4、放置net alias方法(快捷键n)
5、没有任何电气连接管脚处理方法(工具栏Place no Conection)
6、建立电气连接的注意事项
第7讲总线的使用方法
1、放置总线(快捷键B)
2、放置任意转角的总线(按住Shift键)
3、总线命名规则(LED[0:31],不能数字结尾)
4、把信号连接到总线(工具栏Place Bus entry 或者E)
5、重复放置与总线连接的信号线(按住Ctrl向下拖)
6、总线使用中的注意事项
7、在不同页面之间建立电气连接(工具栏Place off-page connector)
第8讲browse命令的使用技巧(选中dsn文件,选择Edit中的browse)
1、浏览所有parts,使用技巧(浏览元件<编号,值,库中的名字,库的来源>,双击元件可在原理图上找到元件)
2、浏览所有nets,使用技巧(浏览网络)
3、浏览所有offpage connector,使用技巧(页面间的连接网络,一般一个网络至少会在两个页面中出现)
4、浏览所有DRC makers,使用技巧(DRC检测)
第9讲搜索操作使用技巧(右上脚的望远镜那,按下下拉三角可以设置搜索的范围)
1、搜索特定part(查找元件)
2、搜索特定net(查找网络)
3、搜索特定power(查找电源)
4、搜索特定flat nets(将搜索的网络在一个原理图中都高亮显示)
第10讲元件的替换与更新(打开Designer Cache,选中元件,右键打击,选择Replace Cache
或者Update Cache)
1、replace cache用法(New Part Name 选择替换元件,Part Library 库的位置,Action 1、保
存原理图属性(比如编号),2、去除所有属性)
2、update cache用法(同replace Cache,如果更改了元件,可以用updata把最新的元件模型
更新进来)
3、replace cache与pdate cache区别(replace可以更改元件与元件库的连接关系,封装属性
只能用replace的不保存属性来更新封装信息)
第11讲对原理图中对象的基本操作
1、对象的选择
2、对象的移动(默认是保持现有连接的移动,可以按住Alt可以断开连接),(断开后如不能移动连接:打开菜单栏Options,打开prefrence,选择Miscellaneous,勾选右下角wire Drag)
3、对象的旋转(选中元件,然后按住R键)
4、对象的镜像翻转(选中元件,选择菜单栏edit中的mirror(文本和位图不能镜像))
5、对象的拷贝、粘贴、删除(按住Ctrl,然后选中元件并拖动)
第12讲
1、修改元件的V ALUE及索引编号方法(双击V ALUE或者索引编号就可以直接改了)
2、属性值位置调整(选中并拖动)
3、放置文本(菜单栏place,text(换行按住Ctrl和Enter)。或者工具栏Text)
4、文本的移动、旋转、拷贝、粘贴、删除
5、编辑文字的大小、字体、颜色(双击可编辑)
6、放置图形(工具栏中选择形状放置)
第13讲如何添加footprint属性(元件属性竖排显示,将鼠标放在左上角元件的上一栏空白位置,右键单击,选择pivot)
1、在原理图中修改单个元件封装信息(双击元件在PCB Footprints,在封装里面编辑入你的
封装)
2、在元件库中修改封装信息,更新到原理图(打开元件,选择options,选择package properties)
3、批量修改元件封装信息(选中所有要编辑的元件,将鼠标放在元件上变成十字之后右键
单击,选择Edit Properties。全部选中PCB Footprint,在最上面
一栏鼠标右键单击选择Edit,可以统一编辑)(也可以选中一页进行
修改)
两种方法:(1)直接针对元件修改,(2)在property editor中选择元件修改
4 检查元件封装信息是否遗漏的快速方法
第14讲生成网表
1、生成netlist前的准备工作(检查原理图,检查是否有电气连接的错误)(取消所有的索
引编号,然后再更新索引,注意配置Package)
(进行DRC检查,选择Tools,Design Rules Check(Report里面可以
不选Report all net name,一般不选Check SDT compatibili))
(在Session log里面看检查信息,在工程栏下面)
2、生成netlist方法(选择DSN文件,Tools,Creat Netlist,点击PCB Footprint,一般选
择默认的勾选,点击确定)
第15讲后处理
1、生成元件清单(选中dsn文件,选中Reports,选择CIS Bill of Materials 选择Standard。)
(在Peport Properties里面选择清单输出的内容Output Format里面是已
经选择的要输出的内容,选择Export BOM report to Excel(选择Excel
输出),点击确定)
(选中DSN文件,选择Tools,选择Bill of Materials,选择默认的点OK,
将相同元件的显示在一起,并显示数量)
2、打印原理图(选择DSN,点击File,选择Print或者Print Setup)
(选中画图页面,右键单击,选择Schematic Page Properties,点击Grid
Reference选择需要打印的东西,比如边框Title等等)
第16讲高速电路设计流程,本教程使用的简化流程(原则:设计即正确)设计流程:
布线前仿真:主要是解空间的分析,比如对线长的约束设计(线长必须在100mil到200mil 之间,可以用SI仿真),对线宽,线距设计,线和过孔距离的设计。差分对线直接的距离。径状线的长度等。仿真之后可以得到一个解空间,对这些设计的的长度的信息给一
个约束范围。
使用约束驱动布局。可以对你的布局进行判断是否满足约束条件。
最费事的是前仿真和后仿真。要设计约束条件。
布线后验证,DRC检查和DB doctor数据库的检查。
输出布局文件
制板测试。
第17讲Allegro常用软件模块介绍,各个软件模块之间的关系
第18讲Allegro PCB Editor 软件操作界面介绍
1、可以通过File,Change Editor来切换组件
2、Fix用与锁定元件,使元件不能移动
3、Options会显示当前控制命令和参数,动作和设置
4、find 可以查找元件,选择Find By Name来选中元件
可以查看一个命令能够对对象进行操作的内容。
5、VisiBility 选择显示的对象,比如显示的层。
6、缩略图窗口,可以在该窗口中选择显示的位置。可以按住鼠标中键
选择显示位置,或者按住Shift+鼠标左键移动显示位置。
7、Command为命令执行窗口,可以在Commad里面直接执行命令。
8、菜单display ,color/ 可以进行颜色设置
第19讲allegro中两个重要的概念:class和subclass是什么。
工程图纸:有Title ,有标注,有电路路板尺寸的。
Class和Sub Class是Cadence的两种数据组。
菜单Display,Color/Visibility。能显示所有的类和子类。将Class分成多个组。
也可以在Option中选择Class和Sub Class
Class:在Stack-Up(组)中可以分为PIin,Via,Drc,Etch,Anti Etch,Boundary等类
Sub Class:一个Class中细分后有很多Sub Class。
Stack-Up:(Soldermask:阻焊层;Pastemask:加焊层)
Geonmetry:(Outline:边框外形;Assembly—Notes/Dfa:装配信息;Dimension:电路板尺寸标注;Place—Grid/RRoom:自动布局有关;Silkscreen:丝印
层;Place_Bound:元件在板子上占的用的范围;Body_Center:中心
标记)
Components:(Comp Value:标注元件的值;Dev Type:元件的类型;Ref Des:元件的索引编号)
Manufactring:加工制造的一些信息(Photoplot_Outline:场所光绘文件的参考线;
No_Gloss:标注的范围内不能执行Gloss;Ncdrill:表示钻孔数据
Probe;飞针测试)
Areas:区域(Route Ko:不能布线区;Via Ko:不能过孔;Package Ko:不能放置
元件;Package Ki:在该区域放置元件)
第20讲一.零件建立
在Allegro 中, Symbol 有五种, 它们分别是Package Symbol 、Mechanical Symbol、Format Symbol、Shape Symbol、Flash Symbol。每种Symbol 均有一个Symbol Drawing File(符号绘图文件), 后缀名均为*.dra。此绘图文件只供编辑用, 不能给Allegro 数据库调用。Allegro 能调用的Symbol 如下:
1、Package Symbol
一般元件的封装符号, 后缀名为*.psm。PCB 中所有元件像电阻、电容、电感、IC 等的封装类型即为Package Symbol。
2、Mechanical Symbol
由板外框及螺丝孔所组成的机构符号, 后缀名为*.bsm。有时我们设计PCB 的外框及螺丝孔位置都是一样的, 比如显卡, 电脑主板, 每次设计PCB时要画一次板外框及确定螺丝孔位置, 显得较麻烦。这时我们可以将PCB的外框及螺丝孔建成一个Mechanical Symbol, 在设计PCB 时, 将此Mechanical Symbol 调出即可。
3、Format Symbol
由图框和说明所组成的元件符号, 后缀名为*.osm。比较少用。
4、Shape Symbol
供建立特殊形状的焊盘用, 后缀为*.ssm。像显卡上金手指封装的焊盘即为一个不规则形状的焊盘, 在建立此焊盘时要先将不规则形状焊盘的形状建成一个Shape Symbol, 然后在建立焊盘中调用此Shape Symbol。
5、Flash Symbol
二、
焊盘连接铜皮导通符号, 后缀名为*.fsm。在PCB 设计中, 焊盘与其周围的铜皮相连, 可以全包含, 也可以采用梅花辨的形式连接, 我们可以将此梅花辨建成一个Flash Symbol, 在建立焊盘时调用此Flash Symbol。
其中应用最多的就是Package symbol即是有电气特性的零件,而PAD是Package symbol 构成的基础.
Ⅰ建立PAD
启动Padstack Designer来制作一个PAD,PAD按类型分分为:
1. Through,贯穿的;
2. Blind/Buried,盲孔/埋孔;
3. Single,单面的.
按电镀分:
1.Plated,电镀的;
2.Non-Plated,非电镀的.
a.在Parameters选项卡中, Size值为钻孔大小;Drill symbol中Figure为钻孔标记形状,Charater为钻孔标记符号,Width为钻孔标记得宽度大小,Height为钻孔标记得高度大小;
https://www.360docs.net/doc/7c3321264.html,yers选项卡中,Begin Layer为起始层,Default Internal为默认内层,End Layer 为结束层,SolderMask_Top为顶层阻焊, ,SolderMask_Bottom为底层阻焊PasteMask_Top
为顶层助焊, PasteMask_Bottom为底层助焊;Regular Pad为正常焊盘大小值,Thermal Relief为热焊盘大小值,Anti Pad为隔离大小值.
建立Symbol
三、
1.启动Allegro,新建一个Package Symbol,在Drawing Type中选Package Symbol,在Drawing Name中输入文件名,OK.
2.计算好坐标,执行Layout??PIN,在Option面板中的Padstack中找到或输入你的PAD,Qty代表将要放置的数量,Spacing代表各个Pin之间的间距,Order则是方向Right为从左到右,Left为从右到左,Down为从上到下,Up为从下到上;Rotation是Pin要旋转的角度,Pin#为当前的Pin脚编号,Text block为文字号数;
3.放好Pin以后再画零件的外框Add??Line,Option面板中的Active Class and Subclass分别为Package Geometry和Silkscreen_Top,Line lock为画出的线的类型:Line 直线;Arc弧线;后面的是画出的角度;Line width为线宽.
4.再画出零件实体大小Add??Shape??Solid Fill, Option面板中的Active Class and Subclass分别为Package Geometry和Place_Bound_Top,按照零件大小画出一个封闭的框,再填充之Shape??Fill.
5.生成零件Create Symbol,保存之!!!
1.Allegro零件库封装制作的流程步骤。(使用menter Graphics 查询封装尺寸)
(打开pad designer
1、选择焊盘模式
2、在Designer Layers设置BEGIN LAYER 在mask Layers设置
SOLEDRMAKST_TOP和PASTMASK_TOP
3、保存)
2. 规则形状的smd焊盘制作方法。
3. 表贴元件封装制作方法。
(打开软件,新建封装package symbol打开Setup,选择Designer Parameters,选择Design
选择Layout,pin,在Option界面设置
然后add line 添加Package_Geometry中的Assembly_Top(装配层)
添加Package_Geometry中的Silkscren_Top(丝印层)Add Rectangle 添加Package_Geometry中的place_Bound_Top(元件占用空间)
Layout,Labels,RefDes在Ref Des类中加Assembly_Top (做索引标号)
Layout,Labels,RefDes在Ref Des类中加Silkscreen_Top (做丝印层标号)
保存。是一个PSM文件。
第21讲
1. BGA272封装制作TI DSP6713
2. 如何设置引脚名称,如何修改引脚布局
第22讲如何创建自定义形状焊盘
设计焊盘:打开PCB Editor File,new,shape symbol,保存好。
设置图纸大小,设置网格间距。
Shape Rectongular (Etch,TOP,)画矩形。
Shape circle (Etch,TOP)画圆出现了DRC错误
选择shape,merge shape(融合多个焊盘,去除DRC错误)
选择File ,Creat symbol,输入文件名保存为ssm文件(图形文件)再设计阻焊层:打开PCB Editor File,new,shape symbol,保存好。
设置图纸大小,设置网格间距。
Shape Rectongular (Etch,TOP,)画矩形。(比焊盘稍微大一点)
Shape circle (Etch,TOP)画圆(比焊盘稍微大一点)
选择shape,merge shape(融合多个焊盘,去除DRC错误)
选择File ,Creat symbol,输入文件名保存为ssm文件(图形文件)增加路径:Setup ,user preferences editor,design_paths,Padpath,psmpath)
打开pad designer:在layer的各个层的设计页面中在Geometry,shape,选择你画的焊
盘。
保存。
第23讲SOIC类型封装制作
(打开软件,新建封装package symbol,设计尺寸,设计栅格大小)
和其他建立方式类似
第24讲PQFP类型封装制作,学习引脚的旋转方法
(打开软件,新建封装package symbol,设计尺寸,设计栅格大小)
和其他建立方式类似
第25讲包含通孔类引脚的零件制作,零件制作向导的使用
焊盘设计选用通孔型,
先要设计一个Flash文件,为内层层设计(DEFAULT INTERNAL)使用时做准备File,new ,flash symbol。设计页面大小,设计栅格大小。
Add,flash,(Inner 是内径outer 是外径。Spoke
是开口),设置好后保存。
设计焊盘。(一种方型,一种圆型)
封装向导制作(package symbol(wizard))
第26讲包含非电气引脚的零件制作方法
第27讲如何创建创建电路板
画板宽:add ,line (Board Geometry outline),倒角manufacture,drafting,fillet,填写倒角半径,分别点击需要倒角的两条边。
设置允许布线区域:setup, Areas, Route Keepin
Edit, z-copy,(复制图形)在option中选择package keepin ,all (contract,offset设置比
要复制的小多少)
放置定位孔:Place,manually,advanced settings,勾选Library,回选Placement List选择Package symbols
第28讲设置层迭结构,创建电源层地层平面
Setup,Cross-section,
层的名字层的作用厚度ID 材料
左下角点击physical将内电层设置为负片(在negative artwork处打钩)
给内电层铺铜:使用z-copy,选择ETCH(走线层)选择GROUND 打钩Create dynamic
shape(动态铜),同样选择POWER。
第29讲导入网表,栅格点设置,DRAWING OPTION设置
导入网表:File,Import,Logic,左下角设置导入路径
设置网格grid
设置Drawing Options:打开和
Clines:显示转角填充。
第30讲手工摆放零件(Ctrl+D进入删除模式,可以删除元器件)
手动放置:Place,manually,advanced settings,勾选Library,回选Placement List选择Commponents by refdes
左边Selection filters 滤波器选择一致类型的元器件。
第31讲使用原理图进行交互式摆放
进入原理图编辑页面选择option,preerences,miscellaneous,勾选Enable Intertool Communcation
PCB 编辑页面中打开放置原件界面
Shift+s
第32讲按原理图页面进行摆放
启动原理图:使用Browse,part打开原件清单界面选中所有的元件edit,properties,点
击new,创建一个新的属性
重新建立网表(点击setup,创建网表时设置配置文件)点击edit,在
[ComponentInstanceProps]栏添加上你配置的属性比如page=YES
勾选create or update PCB Editor Board ,勾选allow user defined prop
编辑PCB文件的路径。
导入网表时选中creat user-defined properties
选中place,quickplace,选中place by propetry中选择page。根据需求设
置下面的东西。
第33讲使用Allegro PCB Editor按room进行摆放
在PCB中设置room属性,edit,properties,在find下的find by name选中comp(or pin),在对话框中选中你要放置在一起的原件,然后点apply,在左侧找到room,出现编辑room 的属性,编辑属性。
在pcb的界面中添加room区域:setup,outlines,room outline,点击creat ,选择room 的名字,设置room的顶层或底层,room:soft。在pcb中画出一个框,点击ok 摆放元件:place,quickplace,place by room,选中要摆放的room,点击place.
第34讲使用OrCAD Capture CIS按room进行摆放
在原理图编辑页面,选中原件,右键选择edit properties, 在Filter by:的下拉列表中选择cadence allegro, 在ROOM标签下编辑room属性,apply。编辑好后重新生成网表。
重新导入网表,添加room区域:setup,outlines,room outline,点击creat ,选择room 的名字,设置room的顶层或底层,room:soft。在pcb中画出一个框,点击ok。
摆放元件:place,quickplace,place by room,选中要摆放的room,点击place。
第35讲快速布局,摆放过程中如何自动定位找到零件(通过Blank rats all,可以关闭所有的连接线)
导入网表后,place,quick place,选择place all components,选择摆放的规则。
Edit,move,在find下,find by name下,选择symbol(or pin),编写你要选择的原件,就可以移动你要移动的元件。
第36讲PCB布局基本知识简单介绍(在move中可以旋转)ACF451832(EMI滤波器)(在放置滤波电容时,如果有多个电容让小电容靠近需要滤波的管脚效果好一些,大电容靠近磁珠)
特殊元件需要固定的话,增加fix属性。
注意:模拟和数字电路分区放置,对噪声比较敏感的地方,将滤波元件尽量靠近,尽量不要过孔。
如果条件允许尽量使用引角滤波的方式,一般磁珠加电容,滤波元件尽量靠近芯片。
干扰源:一般有时钟电路,高速总线电路(高速RAM电路)、高速电路,开关电源等,尽量远离模拟电路部分。
滤波电容在芯片附近要比较均匀的分布,越小的电容要越靠近芯片、去耦元件,平面去耦(用着大芯片上)。
端接电阻:分源端端接和末端端接,源端的尽量靠近源端,末端靠近末端(要先满足滤波电容)。
第37讲约束规则设置对话框简介,各部分关系
有时候库中的过孔不出来,将path中的路径删除,重新添加一下就可以了。
Setup,Constraints ,最上面标准设计规则(set Standard values)点击。包含比较基础的线的属性,(可以根据不同层不同设置)
扩展的设计规则(Extended design rules):
间距设置规则(Spaceing rule set):
设置各项间距的值(set values)
设置完之后,使用网络表(Assignment table)
设置DRC检查的选项(Set DRC modes)
线宽和过孔属性(physical (line/vias) rule set)
设计进行DRC检查项目的选项(Design constraints)
电气约束规则(Electrical constraint sets):EC set。在net values中新建一
个values可以设计走线长度,最大过孔数量,传播延时,相对传播延
时,最大并行度,阻抗,电气走线的长度。设置一个值赋给某个网络。
设置约束区域(Constraint areas):可以设置一个区域的专用规则。
实例设置基础规则:
打开set standard values 可以按照上图实例设置。
pad to pad 设置会影响,pin to pin , pin to via , via to via
打开set values按照上图设置。
第38讲约束规则设置方法
Spacing Rule set (DEFAULT 默认规则),距离设置
Physical ()Rule set,线宽设置(Min neck,径状线。从焊盘中间穿过的线)
Diff primary 差分对
T junctions T型连接
在via list property里面设置默认过孔
可以根据网络设置属性(首先在Set Value,然后添加一个特殊规则,先键入名字,然后点击add,就可以添加特规则,同时在physcial propetry中设置
相对应的规则。在Edit,properties中先查找到同样线宽属性的网络加入到
Selected objects中,点击apply,找到Net_Physical_Type,来设置Value属性,
进入规则设置中,在Assignment table中,可以找到添加的设置了Value的网
络,选中你设计的约束规则)也可以设置DRC检查规则。
SP17.0设置方式:Edit -> properties。在Find,选择net,name,点击more,将需要设置成同一物理网络规则的网络加进去,点OK,在Edit Property界面,选择Physical_Constraint_Set编辑Value设置物理网络规则组名,点击Apply。成功设置物理网络规则组。进入Constraint Manager(约束编辑器)进入Physical -> Physical Constraint Set,选择All Layers,编辑新建立的物理网络规则组的约束。在Net,All Layer中将想要使用该规则的网络组的约束的Referenced Physical Cset属性改为该物理网络规则组名称。
SP17.0设置Spacing规则:在约束管理其中点击Objects,点击Create,选择Spacing Cset。输入空间规则组名字。在Spacing界面的Spacing Constraint Set中的All Layers中编辑空间规则组的参数。然后在Net,All Layer中选中需要改规则的网络。将Referenced Spacing Cset的属性该为该空间规则组的名称。
同理还可以设置其他几个约束组的规则。
第39讲线宽线距规则设置示例(时钟走线最好要比信号线粗一些,线距也宽一些,减少干扰)
特殊规则设置,可以根据线规则设置。比如电源的线宽,信号线宽,时钟线宽。
Spacing Rules Set也可以设置特殊规则,在Edit,properties中先查找到同样线宽属性的网络加入到Selected objects中,点击apply,找到Net_Spacing_Type。设置好名字,之后和线宽设置类似。
SP17.0设置方式:Edit -> properties。在Find,选择net,name,点击more,将需要设置成同一网络规则的网络加进去,点OK,在Edit Property界面,选择Physical_Constraint_Set编辑Value设置网络组名,点击Apply。成功设置网络组。进入Constraint Manager(约束编辑器)进入Physical -> Physical Constraint Set,选择All Layers,编辑新建立的网络组的约束限制。在Net,All Layer中将想要使用该规则的网络组的约束的Referenced Physical Cset属性改为该网络组名称。
SP17.0设置Spacing规则:在约束管理其中点击Objects,点击Create,选择Spacing Cset。输入空间规则组名字。在Spacing界面的Spacing Constraint Set中的All Layers中编辑空间规则组的参数。然后在Net,All Layer中选中需要改规则的网络。将Referenced Spacing Cset的属性该为该空间规则组的名称。
同理还可以设置其他几个约束组的规则。
元件属性设置:在Properties,选择Component,选择Component Properties,选择General,在编辑框可以设置元件的属性,比如Fixed属性。在Reuse中可以设置Module 属性。同理在Properties可以设置网络属性,等等。在General Properties中可以设置网络是否显示(No Rat)。可以设置Fixed等等属性。
设置元件属性的方法二:Edit -> properties。在Find,选择Comp or pin,name点击More,选择要设置属性的元件。点击Apply,弹出Edit Property,选择Fixed属性(元件不能移动),Hard_Location(元件重命名过程中序号不变)
在Setup -> Constraints -> Modes中可以设置约束的开启与关闭。DRC检查设置,将相应的要设置开启和关闭的设置好。
显示元件的属性:
第40讲区域约束规则设置?????????????????????????
首先在cadence17.0中的菜单栏选择setup->constraints->constraint manager,
打开constraint manager管理器:然后,选择physical—>region->all layers,并在右侧栏中选中objects下的工程文件右键,在弹出的窗口中选择create—>region:
然后会弹出create region的对话框,在框中添加你一个region的名字(这个名字随便加,最好有意义,让人知道是什么),然后点击OK:
此时会在type下多出一个命名为BGA_REG的rgn,设置它的规则。这里选择默认的线宽规则:
这一步,这只好了再命名为BGA_REG的区域的现况规则,我们还需要这只这个区域的线距(spacing)规则,设置同线宽规则一样。点击spacing->region->all layer,此时可以看到在region下已经有一个BGA_REG的区域了,这是我们刚才设的那个,在右边的工作区中选择默认的线距即可。接下来点击下边没的其他栏pins、vias等,同样设置为默认即可。
然后回到PCB编辑窗口中,点击options选项卡,在active class and suclass中选择constraint region,subclass选择all(该区域规则对虽有曾均适用):
然后再在菜单中选择shape->rectangular(画一个矩形的shape):
此时,右边的option选项区域会多出一些选项,如下:
在,assign to region选项中,点下拉菜单,选择刚才设置的BGA_REG区域规则。然后在需要添加区域约束的地方画一个矩形,如下在BGA的区域添加约束区域:
至此,一个BGA的区域约束规则就设置好了。
我们看到,12MIL线宽的走线在BGA_REG区域中走线的线宽已经为我们设置的区域规则走线线宽8NIL:
第41讲
点击Setup,Electrical Constraint Spreadsheet(约束管理器),可以设置显示连接线。
1.设置器件模型,加载模型库,赋予器件模型
设置xnet:Analyze, SI/EMI Sim, Library
点击Add existing library , Local Library Path,找到模型库,选择文件夹,点击
OK
xnet:analyre, SI/EMI Sim , Model 为器件设置仿真模型,点击Auto Setup(添加默认
模型,电阻有默认模型),选择要设置模型的器件,点击find model。删除Model name
Patten中的内容,找现有的模型,或者自己设计,点击OK。
2.Constraint manager objects显示设置
重新打开Electrical Constraint Spreadsheet(约束管理器)。发现地址和数据线有变化,可以在Object中设置显示滤波器,选择Type选择Xnet,将要显示的加上。
3.创建总线
选中所有的地址总线,右键选择Creat,Bus。给总线设置名字,点击OK。就会将所有该总线的网络放在同一个总线下面。
类似创建数据总线。
SP17.0操作步骤:首先先要设置需要设置模型的网络使其显示,添加模型库:点击Analysis,选择Model Browser,选择DML Models。点击Analysis,Model Assigment,点击OK,点击是,进入Signal Model Assignment对话框。点击Auto Setup,可以将默认的模型加入。没有模型的元器件,可以点击元件选择Find model,跳出SI Model Brower对话框,将Model Name Pattern中的默认模型名删掉,然后到现有的模型中找到该元件的模型。然后关闭模型添加的对话框。
打开约束管理器。在Electrical,net,Routing,Wiring中操作。创建Net Group,选中线,右键单击选择Creat Net Group。SPB16.6后用Net Group代替Bus。
第42讲设置拓扑约束(方法1)
地址总线的设置。
显示网络,display,show Rat,net。在约束管理器中的Wiring中,选中要显示的网络,右键单击选中Select。
编辑总线拓扑结构:Logic , net Schedule,点击一个引脚,移动,然后右键单击,选中Insert T,,左键点击放置位置,然后点击第二个连接点,回到t型点点击,在到第三个点点击。(总线到两个芯片的管脚位置尽量相等,效果比较好)
在约束管理器中,右键单击编辑的总线,选中Creat,选中Ecset。(创建一个Ecset)选中其他的总线,右键单击,选中Electrical Cset References,选中刚才创建的Ecset。点击OK。如果有红色显示,表示拓扑结构不匹配。
点击All Constraints ,User-Defined(打开设置的Ecset),选中设置的Ecset,右键打开Sigxplorer。
提取设置的拓扑结构(进行拓扑结构的约束设置),点击Set,Constraints,选中wiring,在Schedule中选中Template,在V erify中选中Yes。点击OK。选中File,Update Constraint Manager(更新约束管理器)。会自动检查是否匹配。或者在Analyze,Analysis modes,在Stub Length、net选择on,设置自动DRC检查。
SPB17.0设置方法:设T型连接点:Logic , net Schedule,点击一个引脚,移动,然后右键单击,选中Insert T,,左键点击放置位置,然后点击第二个连接点,回到t型点点击,在到第三个点点击。(总线到两个芯片的管脚位置尽量相等,效果比较好)设置完成之后在Wiring中可以看到Schedule栏有user Define,表示是自己设置的拓扑结构。
在Wriing中找到设置拓扑的那个Xnet,右键单击选择creat,选择Electrical CSet,创建一个ECset,编辑ECset名称点击OK。在Elecrtrical Comstraint Set中可以看到自己设置的Ecset。
SPB17.0 SigXplorer设置有问题。?????????SigXplorer的更新也有问题。在
设置好Ecset后会自动进行DRC检查,不需要进入SigXplorer。
是因为电阻电容的模型出现了问题。
第43讲设置拓扑约束(方法2)、
首先选择要显示的网络,打开约束管理器,右键点击要编辑的网络,选择SigXplorer。就会显示现在的拓扑结构,在界面中编辑需要的拓扑结构,选择Set Option pin,点击一个管脚(表示该管脚是可选的,可能有也可能没有)。点击Set,Constraints,选中wiring,在Schedule中选中Template,在V erify中选中Yes,点击OK。选中File,Update Constraint Manager(更新约束管理器)。
第44讲线长约束设置
打开约束管理器。选择定义过的拓扑规则(在All Constrains,User-Defined),选择SigXplorer。点击Set,Constraints,选择Prop Delay(设置线长),From选择芯片,to到的芯片。Rule Type选择Length,在设置长度里加入长度限制,点击Add,点击Apply,OK。更新约束管理器。
第45讲相对延迟设置既等长设置。
选中编辑过的拓扑结构,选择SigXplorer。点击Set,Constraints,Rel Prop Delay。
设置T型分支约束,点击new,设置约束名字,From(t型节点)TO(其中一个芯片),Scope选择Local(T型连接点两分支等长),Tol Type 选择长度,Tolerance设置允许误差,点击Add。再点击new,将名字改为与原先上一个T型约束一样的名字,From(t型节点)TO(另一个芯片)Scope选择Local(T型连接点两分支等长),TOl Type 选择长度,Tolerance 设置允许误差。点击Apply,点击OK。
设置数据线等长。点击Set,Constraints,Rel Prop Delay,点击New,From(一个芯片)To(另一个芯片)Scope选择Global,Tol Type 选择长度,Tolerance设置允许误差。点击Add。点击Apply,点击OK,更新约束管理器。
在约束管理其中的Net,Routing,Relative Propagation Delay中可以看到约束的设置。第46讲差分规则设置
打开约束管理器,选择需要设置的差分对信号。选中两个网络之后,右键单击选中Create,Differential pair。可以自己设置差分对名字,点击Creat。
在Setup中选中Constraints(线宽线距约束管理器),选择Set Values。在primsry gap 和neck gap可以设置。在约束管理器中的Net,Routing,Differential pair中到可以设置相关属性Tolerance(差分对的长度差最大允许),该方式设置具有最高优先级。
设置好后,在连接其中一条线时,另一条线也会一起布线。
方式二:选择Logic,Assign Differential Pair,在Net中选中差分对的两个网络。设置名字,点击Add,Apply,OK,(创建好差分对)。在Set ,Constraints(线宽,线距设置)中设置,点击Electiacl constraint sets,点击Diffair Values,点击new,创建ECset(差分规则),编辑名字,点击OK,设置Ecset的规则值,点击Apply。然后在Assign的标签下,将选中的规则赋,差分对,点击Apply,点击OK。(这种方式比较常用)SPB17.0设置方法:在约束管理器的Wiring中选中两个差分网络,右键单击选择Create,Differential pair。在对话框中设置差分对名字,点击Create。
在约束管理器中会出现Diff Pairs组,组下面有刚刚设置的差分对组。在Physcial(物理规则设置)的Net下面可以找到该差分对,设置差分参数。在Spaceing(空间设置)的
cadence入门教程_修改版
Introduction to Cadence Customer IC Design Environment 熊三星徐太龙编写 安徽大学电子信息工程学院微电子学系
目录 1. Linux 常用命令 (3) 2. 软件的启动 (5) 3. 建立工程 (7) 4. 画原理图 (9) 5. 原理图仿真 (17) 6. 生成symbol (25) 7. 版图 (30) 8. DRC检查 (50) 9. LVS检查 (54) 10. PEX参数提取 (58) 11. 后仿真 (61)
1.Linux 常用命令 目前,电子设计自动化(Electronic Design Automation, EDA)工具多数都基于Linux操作系统,因此在学习使用EDA之前,有必要掌握一些Linux操作系统的基本命令。 1.mkdir mkdir命令让用户在有写权限的文件夹(目录)下建立一个或多个文件夹(目录)。其基本格式如下: mkdir dirname1 dirname2 ... (dirname 为文件夹或者目录的名字) 2.cd cd命令让用户进入一个有权限的文件夹(目录)。其基本格式如下: cd Filename (Filename为文件夹或者目录的名字) cd .. (.. 表示上一层文件夹或者目录) 3.ls ls命令用以显示一个文件夹(目录)中包含的文件夹(目录)或者文件。其基本格式如下: ls Filename (Filename为文件夹或者目录的名字) 如果ls命令后没有跟文件夹(目录)名字,显示当前文件夹(目录)的内容。 ls 命令可以带一些参数,给予用户更多相关的信息: -a : 在UNIX/Linux中若一个文件夹(目录)或文件名字的第一个字元为"." ,该文件为隐藏文件,使用ls 将不会显示出这个文件夹(目录)或文件的名字。如cshell 的初始化文件.cshrc,如果我们要察看这类文件,则必须加上参数-a。格式如下:ls –a Filename -l : 这个参数代表使用ls 的长(long)格式,可以显示更多的信息,如文件存取权,文件拥有者(owner),文件大小,文件更新日期,或者文件链接到的文件、文件夹。 4.cp cp命令用于文件夹(目录)或文件的复制。其基本格式如下: cp source target 将名为source的文件复制一份为名为target的文件。如果target 文件不存在,则产生文件名为target 的文件,如果target 文件存在,缺省时自动覆盖该文件。 cp file1 file2…dir 将文件file1 file2 ... 都以相同的文件名复制一份放到目录dir 里面。
Allegro中文教程
Allegro培训教材 目录 第一章 焊盘制作-------------------------------------------------------2 1.1 用Pad Designer 制作焊盘---------------------------------------2 1.2 制作圆形热风焊盘----------------------------------------------7 第二章 建立封装------------------------------------------------------10 2.1 新建封装文件-------------------------------------------------10 2.2 设置库路径---------------------------------------------------11 2.3 画元件封装---------------------------------------------------12 第三章 元器件布局----------------------------------------------------22 3.1 建立电路板(PCB)----------------------------------------------22 3.2 导入网络表---------------------------------------------------23 3.3 摆放元器件---------------------------------------------------26 第四章 PCB布线------------------------------------------------------31 4.1 PCB 层叠结构-------------------------------------------------31 4.2 布线规则设置-------------------------------------------------34 4.2.1 对象(object)--------------------------------------------35 4.2.2 建立差分对----------------------------------------------37 4.2.3 差分对规则设置------------------------------------------38 4.2.4 CPU与DDR内存芯片走线约束规则--------------------------40 4.2.5 设置物理线宽和过孔--------------------------------------46 4.2.6 设置间距约束规则----------------------------------------52 4.2.7 设置相同网络间距规则------------------------------------56 4.3 Allegro PCB布线----------------------------------------------56 4.3.1 手工拉线------------------------------------------------56 4.3.2 应用区域规则--------------------------------------------60 4.3.3 扇出布线------------------------------------------------61 4.3.4 差分布线------------------------------------------------63 4.3.5 等长绕线------------------------------------------------65 4.3.6 分割平面------------------------------------------------66 第五章 光绘文件输出--------------------------------------------------69 5.1 Artwork 参数设置---------------------------------------------69 5.2 生成钻孔文件-------------------------------------------------75 5.3 输出底片文件-------------------------------------------------79
Cadence_SPB16.3入门教程——元器件布局 .doc
Cadence_SPB16.3入门教程——元器件布局 2012-03-07 13:50:28| 分类:cadence | 标签: |字号大中小订阅 在摆放元件的时候可以与OrCAD Capture交互来完成。在OrCAD Capture中打开原理图,选择菜单 Options->Perferences,如图3.11所示。 图3.11 OrCAD Capture交互 弹出Preferences对话框,如图3.12所示。 图3.12 Preferences 对话框 点击Miscellaneous标签,将Enable Intertool Communication复选框选中。点击确定关闭对话框。 之后在allegro中打开Placement 对话框的状态下,首先在原理图中点击需要放置的元件使之处于选中状态下,然后切换到allegro中,把鼠标移到作图区域内,就会发现该元件跟随着鼠标一起移动了,在想要放置的位置单击鼠标左键即可将该元件放置在PCB中,cadence的这个交互功能非常的好用,不仅在布局的时候可以这样,在布线仿真的时候都能使用该功能来提高效率。 PCB布局是一个很重要很细心的工作,直接影响到电路信号的质量。布局也是一个反复调整的过 程。一般高速PCB布局可以考虑以下几点: ·CPU或者关键的IC应尽量放在PCB的中间,以便有足够的空间从CPU引线出来。
·CPU与内存之间的走线一般都要做等长匹配,所以内存芯片的放置要考虑走线长度也要考虑间隔是 否够绕线。 ·CPU的时钟芯片应尽量靠近CPU,并且要远离其它敏感的信号。 ·CPU的复位电路应尽量远离时钟信号以及其它的高速信号。 ·去耦电容应尽量靠近CPU电源的引脚,并且放置在CPU芯片的反面。 ·电源部分应放在板子的四周,并且要远离一些高速敏感的信号。 ·接插件应放置在板子的边上,发热大的元器件应放在置在通风条件好的位置,如机箱风扇的方向。 ·一些测试点以及用来选择的元件应放在顶层,方便调试。 ·同一功能模块的元件应尽量放在同一区域内。 在布局的过程中,如果某一元件的位置暂时固定了,可以将其锁住,防止不小心移动以提高效率。Allegro提供了这个功能。点击工具栏的图标按钮,然后点击一下元件,右键选择Done,然后该元件就 再也无法选中了,如果要对已经锁定的元件解锁,可以点击工具栏的图标按钮,然后点击右键Done。 也可以点击该按钮后在PCB画图区域点击右键,选择Unfix All选项来解锁所有的元件。 摆放元件的时候,如果需要将元件放置在对面那一层,可以选中元件后单击右键选择菜单Mirror这时 候该元件就被放置到相反的那一层。 在完成元件的布局后,还要重新画板框以及禁止布线层与禁止摆放层。可以参考上面的画板框方法来 完成这些工作,这里就不重复了。
orCAD使用心得
* * copyright (c) 2005 华北电力大学(北京)自动化系现场总线实验室 * All rights reserved * *文件名: ORCAD使用心得.DOC *文件标识: *摘要:本文写了写我自己的ORCAD使用心得。文中每一条每*一段都记录了这一段时间以来焚膏继晷、暑寒相接、痛苦并快乐的探索历程。今天用了一整天时间把此草稿写完,也算是对自*己有个交待,且对后来人有所启示。不幸的是,这些天茶余饭*后总为发表有ISBN标记的论文而发愁,没有太多心思弄别的.*就写这么多吧。学术腐败,郁闷!! 中国人的悲哀,诺贝尔的遗憾。 *当前版本:1.0.0 *作者:秦宇飞 *完成日期:2005年10月28日 * */ ORCAD使用心得 我自2005年8月25号起,到2005年10月22日止,用CAPTURE和ALLEGR画板,增删数次,校审N回,终成两块电路板。郁闷与欢喜之余,深感ORCAD功能强大,熟练使用真是享受呀。现将我的使用心得写出来,供大家参考。因网上已有许多介绍CAPTURE和ALLEGR操作的文章,这里就不详述具体的操作步骤。 零、ORCAD的安装注意事项 ORCAD的安装涉及CADENCE LICENSE MANAGER安装的问题。选择ALLEGRO程序里的CADENCE LICENSE MANAGER,如果选择CAPTURE里的CADENCE LICENSE MANAGER,会提示IKERNEL错误,这样CADENCE LICENSE MANAGER总也装不上去,程序也无法使用。我也弄不明白为什么CAPTURE 和ALLEGRO里同样的CADENCE LICENSE MANAGER安装程序会有不同的结果。至于其它步骤请看程序中的破解文档吧。 一、 CAPTURE 1、 CAPTURE版本选择 CAPTURE建议使用10.0以上版本。因为9.0的撤消只有一次,用得很郁闷。此外CAPTURE10.0以上版本对ALLEGRO的支持更好。 CAPTURE10.0以上版本增加了从网上原理图库中找元件封装的功能。虽然元件不是很多,但是比自己画方便了很多。我是在画完原理图之后才发现这个功能的,“超级郁闷”(童同学语)。 操作:在原理图编辑窗口点右键,PLACE DATABASE PART再点ICA,然后搜索零件就行了。可以直接放到原理图。 2、命名 (1)、元件编号一定不要重名,虽然文档里不同文件夹内的元件编号可以相同,但是这样会在DRC检测时出问题,所以最好不要这么做。 (2)、CAPTURE的元件库中有两个“地”易弄混。虽然它们的符号不一样。一个叫GND_SIGNAL,另一个叫GND,这个要在使用中要注意。
cadence入门教程
本文介绍cadence软件的入门学习,原理图的创建、仿真,画版图和后仿真等一全套过程,本教程适合与初学着,讲到尽量的详细和简单,按照给出的步骤可以完全的从头到尾走一遍,本教程一最简单的反相器为例。 打开终端,进入文件夹目录,输入icfb&启动软件,主要中间有个空格。 启动后出现下图: 点击Tools的Library Manager,出现如下: 上面显示的是文件管理窗口,可以看到文件存放的结构,其中Library就是文件夹,Cell就是一个单元,View就是Cell的不同表现形式,比如一个mos管是一个Cell,但是mos管有原理图模型,有版图模型,有hspice参数模型,有spectre参数模型等,这就列举了Cell的4个View。他们之间是树状的关系,即,Library里面有多个Cell,一个Cell里面有多个View。应该保持一个好习惯就是每个工程都应该建立一个Library,Cell和View之间的管理将在后面介绍。
现在建立工程,新建一个Library,如下左图,出现的对话框如下有图: 在上右图中选择合适的目录,并敲入名字,这里取的是inv,这就是新建的文件夹的名字,以后的各种文件都在这个文件夹下。OK后出现下面对话框 这个对话框是选择是否链接techfile,如果只是原理图仿真而不用画版图,就选择Dont need a techfile,这里我们要画版图,而且有工艺库,选择Attach to an existing techfile,OK 后出现下面对话框:
在technology Library选择tsmc18rf,我们使用的是这个工艺库。Inv的文件夹就建好了,在Library Manager就有它了,如下图: 文件夹建好了后,我们要建立原理图,在inv的Library里面新建Cell如下:
cadence基础学习
教程实例: DSP最小系统 教程内容: 1、利用Capture CIS[原理图设计]进行原理图设计 2、利用Cadence PCB Editor[PCB编辑器]布局布线 3、光绘文件(Artwork)制作,生成Gerber 文件 1mil=0.0254mm
一原理图 放大I 缩小O 图纸右下角标注:Design Template[设计模板] 1、创建新工程文件库文件 2、参考datasheet在库文件中添加新元件: Place pin(画管脚编辑属性,power型visible)、Place pin array(管脚阵列)全部元件在Spreadsheet表中编辑(全选右键单击edit properties)可以在新建元件时选New Part Creation Spreadsheet 通过表格创建多引脚元件 常用选项:Option-part properties / package properties[属性] 画不规则元件:Preference[优先权]中取消Pointer snap to Grid[指针对齐网格],随意划线,画完再改回去
3、分裂原件:homogeneous(完全相同)、heterogeneous(多个功能模块不同)以NE5532 为例 Tools-Annotate:给元件编号原理图中多个heterogeneous分裂原件的分组问题:库文件中选中分裂原件,在part properties 中新建new property(name如package不可为group,value为组号123等),分裂原件的多个部分都要执行上一操作;打开原理图,双击分裂原件在property editor 中将package属性设置为相同则为同一组分裂原件;要给之编号还需在annotate[注释]菜单physical packaging栏中将最后一项改为上文中name名 大型元件的分割:参考《cadence电路设计案例精析》P18 4、在工程中添加元件库(自建库、系统库)电容电阻电感变压在discrete库中不知道元件在哪个库可以搜索 “放置元件”的意思是:place part 5、元件的连接:直接连、用网络别名
Cadence的使用
Cadence软件visor功能的使用说明,远程连接软件为Exceed 设置连接的IP地址就可连接 使用方法如下 1.在桌面找到exceed图标,双击打开-这时弹出登陆界面-输入用户名.密码.就可 登陆系统 2.在登陆到的系统桌面上右击鼠标,可以看到弹出一各菜单,这时可依次选择 TOOLS在弹出的下级菜单中选则terminal , 这时弹出一个像DOS对话框的 窗口出来如图 3.我们要进入project文件夹,因为我们所有的文件都存放于此,进入文件夹的 方法如下: 在当前命令行中继续输入命令:cd project按回车确定执行命令,可以看到目录的路径变成了user/user1/project/这时侯输入命令ls再按回车确定执行命令,就可以看到显示出该目录下的所有文件和子目录 4.例如我们要进入one这个目录就可输入命令(在当前的命令行上输入)cd one 按回车确定执行命令,可以看到目录的路径变成了user/user1/project/one/查看目录下的文件就可输入命令ls 5.在one目录下会有两个子目录,gds和lay说明一下gds 文件夹是用来存 放.gds文件的目录,一般都存放于此。Lay文件夹是用来存放Cadence 导入后的应用文件的目录, 6.下面我们要进入Cadence 导入后的应用文件的目录也就是lay 目录,方法是 继续在当前目录上输入命令cd lay按回车确定执行命令,可以看到目录的路径变成了user/user1/project/lay/ 在该目录下运行Cadence软件:注linux与windows不同,在这个目录下运行该软件该软件就只能查看和修改该目录下的文件。 7.在当前命令行目录下继续输入Cadence软件的执行命令icfb &再按回车确定 执行命令,就可以看到软件正在打开,等到软件完全打开了,我们可以看到在
60分钟学会OrCAD中文教程(SIG007版)
于博士信号完整性研究网 https://www.360docs.net/doc/7c3321264.html, 60分钟学会OrCAD Capture CIS 作者:于争 博士 2009年4月28日
目录 1 建立工程及设置......................................................................................................................- 1 - 2 工程管理器..............................................................................................................................- 4 - 3 原理图页相关操作..................................................................................................................- 5 - 4 创建元件库..............................................................................................................................- 6 - 5 元件库编辑一些知识技巧......................................................................................................- 9 - 6 如何创建不规则图形元件....................................................................................................- 10 - 7 分裂元件................................................................................................................................- 15 - 8 把一个元件分多个部分画出来............................................................................................- 16 - 8.1 Homogeneous类型元件画法......................................................................................- 16 - 8.2 Heterogeneous类型元件画法..................................................................................- 17 - 8.3 分裂元件使用方法.....................................................................................................- 19 - 9 加入元件库放置元件............................................................................................................- 21 - 9.1普通元件放置方法......................................................................................................- 21 - 9.2 电源和地的放置方法.................................................................................................- 23 - 10 同一个页面内建立互连......................................................................................................- 24 - 11 不同页面间建立互联的方法..............................................................................................- 26 - 12 使用总线..............................................................................................................................- 27 - 12.1 如何创建总线...........................................................................................................- 27 - 12.2 放置非90度转角总线.............................................................................................- 28 - 12.3 总线命名...................................................................................................................- 28 - 12.4 总线与信号线连接...................................................................................................- 28 - 13 浏览工程及使用技巧..........................................................................................................- 29 - 13.1 浏览parts................................................................................................................- 30 - 13.2 浏览nets..................................................................................................................- 31 - 14 原理图中搜索......................................................................................................................- 32 - 14.1 搜索元件...................................................................................................................- 33 - 14.2 查找网络 flat nets...............................................................................................- 34 - 15 元件替换与更新..................................................................................................................- 35 - 15.1 批量替换 replace cache.......................................................................................- 35 - 15.2 批量更新 update cache.........................................................................................- 36 - 15.3 两个命令的区别.......................................................................................................- 36 - 16 一些基本操作......................................................................................................................- 36 - 16.1选择元件....................................................................................................................- 36 - 16.2 移动元件...................................................................................................................- 37 - 16.3 元件的旋转...............................................................................................................- 37 - 16.4 元件的镜像翻转.......................................................................................................- 37 - 16.5 修改元件属性放置文本...........................................................................................- 37 - 17 添加footprint属性..............................................................................................................- 38 - 17.1 单个元件添加Footprint属性...............................................................................- 38 - 17.2 批量添加Footprint属性.......................................................................................- 41 - 18 生成Netlist..........................................................................................................................- 44 - 19 生成元件清单......................................................................................................................- 47 - 20 打印原理图..........................................................................................................................- 51 -
(完整版)cadence PCB 画图(傻瓜教程快速入门)
cadence 画 PCB 板傻瓜教程(转帖) 复制于某网站,谢谢。拿出来分享吧,希望对初学者能有帮助,可以很快了解 Cadence 的使用,谢谢共享者。 一.原理图 1.建立工程 与其他绘图软件一样,OrCAD 以Project 来管理各种设计文件。点击开始菜单,然后依次是所有程序—打开 cadence 软件—》一般选用 Design Entry CIS,点 击Ok 进入Capture CIS。接下来是 File--New--Project,在弹出的对话框中填入工程名、路径等等,点击 Ok 进入设计界面。 2.绘制原理图 新建工程后打开的是默认的原理图文件 SCHEMATIC1 PAGE1,右侧有工具栏,用 于放置元件、画线和添加网络等等,用法和 Protel 类似。点击上侧工具栏的Project manager(文件夹树图标)或者是在操作界面的右边都能看到进入工程管 理界面,在这里可以修改原理图文件名、设置原理图纸张大小和添加原理图库 等等。 1)修改原理图纸张大小: 双击 SCHEMATIC1 文件夹,右键点击 PAGE1,选择 Schematic1 Page Properties,在 Page Size 中可以选择单位、大小等; 2) 添加原理图库: File--New--Library,可以看到在 Library 文件夹中多了一个 library1.olb 的原理图库文件,右键单击该文件,选择 Save,改名存盘;(注意:在自己话原 理图库或者封装库的时候,在添加引脚的时候,最好是画之前设定好栅格等参数,要不然很可能出现你画的封装,很可能在原理图里面布线的时候通不过, 没法对齐,连不上线!) 3)添加新元件: 常用的元件用自带的(比如说电阻、电容的),很多时候都要自己做元件,或 者用别人做好的元件。右键单击刚才新建的 olb 库文件,选 New Part,或是New Part From Spreadsheet,后者以表格的方式建立新元件,对于画管脚特多的芯片元件非常合适,可以直接从芯片 Datasheet 中的引脚描述表格中直接拷贝、粘贴即可(pdf 格式的 Datasheet 按住Alt 键可以按列选择),可以批量添加管脚,方便快捷。 4)生成网络表(Net List): 在画板 PCB 的时候需要导入网络表,在这之前原理图应该差不多完工了,剩下 的工作就是查缺补漏。可以为元件自动编号,在工程管理界面下选中.dsn 文件,然后选 To ol s--A n n o t a te,在弹出的对话框中选定一些编号规则,根据需求进行修改 或用默认设置即可。进行 DRC 检测也是在生成网络表之前的一项重
教学EN_cadence+spectre+使用手册
CS/EE 5720/6720 – Analog IC Design Tutorial for Schematic Design and Analysis using Spectre Introduction to Cadence EDA: The Cadence toolset is a complete microchip EDA (Electronic Design Automation) system, which is intended to develop professional, full-scale, mixed-signal microchips. The modules included in the toolset are for schematic entry, design simulation, data analysis, physical layout, and final verification. The Cadence tools at our university are the same as those at most every professional mixed-signal microelectronics company in the United States. The strength of the Cadence tools is in its analog design/simulation/layout and mixed-signal verification and is often used in tandem with other tools for digital design/simulation/layout, where complete top-level verification is done in the Cadence tools. An important concept is that the Cadence tools only provide a framework for doing design. Without a foundry-provided design kit, no design can be done. The design rules used by Cadence set up in this class is based for AMI’s C5N process (0.5 micron 3 metal 2 poly process). So, how is Cadence set up? Broadly, there are three sets of files that need to be in place in order to use Cadence. 1)The Cadence tools These are the design tools provided by the Cadence company. These tools are located in the /home/cadence directory. They are capable of VLSI integration, project management, circuit simulation, design rule verification, and many other things (most of which we won't use). 2)The foundry-based design kit As mentioned before, the Cadence tools have to be supported by a foundry-based design kit. In this class, we use Cadence design kit developed by the North Carolina State University (NCSU CDK). NCSU CDK provides an environment that has been customized with several technology files and a fair amount of custom SKILL code. These files contain information useful for analog/full- custom digital CMOS IC design via the MOSIS IC fabrication service (https://www.360docs.net/doc/7c3321264.html,). This information includes layer definitions (e.g. colors, patterns, etc.), parasitic capacitances, layout cells, SPICE simulation parameters, Diva rules for Design Rule Check (DRC), extraction, and Layout Versus Schematic (LVS) verification, with various GUI enhancements. For more information on the capability of the NCSU CDK, go to https://www.360docs.net/doc/7c3321264.html,/CDKoverview.html
分钟学会OrCAD中文教程
60 分钟学会OrCAD Capture CIS 于博士信号完整性研究网 分钟学会OrCAD Capture CIS 作者:于争博士 2009 年 4 月 28 日 文章来源:于博士信号完整性研究网分钟学会OrCAD Capture CIS 目录 1 建立工程及设置......................................................................................................................- 1 - 2 工程管理器..............................................................................................................................- 4 - 3 原理图页相关操作..................................................................................................................- 5 - 4 创建元件库..............................................................................................................................- 6 - 5 元件库编辑一些知识技巧......................................................................................................- 9 - 6 如何创建不规则图形元件....................................................................................................- 10 - 7 分裂元件................................................................................................................................- 15 - 8 把一个元件分多个部分画出来............................................................................................- 16 - Homogeneous 类型元件画法......................................................................................- 16 - Heterogeneous 类型元件画法..................................................................................- 17 - 分裂元件使用方法.....................................................................................................- 19 - 9 加入元件库放置元件............................................................................................................- 21 - 普通元件放置方法......................................................................................................- 21 - 电源和地的放置方法.................................................................................................- 23 - 10 同一个页面内建立互连......................................................................................................- 24 - 11 不同页面间建立互联的方法..............................................................................................- 26 - 12 使用总线..............................................................................................................................- 27 - 如何创建总线...........................................................................................................- 27 - 放置非90 度转角总线.............................................................................................- 28 -
