proE中高级技巧2
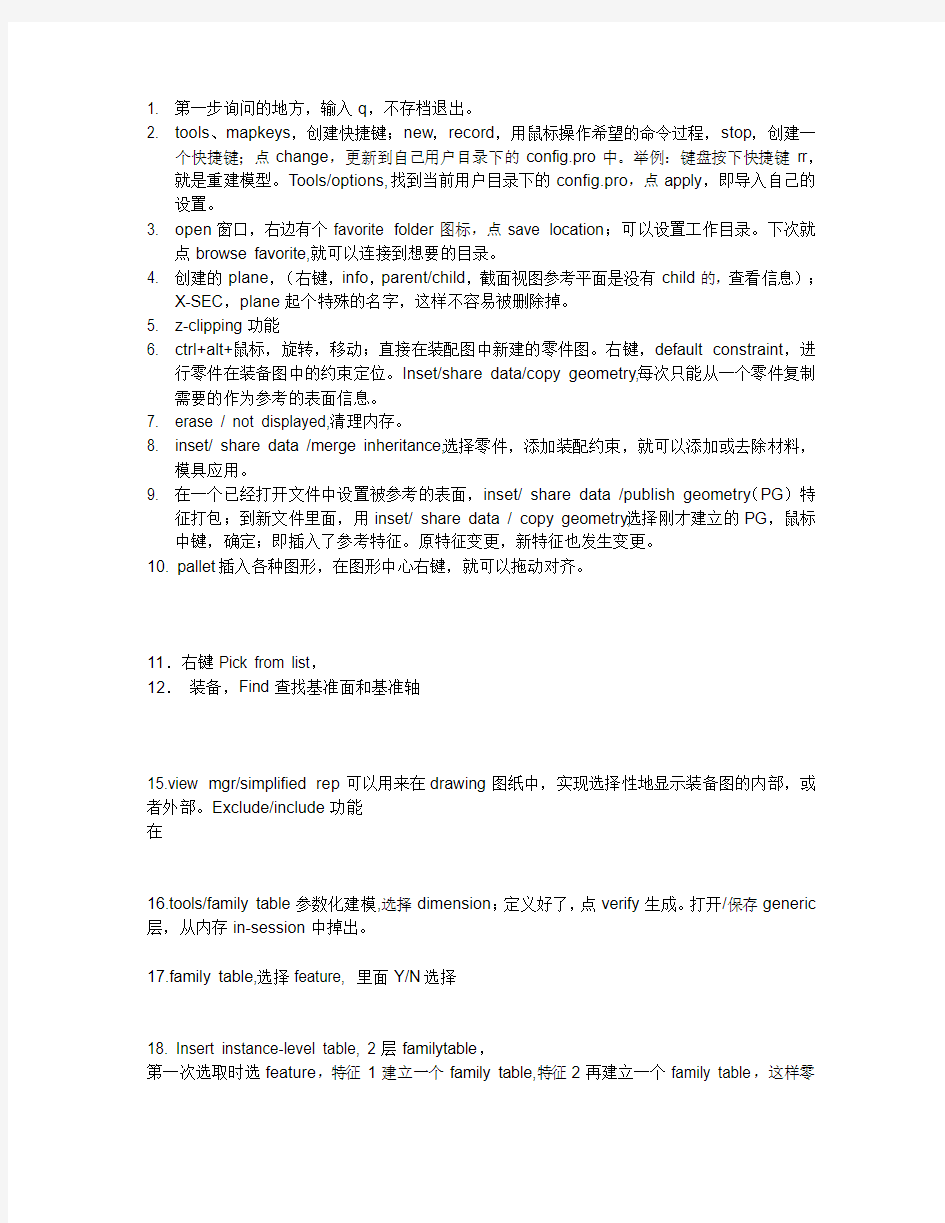
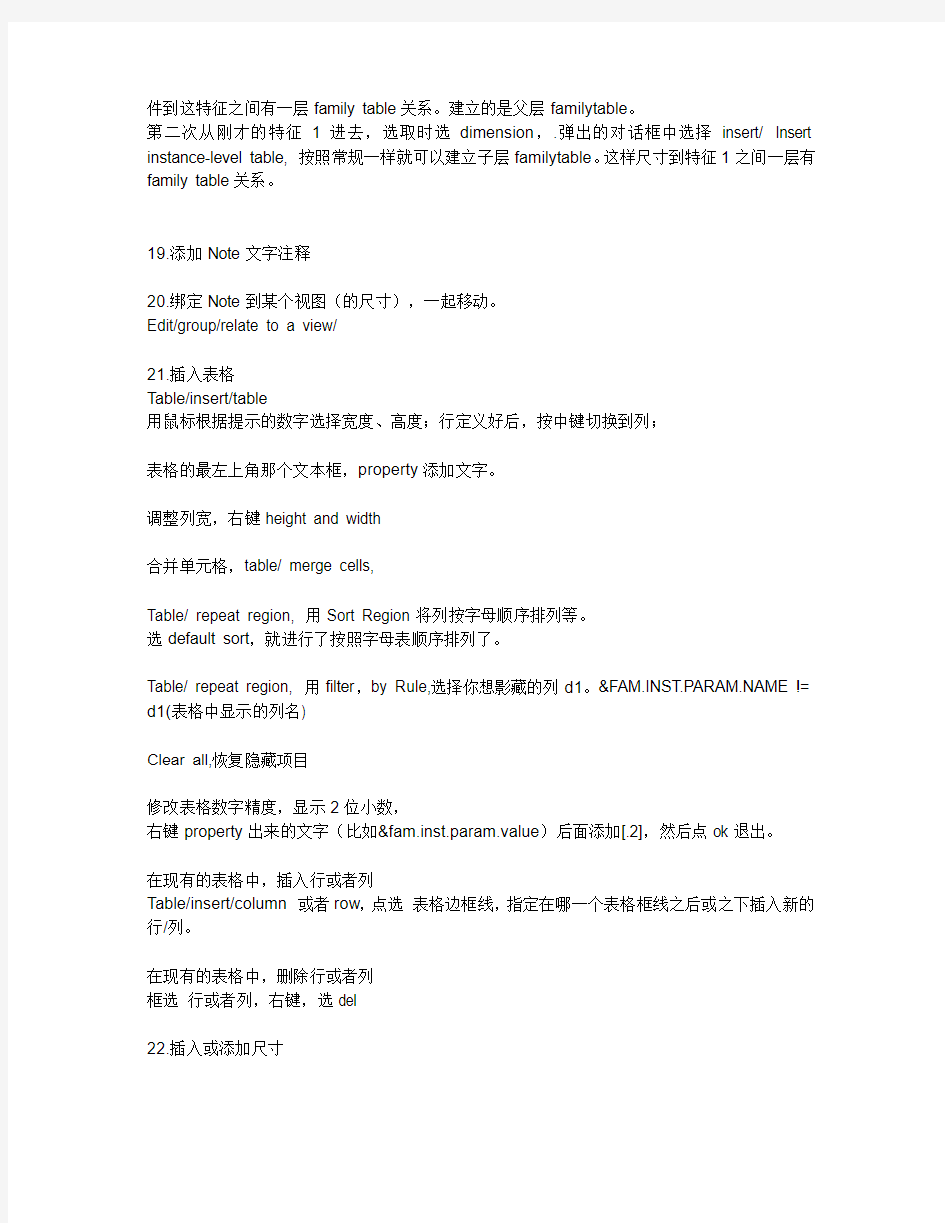
1. 第一步询问的地方,输入q,不存档退出。
2. tools、mapkeys,创建快捷键;new,record,用鼠标操作希望的命令过程,stop,创建一
个快捷键;点change,更新到自己用户目录下的config.pro中。举例:键盘按下快捷键rr,就是重建模型。Tools/options,找到当前用户目录下的config.pro,点apply,即导入自己的设置。
3. open窗口,右边有个favorite folder图标,点save location;可以设置工作目录。下次就
点browse favorite,就可以连接到想要的目录。
4. 创建的plane,(右键,info,parent/child,截面视图参考平面是没有child的,查看信息);
X-SEC,plane起个特殊的名字,这样不容易被删除掉。
5. z-clipping功能
6. ctrl+alt+鼠标,旋转,移动;直接在装配图中新建的零件图。右键,default constraint,进
行零件在装备图中的约束定位。Inset/share data/copy geometry,每次只能从一个零件复制需要的作为参考的表面信息。
7. erase / not displayed,清理内存。
8. inset/ share data /merge inheritance,选择零件,添加装配约束,就可以添加或去除材料,
模具应用。
9. 在一个已经打开文件中设置被参考的表面,inset/ share data /publish geometry(PG)特
征打包;到新文件里面,用inset/ share data / copy geometry,选择刚才建立的PG,鼠标中键,确定;即插入了参考特征。原特征变更,新特征也发生变更。
10. pallet插入各种图形,在图形中心右键,就可以拖动对齐。
11.右键Pick from list,
12.装备,Find查找基准面和基准轴
15.view mgr/simplified rep可以用来在drawing图纸中,实现选择性地显示装备图的内部,或者外部。Exclude/include功能
在
16.tools/family table参数化建模,选择dimension;定义好了,点verify生成。打开/保存generic 层,从内存in-session中掉出。
17.family table,选择feature, 里面Y/N选择
18. Insert instance-level table, 2层familytable,
第一次选取时选feature,特征1建立一个family table,特征2再建立一个family table,这样零
件到这特征之间有一层family table关系。建立的是父层familytable。
第二次从刚才的特征1进去,选取时选dimension,.弹出的对话框中选择insert/ Insert instance-level table, 按照常规一样就可以建立子层familytable。这样尺寸到特征1之间一层有family table关系。
19.添加Note文字注释
20.绑定Note到某个视图(的尺寸),一起移动。
Edit/group/relate to a view/
21.插入表格
Table/insert/table
用鼠标根据提示的数字选择宽度、高度;行定义好后,按中键切换到列;
表格的最左上角那个文本框,property添加文字。
调整列宽,右键height and width
合并单元格,table/ merge cells,
Table/ repeat region, 用Sort Region将列按字母顺序排列等。
选default sort,就进行了按照字母表顺序排列了。
Table/ repeat region, 用filter,by Rule,选择你想影藏的列d1。&https://www.360docs.net/doc/af538307.html, != d1(表格中显示的列名)
Clear all,恢复隐藏项目
修改表格数字精度,显示2位小数,
右键property出来的文字(比如&fam.inst.param.value)后面添加[.2],然后点ok退出。
在现有的表格中,插入行或者列
Table/insert/column 或者row,点选表格边框线,指定在哪一个表格框线之后或之下插入新的行/列。
在现有的表格中,删除行或者列
框选行或者列,右键,选del
22.插入或添加尺寸
23.插入公差tolerance
24.插入图注iso13715
自己的共享库里面有*.sym 各种需要的符号文件
25.局部剖面视图,view manager
创建平面时候,选offset,选一个平面,然后在上面绘制剖面轨迹线。
26.analysis/measure/mass_property,测量的弹出对话框,左下角选feature,右边是命名(可选的)。
27.在mass_property特征上,右键move to footer,这样他总是在所有特征之后的。
28.Tool/relation,
在弹出的对话框中,下面Local para,选取刚才的mass,可以重命名;
点“方括号”,
点weigth,
从特征树,选取要关联的mass特征;
这样窗口就可以显示建立好了的关系(比如Weight=mass:fid_61)
29.insert/ballon输入B字样,则显示带圆圈的B符号
30.从系统中调入的各个图版,如粗糙度,表格等,选择里面的连接符-,点property,就可以添加修改需要的文字。
31. Format / symbol gallery
符号文件Jupp-kit97,就是添加worker/engineer人的样子。
32.区别:图注上面的质量是理论质量;familytable中的质量是实际材料的质量。记住:只要一个就可以了。
33.创建剖面图,局部视图,projected view, section view, detailed view,
中心原则:3D剖好,2D显示或者调整或者更多剖面。
在三维图做好参考剖面,得到A,B,C,之类的剖面;
再在section view中选择A这个剖面;
再进行局部剖面的时候,选取与刚才的A面(视图)【或者说当前屏幕视图垂直的】相垂直的面,进行剖开。
总之,要创建一个剖面视图,先要将与这个剖面视图相互垂直的任意一个视图先弄出来,然后才能在这个基础上,右键选insert project view, 插入你要的剖面视图。
34.添加尺寸
35.剖面线
Retrieve,det indep
Hatch
从库中选取需要的剖面形状sym符号文件;
Save/retrieve,done
Hatch剖面线(如一般材料)/fill完全涂满图黑(如焊接符号)
双击剖面线,调整角度angle和间距space
36.2个尺寸线在一起的时候,打断其中的一个????
Property,尺寸的tolerance table,有一个broken选项。
37.Insert/jog,选择一个尺寸,就可以将尺寸线的2端,进行任意弯曲或者转折。
38.尺寸与剖面线干涉,选取hatchBreaking复选框,是否在尺寸位置打断剖面线。如果打断不明显,可以增大比例因子。
39.
Info / switch dimension
自己建立的尺寸,系统的尺寸,不一样的???(王凤智)
40.
TABLE NAME
20H7(在no of decimal places输入大于等于3)
20H7+0.2/-0.1
41.
Setup/dim bound调整尺寸公差的精度等级、选取upper/middle/lower, 用selected 或者all 选择待修改的尺寸,
尺寸在3D,2D图中关联,修改任意一个,另一个就改变。
42.
Insert/ geometric tolerance
标注公差,第一个文本框默认选择model,因为可以同时更新到drawing和model;如果只选择drawing,就不会更新到model里面。
43.Model里面,创建基准面,或者基准轴;点property,为基准命名,点,其余是默认。
在drawing里面,,,选择合适的视图view,就可以显示出来。
标注公差,第一个文本框默认选择model,
,因为可以同时更新到drawing和model;如果只选择drawing,就不会更新到model里面。
43.Insert /surface finish粗糙度
44.
输出到Pdf文件,彩色变成黑白
有几个文件路径/??/?拷贝,还是记住
50.打印drawing
选择Full plot模式;
52.
Make note方式标注公差
输入
53. Make note
输入&todays_date,插入当前时间
54.上标,下标,角注
55..
53. Make note
输入特征的feat ID号码5589
&MASS:FID_5589
或者输入特征的名字MASS_PROP_1
&MASS:FID_MASS_PROP_1
54.analysis体积one_side volume
参数名称
&onma:fid_VOLUME_1
Tools/ Model player
56.第一个机座,default
接下来,每进入一个,都选择运动副pin、cylinder、slider等
然后按照常规装配,进行约束;注意:每一对运动副,选择零件的面,而不是整个装配体的面。对于杆的2端即2个运动副,用new set插入另一个运动副。
57.application /mechanism
第一步,定义电机等输入。
点击servo motor definition,
Type里面选定旋转轴;
Profile里面选择位移/速度/加速度.
第二步,定义运动时间。
点击Analysis definition
设置运动开始,结束时间;
点run,就可以运动了。
点OK保存.
第三步,录像
点playbacks,点左上角的图标,
在弹出的animate菜单中,选capture, 进行录像。
58.在工作目录,右键,点purge;清理所有文件的旧版本。
File / delete /old version,对于打开的文件,可以删除他的所有旧版本。
Open对话框,右边有一个图标commands and settings,点all version,可以查看所有的版本。
58.model check
59.fix models
60. 2D视图缺少需要的中心直线
在3D图中,添加基准轴;这样在2D图中,就会有中心线。
61. 2D视图缺少需要的中心圆线(捕捉)
在2D视图,点击画圆命令,然后在出来的捕捉窗口中,点击带有箭头的,去视图中点击需要的各个圆形圆弧,就实现了捕捉。
62.添加旋转angle、局部partial、剖面local视图
在3D视图中,在需要的倾斜面,做出基准面,并在view manager中orient中,新建一个投影K视图,然后右键redefine进行定义,创建这个视图方向。在3D视图中,添加一个general 视图,在view type里面选择刚才定义的K视图;在view orientation 点选angle,输入视图旋转的角度。在view area里面选择partial view,默认是full view,定义reference point on geometry 就是在一个实线上点一下,然后定义spline boundary用鼠标点密集一点构建一个边界范围;这样就完成了局部视图的定义。在sections里面点选2d cross section选项,然后定义剖面视图,将full改成local,跟刚才一样,点一个中心点,并画一个边界,即实现了剖面视图。
63.添加带有箭头的A-A
投影出来的子视图,默认带有A-A名字。而投影的父视图,需要添加带有箭头的A-A。
在子视图,右键,选择add arrows,然后点父视图,就出现了;然后进行箭头文字大小位置的调整。
64.删除多余的中心线
2d视图中,右键,选erase。
65.标注直径尺寸
右键,选property,再选dimension text,去掉D,输入字母O,右下角的text symbol选择Φ,输入刚才的尺寸数字588, 即变成@OΦ588,即完成了直径尺寸的标注。
66.放大标注的尺寸文字
右键,选property,选择text style,文字高度height,default点掉,(默认的是3.5),输入文字高度8或者2
67.添加旋转剖切视图
在3D视图中,view manager中用offset方式,创建一个旋转剖切的轨迹(XSEC视图)。在2D视图中,将轨迹所在的平面的这个正视图投影出来;然后insert project view,插入想要的旋转剖切视图,再在sections选项里面,用full或者local,即得到了。
2D图中的一些,旋转剖切,可直接在2D中,创建新剖面2D cross-sections,选择对应的切割平面。假如得不到需要的剖面,那么也需要回到3D中创建offset方式的剖面,再回2D来。
68.修改系统的尺寸,2D图纸
用字母o
68.(大圆圈,放大) 局部放大视图detailed view
Insert /drawing view /detailed
右键Edit value, 将局部视图A 名字命名为K。
69.关联note 到尺寸
选中note,然后edit/group/relate to object,选择尺寸
撤销关联,先点对象,edit/group/unrelate
70.关联镀层线到尺寸
画一根实线,修改线性
选中这根线,然后edit/group/relate to view,选择尺寸
多段线的时候,先改一段的线型,
然后选择select line,选择刚才已调整好的,点apply,就相当于格式刷了,
多段镀层线,组合成一根
edit/group/draft group, 点create,选择所有的线段,随便命个名字,然后点done,就组合好了
71.插入基准A
二维图纸添加
Insert/ model datum 一个是轴基准,一个是面基准;或者直接点右边的快捷图标
先输入名字
然后选择surface面(或基准面),或者define通过某个线
点选择右边的第2个基准图标
点OK
三维图纸添加
创建基准面,或者基准轴,然后点击属性,给他命个名字A,然后选择一个基准图标
先输入名字
点选择右边的第2个或第3个基准图标
然后选择on datum,选取要定义的面,后面都点默认
72.
自定义基准符号
第1步:先打开一个工程图,然后:
点击格式菜单下面的符合库,提示中输入基准名:GBJZ
第2步:在菜单管理器中的符号库下,当你点击定义时,
此时弹出一个新的绘图窗口,在这里画出你所要的图形。
其中我们将栅格打开,间距为1mm,并使用栅格对齐。
第3步:画出符合国标的基准符号。
第4步:点击菜单管理器中的“属性”命令。
出现下图所示对话框,其中我们先垂直于图元,然后选中
刚画好的图形下面的细短线(实际中它与工程图中的线相重合)。
其中符号实例高度固定,角度固定(基准旋转时字母不旋转)
第5步:在第4步中,还有一个可变文本选项。
我们在这里可以预定义几个字母。
第6步:将第五步做好后点确定,并将所做符号存盘,可便于以后修改。
73.
二维图纸画直线的时候,保证是笔直的
弹出的菜单中,用箭头选择已有的图纸的直线之类的,然后你再在图纸中画线,他就会提示你与谁平行之类的,
74.
移动公差,从实体线到尺寸线上
右键edit attachment,拖动到需要的位置
75.隐藏图层,然后regenerate当前2D图
2D图中,需要隐藏一些不需要的草图线sketch line,那么需要切换到图层树,隐藏curve等多个图层,右键选hide,其实很多图层都是可以隐藏的,仍然不影响2D图。然后regenerate当前2D图。
76.外螺纹
Insert / cosmetic /thread,
依次定义螺纹的长度,小径
77.3d model 和2d drawing 重命名
假如先重命名3d model,那么2d drawing会提示出错,找不到他的3d model模型。
78.删除Agile系统错误的809-xxxxx号
当图号处于112状态:
先删除2d drawing 以及上传的2d drawing图纸,(删除前,要先点unreserved)
因为只有1个drawing,直接删除就好了
再删除3d model以及上传的3d model图纸,(删除前,都要先点unreserved)
因为有多个,先删除Instance,再删除generic。
然后系统中,就没有这个号了。
所有操作都在Agile系统中完成,不需要启动proE.
79. Agile系统上传3d model 和2d drawing
可以依次上传3d model ,再上传2d drawing。上传多次。
或者,直接上传2d drawing,会自动搜索关联的3d model并且上传到Agile系统中。上传一次。
80. 更改已经上传到Agile系统的图纸3d model 和2d drawing
从Agile系统load读取3d model 或2d drawing,然后就可以修改,然后直接保存,
就直接将修改保存到系统中了,
可能要做一个权限切换操作,就是在e6 与user之间的来回切换。
81.法兰孔的中心圆直径尺寸标注
改成CENTER方式,再分别选2个孔的圆弧,点PARALELL方式,选一根与尺寸平行的(轴)线。
82.过直径尺寸的参考基准面
去3D图作一个参考面,点PROPERTY,定义放置平面,再定义放置方向
82.agile添加/删除到图层
(1)添加
图层点layer property, 框住选择要添加的东西,切换到include, 点ok就好了,
(1)删除
图层点layer property, 框住选择要添加的东西,切换到exclude, 点remove, 再点ok就好了,
83.
螺纹孔,复选Include thread surface,显示/打开2d图中的螺纹孔。
84. 生成2张SHEET的Drawing
第1张sheet, 只要按照常规添加图层DE,EN,就可以实现图层的自动关联。
第2张sheet,
首先添加insert sheet, 然后把系统自带的图层DE,EN删除干净,添加插入图层DE,EN; 添加插入右下角图框DE,EN;就实现了关联。
84.增加instance001 ; 然后将关联在generic的drawing关联到这个instance001
直接增加001零件,
右键Properties/Drawing Models/Replace
85.family table集成多个相似的零件001,002,003
Generic做好零件,然后双击拉伸打孔等特征,就会显示特征所有尺寸,在尺寸右键,property 菜单,即尺寸定义,比如:将d0重命名diameter等。进入family table,添加instance001,002,003,插入列,点dimension(或者feature)选择刚才重命名diameter的尺寸添加进去,在对应的instance 里面,输入需要的直径尺寸,全部选择instance,点verify model,直到出现success。
86.删除2d drawing多余sheet
Edit/remove/sheets,输入要删除的sheet号。
87.标注带交叉线的尺寸
标注,选成intersect模式,按住ctrl选两条相交的线,得到尺寸线的第一个点;另一个一样。88.尺寸线文字打断,与剖面线交叉的时候
尺寸数字上,右键属性,crossbreaking复选框选中,设置margin的值,就可以。拖动尺寸数字,被打断的剖面线会变化。
89.标注公差
@[ 和@] 分别表示每个文字框的左右边界;公差符号,可以选择的;文字也是可以输入的。这样就可以快速标注公差了。
公差的字母基准,可以插入块的形式。除GB是圆形外,ISO都是方形框。
90.Agile图纸页面1of 1 改成b01之类的
MAPS 值,从默认的AUS 切换成EIN后,就可以获得b01之类的。
91.装备图的料号(gb球标)标注;note方式,选择surface和filled dot ,字体设置加粗fonts 5 和0.5
92.坐标变换
Skel CSYS0坐标
Skel CS25坐标
Part/assembly CSYS0-einbau坐标
如下步骤:
Ansys,measure,transform,从from后面选择CSYS0坐标,to后面选择CSYS0-einbau坐标,点蓝色大写的i字母,在弹出的窗口中,点save,save as,关闭当前。
从CS25坐标,右键重新定义,origin里面删除原来的。点CSYS0坐标,然后从下拉列表,选择from file,读取刚才保存的坐标变换信息。
93.坐标变换(直柱转换)
接着刚才的,可以继续从下拉列表,选择cylindrical,就将cartesian直角坐标变换成了柱坐标系。
94.骨架壳体虚线显示在装配图drawing中
Property, skeleton model display从hide变成show;
菜单Component display, 通过blank / unblank可以单击或双击显示或者隐藏任意的零件。鼠标中键确认操作或不操作直接退出。通过HLR display, style, pick view选取骨架,鼠标中键确认操作, 通过standard(实线显示), Phantomopque, Phantomtrnsp 可以显示/不显示内部导体,将骨架壳体虚线化掉显示。
95.壳体直接虚线显示在装配图drawing中
Sheet 插入一个独立的壳体视图;convert to draft entities菜单, this view, 确认,edit, draft group, create, 输入一个名字;(其中convert to draft group菜单,可以一步完成)。line style 菜单,选择刚才的,跟以前一样,修改线型为phantom虚线。
然后,复制到需要的地方(原来的可以删除)。
96.skeleton骨架装配
新建一个assembly, 从以前添加零部件的图标附近,点component create;type 选择skeleton model;随便命个名字。有选项的话,选empty进去;一个空的骨架装配就好了。
下面在里面,添加一个壳体这样的基本零件。
将刚才skeleton 打开进去;insert/ shared data/ merge&inheritance,插入壳体;default装配
完成。
接下来,新建一系列的坐标系CS***;(最好在每个零件的generic 创建一个cs0-einbau,用于该零件的generic 以及所有的子instance的装配位置。)
尽量,
Origin,选骨架skeleton 最初始得那个CS0为原点参照;
选用直角或者柱坐标系类型;
三个方向的距离;三个旋转角度一般优先用selected SCYS axes这个方式来定义,这样就有六个自由度了,后面调整零件的朝向,通过3个角度旋转可以实现;调整零件的位置,通过3个距离尺寸可以实现。当然,也可以根据需要选择reference selection定义参考轴来限制csys旋转。
今后,就用CS***和每个零件的cs0-einbau进行坐标装配,就完成了。
回到assembly里面,将每个零件的generic都装配进来;
进入Family table,里面输入对应的instance;没有的话就用generic
不同零部件的instance,进行装配组合成一个新的大型零部件时候,位置靠添加骨架模型里面的坐标系CS***中的距离和角度尺寸来完成,距离和角度这两个通过skeleton里面的family table完成的,可以根据assembly的instance建立对应的skeleton的instance,
不管多大的模型,一个assembly+skeleton就可以完成了。
creo实用小技巧
CREO2.0实用技巧汇编 ——空中地平线 目 录 1、更改模型的旋转中心 (1) 2、更改模型名称(单个零件) (2) 3、批量重命名(适用于组建下) (3) 5、使用creo自带的purge.bat清理小版本 (5) 6、creo中测量单向体积的方法 (8) 7、在一个给定体积的模型中,如何确定某一个确定的体积值 (9) 8、工程图明细表过滤骨架模型及其他模型的方法 (14) 9、工程图明细表过滤模型后恢复模型的方法 (16) 10、复制草绘移动基准点的调整方法 (17) 11、草绘时弧长的标注方法 (17) 12、如何使圆角矩形的周长与已知圆的周长相等 (18) 13、工程图日期格式设置 (20) 14、坐标系文件XYZ的大小设置 (20) 15、工程图模块下更改配置文件 (20) 16 工程图打印笔控制文件(table.pnt) (20) 17、拉伸时半圆形孔添加轴线 (21) 18、creo2.0,3.0折叠几何无法使用的处理办法 (21) 19、工程图模块特殊符号的输入技巧 (22) 20、工程图模块剖面的定义 (23) 21、Creo2.0在win10系统下,鼠标中键无法进行缩放的修复办法 (23) 22、工程图导出CAD比例修改 (24) 23、系统绘图参数 (25)
CREO2.0实用小技巧 1、更改模型的旋转中心 更换方式:打开重定向命令→类型下拉菜单中选择首选项→根据自己的需要选择实际的旋转中心。
2、更改模型名称(单个零件) 打开想要更改名称的模型→文件→管理文件→重命名→输入名称/编码,详见以下截图
3、批量重命名(适用于组建下) 打开组建模型→文件→管理文件→重命名→确定(如图中第4步操作,直接确定)→直接输入新名称即可(如不需要对公用名称进行修改,详见以下步骤)
proe三十则设计技巧
pro/e数据共享方法详解 pro/e数据共享方法详解:proe Top-Down设计方法系列教程(一) 概述: 在真正的产品设计过程中,不同零件或装配之见的数据共享是不可避免的,如何有效地管理这些数据的参考和传递是一个产品设计在软件层面上的关键所在,本教程详细讲解了在WildFire3.0(野火3.0)中不同零件和装配间的数据传递方法,通过分析它们之间的不同和各自的优缺点帮助新手理解它们之间的不用用途从而在实际的工作中正确地使用它们,同时也为我们将来使用Top Down自顶而下设计方法打下良好的基础 Top_down设计方法严格来说只是一个概念,在不同的软件上有不同的实现方式,只要能实现数据从顶部模型传递到底部模型的参数化过程都可以称之为Top Down设计方法,从这点来说实现的方法也可以多种多样。不过从数据管理和条理性上来衡量,对于某一特定类型都有一个相对合适的方法,当产品结构的装配关系很简单时这点不太明显,当产品的结构很复杂或数据很大时数据的管理就很重要了。下面我们就WildFire来讨论一下一般的Top Down的实现过程。不过在讨论之前我们有必要先弄清楚WildFire中各种数据共享方法,因为top down的过程其实就是一个数据传递和管理的过程。弄清楚不同的几何传递方法才能根据不同的情况使用不同的数据共享方法 在WildFire中,数据的共享方法有下面几种: λFrom File...(来自文件….) Copy Geometry…(复制几何…)λ Shrinkwrap…(收缩几何..)λ Merge…(合并)λ Cutout…(切除)λ Publish Geometry…(发布几何…)λ Inheritance…(继承…)λ Copy Geometry from other Model…(自外部零件复制几何…)λ Shrinkwrap from Other Model…(自外部零件收缩几何..)λ Merge from Other Model…(自外部模型合并…)λ Cutout from Other Model..(自外部模型切除…)λ Inheritance from Other Model…(自外部模型继承…)λ From File…(来自文件…) 实际就是输入外部数据。Wildfire可以支持输入一般常见的图形格式,包括igs,step,parasolid,catia,dwg,dxf,asc等等,自己试试就可以看到支持的文件类型列表。在同一个文件内你可以任意输入各种不同的格式文件。输入的数据的对齐方式是用坐标对齐的方法,所以你要指定一个坐标系统。当然你也可以直接用缺省的座标系。 使用共享数据(Shared Data)的方法有两种: 第一种就是在装配图内通过激活(activate)相应的模型然后进行共享数据的操作。也是在进行结构设计时常用的共享方法,这种方法用于要进行数据共享的两个零件之间有显式的装配关系的时候采用。这种共享方法的复制几何不受原来的默认坐标系的影响,完全依照不同的零件在装配中的定位或装配位置而定,具有更大的灵活性。
PROE_技巧_曲面设计_高级
pre高级曲面设计 第一章、安排面组 1、关于面组 在Pro/ENGINEER中,当创建或处理非实体曲面时,使用的是面组。面组代表相连非实体曲面的“拼接体”。面组可能由单个曲面或一个曲面集合组成。 面组包含了描述所有组成面组的曲面的几何信息,和面组曲面的“缝合”(连接或交截)方法信息。一个零件包含多种面组。通过使用“曲面特征”创建或处理面组。 使用曲面功能 从“特征类”菜单中选择“曲面”,显示“面组曲面”还是“曲面选项”菜单,取决于模型中是曲面还是曲线。如果曲面特征或基准曲线存在于模型中,系统将显示“曲面选项”菜单,它可用于创建新曲面。 也可以通过“插入”菜单来使用多数曲面命令。 命名面组 可以使用命令序列“设置”/“名称”/“其它”,为整个面组或单独的曲面分配名称。然后可以使用“获得选取”中的“按菜单选取”选项,按名称选择已命名的面组或曲面。 2、遮蔽面组 要关闭单个面组的显示,可将其放置到某个层上,然后遮蔽该层。 注释:可在合并特征中遮蔽单个层。如果遮蔽合并中的第一个面组,则会遮蔽整个合并。如果只遮蔽第二个面组,那么该合并不被遮蔽。 3、为面组分配颜色 可以从现有的自定义颜色中选择颜色,并将该颜色分配到面组或曲面的指定边。 1. 选择“视图”>“模型设置”>“颜色和外观”。 2. 使用“外观”对话框分配颜色,并选择“曲面”作为对象类型。每一侧都可以是不同颜色,并且只有在着色边未用该方法改变颜色时才可见。 4、为面组着色 若要对整个模型着色,选择“视图”>“着色”。 可以通过使用“视图”>“模型显示”>“着色”,或通过设置“shade_surface_feat”配置选项,来设置缺省着色。 5、对面组和曲面画网格 1. 选择“视图”>“高级”>“网格曲面”。 2. 在“网格”对话框中,选择对象类型,“曲面”或“面组”。 第二章、创建曲面特征 1、关于创建曲面的不同方法 可使用“曲面选项”菜单的以下任何选项创建曲面特征: ?拉伸- 在垂直于草绘平面的方向上,通过将草绘截面拉伸到指定深度来创建面组。 在使用“至曲面”作为深度选项时,新曲面可拉伸到与草绘平面平行的平曲面、面组或基准平面。要选取面组曲面,可使用“查询选取”。 ?旋转- 通过绕截面中草绘出的第一条中心线,将草绘截面旋转一个特定角度来创建面组。旋转角可指定为“90”、“180”、“270”、“360”、“至点/顶点”或“至平面”。 ?扫描- 通过沿指定轨迹扫描草绘截面来创建面组。可草绘轨迹,也可使用现有基准曲线。. ?混合- 创建连接几个草绘截面的光滑面组。“平行”混合只能是“盲”的。也可创建“旋转”或“一般”混合,或“从
ProE工具使用方法
Pro/E的scan-tools工具使用方法 z Pro/SCAN-TOOLS 概述 Pro/SCAN-TOOLS是 Pro/ENGINEER 的一个可选的模块,可以让你通过测量数据获得光滑的曲线和曲面。使用Pro/SCAN-TOOLS,你可以建立通过扫描数据建立曲面,并维持曲面和Pro/ENGINEER 的所有其它模块的关联性,你还可以重新定义输入的曲面。要和Pro/SCAN-TOOLS一起工作,你还需要 Pro/SURFACE 的授权。TopicAbout Pro/SCAN-TOOLS Features of Pro/SCAN-TOOLS Using Pro/SCAN-TOOLS Accessing Pro/SCAN-TOOLS About Pro/SCAN-TOOLS Pro/SCAN-TOOLS 最初是应汽车工业的要求开发的,当时汽车工业需要一个工具来帮助设计诸如车身面板之类的光滑曲面。设计汽车车身面板的通常流程是:先根据艺术家的概念草图制作一个油泥模型,当油泥模型做好后,必须在计算机里建立它的曲面,这样其它相关的零部件才可以继续设计下去,车身面板的制造流程才可以继续进行,才可以对面板本身进行分析和修改。要在计算机里建立车身面板的曲面模型,需要使用坐标测量机(CMM)或激光扫描仪来测量用来代替油泥模型的成千上万的点数据。Pro/SCANTOOLS可用光滑的曲线和曲面来拟合测量点,这些曲面可随后使用Pro/ENGINEER 来检查和修改。
z Features of Pro/SCAN-TOOLS Pro/SCAN-TOOLS 提供了很多工具来建立和重新定义光滑的曲线和曲面,包括以下能力: ·自动根据测量的点数据拟合曲线和曲面。 ·动态地通过控制多边形来控制曲线和曲面。 ·建立和修改 style 曲面,通过修改和定义 style 曲面的定义曲面来改变 style 曲面的形状。 ·建立曲面的快照(snapshot)。 ·使用 polyhedron 动态地修改导入的曲线。 ·对曲线和曲面的修改的影响可通过图形显示反馈出来,包括修改曲率,倾斜(slope),变形,和参考点的偏差等等。 ·在修改的时候为曲线和曲面定义边界条件。 ·在模型上显示反射曲线。 z Using Pro/SCAN-TOOLS Pro/SCAN-TOOLS 提供了大量根据扫描数据建立光滑曲面的工具,根据扫描数据的特点、对误差和光滑程度对需要,和拟对逆向工程工具对经验,你可以选择基于曲线的步骤、基于曲面的步骤或两者结合起来。基于曲线的逆向工程在一个基于曲线的步骤里,你根据扫描数据建立了style curves,然后通过style curves 建立曲面。你可通过这个步骤获得最终的曲面或获得用于基于曲面的步骤的起始曲面。在大多数情况下,要想获得光滑的曲面,你只能使用扫描数据的
proe的使用技巧
第3章习题 1.请实地进入Pro/E中操作主操作窗口的各部位组件。 答:略。 2.请说明设置中英文双语接口的过程。 答: (1)要设置中英文双语接口,一定要安装中文版。请先按附录A,增设 Windows环境变量lang=chs后,再安装Pro/E Wildfire中文版。 (2)将Pro/E的系统变量menu_translation设为both。 (3)将menu_translation设为both的设置,写到一个名为config.pro的文件中。 (4)完成后,我们试点一个含有菜单的选项,就可以发现差别了! 3.请设置您喜欢的系统颜色,并令其在每次进入Pro/E时,都可以自动设置。答:先设定所要的系统颜色。其效果只是暂时的,下次再进入Pro/E后,就会还原回系统的预设颜色了。如果希望每次进入Pro/E后,都能执行这组您所设定的系统颜色,是系统变量的名称是system_colors_file,而其值则是syscol.scl 文件的完整路径。 4.如何自定义一个模板文件,以及如何来妥善使用它? 答:Pro/E提供了两类模板文件,一个是“公制”类模板文件(如,mmns),另一类则是“英制”类模板文件(如,inbls),选公制的“mmns_part_solid”(即公制_零件_实体用)。还有一个是“空”模板,也就是完全不用模板。完全不用模板一样可以画图,只是当需要基准面或点或坐标系时,就要自己建。 如果觉得不方便,则一样可以在Config.pro文件中加入template_solidpart,template_sheetmetalpart,template_designasm,template_mfgcast, template_mfgmold,template_drawing 等系统环境设置,来指定要作为默認模板的模型文件。这样,以后就可以直接勾选该开关项,而直接使用合适的模板。 5.试述Pro/E的鼠标按键控制。 答:
proe常用技巧
1.将PRO/E的图形放到word文档里: 方法一:先在Pro/E中在线框模式(在绘图模式下也可以)下直接另存为*.CGM 文件,然后在WORD中插入,此方法效果非常好,图像是矢量图形,所以可以任 意缩放也不会模糊,此方法适合线条图 心之所向,所向披靡 2为了减少碎面,在草绘里面,对于多段相切的线条,如直线和圆弧连接,可以先选中所有的线条然后进入编辑菜单选择转换成样条线(野火). 3. 在创建较复杂零件时,可以将零件分成多个零件分别创建, 然后用:特征---创建---外部复制几何将他们合并在一起。 这样可以省去很多基准和参照,避免已绘制特征的干扰 4、如何在Shade模式下显示Curve线? 答: 这个问题比较容易实现,您只要在CONFIG文件下的SHADE WITH选项里选CURVE就可以了 5.Pro/E的右键HELP如何设置?Pro/E中提供了实用的帮助文件,并且可以实现右键点击 菜单获得帮助的功能。它的设置方法如下:在Pro/E的安装目录下找到BIN子目录,运行其 中的PTCSETUP命令,在出现的设置窗口中选择NEXT按钮直到Pro/ENGINEER-Installation Configuration窗口出现,在其中的Pro/HELP窗口中选择ADD添加你的HELP文件的路径, 如c:\ptc\prohelp。此外,还要设置浏览器的路径,在Netscape栏中将浏览器的路径输入, 如:C:\ptc\prohelp\i486_nt\netscape\netscape.exe。一般情况下建议用Pro/HELP自带的 Ne tscape浏览器,当然也可以指定IE作为HELP的浏览器。设置完成后,点NEXT直到完 成安装。然后启动Pro/E,在需要帮助的命令如Simplfd Rep上点鼠标右键,选择GetHelp, 就会弹出关于Simplfd Rep的帮助窗口。Pro/E中在DOS窗口下常用的命令有哪些?作用是 什么?Pro/E中有很多内置的常用命令,可以为大家使用Pro/E提供很大的方便。它们的存 放位置在Pro/E安装路径下的BIN文件夹。以下是常用的几个命令,供大家参考。purge: 这是最常用的命令,主要是把建模过程中产生的大量Trail文件和多次存盘产生的版本文件 清除,以释放更多的硬盘空间。命令执行后只保留最新的Trail文件和版本文件。使用此命 令必须在准备清除文件的目录下进行,例如要清除的文件在D:\work\01中,则应在DOS下 切换到此目录,然后运行purge命令,回车以后所有旧的都删除了。ptcstatus:查看您的许 可证文件的占用情况,可以罗列出正在使用这个许可证文件的用户信息。cpu_id:这是查看 您的主机网卡号的命令,也就是您申请Pro/E的许可证文件时要用到的网卡号。 PRO/E技巧大集合 stp格式文件中隐藏的一个秘密!:现在设计好啦一套模具或者是一个其它大型装配件,想发 给客户确认时!却发现有20个零件乃至更多,难到一个个的转成igs~,又是一个笨方法: 1:直 接把装配件文件另存为stp格式文件, 2:读入刚刚写入的*.stp格式文件时,选装配模块即(Assemly)打开它! 3:呵呵~看看模型树,你会发现所有的零件都已导入,而且可以每个零件单 独打开
proe技巧
p r o e技巧 Document number:WTWYT-WYWY-BTGTT-YTTYU-2018GT
ProE的29条经验 1.将PRO/E的图形放到word文档里 方法一:先在Pro/E中在线框模式(在绘图模式下也可以)下直接另存为*.CGM文件,然后在WO RD中插入,此方法效果非常好,图像是矢量图形,所以可以任意缩放也不会模糊,此方法适合线条图 方法二:直接使用抓图软件(如HyperSnap-DX)抓图,朔椒ㄊ屎喜噬牡阄煌 E渲染用自定义图片 视图>颜色和外观(野火版)中 3.如何将Pro/E中的零件调入3D MAX中进行渲染 先将零件输出为igs文件(方法为File > Save a Copy > 出现Save a Copy对话框,在type栏中选择IGES(*.igs) 在3D MAX中调入igs文件进行渲染 4.渲染功能 野火版的使用了CDRS相同的渲染引擎,效果好多了;渲染功能在View > Model Setup > PhotoRe nder 改变零件中的实体或曲面的颜色功能在View > Model Setup > Color and Appearance 5.关联视图 view->Relate View ,点选视图,点选需要关联的Item。 6.创建打死边Wall。 Sheetmetal---Wall---Extrude---use radius, 一:使用钣金件内侧边拉伸建立特征,其inside radius必需为0; 二:使用钣金件外侧边拉伸建立特征,其inside radius必需为0;要画外侧轮廓线。
7.创建压边 先切除缺口; Sheetmetal---Wall---Extrude---use radius在切除边上拉伸特征。inside radius设为0。 8. 翻孔攻丝 打底孔; Sheetmetal---Wall---Swept-.>Use Radius 草绘翻孔高度直线;定义Radius; Cosmetics---Thread,注意选择翻孔上来的直孔璧。 9. 修改Partial view或detail view的显示边界 View-〉Modify View-〉Boundary; 10. 将视图转换为与模型无关 Modify view-〉Snapshot 11. 伪造Drawing尺寸 选尺寸-〉Proparents-〉在Text中将D改为O; 写你自己的尺寸;也可以标注公差:如: @# 基本尺寸300,上偏差,下偏差 注意:只对手工添加的尺寸有效,show的尺寸不行。 12.标注⑻宄叽 在Config中加入allow_3d_dimensions Yes 抽壳时间,不能有锐角边界,最好C1连续; 厚度不大于最小圆角半径(曲率半径) 14.组件中模型的简化表示(利于快速刷新)
proe常用快捷键和技巧
proe常用快捷键和技巧 1.【CTRL+O】打开文件 介绍:如果想要在Pro/ENGINEER 野火版中打开一个文件,可以使用【CTRL+O】组合键。 实现步骤: 1、处在Pro/ENGINEER 野火版界面中。 2、按下键盘上的【CTRL+O】组合键。 3、随即打开【文件打开】对话框。 4、单击【打开】按钮即可打开所选文件,如下图所示。
2.【CTRL+N】新建文件 介绍:如果想要在Pro/ENGINEER 野火版中新建一个文件,可以使用【CTRL+N】组合键。 实现步骤: ①、处在Pro/ENGINEER 野火版界面中。 ②、按下键盘上的【CTRL+N】组合键。 ③、随即打开【新建】对话框。
4、在【新建】对话框中如果撤选【使用缺省模板】复选框,单击【确定】按钮后系统会弹出【新文件选项】对话框。
3.【CTRL+S】保存文件 介绍:如果想要在Pro/ENGINEER 野火版 3.0中保存一个文件,可以使用【CTRL+S】组合键。 实现步骤: ①、处在Pro/ENGINEER 野火版界面中。 ②、按下键盘上的【CTRL+S】组合键。 ③、随即打开【保存对象】对话框。
4.【CTRL+P】打印文件 5.【delete】删除特征 介绍:如果想要在Pro/ENGINEER 野火版中删除特征,可以使用【delete】键。实现步骤: ①在Pro/ENGINEER 野火版界面中选择一个特征。 ②按下键盘上的【delete】键。 ③随即将删除特征。 6.【CTRL+F】查找 7.【CTRL+D】回到缺省的视图模式 8.【CTRL+R】屏幕刷新 9.【CTRL+A】窗口激活 10.【CTRL+T 】草绘时尺寸加强 11.【CTRL+G】草绘时切换结构 12.【CTRL+Z】后退 13.【CTRL+R】前进 14.【CTRL+ALT+a】草绘时全选 15.【shift+右键】约束锁定 16.【Tab】约束切换
ProE草绘中的经验与技巧
Pro/E5.0草绘中的经验与技巧 杨冰 (运城职业技术学院,运城山西044000) 摘要:以野火版5.0为例,介绍了Pro/ENGIEER绘制草图时的一些经验与技巧,这些经验与技巧对提高制图效率有很大帮助。重点讲述了草绘工具中中心线的运用、尺寸标注以及约束中的一些问题的解决方法,并对Pro/E的启动和文件创建保存等技巧进行了强调。 关键词:Pro/E、草绘、尺寸、约束 0 前言 Pro/ENGINEER(简称Pro/E)是美国PTC公司推出的一套博大精深的三位CAD/CAM参数化软件系统,其内容涵盖了产品从概念设计、工业造型设计、三位模型设计、分析计算、动态模拟与仿真、工程图输出到加工的全过程,其中还包含了大量的电缆及管道布线、模具设计与分析等实用模块,应用范围设计航空航天、汽车、机械、数控加工以及电子等诸多领域。Pro/E Wildfire5.0是PTC公司目前推出的最新版本。 草图是零件建模的基本步骤,利用草绘设计技术,可实现三维模型的转换。草绘所提供的参数化的核心技术,都能够把复杂的模型特征分解或分散。构成草图的两大要素为几何图形及尺寸,用户首先绘制二维几何图形的大致形状,然后进行尺寸标注,最后修改尺寸数值,Pro/E系统便会根据新的尺寸数值自动进行修正更新二维几何形状。另外,系统对草绘上的某些几何线条会自动进行关联性约束如对称、相切、水平等限制条件,可以减少尺寸标注,并使二维图形具有足够的几何限制条件。 笔者在理论教学和工程实训中不断总结,积累了一些关于草绘的经验和技巧,希望能为Pro/E初学者快速、深入得掌握Pro/E草绘功能提供参考。 1 中心线的运用 1.1作为构造线不参与造型 草图是为特征造型准备的、与实体模型相关联的二维模型,是特征生成赖以生存的基础。草图里的线条分为实线和虚线,虚线即构造线,中心线和几何中心线都是构造线,构造线一般用来作为辅助线,不参与特征生成,为剖面中其他图元提供定位基准,用虚线表示。如图1。 图1 中心线图标 1.2作为对称中心线 有时会需要绘制一些对称图元,比如关于坐标轴对称的图元,若不能直接绘制对称,则需要用强尺寸来控制定位尺寸;而利用中心线,就可以利用对称约束直接绘制出对称。
PROE工程图中的几个使用技巧(五)
PROE工程图中的几个使用技巧(五) 有关Repeat Region 的命令应用 在应用BOM 的过程中,用户在做装配图时,有些可以定制成标准的table,直接应用,有些则可以利用Repeat Region 中提供的功能随时进行调整。 在b 项完成后,用户在做装配图时,可直接调用上述的Format,则table 中会自动显示当前模型的明细表。此时可进行调整Model/Rep:当工程图中含有不同的模型时,用此功能可设定对应模型,而且一个装配模型可以拥有不同的简化表示(Simplfy Rep),而table均可利用简化表示屏蔽掉不希望列出的子项,如,一个电缆(Harness)在装配中也作为一个part,用户可用简化表示,Exlude 这个零件,然后选择Model/Rep。即可按简化模型显示子项。 Attribute:在b 项中已解释。 Flat/Rec Item:在b 项中曾提到零部件的整理,如果用户将所有零件都显示,(Attribute,No Dup/level, Recursive),而有些部件又不需展开,则可利用此项,选择子装配的名称,Recursive 是展开,Flat 是收拢,即可不显示此部件所属的零部件,Default 是恢复成Attribute中的形式。Filters:此项是根据不同参数的设定来取舍子项,用By Item 可选择某一行不显示,用By Rule 则可定义分类表格,如用户定义了Ctype 参数,a 代表基本件,b 代表标准件,而第一个表格列出基本件,第二个表格列出标准件,则可利用此项,By Rule;Add 键入&arm.mbr.ctype= =a,而第二个表格,键入&asm.mbr.ctype= =b。如果在一个表格中,只想列出零件而不需要部件(Assembly),则键入&asm.mbr.type= =part。请注意要两个等号,表示等于,!=表示不等于, >=,<=等符号表示大于,小于。 Sort Regions:表格排序,在Pro/E 中,缺省的排序会是装配次序,用户需要时可自行指定某一列或几列作为依据进行排序。 Comments:备注栏。在定义完Repeat Region 后,备注栏可不输入内容,而定义成Comments cell,明细内容显示出来后,可直接用Enter text 键入相应的零部件行中,这样,此信息便会跟随这个零件,表格次序的调整,不会改变他们的对应关系。 Indentation:可根据零部件装配层次的不同而将显示内容在排列上向后几个字符间距,只需选择某个参数,并输入错位的间距(字符个数)即可。 Dash Item:可将表格中的某些内容用“-”代替,仅限于序号和数量,当一个序号变成“-”后,其它序号会自动重排,保持连续。 Fix Index:可固定序号,有些用户在装配图中标注序号及指引线时,需要按顺时针或逆时针排列。而在Pro/E 中,势必会影响明细表的排序。此时,最直接的办法是标注不论次序排列完成后,再依据需要的序号去Fix Index,如明细表中20 号应为1 号,则Fix Index选取表格,再选取20 号这一行,键入1,Done 完成后,则次序会改变,明细表及标注的序号会同时改变,依次再设5 号为2,8 号为3,即可。但是不可以将10 再固定为2(原5 号已固定为2),若需要再改变,必须先作Unfix。 Summation:统计功能。Pro/E 提供Repeat Region 的统计功能,如总数量、总重量。做法为Summation,选择一个Repeat Region,Add,选取某一列,键入一个新的参数名称,选取同一表格中非重复区域的一个空格放置计算结果,这个空格不可以是Repeat Region 中的空格,也不可以是其它table 的空格。若想在其它table 中显示,可用Enter text,&parmname,这里parmname 是刚才给定的参数名称,请注意,做此统计时,本列内容中不可有空内容或其它非数字信息,如若有的零件未给cmass 参数,则无法统计总重,若数量栏做Dash Item
[整理]proe 尺寸标注技巧.
尺寸标注技巧 当剖面完成後,开始设定各几何之尺寸参数,首先以左键选取欲设定尺寸之单元(entity),然後以中间键标定尺寸参数所要摆设的位置。以下说明各类参数之标定方式。 1.线段之长度:以左键选取线段,然後以中间键标定尺寸参数所要摆设的位 置。 2.两点之水平或垂直距离:选取两点,然後以中间键标指定适当位置,即可 产生水平或铅直之参数。 3.圆或圆弧之半径:选取圆或圆弧,然後指定适当位置。 4.圆之直径: 1.平面上的圆:以左键选取该圆两次再以中间键定出位置 2.垂直之圆柱:先选圆周,再选中心线然後再选圆周,最後指定位置。
Figure 2.1:垂直圆柱尺寸之标法 5.圆弧之角度:先选圆弧之两端点,然後再选取圆弧内任一点,之後指定位 置。 Figure 2.2:圆弧角度之标法 6.两平行线之距离:选取两平行线,然後标定尺寸参数所要摆设的位置。
7.两不平行线之夹角:选取两不平行线,然後指定适当位置。 8.某一图形单元与中心线之距离:选取该单元及中心线,然後指定适当位置。 9.不规则曲线之参数指定: 1.选取该曲线之两端点,标出两端点之水平或铅直距离。 2.先产生一参考座标糸,然後标示该曲线两端点之水平及铅直距离, 并标示座标糸与任一端点之相对位置,下一步选取该曲线及座标 糸,再按中间键,则该曲线中所有点便与该座标糸产生相对关系, 各点即可用座标值来定义。 3.利用?部读入之座标点档案,建立不规则曲线的步骤: 1.先使不规则曲线参考某一区域座标,选"Dimension",用左 键选不规则曲线两次,此时不规则曲线转成红色。 2.再用左键选欲参考之座标糸,再按中键完成参考关系之建 立。 3.标示不规则曲线首尾两点与参考座标糸之相关位置。 4.选" Modify",再选不规则曲线。 5.选" Read Pnts",输入档案名称,读入座标点。 6.选" Regenerate",完成座标点之读入。 使用者也可以用"Save Pnts"指令将不规则曲线的资料点存档。资料格式如下:
ProE使用技巧(一)
ProE使用技巧(一) 1.ProE选取操作 1)单击:选取单个的项目以添加到选项集或工具收集器中。 2)双击:激活“编辑”模式使您能够更改所选项目的尺寸值或属性。 3)CTRL 键并单击(按住CTRL 键同时单击):选取要包括在同一选项集或工具收集器 中的其它项目;清除所选项目并从选项集或工具收集器中删除它。 4)CTRL 键并双击(按住CTRL 键同时双击):将双击和按CTRL 键并单击组合为一个 操作。 5)SHIFT 键并单击(按住SHIFT 键同时单击):选取边和曲线后,激活链构建模式; 选取实体曲面或面组后,激活曲面集构建模式。 6)右键单击:激活快捷菜单。 7)SHIFT 键并右键单击(按住SHIFT 键同时右键单击):根据所选的锚点查询可用的 链。 2.ProE中的拖放操作 ProE 允许将文件从浏览器、其它ProE 进程和Windchill 解决方案移动到图形窗口和模型树。当文件拖动到可接受的目标时,指针发生变化,表示该对象可放置在此处。也可从浏览器和ProE 导航器拖动链接,放到嵌入式的Web 浏览器中。 1)图形窗口: ProE 文件可从嵌入式的Web 浏览器、独立浏览器或文件管理器放在图形窗口中。 注意:Internet Explorer 浏览器必须为5.5 和更新版本。Netscape Navigator 必须为6.0 和更新版本。当激活“文件夹导航器”时,可从嵌入式Web 浏览器中拖动ProE 元件,并将其放在图形窗口中。元件在单独的窗口中打开,除非将其放置活动组件中。缺省情况下,将元件放置在组件中时,ProE 试图自动放置该元件。如果不能自动装配元件,会打开“元件放置”(Component Placement) 对话框,用于选取参照,并将零件约束在组件中。如果要选择装配该元件或在新窗口中将其打开,请将配置选项autoplace_single_component 设置为no。设置为no 后,会打开“确认检索”(Confirm Retrieval) 对话框,显示要在单独窗口中打开或添加到组件中的元件。有关将元件放置在组件中的详细信息,请参阅Pro/ASSEMBLY 的帮助文件。可将.zip 文件拖动到图形窗口中。“文件打开”(File Open) 对话框打开,显示.zip 中的文件。单击“文件打开” (File Open) 对话框中的ProE 文件将其打开。 2)模型树: 可将元件拖放到“模型树”中。如果组件已打开,则所放下的元件并未放入其中。 要放置元件,从“模型树”快捷菜单单击“编辑定义”(Edit Definition)。 3)搜索导航器: 如果连接到Windchill 服务器,会在嵌入式Web 浏览器中列出文件。可将文件从“搜索”浏览器中的“数字”窗口拖放到图形窗口中。会在嵌入式Web 浏览器中打开有关该对象的详细资料页。然后,可将零件或组件从浏览器拖动到图形窗口。
ProE装配技巧集锦
版权所有,huhusun,您可以在其它论坛转载,但请注明出处,并保持其完整性!
三维网技术论坛, https://www.360docs.net/doc/af538307.html,/discuz/index.php winxosCAD、CAM、CAE 软件交流,国内外标准交流等综合性论坛,资料丰富,会员众多,为中国机 winxos11-01-28 11-01-28 械制造行业提供全方面的信息资讯!
PROE装配中关于替换组件元件的探讨
前几天,看到论坛里,有位会员提到了这个问题!很明显,大家对于替换 元件的运用,大多都还是停留在最最初级的阶段,对于此命令的运用,并 没有将他最大的效率发挥出来! 替换元件远远不是大家想像的那么简单,其功能的强大,只要你能恰当 的运用,一定能够让你在设计变更和参考中,更加的游刃有余,得心应 手! 替换元件,一共有六种方法: 不相关的元件 通过复制 参考模型 互换 族表 布局 接下来,我们将分别对这六种方法进行叙述和运用!在运用各个方法的 同时,我们对其元件替换的自动处理程度和装配参照父子关系的影响作 出评定 命令位置:装配菜单,编辑-----替换
版权所有,huhusun,您可以在其它论坛转载,但请注明出处,并保持其完整性!
winxos 11-01-28 winxos 11-01-28
如果是先选择零件后执行该命令,则选择项目处会出现零件的名称 第一种方法:替换为不相关的元件 此种方法,大多数朋友都会,也好理解.相当于将该零件删除,再重新装 配一个,只不过不须点击加入元件命令而已(我自己的理解,不一定正 确),因此效率很低!因为我们替换元件后,须得为其重新指定约束,如果 该元件在装配中没有子特征,重新指定即可,如果有下属子特征,其替换 后的结果将会不堪设想,非常麻烦!
proe小技巧
PRO/E的配置文件的类型从后缀来分主要有config.pro和config.sup两种,其中config.pro是一般类型的配置文件,而config.sup是受保护的系统配置文件,也就是强制执行的配置文件,如果有其他配置文件里的项目和这个文件里的冲突则以这个文件里的配置为准,例如在config.sup里配置了如下项目: save_drawing_picture_file yes 而在其他的config.pro里设置了 save_drawing_picture_file no 则以config.sup里的设置为准,即在保存绘图时,将绘图文件保存为画面文件。 PRO/E的配置文件读取顺序如下: 1.在启动PRO/E时,首先读取的文件是在PRO/E安装目录下的TEXT文件夹内的config.sup文件,也就是我们前面讲到的强制执行的文件,这个文件一般用于进行企业强制执行标准的配置。 例如PRO/E安装在C盘下,则一般为: C:\program files\proe2000i2\text\config.sup 2.第二步读取的文件是在PRO/E安装目录下的TEXT文件夹内的config.pro文件。可以使用此文件设置库 目录的路径。 3.第三步是读取本地目录中的config.pro文件,所谓本地目录也就是在工作中为了方便建立在启动目 录上一级的目录,可以使用此文件从多个不同的工作目录中启动PRO/E。 例如启动目录为D:\user\zhang 则D:\user目录就是本地目录。 4.第四步是读取启动目录中的config.pro文件,也就是上例讲的D:\user\zhang目录。由于系统是最后读取此目录中的配置文件,所以该文件里的配置会覆盖任何和它冲突的config.pro文件,但是不能覆盖config.sup文件内的配置。一般用这里的config.pro文件来进行环境变量、映射键和搜索本地工作目录的路径设置。 5.最后要读取的就是系统的缺省配置值,也就是在以上所有目录下的配置文件都没有涉及到的配置项目都要按系统的缺省值进行配置。 一般情况下,如果你对config文件的配置项目比较熟悉,应该在启动PRO/E之前进行配置,在这种情况 下一般是用“记事本”进行编辑。不过由于config文件的配置项目过于繁多,所以一般人不可能都了 解,这样就需要在启动PRO/E后使用“优先选项”进行配置。 ------------------------------------------------------------------------------------------- 国家标准件库安装办法: 1、将GB_LIB整个目录复制到 c:\ptc 下。 2、在config.pro 文件中增加以下各行: PRO_LIBRARY_DIR c:\ptc\gb_lib
proe简介及技巧
ProE是美国PTC公司旗下的产品Pro/Engineer软件的简称。ProE是美国参数技术公司(Parametric Technology Corporation,简称PTC)的重要产品。是一款集CAD/CAM/CAE功能一体化的综合性三维软件,在目前的三维造型软件领域中占有着重要地位,并作为当今世界机械CAD/CAE/CAM领域的新标准而得到业界的认可和推广,是现今最成功的CAD/CAM 软件之一。 更多ProE资源尽在无维网! 1. ProE的概述 在中国也有很多用户直接称之为“破衣”。1985年,PTC公司成立于美国波士顿,开始参数化建模软件的研究。1988年,V1.0的ProE诞生了。经过10余年的发展,ProE已经成为三维建模软件的领头羊。目前已经发布了ProE WildFire5.0(中文名野火5)。PTC 的系列软件包括了在工业设计和机械设计等方面的多项功能,还包括对大型装配体的管理、功能仿真、制造、产品数据管理等等。ProE还提供了全面、集成紧密的产品开发环境。是一套由设计至生产的机械自动化软件,是新一代的产品造型系统,是一个参数化、基于特征的实体造型系统,并且具有单一数据库功能的综合性MCAD软件。 2. ProE的特点和优势 经过20多年不断的创新和完善,ProE现在已经是三维建模软件领域的领头羊之一,它具有如下特点和优势: 参数化设计和特征功能ProE是采用参数化设计的、基于特征的实体模型化系统,工程设计人员采用具有智能特性的基于特征的功能去生成模型,如腔、壳、倒角及圆角,您可以随意勾画草图,轻易改变模型。这一功能特性给工程设计者提供了在设计上从未有过的简易和灵活。 单一数据库ProE是建立在统一基层上的数据库上,不象一些传统的CAD/CAM系统建立在多个数据库上。所谓单一数据库,就是工程中的资料全部来自一个库,使得每一个独立用
proe数据共享使用方法(精辟)
在真正的产品设计过程中,不同零件或装配之见的数据共享是不可避免的,如何有效地管理这些数据的参考和传递是一个产品设计在软件层面上的关键所在,本教程详细讲解了在WildFire3.0(野火3.0)中不同零件和装配间的数据传递方法,通过分析它们之间的不同和各自的优缺点帮助新手理解它们之间的不用用途从而在实际的工作中正确地使用它们,同时也为我们将来使用Top Down自顶而下设计方法打下良好的基础 关键词:proe数据共享,Top-Down设计方法 Top_down设计方法严格来说只是一个概念,在不同的软件上有不同的实现方式,只要能实现数据从顶部模型传递到底部模型的参数化过程都可以称之为Top Down设计方法,从这点来说实现的方法也可以多种多样。不过从数据管理和条理性上来衡量,对于某一特定类型都有一个相对合适的方法,当产品结构的装配关系很简单时这点不太明显,当产品的结构很复杂或数据很大时数据的管理就很重要了。下面我们就WildFire来讨论一下一般的Top Down 的实现过程。不过在讨论之前我们有必要先弄清楚WildFire中各种数据共享方法,因为top down的过程其实就是一个数据传递和管理的过程。弄清楚不同的几何传递方法才能根据不同的情况使用不同的数据共享方法 在WildFire中,数据的共享方法有下面几种: From File...(来自文件….) Copy Geometry…(复制几何…) Shrinkwrap…(收缩几何..) Merge…(合并) Cutout…(切除) Publish Geometry…(发布几何…) Inheritance…(继承…) Copy Geometry from other Model…(自外部零件复制几何…) Shrinkwrap from Other Model…(自外部零件收缩几何..) Merge from Other Model…(自外部模型合并…) Cutout from Other Model..(自外部模型切除…) Inheritance from Other Model…(自外部模型继承…) From File…(来自文件…) 实际就是输入外部数据。Wildfire可以支持输入一般常见的图形格式,包括igs,step,parasolid,catia,dwg,dxf,asc等等,自己试试就可以看到支持的文件类型列表。在同一个文件内你可以任意输入各种不同的格式文件。输入的数据的对齐方式是用坐标对齐的方法,所以你要指定一个坐标系统。当然你也可以直接用缺省的座标系。使用共享数据(Shared Data)的方法有两种:第一种就是在装配图内通过激活(activate)相应的模型然后进行共享数据的操作。也是在进行结构设计时常用的共享方法,这种方法用于要进行数据共享的两个零件之间有显式的装配关系的时候采用。这种共享方法的复制几何不受原来的默认坐标系的影响,完全依照不同的零件在装配中的定位或装配位置而定,具有更大的灵活性。第二种是直接在零件的part下用从外部零件复制的方法来进行,主要是用于要共享数据的两个模型之间没有显式的装配关系的情况下采用,这种情况只能使用坐标系的定位方法(通常是默认坐标系了),从效果来看,它就像是一个使用坐标系对齐方式来进行装配之后的数据共享方式,后
proe工程图标注技巧
工程图标注的一个小技巧 大家有没有注意到,在工程图标注时若尺寸界线距离很小时箭头就会重叠,通常方法是按右键点菜单选反向箭头。有更简捷的方法:左键点尺寸数字,字体呈红色,如下图: 再点左键,待出现矩形框时按右键,怎么样?箭头反向了吧,就这么方便。 求教工程图问题`` 工程图里标注好以后转CAD后,尺寸箭头和尺寸数字怎么不是关联起来的呢`
答:看看,你的选择跟我一样吗,我是行的! <环境变量与proe>
<文件索引> 我知道的相关索引的有四种,(后三种作用有局限) 1.最常用的自然是search_path_file config.pro:search_path_file X:\X\search.pro search.pro可以用记事本编辑,格式如下 !----------search.pro内容------- search_path x:\ptc\document1 search_path x:\ptc\document2 search_path x:\ptc\document3 search_path x:\ptc\document4 !----------end---------------------- 以上是绝对路径指向 相对路径指向可以写成如下 !----------search.pro内容------- search_path ptc /document1 search_path ptc/document2 search_path ptc/document3 search_path ptc/document4 !----------end---------------------- 以上的相对路径是相对于"工作目录",如果"工作目录"有改对应指向也就出错了,所以不推荐这种写法 解决相对路径方法:设置"环境变量"(参41楼<环境变量与proe>) !----------search.pro内容------- search_path $PTC_DIR/document1 search_path $PTC_DIR/document2 search_path $PTC_DIR/document3 search_path $PTC_DIR/document4
