Word批量打印毕业证书
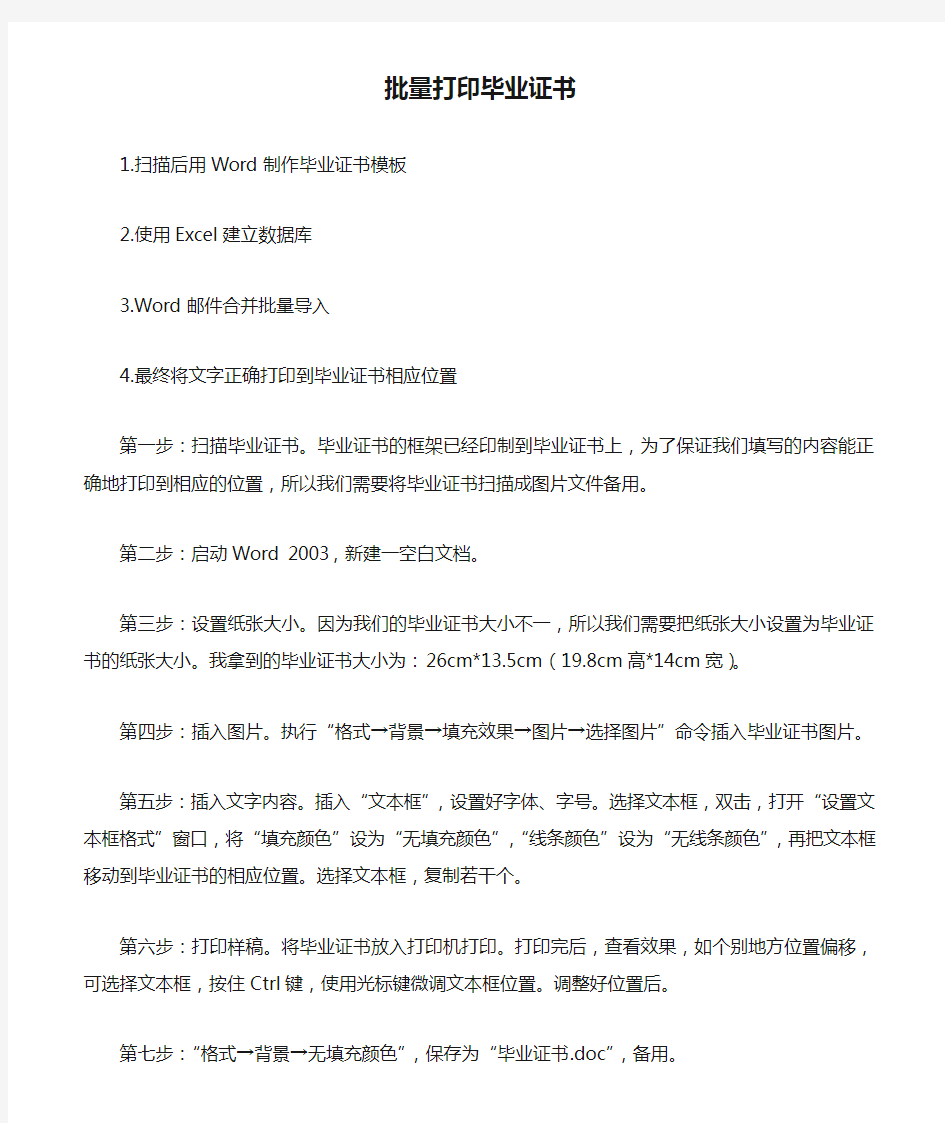

批量打印毕业证书
1.扫描后用Word制作毕业证书模板
2.使用Excel建立数据库
3.Word邮件合并批量导入
4.最终将文字正确打印到毕业证书相应位置
第一步:扫描毕业证书。毕业证书的框架已经印制到毕业证书上,为了保证我们填写的内容能正确地打印到相应的位置,所以我们需要将毕业证书扫描成图片文件备用。
第二步:启动Word 2003,新建一空白文档。
第三步:设置纸张大小。因为我们的毕业证书大小不一,所以我们需要把纸张大小设置为毕业证书的纸张大小。我拿到的毕业证书大小为:26cm*13.5cm (19.8cm高*14cm宽)。
第四步:插入图片。执行“格式→背景→填充效果→图片→选择图片”命令插入毕业证书图片。
第五步:插入文字内容。插入“文本框”,设置好字体、字号。选择文本框,双击,打开“设置文本框格式”窗口,将“填充颜色”设为“无填充颜色”,“线条颜色”设为“无线条颜色”,再把文本框移动到毕业证书的相应位置。选择文本框,复制若干个。
第六步:打印样稿。将毕业证书放入打印机打印。打印完后,查看效果,如个别地方位置偏移,可选择文本框,按住Ctrl键,使用光标键微调文本框位置。调整好位置后。
第七步:“格式→背景→无填充颜色”,保存为“毕业证书.doc”,备用。
(2) 毕业生信息数据库建立好
在Excel 2003中输入需要打印的毕业生信息,保存为“毕业证书数据.xls”,备用。
(3) 导入数据有讲究
刚才我们已经将文档模板和嘉宾数据建立完成,现在我们需要用到Word的邮件合并功能,将Excel中的嘉宾数据导入到Word文档中。
(4) 打开“毕业证书.doc”,执行“工具→信函与邮件→邮件合并”,在右侧的“邮件合并”窗格中,单击“下一步:正在启动文档”,在“选择开始文档”中,使用默认值“使用当前文档”。再单击“下一步:选择收件人”,在“使用现有列表”中选择“浏览”,选择“毕业证书数据.xls”文件。单击“下一步:撰写信函”,选择“其他项目”,弹出“插入合并域”窗口,将毕业生的信息插入到文档的相应位置(插入前请删除刚才输入的嘉宾姓名和称谓)。单击“下一步:预览信函”,这时,可以看到已经将毕业生的相关信息插入到相应位置。最后单击“完成合并”(在完成合并前,一定要将毕业证书图片删除掉,不然会将图片一起打印),放入毕业证书,单击“打印”就可以将毕业证书打印出来了。泡杯茶,等它打完,就可以交差了!由于激光打印机对纸张厚度的限制,假如是纸张较厚的毕业证书,交给针式打印机打印就OK了。
注意:可以“视图”—>“工具”—>“邮件合并”调出邮件合并常用工具。
