7z命令行使用中文帮助文档完整版
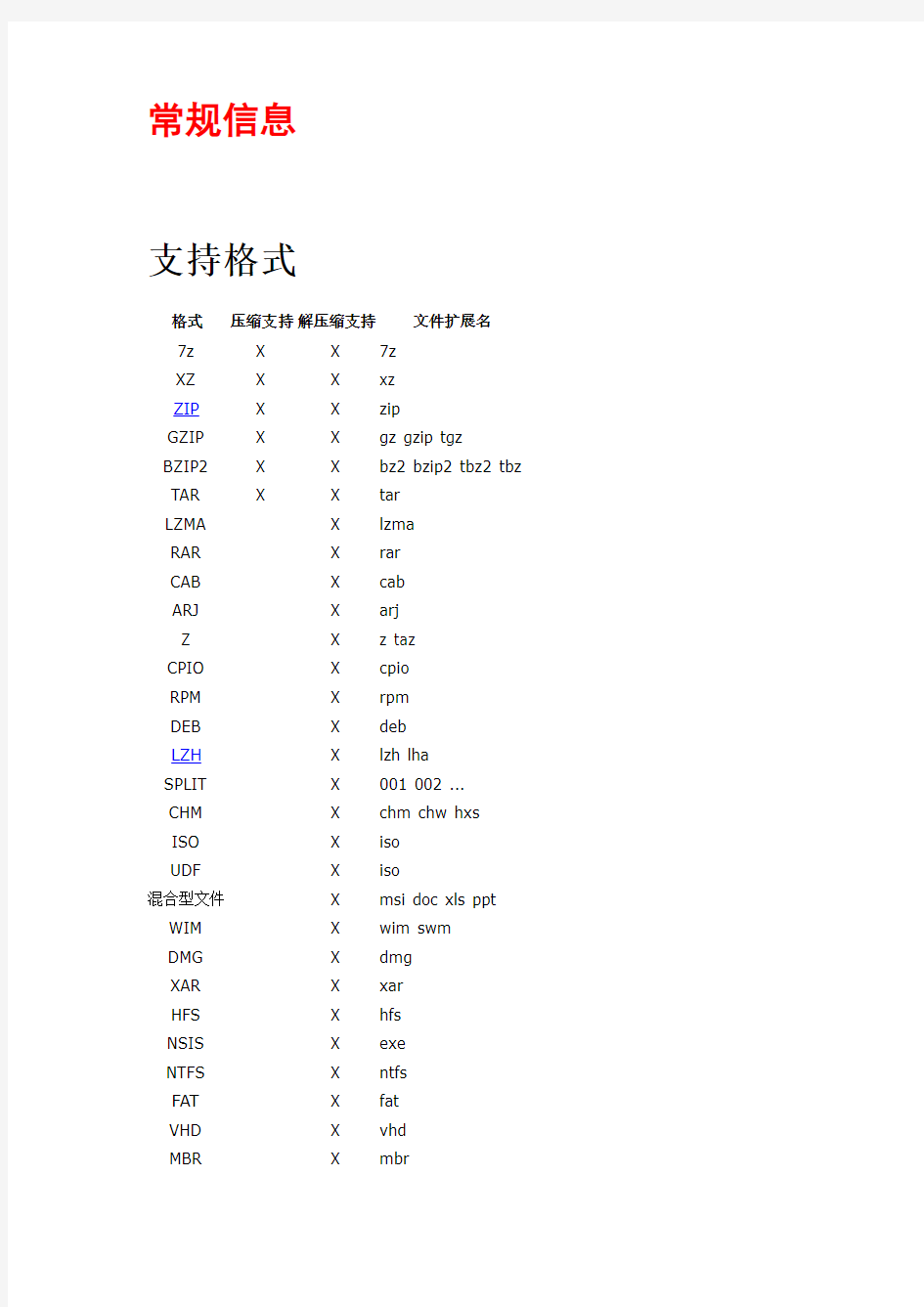

常规信息
支持格式
格式压缩支持解压缩支持文件扩展名
7z X X 7z
XZ X X xz
ZIP X X zip
GZIP X X gz gzip tgz
BZIP2 X X bz2 bzip2 tbz2 tbz TAR X X tar
LZMA X lzma
RAR X rar
CAB X cab
ARJ X arj
Z X z taz
CPIO X cpio
RPM X rpm
DEB X deb
LZH X lzh lha
SPLIT X 001 002 ...
CHM X chm chw hxs
ISO X iso
UDF X iso
混合型文件X msi doc xls ppt WIM X wim swm
DMG X dmg
XAR X xar
HFS X hfs
NSIS X exe
NTFS X ntfs
FAT X fat
VHD X vhd
MBR X mbr
ZIP
7-Zip 完全兼容ZIP 压缩档案的创建。这就意味着每位用户都可以使用任何兼容ZIP 压缩档案的解码器来释放里面的文件。并且7-Zip 支持下列算法的ZIP 文件:
?0 - Store
?8 - Deflate
?9 - Deflate64
?12 - Bzip2
?14 - LZMA
?98 - PPMd
? 1 - Shrink (仅解压缩)
? 6 - Implode (仅解压缩)
使用其它压缩算法的ZIP 文件目前7-Zip 尚无法支持。但是目前大部分ZIP 文件所用的压缩算法7-Zip 都可以很好的支持,您不必担心其兼容性。但个别不支持的算法您需要使用其它的ZIP 工具来打开。
7-Zip 支持ZIP 格式的扩展版本Zip64。
目前7-Zip 不支持Zip 的多卷压缩文件。
LZH
7-Zip 只支持LZH 压缩档案的列表、浏览和解压缩。7-Zip 支持-lh0-、-lh4-、-lh5-、-lh6- 和-lh7- 算法。
7z 格式
7z是一种新的压缩格式,它拥有极高的压缩比。
7z格式的主要特征:
?公开的结构编辑功能
?高的压缩比
?强大的AES-256 加密
?可更改和配置压缩的算法
?最高支持16000000000 GB 的文件压缩
?以Unicode 为标准的文件名
?支持固实压缩
?支持档案文件头压缩
7z已公开了结构编辑功能,所以它可以支持任何一种新的压缩算法。
目前,下列压缩算法已被整合到了7z:
压缩算
备注
法
LZMA LZ77 改良和优化算法后的最新版本
PPMD 基于Dmitry Shkarin 之上的算法PPMdH 并加以优化
BCJ 32-位x86 可执行文件转换程序
BCJ2 32-位x86 可执行文件转换程序
BZip2 标准BWT 算法
Deflate 标准LZ77-based 算法
LZMA算法是7z格式的默认标准算法。LZMA算法的主要特征:
?高压缩比
?可变字典大小(最大4 GB)
?压缩速度:运行于2 GHz 的处理器可达到1 MB/秒
?解压缩速度:运行于2 GHz 的处理器可达到10-20 MB/秒
?较小的解压缩内存需求(依赖于字典大小)
?较小的解压缩代码:约5 KB
?支持Pentium 4 超线程(Hyper-Threading)技术及多处理器
LZMA压缩算法非常适于应用程序的内嵌。如果您想使用LZMA代码,您可以通过访问下列地址来咨询和自定义设计代码及申请开发者使用许可。
https://www.360docs.net/doc/d713841761.html,/support.html
密码破解
为进行试验,我们使用穷举法对已设置密码的档案进行暴力破解(密码是小写的拉丁文字,并打乱顺序)。
我们假设一个用户以每秒十个字符的速度进行穷举破解,而组织(专业的破解组织)以每秒一兆个字符的速度进行穷举破解。并且我们还估计计算机每两年的处理性能就会翻一番,来计算性能增长后密码破解所用的时间。
下面就是我们对破解时间的估计:
密码长度个人破解(1 位用户) 组织破解(多位成员)
1 2 秒 1 秒
2 1 分钟 1 秒
3 30 分钟 1 秒
4 12 个小时 1 秒
5 14 天 1 秒
6 1 年 1 秒
7 10 年 1 秒
8 19 年20 秒
9 26 年9 分钟
10 37 年 4 个小时
11 46 年 4 天
12 55 年 4 个月
13 64 年 4 年
14 73 年13 年
15 82 年22 年
16 91 年31 年
17 100 年40 年
性能对比
ZIP 格式
压缩性能测试能体现一款压缩软件的性能高低。我们比较7-Zip 和一些有权威的压缩软件:PKZIP 2.04g 和WinZip 7.0。
文件设置:11 个文件,合计2,810,784 字节,全部采用目前流行的压缩算法。
软件名称压缩后大小压缩率
7-Zip (zip 格式)676284100%
PKZIP 2.04g -ex 726047 107%
WinZip 7.0 (最大压缩) 731499 108%
7z 格式
7z 是一种新的压缩档案格式,它能够为您提供最高的压缩比。
文件设置:GIMP 1.2.4,Windows 版本。使用完整安装(127 个子文件夹,1304 个文件,共27,128,826 字节)。GIMP 是GNU 图像处理程序。您可以从https://www.360docs.net/doc/d713841761.html, 下载源安装程序。
软件名称压缩后大小压缩率
7-Zip (7z 格式)5445402100%
WinRAR 3.10 6004155 110%
WinAce 2.3 6242424 115%
CABARC 1.0 6455327 119%
7-Zip (zip 格式)9461621174%
PKZIP 2.50 9842800 181%
GZIP 格式
7-Zip 为您提供GZIP 格式最高的压缩率。压缩率和我们提供的ZIP 格式差不多。
RAR 格式
7-Zip 同样为您提供RAR 格式较快的解压缩速度。对于固实压缩档案,其只需解压缩欲解压的文件。比如说,目前有一固实压缩档案archive.rar (包含100000 个文件)且使用下列命令行进行压缩:
rar a archive.rar -s100 * -r
在这个固实压缩档案里,每100 就会看作一个大文件来压缩。如果您想从该档案中提取某个文件,7-Zip 将只解压缩1 到99 个文件。所以,这样对于较大的固实压缩档案的解压缩十分有利。
常见问题解答(FAQ)
我能否使用7-Zip 用于商业用途?
可以,7-Zip 是免费软件。您可以在任何电脑上使用它,您不需要对7-Zip 进行捐赠或付钱。
为什么在命令行版本中无法添加没有扩展名的文件?
您大概是使用了*.* 通配符。7-Zip 使用的并不是系统处理通配符的默认方法,因而7-Zip 不支持其它通配符规则,在系统中*.* 相当于所有文件。而7-Zip 会将其视为任何扩展名的全部文件。所以,要处理所有文件您必须使用* 通配符。
如何支持ACE 档案格式?
如果原公司允许我们加入该格式的源代码。那么对于ACE 档案格式的支持在不久之后将成为现实。
使用及发布许可
版权所有? 1999-2010 Igor Pavlov
下列文件的许可为:
?7z.dll:GNU LGPL + AES 代码许可+ unRAR 限制
?所有其它文件:GNU LGPL
GNU LGPL + unRAR 限制许可意味着您必同时遵守GNU LGPL 以及unRAR 限制许可中的规定。
注意:您可以在使用任何计算机上使用7-Zip ,包括用在商业用途的计算机,不对7-Zip 进行注册或支付并不影响您的使用。
有关版权的完整信息请参考License.txt 文件。
文件管理器
菜单项目及快捷键
菜单项目
文件
菜单项目快捷键作用说明
系统在子菜单中显示默认的系统右键菜单
打开Enter 打开所选项目
当前窗口打开Ctrl+PageDown 重复使用当前7-Zip 的窗口打开所选项目新建窗口打开Shift+Enter 使用新窗口打开所选项目
编辑F4 使用外部编辑器打开所选项目
重命名F2 重命名所选项目
复制到... F5 复制所选项目
移动到... F6 移动所选项目
分割文件将文件分割成多个部分
合并文件将分割后的文件还原成一个文件
删除Delete 删除所选项目
属性Alt+Enter 显示所选项目的属性
注释Ctrl+Z 添加所选项目的注释
文件校验计算文件的CRC 校验值
新建文件夹F7 创建新的空文件夹
新建文件Shift+F4 创建新的空文件
退出Alt+F4 退出程序.
编辑
菜单项目快捷键作用说明
全部选定Shift+[小键盘
+]
选择窗口中的所有项目
全部取消Shift+[小键盘-] 取消选择窗口中的所有项目
反向选择[小键盘*] 将选定的项目转变为未选,反之将未选的项目转变为选定
选择... [小键盘+] 按指定的类型选择项目
取消选择... [小键盘-] 按指定的类型取消选择项目
选择相同类型的文件Alt+[小键盘+] 选定所有和已选定文件类型相同的项目
取消选择相同类型的文
Alt+[小键盘-] 取消选定所有和已选定文件类型相同的项目件
查看
菜单项目快捷键作用说明
大图标Ctrl+1 用大图标显示项目
小图标Ctrl+2 用小图标显示项目
列表Ctrl+3 显示项目列表
详细信息Ctrl+4 显示窗口中每一项的信息
按名称Ctrl+F3 按名称安排项目
按类型Ctrl+F4 按类型安排项目
按日期Ctrl+F5 按日期安排项目
按大小Ctrl+F6 按大小安排项目
不排序Ctrl+F7 不对项目进行排序
F9 双版面和单版面切换
工具栏显示或隐藏工具栏
打开根目录\ 打开当前计算机根文件夹
向上空格打开上一级目录
文件夹历史... Alt+F12 打开文件夹历史来显示浏览过的文件夹
刷新Ctrl+R 刷新当前页内容
选项
菜单项目快捷键作用说明
选项... 允许您更改7-Zip 的设置
收藏
菜单项目快捷键作用说明
添加到收藏夹将当前页添加到收藏夹列表中
帮助
菜单项目快捷键作用说明
查看帮助F1 打开7-Zip 帮助
关于7-Zip 显示程序信息、版本号和版权信息
杂项命令
快捷键作用说明
T ab 版面之间切换(双版面显示时才有效)
Insert 选择/取消选择当前项目
Shift+F10 打开所选项目的右键菜单
Ctrl(右侧)+0
Alt+0
...
打开对应收藏夹项目
Ctrl(右侧)+9
Alt+9
Shift+Ctrl(右侧)+0
Shift+Alt+0
...
添加当前页到对应收藏夹项目
Shift+Ctrl(右侧)+9
Shift+Alt+9
Alt+F1 编辑左侧版面的地址栏
Alt+F2 编辑右侧版面的地址栏
Ctrl+[小键盘+] 调整到最佳纵列宽度
Alt+↑在另一版面打开相同文件夹
Alt+←,
在另一版面中打开所选文件夹
Alt+→
快捷键
Key 常规Ctrl Alt Shift Tab 切换版面
F1 帮助左地址栏
F2 重命名右地址栏
F3 查看按名称安排项目
F4 编辑按类型安排项目退出新建文件F5 复制按日期安排项目
F6 移动按大小安排项目
F7 新建文件夹不排序
F9 双版面
F10 菜单快捷键菜单
F12 文件夹历史
0-9 (右侧):打开对应收藏夹收藏夹
A 全部选定
N 新建文件
R 刷新
Z 注释
空格回上一级
Enter 打开属性外部打开
Insert 选定项目
Delete 删除项目
PageDown 内部打开
PageUp 回上一级
↑打开相同文件夹
←打开选定文件夹
→打开选定文件夹
\ 打开根目录
小键盘/ 打开根目录
小键盘* 全部选定
小键盘+ 选择调整纵列按类型选择全部选定
小键盘- 取消选定按类型选择全不选
选项对话框
您可以更改设置使您的7-Zip 使用起来更得加心应手。您可以通过“工具/选项”来进行配置。选项对话框可以分为以下几大部分:
?系统页
?插件页
?外部编辑器页
?显示页
?语言页
系统页
允许您更改7-Zip 关联的文件类型。
使用7-Zip 关联的文件类型
列出目前7-Zip 已注册文件类型的文件扩展名及其相应插件。如果文件扩展名为已选中,该文件类型将始终使用7-Zip 来打开。无论怎样您都可以通过7-Zip 右键菜单来打开所有档案。
插件页
允许您更改已安装的插件的设置。
插件
在这里将列出已安装的所有插件。您必须选中需要更改设置的插件,然后点击“插件选项”即可更改设置。
外部编辑器页
允许您更改外部编辑器的设置。
外部编辑器
您可以指定外部编辑器的路径。
外部文件比较程序
您可以指定外部的文件比较程序来比较两个文件之间的不同。
显示页
允许您更改显示设置。
显示“..”项
在文件列表中显示“..”项。
显示真实图标
在列表中显示文件的真实图标。如果开启该选项,在更新列表时显示的速度将变慢。显示系统菜单
在“文件”菜单中显示“系统菜单”。
整行选择
当选择一个项目时,该项目及其所有的子项目都将被高亮显示。
显示网格线
各个项目之间显示网格线。
单击打开项目
单击某项内容即可打开项目,方便Windows CE 用户操作。
7-Zip 传统选择模式
如果启用此选项,您移开鼠标后文件管理器将保持已选定的文件。
使用大内存页
如果开启此功能,7-Zip 将尝试使用大内存页。此功能可以加快压缩速度。但是7-Zip 在开始压缩的时候要分配大内存页,会出现一些停顿,同样,如果7-Zip 使用大内存
页,任务管理器页不会显示程序占用内存的实际值。此功能仅能运行在Windows 2003 / XP x64 / Vista。并且您必须拥有系统的管理员权限。推荐内存大小:1 GB 或更多。
正确配置此功能您必须至少运行一次7-Zip 文件管理器,关闭后重启系统即可。
语言页
允许您更改默认语言。
语言
列出目前所有可用语言。
基准测试
在这个对话框中,您可以用基准测试来估计当前计算机的大体性能,
这有两种测试方法:
1.LZMA 算法压缩
2.LZMA 算法解压缩
基准测试的数据将以MIPS (100 万条指令/秒)的格式显示。是根据Intel Core 2 Duo
E6600 (2.4 GHz, 4 MB L2) 超线程选项关闭,下在64 位Windows 下的计算速度得来的。所以,如果您的处理器是Intel Core 2 Duo,那么计算结果一定很接近于真实的处理器频率。
你可以改变字典大小来增加内存的使用率。如果您的处理器支持多线程,同样您也可以将它开启。
CPU 使用率显示的是测试时所占用的CPU 使用比率。它只以一个线程的比率进行显示,比如说,两个线程时会显示180% 的CPU 使用率,则意味着每个线程平均为90% 的使用率。
使用率评分显示的是CPU 使用率的评分。此栏目显示的是一个CPU 线程的性能。
总体评分显示的是压缩及解压缩的平均评分。
压缩的处理速度直接取决于CPU 的整数运算能力。
解压缩的处理速度直接取决于内存(RAM)的响应时间。对于多处理器系统,那么压缩速度将提升70-80%。对于Pentium 4 超线程处理器,压缩速度将提升25% 左右。但解压缩时只使用单独线程。
同样,程序也会尽可能地检查运行时的错误。如果屏幕上显示多于零个错误,那就意味着您的计算机的硬件多多少少有问题。而且大多数会是内存的运算错误。如果是那样的话,您最好不要使用7-Zip 来压缩数据,因为这样可能导致压缩时原数据丢失。
关于对话框
关于对话框提供有关7-Zip 的信息,您可以通过“注册”按钮来注册7-Zip。并且您也可以点击“帮助”来打开此帮助文件。
点击https://www.360docs.net/doc/d713841761.html,来打开7-Zip 主页。
插件
添加到压缩档案对话框
此对话框允许您对压缩档案的创建和更新进行详细的设置。
如何调出此对话框
1.在Windows 资源管理器或7-Zip 中,右键点击您想要压缩的文件或文件夹。
2.指向7-Zip,然后点击添加到压缩档案...命令。
各项设置说明
压缩档案
在这里您可以自定义文件或文件夹压缩后的压缩档案名称。您可以点击“浏览...”按钮来打开本地磁盘,从而选择您想要保存文件的具体路径。
压缩档案格式
指定要创建的压缩档案的格式。一部分格式(如gzip 和bzip2)仅支持单个文件压缩(即每个压缩档案中只有一个被压缩的文件)。
压缩等级
指定要压缩的等级。目前共有六个压缩等级:
等级
(7z)
描述
储存文件将被复制到压缩档案而不压缩。
极速最快速压缩。
快速快速压缩。
正常使用较为均衡的设定进行压缩。
最大此项将提供比正常压缩更多的压缩比,压缩后的文件会更小。但是在压缩和解压缩的时候会比较慢而且需要较多的物理内存。
极限此项将提供比最大压缩更多的压缩比,压缩后的文件最小。但是在压缩和解压缩的时候会很慢而且需要相当的物理内存及虚拟内存。
压缩算法
指定压缩算法。每一个压缩档案格式都拥有自己的压缩算法:
算法描述
LZMA 7z 格式的默认压缩算法。它能提供高压缩比及较快的解压缩速度。
LZMA2 基于LZMA 算法。增强了LZMA 对多线程的支持,但压缩比在某些情况下并不理想。
PPMd 基于Dmitry Shkarin 之上的算法PPMdH 并加以优化。通常能对纯文本提供高压缩比及较快的解压缩速度。
BZip2 基于BWT 的标准压缩算法。通常能对纯文本提供较高压缩比及相当不错的解压缩速度。
Deflate ZIP 及GZip 格式的标准压缩算法。没有很高的压缩比。但是它拥有十分快的压缩及解压缩速度。Deflate 压缩算法只支持32 KB 字典大小。
Deflate64 Deflate 压缩算法的改良版本,拥有较大的字典大小(64KB)。
下列表格为Pentium 4 3.0 GHz 系统上不同压缩算法所需的系统配置:
算法等级字典大小压缩速度解压速度压缩所需内存解压所需内存
LZMA 极速压缩64 KB 4.5 MB/秒
15 MB/秒
3 MB 3 MB 快速压缩1 MB 3 MB/s 10 MB 3 MB 正常压缩16 M 2 MB/s/TD> 186 MB 18 MB 最大压缩32 M 1.8 MB/s 376 MB 3
4 MB 极限压缩64 M 1.6 MB/s 709 MB 66 MB
PPMD 快速压缩4 MB 1.4 MB/秒 6 MB
正常压缩 24 MB 1.2 MB/秒 26 MB 最大压缩 64 MB 1.0 MB/秒 66 MB 极限压缩 192 MB 0.9 MB/秒 194 MB Deflate 正常压缩
32 KB 3.5 MB/秒
40 MB/秒
3 MB
2 MB
最大压缩 1.5 MB/秒
4 MB
最大压缩 0.4 MB/秒 BZip2 正常压缩
900 KB 3 MB/秒
16 MB/秒 20 MB 7 MB
最大压缩 1.2 MB/秒
最大压缩
0.4 MB/秒
字典大小
指定压缩算法的字典大小。
通常情况下,较大的字典文件能提供较高的压缩比。但是在压缩和解压缩的时候会比较慢而且需要较多的物理内存。
LZMA 压缩算法在压缩时,所需的内存(RAM)大约为字典大小的十倍。LZMA 压缩算法在解压缩时,所需的内存(RAM)接近于字典大小。PPMd 压缩算法在压缩及解压缩时,所需的内存(RAM)与字典大小基本相等。
单词大小
指定单词的长度,将使用用户自定义的相同字节排列顺序来进行压缩。
通常情况下,LZMA 及 Deflate 使用较大的单词大小可以略微提高压缩比,但同时也能稍稍降低压缩速度。简单地讲,如果要压缩的多个文件中,有很多排列相同的字节,比如说内容及格式极为相同的两个纯文本文档,那么在压缩的时候如果有较大的单词大小,将会在一定程度上提高压缩比。单词大小的设置对 PPMd 压缩算法拥有很重要的意义,它直接应响到压缩比、压缩及解压缩的速度。
固实数据大小
指定固实数据的大小,您可以关闭固实模式,在创建固实压缩档案模式中,它把压缩档案中的所有文件都当成一个连续数据流来看待。通常情况下,固实压缩可增加压缩比,特别是在添加大量小文件的时候,此选项只适用于 7z 格式。在当前的版本中,如果您想使您创建的压缩档案可以更新,您必须关闭固实模式。
CPU 线程数
指定用于压缩的 CPU 线程数,多线程压缩可以加快压缩速度,有时在单核 CPU 上也会有效。
分卷压缩
{Size}[b | k | m | g]
指定分卷大小,单位可以是字节、千字节(1 千字节= 1024 字节)、兆字节(1 兆字节= 1024 千字节)或千兆字节(1 千兆字节= 1024 兆字节)。如果您只指定了
{Size},7-zip 按照“字节”单位来处理。并且分卷压缩可以指定多个值。例如:
10k 15k 2m
首个压缩卷为10 KB,第二个为15 KB,剩下所有的为 2 MB。
附加参数
指定您的自定义压缩参数。更多详细内容请参阅-m (设置压缩算法)选项。在此对话框中,您不必输入-m 前缀。
例子
0=PPMd
使用PPMd 压缩算法来压缩文件。
0=bcj2 1=lzma:d23 2=lzma 3=lzma b0:1 b0s1:2 b0s2:3
使用LZMA 压缩算法及BCJ2 过滤器(用于x86 可执行文件)。
更新方式
指定更新方式:
更新方式描述
添加并替换文件当添加的文件有相同名称时,始终替换已压缩的文件。在压缩档案中不存在时,始终添加这些文件。
添加并更新文件仅在添加的文件较新时才替换已压缩的文件。在压缩档案中不存在时,总是添加这些文件。
只刷新现有文件仅在添加的文件较新时才替换已压缩的文件。在压缩档案中不存在时,不添加这些文件。
同步压缩档案内容仅在添加的文件较新时才替换已压缩的文件。在压缩档案中不存在时,总是添加这些文件。在添加的文件不存在压缩文件时,删除这些文件。这类似创建一个新压缩文件,但这并不相同:如果在上次备份后,没有文件被修改过,这项操作会比创建新压缩档案要快一些。
选项
指定压缩选项:
选项描述
创建自释放档案创建自释放(SFX,全称为SelF-eXtracting)压缩档案。此选项只适用于7z 格式。更多有关自释放模块的详细内容请参阅-sfx (创建自释放档案)选项。
压缩共享文件压缩正在被其他应用程序使用的文件。
密码
指定加密密码。
输入密码
输入指定密码。
重新输入密码
重新输入密码进行验证。
显示密码
显示输入的密码以确保密码正确无误。
加密算法
指定加密算法。7z 格式只能使用AES-256 算法,而ZIP 格式您可以选择ZipCrypto 或AES-256。如果您想获得压缩包的最大兼容性,您可以使用ZipCrypto,AES-256 则能提供更强力的加密保证,但AES-256 加密的ZIP 文件只有7-Zip、WinZip 和部分支持ZIP 格式的软件支持。
加密文件名
开启或关闭压缩档案文件头加密,其中包括文件名加密。
释放对话框
此对话框允许您对压缩档案的释放进行详细的设置。
如何调出此对话框
有两种方法可以调出此对话框
?从压缩档案释放所有文件:
1.在Windows 资源管理器或7-Zip 中,右键点击您想要释放的压缩档案。
2.指向7-Zip,然后点击释放文件...。
?从浏览窗口释放指定文件:
1.使用7-Zip 打开压缩档案。
2.选择要释放的项目。
3.打开已选项目的右键菜单,然后点击复制到...。
各项设置说明
释放到
在这里您可以自定义释放后的输出文件夹名称。您可以点击“浏览......”按钮来打开本地磁盘,从而选择您想要输出的文件夹的具体路径。
路径选项
指定释放的路径模式:
模式描述
完整路径使用完整的路径释放文件(不包括系统磁盘盘符)。
当前路径使用所有相关的路径释放文件(不包括系统磁盘盘符)。
无路径不使用文件夹路径释放文件。
覆盖模式
指定硬盘上现有文件的覆盖模式:
模式描述
覆盖前
询问
覆盖现有文件之前先提示。
覆盖时
不提示
直接覆盖现有文件,而没有任何提示。
跳过现
有文件
现有的文件将不会被覆盖。
自动重命名如果相同文件名的文件以存在,将自动重命名被释放的文件。举个例子,文件document.txt 将被自动重命名为document_1.txt.
释放
指定释放文件的模式:
模式描述
选定文件只释放在主窗口中选定的文件。
所有文件释放所有文件。
密码
指定已加密压缩档案的密码。
7-Zip 插件选项
在7-Zip 选项对话框中,您可以更改7-Zip 插件的许多设置。如果想打开此对话框,点击“工具”菜单,选择“选项”,然后切换到插件页,选择7-Zip 插件,按“插件选项”按钮。
选项对话框包括两个页面:
?系统页
?文件夹页
系统页
允许您更改7-Zip Windows 外壳扩展设置。
添加7-Zip 右键菜单
选择此复选框将7-Zip 添加到右键菜单,方便进行一些常用的操作。
层叠右键菜单
选择此复选框可以将7-Zip 的每一个右键菜单项目层叠成一个7-Zip子菜单。
选择显示在右键菜单中的项目
列出可选的右键菜单项目。如果项目被选定,7-Zip 将添加其至右键菜单。
文件夹页
允许您设置7-Zip 的工作文件夹。
工作文件夹
您可以更改7-Zip 对压缩档案的压缩、解压缩、测试等操作的临时文件夹:
系统临时文件夹
7-Zip 将使用Windows 的默认临时文件夹。
当前文件夹
7-Zip 将使用目标压缩档案的所在文件夹。
指定位置
7-Zip 将使用您自定义的文件夹位置。
只使用可移动设备
指定7-Zip 的“指定文件夹”设置是否只对可移动磁盘有效,而其它的驱动器7-Zip 只在目标压缩档案的所在文件夹创建临时文件夹。如果您清除此复选框,7-Zip 将总是使用“指定文件夹”模式。
7-Zip 使用的临时文件夹,主要的目的是同步操作。所以磁盘的读取、写入速度是关键。我们推荐您选择系统临时文件夹选项并且选上只使用可移动磁盘复选框。
命令行版本
语法
7z <命令行> [<选项>...] <基本档案名称> [<参数变量>...]
7z
<参数变量> ::= <选项> | <通配符> | <文件名> | <文件列表>
<选项>::= <选项标记><选项字符>[<选项>]
<选项标记> ::= '/' | '-'
<文件列表> ::= @{文件名}
在方括号内的表达式(“[” 和“]”之间的字符)是可选的。
在书名号内的表达式(“<” 和“>”之间的字符)是必须替换的表达式(而且要去掉括号)。
表达式
expression1 | expression2 | ... | expressionN
命令行及选项使用大写或小写字母都可以。
首个命令行必须是无选项的参数变量。
选项及其它文件名的输入顺序可以打乱。
带有空格的通配符或文件名必须加上引号:
"Dir\Program files\*"
Dir\"Program files"\*
通配符是一个键盘字符,例如星号(*)或问号(?),当执行添加文件、释放文件、选定文件、删除文件等操作时,您可以使用它来代表一个或多个字符。当您不知道真正字符或者不想键入完整名称时,常常使用通配符代替一个或多个字符。
7-Zip 支持和Windows 相类似的通配符:
“*”可以使用星号代替零个或多个字符。
电脑系统常用英文指令翻译成中文
电脑系统常用英文指令翻译成中文 C:\Documents and Settings\Administrator>help 有关某个命令的详细信息,请键入HELP 命令名 ASSOC 显示或修改文件扩展名关联。 AT 计划在计算机上运行的命令和程序。 ATTRIB 显示或更改文件属性。 BREAK 设置或清除扩展式CTRL+C 检查。 CACLS 显示或修改文件的访问控制列表(ACLs)。CALL 从另一个批处理程序调用这一个。 CD 显示当前目录的名称或将其更改。 CHCP 显示或设置活动代码页数。 CHDIR 显示当前目录的名称或将其更改。 CHKDSK 检查磁盘并显示状态报告。 CHKNTFS 显示或修改启动时间磁盘检查。 CLS 清除屏幕。 CMD 打开另一个Windows 命令解释程序窗口。COLOR 设置默认控制台前景和背景颜色。 COMP 比较两个或两套文件的内容。 COMPACT 显示或更改NTFS 分区上文件的压缩。CONVERT 将FAT 卷转换成NTFS。您不能转换 当前驱动器。 COPY 将至少一个文件复制到另一个位置。 DA TE 显示或设置日期。 DEL 删除至少一个文件。 DIR 显示一个目录中的文件和子目录。DISKCOMP 比较两个软盘的内容。 DISKCOPY 将一个软盘的内容复制到另一个软盘。DOSKEY 编辑命令行、调用Windows 命令并创建宏。ECHO 显示消息,或将命令回显打开或关上。ENDLOCAL 结束批文件中环境更改的本地化。 ERASE 删除至少一个文件。 EXIT 退出CMD.EXE 程序(命令解释程序)。 FC 比较两个或两套文件,并显示 不同处。 FIND 在文件中搜索文字字符串。 FINDSTR 在文件中搜索字符串。 FOR 为一套文件中的每个文件运行一个指定的命令。FORMAT 格式化磁盘,以便跟Windows 使用。FTYPE 显示或修改用于文件扩展名关联的文件类型。GOTO 将Windows 命令解释程序指向批处理程序中某个标明的行。 GRAFTABL 启用Windows 来以图像模式显示 扩展字符集。 HELP 提供Windows 命令的帮助信息。 IF 执行批处理程序中的条件性处理。 LABEL 创建、更改或删除磁盘的卷标。 MD 创建目录。 MKDIR 创建目录。 MODE 配置系统设备。 MORE 一次显示一个结果屏幕。 MOVE 将文件从一个目录移到另一个目录。 PATH 显示或设置可执行文件的搜索路径。
命令行窗口使用
命令行窗口操作 设置命令行窗口 (2) 典型的操作的说明 (5) 编译源文件 (5) 执行源文件 (5)
设置命令行窗口 点击开始菜单→运行或者按组合键WinKey + R,得到运行对话框, 敲入命令cmd回车或确定。在得到的命令行窗口标题右击→属性 在弹出的对话框中,设置参数如下: 布局 屏幕缓冲区大小:90 * 300 窗口大小:90 * 20 颜色 屏幕文字:RGB(0,0,0) 屏幕背景:RGB(255,255,255) [具体值可自行设置,截图如下]
点击 确定,选择 保持属性,供以后具有相同标题的窗口使用,点击确定完成。
最终的窗口效果如下: 可以在窗口中敲入命令,进行操作。
典型的操作的说明Windows Shell 常用命令 1. 切换盘符 2. 切换当前路径 3. 调用外部命令和执行可运行程序编译源文件 执行源文件
附表:以下列出可以在Windows XP的“运行”窗口中运行的应用程序。 运行程序运行命令辅助功能选项access.cpl 添加硬件向导hdwwiz.cpl 添加或删除程序appwiz.cpl 管理工具control admintools 自动更新wuaucpl.cpl Bluetooth文件传送向导fsquirt 计算器calc 证书管理控制台certmgr.msc 字符映射表charmap 磁盘检查工具chkdsk 剪贴簿查看器clipbrd 命令行提示符cmd 组件服务dcomcnfg 计算机管理compmgmt.msc 日期和时间属性timedate.cpl DDE共享ddeshare 设备管理器devmgmt.msc Direct X控制面板(如果已经安装)* directx.cpl Direct X诊断工具dxdiag 磁盘清理工具cleanmgr 磁盘碎片整理程序dfrg.msc 磁盘管理diskmgmt.msc 磁盘分区管理器diskpart
Maya2009菜单命令中英文对照翻译
Maya 2009 中英文对照 File 文件 New Scene 建立新场景 Enable default scene 使用默认的场景 Default scene 默认场景 Default Working Units 默认的工作单位 Linear 长度单位 millimeter 毫米 centimeter 厘米 meter 米 inch 英寸 foot 英尺 yard 光年 Angular 角度单位 degrees 角度 radians 弧度 Time 时间 Default Timeline Settings 默认的时间线设置 Playback start/end 回放起始结束帧 Animation start/end 动画起始结束帧 Open Scene 打开场景 File type 文件类型 Execute script nodes 执行脚本节点 Load Settings 调用设置 Load default references 调用默认参照 Load all references 调用所以参照 Load top-level top-level only 仅调顶级参照 Load no references 不调用参照 Selective preload 选择性调用 Save Scene 保存场景 Incremental save 递增保存 Limit incremental save 限制保存次数 Number of incremental 递增次数 Save Scene As 另存场景 Default file extensions 默认文件扩展名 Copy texture maps 纹理 Always 总是 Unless referenced 除非参照 Disk Cache Options 磁盘缓冲 File Type Specific Options 文件类型细节 Use full names for attributes on nodes 在节点上使用属性全名Save Preferences 保存参数 Optimize Scene Size 优化场景尺寸
Revolve产品知识
产品名称BOSE SoundLink Revolve 产地墨西哥颜色灰/银 产品尺寸/重量 152×82×82mm/660g 续航时间 12小时 充电时间4小时 供电方式锂电池 音频接口 3.5mm/ USB接口(只限电脑音源)单元尺寸3英寸 NFC功能是 防水级别IPX4防水 通话功能是 语音提示是 APP 是 保修期一年(注册微信会员赠送延保6个月) 包装清单音箱本机x1 USB电源x1USB连接线 x1 交流电源适配器 x1 技术特点1360度全向发声:一个向下发声的全音域单元配合BOSE专利的声波导向技术,可以向四周发出均匀,无死角的声音 技术特点2独特优势:体积小巧 低音震撼 技术特点3优雅的设计:采用高品质阳极氧化铝金属材质配合全新的无缝连接一体成型工艺,是产品更为高雅,耐用 技术特点4蓝牙无线连接:方便,易用,可连接几乎是所有常规的智能手机,平板电脑的蓝牙设 备,可支持与蓝牙设备10米距离的无线连接。技术特点5内置锂电池:更好的便携性,4小时充满电可在正常音量下约12小时的使用时间。 技术特点6IPX4级防水:可以使您在室外环境中放心使用。技术特点7BOSE Connect APP :轻松实现“派对模式”与“立体声模式”的切换,可以满足您更多声音需求。技术特点8支持有线连接:3.5mm与USB接口可以满足你有线音源的连接,连接更多的设备。 技术特点9可选配充电底座:充电方便,同时为扬声器在家中使用时提供了一个放置的地方。 技术特点10 远程操作:可通过配对的蓝牙设备控制扬声器的各项功能(如音量等)不需要携带其他产品说明
音效表现 Feature令人惊艳的宏亮气势,超乎想象的小巧体积。Benefit体积小巧 低音震撼 Advantage 精巧的外壳下装载了众多技术,展现出扬声器超乎想象的的低音效能,让人深深的沉醉在饱满的动人音色中。 Evidence X先生经常会带着家中的小朋友到户外和同事们野餐,因为有小孩子每次外出都需要随身带很多东西。聚会时大家喜欢拿出手机播放孩子们喜欢的音乐增加气氛,偶尔路过门店体验到我们的产品,十分满意。不仅可以满足了他外出携带需要,还提供了完美的音质 360°音效 Feature 可以向四周发出均匀的,无死角的声音。实现零死角的环绕音效。 Benefit随意摆放,一样可以体验到全方位的声音。 Advantage 一个向下发声的全音域单元配合BOSE专利的声波导向器,营造出全方位,无死角的震撼 Evidence X女士三口之家,每天晚上喜欢在客厅给孩子放放音乐,孩子太小总是跑来跑去,之前的音响固定的放在一个位置声音太大影响邻居,声音太小孩子跑来跑去还听不见。选择了我们产品后放在家里中间的位置不管孩子 精致设计 Feature 一体成型的采用高品质阳极氧化铝金属材质配合全新的无缝连接一体成型工艺。 Benefit使产品更为高雅,耐用。 Advantage 精密的设计,一体成型的阳极氧化铝材质,可以提供全方位的音效,不留一丝缝隙,外 Evidence X小姐喜欢游泳,喜欢做SPA ,喜欢泡温泉,更喜欢听音乐。自从购买了产品,她可以随意带着音响到她喜欢的地方,再也没有任何的顾虑。无论什么环境,我们的产品都可以
7-Zip命令行说明
7-Zip命令行说明 整理自:P57(https://www.360docs.net/doc/d713841761.html,) 7z.exe 是7-Zip 的命令行版本。7z.exe 使用7-Zip 的其它模块,7za.exe 是7-Zip 的独立版本,7za.exe 仅支持7z、zip、gzip、bzip2 和tar 格式,7za.exe 使用时不会调用其它模块。 命令行选项 7z [命令行] [[选项]...] [基本档案名称] [[参数变量]...] 7z [command] [[switch]...] [base_archive_name] [[arguments]...] [参数变量] ::= [选项] | [通配符] | [文件名] | [文件列表] [选项]::= [选项标记][选项字符][[选项]] [选项标记] ::= '/' | '-' [文件列表] ::= @{文件名} [arguments] ::= [switch] | [wildcard] | [filename] | [list_file] [switch]::= [switch_symbol][switch_characters][[option]] [switch_symbol] ::= '/' | '-' [list_file] ::= @{filename} 在方括号内的表达式(“[” 和“]”之间的字符)是可选的。 在书名号内的表达式(“[” 和“]”之间的字符)是必须替换的表达式(而且要去掉括号)。 表达式 expression1 | expression2 | ... | expressionN
命令行及选项使用大写或小写字母都可以。 首个命令行必须是无选项的参数变量。 选项及其它文件名的输入顺序可以打乱。 带有空格的通配符或文件名必须加上引号: "Dir\Program files\*" Dir\"Program files"\* 通配符是一个键盘字符,例如星号(*)或问号(?),当执行添加文件、释放文件、选定文件、删除文件等操作时,您可以使用它来代表一个或多个字符。当您不知道真正字符或者不想键入完整名称时,常常使用通配符代替一个或多个字符。 7-Zip 支持和Windows 相类似的通配符: “*”可以使用星号代替零个或多个字符。 “?”可以用问号代替名称中的单个字符。 7-Zip 使用的并不是系统处理通配符的默认方法,因而7-Zip 不支持其它通配符规则,在系统中*.* 相当于所有文件。而7-Zip 会将其视为任何扩展名的全部文件。所以要处理所有文件您必须使用* 通配符。 示例: *.txt 这样会查找(添加、选定……)所有扩展名是“.txt”的文件 ?a* 这样会查找(添加、选定……)所有第二个字母为“a”的文件
python-ctypes模块中文帮助文档
内容: .加载动态链接库 .从已加载的dll中引用函数 .调用函数1 .基本的数据类型 .调用函数2 .用自己的数据类型调用函数 .确认需要的参数类型(函数原型) .返回值 .传递指针 .结构和联合 .结构或联合的对齐方式和字节的顺序 .结构和联合中的位 .数组 .指针 .类型转换 .未完成的类型 .回调函数 .访问dlls导出的值 .可变长度的数据类型 .bugs 将要做的和没有做的事情 注意:本文中的代码例子使用doctest确保他们能够实际工作。一些代码例子在linux和windows以及苹果机上执行有一定的差别 注意:一些代码引用了ctypes的c_int类型。它是c_long在32位机子上的别名,你不应该变得迷惑,如果你期望 的是c_int类型,实事上打印的是c_long,它们实事上是相同的类型。 加载动态链接库 ctypes加载动态链接库,导出cdll和在windows上同样也导出windll和oledll对象。 加载动态链接库后,你可以像使用对象的属性一样使用它们。cdll加载使用标准的cdecl调用约定的链接库, 而windll库使用stdcall调用约定,oledll也使用stdcall调用约定,同时确保函数返回一个windows HRESULT错误代码。这错误 代码自动的升为WindowsError Python exceptions,当这些函数调用失败时。 这有一些windows例子,msvcrt是微软的c标准库,包含大部分的标准c函数,同时使用cdecl调用约定。 注:cdecl和stdcall的区别请见https://www.360docs.net/doc/d713841761.html,/log-20.html >>> from ctypes import * >>> print windll.kernel32 # doctest: +WINDOWS
SQL命令大全 中文翻译
SQL命令大全--中文翻译 2009-05-2413:25:39浏览次数:0 - SQL语句功能 --数据操作 SELECT--从数据库表中检索数据行和列INSERT--向数据库表添加新数据行 DELETE--从数据库表中删除数据行 UPDATE--更新数据库表中的数据 --数据定义 CREATE TABLE--创建一个数据库表 DROP TABLE--从数据库中删除表 ALTER TABLE--修改数据库表结构 CREATE VIEW--创建一个视图 DROP VIEW--从数据库中删除视图 CREATE INDEX--为数据库表创建一个索引DROP INDEX--从数据库中删除索引 CREATE PROCEDURE--创建一个存储过程DROP PROCEDURE--从数据库中删除存储过程CREATE TRIGGER--创建一个触发器 DROP TRIGGER--从数据库中删除触发器CREATE SCHEMA--向数据库添加一个新模式DROP SCHEMA--从数据库中删除一个模式CREATE DOMAIN--创建一个数据值域 ALTER DOMAIN--改变域定义 DROP DOMAIN--从数据库中删除一个域 --数据控制 GRANT--授予用户访问权限 DENY--拒绝用户访问 REVOKE--解除用户访问权限 --事务控制 COMMIT--结束当前事务 ROLLBACK--中止当前事务 SET TRANSACTION--定义当前事务数据访问特征--程序化SQL DECLARE--为查询设定游标 EXPLAN--为查询描述数据访问计划 OPEN--检索查询结果打开一个游标 FETCH--检索一行查询结果
CAD和TSSD快捷键(含探索者中文键名)
AutoCAD 简化命令 3A, *3DARRAY 3DO, *3DORBIT 3F, *3DFACE 3P, *3DPOLY A, *ARRAY ,阵列ADC, *ADCENTER AD, *ID AE, *AREA AL, *ALIGN AP, *APERTURE ATP, *ATTDISP AT, *DDATTE -AT, *ATTEDIT ATT, *DDATTDEF -ATT, *ATTDEF AV, *DSVIEWER B, *BREAK H, *BHATCH BL, *BMAKE -BL, *BLOCK BO, *BOUNDARY -BO, *-BOUNDARY CO, *COPY CC, *CHAMFER CH, *DDCHPROP -CH, *CHANGE DDC, *DDCOLOR C, *CIRCLE D, *DIM DD, *DDEDIT DDV, *DDVPOINT DI, *DIST DIV, *DIVIDE DO, *DONUT DST, *DIMSTYLE DT, *DTEXT DV, *DVIEW DX, *DDIM DXI, *DXFIN DXO, *DXFOUT E, *ERASE EL, *ELEV ELL, *ELLIPSE EN, *END EP, *EXPLODE EX, *EXTEND F, *FILLET FF, *FILL FI, *FILTER G, *GROUP GR, *DDGRIPS -GR, *GRID HI, *HIDE HE, *HATCHEDIT HT, *HATCH I, *DDINSERT -I, *INSERT IM, *IMAGE -IM, *-IMAGE L, *LINE LA, *LAYER -LA, *-LAYER LE, *LEADER LEN, *LENGTHEN LI, *LIST LS, *LTSCALE LT, *LINETYPE -LT, *-LINETYPE LTS, *LTSCALE M, *MOVE MA, *MATCHPROP ME, *MEASURE MI, *MIRROR ML, *MLINE MO, *DDMODIFY MN, *MENU MS, *MSPACE MT, *MTEXT -MT, *-MTEXT MV, *MVIEW N, *NEW O, *OFFSET OP, *OPEN OS, *OSNAP
常见DOS命令大全和使用方法
Windows DOS窗口打开方法,开始-运行-输入CMD-回车确认即可打开。DOS常用命令大全dos命令 dos下各种常见命令索引 ▲dir ▲attrib ▲cd ▲copy ▲xcopy ▲del ▲undelete ▲deltree ▲dos=high ▲doskey ▲emm386.exe ▲fc ▲format ▲unformat ▲interlnk ▲intersvr ▲memmaker ▲memitem等 ▲mscdex ▲msd
▲prompt ▲ramdrive ▲subst ▲mem ▲"><>><<"工具 ▲move ▲append ▲call ▲defrag ▲device 一、DIR 命令的格式: dir [D:][PATH][NAME][[/A][:attrib]][/o:[sorted][/s][/b][/l][/c[h] (1)dir /a:attrib 缺省包含所有文件(系统文件.隐含文件) attrib[:][h/-h]只显示隐含文件或非隐含文件. [r/-r]只显示只读文件或非只读文件 [s/-s]只显示系统文件或非系统文件 [a/-a]只显示要归档文件或非归档文件 (2)/o[:]sorted:缺省完全按字母顺序,子目录显示在文件之前/o[n/-n]:按字母顺序或按文件名顺序/反向显示 [e/-e]:按扩展名字母顺序/反向显示 [d/-d]:按时间顺序/反向显示 [s/-s]:按大小从大到小或/反向显示
[g/-g]:按子目录先于文件或文件先于子目录 (3)/s 参数:对当前目录及其子目录中所有文件进行列表 列名:dir /s/a/o:n c:\>PRN 将c盘上的所有子目录和文件按隶属关系并根据子目录和文件字母顺序打印输出 (4)/B 参数:将只显示文件名与扩展名 (5)/L 参数:将全部用小写字母对文件或子目录进行列表 训练: dir /a 列当前目录所有文件(含隐含及系统文件) dir /ah 列隐含文件(包含子目录(隐含的) dir /a-h dir /as 列系统文件dir /a-s dir /ad 列子目录dir /a-d dir /o 按字母顺序 dir /B 只显示文件名与扩展名 二、attrib [+r|-r] [+a|-a] [+s|-s] [+h|-h] [d: ] [name] [/s] 缺省attrib name 显示文件的(文件)属性 attrib io.sys (或子目录) shr c:\ io.sys 指定为系统(s) 隐含(h) 只读(r)文件 也可以attrib *.sys 显示扩展名为sys的文件属性 参数[+r|-r] 将文件属性设置或解除只读属性 [+a|-a] 将文件属性设置或解除归档属性 [+h|-h] 将文件属性设置或解除隐含属性(尤其对子目录也起作用) /s 参数将当前及当前子目录下的所有文件均起作用
RAR的命令行使用
使用RAR版本:WinRAR 3.20 beta 2(? 1993-2003 Eunege Roshal ) 用法: rar <命令>-<开关1> -<开关N> <压缩文件> <文件...> <@列表文件...> <解压路径\> <命令> a 添加文件到压缩文件 c 添加压缩文件注释 cf 添加文件注释 cw 写入压缩文件注释到文件 d 删除压缩文件中的文件 e 解压压缩文件到当前目录 f 刷新压缩文件中的文件 i[参数]=<串> 在压缩文件中查找字符串 k 锁定压缩文件 l[t,b] 列出压缩文件[技术信息,简洁] m[f] 移动到压缩文件[仅对文件] p 打印文件到标准输出设备 r 修复压缩文件
rc 重建丢失的卷 rn 重命名压缩文件 rr[N] 添加数据恢复记录 rv[N] 创建恢复卷 s[名字|-] 转换压缩文件为自解压格式或转换回压缩文件 t 测试压缩文件 u 更新压缩文件中的文件 v[t,b] 详细列出压缩文件[技术信息,简洁] x 用绝对路径解压文件 <开关> - 停止扫描 ac 压缩或解压后清除文件属性 ad 添加压缩文件名到目标路径 ag[格式] 使用当前日期生成压缩文件名 ao
添加具有压缩属性的文件 ap<格式> 添加路径到压缩文件中 as 同步压缩文件内容 av 添加用户身份校验(仅注册版本可用) av- 禁用用户身份校验 c- 禁用注释显示 cfg- 禁用读取配置 cl 名称转换为小写 cu 名称转换为大写 df 压缩后删除文件 dh 打开共享文件 ds 对固实压缩文件禁用名称排序 e<属性> 设置文件排除属性 ed 不添加空目录 en 不添加"压缩文件结束"标志
3dMAX命令翻译
MAX命令翻译(初学者的速查手册) FILE(文件) EDIT(编辑) Rest(重置) Undo(撤消) Save Selected(保存所选择的对象) Redo(恢复) XRef Objects(外部参考物体) Clone(复制) XRef Scenes(外部参考场景) Delete(删除) Merge(合并) Select All(对象选择) Replace(替换) Select None(取消对象) Import(输入) Select Invert(对象反转) Export(输出) Hold(保存) Archive(压缩存盘) Fetch(取出) View File(观看文件) Select BY(根据..选择) Select By Color(根据颜色..选择) Select By Name(根据名字..选择) Region(区域) Edit Named Selections(编辑已命名被选物) Properties(属性) TOOLS(工具菜单) GROUP(分组菜单) Mirror(镜像) Group(分组) Array(阵列) Open(打开) Align(对齐) Close(关闭) Place Highlight(放置高亮区) Ungroup(解除群组) Align Camera(对齐摄像机) Explode(分解) Scaping Tool(间距修改工具) Detach(分离) Transform Type-In(输入变换坐标) Attach(合并) Display Floater(显示浮动物体) Hide(隐藏) Freeze(冻结) Selection Floater(选择浮动物体) Snapshot(快照复制) Normal Align(法向对齐) Material Editor(材质编辑器) Material/Map Browser(材质/贴图浏览器) VIEWS(视图菜单) Undo(撤消) Redo(重复) Save Active View(保存当前激活的视图状态) Restore Active View(还原当前激活的视图状态) Grids(栅格) Show Home Grid显示主栅格) Activate Home Grid(激活主栅格)
python-os模块中文帮助文档
注此模块中关于unix中的函数大部分都被略过,翻译主要针对WINDOWS,翻译速度很快,其中很多不足之处请多多包涵。 这个模块提供了一个轻便的方法使用要依赖操作系统的功能。如何你只是想读或写文件,请使用open() ,如果你想操作文件路径,请使用os.path模块,如果你想在命令行中,读入所有文件的所有行,请使用 fileinput模块。使用tempfile模块创建临时文件和文件夹,更高级的文件和文件夹处理,请使用shutil模块。 os.error 内建OSError exception的别名。 https://www.360docs.net/doc/d713841761.html, 导入依赖操作系统模块的名字。下面是目前被注册的名字:'posix', 'nt', 'mac', 'os2', 'ce', 'java', 'riscos'. 下面的function和data项是和当前的进程和用户有关 os.environ 一个mapping对象表示环境。例如,environ['HOME'] ,表示的你自己home文件夹的路径(某些平台支持,windows不支持) ,它与C中的getenv("HOME")一致。 这个mapping对象在os模块第一次导入时被创建,一般在python启动时,作为site.py处理过程的一部分。在这一次之后改变environment不 影响os.environ,除非直接修改os.environ. 注:putenv()不会直接改变os.environ,所以最好是修改os.environ 注:在一些平台上,包括FreeBSD和Mac OS X,修改environ会导致内存泄露。参考putenv()的系统文档。 如果没有提供putenv(),mapping的修改版本传递给合适的创建过程函数,将导致子过程使用一个修改的environment。 如果这个平台支持unsetenv()函数,你可以删除mapping中的项目。当从os.environ使用pop()或clear()删除一个项目时,unsetenv()会自动被调用(版本2.6)。 os.chdir(path) os.fchdir(fd) os.getcwd() 这些函数在Files和Directories中。
windows中winrar命令行方式使用
windows中winrar命令行方式使用 在Windows系统中的文件压缩/解压缩工具winrar功能强大,虽然我们都习惯于用图形界面的winrar,但是它也能在命令行方式下面使用,这在企图让winrar批量自动压缩解压缩的时候尤其有用。 它自带的帮助也非常的全面,现在从中择出来一些比较常用的总结一下,以免再找的时候比 较头晕 1,最简单的压缩命令: winrar a asdf.txt.rar asdf.txt a的意思是进行压缩动作,后面第一个参数是被压缩后的文件名,后缀当然是rar 了,最后面 的参数就是要被压缩的文件名 2,最简单的解压缩命令: winrar e asdf.txt.rar e的意思是执行解压缩,解压缩的文件是后面这唯一的参数,但是这个e解压缩是把解出来的 文件释放到当前目录下面,与asdf.txt.rar文件并列了,因此,更加实用的是下面的带路径 解压缩。 3,带路径的解压缩命令: winrar x asdf.rar x的意思是执行带绝对路径解压动作,这会在当前文件夹下创建一个文件夹asdf,把压缩包 里的文件、文件夹不改动结构释放到文件asdf里面,就像我们在winrar的图形界面下看到的 一样。 4,指定压缩级别压缩:
winrar a -m5 asdf.tr.rar asdf.tr 要被压缩的不再是一个txt文本,而是一个文本格式的十几M的仿真数据文件,希望能够最大 程度的压缩。使用压缩参数-m5。在winrar中,执行操作是不带前导-符号的参数,比如“a ”或“x”,而修饰这种动作的参数,使用带前导符号“-”的参数,比如-m5。其中-m就是 指定压缩级别的参数,压缩级别有如下五级: -m0 存储添加到压缩文件时不压缩文件。 -m1 最快使用最快方式(低压缩 -m2 较快使用快速压缩方式 -m3 标准使用标准(默认压缩方式 -m4 较好使用较好压缩方式(较好压缩,但是慢 -m5 最好使用最大压缩方式(最好的压缩,但是最慢 默认的是-m3级别,级别不同,对于大数据量的文本文件压缩后的文件大小有很大的差异 5,指定压缩后删除原文件: winrar a -m5 -df asdf.tr.rar asdf.tr 用参数-df指定压缩为asdf.tr.rar压缩文件后,删除原文件asdf.tr,也可以是: winrar m -m5 asdf.tr.rar asdf.tr 这个m的意思是把文件asdf.tr移动入压缩文件asdf.tr.rar中 6,创建自解压文件: winrar s asdf.tr.rar 在gui界面中,创建自解压文件是有个选项可以直接选择的。而在命令行中,是分为两个步 骤的,第一步是用压缩命令进行压缩:
matlab命令中文翻译大全
MATLAB命令中文翻译大全 MATLAB Translations 1. MATLAB命令大全 管理命令和函数 help 在线帮助文件 doc 装入超文本说明 what M、MAT、MEX文件的目录列表 type 列出M文件 lookfor 通过help条目搜索关键字 which 定位函数和文件 Demo 运行演示程序 Path 控制MATLAB的搜索路径 管理变量和工作空间 Who 列出当前变量 Whos 列出当前变量(长表) Load 从磁盘文件中恢复变量 Save 保存工作空间变量 Clear 从内存中清除变量和函数 Pack 整理工作空间内存 Size 矩阵的尺寸 Length 向量的长度 disp 显示矩阵或 与文件和*作系统有关的命令 cd 改变当前工作目录 Dir 目录列表 Delete 删除文件 Getenv 获取环境变量值 ! 执行DOS*作系统命令 Unix 执行UNIX*作系统命令并返回结果 Diary 保存MATLAB任务控制命令窗口 Cedit 设置命令行编辑 Clc 清命令窗口 Home 光标置左上角 Format 设置输出格式 Echo 底稿文件内使用的回显命令 more 在命令窗口中控制分页输出 启动和退出MATLAB Quit 退出MATLAB
Startup 引用MATLAB时所执行的M文件 Matlabrc 主启动M文件 一般信息 Info MATLAB系统信息及Mathworks公司信息 Subscribe 成为MATLAB的订购用户 hostid MATLAB主服务程序的识别代号 Whatsnew 在说明书中未包含的新信息2. MATLAB命令大全 Ver 版本信息 *作符和特殊字符 + 加 —减 * 矩阵乘法 .* 数组乘法 ^ 矩阵幂 .^ 数组幂 \ 左除或反斜杠 / 右除或斜杠 ./ 数组除 Kron Kronecker张量积 : 冒号 ( ) 圆括号 [ ] 方括号 . 小数点 .. 父目录 … 继续 , 逗号 ; 分号 % 注释 ! 感叹号 … 转置或引用 = 赋值 = = 相等 < > 关系*作符 & 逻辑与 | 逻辑或 ~ 逻辑非 xor 逻辑异或 逻辑函数 Exist 检查变量或函数是否存在
[教程技巧]SketchUp命令的中文翻译及快捷键设定...
书签 园林学习网 ? 平面后期处理 ? SketchUp 命令的中文翻译及快捷键设定『新手必读』会员常见问题解答 论坛十大基本礼节 诚征版主,共建家园 在线购买金币
Edit -> Deselect All 清除选区 / Ctrl+T(Windows系统命令) Edit -> Erase 删除选择的物体 / ` 键或者Delete键(` 在键盘左上角,笔记本电脑比较方便) Edit -> Explode Group/Component 炸开组/组件 / Shift+G Edit -> Hide 隐藏选择的物体 / H 4Edit -> Intersect with Model 布尔运算模型交线 / Alt+I Edit -> Make Component 定义为组件 / Alt+O(O 象形为组件) Edit -> Make Group 定义为组 / G Edit -> Paste 粘贴 / Ctrl+V(Windows系统命令) Edit -> Redo 恢复后悔 / Ctrl+Y(Windows系统命令) Edit -> Reverse Faces 翻转表面 / Shift+F Edit -> Select All 全选 / Ctrl+A(Windows系统命令) Edit -> Undo 后悔 / Ctrl+Z(Windows系统命令) Edit -> UnHide -> All 显示所有物体 / Shift+A Edit -> UnHide -> Last 显示最后隐藏的物体 / Shift+L 4Edit -> UnHide -> Selected 显示隐藏物体中选择的物体 / Shift+H File -> Exit 退出软件(为避免误操作,不设快键) 4File -> Export -> 2D Graphic 导出二维图形图像 / Ctrl+2 4File -> Export -> 3D Model 导出三维模型 / Ctrl+3 4File -> Export -> Animation 导出动画 / Ctrl+4 4File -> Export -> Section Slice 导出剖面 / Ctrl+1 File -> Insert -> Component 插入组件 / Ctrl+O(O象形为组件) File -> Insert -> DWG/DXF 导入DWG/DXF文件 / Ctrl+D 4File -> Insert -> Image As Texture 导入图像作为贴图 / Ctrl+J File -> Insert -> Image 导入图像 / Ctrl+I File -> New 新建文件 / Ctrl+N(Windows系统命令) File -> Open 打开文件 / Ctrl+O(注意:同时是“插入组件”的快键,因此不适合在有物体的情况下直接打开新文件,这时可以 先Ctrl+N,然后Ctrl+O) File -> Print Preview 打印预览(不常用,不设快键) File -> Print Setup 打印设置(不常用,不设快键) File -> Print 打印(不常用,不设快键) 4File -> Revert 返回上次保存状态 / Ctrl+R File -> Save 保存(这是无条件覆盖保存,为避免误操作,不设快键) 改File -> Save a Copy As 序列保存 / N(针对已保存过至少一次的文件。自动添加文件序列号另存,这是推荐的专业保存模式) File -> Save As 命名保存 / Ctrl+S(提醒确认文件名,便于避免误操作) SketchUp/Context Help 即时帮助 / Alt+F1(点击任意图标或在任意命令状态下点击屏幕就马上给出该命令的帮助)Tools -> Axes 定义用户坐标系 / Y(Y 象形为三维坐标系) Tools -> Dimension 标注尺寸 / Alt+左箭头方向键 Tools -> Eraser 删除 / E 4Tools -> Follow Me 沿路径放样 / D(D象形为需要放样的断面) Tools -> Measure 测量距离及创建辅助线 / Q(Q 的小尾巴象形为辅助线。其创建辅助线的功能极其重要) Tools -> Move 移动 / M(按住 Alt 键移动可以更灵活,按住 Ctrl 键移动就是复制,复制后输入 *X 是阵列,输入 */则是等分阵列) Tools -> Offset 平行偏移 / F(F 象形为平行线。注意弧形做了平行偏移后两头会有误差,需要画线切掉多余的部分)4Tools -> Paint Bucket 颜料桶(与材质浏览编辑器功能重合,未设快键) Tools -> Protractor 测量角度或创建角度辅助线 / P(其创建辅助线的功能极其重要) Tools -> Push/Pull 面的拉伸 / U(Push和Pull都有字母U) Tools -> Rotate 旋转 / R Tools -> Scale 缩放 / S(该命令输入负值可以做镜像。Ctrl 键为中心缩放,Shift 键为等比缩放) Tools -> Section Plane 剖面 / Alt+后退键 Tools -> Select 选择 / Space空格键(Ctrl为增加选择,Shift为加减选择;从左往右进行窗口选择为窗选,即全部套上者为被选择;从右往左则为跨选,即只需套上局部就能够被选择) Tools -> Text 标注文字 / Alt+右箭头方向键 View -> Axes 坐标系显示切换 / Alt+Y(Y 象形为三维坐标系) View -> Component Edit -> Hide Rest of Model 以隐掉组件外其它模型方式单独编辑组件 / I(编辑组件时很有用) View -> Component Edit -> Hide Similar Components 以隐掉关联组件方式单独编辑组件 / J(编辑组件时很有用) View -> Hidden Geometry 隐藏的物体以网格方式显示 / Alt+H 改View -> Page Tabs 关键帧页面图标显示切换 / Alt+上方向箭头键 4View -> Rendering -> Display Extended Edges 边线出头显示 / Shift+1 4View -> Rendering -> Display Jitter Edges 边线抖动显示 / Shift+3 4View -> Rendering -> Display Profile Edges 边线加粗显示 / Shift+2 View -> Rendering -> Hidden line 消隐线框显示模式 / Alt+2 4View -> Rendering -> Monochrome 单色显示模式 / Alt+5 View -> Rendering -> Shaded 明暗着色显示模式 / Alt+3
【资料】Airpak中文帮助文档(1.7部分)
Airpak中文帮助文档(1.7部分) 此文翻译来自Airpak帮助文档1.7部分 通过1.7部分,你将使用Airpak 建立一个问题、解决一个问题以及输出结果。这是 对Airpak 特点的基础介绍。 如有疑问可参考Airpak帮助文档的相关部分
1.7 示例 在下面的示例中,你将使用Airpak建立一个问题、解决一个问题以及输出结果。这是对Airpak特点的基础介绍。使用指南中的例子将提供更完整的程序特点。 1.7.1 问题描述 图1.7.1显示的所要解决的问题。房间中包含了一个开放的进风口、一个排气口和一个恒定温度的墙。房间的长是4.57 m,宽是 2.74 m,高是2.74m。房间外测量值是0.92 m ×0.46 m,同时引入一个冷空气射入房间使得空气流动。排气口的尺寸是0.91 m×0.45 m。惯性的力量、浮力的力量以及湍流混合的相互作用对所提供的空气的渗透及路径有着重要的影响。 1.7.2 主要的过程 图1.7.1显示的问题是一个稳定通风的情形。边界温度以及速度是被定义的。示例中的步骤简要如下: z打开和定义一项工作 z调整默认房间大小 z对于一个房间生成一个进风口(opening)、排气口(vent)以及墙 z生成网格 z计算
z检查结果 1.7.3 开始一个新工作 启动Airpak(1.5节)。图1.7.2.显示的是【Open job】面板。 在【Select the job to open】文本显示框中路径的最后将/sample写上。点击【Accept】打开一个新工作。Airpak将生成一个10 m×3 m×10 m默认房间,同时在图形窗口显示房间。 你可以使用鼠标左键围绕一个中心点旋转房间,或者使用鼠标中间键你可以将房间转移到屏幕的任意一点上。使用右键放大或缩小房间。为了将房间回复的默认方位,点击【Options】菜单下【Orient】,在下拉菜单中选择【Home】。 1.7.4 定义工作 通过定义房间的种类和设置环境温度来开始工作。这些参数在【Problem setup】面板中具体指明了。在【File】菜单中选择【Problem】可以打开【Problem setup】面板(如图1.7.3)。
CAD 命令中文翻译后大全对照表
CAD 命令中文翻译后大全对照表 创建三维阵列 3A 创建三维面 3F 在三维空间创建由直线段组成的多段线 3P 在二维和三维空间中将某对象与其他对象对齐 AL 加载 AutoLISP、ADS 和 ARX 应用程序 AP 创建圆弧 A 计算对象或定义区域的面积和周长 AA 创建按指定方式排列的多重对象拷贝 AR 执行外部数据库命令的管理功能 AAD 输出选择对象的链接信息 AEX 管理对象和外部数据库之间的链接 ALI 显示并编辑表数据并创建链接和选择集 ARO 从链接到文字选择集和图形选择集的行中创建选择集 ASE 执行结构查询语言 (SQL) 语句 ASQ 创建属性定义 -AT 改变不依赖于块定义的属性信息 -ATE 用图案填充封闭区域 H或BH 根据选定对象创建块定义 -B 用对话框定义块 B 用封闭区域创建面域或多段线 BO (使用命令行)用封闭区域创建面域或多段线 -BO 部分删除对象或把对象分解为两部分 BR 给对象加倒角 CHA 修改现有对象的特性 -CH 根据圆心和直径或半径绘制圆 C 复制对象 CO或CP 创建属性定义 AT 编辑单个块的可变属性 ATE 修改对象的颜色、图层、线型和厚度 CH 设置新对象的颜色 COL 编辑文字和属性定义 ED 显示夹点并设置颜色 GR 创建并修改标注样式 D 插入块或另一图形 I 控制现有对象的特性 MO 修改对象名称 REN 设置绘图辅助工具 RM 设置对象选择模式 SE 管理已定义的用户坐标系 UC 选择预置用户坐标系 UCP 控制坐标和角度的显示格式及精度 UN 创建和恢复视图 V
设置三维观察方向 VP 创建对齐线性标注 DAL或DIMALI 创建角度标注 DAN或DIMANG 从前一个或选择的标注的第一尺寸界线处连续标注 DBA或DIMBASE 创建圆和圆弧的圆心标记或中心线 DCE 从前一个或选择的标注的第二尺寸界线处连续标注 DCO或DIMCONT 创建圆和圆弧的直径标注 DDI或 DIMDIA 编辑标注 DED或DIMED 创建线性尺寸标注 DLI或DIMLIN 创建坐标点标注 DOR或DIMORD 替换标注系统变量 DOV或DIMOVER 创建圆和圆弧的半径尺寸标注 DRA或DIMRAD 在命令行创建和修改标注样式 DST或DIMSTY 移动和旋转标注文字 DIMTED 测量两点之间的距离和角度 DI 将点对象或块沿对象的长度或周长等间隔排列 DIV 绘制填充的圆和环 DO 修改图像和其他对象的显示顺序 DR 打开鸟瞰视图窗口 AV 输入文字时在屏幕上显示 DT 定义平行投影或透视视图 DV 创建椭圆或椭圆弧 EL 从图形删除对象 E 将组合对象分解为对象组件 X 以其他文件格式保存对象 EXP 延伸对象到另一对象 EX 通过拉伸现有二维对象来创建三维实体 EXT 给对象加圆角 F 创建根据特性选择有关对象时用到的过滤器列表 FI 创建对象的命名选择集 G 使用命令行创建选择集 -G 用图案填充一块指定边界的区域 -H 修改现有的图案填充对象 HE 重生成三维模型时不显示隐藏线 HI 以多种格式向 AutoCAD 图形文件中插入图像 IM 使用命令行插入图像 -IM 控制选定图像的亮度、对比度和褪色度 IAD 向当前图形中定义并附着新的图像对象 IAT 为单个图像对象创建新剪切边界 ICL 向 AutoCAD 输入3DS/DXF/EPS /SAT/WMF等文件 IMP 将命名块或图形插入到当前图形中 -I 插入链接或嵌入对象 IO 找出两个或多个三维实体的干涉区并用公用部分创建三维组合实体 INF 从两个或多个实体或面域的交集创建组合实体或面域 IN
