origin页面转成高清晰TIF图全过程
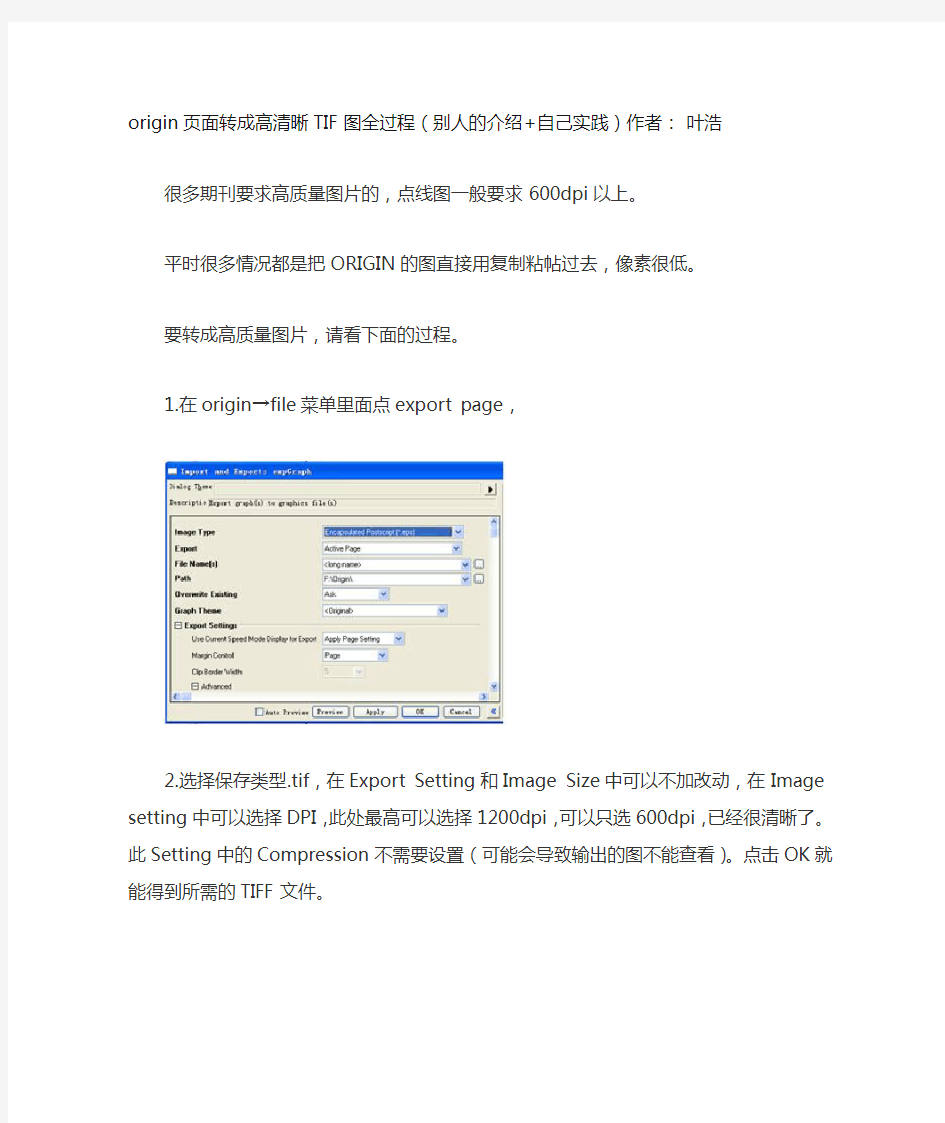
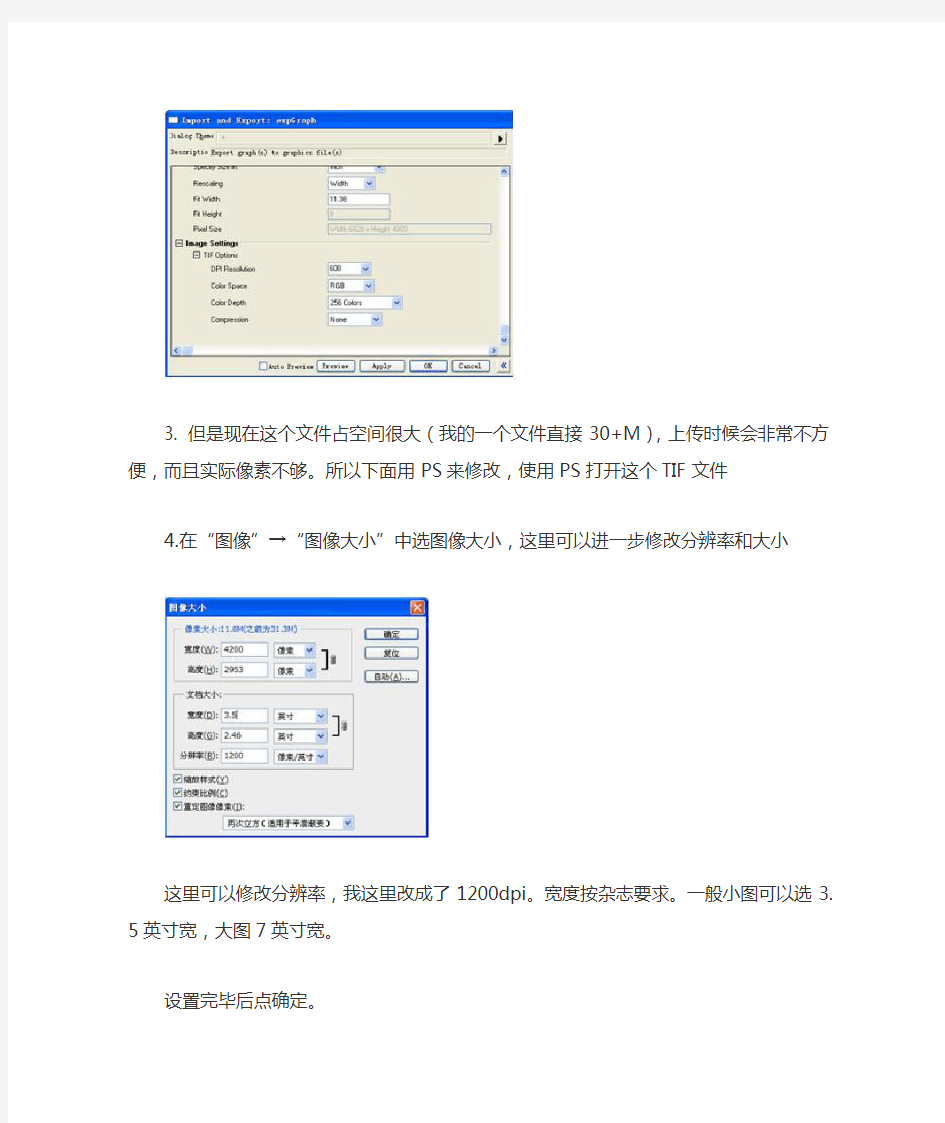
origin页面转成高清晰TIF图全过程(别人的介绍+自己实践)作者:叶浩
很多期刊要求高质量图片的,点线图一般要求600dpi以上。
平时很多情况都是把ORIGIN的图直接用复制粘帖过去,像素很低。
要转成高质量图片,请看下面的过程。
1.在origin→file菜单里面点export page,
2.选择保存类型.tif,在Export Setting和Image Size中可以不加改动,在Image setting 中可以选择DPI,此处最高可以选择1200dpi,可以只选600dpi,已经很清晰了。此Settin g中的Compression不需要设置(可能会导致输出的图不能查看)。点击OK就能得到所需的TIFF文件。
3. 但是现在这个文件占空间很大(我的一个文件直接30+M),上传时候会非常不方便,而且实际像素不够。所以下面用PS来修改,使用PS打开这个TIF文件
4.在“图像”→“图像大小”中选图像大小,这里可以进一步修改分辨率和大小
这里可以修改分辨率,我这里改成了1200dpi。宽度按杂志要求。一般小图可以选3.5英寸宽,大图7英寸宽。
设置完毕后点确定。
5. 在“文件”菜单里选“存储为”,直接覆盖掉源文件。点“保存”,在弹出的TIFF选项中选择L ZW压缩,能大大减小图片文件大小,但是像素不损失。
最后点好就完成整个过程了
压缩后由31M多变成206K,像素是1200 dpi。如果是改一般的图,就从后半部分由PS改起就可以了。
Origin 9.0 基础教程
Origin 9.0 基础教程 ————Origin 9.0 “快易行”(上) 前言 长话短说,学一款软件有两种方法,一种是拿着“从入门到精通”这类的书慢慢啃,啃完了就精通了,但除了高数我一点一点地啃完,其它的都没成功过。另一种是先入门,几分钟或者个把小时内学会主线,剩下地再慢慢来,没必要全都会,根据自己的需求再学。所以当时就想到了“快易行”这个概念:快速、容易、行得通。讲重点,好上手,实用,复杂点的部分自己再慢慢来,这是本文的宗旨,也希望能达到这样的效果。 其实网络上的资源很多,我做的只是一个筛选加工的工作,找了许多材料,把好的挑出来,呈现给大家那些看一遍就懂的教程,用自己的话整合这些资源。红色是重点,大家阅读的时候留意一下。 下面提到的文本、书籍及视频均来源于网络,仅用于学习与交流,严禁用于其它用途,大家可以自行搜索,如果没找到,请联系我,新浪微博:4麦儿。 一、基本介绍 Origin是Origin Lab公司出品的较流行的专业函数绘图软件,是公认的简单易学、操作灵活、功能强大的软件,既可以满足一般用户的制图需要,也可以满足高级用户数据分析、函数拟合的需要。自1991年问世以来,Origin以其操作简便,功能开放,很快成为国际流行的分析软件之一,获得了广泛的认可与应用。 目前市面上较流行的版本有7.5、8.0、8.5、9.0,其中7.5由于出来的时间比较早,配套的讲解教程和视频比较多,同时软件功能简单实用,很容易上手。7.5版本另一个特点是它有汉化版,所以推荐初
学Origin软件时,同时安装7.5和另一个高级版,方便熟悉界面,听懂教程讲解。Origin上手很容易,用不了多久就可以卸载7.5了,权当作一个Origin的有道翻译版。 图1.1 四六级没过,第一次打开软件,不开心 图1.2 还是汉化版看起来亲切,但以后一定要用英文版,毕竟很多重要的软件是没有汉化的,
origin基本作图技巧
实战origin 复旦bbs,chemistry 序 Origin软件主要使用来做数据绘图用的。本系列文章将主要介绍origin的初级使用方法,为许多刚开始使用origin写试验报告的同学提供入门帮助。并不像某些软件使用说明书籍那样系统的讲解,而是着重面向解决实际问题。 前一段时间有人说origin要严打(我觉得只要自己小心处理,他根本无法抓住你用的是什么版),介绍了其他几款数据绘图软件,据说也都很好。不过我从来没用过,这5年多来一直使用的是origin,对其使用方法也略有所得,也只能介绍介绍这款软件。 这里使用的是origin7.0+Peak Fitting Module 7.0(这个东西虽然装了 ,不过从来没用过,安装方法参考他的readme文件)。安装时请参考他的intruction.txt,里面有serial no.的。 基本入门操作 现在介绍最最最基本的使用方法。 比如说你现在有一组数据想做图(其中a列代表一系列点的x坐标,b列代表该系列点的y坐标,c列代表另一系列点的y坐标(x坐标同第一系列点))。 a b c 1 1 3 2 2 6 3 3 9 4 4 12 5 5 15 6 6 18 7 7 21 打开origin,会看到data1数据窗口,在窗口里空白处点右键->add new column,会看到表格增加一列,上面的数据输入表格里。下面开始根据数据绘图。
选菜单兰中的plot->scatter(这里选scatter,line,line+symbol...都可以,只不过出来的样式不一样,大家自己选选体会一下就可以了)。这是跳出一个select columns for plotting的窗口,问你哪列数据做x轴,那列做y轴。我们点左面的A[x],然后点中间的<->X,示意A是X轴,再点B[Y],再点<->Y,示意B列做y轴。这时点Add按钮,告诉程序说第一组数据是以A为x轴,B为Y轴。这时,再单击C[Y],点<->Y按钮,单击Add按钮,示意第二组点时以A列为X轴,C列为Y轴。最后点OK。这时会看到跳出一个Graph 窗口,里面有坐标轴何我们要的点。 我们这两组数据均是线性的,接下来我们拟和直线。先拟和第一组,选菜单蓝里的data 看看g1 data1....是不是被勾上了(默认应该时被勾上的),如果勾上了说明现在对的是第一组数据进行操作。点菜单兰analysis->fit linear,这时会看到拟和出来直线了。拟和第二组,选菜单蓝里的data->g2 data2,把第二组选中,这时对应的操作是对第二组的。同上analysis->fit linear。可以看到第二组也被拟和成直线了。 如果数据不是线性的,那么就拟和成非线性的,analysis->fit sigmoidal(S型) 或 guassian(高斯拟和)或nonliner curve fit中的fitting wizard(选一个你觉得合适的形状进行拟和)。这样最最最基本的origin作图就做出来了。 最后存盘,file->save project as...就可以了。 如果想要copy到word里怎么办?这里有几种方法,我介绍两种。 1.在做好的图旁边点右键,选copypage(如果没有的话,说明你右键点错地方了,多换几个地方点点)。然后在word里面粘贴就好了,这样比较方便,不过有时候图会变形。还有一个致命缺点就是,我前面也提到了,容易被人家抓住你用的是盗版origin。 2.在菜单兰里file->export page,可以输出各种格式的,对于图片格式来说,我试了几个感觉tif的要比bmp和jpg的要好,那么我们就输出tif格式的,把下面的show export option勾上,点保存。如果是想插到word里面,的话,DPI选72比较合适,如果是打印实验报告的话,color depth里直接选monochrome的就可以了(毕竟不要彩打),点ok,就输出一个tif文件,最后在word里面插入这个文件就ok了。 图的细节修饰与美化(1) 一般做图都应该有要求的,要规范。以前我也不太清楚怎么算规范,后来听了王迅院士的一个报告,关于科技论文的写作,里面提到了怎么规范的画图,这样才知道原来图这么画看起来才好看。下面我介绍一下怎样按照王讯院士提到的几个标准来作图。
origin制作并列图教程
Origin并列图的做法最终效果图: 制作过程: 1、首先做出第一个图,推荐先做准备放在最上面的哪一组数据:
之后的第2步和第3步可以交换,看个人习惯。。。。。 2、 对图进行下修改: (1) 在图上点右键——Plot Details … 出现下图对话框 (2)注意左上角“Graph3”、“Layer1”的选项,在“Graph ”的选项下的“Print/Dimensions ”下,可以设置整个图幅的尺寸——也就是画布的尺寸(下图),右侧Units (3)在“Layer1”选项卡下的“Size/Speed ”下可以设置本图表的大小,在这里我们可以把它的高度设为原来的一半,另一半留给另一个图。注意右侧的单位“% of page ”是指在画布的%多少处,可以改为其他的单位。嗯,继续上图(“Height ”一项已改为30):
3在本图基础上建立第二个图。 (1)在图的空白处单击右键,“New Layer(Axes)”——“(Nomal) bottom X + left Y”,如图:
注意左上角有个1 2,其中灰色显示的“2”表示现在的操作都是针对图层2进行的,图层1不会受到干扰,如果发现自己出错了,可以直接删掉图层2,这样1还是会保留。(单击图层1就可以对1进行操作) (2)菜单栏图表——增加绘图到图层——直线,或者图上右键——Plot Setup,出现对话框(下图),注意下中间左边是图的样子,包括折线图、柱形图等等,右边选择X轴和Y轴,像这样打上勾,点“ADD”,再点OK。完成
完成后是这样: (3)跟之前一样,右键——Plot Detail——layer2,填好它本身的高和在图中的位置,因为之前layer1的位置是11.6,加上layer1本身的高度30,所以layer2的位置是41.6,高度30,OK,哦了,是不是特牛掰。
Origin十大绘图技巧轻松提高作图效率
Origin 十大绘图技巧 轻松提高作图效率 Origin 是每一位科研工作者最常用的数据绘图软件之 一。 繁,我们才要在作图过程中尽量采用简便有效的方法来节省时间, 理了几个实用的小技巧, 帮助大家原来十分钟才可以做一张图, 技巧一:善用模板主题绘图 使用模板主题绘图可以事半功倍, 虽然有些教程里都提到了这个技巧, 但我还是要首先 提出来,因为这种一劳永逸的方法太适合多次绘制同类型的图了。模板的使用方法有很多, 仁者见仁,这里采用 Theme Organizers(F7) 的方法。这种方法可以更加具体的选择所要保存 的图表格式, 比如有些图的标尺范围、 曲线名称永远是一样的, 这样我们就可以创建一个模 板,将这些格式保存下来, 下次做同类型的图时直接调用模板即可, 下面我来具有介绍一下 模板法的使用。 首先,如何保存模板主题。 在一张做好的图的空白处, 右键,选择 save format as theme 。 重命名,并在 Filters 里挑选所要保存的格式 (无所谓的同学请忽略 ),点击 OK ,这样我 们的模板就保存完成了。 然而,正因为使用的次数很频 提高工作效率。 下面我整 现在一分钟就可以轻松搞定。
然后按 F7 ,弹出 Theme Organizers 对话框,选中刚才保存的主题,点击 Apply Now , 然后 Close ,即可。 接下来我们通过一个具体的实例来学习如何调用模板主题快速作图。 首先,先做出一张 草图。
技巧一总结:对于科研工作者来说,所要做的图有无数个,但这些图的类别是有限的, 我们可以尽可能多地保存不同类别的模板主题,这样就可以保证每次做出的图美观准确,而且节约至少40%的绘图时间。 技巧二:搭配使用Excel 制作数据处理模板 有了技巧一,做一张图就是鼠标点几下的事了。然而事与愿违,很多情况下并不是把仪器测得的原始数据直接导入到Origin 里作图就可以了,因为原始数据的横纵坐标单位往往与期刊所要求的单位不一致等等的情况,需要对原始数据进行处理,虽然在Origin 里也可以使用set column values 功能对每一列进行处理,但当数据量较大时,我们就可以求助我们 的老朋友Excel 来制作数据处理模板了。 首先,如何制作模板。以一张电化学图的数据处理为例,原始数据的横坐标需要将参比电极由SCE 转换为RHE,col(A)=col(A)+1.008 ,纵坐标需要将电流(A) 转换为电流密度(mA cm-2),col(B)=col(B)*1000/0.247 。
