联想ThinkPad驱动自动安装光盘
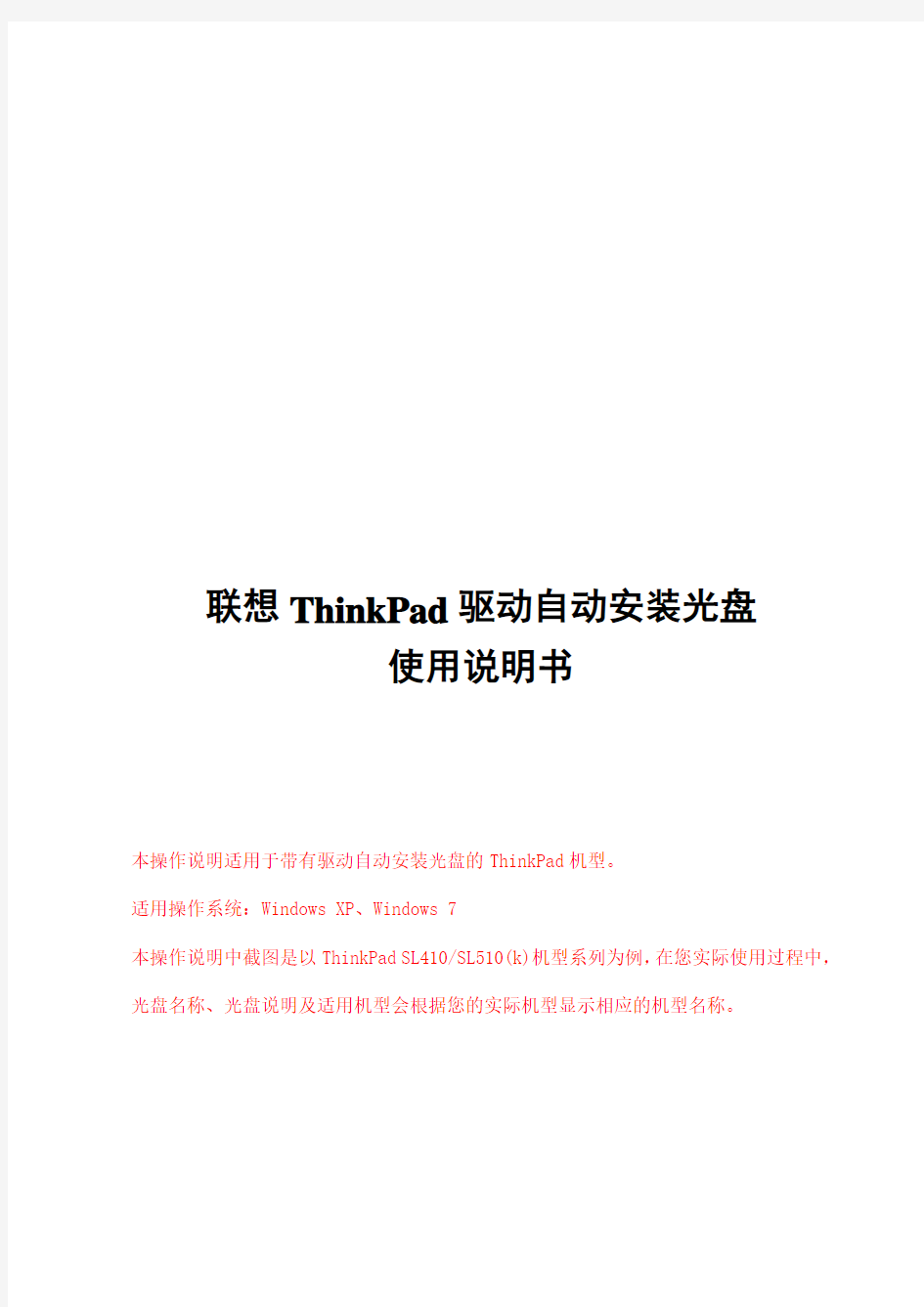

联想ThinkPad驱动自动安装光盘
使用说明书
本操作说明适用于带有驱动自动安装光盘的ThinkPad机型。
适用操作系统:Windows XP、Windows 7
本操作说明中截图是以ThinkPad SL410/SL510(k)机型系列为例,在您实际使用过程中,光盘名称、光盘说明及适用机型会根据您的实际机型显示相应的机型名称。
第一步:启动光盘程序。双击下载的光盘图标,图标如下图所示:
第二步:光盘程序解压。双击程序图标后,程序会提示您选择解压缩路径。请注意,因为每个机型的驱动光盘比较大,请您在有较大剩余空间的磁盘上创建解压文件夹。系统默认会将C盘DICMS作为默认的解压文件夹,如下图所示:
在您确认解压文件夹后,点击“安装”按钮,光盘开始解压,会有进度显示,如下图所示:
第三步:安装光盘功能介绍。解压完成后,驱动自动安装光盘程序会自动运行,并弹出操作界面,如下图所示。点击“安装”按钮,将进入下一步的驱动安装过程;点击“刻录”按钮,将执行驱动备份,可以将驱动光盘中的内容复制到空白刻录盘中(需要您的光驱支持刻录功能);点击“关闭”按钮,结束驱动安装。
第四步:安装系统补丁(Win7略过此步,跳转第五步)。点击“安装”按钮后,首先会进入系统补丁安装阶段,操作界面将显示建议安装的系统补丁列表,列表中的补丁程序默认是全部选择安装的(Windows XP SP3系统,无需安装声卡补丁;没有标配摄像头的机型,无需安装摄像头补丁)。点击“安装选中”按钮后,请耐心等待安装过程完成。
第五步:安装驱动程序。系统补丁安装完成后,会自动列出您的机器需要安装的驱动程序,如下图所示。安装光盘默认情况下是安装全部驱动和软件的,如果您是新安装的操作系统,我们建议点击“安装选中”进行全部安装;当然您也可以根据自己的需要点击单个驱动后面的“安装”按钮进行单独安装。
安装过程中,安装完成的驱动后面会显示“已安装”状态,同时,下面会有相应的安装进度条,您可以随时监控安装进度,如下图所示:
第六步:结束安装过程。驱动安装完成后,会弹出结束界面,如下图所示。建议您重启计算机来完成最后的安装过程。点击“立即重启”按钮,系统将自动重启;点击“确定”后将结束安装,需要您手动重新启动计算机。
同时,我们非常欢迎您点击“意见反馈”按钮,将您的宝贵建议反馈给我们,帮助我们不断提高和完善。谢谢支持!
集成SATA驱动到系统安装盘(图文教程)
早期的一些主板,由于芯片功能不完善,导致在安装系统的时候必须要通过软驱加载SATA RAID驱动,否则无法安装。然而现在软驱已成为“古董”,找一块可用的软盘绝非易事。虽然“ghost版”可以实现免软驱安装,但某些人就是不喜欢ghost版的。这种情况下把SATA驱动集成到系统安装光盘中就和有必要了。集成的方法可以用XP系统自带的组件,但修改txtsetup.sif文件实在令很多人望而却步;另一个方法是利用nLite软件,这个软件本意是为精简Windows安装盘而设,但也具备集成硬件驱动、系统补丁等功能,而且个各个功能都是可选的。本帖就是介绍nLite软件的集成驱动功能,不SATA驱动集成XP系统啊安装盘中,有兴趣的网友可以试试。 一、所需软件 1、nLite-1.4.1 Final ,下载地址:https://www.360docs.net/doc/651589285.html,/html_2/1/59/id=10014&pn=0.html 2、DOTNETFX.EXE ,因为nLite软件需要NET Framework框架支持。下载地址:https://www.360docs.net/doc/651589285.html,/download/5/6/7/567758a3-759e-473e-bf8f-52154438565a/dotnetf x.exe 3、UltraISO ,光盘镜像制作修改工具。绿色版下载地址:https://www.360docs.net/doc/651589285.html,/soft/4779.htm 或https://www.360docs.net/doc/651589285.html,/soft/1585.html 4、虚拟机,可选,但用虚拟机检验你的劳动成果也是不错的主意。 5、XP SP2安装光盘或镜像 先安装DOTNETFX.EXE ,然后nLite-1.4.1 Final ,UltraISO 可以用绿化版。 二、集成方法、步骤 1、将XP SP2安装光盘中的所有文件(包括隐藏文件),拷贝到一个文件夹中(本例是sata_XP),如果是镜像,则用UltraISO 提取到sata_XP文件夹中。如图 2、把SATA驱动放到某个文件夹中,本例是raid文件夹。驱动可以从主板驱动光盘中拷贝出来,也可以从网上下载,或者从ghost系统中提取sata/raid驱动包。本帖以VT8237芯片SATA驱动为例介绍。 3、启动nlite,先选择中文界面,点“前进”,然后点“浏览”定位到sata_XP文件夹,
光盘安装完美的WIN7操作系统及驱动优化全方位教程
U盘安装系统所需工具: 1、WIN7系统ISO镜像一个 2、空白DVD-RW刻录光盘一张(容量一般为4.7G,售价2RMB左右) 3、软碟通:ultraiso【下载地址:https://www.360docs.net/doc/651589285.html,/softdown/614_2.htm,注册名:李明注册码:509F-BA54-BBA6-73C5】 WIN7系统安装教程 首先下载安装软碟通,安装完成后用软碟通打开下载或自己制作的WIN7-ISO镜像,如下图 此WIN7-64位-旗舰版-SP1安装镜像小幻自己制作的,全球独一无二~ 放入空白刻录光盘,点选软碟通界面的“工具-刻录光盘映像”
选择“写入速度”为最低刻录速度,刻录耗时较长但能更好地保证光盘质量 设置完成后点选“刻录”
开始刻录!
正在刻录
刻录完成(图片复制自XP光盘的刻录,WIN7的刻录时间远不止7分半钟!!!) 刻录完成后光驱会自动弹出来 如果要重装系统,请将光盘放入光驱里,重启电脑,继续下面的操作
以下分隔线内容如有不懂,请查阅:【Y470/Y570】BIOS设置详解,包含如何选择从U盘启动以及修改SATA模式【BY幻逸逍】 ````````````````````````````````````````````````````````````````````````````````````````` ``````````````````````````````````````````````````````````````` 重启或者开机,出现LENOVO LOGO 时迅速按下F12,进行启动项选择 选择SATA ODD的项目按下键盘上的回车
联想驱动光盘
联想服务驱动自动安装光盘第一步:启动光盘程序。双击下载的光盘图标,图标如下图所示: 第二步:光盘程序解压。双击程序图标后,程序会提示您选择解压缩路径。请注意,因为每个机型的驱动光盘比较大,请您在有较大剩余空间的磁盘上创建解压文件夹。系统默认会将C盘DICMS作为默认的解压文件夹,如下图所示: 在您确认解压文件夹后,点击“安装”按钮,光盘开始解压,会有进度显示,如下图所示:
第三步:安装光盘功能介绍。解压完成后,驱动自动安装光盘程序会自动运行,并弹出操作界面,如下图所示。点击“安装”按钮,将进入下一步的驱动安装过程;点击“刻录”按钮,将执行驱动备份,可以将驱动光盘中的内容复制到空白刻录盘中(需要您的光驱支持刻录功能)。 第四步:安装系统补丁(Win7略过此步,跳转第五步)。点击“安装”按钮后,首先会进入系统补丁安装阶段,操作界面将显示建议安装的系统补丁列表,列表中的补丁程序默认全部选择安装(Windows XP SP3系统,无需安装声卡补丁;没有标配摄像头的机型,无需安装摄像头补丁)。点击“安装选中”按钮后,请耐心等待安装过程完成。
第五步:安装驱动程序。系统补丁安装完成后,会自动列出您的机器需要安装的驱动程序,如下图所示。安装光盘默认情况下是安装全部驱动和软件的,如果您是新安装的操作系统,我们建议点击“安装选中”进行全部安装;当然您也可以根据自己的需要点击单个驱动后面的“安装”按钮进行单独安装。 安装过程中,安装完成的驱动后面会显示“已安装”状态,同时,下面会有相应的安装进度条,您可以随时监控安装进度,如下图所示:
第六步:结束安装过程。驱动安装完成后,会弹出结束界面,如下图所示。建议您重启计算机来完成最后的安装过程。点击“立即重启”按钮,系统将自动重启;点击“确定”后将结束安装,需要您手动重新启动计算机。 同时,我们非常欢迎您点击“意见反馈”按钮,将您的宝贵建议反馈给我们,帮助我们不断提高和完善。谢谢支持!
联想服务驱动自动安装光盘操作说明书范本
联想服务驱动自动安装光盘操作说明 书 1 2020年4月19日
联想服务驱动自动安装光盘 操作说明书 (Windows XP/Windows 7) 本操作说明适用于IdeaPad/天逸/昭阳系列笔记本电脑带有驱动自动安装光盘的机型。 本操作说明中截图是仅供参考,实际使用过程中光盘名称、光盘说明、适用机型会根据您的机型显示相应的机型名称。
第一步:启动光盘程序。双击下载的光盘图标,图标如下图所示: 第二步:光盘程序解压。双击程序图标后,程序会提示您选择解压缩路径。请注意,因为每个机型的驱动光盘比较大,请您在有较大剩余空间的磁盘上创立解压文件夹。系统默认会将C盘DICMS作为默认的解压文件夹,如下图所示: 在您确认解压文件夹后,点击“安装”按钮,光盘开始解压,会有进度显示,如下图所示:
第三步:安装光盘功能介绍。解压完成后,驱动自动安装光盘程序会自动运行,并弹出操作界面,如下图所示。点击“安装”按钮,将进入下一步的驱动安装过程;点击“刻录”按钮,将执行驱动备份,能够将驱动光盘中的内容复制到空白刻录盘中(需要您的光驱支持刻录功能)。 第四步:安装系统补丁(Win7略过此步,跳转第五步)。点击“安
装”按钮后,首先会进入系统补丁安装阶段,操作界面将显示建议安装的系统补丁列表,列表中的补丁程序默认全部选择安装(Windows XP SP3系统,无需安装声卡补丁;没有标配摄像头的机型,无需安装摄像头补丁)。点击“安装选中”按钮后,请耐心等待安装过程完成。 第五步:安装驱动程序。系统补丁安装完成后,会自动列出您的机器需要安装的驱动程序,如下图所示。安装光盘默认情况下是安装全部驱动和软件的,如果您是新安装的操作系统,我们建议点击“安装选中”进行全部安装;当然您也能够根据自己的需要点击单个驱动后面的“安装”按钮进行单独安装。
如何安装光驱驱动
如何安装光驱驱动 悬赏分:50|解决时间:2007-3-23 09:03 |提问者:jljdyx 悬赏分:20 - 解决时间: 我电脑的光驱不知道怎么回事用的好好的就没用了放盘进去也没反映只是刚进去的时候光驱的灯亮那么一下 打开设备管理器在DVD/CD-ROM这一项修复一下后出现如下的文字“Window s 无法加载这个硬件的设备驱动程序。驱动程序可能已损坏或不见了。” 我下载了远装的驱动驱动了一下也还是没用!大侠帮忙解决一下啊谢谢了! 最佳答案 要解决此问题,请按照下列步骤操作: 1. 打开"注册表编辑器"(运行:Regedit)。 2. 在以下注册表项下找到UpperFilters 的值: HKEY_LOCAL_MACHINE\SYSTEM\CurrentControlSet\Control\Class\{4D36E 965-E325-11CE-BFC1-08002BE10318} 3. 在编辑菜单上,单击删除,然后单击确定。 4. 在同一注册表项下找到LowerFilters 的值: HKEY_LOCAL_MACHINE\SYSTEM\CurrentControlSet\Control\Class\{4D36E 965-E325-11CE-BFC1-08002BE10318} 5. 在编辑菜单上,单击删除,然后单击确定。 6. 退出"注册表编辑器"。备注:在删除Upperfilters 值和Lowerfilters 值后,如果注意到某个特定的程序(如CD 录制软件)丢失了功能,可能需要重新安装此软件。如果问题重复出现,请咨询软件供应商以寻求帮助。 7. 重新启动计算机。 警告:"注册表编辑器"使用不当可造成严重问题,这些问题可能需要重新安装操作系统。Microsoft 不保证能够解决因为"注册表编辑器"使用不当而产生的问题。使用"注册表编辑器"需要您自担风险。 参考资料:Microsoft网站 样安装光驱驱动软件 [ 标签:光驱驱动,软件 ] 问题补充 2009-05-21 22:45 是呀 卍隱☆星回答:2 人气:2 解决时间:2009-05-21 22:50
windows 2003原始安装光盘集成raid驱动方法总结
windows 2003原始安装光盘集成raid驱动方法总结 在windows 2003原始安装光盘集成raid驱动方法的总结 没有软驱却需要软驱来加载raid驱动,网上看了好多,做坏了十五六张盘,最后按这方案过关。 制作前的准备工作: 1. win2003server的iso文件,我用的R 2. 2.了解自身服务器主板的型号,raid控制器的型号,我这次是Adaptec AIC-7902W的集成HOSTRAID,做RAID-1。 3.准备正确raid驱动,不正确的驱动会导致找不到硬盘或者蓝屏。 4. UltraISO(用于将做好的整合系统做成ISO文件) 制作过程: 1.创建新目录如:D:\win2003 ,把光盘根目录下所有文件复至到该目录下。该分区应该至少有2G空闲空间。 2. 创建目录为D:\win2003\$OEM$\$1\raid ,( \$OEM$\$1\这个是固定的名称,而raid这目录是随便起名,不过要记住,用于之后的修改。) 3. 将准备工作中的raid卡驱动复制到D:\win2003\$OEM$\$1\raid目录下(有*.inf *.sys *.oem文件, 这AIC-7902W的HOSTRAID的驱动有7个文件:a320raid.cat、a320raid.inf、a320raid.sys、adhraid.cat、adhraid.inf、HRAIDSK1、TXTSETUP.OEM) 4.编辑i386目录中的“txtsetup.sif”文件(重点) 其实最多最主要的操作就是根据raid驱动中的TXTSETUP.OEM的内容来修改i386安装源始文件中txtsetup.sif的内容。 打开“d:\win2003\I386”文件夹,找到名为“txtsetup.sif”的文件,这是Windows系统在安装时加载程序的信息文件,用记事本打开它。 以“[SourceDisksFiles]”为关键字进行查找。(里面有好多这个名字的字段)找到这第一个字段后,在这个字段的末尾(也就是 [SourceDisksFiles.ia64]目录框的上边;并且与该目录框之间必须要有空行距离),添加以下内容:“a320raid.sys = 1,,,,,,3_,4,1,,,1,4” ,这是描述程序所在位置的代码,注意“a320raid.sys”必须与D:\win2003\$OEM$\$1\raid下的.sys文件同名,且逗号为半角英文,简单点直 接复至。根据网上查到的资料提示,“a320raid.sys = 1,,,,,,3_,4,1,,,1,4”的代码格式的原理为: “filename_on_source=diskid,subdir,upgradecode,newinstallcode,spare,spare,newfilename”,在“txtsetup.sif”文件中的“[SourceDisksNames]”和“[WinntDirectories]”等字段中有详细的描述。有兴趣的朋友可以深入研究其它目录的对应关系,不过我实在是 没兴趣。 接着打开“D:\win2003\$OEM$\$1\raid”目录下的txtsetup.oem文件,以“[HardwareIds.”为内容进行搜索,在该字段下查找到 [HardwareIds.scsi.]字段(不同的RAID卡这个字段[HardwareIds.后面的名称不同:后面的名称在[Defaults]字段中有说明。如[Defaults] scsi = ADAPTEC_U320RAID_W2K所以这卡的名称为[HardwareIds.scsi.ADAPTEC_U320RAID_W2K]在这一行以下的内容, 这个字段的内容为:#id = "PCI\VEN_9005&DEV_00c4","ADAPTEC_U320RAID_W2K" #id = "PCI\VEN_9005&DEV_8011","ADAPTEC_U320RAID_W2K" 复制这个字段的内容后,切换到txtsetup.sif文件,搜索“[HardwareIdsDatabase]”字段,将粘贴到“txtsetup.sif”文件的 “[HardwareIdsDatabase]”字段末尾,[HardwareIdsDatabase]字段包含的内容很多,可以通过搜索“[”来找到[HardwareIdsDatabase]字段 的末尾。接下来,我们需要更改一下代码的格式。 如将#id = "PCI\VEN_9005&DEV_00c4","ADAPTEC_U320RAID_W2K" 改为PCI\VEN_9005&DEV_00c4="ADAPTEC_U320RAID_W2K" (如果有其他行那么也是这样改)检查拷贝修改的内容是否与原有的内容重复,如果有,则把重复的一行删除。接着在“txtsetup.sif”文件查找“[SCSI.load]”和“[SCSI]”字段,添加如下内容: [SCSI.load]
教你自己制作WINDOWS 7(32bit)集成驱动版安装光盘
教你自己制作WINDOWS 7(32bit)集成驱动 版安装光盘 自己亲手制作——WINDOWS 7驱动集成版(内置多驱动)安装光盘(X86)第一版--安装版-非GHOST版本 版本:Windows 7 X86(家庭普通版家庭高级版专业版旗舰版) 文件: GRMCULFRER_CN_DVD.iso 大小: 4187258880 字节 修改时间: 2010年3月10日, 22:51:56 MD5: 850B48BB3F6B2CB7179476AE0F90B3F4 SHA1: 564147127890577A0EC5BDE4458DE07ACC77258D CRC32: 0135991B 母盘:Windows 7 X86 RTM 授权类型:零售MSDN 更新下载地址: 下载地址:(支持迅雷,不支持断点,推荐下载地址1)下载方法看二楼说明 https://www.360docs.net/doc/651589285.html,/file/306010 或直接复制地址在RaySourcex下载工具中 (fs2you://Y2FjaGVmaWxlMzMucmF5ZmlsZS5jb20vemgtY24vZG93bmxvYWQvODUwYjQ4Y mIzZjZiMmNiNzE3OTQ3NmFlMGY5MGIzZjQvR1JNQ1VMRlJFUl9DTl9EVkQuaXNvfDQx ODcyNTg4ODA=) 分享这个版本的初衷: Windows 7发布之后,无论是新增功能,新的硬件支持,新的系统特性,都广受媒体及用户好评。本人作为一个DIYer玩家,当然也非常关注这个系统的不断完善与进步。 好了,现在切入正题,为什么要继续集成驱动?Windows 7虽然已经内置了大量的硬件驱动,估计是出于稳定性的考虑,部分驱动并没有集成在内;随着时间的推移,硬件厂商也不断推陈出新,为我们带来了USB 3.0、STAT 3.0等诸多更新更好的技术;还有就是部分硬件厂商由于研发能力不足,直到WINDOWS 7发布几个月之后才发布驱动程序,这使得Windows 7在硬件支持方面还有一点儿小小的缺憾。不过,微软当然很好的考虑了这个问题,他为我们提供了简便易用的AIK工具,使用这个工具,我们可以方便地把后来发布的驱动集成入安装光盘,我分享的这个Windows 7集成驱动版本,就是这样实现的。 驱动集成梗概: 分为基础驱动包与扩展驱动包 基础驱动包主要包含芯片组驱动,磁盘控制器驱动(经常被大家称为SATA/AHCI/RAID驱动),网卡驱动。无论是Windows7预安装环境(WinPE)还是Windows 7,基础驱动包都是必不可少的。这次分享的驱动集成版WINDOWS 7对第一个基础驱动包进行了一些补充,加入了AMD 890+SB850芯片组(SATA 3.0)和马威Marvell(Marvell 91xx SATA 3.0)磁盘控制器的支持。NEC USB 3.0控制器依然沿用第一个基础驱动包中的版本。 在Windows 7安装映像(install.wim)中,集成了基础驱动包和扩展驱动包。集成——芯片组,
联想ThinkPad驱动自动安装光盘
联想ThinkPad驱动自动安装光盘 使用说明书 本操作说明适用于带有驱动自动安装光盘的ThinkPad机型。 适用操作系统:Windows XP、Windows 7 本操作说明中截图是以ThinkPad SL410/SL510(k)机型系列为例,在您实际使用过程中,光盘名称、光盘说明及适用机型会根据您的实际机型显示相应的机型名称。
第一步:启动光盘程序。双击下载的光盘图标,图标如下图所示: 第二步:光盘程序解压。双击程序图标后,程序会提示您选择解压缩路径。请注意,因为每个机型的驱动光盘比较大,请您在有较大剩余空间的磁盘上创建解压文件夹。系统默认会将C盘DICMS作为默认的解压文件夹,如下图所示: 在您确认解压文件夹后,点击“安装”按钮,光盘开始解压,会有进度显示,如下图所示:
第三步:安装光盘功能介绍。解压完成后,驱动自动安装光盘程序会自动运行,并弹出操作界面,如下图所示。点击“安装”按钮,将进入下一步的驱动安装过程;点击“刻录”按钮,将执行驱动备份,可以将驱动光盘中的内容复制到空白刻录盘中(需要您的光驱支持刻录功能);点击“关闭”按钮,结束驱动安装。 第四步:安装系统补丁(Win7略过此步,跳转第五步)。点击“安装”按钮后,首先会进入系统补丁安装阶段,操作界面将显示建议安装的系统补丁列表,列表中的补丁程序默认是全部选择安装的(Windows XP SP3系统,无需安装声卡补丁;没有标配摄像头的机型,无需安装摄像头补丁)。点击“安装选中”按钮后,请耐心等待安装过程完成。
第五步:安装驱动程序。系统补丁安装完成后,会自动列出您的机器需要安装的驱动程序,如下图所示。安装光盘默认情况下是安装全部驱动和软件的,如果您是新安装的操作系统,我们建议点击“安装选中”进行全部安装;当然您也可以根据自己的需要点击单个驱动后面的“安装”按钮进行单独安装。 安装过程中,安装完成的驱动后面会显示“已安装”状态,同时,下面会有相应的安装进度条,您可以随时监控安装进度,如下图所示:
联想电脑驱动光盘安装指引
联想台式电脑驱动光盘驱动安装指引v6.2A 装箱单部件标号与驱动安装索引说明: 如果我们提供给您的装箱单中包含了部件标号,您就可以选择装箱单与下面标题()中内容相对应的部分进行驱动安装。 重要提示: 1.驱动程序的正确安装对计算机系统的稳定运行至关重要。即使有些操作系统在安装完成后会自动加装识别到的驱动程序(如Windows XP),但在这里我们强烈建议 您重新安装我们提供给你的新版本的驱动程序。重新安装这些驱动会给您的计算机 系统带来更高的运行效率和更佳的应用体验。通过对售后技术支持案例的分析,我 们发现系统不稳定、运行速度慢等现象有一定比例是因为用户在重新安装Windows 操作系统后,未安装或未正确安装整机驱动程序所导致的。同时需要提醒您的是整 机运行速率的快慢除与驱动安装有关外,还受主机内存容量大小、CPU主频高低的 影响。例如Windows XP操作系统,使用P4以上的CPU及至少256兆内存的硬件 配臵会使您的整机运行更高效。 2.本安装说明仅起到安装指引作用,其中涉及到的驱动路径及安装说明不保证与您拿到的光驱路径及操作不完全相同,请以实际的情况为准。 3.由于微软公司已公布不再对Windows98操作系统进行产品支援,特此说明在安装设备驱动过程中,如出现类似查找配臵文件或与操作系统相关的异常表现,建议用 户通过升级操作系统寻求解决方案。 一、主板芯片组驱动安装: Intel(845GL、845GV、845PE、865PE、865G、865GV、848P 、875P、E7505) 芯片组及Intel(910GL、915P、915G、945PL、945GZ、915GV、925X、945P、945G、 955X、946GZ、965)驱动安装 VIA(K8T、K8M800、K8M890)芯片组驱动安装 SIS(SIS661、SIS662)芯片组驱动安装 NVIDIA (C51、C51-M2) 芯片组驱动安装 ATI (RC410) 芯片组驱动安装 二、显示适配器(显卡)的驱动安装 独立显卡: nVidia(FX5200、FX5600、FX5700、MX4000、6200TC、6600、7300)驱动安装 ATI(X300、X600、X800、X1300、X1600)驱动安装 整合显卡(板载集成) Intel(845G、845GL、845GV)显示驱动安装 Intel(865G、865GV)显示驱动安装 Intel(910GL、915G、915GV)显示驱动安装 Intel(945G、945GZ)显示驱动安装 Intel(965G、946GZ)显示驱动安装 SIS661/SIS662显卡系统驱动安装 K8M800显卡系统驱动安装 K8M890显卡系统驱动安装 C51、C51-M2显卡系统驱动安装 三、声卡驱动安装
如何将常用驱动集成到Windows7系统光盘
如何将常用驱动集成到Windows7系统光盘? 时间:2011-02-14 12:06来源:本站原创作者:秩名点击: 223次 虽然Windows7自带了很多驱动程序,我们可以将常用驱动集成到Windows7系统光盘,打造一张全驱动的系统光盘,解决部分笔记本的无线网卡驱动、部分摄像头驱动、部分红外线驱动等问题。 虽然Windows7自带了很多驱动程序,但还是缺乏一些常用驱动程序,例如部分笔记本的无线网卡驱动、部分摄像头驱动、部分红外线驱动等。这样的电脑最怕重装,一重装就又要寻找驱动了。其实,我们可以将常用驱动集成到Windows7系统光盘,打造一张全驱动的光盘,一劳永逸地解决这个问题。 一、读取映像文件 借助RT Seven Lite工具(以下简称RSL,它是一款系统安装盘制作工具,可以高度自定义系统安装盘的内容),就可以达到自行集成Windows 7驱动的目的。 启动RSL后,单击“Chang UI Language”下拉列表,选择“Simplified Chinese”切换到中文界面,然后单击“浏览→选择ISO文件”,选择Win 7安装文件(要事先准备),RSL会自动解压“install.wim”镜像,接着在弹出的版本窗口选择一个定制版本如“Windows 7 Ultimate”,此时RSL会自动读取并加载选择的映像。 提示:RSL已经为SP1整合做好准备,如果已经下载SP1文件,在版本选择窗口勾选“整合Service Pack”,然后在弹出的窗口中选择下载的SP1文件即可进行整合。整合过程中RSL会产生大量的临时文件,请确保RSL安装分区和解压文件分区有足够的可用空间。 二、定制项目 成功读取映像文件后,接下来就可以定制Windows 7了。在弹出的任务窗格中选择需要定制的项目,我们只要集成驱动到安装光盘中,所以只勾选“整合集成”和“ISO制作”即可,接着单击左侧窗格“整合集成”,然后选择下载的驱动文件,完成上述操作后点击“应用更改”,RSL就会自动将所需的文件整合到指定版本中。
打造一张Windows7全驱动光盘
现在基本上如果用户买笔记本,那么笔记本里自带的大都是w indows7系统,可见windows7系统普及的越来越广了,但是在安装windows7系统时安装驱动是用户最头疼的事,下文就可以教大家将常用非主流驱动嵌入Windows7光盘的方法。 虽然Windows7自带了很多驱动程序,但还是缺乏一些驱动程序,例如部分笔记本的无线网卡驱动、部分摄像头驱动、部分红外线驱动等。这样的电脑最怕重装,一重装就又要寻找驱动了。其实,我们可以打造一张全驱动的光盘,一劳永逸地解决这个问题。 读取映像文件 借助RTSevenLite工具(以下简称RSL,它是一款系统安装盘制作工具,可以高度自定义系统安装盘的内容),就可以达到自行集成Win7驱动的目的。。 启动RSL后,单击“ChangUILanguage”下拉列表,选择“SimplifiedChinese”切换到中文界面,然后单击“浏览→选择ISO文件”,选择Win7安装文件(要事先准备),RSL会自动解压“install.wim”镜像,接着在弹出的版本窗口选择一个定制版本如 “Windows7Ultimate”,此时RSL会自动读取并加载选择的映像(图1)。 提示:RSL已经为SP1整合做好准备,如果已经下载SP1文件,在版本选择窗口勾选“整合ServicePack”,然后在弹出的窗口中选择下载的SP1文件即可进行整合。整合过程中RSL会产生大量的临时文件,请确保RSL安装分区和解压文件分区有足够的可用空间。 定制项目 成功读取映像文件后,接下来就可以定制Win7了。在弹出的任务窗格中选择需要定制的项目,我们只要集成驱动到安装光盘中,所以只勾选“整合集成”和“ISO制作”即可,接着单击左侧窗格“整合集成”,然后选择下载的驱动文件,完成上述操作后点击“应用更改”,RSL就会自动将所需的文件整合到指定版本中(图2)。
联想服务驱动自动安装光盘操作说明
联想服务驱动自动安装光盘 操作说明书(Windows XP/Windows 7)
本操作说明适用于IdeaPad/天逸/昭阳系列笔记本电脑带有驱动自动安装光盘的机型。 本操作说明中截图是仅供参考,实际使用过程中光盘名称、光盘说明、适用机型会根据您的机型显示相应的机型名称。 第一步:启动光盘程序。双击下载的光盘图标,图标如下图所示: 第二步:光盘程序解压。双击程序图标后,程序会提示您选择解压缩路径。请注意,因为每个机型的驱动光盘比较大,请您在有较大剩余空间的磁盘上创建解压文件夹。系统默认会将C盘DICMS作为默认的解压文件夹,如下图所示: 在您确认解压文件夹后,点击“安装”按钮,光盘开始解压,会有进度显示,如下图所示:
第三步:安装光盘功能介绍。解压完成后,驱动自动安装光盘程序会自动运行,并弹出操作界面,如下图所示。点击“安装”按钮,将进入下一步的驱动安装过程;点击“刻录”按钮,将执行驱动备份,可以将驱动光盘中的内容复制到空白刻录盘中(需要您的光驱支持刻录功能)。
第四步:安装系统补丁(Win7略过此步,跳转第五步)。点击“安装”按钮后,首先会进入系统补丁安装阶段,操作界面将显示建议安装的系统补丁列表,列表中的补丁程序默认全部选择安装(Windows XP SP3系统,无需安装声卡补丁;没有标配摄像头的机型,无需安装摄像头补丁)。点击“安装选中”按钮后,请耐心等待安装过程完成。 第五步:安装驱动程序。系统补丁安装完成后,会自动列出您的机器需要安装的驱动程序,如下图所示。安装光盘默认情况下是安装全部驱动和软件的,如果您是新安装的操作系统,我们建议点击“安装选中”进行全部安装;当然您也可以根据自己的需要点击单个驱动后面的“安装”按钮进行单独安装。
联想驱动自动安装光盘使用介绍
联想驱动自动安装光盘使用介绍 (winxp win7) 本操作说明适用于IdeaPad/天逸/昭阳系列笔记本电脑带有驱动自动安装光盘的机型。本操作说明中截图是仅供参考,实际使用过程中光盘名称、光盘说明、适用机型会根据您的机型显示相应的机型名称。 第一步:启动光盘程序。双击下载的光盘图标,图标如下图所示:
第二步:光盘程序解压。双击程序图标后,程序会提示您选择解压缩路径。请注意,因为每个机型的驱动光盘比较大,请您在有较大剩余空间的磁盘上创建解压文件夹。系统默认会将C盘DICMS作为默认的解压文件夹,如下图所示: 在您确认解压文件夹后,点击“安装”按钮,光盘开始解压,会有进度显示,如下图所示: 第三步:安装光盘功能介绍。解压完成后,驱动自动安装光盘程序会自动运行,并弹出操作界面,如下图所示。点击“安装”按钮,将进入下一步的驱动安装过程;点击“刻录”按钮,将执行驱动备份,可以将驱动光盘中的内容复制到空白刻录盘中(需要您的光驱支持刻录功能)。
第四步:安装系统补丁(Win7略过此步,跳转第五步)。点击“安装”按钮后,首先会进入系统补丁安装阶段,操作界面将显示建议安装的系统补丁列表,列表中的补丁程序默认全部选择安装(Windows XP SP3系统,无需安装声卡补丁;没有标配摄像头的机型,无需安装摄像头补丁)。点击“安装选中”按钮后,请耐心等待安装过程完成。 第五步:安装驱动程序。系统补丁安装完成后,会自动列出您的机器需要安装的驱动程序,如下图所示。安装光盘默认情况下是安装全部驱动和软件的,如果您是新安装的操作系统,我们建议点击“安装选中”进行全部安装;当然您也可以根据自己的需要点击单个驱动后面的“安装”按钮进行单独安装。
联想服务驱动自动安装光盘
联想服务驱动自动安装光盘 操作说明书 (Windows XP/Windows 7) 本操作说明适用于IdeaPad/天逸/昭阳系列笔记本电脑带有驱动自动安装光盘的机型。本操作说明中截图是仅供参考,实际使用过程中光盘名称、光盘说明、适用机型会根据您的机型显示相应的机型名称。
第一步:启动光盘程序。双击下载的光盘图标,图标如下图所示: 第二步:光盘程序解压。双击程序图标后,程序会提示您选择解压缩路径。请注意,因为每个机型的驱动光盘比较大,请您在有较大剩余空间的磁盘上创建解压文件夹。系统默认会将C盘DICMS作为默认的解压文件夹,如下图所示: 在您确认解压文件夹后,点击“安装”按钮,光盘开始解压,会有进度显示,如下图所示:
第三步:安装光盘功能介绍。解压完成后,驱动自动安装光盘程序会自动运行,并弹出操作界面,如下图所示。点击“安装”按钮,将进入下一步的驱动安装过程;点击“刻录”按钮,将执行驱动备份,可以将驱动光盘中的内容复制到空白刻录盘中(需要您的光驱支持刻录功能)。 第四步:安装系统补丁(Win7略过此步,跳转第五步)。点击“安装”按钮后,首先会进入系统补丁安装阶段,操作界面将显示建议安装的系统补丁列表,列表中的补丁程序默认全部选择安装(Windows XP SP3系统,无需安装声卡补丁;没有标配摄像头的机型,无需安装摄像头补丁)。点击“安装选中”按钮后,请耐心等待安装过程完成。
第五步:安装驱动程序。系统补丁安装完成后,会自动列出您的机器需要安装的驱动程序,如下图所示。安装光盘默认情况下是安装全部驱动和软件的,如果您是新安装的操作系统,我们建议点击“安装选中”进行全部安装;当然您也可以根据自己的需要点击单个驱动后面的“安装”按钮进行单独安装。 安装过程中,安装完成的驱动后面会显示“已安装”状态,同时,下面会有相应的安装进度条,您可以随时监控安装进度,如下图所示:
Windows 7集成驱动光盘映像
RT Se7en Lite 借助RT Se7en Lite工具,就可以达到自行集成Win 7驱动的目的。首先下载RT Se7en Lite,360可能报毒,本人测试过~由于一时疏忽 让360给处理了一个东西,软件不能用了,然后卸掉,清理了注册表,重装后才能用。安装启动后: Step 01 调整语言并加载镜像 首先,如果你想用更亲切的简体中文界面?点击右下角的“Change UI Language”下拉框,选择语言为“Simplified Chinese”吧(目前支持包 括英文、简体中文、繁体中文等在内的八种语言)! 其次,我们要点击RT7 Se7en Lite主界面中间的“浏览”按钮来加载Win7安装文件。如果是ISO镜像,请选择“Select ISO file”来加载镜像,如果是安装文件则选择“Select OS Path”来指定安装文件所在位置,然后单击“浏览→选择ISO文件”,选择Windows7安装文件(要事先准 备)在这提供给大家毒大https://www.360docs.net/doc/651589285.html,/54/160_534395.html制作的。
毒大制作的系统,下载速度还是很给力的
Step 02 选择定制版本 需要注意的是,如果你选择的是ISO版本,那就要保证解压缩位置有足够的空间,并且还要等几分钟以便解压完成。RSL会自动解压“install.wim”镜像,接着在弹出的版本窗口选择一个定制版本如“Windows 7 旗舰版sp1”(根据自己需要选则), 此时RSL会自动读取并加载选择的映像。成功读取映像文件后,接下来就可以定制Win7了。
step 03 选择要定制的类型 在弹出的任务窗格中选择需要定制的项目,我们只要集成驱动到安装光盘中(当然其他的也可以根据自己需要选择,在这就不在描述),所以只勾选“整合集成”和“ISO制作”即可,接着单击左侧窗格“整合集成”,然后选择下载的驱动文件,完成上述操作后点击“应用”。
驱动安装
●连接电脑 首先将方向盘配套的脚踏板与手挡连接到方向盘上,再把方向盘的USB口连接到电脑的USB插口,系统会自动识别为“USB人体学输入设备”。然后打开“我的电脑”→ “控制面板”→设备和打印机→,找到后鼠标箭头对准图标点击右键,弹出游戏控制器设置点击鼠标左键打开,打开以后可以看到里面控制器下显示“USB Controller” 状态“确定”(图1)。这样说明方向盘已经连接到电脑上面,可以正常使用。 图1 ●驱动安装 1、如果你用的是Win7/8系统,那么在Xinput模式下就不需要安装我们包装盒里的驱动程 序了,因Win7/8系统中,已经存在此安装驱动。(因部分Win7/8系统非正版系统,如果认不到图1中的识别请先安装驱动) 2、方向盘与电脑连接好以后,拿出包装盒里的游戏光盘放入光驱,双击鼠标左键打游戏光 盘,找到驱动安装文件夹打开里面的两个文件包分别为PC900-1new.exe;PC900-2.exe; PC902-64.exe 。 PC900-1new.exe为Directinput模式驱动程序,PC900-2.exe; PC902-64.exe为Xinput模式32位系统驱动与64位系统驱动程序32位;32位或64位驱动可根据自己电脑系统安装。我们就先进行安装PC901-1new.exe驱动程序吧,双击鼠标左键PC901-1new.exe文件包出现下图提示(图2)点击“Next”下一步。
图2 再点击“Install”安装(图3),点击“Install”后驱动程序将会自动安装。 图3 驱动程序自动安装完成后点击(图4)“Finish”完成安装
图4 ●功能检测 1、驱动装好以后,打开游戏控制器,打开以后界面如(图5)产生新的驱动名称“KETENG Vibration Joystick”说明Directinput模式下驱动已经安装成功,然后点下面的“属性”,进入到属性测试页面 图5 2、按键测试(图6) 按任意一键按键点亮,松手后熄灭,按SEN键指示灯闪烁,按GW键5秒切换模式LED 从红色变为蓝色(18与19键备用按键此方向盘中无效)
整合驱动程序到系统安装盘
整合驱动程序到系统安装盘 当我们在使用SATA、SCSI硬盘或磁盘阵列的电脑安装系统,需要在安装程序检测磁盘设备时按下F6键,插入软盘为操作系统提供磁盘设备的驱动程序,如果你的电脑上没有软盘驱动器则无法开始安装。要避免类似的麻烦,可以将磁盘设备的驱动程序整合到操作系统的安装光盘上,又或者整合更多驱动程序,让操作系统在安装时自动安装。 要将驱动程序整合到操作系统安装光盘,目前主要有两种途径,其一是通过工具软件帮助我们将驱动程序整合到操作系统安装光盘,并生成一张新的操作系统安装光盘。其二则是手动修改操作系统安装文件,将驱动程序整合其中。前者操作简便,适合所有的用户,但部分不太规范的驱动程序有可能无法成功整合。后者则完全依靠编辑操作系统的安装文件实现,在必要时可以灵活的按照驱动程序的实际情况进行调整,成功率高但操作的难度也比较大。下面,将为你介绍如何使用软件整合各种驱动程序,以及如何整合SATA、SCSI硬盘或磁盘阵列的设备驱动,使你可以不需在安装之时插入软盘提供磁盘驱动程序。 软件整合驱动程序 通过工具软件将驱动程序整合到操作系统安装光盘,主要使用nLite (https://www.360docs.net/doc/651589285.html,/soft/18793.html )或(https://www.360docs.net/doc/651589285.html,/soft/31296.htm)或(https://www.360docs.net/doc/651589285.html,/soft/35481.htm)。nLite软件可以运行于Windows 2000/XP/2003等操作系统,并要求系统上已安装Microsoft .NET Framework Version 2.0,您可以先安装软件,如果提示没有安装,再从以下链接下载安装: https://www.360docs.net/doc/651589285.html,/downloads/details.aspx?displaylang=zh-cn&FamilyID=0856eacb -4362-4b0d-8edd-aab15c5e04f5 安装软件:
