光盘安装驱动
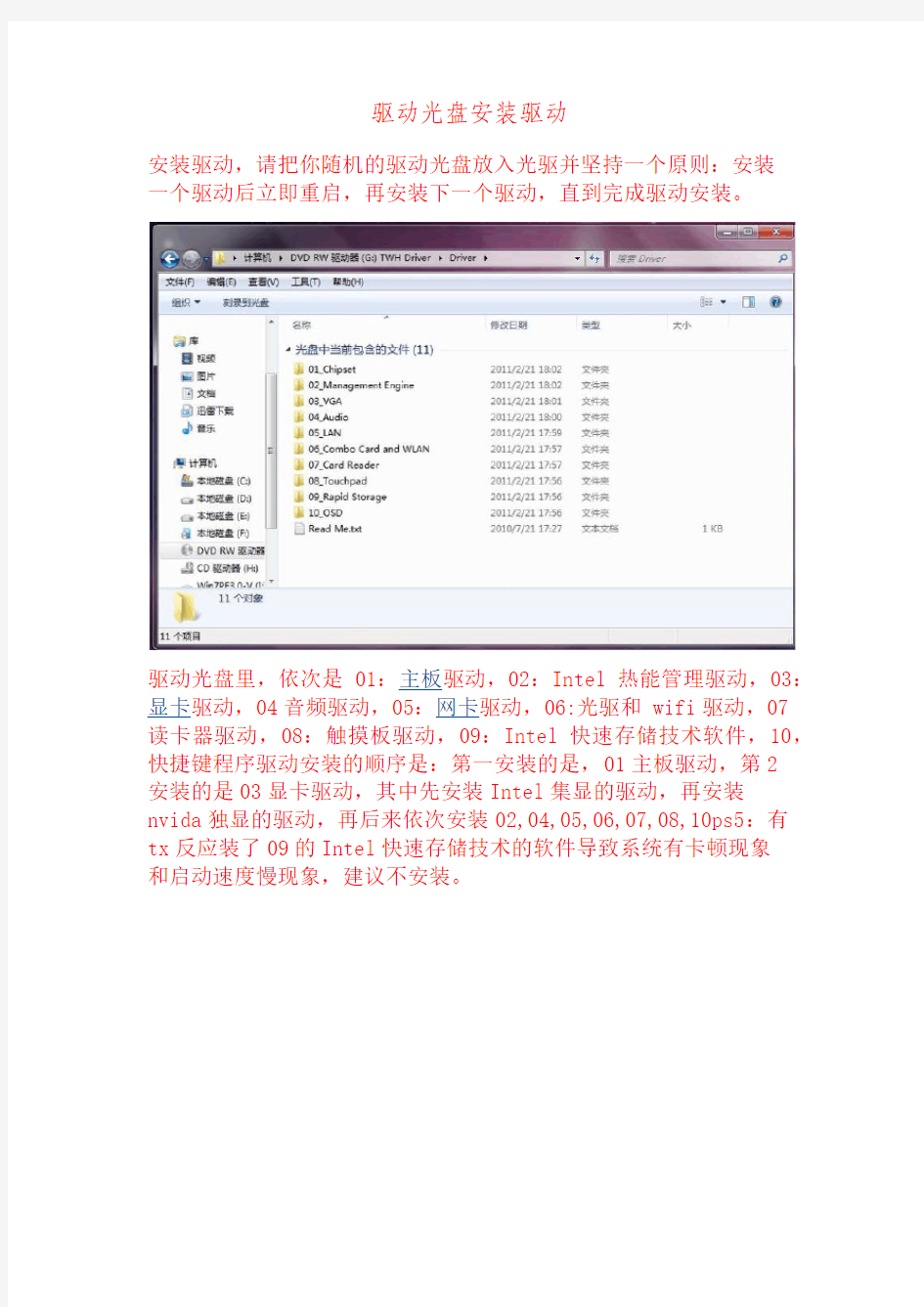

驱动光盘安装驱动
安装驱动,请把你随机的驱动光盘放入光驱并坚持一个原则:安装
一个驱动后立即重启,再安装下一个驱动,直到完成驱动安装。
驱动光盘里,依次是01:主板驱动,02:Intel 热能管理驱动,03:显卡驱动,04音频驱动,05:网卡驱动,06:光驱和 wifi驱动,07
读卡器驱动,08:触摸板驱动,09:Intel 快速存储技术软件,10,快捷键程序驱动安装的顺序是:第一安装的是,01主板驱动,第2
安装的是03显卡驱动,其中先安装Intel集显的驱动,再安装
nvida独显的驱动,再后来依次安装02,04,05,06,07,08,10ps5:有
tx反应装了09的Intel快速存储技术的软件导致系统有卡顿现象
和启动速度慢现象,建议不安装。
主板驱动
点击“setup.exe”安装,记得安装好了重启!随后的驱动安装都是点击该驱动文件夹下“setup.exe”安装。
显卡驱动文件夹
先安装Intel的集显驱动!
选择对应你系统的驱动
点击“setup.exe”安装,安装完后记得重启。
nvida显卡驱动文件夹
选择系统对应的驱动,不要选错
点击“setup.exe”安装,安装完成后记得重启,不要怕麻烦。
集成SATA驱动到系统安装盘(图文教程)
早期的一些主板,由于芯片功能不完善,导致在安装系统的时候必须要通过软驱加载SATA RAID驱动,否则无法安装。然而现在软驱已成为“古董”,找一块可用的软盘绝非易事。虽然“ghost版”可以实现免软驱安装,但某些人就是不喜欢ghost版的。这种情况下把SATA驱动集成到系统安装光盘中就和有必要了。集成的方法可以用XP系统自带的组件,但修改txtsetup.sif文件实在令很多人望而却步;另一个方法是利用nLite软件,这个软件本意是为精简Windows安装盘而设,但也具备集成硬件驱动、系统补丁等功能,而且个各个功能都是可选的。本帖就是介绍nLite软件的集成驱动功能,不SATA驱动集成XP系统啊安装盘中,有兴趣的网友可以试试。 一、所需软件 1、nLite-1.4.1 Final ,下载地址:https://www.360docs.net/doc/97761748.html,/html_2/1/59/id=10014&pn=0.html 2、DOTNETFX.EXE ,因为nLite软件需要NET Framework框架支持。下载地址:https://www.360docs.net/doc/97761748.html,/download/5/6/7/567758a3-759e-473e-bf8f-52154438565a/dotnetf x.exe 3、UltraISO ,光盘镜像制作修改工具。绿色版下载地址:https://www.360docs.net/doc/97761748.html,/soft/4779.htm 或https://www.360docs.net/doc/97761748.html,/soft/1585.html 4、虚拟机,可选,但用虚拟机检验你的劳动成果也是不错的主意。 5、XP SP2安装光盘或镜像 先安装DOTNETFX.EXE ,然后nLite-1.4.1 Final ,UltraISO 可以用绿化版。 二、集成方法、步骤 1、将XP SP2安装光盘中的所有文件(包括隐藏文件),拷贝到一个文件夹中(本例是sata_XP),如果是镜像,则用UltraISO 提取到sata_XP文件夹中。如图 2、把SATA驱动放到某个文件夹中,本例是raid文件夹。驱动可以从主板驱动光盘中拷贝出来,也可以从网上下载,或者从ghost系统中提取sata/raid驱动包。本帖以VT8237芯片SATA驱动为例介绍。 3、启动nlite,先选择中文界面,点“前进”,然后点“浏览”定位到sata_XP文件夹,
如何安装电脑声卡驱动
如何安装电脑声卡驱动 随着操作系统安装包的不断增多,例如vista,安装包已经达到了几G,系统附带的驱动包也变的更加全面。有时候,系统安装好后,很多硬件不用安装驱动就可以正常使用了。但是并不是所有的硬件都能免安装驱动,比如有时候安装完系统后,声卡没有被成功驱动,播放器放不出声音,下面笔者就来介绍下如何安装声卡。 右键点击―我的电脑‖----―属性‖---―硬件‖----―设备管理器‖,展开―声音、视频和游戏控制器‖,看前面有没有黄色的―?‖,有,说明缺声卡驱动,没有,说明该声卡驱动不能正常使用,右击声卡,选―卸载‖将其删除,重新安装驱动。如果有声卡驱动盘,那就很简单了。将声卡的驱动光盘放入光驱,右击―声音、视频和游戏控制器‖下的?号选项,选―更新驱动程序‖,打开―硬件更新向导‖,选―是,仅这一次‖---―下一步‖---―自动安装软件‖--―下一步‖,系统即自动搜索并安装光盘中的声卡驱动程序,如果该光盘没有适合你用的声卡驱动,再换一张试试,直到完成。( 三联教程) 倘若没有声卡驱动盘,可以从网上下载相应的驱动程序。要下载相应的驱动程序,少不了要先确定声卡的型号。不知道声卡型号,看展开的―声音、视频和游戏控制器‖下的那一串字符和数字就是你的声卡型号,也可―开始‖—―运行‖—输入dxdiag, 打开―DirectX诊断工具‖—声音,从打开的界面中找。另外,如果不能查到,一般情况下,这招都不行的;可以用号称世界上最好的硬件检测工具EVEREST中文版。 下载声卡驱动的网站不少,你也可以在综合大型网站主页,把你的声卡型号输入到―搜索‖文本框中,按―搜索‖按钮,从打开的界面中,选你要下载驱动的网站。下载驱动软件要注意:一是品牌型号要对,二是在什么系统上便用,三是要看该驱动软件公布的时间,最新的未必适合使用,可多下载几个,挑着使。 下载的驱动软件一般有自动安装功能,打开后,点击即自动安装。不能自动安装的,解压后备用,要记下该软件在磁盘中的具体路径,如E:…………。右击―我的电脑‖----―属性‖---―硬件‖----―设备管理器‖,打开―声音、视频和游戏控制器‖,右击―声音、视频和游戏控制器‖ 下的?号声卡选项,选―更新驱动程序‖,打开―硬件更新向导‖,去掉―搜索可移动媒体‖前的勾,勾选―从列表或指定位置安装‖---―下一步‖,勾选―在搜索中包括这个位置‖,在下拉开列表框中填写要使用的声卡驱动文件夹的路径(E:…………---―下一步‖,系统即自动搜索并安装你指定位置中的声卡驱动程序。 安装完声卡驱动后,如果仍然没有声音,将声卡换一个插槽试试。此外还可以进我的电脑的硬件设备管理器–右击声卡—属性--资源—看有没有冲突,有进BIOS通过设置解决。 上述方法,相信对一个对驱动安装不大熟悉的朋友来说,也基本能解决声卡驱动问题了。
光盘安装完美的WIN7操作系统及驱动优化全方位教程
U盘安装系统所需工具: 1、WIN7系统ISO镜像一个 2、空白DVD-RW刻录光盘一张(容量一般为4.7G,售价2RMB左右) 3、软碟通:ultraiso【下载地址:https://www.360docs.net/doc/97761748.html,/softdown/614_2.htm,注册名:李明注册码:509F-BA54-BBA6-73C5】 WIN7系统安装教程 首先下载安装软碟通,安装完成后用软碟通打开下载或自己制作的WIN7-ISO镜像,如下图 此WIN7-64位-旗舰版-SP1安装镜像小幻自己制作的,全球独一无二~ 放入空白刻录光盘,点选软碟通界面的“工具-刻录光盘映像”
选择“写入速度”为最低刻录速度,刻录耗时较长但能更好地保证光盘质量 设置完成后点选“刻录”
开始刻录!
正在刻录
刻录完成(图片复制自XP光盘的刻录,WIN7的刻录时间远不止7分半钟!!!) 刻录完成后光驱会自动弹出来 如果要重装系统,请将光盘放入光驱里,重启电脑,继续下面的操作
以下分隔线内容如有不懂,请查阅:【Y470/Y570】BIOS设置详解,包含如何选择从U盘启动以及修改SATA模式【BY幻逸逍】 ````````````````````````````````````````````````````````````````````````````````````````` ``````````````````````````````````````````````````````````````` 重启或者开机,出现LENOVO LOGO 时迅速按下F12,进行启动项选择 选择SATA ODD的项目按下键盘上的回车
驱动程序详解及安装方法
驱动程序详解及安装方法 想要熟知驱动安装方法首先要了解电脑硬件大概信息,了解了硬件信息安装就比较简单了,下面笔者为大家详解,首先我们了解驱动为何物。 一、什么是驱动程序 根据百度百科:驱动程序,英文名为Device Driver,全称为设备驱动程序,是一种可以使计算机和设备通信的特殊程序,可以说相当于硬件的接口,操作系统只有通过这个接口,才能控制硬件设备的工作,假如某设备的驱动程序未能正确安装,便不能正常工作。因此,驱动程序被誉为硬件的灵魂、硬件的主宰、和硬件和系统之间的桥梁等。 刚安装好的系统操作系统,很可能驱动程序安装得不完整。硬件越新,这种可能性越大。菜菜熊之前看到的图标很大且颜色难看就是没有安装好驱动的原因。 二、驱动程序的作用 随着电子技术的飞速发展,电脑硬件的性能越来越强大。驱动程序是直接工作在各种硬件设备上的软件,其驱动这个名称也十分形象的指明了它的功能。正是通过驱动程序,各种硬件设备才能正常运行,达到既定的工作效果。
硬件如果缺少了驱动程序的驱动,那么本来性能非常强大的硬件就无法根据软件发出的指令进行工作,硬件就是空有一身本领都无从发挥,毫无用武之地。这时候,电脑就正如古人所说的万事俱备,只欠东风,这东风的角色就落在了驱动程序身上。如此看来,驱动程序在电脑使用上还真起着举足轻重的作用。 从理论上讲,所有的硬件设备都需要安装相应的驱动程序才能正常工作。但像CPU、内存、主板、软驱、键盘、显示器等设备却并不需要安装驱动程序也可以正常工作,而显卡、声卡、网卡等却一定要安装驱动程序,否则便无法正常工作。这是为什么呢? 这主要是由于这些硬件对于一台个人电脑来说是必需的,所以早期的设计人员将这些硬件列为BIOS能直接支持的硬件。换句话说,上述硬件安装后就可以被BIOS和操作系统直接支持,不再需要安装驱动程序。从这个角度来说,BIOS也是一种驱动程序。但是对于其他的硬件,例如:网卡,声卡,显卡等等却必须要安装驱动程序,不然这些硬件就无法正常工作。 三、驱动程序的界定 驱动程序可以界定为官方正式版、微软WHQL认证版、第三方驱动、发烧友修改版、Beta测试版。初学者尽量安装官方正式版,当然如果你脱离了菜鸟就可以尝试下各种版本的驱动。 动手安装驱动程序之前,必须先搞清楚,哪些硬件是需要安装驱动程序的,哪些是不需要的。根据前面的介绍,CPU、内存、软驱、键盘、显示器等一般都
最新整理放入光盘还是提示请插入光盘怎么回事
放入光盘还是提示请插入光盘怎么回事我们想打开光盘播放时候,成功放入光盘但是还是提示请插入光盘,怎么回事呢?按道理光驱是没有问题的,现在小编就教大家一个解决的方法。 具体操作步骤: 1、首先打开设备管理器,然后找到D V D设备类,鼠标右击选择卸载选项; 2、在弹出来的确认设备卸载窗口中,选择确定按钮; 3、卸载完成之后,点击窗口上方的操作--扫描检测硬件驱动选项; 4、扫描完毕之后就会在右下角显示安装信息; 5、然后等待设备自动安装完成后,就可以正常打开光驱并查看光盘内容了。 相关阅读:光驱维护小技巧: 1.注意防震。因为C D-R O M驱动器(光驱)光头中的透镜和光电检测器非常脆弱,经不起大的撞击和震动,因此一定要轻拿轻放,防止跌落、碰撞。在安装到计算机系统中时,一定要有良好的支撑和固定,以防止工作过程中的震动。 2.注意防尘。C D-R O M驱动器是靠激光束在盘片信息
轨道上的良好聚集和正确检测反射光强度来实现信息拾取的,所以其光学系统对灰尘的敏感性很强。一定要注意工作环境的防尘。在计算机内部安装时要避免计算机电源风扇和系统主板风扇的气流直接作用,以免气流夹带空气中的灰尘通过驱动器时,将污物沉积在透镜和棱镜上,影响驱动器的寿命。 3.不要随意拆洗驱动器。因为C D-R O M驱动器内光学透镜和棱镜非常精密,各组件的机械安装精度也很高,而且驱动器内部的电子部件和电缆也都非常敏感和脆弱,随意地拆洗驱动器会影响其内部光、机、电组件的位置精度,使驱动器不能正常工作,甚至会导致驱动器损坏。 4.操作时要轻。C D-R O M驱动器的托盘托架机构非常单薄,因此在托盘上存取盘片时要小心,不能用力向下压托盘,也不能有异物碰撞弹出的托架,否则托架会变形或断裂。放置或取出盘片后应及时按下E J E C T按键将托盘缩进驱动器内,防止托架的意外损坏。在将托架缩回驱动器内部时,一定要通过按E J E C T按键由控制电路自动将托架收回,而不应用手强行将托架推回驱动器内,以防托架机械损坏和内部装盘机构电气失灵。
联想驱动光盘
联想服务驱动自动安装光盘第一步:启动光盘程序。双击下载的光盘图标,图标如下图所示: 第二步:光盘程序解压。双击程序图标后,程序会提示您选择解压缩路径。请注意,因为每个机型的驱动光盘比较大,请您在有较大剩余空间的磁盘上创建解压文件夹。系统默认会将C盘DICMS作为默认的解压文件夹,如下图所示: 在您确认解压文件夹后,点击“安装”按钮,光盘开始解压,会有进度显示,如下图所示:
第三步:安装光盘功能介绍。解压完成后,驱动自动安装光盘程序会自动运行,并弹出操作界面,如下图所示。点击“安装”按钮,将进入下一步的驱动安装过程;点击“刻录”按钮,将执行驱动备份,可以将驱动光盘中的内容复制到空白刻录盘中(需要您的光驱支持刻录功能)。 第四步:安装系统补丁(Win7略过此步,跳转第五步)。点击“安装”按钮后,首先会进入系统补丁安装阶段,操作界面将显示建议安装的系统补丁列表,列表中的补丁程序默认全部选择安装(Windows XP SP3系统,无需安装声卡补丁;没有标配摄像头的机型,无需安装摄像头补丁)。点击“安装选中”按钮后,请耐心等待安装过程完成。
第五步:安装驱动程序。系统补丁安装完成后,会自动列出您的机器需要安装的驱动程序,如下图所示。安装光盘默认情况下是安装全部驱动和软件的,如果您是新安装的操作系统,我们建议点击“安装选中”进行全部安装;当然您也可以根据自己的需要点击单个驱动后面的“安装”按钮进行单独安装。 安装过程中,安装完成的驱动后面会显示“已安装”状态,同时,下面会有相应的安装进度条,您可以随时监控安装进度,如下图所示:
第六步:结束安装过程。驱动安装完成后,会弹出结束界面,如下图所示。建议您重启计算机来完成最后的安装过程。点击“立即重启”按钮,系统将自动重启;点击“确定”后将结束安装,需要您手动重新启动计算机。 同时,我们非常欢迎您点击“意见反馈”按钮,将您的宝贵建议反馈给我们,帮助我们不断提高和完善。谢谢支持!
如何在windows7下安装hp1020打印机驱动程序
在 Windows 7 下安装 HP1020 打印机驱动程序方法 注意事项: 电脑上曾经安装过HPLaserJet 激光打印机的驱动程序,重新安装驱动程序之前,需要先删除以前安装的驱动程序,否则可能会出现无法找到设备或者安装不上驱动程序的现象。 一、Windows 7 下手动删除驱动程序的方法。 安装网站下载的即插即用驱动程序前,建议先手动删除打印机驱动程序,然后再安装驱动程序。 适用机型 HP LaserJet 1018、HP LaserJet 1020、HP LaserJet 1022、HP LaserJet P1505、HP LaserJet P1007、HP LaserJet P1008。 操作方法: 依次点击“开始()”→“控制面板”,在“控制面板”窗口中,点击“设备和打印机”选项。 注:本文以HP LaserJet 1020 激光打印机的操作方法为例,其他型号打印机的操作方法也可以以此作为参考。
在“设备和打印机”窗口中,右键点击“HP LaserJet 1020”图标,选择“删除设备”菜单项。如图 1 删除设备所示: 图1: 删除设备 在“删除设备”窗口中,点击“是”按钮。如图 2 确认删除设备所示: 图2: 确认删除设备
必须断开USB 连接线,重新启动电脑。 重新启动电脑后不要进行任何打印操作。 在“设备和打印机”窗口中,点击“Microsoft XPS DocumentWriter”打印机图标,选择“打印服务器属性”菜单。如图 3 打印服务器属性所示: 图3: 打印服务器属性 在“打印服务器属性”窗口中,点击“驱动程序”选项卡,选择“HP LaserJet 1020”打印机型号,然后点击“删除”按钮。如图 4 属性所示:
联想服务驱动自动安装光盘操作说明书范本
联想服务驱动自动安装光盘操作说明 书 1 2020年4月19日
联想服务驱动自动安装光盘 操作说明书 (Windows XP/Windows 7) 本操作说明适用于IdeaPad/天逸/昭阳系列笔记本电脑带有驱动自动安装光盘的机型。 本操作说明中截图是仅供参考,实际使用过程中光盘名称、光盘说明、适用机型会根据您的机型显示相应的机型名称。
第一步:启动光盘程序。双击下载的光盘图标,图标如下图所示: 第二步:光盘程序解压。双击程序图标后,程序会提示您选择解压缩路径。请注意,因为每个机型的驱动光盘比较大,请您在有较大剩余空间的磁盘上创立解压文件夹。系统默认会将C盘DICMS作为默认的解压文件夹,如下图所示: 在您确认解压文件夹后,点击“安装”按钮,光盘开始解压,会有进度显示,如下图所示:
第三步:安装光盘功能介绍。解压完成后,驱动自动安装光盘程序会自动运行,并弹出操作界面,如下图所示。点击“安装”按钮,将进入下一步的驱动安装过程;点击“刻录”按钮,将执行驱动备份,能够将驱动光盘中的内容复制到空白刻录盘中(需要您的光驱支持刻录功能)。 第四步:安装系统补丁(Win7略过此步,跳转第五步)。点击“安
装”按钮后,首先会进入系统补丁安装阶段,操作界面将显示建议安装的系统补丁列表,列表中的补丁程序默认全部选择安装(Windows XP SP3系统,无需安装声卡补丁;没有标配摄像头的机型,无需安装摄像头补丁)。点击“安装选中”按钮后,请耐心等待安装过程完成。 第五步:安装驱动程序。系统补丁安装完成后,会自动列出您的机器需要安装的驱动程序,如下图所示。安装光盘默认情况下是安装全部驱动和软件的,如果您是新安装的操作系统,我们建议点击“安装选中”进行全部安装;当然您也能够根据自己的需要点击单个驱动后面的“安装”按钮进行单独安装。
如何手动安装驱动
如何手动安装驱动? 作者:Alright 编辑:Alright2010-01-11 10:27:59 13827 人阅读 把所有要安装的驱动程序都准备好后,我们就可以开始安装驱动程序了。驱动程序的安装方法也有很多种,下面就从易到难慢慢来看看。 1.安装傻瓜化——双击安装 现在硬件厂商已经越来越注重其产品的人性化,其中就包括将驱动程序的安装尽量简单化,所以很多驱动程序里都带有一个“Setup.exe”可执行文件,只要双击它,然后一路“Next(下一步)”就可以完成驱动程序的安装。有些硬件厂商提供的驱动程序光盘中加入了Autorun 自启动文件,只要将光盘放入到电脑的光驱中,光盘便会自动启动。 然后在启动界面中单击相应的驱动程序名称就可以自动开始安装过程,这种十分人性化的设计使安装驱动程序非常的方便。 2.从设备管理器里自己指定安装 如果驱动程序文件里没有Autorun自启动也没有有“Setup.exe”安装可执行文件怎么办?这时
我们就要自己指定驱动程序文件,手动安装了。 我们可以从设备管理器中来自己指定驱动程序的位置,然后进行安装。当然这个方法要事先准备好所要安装的驱动程序,该方法还适用于更新新版本的驱动程序。 首先从控制面板进入“系统属性”,然后依次点击“硬件”——“设备管理器”。 如图,网卡是没有安装驱动程序的设备,其前面会有感叹号“!”标示。 右键点击该设备,然后选择“更新驱动程序”。
接着就会弹出一个“硬件更新向导”,我们既然知道了它是属于什么型号的设备,而且还有它的驱动程序,选择“从列表或指定位置安装”。
如果驱动程序在光盘或软盘里,在接着在弹出的窗口里把“搜索可移动媒体”勾上就行,如果在硬盘里,则把“在搜索中包括这个位置”前面的复选框勾上,然后点“浏览”。接着找到咱们准备好的驱动程序文件夹,要注意的是很多硬件厂商会把其生产的很多类型的硬件设备驱动都压制在一张盘中,而且还会有不同的操作系统版本,如For Win2K(Win2000)和For WinXP的,要注意选择正确的设备和操作系统版本。点“确定”之后,点击“下一步”就行了。
如何安装光驱驱动
如何安装光驱驱动 悬赏分:50|解决时间:2007-3-23 09:03 |提问者:jljdyx 悬赏分:20 - 解决时间: 我电脑的光驱不知道怎么回事用的好好的就没用了放盘进去也没反映只是刚进去的时候光驱的灯亮那么一下 打开设备管理器在DVD/CD-ROM这一项修复一下后出现如下的文字“Window s 无法加载这个硬件的设备驱动程序。驱动程序可能已损坏或不见了。” 我下载了远装的驱动驱动了一下也还是没用!大侠帮忙解决一下啊谢谢了! 最佳答案 要解决此问题,请按照下列步骤操作: 1. 打开"注册表编辑器"(运行:Regedit)。 2. 在以下注册表项下找到UpperFilters 的值: HKEY_LOCAL_MACHINE\SYSTEM\CurrentControlSet\Control\Class\{4D36E 965-E325-11CE-BFC1-08002BE10318} 3. 在编辑菜单上,单击删除,然后单击确定。 4. 在同一注册表项下找到LowerFilters 的值: HKEY_LOCAL_MACHINE\SYSTEM\CurrentControlSet\Control\Class\{4D36E 965-E325-11CE-BFC1-08002BE10318} 5. 在编辑菜单上,单击删除,然后单击确定。 6. 退出"注册表编辑器"。备注:在删除Upperfilters 值和Lowerfilters 值后,如果注意到某个特定的程序(如CD 录制软件)丢失了功能,可能需要重新安装此软件。如果问题重复出现,请咨询软件供应商以寻求帮助。 7. 重新启动计算机。 警告:"注册表编辑器"使用不当可造成严重问题,这些问题可能需要重新安装操作系统。Microsoft 不保证能够解决因为"注册表编辑器"使用不当而产生的问题。使用"注册表编辑器"需要您自担风险。 参考资料:Microsoft网站 样安装光驱驱动软件 [ 标签:光驱驱动,软件 ] 问题补充 2009-05-21 22:45 是呀 卍隱☆星回答:2 人气:2 解决时间:2009-05-21 22:50
电脑驱动程序安装顺序
台式机和笔记本的驱动程序安装顺序 下表概述了在戴尔台式机和笔记本上安装驱动程序的正确顺序。重新安装Microsoft? Windows? 后,请按照列出的顺序来重新安装驱动程序。建议您打印此列表以供安装驱动程序时参考。 注:如果未按顺序安装驱动程序,某些设备可能无法正常工作。 1. 台式机系统软件 (DSS) 或笔记本系统软件 (NSS)—可为操作系统提供关键更新和补丁程序的重要实用程序。如果要重新安装 Windows 驱动程序或更新全部驱动程序,则一定要先安装该软件。 DSS和NSS位于 Drivers and Downloads (驱动程序和下载)页面上的System Utilities Category (系统公用程序类别)的栏目内。 2. 芯片组—帮助 Windows 控制系统主板组件和控制器。位于 Drivers and Downloads (驱动程序和下载)页面上的 ChipsetCategory(芯片组及智能卡类别)的栏目内。 3. 显卡—增强视频性能。位于 Drivers and Downloads (驱动程序和下载) 页面上的Video Category (显卡类别)的栏目内。 4. 集成网卡(NIC)—启用和增强用于互联网或有线网络访问的网络控制器。此类驱动程序位于Drivers and Downloads (驱动程序和下载)页面上的Network Category (网卡无线及蓝牙类别)的栏目内。 5. 仅限笔记电脑:Dell Quickset 或 Dell Control Point Manager (DCP)—控制笔记本电脑上的电源管理、环境光线传感器、无线配置文件和安全功能。此类驱动程序位于 Drivers and Downloads (驱动程序和下载)页面上的Applications (应用程序)的栏目内。 6. 声卡—启用和增强音频控制器。此类驱动程序位于 Drivers and Downloads (驱动程序和下载)页面上的Audio Category (声卡类别)的栏目内。 7. 调制解调器—具有拨号上网功能。此类驱动程序位于 Drivers and Downloads (驱动程序和下载)页面上的 Communication Category (Modem和通讯类别)的栏目内。 8. 无线网卡—启用和增强无线网络控制器。此类驱动程序位于 Drivers and Downloads (驱动程序和下载)页面上的Network Category (网卡无线及蓝牙)的栏目内。
驱动程序安装方法
驱动程序安装方法 初识电脑的人,可能为安装驱动程序而头疼。因为对驱动程序了解得不多就会在安装过程中走不少弯路,下面就给大家介绍一下安装驱动程序的两种常用方法和一些实用技巧。 一、安装即插即用设备的驱动程序 安装前的准备工作很重要,一般我们拿到要安装的新硬件时,首先要查看外包装盒,了解产品的型号、盒内部件及产品对系统的最低要求等信息。紧接着就要打开包装盒,取出硬件产品、说明书和驱动盘(光盘或软盘),认真阅读说明书或驱动盘上的ReadMe 文件,一般说明书上写有安装方法和步骤,以及安装注意事项。除了阅读说明书外,还应记得硬件产品上印刷的各种信息以及板卡产品使用的主要芯片的型号。这些信息就是确定产品型号及厂家的重要依据,只有知道这些,才能在网上查找最新的驱动程序。最后按照说明书上介绍的方法来安装硬件。通常安装内置板卡、内置驱动器,使用串口或PS /2接口的设备都应关机断电后再操作,而安装USB设备、笔记本电脑的PC卡时可以带电热插拔。当然,如果是Win2000系统则均可热插拔。完成前面的准备工作之后,就可以启动Windows 来安装驱动程序了。通常情况下,Windows 能够自动检测到PCI 卡、AGP卡、ISA卡、USB设备以及多数打印机和扫描仪等外设,并提示用户插入安装盘。以YAMAHA724声卡为例,其在Win98下安装驱动程序的详细步骤如下。 1.Win98在启动过程中会自动检测即插即用设备,一旦发现了新设备,并且在INF目录下有该设备的.inf 文件,系统将自动安装驱动程序;如果这是一个新设备,INF目录下没有相应的.inf 文件,那么系统就会启动硬件向导。我们单击“下一步”让安装向导自动搜索设备驱动程序,然后再单击“下一步”。 2.在图3中只选中“指定位置”,插入驱动光盘,并单击“浏览”,根据说明书的介绍,选择简体中文版驱动程序所在的目录“E:\Lx_so u n d /Yamaha /Win9X”,点“确定”后单击“下一步”。需要注意的是:Win95的安装向导没有自动搜索功能,我们必须选择“从磁盘安装”,并指定驱动程序所在的位置。驱动程序所在的目录通常是驱动盘上的“Win95”、“Win9X”或“Windows98”目录。 3.硬件安装向导会在指定目录下查找与设备相符的.inf 文件,此例中,硬件向导将在指定目录下找到并向作户报告发现YAMAHA724声卡驱动程序,继续按“下一步”。 4.硬件安装向导显示Windows 准备安装的驱动程序的信息,单击“下一步”后,硬件向导便会根据.inf 文件的内容把指定的文件拷贝到相应的目录下,并在注册表中写入相应的信息,安装成功后显示出对话框。 5.对多数设备而言,到这里驱动程序就算安装完毕了。但如果你安装的是声卡那就还未结束,因为刚才的步骤只能装完声卡的主体部分。单击“完成”后,Windows 又会报告发现了两个新硬件,分别是声卡的DOS 仿真部件和声卡上的游戏控制端口。由于此时SBPCI9X.inf 文件已经被拷到“Windows /INF /Other”子目录下,所以Windows 能够自动安装好这两种设备的驱动程序。 6.驱动程序安装完毕后,我们需要检查设备能否正常工作。检查前还要进行额外的设置,例如使用网卡之前必须先安装和设置网络协议,用调制解调器上网之前要先“新建连接”等。此例中,在“控制面板”里打开“系统”→“设备管理器”→“声音、视频和游戏控制器”,可以看见下面多了三个设备,只要设备的小图标上没有黄色惊叹号,就表示驱动程序运行正常。 二、安装非即插即用设备的驱动程序
windows 2003原始安装光盘集成raid驱动方法总结
windows 2003原始安装光盘集成raid驱动方法总结 在windows 2003原始安装光盘集成raid驱动方法的总结 没有软驱却需要软驱来加载raid驱动,网上看了好多,做坏了十五六张盘,最后按这方案过关。 制作前的准备工作: 1. win2003server的iso文件,我用的R 2. 2.了解自身服务器主板的型号,raid控制器的型号,我这次是Adaptec AIC-7902W的集成HOSTRAID,做RAID-1。 3.准备正确raid驱动,不正确的驱动会导致找不到硬盘或者蓝屏。 4. UltraISO(用于将做好的整合系统做成ISO文件) 制作过程: 1.创建新目录如:D:\win2003 ,把光盘根目录下所有文件复至到该目录下。该分区应该至少有2G空闲空间。 2. 创建目录为D:\win2003\$OEM$\$1\raid ,( \$OEM$\$1\这个是固定的名称,而raid这目录是随便起名,不过要记住,用于之后的修改。) 3. 将准备工作中的raid卡驱动复制到D:\win2003\$OEM$\$1\raid目录下(有*.inf *.sys *.oem文件, 这AIC-7902W的HOSTRAID的驱动有7个文件:a320raid.cat、a320raid.inf、a320raid.sys、adhraid.cat、adhraid.inf、HRAIDSK1、TXTSETUP.OEM) 4.编辑i386目录中的“txtsetup.sif”文件(重点) 其实最多最主要的操作就是根据raid驱动中的TXTSETUP.OEM的内容来修改i386安装源始文件中txtsetup.sif的内容。 打开“d:\win2003\I386”文件夹,找到名为“txtsetup.sif”的文件,这是Windows系统在安装时加载程序的信息文件,用记事本打开它。 以“[SourceDisksFiles]”为关键字进行查找。(里面有好多这个名字的字段)找到这第一个字段后,在这个字段的末尾(也就是 [SourceDisksFiles.ia64]目录框的上边;并且与该目录框之间必须要有空行距离),添加以下内容:“a320raid.sys = 1,,,,,,3_,4,1,,,1,4” ,这是描述程序所在位置的代码,注意“a320raid.sys”必须与D:\win2003\$OEM$\$1\raid下的.sys文件同名,且逗号为半角英文,简单点直 接复至。根据网上查到的资料提示,“a320raid.sys = 1,,,,,,3_,4,1,,,1,4”的代码格式的原理为: “filename_on_source=diskid,subdir,upgradecode,newinstallcode,spare,spare,newfilename”,在“txtsetup.sif”文件中的“[SourceDisksNames]”和“[WinntDirectories]”等字段中有详细的描述。有兴趣的朋友可以深入研究其它目录的对应关系,不过我实在是 没兴趣。 接着打开“D:\win2003\$OEM$\$1\raid”目录下的txtsetup.oem文件,以“[HardwareIds.”为内容进行搜索,在该字段下查找到 [HardwareIds.scsi.]字段(不同的RAID卡这个字段[HardwareIds.后面的名称不同:后面的名称在[Defaults]字段中有说明。如[Defaults] scsi = ADAPTEC_U320RAID_W2K所以这卡的名称为[HardwareIds.scsi.ADAPTEC_U320RAID_W2K]在这一行以下的内容, 这个字段的内容为:#id = "PCI\VEN_9005&DEV_00c4","ADAPTEC_U320RAID_W2K" #id = "PCI\VEN_9005&DEV_8011","ADAPTEC_U320RAID_W2K" 复制这个字段的内容后,切换到txtsetup.sif文件,搜索“[HardwareIdsDatabase]”字段,将粘贴到“txtsetup.sif”文件的 “[HardwareIdsDatabase]”字段末尾,[HardwareIdsDatabase]字段包含的内容很多,可以通过搜索“[”来找到[HardwareIdsDatabase]字段 的末尾。接下来,我们需要更改一下代码的格式。 如将#id = "PCI\VEN_9005&DEV_00c4","ADAPTEC_U320RAID_W2K" 改为PCI\VEN_9005&DEV_00c4="ADAPTEC_U320RAID_W2K" (如果有其他行那么也是这样改)检查拷贝修改的内容是否与原有的内容重复,如果有,则把重复的一行删除。接着在“txtsetup.sif”文件查找“[SCSI.load]”和“[SCSI]”字段,添加如下内容: [SCSI.load]
联想电脑驱动程序安装指引
联想电脑驱动程序安装指引 重要提示: 1.下面指引中对光盘盘符统一以“X”为代表。 2.驱动安装前请保证操作系统正确安装完毕,并保证光驱中正确放置了随机配备的联想电脑驱动光盘。 3.本指引仅提供整机主要驱动的安装路径及简单的操作说明。 4.本指引中提到的Microsoft、MS-DOS、Windows、Windows NT、Windows XP、Windows Vista、Windows 7是Microsoft公司的注册商标。 Intel、Intel Pentium、Intel Penryn是Intel公司的注册商标。 5.单击文中超链接,对于安装过程中的选择提示,按照系统提示的默认项操作,完成驱动安装 6.如文中超链接由于某种原因单击失效,请按照链接明文提示在光盘指定位置安装。 7.安装相关硬件驱动前请确认硬件处于开启状态。 一、芯片组驱动安装(32位和64位): 驱动安装路径:“X:\Win7\1.Chipset\Setup.exe” 二、AHCI驱动安装(32位和64位): 驱动安装路径:“X:\Win7\2.AHCI\setup.exe” 三、 MEI 驱动安装(32位和64位): 驱动安装路径:“ X:\Win7\3.MEI\Setup.exe” 四、显示适配器(VGA)的驱动安装: 集成显卡驱动: Intel集成显卡安装路径x32:“X:\Win7\4.VGA\Intel\x32\Setup.exe” Intel集成显卡安装路径x64:“X:\Win7\4.VGA\Intel\x64\Setup.exe” 独立显卡驱动: Nvdia独立显卡驱动安装路径x32:“X:\Win7\4.VGA\nVidia\x32\setup.exe” Nvdia独立显卡驱动安装路径x64:“X:\Win7\4.VGA\nVidia\x64\setup.exe” Intel智能电源共享(I5&I7系列CPU需要安装此驱动)(x32&x64): “X:\Win7\4.VGA\nVidia\DIS\setup.exe” 五、声卡(Audio)驱动安装(32位和64位): 驱动安装路径:“X:\Win7\5.Audio\Setup.exe” 六、网卡(Lan)驱动安装(32位和64位): 网卡驱动安装路径: “X:\Win7\https://www.360docs.net/doc/97761748.html,N\setup.exe” 七、无线网卡(Wireless Lan)驱动安装: Intel网卡驱动安装路径:
如何在Windows_7下安装HP1020打印机驱动程序文件
在Windows 7 下安装HP1020 打印机驱动程序方法 注意事项: 电脑上曾经安装过 HPLaserJet 激光打印机的驱动程序,重新安装驱动程序之前,需要先删除以前安装的驱动程序,否则可能会出现无法找到设备或者安装不上驱动程序的现象。 一、Windows 7 下手动删除驱动程序的方法。 安装下载的即插即用驱动程序前,建议先手动删除打印机驱动程序,然后再安装驱动程序。 适用机型 HP LaserJet 1018、HP LaserJet 1020、HP LaserJet 1022、HP LaserJet P1505、HP LaserJet P1007、HP LaserJet P1008。操作方法: 依次点击“开始()”→“控制面板”,在“控制面板”窗口中,点击“设备和打印机”选项。 注 :本文以 HP LaserJet 1020 激光打印机的操作方法为例,其他型号打印机的操作方法也可以以此作为参考。 在“设备和打印机”窗口中,右键点击“HP LaserJet 1020”图标,选择“删除设备”菜单项。如图 1 删除设备所示: 图 1: 删除设备 在“删除设备”窗口中,点击“是”按钮。如图 2 确认删除设备所示: 图 2: 确认删除设备 必须断开 USB 连接线,重新启动电脑。
重新启动电脑后不要进行任何打印操作。 在“设备和打印机”窗口中,点击“Microsoft XPS DocumentWriter”打印机图标,选择“打印服务器属性”菜单。如图 3 打印服务器属性所示: 图 3: 打印服务器属性 在“打印服务器属性”窗口中,点击“驱动程序”选项卡,选择“HP LaserJet 1020”打印机型号,然后点击“删除”按钮。如 图 4 属性所示: 图 4: 属性
教你自己制作WINDOWS 7(32bit)集成驱动版安装光盘
教你自己制作WINDOWS 7(32bit)集成驱动 版安装光盘 自己亲手制作——WINDOWS 7驱动集成版(内置多驱动)安装光盘(X86)第一版--安装版-非GHOST版本 版本:Windows 7 X86(家庭普通版家庭高级版专业版旗舰版) 文件: GRMCULFRER_CN_DVD.iso 大小: 4187258880 字节 修改时间: 2010年3月10日, 22:51:56 MD5: 850B48BB3F6B2CB7179476AE0F90B3F4 SHA1: 564147127890577A0EC5BDE4458DE07ACC77258D CRC32: 0135991B 母盘:Windows 7 X86 RTM 授权类型:零售MSDN 更新下载地址: 下载地址:(支持迅雷,不支持断点,推荐下载地址1)下载方法看二楼说明 https://www.360docs.net/doc/97761748.html,/file/306010 或直接复制地址在RaySourcex下载工具中 (fs2you://Y2FjaGVmaWxlMzMucmF5ZmlsZS5jb20vemgtY24vZG93bmxvYWQvODUwYjQ4Y mIzZjZiMmNiNzE3OTQ3NmFlMGY5MGIzZjQvR1JNQ1VMRlJFUl9DTl9EVkQuaXNvfDQx ODcyNTg4ODA=) 分享这个版本的初衷: Windows 7发布之后,无论是新增功能,新的硬件支持,新的系统特性,都广受媒体及用户好评。本人作为一个DIYer玩家,当然也非常关注这个系统的不断完善与进步。 好了,现在切入正题,为什么要继续集成驱动?Windows 7虽然已经内置了大量的硬件驱动,估计是出于稳定性的考虑,部分驱动并没有集成在内;随着时间的推移,硬件厂商也不断推陈出新,为我们带来了USB 3.0、STAT 3.0等诸多更新更好的技术;还有就是部分硬件厂商由于研发能力不足,直到WINDOWS 7发布几个月之后才发布驱动程序,这使得Windows 7在硬件支持方面还有一点儿小小的缺憾。不过,微软当然很好的考虑了这个问题,他为我们提供了简便易用的AIK工具,使用这个工具,我们可以方便地把后来发布的驱动集成入安装光盘,我分享的这个Windows 7集成驱动版本,就是这样实现的。 驱动集成梗概: 分为基础驱动包与扩展驱动包 基础驱动包主要包含芯片组驱动,磁盘控制器驱动(经常被大家称为SATA/AHCI/RAID驱动),网卡驱动。无论是Windows7预安装环境(WinPE)还是Windows 7,基础驱动包都是必不可少的。这次分享的驱动集成版WINDOWS 7对第一个基础驱动包进行了一些补充,加入了AMD 890+SB850芯片组(SATA 3.0)和马威Marvell(Marvell 91xx SATA 3.0)磁盘控制器的支持。NEC USB 3.0控制器依然沿用第一个基础驱动包中的版本。 在Windows 7安装映像(install.wim)中,集成了基础驱动包和扩展驱动包。集成——芯片组,
如何安装驱动程序
如何安装驱动程序文件编码(GHTU-UITID-GGBKT-POIU-WUUI-8968)
如何安装驱动程序 计算机只有把硬件和软件各方面都安装好了用起来才会爽,而正确的安装你的驱动程序是机器正常运行的基本保障。那么我们要怎样的安装,才是正确的安装呢。首先,安装你希望安装的硬件驱动;其次,驱动程序安装后全部可用,没有资源冲突。下面我们以实例的形似来说明: 首先,在安装驱动之前是安装操作系统,而在安装操作系统之前应该先想想你希望装些什么硬件的东西。比如你的主板是带显卡和声卡,还有网卡的,你需不需要安装网卡,或者你希望安装一块新的显卡或声卡,那么你就应该在安装操作系统之前在CMOS中把这些调整好,应该屏蔽的屏蔽掉,该分配的分配好。我不推荐把要用和不用的统统都安装上,这样容易引起系统资源冲突。SIS芯片组的主板通常都应注意到这些问题,VIA的芯片组通常支持AC'97的声音系统,你也应该注意是否把它屏蔽。 我们现在以VIA芯片组的主板为例来说明驱动安装的步骤。 我们希望能安装它自带的声卡,所以,在安装操作系统之前我们在CMOS中把它设置为使用,应该在CMOS中的 Integrated Peripherals 里面,还有就是记得把Power Management Setup里面的ACPI(智能电源管理接口)设为Enabled,这样操作系统才可以使用电源管理功能。安装好操作系统之后,就会在设备管理器中看见有“”的设备,如图:
把有“”的设备删除掉,先安装VIA的4in1补丁(ACPI、AGP、IDE、IRQ),再安装VIA的AC'97声音驱动,然后就可以安装你的内置Modem了。在安装时,windows会问你驱动程序的位置,如图: 如果你知道就最好自己指定位置,这样要快一些。 操作系统一般在安装时就会给你的显卡安装一个默认的标准VGA驱动,不过你希望获得好的性能或使用更多的调节功能的话,你必须安装你的显卡厂商的驱动程序。安装显卡可以在设备管理器中的显卡适配器中用驱动程序升级方式安装,也可以在桌面上点右键的属性打开显示属性,在设置中点高级,再点适配器更改就可以了,如下图:
联想ThinkPad驱动自动安装光盘
联想ThinkPad驱动自动安装光盘 使用说明书 本操作说明适用于带有驱动自动安装光盘的ThinkPad机型。 适用操作系统:Windows XP、Windows 7 本操作说明中截图是以ThinkPad SL410/SL510(k)机型系列为例,在您实际使用过程中,光盘名称、光盘说明及适用机型会根据您的实际机型显示相应的机型名称。
第一步:启动光盘程序。双击下载的光盘图标,图标如下图所示: 第二步:光盘程序解压。双击程序图标后,程序会提示您选择解压缩路径。请注意,因为每个机型的驱动光盘比较大,请您在有较大剩余空间的磁盘上创建解压文件夹。系统默认会将C盘DICMS作为默认的解压文件夹,如下图所示: 在您确认解压文件夹后,点击“安装”按钮,光盘开始解压,会有进度显示,如下图所示:
第三步:安装光盘功能介绍。解压完成后,驱动自动安装光盘程序会自动运行,并弹出操作界面,如下图所示。点击“安装”按钮,将进入下一步的驱动安装过程;点击“刻录”按钮,将执行驱动备份,可以将驱动光盘中的内容复制到空白刻录盘中(需要您的光驱支持刻录功能);点击“关闭”按钮,结束驱动安装。 第四步:安装系统补丁(Win7略过此步,跳转第五步)。点击“安装”按钮后,首先会进入系统补丁安装阶段,操作界面将显示建议安装的系统补丁列表,列表中的补丁程序默认是全部选择安装的(Windows XP SP3系统,无需安装声卡补丁;没有标配摄像头的机型,无需安装摄像头补丁)。点击“安装选中”按钮后,请耐心等待安装过程完成。
第五步:安装驱动程序。系统补丁安装完成后,会自动列出您的机器需要安装的驱动程序,如下图所示。安装光盘默认情况下是安装全部驱动和软件的,如果您是新安装的操作系统,我们建议点击“安装选中”进行全部安装;当然您也可以根据自己的需要点击单个驱动后面的“安装”按钮进行单独安装。 安装过程中,安装完成的驱动后面会显示“已安装”状态,同时,下面会有相应的安装进度条,您可以随时监控安装进度,如下图所示:
