Application对象事件的用法
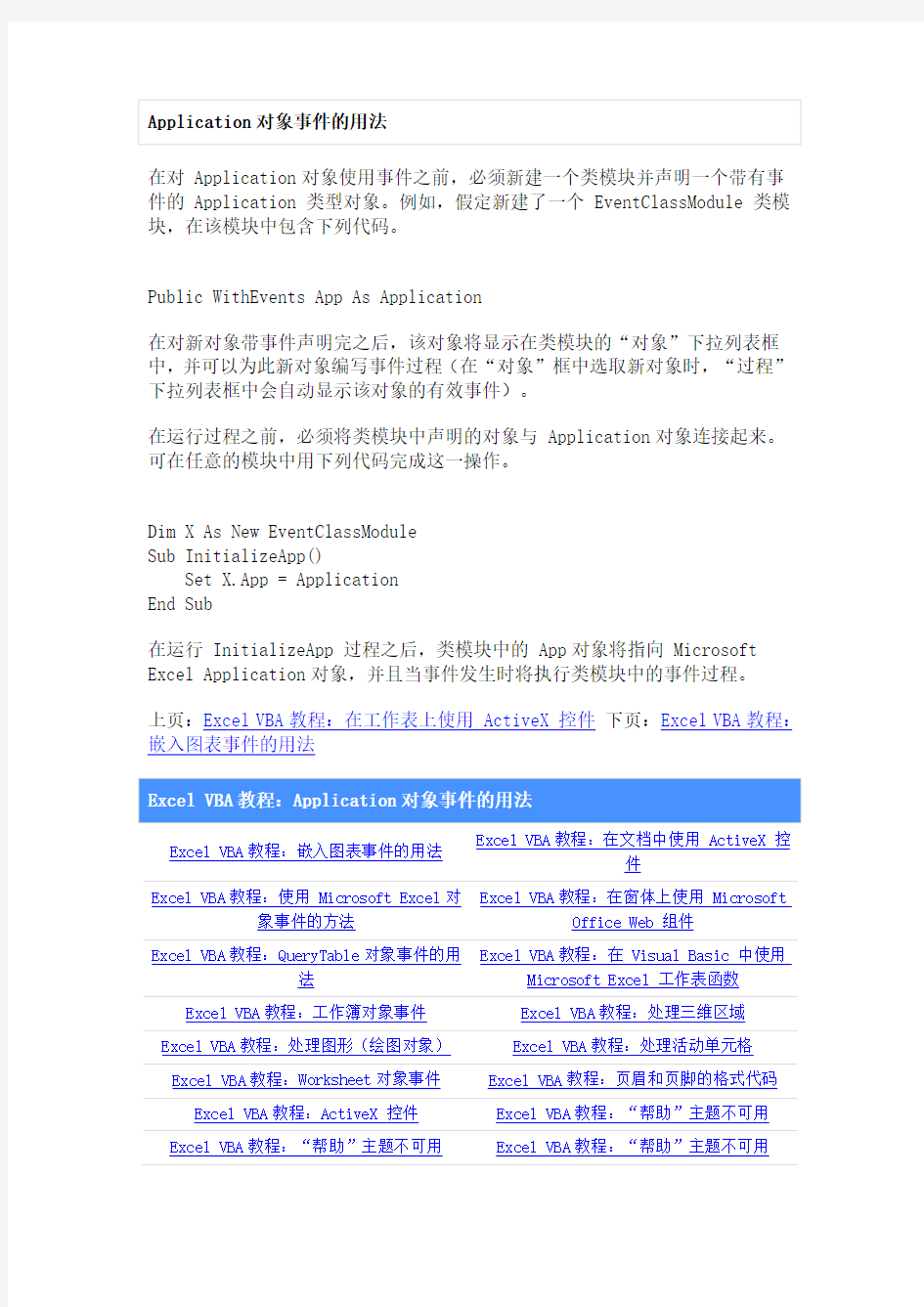
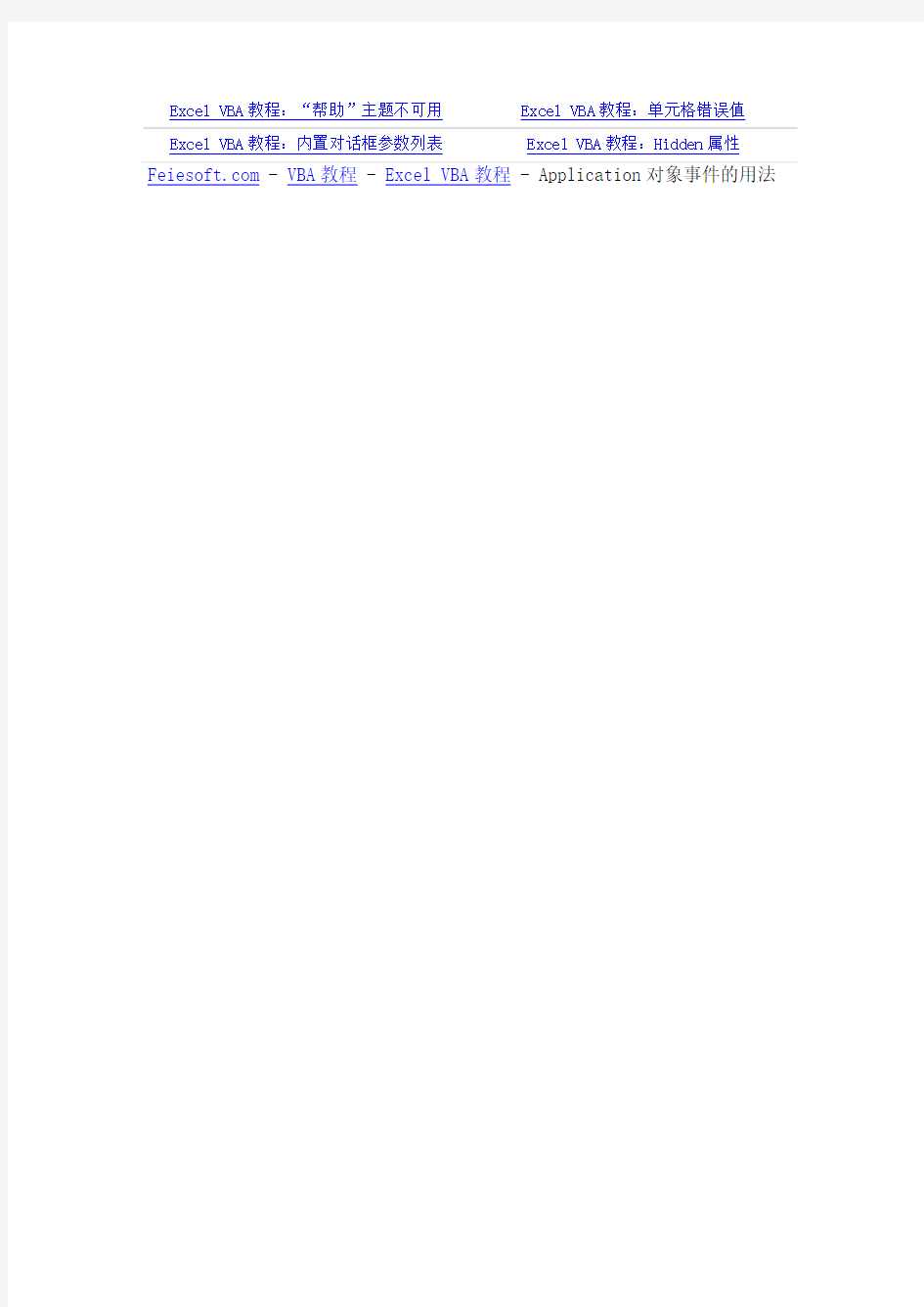
在对 Application对象使用事件之前,必须新建一个类模块并声明一个带有事件的 Application 类型对象。例如,假定新建了一个 EventClassModule 类模块,在该模块中包含下列代码。
Public WithEvents App As Application
在对新对象带事件声明完之后,该对象将显示在类模块的“对象”下拉列表框中,并可以为此新对象编写事件过程(在“对象”框中选取新对象时,“过程”下拉列表框中会自动显示该对象的有效事件)。
在运行过程之前,必须将类模块中声明的对象与 Application对象连接起来。可在任意的模块中用下列代码完成这一操作。
Dim X As New EventClassModule
Sub InitializeApp()
Set X.App = Application
End Sub
在运行 InitializeApp 过程之后,类模块中的 App对象将指向 Microsoft Excel Application对象,并且当事件发生时将执行类模块中的事件过程。
上页:Excel VBA教程:在工作表上使用 ActiveX 控件下页:Excel VBA教程:嵌入图表事件的用法
Excel VBA
Excel VBA教程:嵌入图表事件的用法Excel VBA教程:在文档中使用 ActiveX 控
件
Excel VBA教程:使用 Microsoft Excel对
象事件的方法Excel VBA教程:在窗体上使用 Microsoft
Office Web 组件
Excel VBA教程:QueryTable对象事件的用
法Excel VBA教程:在 Visual Basic 中使用Microsoft Excel 工作表函数
Excel VBA教程:工作簿对象事件Excel VBA教程:处理三维区域Excel VBA教程:处理图形(绘图对象)Excel VBA教程:处理活动单元格Excel VBA教程:Worksheet对象事件Excel VBA教程:页眉和页脚的格式代码Excel VBA教程:ActiveX 控件Excel VBA教程:“帮助”主题不可用Excel VBA教程:“帮助”主题不可用Excel VBA教程:“帮助”主题不可用
Excel VBA教程:“帮助”主题不可用Excel VBA教程:单元格错误值Excel VBA教程:内置对话框参数列表Excel VBA教程:Hidden属性
简易产品说明书
使用说明书 1、录像 编码参数设置 配置前 第一步:在对编码参数进行配置以前,请确认本设备已安装硬盘并完成初始化。 路径: 若未安装硬盘,请安装并初始化;若未初始化,请初始化。 说明:能正常工作的硬盘状态表征为“正常”或“休眠”。初始化操作硬盘初始化。 第二步:请确定存储的模式。 若存储模式用“配额”,请先分配好通道存储的录像空间大小。 若存储模式采用“盘组”,可设置分组录像,分组录像。 录像参数配置 步骤:进入录像配置的界面,进行编码参数设置。 路径: 主菜单→录像配置→编码参数 选择“录像参数”属性页。 说明:码流类型、分辨率、码率类型、图像质量、视频帧率、码率上限及更多设置中的选项请按需进行配置。 视频压缩参数类型分主码流(定时)、主码流(事件)、子码流三种。 预录时间、录像延时、文件过期时间、是否记录音频都可在这属性页中设置。 录像计划配置方法 编辑法 第一步:进入录像配置菜单的录像计划界面,选择需要配置录像计划的通道。 路径: 主菜单→录像管理→计划配置 选择“录像计划”属性页。 第二步:设置定时录像时间计划表。 使“启用录像计划”状态为选择[编辑]。选择“星期”选项内的某一天,可对这天进行配置。“录像类型”选择定时,若需要全天定时录像,使“全天录像”状态为最多为8个。 重复以上步骤,设置整个星期的录像计划,若其他天的录像计划相同,可选择[复制],复制到其他间。 选择[确定],完成该通道录像设置。 第三步:复制录像通道。 若其它通道与该通道录像计划设置相同,将该通道的设置复制给其它通道。 选择[复制],勾选上其它通道或全,选择[应用]保存配置。
2、回放 按时间回放 说明 按录像生成的时间进行回放。播放指定时间段的录像文件,支持多通道同步回放。 操作方法 步骤:进入录像回放界面。 路径: 主菜单→回放 设置搜索条件,选择[回放]进入回放界面。 回放界面 可通过下方回放工具栏对回放过程进行控制。 说明: 1、回放进度条:使用鼠标左键点击进度条某点,或拖动进度条进行定位。 2、回放进度条下方为录像类型条,为普通录像类型(定时、手动),为事件录像类型(移动侦测报警录像、动测和报警、动测或报警录像)。 3、回放时,回放界面图像会自动缩放,回放进度条不会遮挡住回放画面。 按文件回放 说明 常规查询即按录像类型(定时录像、移动侦测录像、报警录像、移动侦测录像或报警录像、移动侦测录像且报警录像、手动录像、全部类型)的方式查询单个或多个通道在某个时间段的录像文件,从生成的符合查询条件的列表中依次播放录像文件。 操作方法 第一步:进入录像搜索界面。 路径: 主菜单→回放设置搜索条件,选择[搜索]进入录像搜索列表界面。 第二步:选择需要播放的录像文件,点击画面。若搜索结果中通道选择为1个,选择 回放界面;若通道选择超过1个,则进入第三步。 第三步:选择同步回放通道。 说明:若搜索结果中通道选择超过1个,选择需要播放的录像文件点击后,请选择同步回放的通道,同步回放通道为查询条件中所选择的通道。 第四步:同步回放界面。 可通过下方回放工具栏对回放过程进行控制。将鼠标移动到回放界面右侧,将出现隐藏的录像搜索文件列表。 说明: 1、回放进度条:使用鼠标左键点击进度条某点,或拖动进度条进行定位。 2、回放进度条下方为录像类型条,为普通录像类型(定时、手动),为事件录像类型(移动侦测、报警录像、动测和报警、动测或报警录像)。 3、回放时,回放界面图像会自动缩放,回放进度条不会遮挡住回放画面。 快速备份 说明 快速将录像文件备份到存储设备上。 备份方法 第一步:进入录像备份界面。在备份界面下,选中需要备份的通道,选择[快速备份]。
Excel Application对象 开发指南
Excel Application对象开发指南 2009-12-26 13:10:21 标签:Excel VBA 概述 Application对象是Microsoft Office Excel 2007对象模型中最高级别的对象,表示Excel程序自身。Application对象提供正在运行的程序的信息、应用于程序实例的选项以及实例中打开的当前对象。因为它是对象模型中最高的对象,Application对象也包含组成一个工作簿的很多部件,包括如工作簿、工作表集合、单元格以及这些对象所包含的数据等。Application对象包括: ?程序范围的设置和选项。这些选项大部分同“工具”菜单下的“选项”对话框里的内容相同。 ?顶级对象返回的方法,如ActiveCell、ActiveSheet等。 在下面几节里,你将通过使用VBA代码示例学习到一些Application对象中经常使用到的对象、方法和属性。关于Application对象模型所有成员的详细资料,请参考Application对象成员。 Application对象中其它对象的引用方法 你可以使用Application属性返回Application对象。获取一个Application对象后,如需访问它下面的对象,可以在对象模型层级中往下移动。下面示例设置一个工作表的第一个单元格内容为20。 Application.Workbooks(1).Worksheets(1).Cells(1,1)=20 要表示一个单元格,上面的代码示例从Application对象开始,移到第一个工作簿,再移到第一个工作表,最后到这个单元格。 下面示例在另一个Excel程序中创建一个Excel工作簿对象,然后打开一个工作簿。 Set xl=CreateObject("Excel.Sheet") xl.Application.Workbooks.Open "newbook.xls" 不需要使用“Application”限定词,很多的属性和方法也可以直接被用来返回那些最常用的用户界面对象,如活动工作表(ActiveSheet属性)。例如,除了使用https://www.360docs.net/doc/cb16137817.html, = “Monthly Sales”,你也可以使用https://www.360docs.net/doc/cb16137817.html, = “Monthly Sales”。然而,当使用这个简便表示方法时必需小心,需要选择正确的对象。例如通过使用Worksheet对象的Activate方确定你选择了正确的工作簿和工作表后,你可以使用Cell(1,1)表示第一个单元格。 有几种情况你必需使用Application限定词。例如,OnTime对象(本文后面部分将讨论)需要这个限定词,还有程序窗口的Width和Height属性。一般来说,用来处理Excel窗口的外观或影响程序全局行为的属性或方法需要使用Application限定词;例如,DisplayFormlaBar 属性用来显示或隐藏公式栏,Calculation方法也需要限定词。 Application对象集合 这一节详细介绍一些和Application对象相关的集合。 AddIns集合 AddIns集合表示所有当前加载的Excel Add-in。你可以像枚举其它对象一样在你的程序中列举出关于add-in的不同类型信息。下面的示例列举出当前加载到Excel中的Add-in的路径和名称。 Sub ListAddIns() Dim myAddin As AddIn For Each myAddin In AddIns MsgBox myAddin.FullName
word文档使用教程
WORD文档使用教程 文字处理的基本问题 1.内容的编辑 2.格式的设置 内容 可以用文字、表格、图形等表示 格式的设置 1.对文字格式的设置 2.对表格格式的设置 3.对图形格式的设置 对内容的要求 主题鲜明、内容充实、层次清晰、重点突出 对格式的要求 1.整体风格协调统一,并能充分反映主题特色 2.注重文字、表格、图片的各种排版细节 文字的编辑与格式设置 字符的格式设置 1)字符的格式 A.样式:已定义好的格式有章、节、正文、目录等。 B.字体:宋体、黑体、隶书等中文字体及数十种外文字体。 C.字号:中文八号~初号,英文4~127磅值。 D.字型:精体、斜体、粗斜体和带下划线。 E.美化:加边框、加底纹和缩放等
F.其他加底色、着重号、加删除线、排字符等 2)对字符进行格式设置的方式 3)复制某段文本中应用的全部格式 A.将已有的文本的格式复制到另一个个文本。 B. C.注意:单击格式刷,一次复制格式,双击格式刷,多次复制格式。段落的格式设置 1)段落的格式 A.段落标记符 B.文本的对齐 C.文本的缩进 D.行、段落间距 E.制表符 F.首字下沉 2)对段落进行格式设置的方式 A.段落标记符——标示了段落的结束,也存储了该段落的格式。 B.文本的对齐 对齐方式:两端对齐、左对齐、居中、右对齐、分散对齐。
C.文本的缩进 缩进方式:首行缩进、整段缩进、悬挂式缩进、右缩进。 D.行、段落间距 图表 1 段落的设置还可以调整段落的行距、段落间的距离等等。 这些也都可以在“段落对话框”中进行设置。 E.制表符 Tab键插入一个制表符,宽度由默认值或用户设置。 对齐方式:左对齐、居中、右对齐、小数点对齐。 设置制表符: F.首字下沉 使用“格式|首字下沉”命令,在对话框中选择下沉的方式等。
(完整版)电脑简单使用说明书初学电脑实用教程
认知电脑 电脑的主要设备包括: 显示器 显示器开关,用来打开显示器,通常显示器打开状态下为开关指示灯(位于显示器开关旁边或显示器后方)亮着,显示器关闭状态开关指示灯则为熄灭。 电 脑 显示器 音箱 键盘 鼠标 主机 输出设备 输入设备 显示器开关
主机开关 主机重启开关 电脑主机如上图示主要有2个开关按钮,主机开关(通常为个头较大位于上方的开关按钮)用于作为电脑主机的开关,主机重启按钮(通常为个头较小位于较下方的开关按钮)用于作为电脑出现死机故障无法正常关机或重启的开关按钮,通常也叫短路开关。 键盘 键盘,电脑的重要输入设备之一,用于信息和操作录入的重要输入设备。
鼠标也作为电脑的重要输入设备,如上图所示,通常的鼠标主要有左键,滚动滑轮键, 右键这三个功能键组成。左右键的操作方式主要有:单击,双击,按住不放拖动鼠标等操作。 左键单击的作用:选中、连接、按钮的按入(像我们通常按电视遥控器按钮一样,打开了按钮显示的对应功能)。 左键双击的作用:打开windows 桌面的功能图标对应的功能。 注:通常2次敲击左键的间隔要尽可能小点,要快,否则电脑只认为你是做了2 次左键单击事件(只是对图标进行了2次选中操作),而不认为你是做1次左键双击事件,就不能达到你想要的打开这个功能的操作。如果出现上述的点击不够快的情况,只需重复回一次正确的双击操作就可以打开对应你所点击的图标功能。 右键单击的作用:打开你所点击的地方的高级菜单(高级功能菜单中有对你所点击的地方的大部分功能操作选项,通常有打开、改名即重命名、复制、删除、属性设置等功能)。右键单击弹出高级菜单后,将光标移进高级功能菜单里面,可以看见光标所在的菜单选项背景色改变为蓝色,这时你只要左键单击一下就可以进入这项功能。 注:如果失误右键点击弹出了高级菜单,只需将光标移到空白的地方(没文字,没图标,没按钮的地方)左键单击一次就可以退出并关闭高级菜单。 右键双击的作用:通常不使用右键双击,所以在不做详细介绍。 滚动滑轮的作用:通常文档或网页显示器不能一屏显示完,所以通常有部分在下方,这时我们想看下面的内容,就要将下面的内容拖上来看,这时就要使用滚动滑轮了。 滚轮向下滑动:页面向上拖动可以看到下面的内容。 滚轮向上滑动:页面向下拖动可以看到上面的内容。 左键 右键 滚动滑轮
TestWorld V4.1.2使用说明书
1 概述 (1) 2 操作说明 (1) 2.1 软件的安装 (1) 2.1.1 配置与环境 (1) 2.1.1.1 运行环境 (1) 2.1.1.2 配置文件 (1) 2.1.2 安装及运行 (2) 2.2 主界面窗口 (2) 2.2.1 菜单和键盘操作 (2) 2.2.2 主界面介绍 (3) 2.3 系统功能窗口界面 (7) 2.3.1 文件 (7) 2.3.1.1 读取数据 (7) 2.3.1.2 存储数据 (8) 2.3.1.3 数据另存为 (8) 2.3.1.4 测试方法读取 (8) 2.3.1.5 测试方法存储 (9) 2.3.1.6 试验过程数据导出到Excel (10) 2.3.1.7 打印设置 (10) 2.3.1.8 试验退出 (11) 2.3.2 输出 (11) 2.3.2.1 数据打印 (11) 2.3.2.2 曲线打印 (12) 2.3.2.3 全部打印 (12) 2.3.3 图形 (12) 2.3.3.1 图形分析 (13) 2.3.3.2 图形存储 (15) 2.3.3.3 图形删除 (15) 2.3.4 条件 (16) 2.3.4.1 试样参数 (16) 2.3.4.2 报告数据 (19) 2.3.4.3 试验控制 (19) 2.3.4.4 设置选项 (23) 2.3.4.4.1 负荷传感器 (23) 2.3.4.4.2 单位选择 (24) 2.3.4.4.3 引伸计(或X轴)选择 (24) 2.3.4.4.4 试验类型选择 (25) 2.3.4.4.5 试验数据选择 (26) 2.3.4.4.6 参数输入:如图2-26所示界面。 (27) 2.3.4.5 系统复位 (27) 2.3.5 操作向导 (28) 3 报告编程 (29) 3.1使用Excel (29) 3.1.1 为单元格或单元格区域命名 (29) 3.1.2 删除选定单元格的名称 (29) 3.1.3 创建自定义页眉和页脚 (30) 3.2报告原理简介 (30) 3.2.1 报告模板的数据项 (30)
Application详解与用法
1:Application是什么? Application和Activity,Service一样,是android框架的一个系统组件,当android程序启动时系统会创建一个application对象,用来存储系统的一些信息。通常我们是不需要指定一个Application的,这时系统会自动帮我们创建,如果需要创建自己的Application,也很简单创建一个类继承Application并在manifest的application标签中进行注册(只需要给Application标签增加个name属性把自己的Application的名字定入即可)。 android系统会为每个程序运行时创建一个Application类的对象且仅创建一个,所以Application可以说是单例(singleton)模式的一个类.且application对象的生命周期是整个程序中最长的,它的生命周期就等于这个程序的生命周期。因为它是全局的单例的,所以在不同的Activity,Service中获得的对象都是同一个对象。所以通过Application来进行一些,数据传递,数据共享等,数据缓存等操作。 2:通过Application传递数据 假如有一个Activity A, 跳转到Activity B ,并需要推荐一些数据,通常的作法是Intent.putExtra() 让Intent携带,或者有一个Bundle把信息加入Bundle让Intent推荐Bundle对象,实现传递。但这样作有一个问题在于,Intent和Bundle所能携带的数据类型都是一些基本的数据类型,如果想实现复杂的数据传递就比较麻烦了,通常需要实现Serializable或者Parcellable接口。这其实是Android的一种IPC数据传递的方法。如果我们的两个Activity在同一个进程当中为什么还要这么麻烦呢,只要把需要传递的对象的引用传递过去就可以了。基本思路是这样的。在Application中创建一个HashMap ,以字符串为索引,Object为value这样我们的HashMap就可以存储任何类型的对象了。在
world操作方法
1. 问:WORD 里边怎样设置每页不同的页眉?如何使不同的章节显示的页眉不同? 答:分节,每节可以设置不同的页眉。文件――页面设置――版式――页眉和页脚――首页不同。 2. 问:请问word 中怎样让每一章用不同的页眉?怎么我现在只能用一个页眉,一改就全部改了? 答:在插入分隔符里,选插入分节符,可以选连续的那个,然后下一页改页眉前,按一下“同前”钮,再做的改动就不影响前面的了。简言之,分节符使得它们独立了。这个工具栏上的“同前”按钮就显示在工具栏上,不过是图标的形式,把光标移到上面就显示出”同前“两个字来。 3. 问:如何合并两个WORD 文档,不同的页眉需要先写两个文件,然后合并,如何做? 答:页眉设置中,选择奇偶页不同/与前不同等选项。 4. 问:WORD 编辑页眉设置,如何实现奇偶页不同? 比如:单页浙江大学学位论文,这一个容易设;双页:(每章标题),这一个有什么技巧啊?
答:插入节分隔符,与前节设置相同去掉,再设置奇偶页不同。 5. 问:怎样使WORD 文档只有第一页没有页眉,页脚? 答:页面设置-页眉和页脚,选首页不同,然后选中首页页眉中的小箭头,格式-边框和底纹,选择无,这个只要在“视图”――“页眉页脚”,其中的页面设置里,不要整个文档,就可以看到一个“同前”的标志,不选,前后的设置情况就不同了。 6. 问:如何从第三页起设置页眉? 答:在第二页末插入分节符,在第三页的页眉格式中去掉同前节,如果第一、二页还有页眉,把它设置成正文就可以了 ●在新建文档中,菜单―视图―页脚―插入页码―页码格式―起始页码为0,确定;●菜单―文件―页面设置―版式―首页不同,确定;●将光标放到第一页末,菜单―文件―页面设置―版式―首页不同―应用于插入点之后,确定。第2 步与第三步差别在于第2 步应用于整篇文档,第3 步应用于插入点之后。这样,做两次首页不同以后,页码从第三页开始从1 编号,完成。 7. 问:WORD 页眉自动出现一根直线,请问怎么处理?
Application对象基本操作应用示例
Application对象基本操作应用示例 Application对象代表整个Microsoft Excel应用程序,带有175个属性和52个方法,可以设置整个应用程序的环境或配置应用程序。 示例01-01:体验开/关屏幕更新(ScreenUpdating属性) Sub 关闭屏幕更新() MsgBox "顺序切换工作表Sheet1→Sheet2→Sheet3→Sheet2,先开启屏幕更新,然后关闭屏幕更新" Worksheets(1).Select MsgBox "目前屏幕中显示工作表Sheet1" Application.ScreenUpdating = True Worksheets(2).Select MsgBox "显示Sheet2了吗?" Worksheets(3).Select MsgBox "显示Sheet3了吗?" Worksheets(2).Select MsgBox "下面与前面执行的程序代码相同,但关闭屏幕更新功能" Worksheets(1).Select MsgBox "目前屏幕中显示工作表Sheet1" & Chr(10) & "关屏屏幕更新功能" Application.ScreenUpdating = False Worksheets(2).Select MsgBox "显示Sheet2了吗?" Worksheets(3).Select MsgBox "显示Sheet3了吗?" Worksheets(2).Select Application.ScreenUpdating = True End Sub 示例说明:ScreenUpdating属性用来控制屏幕更新。当运行一个宏程序处理涉及到多个工作表或单元格中的大量数据时,若没有关闭屏幕更新,则会占用CPU的处理时间,从而降低程序的运行速度,而关闭该属性则可显著提高程序运行速度。 示例01-02:使用状态栏(StatusBar属性) Sub testStatusBar() Application.DisplayStatusBar = True '开启状态栏显示 '赋值状态栏显示的文本 Application.StatusBar = "https://www.360docs.net/doc/cb16137817.html," End Sub 示例说明:StatusBar属性用来指定显示在状态栏上的信息。若不想再显示状态栏文本,可使用Applicat ion.StatusBar = False语句关闭状态栏显示,也可以在程序开始将原先的状态栏设置存储,如使用语句o ldStatusBar = Application.DisplayStatusBar将状态栏原来的信息存储在变量oldStatusBar,在程序运行完成或退出时,将变量重新赋值给状态栏,如使用语句Application.DisplayStatusBar = oldStatusBa r,以恢复状态栏原状。
world使用技巧1
问:WORD里边怎样设置每页不同的页眉?如何使不同的章节显示的页眉不同? 答:分节,每节可以设置不同的页眉。文件——页面设置——版式——页眉和页脚——首页不同 问:请问word中怎样让每一章用不同的页眉?怎么我现在只能用一个页眉,一改就全部改了? 答:在插入分隔符里,选插入分节符,可以选连续的那个,然后下一页改页眉前,按一下“同前”钮,再做的改动就不影响前面的了。简言之,分节符使得它们独立了。这个工具栏上的“同前”按钮就显示在工具栏上,不过是图标的形式,把光标移到上面就显示出”同前“两个字来了 问:如何合并两个WORD文档,不同的页眉需要先写两个文件,然后合并,如何做? 答:页眉设置中,选择奇偶页不同/与前不同等选项 问:WORD编辑页眉设置,如何实现奇偶页不同? 比如:单页浙江大学学位论文,这一个容易设;双页:(每章标题),这一个有什么技巧啊? 答:插入节分隔符,与前节设置相同去掉,再设置奇偶页不同 问:怎样使WORD文档只有第一页没有页眉,页脚? 答:页面设置-页眉和页脚,选首页不同,然后选中首页页眉中的小箭头,格式-边框和底纹,选择无,这个只要在“视图”——“页眉页脚”,其中的页面设置里,不要整个文档,就可以看到一个“同前”的标志,不选,前后的设置情况就不同了。 问:如何从第三页起设置页眉? 答:在第二页末插入分节符,在第三页的页眉格式中去掉同前节,如果第一、二页还有页眉,把它设置成正文就可以了 ●在新建文档中,菜单—视图—页脚—插入页码—页码格式—起始页码为0,确定; ●菜单—文件—页面设置—版式—首页不同,确定; ●将光标放到第一页末,菜单—文件—页面设置—版式—首页不同—应用于插入点之后,确定。 第2步与第三步差别在于第2步应用于整篇文档,第3步应用于插入点之后。这样,做两次首页不同以后,页码从第三页开始从1编号,完成。 问:WORD页眉自动出现一根直线,请问怎么处理? 答:格式从“页眉”改为“清除格式”,就在“格式”快捷工具栏最左边;选中页眉文字和箭头,格式-边框和底纹-设置选无 问:页眉一般是---------,上面写上题目或者其它,想做的是把这根线变为双线,WORD中修改页眉的那根线怎么改成双线的? 答:按以下步骤操作去做: ●选中页眉的文字,包括最后面的箭头 ●格式-边框和底纹 ●选线性为双线的 ●在预览里,点击左下小方块,预览的图形会出现双线 ●确定 ▲上面和下面自己可以设置,点击在预览周围的四个小方块,页眉线就可以在不同的位置问:Word中的脚注如何删除?把正文相应的符号删除,内容可以删除,但最后那个格式还在,应该怎么办? 答:步骤如下: 1、切换到普通视图,菜单中“视图”——“脚注”,这时最下方出现了尾注的编辑栏。 2、在尾注的下拉菜单中选择“尾注分隔符”,这时那条短横线出现了,选中它,删除。
MyDAQ简单使用说明
目录 目录 (1) 一、模拟I/O (2) 1.1使用DAQ助手实现模拟数据采集 (2) 1.2使用NI-DAQmx API进行模拟数据采集 (6) 1.3 使用DAQmx API进行单点模拟量输出 (8) 二、数字I/O (9) 2.1 数字输出 (9) 2.2 数字输入 (10) 三、计数器计数 (11) 3.1使用DAQ助手进行计数 (11) 3.2 使用NI-DAQmx API进行计数 (13)
NI myDAQ是NI针对高校教学的多功能虚拟仪器实验平台,其功能中包含了数据采集。对于数据采集相关的功能而言(模拟信号输入、模拟信号生成、数字信号输入与输出、计数器相关的输入与输出),其开发方式与其他NI数据采集设备完全相同。 一、模拟I/O 模拟量的I/O操作有两种方式:DAQ助手或者NI-DAQmx API。其中DAQ 助手使用简单,而NI-DAQmx API则更加灵活,在实际使用中,需要同学们自己取舍,选择最有利的数据操作方式。 1.1使用DAQ助手实现模拟数据采集 硬件连线:AI0+接对象的模量输出,AI0-接对象的GND。 1. 打开LabVIEW, 新建一个VI。 2. 在函数选板中找到“DAQ助手”并将其放置在程序框图中。
随后将自动弹出“新建Express 任务…”窗口: 点击采集信号→模拟输入→电压,然后点击Dev1左侧的“+”标志,选择通道ai0,然后点击“完成”。 (注: 如需选择多条通道同时进行采集,只需按住键盘的Shift键再选择通道即可) 。 3. 在弹出的“DAQ助手”配置相关参数,其中接线端配置选择为差分,采集模式为连续采样,待读取采样为100,采样率为1K。 4. 点击“运行”按钮,你将在对话框的波形窗口中查看到相应的正弦波波形,如下图所示:
Application对象
6.5 Application对象 Application 对象的主要功能是用来存储和获取可以被所有用户之间进行共享的信息,它具有集合、方法和事件,但不具备属性。 一般的网站上都有一些应用程序,比如有BBS、电子商务等。而每个应用程序往往有是由多个ASP文件构成。这些ASP文件是整个应用程序中的子程序,彼此不是完全独立的,存在着某种关系。而Application对象负责对网站上各应用程序间共享的程序进行管理,并对应用程序的整个周期的设置进行控制。 由于ASP程序中的变量在程序重新执行之前都会恢复位Empty,所以上次运行的结果无法保存在有关的变量中。而Application对象中的数据可以被使用者所共享。这样,我们可以使用Application对象记录在程序运行期间不同用户所需要共享的数据。下面是ASP的Application对象的一些特性: ⑴数据可以在Application内部共享,因此可以覆盖多个用户。 ⑵一个Application包含事件可以触发某个Application脚本。 ⑶一个对象的例子可以被整个Application共享。 ⑷个别的Application可以用Internet Service Manager来设置而获得不同属性。 ⑸单独的Application可以隔离出来在他们自己的内存中运行,即如果一个人的Application遭到破坏,也不会影响其他人。 ⑹可以停止一个Application而不会影响到其他应用。 一个网站可以有不止一个的Application对象。例如可以根据针对于个别任务的一些ASP 文件创建个别的Application对象,也可以创建了一个Application对象来用于全部公用用户,而再次创建另外一个来限制在网络管理员的范围。还可以在位于同一台服务器的不同网站创建不同的Application对象。 6.5.1 Application对象的设置 一个Application的根目录由Internet Service Manager来设定,这时此目录以及其子目录均属于这个Application。不过如果某一个子目录也进行了设定,将被认为是另一个Application,如果要设定一个Application的话,可以使用下面的方法: ⑴可以从Microsoft Internet Iinformation Server程序组中执行Internet Service Manager。 ⑵在树型导航栏中点击您的默认站名。 ⑶选择一个存在的路径(您需要创建Application的路径),或者创建一个这样的路径。 ⑷点击属性图标或者右键该目录名称然后选择属性项。 ⑸在属性图标中,选择主目录或者虚拟目录项。 ⑹在Application Setting区中,点击Great键。 当创建完成Application后,就可以在Application设置区域中进行属性设置,比如可以限定是否使用Session和进行Buffer输出等等。而进行了这种设置之后就可以使用自己的Global.asa文件来创建自己的事件。
android Application类的详细介绍
在代码中经常看到application这个类,一直不知道这个是干什么用的,今天刚好有点时间,所以进行了详细的学习。 一.先对它的整体概念解释: 在android源码中对他的描述是; * Base class for those who need to maintain global application state. You can * provide your own implementation by specifying its name in your * AndroidManifest.xml's <application> tag, which will cause that class * to be instantiated for you when the process for your application/package is * created. SDK中的描述:Application类是为了那些需要保存全局变量设计的基本类,你可以在AndroidManifest.xml的 WorldWide Telescope 使用方法 其他2008-08-19 03:17:43 阅读624 评论6 字号:大中小订阅 恩,前段时间刚装了这个玩样,也没怎么空弄,今天初步试用了下感觉不错,分享一下这个好东西。 [注:本说明为本人原创首发163博客,商业用途转载请联系获得本人同意] 安装好后刚进入界面有点眼花, 先拖动鼠标左右看看,哈,爽。 再滚轮缩放,哈,还是爽。 不过满世界的看很晕,开始找设置,很快找到了View菜单,可以开始设置啦。 如图(貌似传到163太小了,点这个看大图:大图) 进入View菜单后可以看见从左到右有4部分设置区域。 1.最左面Constellation设置: Figures打钩就显示星座的连接线;Boundaries打钩就显示星座的边界;Focused Only打钩就只显示画面正中星座的边界。单 击旁边彩色的线条可以调节颜色。 2.第二部分Overlays设置: Equatorial Grid打钩显示经纬系统网格;Ecliptic打钩显示黄道线;Reticle打钩显示中间的十字型鼠标;Field View Indicator.. 这个就是正中央的那个长方形侦测筐。 3.第三部分Observing Location(观测位置): 不用介绍,就是设置观察位置,默认是全方位的。我们点setup后可以选自己的所在地,这里我当然选Suzhou, China 啦。选中后还可以细调经纬度和海拔高度(Elevation)。点ok后记得在View from this location前打钩,然后我们只能看见半球型的天空 了,底下会显示东南西北的方向的。 4.最右边的Observing Time(观测时间): 配合前面的观测位置,点下拉箭头,默认是格林尼的时间,去掉钩则和电脑时间同步。和北京时间有时差的地方就手动调节时间吧,然后ok。(注意,开始当前时间和位置后整个天空会实时转动,可以按暂停按钮暂停转动。) 中北大学 课程设计说明书 学生姓名:于海龙学号:0706024231 学院: 电子与计算机科学技术学院 专业: 微电子学 题目: 简单数字电子称设计 指导教师:孟令军职称: 副教授 2010年 1 月 15 日 目录 1、课程设计目的 (2) 2、课程设计内容和要求 2.1、设计内容 (2) 2.2、设计要求 (2) 3、设计方案 (2) 3.1、设计思路 (2) 3.2、工作原理及硬件框图 (6) 3.3、硬件电路原理图 (6) 3.4、PCB版图设计 (7) 4、课程设计总结 (8) 5、参考文献 (9) 一课程设计目的 (1)掌握电子电路的一般设计方法和设计流程; (2)学习简单电路系统设计,掌握Protel99的使用方法; (3)掌握放大器、A/D转换器的应用; (4)学习掌握硬件电路设计的全过程 二课程设计内容和要求 (1)查阅相关资料,了解电子秤的工作原理; (2)电子称称重的过程是把被测物体的重量通过传感器转换成电压信号,由于该电压很微弱,须进行放大,放大的模拟信号经数/模转换变成数字量,再通过译码显示器显示出重量。在接口电路中,放大器可选用AD524,A/D转换器可选用AD1143; (3)熟练掌握应用Protel99设计原理图及制作PCB图的过程; (4)整理设计内容,编写设计说明书。 三设计方案 1设计思路 传感器的选择 电阻应变式传感器是将被测量的力,通过它产生的金属弹性变形转换成电阻变化的元件。由电阻应变片和测量线路两部分组成。常用的电阻应变片有两种:电阻丝应变片和半导体应变片,本设计中采用的是电阻丝应变片,为获得高电阻值,电阻丝排成网状,并贴在绝缘的基片上,电阻丝两端引出导线,线栅上面粘有覆盖层,起保护作用。 常规的电阻应变片K值很小,约为2,机械应变度约为0.000001—0.001,所以,电阻应变片的电阻变化范围为0.0005—0.1欧姆。所以测量电路应当能精确测量出很小的电阻变化,在电阻应变传感器中做常用的是桥式测量电路。 桥式测量电路有四个电阻,其中任何一个都可以是电阻应变片电阻,电桥的一个对角线接入工作电压U,另一个对角线为输出电压Uo。其特点是:当四个桥臂电阻达到相应的关系时,电桥输出为零,或则就有电压输出,可利用灵敏检流计来测量,所以电桥能够精确地测量微小的电阻变化。 测量电路是电子秤设计电路中是一个重要的环节,我们在制作的过程中应尽量选择好元件, World使用技巧汇总 2007-07-26 17:35 问:WORD里边怎样设置每页不同的页眉?如何使不同的章节显示的页眉不同?答:分节,每节可以设置不同的页眉。文件——页面设置——版式——页眉和页脚——首页不同 问:请问word中怎样让每一章用不同的页眉?怎么我现在只能用一个页眉,一改就全部改了? 答:在插入分隔符里,选插入分节符,可以选连续的那个,然后下一页改页眉前,按一下“同前”钮,再做的改动就不影响前面的了。简言之,分节符使得它们独立了。这个工具栏上的“同前”按钮就显示在工具栏上,不过是图标的形式,把光标移到上面就显示出”同前“两个字来了 问:如何合并两个WORD文档,不同的页眉需要先写两个文件,然后合并,如何做? 答:页眉设置中,选择奇偶页不同/与前不同等选项 问:WORD编辑页眉设置,如何实现奇偶页不同? 比如:单页浙江大学学位论文,这一个容易设;双页:(每章标题),这一个有什么技巧啊? 答:插入节分隔符,与前节设置相同去掉,再设置奇偶页不同 问:怎样使WORD文档只有第一页没有页眉,页脚? 答:页面设置-页眉和页脚,选首页不同,然后选中首页页眉中的小箭头,格式-边框和底纹,选择无,这个只要在“视图”——“页眉页脚”,其中的页面设置里,不要整个文档,就可以看到一个“同前”的标志,不选,前后的设置情况就不同了。 问:如何从第三页起设置页眉? 答:在第二页末插入分节符,在第三页的页眉格式中去掉同前节,如果第一、二页还有页眉,把它设置成正文就可以了 ●在新建文档中,菜单—视图—页脚—插入页码—页码格式—起始页码为0,确定; ●菜单—文件—页面设置—版式—首页不同,确定; ●将光标放到第一页末,菜单—文件—页面设置—版式—首页不同—应用于插入点之后,确定。 第2步与第三步差别在于第2步应用于整篇文档,第3步应用于插入点之后。这样,做两次首页不同以后,页码从第三页开始从1编号,完成。 问:WORD页眉自动出现一根直线,请问怎么处理? 答:格式从“页眉”改为“清除格式”,就在“格式”快捷工具栏最左边;选中页眉文字和箭头,格式-边框和底纹-设置选无 问:页眉一般是---------,上面写上题目或者其它,想做的是把这根线变为双线,WORD中修改页眉的那根线怎么改成双线的? 答:按以下步骤操作去做: ●选中页眉的文字,包括最后面的箭头 ●格式-边框和底纹 ●选线性为双线的 ●在预览里,点击左下小方块,预览的图形会出现双线 ●确定 ▲上面和下面自己可以设置,点击在预览周围的四个小方块,页眉线就可以在不 因为QTP框架需要使用Excel.Application对象,保存一份相关函数说明 定制模块行为 (1) Option Explicit '强制对模块内所有变量进行声明 Option Private Module '标记模块为私有,仅对同一工程中其它模块有用,在宏对话框中不显示 Option Compare Text '字符串不区分大小写 Option Base 1 '指定数组的第一个下标为1 (2) On Error Resume Next '忽略错误继续执行VBA代码,避免出现错误消息 (3) On Error GoTo ErrorHandler '当错误发生时跳转到过程中的某个位置 (4) On Error GoTo 0 '恢复正常的错误提示 (5) Application.DisplayAlerts=False '在程序执行过程中使出现的警告框不显示 (6) Application.ScreenUpdating=False '关闭屏幕刷新 Application.ScreenUpdating=True '打开屏幕刷新 (7) Application.Enable.CancelKey=xlDisabled '禁用Ctrl+Break中止宏运行的功能 工作簿 (8) Workbooks.Add() '创建一个新的工作簿 (9) Workbooks(“book1.xls”).Activate '激活名为book1的工作簿 (10) ThisWorkbook.Save '保存工作簿 (11) ThisWorkbook.close '关闭当前工作簿 (12) ActiveWorkbook.Sheets.Count '获取活动工作薄中工作表数 (13) https://www.360docs.net/doc/cb16137817.html, '返回活动工作薄的名称 (14) https://www.360docs.net/doc/cb16137817.html, ‘返回当前工作簿名称 ThisWorkbook.FullName ‘返回当前工作簿路径和名称 (15) ActiveWindow.EnableResize=False ‘禁止调整活动工作簿的大小 (16) Application.Window.Arrange xlArrangeStyle Tiled ‘将工作簿以平铺方式排列 (17) ActiveWorkbook.WindowState=xlMaximized ‘将当前工作簿最大化 工作表 (18) https://www.360docs.net/doc/cb16137817.html,edRange.Rows.Count ‘当前工作表中已使用的行数 (19) Rows.Count ‘获取工作表的行数(注:考虑向前兼容性) (20) Sheets(Sheet1).Name= “Sum” '将Sheet1命名为Sum (21) ThisWorkbook.Sheets.Add Before:=Worksheets(1) '添加一个新工作表在第一工作表前 (22) ActiveSheet.Move After:=ActiveWorkbook.Sheets(ActiveWorkbook.Sheets.Count) '将当前工作表移至工作表的最后 (23) Worksheets(Array(“sheet1”,”sheet2”)).Select '同时选择工作表1和工作表2 (24) Sheets(“sheet1”).Delete或Sheets(1).Delete '删除工作表1 (25) ActiveWorkbook.Sheets(i).Name '获取工作表i的名称 (26) ActiveWindow.DisplayGridlines=Not ActiveWindow.DisplayGridlines '切换工作表中的网格线显示,这种方法也可以用在其它方面进行相互切换,即相当于开关按钮 (27) ActiveWindow.DisplayHeadings=Not ActiveWindow.DisplayHeadings ‘切换工作表中的行列边框显示 (28) https://www.360docs.net/doc/cb16137817.html,edRange.Form atConditions.Delete ‘删除当前工作表中所有的条件格式 (29) Cells.Hyperlinks.Delete ‘取消当前工作表所有超链接 (30) ActiveSheet.PageSetup.Orientation=xlLandscape或ActiveSheet.PageSetup.Orientation=2 '将页面设置更改为横向 Powerworld Simulator使用教程 本教程介绍如何用Powerworld Simulator建立一个新模型、如何在Simulator中激活一个已存在的模型以及如何使用powerworld中的最优潮流(OPF)求解。主要内容翻译自Powerworld 11.0的使用手册。 一、使用方法概述 PowerWorld 模拟器与用户的交流大多借助鼠标来完成,其界面遵循使用鼠标的惯例。一般来说,用鼠标左键可直接修改、控制系统中的设备,右键可用来查看某一设备的详细信息或可选项的列表视图。另外还规定了鼠标的一些特殊用法。 PowerWorld 模拟器的常用模式有两种:编辑模式和运行模式。编辑模式用来创建新模型或修改已存在的模型;而运行模式则用来模拟演示所创立的系统。通过点击程序栏的EDIT MODE ( 编辑模式) 和RUN MODE(运行模式) 按钮,可在两者之间随意切换,但每种模式中菜单的命令是不同的。 PowerWorld 模拟器的诸多功能可通过使用工具栏来完成。工具栏中还包括不少控制栏,它们均可通过鼠标来激活。工具栏共有8个,如下图所示,自左到右,自上到下依次为: z文件栏:通过本栏可进行存盘、打印、读取等操作。本栏也提供了联机帮助和模型查错工具。PowerWorld 模拟器允许用户用几种不同的格式存储系统模型。选择主菜单File 中的Save As 项可出现对话框,在对话框左下角存储文件类型一栏中可选择所需的保存格式。模拟器能以多种二进制格式(默认值) 、多种PTI 版本所用的原始数据类型、IEEE 通用格式等来存储模型。 z程序栏:在本栏可切换程序的编辑或运行模式,来控制潮流计算的各种信息。本栏包括以下选项: 9编辑模式(Edit Mode):编辑模式用于创建新的模型和修改已存在的模型。通过点击程序栏的“编辑模式”钮( EDIT MODE)可切换到本模式。在本模式下可进行以下 操作:创建一个新模型;在已有的模型中增加元件;修改单线图中实物的外观;查 看并修改没有用图表显示的模型,等; 9运行模式(Run Mode):本栏提供了运行模式下的一些基本操作钮,可以控制模拟的开始、继续、暂停,以及显示曲线图、切换单线图等。在本模式下可进行动画定时 模拟,可实现单步潮流计算以及电力系统的时域仿真。在程序选项板上点击“运行 模式”按钮进入运行模式。主要功能包括:可通过单线图来查看模型的图形;模型 信息(Case Information) 显示,通过表格显示图来查看整个电力系统的情况;通过 对话框改变仿真选项以及潮流计算;换算在任意节点上的负荷、并联支路和发电量; 电压曲线图;功率转移分布因子( PTDF) 的计算;根据进行纯潮流研究还是时域经 济性分析进行用户自定制,等; 9单步求解(仅在运行模式下):潮流方程进行单步求解是相对于定时仿真而言的。该WorldWide Telescope 使用方法
简单数字电子称 使用说明书
World使用技巧(全)
Excel.Application对象
Powerworld Simulator使用教程(简)
