化工制图环境设置之文字样式篇
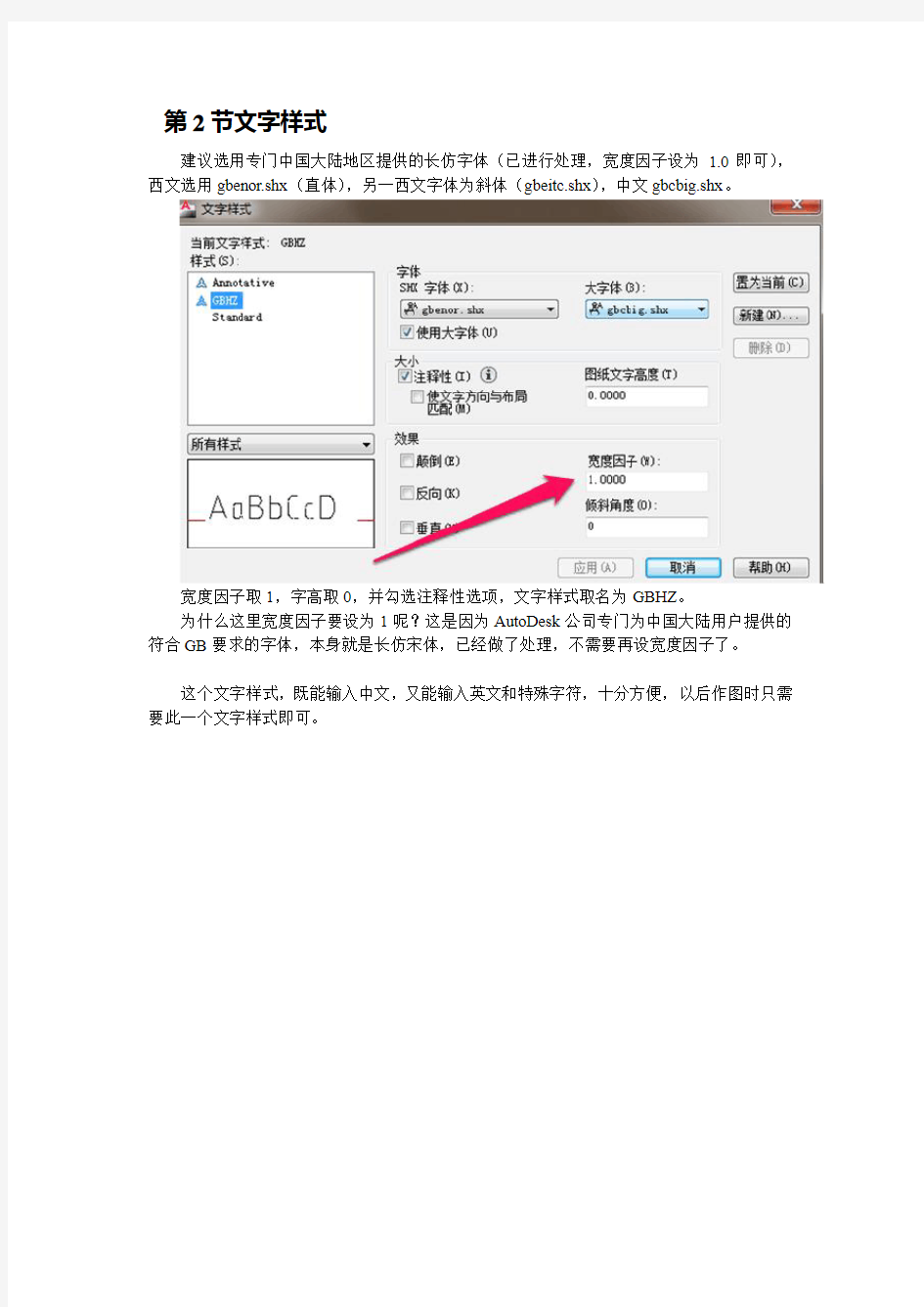
第2节文字样式
建议选用专门中国大陆地区提供的长仿字体(已进行处理,宽度因子设为1.0即可),西文选用gbenor.shx(直体),另一西文字体为斜体(gbeitc.shx),中文gbcbig.shx。
宽度因子取1,字高取0,并勾选注释性选项,文字样式取名为GBHZ。
为什么这里宽度因子要设为1呢?这是因为AutoDesk公司专门为中国大陆用户提供的符合GB要求的字体,本身就是长仿宋体,已经做了处理,不需要再设宽度因子了。
这个文字样式,既能输入中文,又能输入英文和特殊字符,十分方便,以后作图时只需要此一个文字样式即可。
文字格式的设置
文字格式的设置 教学目标: 1、知识与技能目标 (1)、让学生掌握利用准备好的文字素材制作电子板报中文字部分的方法。 (2)、让学生熟练掌握利用文字处理软件进行文字格式设置的操作方法与技巧。 2、过程与方法目标 (1)通过学习,制作出图文并茂的作品。 (2)培养学生动手实践、协作学习、以及观察、想象、创造和知识迁 移等能力。 3、情感态度与价值观目标 (1) 通过欣赏优秀的多媒体作品,培养学生良好的审美情趣。 (2) 让学生自我展示、自我激励、体验成功,在不断尝试中激发求知 欲,在不断摸索中陶冶情操。 教学重点: 1、设置文字的字体、字形和字号。 2、设置文字的效果。 教学难点: 1、电子板报文字素材的整理 教学地点: 多媒体教室 教学用具: 教师机、学生机、PPT课件 教学方法:
任务驱动教学法、分层教学法、讨论法、演示法、讲授法。 教学内容: 一、复习上节课的内容:word软件的界面及基本使用方法。 二、本节课的内容: 1、通过教师机给大家演示如何建立《中华牡丹园》电子板报文档。然后学生练习、教师答疑。 启动word,点击“文件”“保存”,在出现的对话框“文件名”处,输入“中华牡丹园”,点击“确定”。 2、通过教师机给学生演示电子板报文字的导入。然后学生练习、教师答疑。 (1)点击“文件”“打开”,在出现的对话框“查找范围”处找到“牡丹素材库”中的“牡丹文字1”,选中后单击“打开”。 (2)选中全部文字,点击工具栏上的“复制”按钮,然后切换到“中华牡丹园”的文档窗口,在光标处点击工具栏上的“粘贴”按钮。 3、通过教师机给学生演示整体文字的格式设置,即文字的字体、字形和字号的设置。然后学生练习,教师答疑。 点击“编辑”“全选”,在出现的对话框中进行字体、字号、字形以及颜色、下划线等设置,设置好后单击“确定”按钮。 4、需强调文字的个别设置。然后学生练习、教师答疑。 选中“花王”二字,然后通过工具栏上的“加粗”、、“字符底纹”、“字符缩放”(200%)、字体颜色(红色),设置完成后,点击“确定”。 5、按教师在黑板上的要求,学生自己进行练习。教师巡视答疑。 6、保存文档:注意,此时保存会把文档的当前状态保存起来,文件名不变。 7、退出word: (1)点击“文件”“退出”(2)按Alt+f4键 (3)点击窗口右上角的“×” 8、小结: 本节课我们学习了如何保存文档,如何利用工具栏或菜单栏上的相应命令来进行文字格式的设置。 9、思考与练习:课本第23页第1题,第2题。
红头文件的设置格式及字体
1、进行页面设置 选择“文件”——“页面设置”选择“页边距”附签,上:下:左:右:。选择“版式”附签,将“页眉和页脚”设置成“奇偶页不同”,在该选项前打“√”。选择“文档网格”附签,“字体设置”,“中文字体”设置为“仿宋”;“字号”设置成“三号”,单击“确定”按钮,选中“指定行网格和字符网格”;将“每行”设置成“28”个字符;“每页”设置成“22”行。然后单击“确定”按钮。这样就将版心设置成了以三号字为标准、每页22行、每行28字的国家标准。 2、插入页码 选择“插入”—“页码”,“位置”设置为“页面底端(页脚)”,“对齐方式”设置为“外侧”。然后单击“格式”按钮,“数字格式”设置为全角的显示格式,单击“确定”按钮,再次单击“确定”按钮完成页码设置。双击页码,在页码两边各加上一条全角方式的短线;并将页码字号设置成“四号”;字体任意;奇数页的页码设置成有空一个汉字,偶数页码设置成左空一个汉字。3、发文机关标识制作 选择“插入”——“文本框”——“横排”菜单项,鼠标将会变成“+”,在woed2000版面上单击鼠标左键,出现一个文本框,在该文本框内输入发文机关标识,输入完成后,选中该文本框,单击鼠标右键——“设置文本格式”,在这里来设置红头的属性。 选择“颜色和线条”附签,“颜色”设置成“无填充颜色”,选择“大小”附签,“高度”设置成“2cm”,宽度设置成“” .注:用户可根据实际情况调节尺寸。选择“版式”附签,单击“高级”按钮,水平对齐:“对齐方式”设置成“居中”,“度量依据”设置成“页面”;垂直对齐:“绝对位置”设置成“页边距”,“下侧”设置成——平行文标准,——上行文标准,注:用户可根据实际情况调节尺寸。 选择“文本框”附签,左、右、上、下都设置成“0cm”,单击“确定”完成。文本框属性全部设置完成,单击“确定”按钮。选中文本框内的全部文字,将颜色设置为“红色”,字体设置成“小标宋简体”,字号根据文本框的大小设置成相应字号,但要尽量充满该文本框,这样,宽为155mm、高为20mm、距上25mm的红头制作完成。 4、红线制作 首先将“视图”——“工具栏”——“绘图”选中,单击“绘图”工具条的直线工具,鼠标会变成+字形,左手按住键盘上的shift键,右手拖动鼠标从左到右划一条水平线,然后选中直线单击鼠标右键,选择“设置自选图形格式”,红线的属性在这里进行设置。选择“颜色和线条”附签,颜色设置为红色,“虚实”设置为实线;“粗细”设置为磅。选择“大小”附签,“宽度”设
文字处理──Word字体设置
文字处理──Word字体设置-- #TRS_AUTOADD_1221632169087{ MARGIN-TOP:0px;MARGIN-BOTTOM:0px } #TRS_AUTOADD_1221632169087P{ MARGIN-TOP:0px;MARGIN-BOTTOM:0px } #TRS_AUTOADD_1221632169087TD{ MARGIN-TOP:0px;MARGIN-BOTTOM:0px } #TRS_AUTOADD_1221632169087DIV{ MARGIN-TOP:0px;MARGIN-BOTTOM:0px } #TRS_AUTOADD_1221632169087LI{ MARGIN-TOP:0px;MARGIN-BOTTOM:0px } /**---JSON-- {"":{"margin-top":"0","margin-bottom":"0"},"p":{" margin-top":"0","margin-bottom":"0"},"td":{"margi n-top":"0","margin-bottom":"0"},"div":{"margin-to p":"0","margin-bottom":"0"},"li":{"margin-top":"0
","margin-bottom":"0"}} --**/DIV.MyFav_1220232605631P.MsoNormal{TEXT-JUST IFY:inter-ideograph;FONT-SIZE:10.5pt;MARGIN:0ccpt ;FONT-FAMILY:"TimesNewRoman";TEXT-ALIGN:justify}D IV.MyFav_1220232605631LI.MsoNormal{TEXT-JUSTIFY:i nter-ideograph;FONT-SIZE:10.5pt;MARGIN:0ccpt;FONT -FAMILY:"TimesNewRoman";TEXT-ALIGN:justify}DIV.My Fav_1220232605631DIV.MsoNormal{TEXT-JUSTIFY:inter -ideograph;FONT-SIZE:10.5pt;MARGIN:0ccpt;FONT-FAM ILY:"TimesNewRoman";TEXT-ALIGN:justify}DIV.MyFav_ 1220232605631H3{FONT-SIZE:13.5pt;MARGIN-LEFT:0cm; MARGIN-RIGHT:0cm;FONT-FAMILY:宋 体}DIV.MyFav_1220232605631H4{FONT-SIZE:12pt;MARGI N-LEFT:0cm;MARGIN-RIGHT:0cm;FONT-FAMILY:宋 体}DIV.MyFav_1220232605631P.MsoBodyText{TEXT-JUST IFY:inter-ideograph;FONT-SIZE:14pt;MARGIN:0ccpt;F ONT-FAMILY:"TimesNewRoman";TEXT-ALIGN:justify}DIV .MyFav_1220232605631LI.MsoBodyText{TEXT-JUSTIFY:i nter-ideograph;FONT-SIZE:14pt;MARGIN:0ccpt;FONT-F AMILY:"TimesNewRoman";TEXT-ALIGN:justify}DIV.MyFa v_1220232605631DIV.MsoBodyText{TEXT-JUSTIFY:inter -ideograph;FONT-SIZE:14pt;MARGIN:0ccpt;FONT-FAMIL
CAD中文字格式的设置
CAD中文字格式的设置 文字样式是一组可随图形保存的文字设置的集合,这些设置包括字体、文字高度以及特殊效果等。浩辰CAD软件为用户提供了文字门面板,通过该面板用户可以方便地进行各种与文字相关的操作,CAD快捷键的使用能够加快设置速度提高工作效率 浩辰CAD中,文字样式功能位于,工具栏—格式—文字样式; 一张图纸中可以包含多个文字样式,每种样式都指定了这种样式的字体、字高等。在书写不同字体文字的时候,浩辰CAD推荐使用切换文字样式来控制,这样的目的其实就像图层一样,只要样式一变,那么所有使用该样式绘制的文字对象都会发生改变,要比你在多行文字编辑器中一个一个改快很多。 文字样式中我们可以看到,钩选大字体后,默认的两栏分别为"txt.shx"和"gbcbig.shx",它们分别是用来控制单字节(数字和字母)和双字节(汉字,日语平假名或韩文字母)的。 CAD软件中,可以利用的字库有两类。一类是存放在浩辰CAD安装目录下的Fonts中,字库的后缀名为shx,这一类是CAD的专有字库,英语字母和汉字分属于不同的字库。第二类是存放在Windows系统的目录下的Fonts中,字库的后缀名为ttf,这一类是Windows系统的通用字库,除了CAD以外,其他,如Office和聊天软件等,也都是采用的这个字库。其中,汉字字库都已包含了英
文字母。 在CAD中定义字体时,两种字库都可以采用,但它们分别有各自的特点,要区别使用。第一类后缀名为shx的字库,这一类字库最大的特点就在于占用系统资源少。因此,一般情况下,都推荐使用这类字库。如某公司提供了sceic.shx、sceie.shx、sceist01.shx三个字库,其中sceic.shx是汉字字库,sceie.shx 是英文字库,sceist01.shx是带有常见结构专业符号的英文字库。都使用这三个字库文件,这样,图纸才能统一化,格式化。 三联推荐:点击免费下载最新版浩辰CAD 查看更多浩辰CAD教程那后缀名为ttf的字库什么时候采用呢?有两种情况。一是你的图纸文件要与其他公司交流,这样,采用宋体、黑体这样的字库,可以保证其他公司在打开你的文件时,不会发生任何问题。第二种情况就是在做方案、封面等情况时。因为这一类的字库文件非常多,各种样式都有,五花八门,而且比较好看。因此,在需要教美观效果的字样时,就可以采用这一类字库。 在定义字体时,还要注意:遵循在够用情况下,越少越好的原则。这一点,应该适用于CAD中所有的设置。不管什么类型的设置,都是越多就会造成CAD文件越大,在运行软件时,也可能会给运算速度带来影响。更为关键的是,设置越多,越容易在图元的归类上发生错误。 在使用CAD画施工图时,除了默认的Standard字体外,一般只有两种字体定义。一种是常规定义,字体宽度为0.75。一般所有的汉字、英文字都采用这种字体。第二种字体定义采用与第一种同样的字库,但是字体宽度为0.5。这一种字体,是在尺寸标注时所采用的专用字体。因为,在大多数施工图中,有很多细小的尺寸挤在一起。这时候,采用较窄的字体,标注就会减少很多相互重叠的情况发生。当然,在其他行业设置也可以灵活变化,根据需要可以适量增加几种字体样式,但不宜过多。
报告及文字格式要求
审计报告及其他报告格式要求 (2013年修订) 一、审计报告封面 (一)顶部留白:小四字号、1.15行间距空6行 (二)标题: 1、字体:汉字使用黑体三号加粗、数字及英文字母使用Times New Roman 三号加粗; 2、两排字之间行间距为1.5 3、水平居中 若公司名称及标题较长,应适当调整,以确保标题在报告装订时居于事务所报告专用封面的标题框正中。 (三)目录: 1、目录二字与报告标题之间以三号字号、2.5行间距空一行 2、目录标题:宋体小四号加粗;居中;两字之间空6格; 3、目录内容 (1)目录内容与目录标题之间以小四字号、1.5行间距空一行; (2)字体:文字使用宋体小四;数字字体使用Times New Roman小四; (3)行间距:1.5 (四)事务所信息: 1、事务所信息与目录内容的最后一行之间以小四字号、1.5行间距空4 行; 2、字体要求:文字使用宋体(正文)小四;数字及英文使用Times New Roman小四; 3、事务所信息的三行内容行间距为1.0; 4、左对齐 5、最底行要求:冒号与数字之间空一格;两个内容之间空三格,如 “82250666”与“传真”之间空三格。 确保事务所信息位于封面的最底端。 (五)页面设置:页边距:上:2.54厘米;下:1.8厘米;右、左:3.18厘米
二、审计报告正文 (一)顶部留白:小二字体、3.0行间距空一行; (二)标题: 1、字体:黑体小二(加粗);字与字之间空两格; 2、水平居中; (三)文号: 1、与标题之间以小四字号、1.0行间距空1行; 2、字体:汉字使用宋体小四加粗;数字使用Times New Roman小四加粗; 3、右对齐; (四)收件人: 1、字体:宋体小四加粗; 2、增加段前、段后间距,间距均为12磅; 3、左对齐; (五)正文: 1、标题: (4)字体:宋体小四加粗; (5)标题行前缩进2个字符,即留两个汉字的空格; 2、内容: (1)字体:宋体小四 (2)首行缩进2字符,即每段首行留两个汉字的空格 3、行间距为1.5 (六)注师签名档 1、签名档与审计报告正文最后一行之间以小四字号2.0行间距空三行; 2、签名档第一部分 (1)“北京兴华”与“中国注册会计师”之间空24格;“中国注册会计师:”之后的10个字符加下划线,下划线线上部分为注册会计师亲笔 签名区域(正式打印纸版报告前,请清除灰色提示语“亲笔签名”、保 留下划线,以便注师在指定签名区域亲笔签名),下划线线下部分为打 印版的注师姓名(正式打印纸版报告前,请打印签字注师实名替换提
cad的文字样式应该如何设置
CAD的文字样式应该如何设置? 在WORD和PS等其他软件中有字体的概念,但没有 文字样式的概念,那CAD里的文字样式和字体到底有什么 区别,两者之间又是什么关系呢?另外文字样式里有字体、字体样式、大字体,他们之间又是什么关系呢?虽然在CAD 的多行文字编辑器中可以直接给文字设置字体,但从CAD 的规范操作以及后续编辑的角度考虑,在CAD中应该用文 字样式来设置文字的字体,直接在多行文字里设置字体会导致很多问题,比如:修改了样式中字高但标注文字大小没变,用格式刷无法匹配文字的字体和颜色等等。虽然之前公众号发过多篇关于字体和文字样式的文章,但问到文字问题的人还是很多。为了帮助大家更好地设置文字样式并避免出现相关问题,重新给介绍一下文字样式的设置方法以及文字样式对话框中一些参数的作用。文字样式设置的基本操作步骤CAD模板中会提供一到两种默认的文字样式,但默认文字样式通常是不能满足需要的。初学者容易忽略文字样式的设置,或者直接修改一下默认文字样式的字体后直接使用。大家如果都使用这些默认文字样式,如果不同图纸中定义还不同,复制粘贴图纸或外部参照或就会出现文字变化的情况。在画图之前,我们就必须要规划好图中需要使用几种字体,然后将文字样式设置好。1、输入ST,回车,即可打开文字样式
对话框,如下图所示。在文字样式对话框的左侧是文字样式列表以及文字效果的示例,右侧则是字体及相关效果的设置。在CAD低版本只有一个默认的文字样式:Standard,到CAD 高版本支持注释性以后,增加了一种注释性的文字样式:Annotative。当前文字样式,就是书写文字时默认会使用的 文字样式,默认的当前文字样式是Standard。CAD各版本 中Standard文字样式的设置也各不相同,有的用的是CAD 中内置的字体(*.txt),有的使用的操作系统的ARIAL字体,AUTOCAD 2018简体中文版中直接设置成了宋体。就算对字体没有要求,STANDARD也并不一定能满足我们的需要,所以建议在画图的时候要创建自己的文字样式。建立使用操作系统字体的文字样式1、单击“新建”按钮,在弹出的新建文字样式 对话框中输入文字样式的名称,最好是跟要使用的字体同名或者跟用途相关,比如标注字体等,这样我们在使用文字样式可以更容易分辨应该使用哪种文字样式。操作系统的字体使用起来比较简单,只需选择一种字体,选择完字体后,其他设置跟WORD等其他软件类似。2、在字体下拉列表中选择宋体,其他参数可以暂时不管,这种文字样式就可以算定义好了。使用操作系统的字体的好处就是在不同CAD、不同机器打开的时候出现找不到字体的情况比较少,但中文的 XP系统和WIN7以上系统字体也不完全一致,有时在高版
CAD设置文字样式
设置文字样式 路径: 1,格式---文字样式 2,Style---快捷键:ST 出现如下对话框: 点击新建: 然后在“字体”栏选择自己需要的字体进行设置,一般每个行业或者专业用的字体都是固定的,或者是风格固定,新建字体的时候大多是拿到别人的图纸自己打开出现乱码或者有些符号不显示的情况下新建一个字体来使自己更好的浏览、更改图纸。 举例说明: 下图是打开图纸后文字的样子: 此图中看到第五条中钢筋符号没有显示出来,这是看到上面的文字样式是-TCH-AXIS
这种情况下有三种途径去更改: 1,直接在上面文字样子那里更改这些文字的文字样式(如果有合适的的话) 2,新建文字样式,使这些文字显示正常 3,属性栏里面更改,按“CTRL+1”会出现文字属性栏 现在在文字样式下拉框中更换这些文字的文字样式,效果如下: 第五条已经显示钢筋符号了 关于文字样式应该注意的问题: 1,打开一张图纸的时候会让你选择字体样式,若不知道别人用的什么字体,一般选择HZTEXT字体 2,若打开图纸后不管是更换字体样式还是新建字体都无法显示图纸中的字符,那么就是你CAD字体库(fonts文件夹)中没有这些字体样式,可以向提供图纸方索要字体样式3,在绘制图纸时,尽量用相同的文字样式取书写说明或者标注等,这样更改或者编辑方便,图纸也美观 4,更改字体样式可直接在文字样式下拉菜单处更改: 选择需要更改的字体,然后选择下来菜单中的文字样式(旁边是标注样式)。 5,关于“使用大字体”栏,一般新建样式或者更改文字样式设置的时候都会勾选此栏,然后选择字体样式。 不使用大字体样式: 使用大字体样式:
6,更改文字样式还有一种便捷的方法:按“CTRL+1”会出现文字属性栏,如下: 这个会显示你所选CAD中任何一个线条或者文字的详细属性,此图片是所选文字的属性信息,在这里可以随意更改文字属性。特殊说明一下“宽度比例”这里可以更改一行文字的宽度,一般正常为“1”,如下举例: 宽度比例为“0.5“时: 宽度比例为“1”时:
CAD文字输入大全解析
AutoCAD软件的应用中,设计人员均需要输入各种字型的文字,以满足图形设计的需要。我们能输入文字,但是我们输入的文字正确吗?能实现我们理想的效果吗?笔者就实践中对文字输入的一些经验提出来供大家探讨(本文所提及的操作环境均为Windows9.X 、AutoCAD R14中文版)。 一、AutoCAD R14软件的“文字样式” AutoCAD R14软件中输入的文字均有一个文字的样式名,不同的样式名可设置成相同或不相同的字体。改变文字的字体,就需要选择不同的文字样式。文字样式的设置可在AutoCAD R14菜单的“格式文字样式”下拉菜单命令中设置。如图一所示: 1、样式名:显示文字的样式名称,增加、重命名、删除样式。样式名最多可以包括31 个字符。字符中可以包含字母、数字、美元符号($)、下划线(_)、连字符(-) 和中文字符。AutoCAD 将样式名中的小写字母自动转换为大写字母。考虑到人们的使用习惯,建议用直观的中文字符样式名。如图二所示:
2、字体: 通过改变不同的字体名、字体样式、高度来修改文字样式使用的字体。“字体名” 列表框内列出了在WINDOWS9.X系统中已注册的TrueType 所有字体(字体名前以T符号标示)和AutoCAD 软件Fonts 目录下已编译的所有形(SHX) 字体的字体名(如图三所示)。TrueType字体为微软公司和Apple公司共同研制的字型标准。图形中的TrueType 字体是以填充的方式显示出来,在打印时,TEXTFILL系统变量控制该字体是否填充。TEXTFILL 系统变量的缺省设置为1,这时打印出填充的字体。SHX形字体属于“矢量字形”,是一种用形状或方程来描述字符轮廓的字符形式。这种字形的优点是在显示时字符可以任意缩小或放大,缺点是需要作大量处理。在选择SHX字体后,应选取“大字体”选项指定亚洲语言(包括简、繁体汉语、日语、韩语等)的大字体文件,已便使用正确的亚洲语言字体(如图四所示)。只有在“字体名”中指定SHX 文件,才可以使用“大字体” 选项,只有SHX 文件可以创建“大字体”。在选择TrueType 字体后,可改变TrueType字体“字体样式”,指定字体格式,如正常体、斜体、粗体等。选定“大字体”选框后,该选项变为“大字体”,用于选择大字体文件。如图五所示:“高度” 框内输入所选文字样式使用字体的省缺高度, 如果输入的高度为0.0000,每次用该文字样式输入文字时,AutoCAD 都将提示输入文字高度。如果输入值大于0.0000,则用已设置的文字高度输入文字。在相同的设置下, 不同的SHX字体、TrueType 字体显示的高度、宽度、间距均不同,如图六所示(图中各字体高度、宽度比例设置均相同)。图中可看出,SHX字体的英文
使用样式设置文本格式
利用样式设置文本格式 您是否发现曾经反复将相同的格式(或许更改颜色、大小和字体)应用于文本以使其引人注目?通过应用一种包含所有这些属性的样式,可以简化这个过程。Word 中包括许多内置样式,利用这些样式,仅通过几个单击就可以方便地设置字符、段落或多个页面的格式。还可以将样式应用于文档标题,以便 Word 快速生成目录。 开始之前 ................................................................................................................................................................. 1 1. 预览样式 ............................................................................................................................................................ 2 2. 浏览“工具箱”中的“样式”选项卡 ............................................................................................................................ 4 3. 应用样式 ............................................................................................................................................................ 5 4. 标识所应用样式 .................................................................................................................................................. 8 5. 修改样式 .......................................................................................................................................................... 11 6. 插入目录 .......................................................................................................................................................... 14 7. 更新目录 .......................................................................................................................................................... 15 课程摘要卡 .. (17) 开始之前 将要学习的内容 完成此教程后,您将能够: ? 查找和预览全部可用样式。 ? 通过使用“工具箱”中的“样式”选项卡获取关于任何样式的详细信息。 ? 将不同样式应用于文本。 ? 修改内置样式。 ? 使用颜色编码的样式参考线快速查看应用到文本的样式。 ? 基于所应用标题样式自动创建和更新目录。 要求 ? Word for Mac 2011 ? 基本 Word 技巧,包括如何打开文档、剪切和粘贴以及格式化文本。 提示如果是第一次使用 Word ,请首先学习教程教程:Word 基础知识。 练习文件 应按顺序观看指导教程。在学习教程时,下载并使用此练习文件进行实践体验。 Styles.docx (35 K) 估计的完成时间: 25 分钟
文字格式设置
PPT文字格式设置 前期分析 课程内容标准:文字格式设置方法。 内容分析:本课是本章的第三节内容,有了前面学的word的基础,对于学生来说这节是比较容易的,所以把重点放在引导学生对知识归纳、总结能力的运用上及帮助学生学会从各种角度分析问题的方法上。 一、教学目标 知识技能: (1)理解PPT文字格式设置的基本概念; (2)了解PPT文字格式设置方法; 过程与方法: (1)学习文字格式设置的相关知识。 (2)能写出文字格式设置的操作步骤。 情感态度价值观: (1)感受文字格式设置的神奇作用,激发学生的求知欲; (2)培养学生对知识的归纳总结能力,学会学习。 二、教学重点 引导学生归纳总结文字格式设置方法。 三、教学难点 文字格式设置方法。 四、本课内容 引入课题 同学们观察这两组文字,看看有什么不同? 春花秋月何时少 春花秋月何时少 这两组文字有很多的不同点,那我们怎么样才能把第一组文字变成我们需要的第二组文字呢?这就是我们这节课要讲的文字格式的设置。 <一>文字格式设置方法 1、方法一:利用字体对话框设置 步骤: ①、选中需要更改的文字;(注:操作之前一定要选中) ②、在“格式”菜单栏上或者右击选中字体,选择“字体”命令; ③、在“字体”对话框中,可根据需要选择字体的类型、大小、加粗、下划线、 及字体颜色效果等。 2、方法二:利用格式工具栏设置字体
步骤: 1、首先显示格式工具栏; 显示格式工具栏方法:视图—工具栏—选中格式工具栏; 2、选中需要更改的文字; 3、点击格式工具栏上的按钮即可更改字体的字型、字号、加粗、倾斜、更改字 体颜色等; 3、方法三:快捷键的应用 通过快捷键也能对字体进行设置,下面我们主要讲一下加粗、倾斜下划线的快捷键的应用。 1、加粗:Ctrl+B(也就是Ctrl 加工具栏上对应的字母) 2、倾斜:Ctrl+ I 3 、下划线:Ctrl+ U 那同样的道理,同学们想一想能不能利用Ctrl+S对所选文字加上阴影呢? 利用Ctrl+S不能对所选文字加上阴影,因为Ctrl+S实现的是保存的功能,这个我们前面都讲过。 4、课堂练习1 计算机学习方法 计算机科学的研究范畴包括了计算机理论、硬件、软件、网络及应用等,但按照研究的内容,也可以划分为基础理论、专业基础和应用三个层面。在这些研究领域中,我们有结合自身情况,确定正确的学习目标,做到有的放矢。 课堂练习1要求: 1、正文字体(楷体_GB2312),字号(20号),颜色(蓝色),把正文的“计”字设为 上标并且偏移40%。 2、标题字体(30号),颜色(红色),阴影,加下划线,。 5、课堂小结本节课的知识点: 文字格式的设置方法有哪几种? ①利用“文字”对话框设置 ②利用“格式工具栏” ③快捷方式的应用 五、作业 1、写出PPT文字格式的设置方法有几种? 2、 Ctrl+B、 Ctrl+ I、Ctrl+ U分别表示什么意思? 3、写出课堂练习1的操作步骤。
cad字体设置
CAD国标字体和标注设置的图文教程 文字样式的设置,AutoCAD中应优先考虑*.shx即AutoCAD的专用字体(SHX 字体),少使用Windows下的TrueType字体(TTF字体)。下图是符合国标的文字样式。 图1 尺寸样式的设置:第一步设置公共参数,第二步分别设置各子样式的参数。 第一步:设置公共参数(1~5) 1,新建gb样式,在“直线和箭头”卡片上设置尺寸线、尺寸界线等参数如图。 图中起点偏移量为建筑图的标准,如果是机械图,可以按默认值不变。 图2 2,选择尺寸文字样式
图3 3,考虑标注比例因子 比例因子DIMSCALE取比例的倒数,如出图比例为1:50,DIMSCALE=50;如出图比例为1:100,DIMSCALE=100……,这是在模型空间出图的情况。如果利用布局,则选择“按布局(图纸空间)缩放标注”,不必指定DIMSCALE的值。 图4 4,单位可以是缺省值
图5 5,公共参数设置完毕,点击“确定”,返回上一级对话框,看到新建的gb样式。 图6 第二步:分别设置各子样式(6~14):线性标注、直径标注、半径标注、角度标注6,设置线性尺性标子样式 紧接5继续“新建”,在“用于”下选择“线性标注”。
图7 7,点击“继续”,为线性标注设置参数。 对于建筑图,只需修改箭头为建筑标记,同时将箭头大小的值改小一些。此处的值为斜线的水平投影长度,国标要求斜线长2~3mm。 其他所有参数均按公共参数设置,如果为机械图,箭头及其大小也不必改。 图8 8,点击确定,看到gb样式下的线性标注子样式。 图9 9,设置直径标注子样式。 紧接8继续“新建”,在“用于”下选择“直径标注”,点击“继续”,为直径标注设置参数。先将文字对齐方式选为“ISO标准”,这样可以使直径尺寸成水平标注(这只是一种习惯)。
Word应用文字样式
Word文字样式 作者:黄冈职业技术学院网络学院雨虹2018年8月25日 目录 1 样式设置 (2) 1.1 样式编辑器 (2) 1.1.1 样式编辑器 (2) 1.1.2 文字样式设置 (2) 1.1.3 去掉段前黑点 (3) 1.1.4 Word页面布局 (3) 1.2 样式管理器 (4) 2 常用样式 (5) 3 修改样式 (6) 3.1 应用样式 (6) 3.2 更新样式 (6) 3.3 清除文字样式 (7) 3.4 显示和隐藏文字样式 (8) 在我们撰写文档或制作标书时,熟练修改应用文字样式,能够提高工作效率,且文档排版简洁美观。 要点:样式设置->应用样式->修改样式
1样式设置 1.1样式编辑器 1.1.1样式编辑器 显示预览:不勾选。显示预览,文字样式直观显示,文字样式太多,眼花缭乱。 1.1.2文字样式设置 重要 ..: ..选.项.的.设置 *样式基准:无样式。不基准任何文字样式,当基准样式发生变化,会影响被基准文字样式的格式,副作用较大。 *添加到样式库:不勾选。不添加到样式库,否则造成文字样式太多,副作用较大。 *自动更新:不勾选。不自动更新,意思是修改了某处文字样式,样式的所有实例全部自动更新,文档样式将难以控制,副作用较大。 *文字样式:实际排版设置 *段落:实际排版设置 *制表符:无。 *编号:无。多级列表编号,将给全文标题一起添加编号。
*大纲级别:标题文字样式的应该有大纲级别,正文文本,1级、2级……9级,其他选项默认。 1.1.3去掉段前黑点 1.1.4Word页面布局 无网格或只应用行网格。不勾选字符网格,段落设置里“字符网格”自动失效,建议不应用字符网格。
CAD国标字体和标注设置
CAD国标字体和标注设置 文字样式的设置:AutoCAD中应优先考虑*.shx即AutoCAD的专用字体(SHX字体),少使用Windows下的TrueType字体(TTF字体)。下图是符合国标的文字样式。 图1 尺寸样式的设置:第一步设置公共参数,第二步分别设置各子样式的参数。 第一步:设置公共参数(1~5) 1,新建gb样式,在“直线和箭头”卡片上设置尺寸线、尺寸界线等参数如图。 图中起点偏移量为建筑图的标准,如果是机械图,可以按默认值不变。 图2 2,选择尺寸文字样式
图3 3,考虑标注比例因子 比例因子DIMSCALE取比例的倒数,如出图比例为1:50,DIMSCALE=50;如出图比例为1:100,DIMSCALE=100……,这是在模型空间出图的情况。如果利用布局,则选择“按布局(图纸空间)缩放标注”,不必指定DIMSCALE的值。 图4 4,单位可以是缺省值
图5 5,公共参数设置完毕,点击“确定”,返回上一级对话框,看到新建的gb样式。 图6 第二步:分别设置各子样式(6~14):线性标注、直径标注、半径标注、角度标注 6,设置线性尺性标子样式 紧接5继续“新建”,在“用于”下选择“线性标注”。
图7 7,点击“继续”,为线性标注设置参数。 对于建筑图,只需修改箭头为建筑标记,同时将箭头大小的值改小一些。此处的值为斜线的水平投影长度,国标要求斜线长2~3mm。 其他所有参数均按公共参数设置,如果为机械图,箭头及其大小也不必改。 图8 8,点击确定,看到gb样式下的线性标注子样式。
图9 9,设置直径标注子样式。 紧接8继续“新建”,在“用于”下选择“直径标注”,点击“继续”,为直径标注设置参数。先将文字对齐方式选为“ISO标准”,这样可以使直径尺寸成水平标注(这只是一种习惯)。 图10 10,对直径标注的文字及箭头位置作调整。
最新文字格式的设置(教案)
精品文档 文字格式的设置 教学目标: 1、知识与技能目标 (1)、让学生掌握利用准备好的文字素材制作电子板报中文字部分的方法。 (2)、让学生熟练掌握利用文字处理软件进行文字格式设置的操作方法与技巧。 2、过程与方法目标 (1)通过学习,制作出图文并茂的作品。 (2)培养学生动手实践、协作学习、以及观察、想象、创造和知识迁移等 能力。 3、情感态度与价值观目标 (1) 通过欣赏优秀的多媒体作品,培养学生良好的审美情趣。 (2) 让学生自我展示、自我激励、体验成功,在不断尝试中激发求知欲, 在不断摸索中陶冶情操。 教学重点: 1、设置文字的字体、字形和字号。 2、设置文字的效果。 教学难点: 1、电子板报文字素材的整理 教学地点: 多媒体教室 教学用具: 教师机、学生机、PPT课件 精品文档精品文档
教学方法: 任务驱动教学法、分层教学法、讨论法、演示法、讲授法。教学内容: 一、复习上节课的内容:word软件的界面及基本使用方法。 二、本节课的内容: 1、通过教师机给大家演示如何建立《中华牡丹园》电子板报文档。然后学生练习、教师答疑。 启动word,点击“文件”一“保存”,在出现的对话框“文件名”处,输入“中华牡丹园”,点击“确定”。 2、通过教师机给学生演示电子板报文字的导入。然后学生练习、教师答疑。 (1)点击“文件” 一“打幵”,在出现的对话框“查找范围”处找 到“牡丹素材库”中的“牡丹文字1”,选中后单击“打幵”。 (2)选中全部文字,点击工具栏上的“复制”按钮,然后切换到“中华牡丹园”的文档窗口,在光标处点击工具栏上的“粘贴”按钮。 3、通过教师机给学生演示整体文字的格式设置,即文字的字体、字形和字号的设置。然后学生练习,教师答疑。 点击“编辑”一“全选",在出现的对话框中进行字体、字号、字形以及颜色、下划线等设置,设置好后单击“确定”按钮。 4、需强调文字的个别设置。然后学生练习、教师答疑。 选中“花王”二字,然后通过工具栏上的“ 加粗”、“字符边框” |、“字符底纹”、“字符缩放”( 2 0 0 %)、字体颜色(红色),设置完成 后,点击“确定”。 5、按教师在黑板上的要求,学生自己进行练习。教师巡视答疑。 6、保存文档:注意,此时保存会把文档的当前状态保存起来,文件名不变。 7、退出word : (1)点击“文件”一“退出” (2)按Alt+f4 键 (3)点击窗口右上角的“X” 8、小结: 本节课我们学习了如何保存文档,如何利用工具栏或菜单栏上的相应命令来进行文字格式的设置 精品文档 精品文档 9、思考与练习:课本第23页第1题,第2题。
《 文字格式的设置》教学设计
第三节文字格式的设置 一、教学目标 1、知识与技能 1.感受WORD文档应用的广泛,认识到WORD文档这一办公软件是 现代办公必不可少的应用软件。 2.熟练掌握Word 2003下文字的复制和粘贴操作。 3.认识软件中“格式”菜单,了解文字格式设置的方法,熟练掌握 文字的多种格式设置的操作方法和技巧。 1.针对素材库中的文字内容学习把文字插入到WORD文档的方法; 2.根据教材内容,引导学生自主学习文字“字体、字形、字号、颜 色”的设置; 3.引导学生小组探究在作品制作完成后,审核的过程中出现错误的 解决方法。 4.作品展示,自评互评环节培养学生用信息技术解决问题的能力。 2、情感与价值观 1.在学习的过程中培养学生理论实践相结合,同时感受信息技术对 学习和生活中产生的作用,调动学生学习的兴趣; 2.引导学生初步形成有目的去选择信息,利用信息表达自己个性的 意识,并且灌输文明上网,注重信息安全与网络安全的思想意识。 3.通过本课的学习激发同学们热爱祖国,热爱河南的爱国主义思 想。 二、教学重点 Word 2003中文字的多种格式设置。
三、教学难点 Word 2003中文字的多种格式设置。 四、教学方法 1.演示法 2讲述法 3.实践法 4.讨论法 五、教学手段与教学媒体 1.多媒体网络教室 2.课件 六、课时安排 一课时 七、教学过程 第三节文字格式的设置 教学内容、步骤与方法学生活动内 容与方式 预期效果 与备注 一、导入新课 上一节课,我们采集了电子板报素材,并将获取的文字、图片等素材保存在中华牡丹园素材库中,今天,我们学习第三节文字格式的设置。(教师用多媒体教室及投影展示样例) 学生回 顾素材的,观 察样例,思考 并回答问题。 根据前 面所做的 准备工作, 将搜集的 素材运用 到电子板 报中。初步
2019年怎样修改cad中的部分文字.doc
2019年怎样修改cad中的部分文字 篇一:CAD直接修改文字或块的属性内容程序 (defunc:cht(/eentennewtoldtent1) (setqe(car(entsel“\nPickatextoraattrib:“))) (if(/=enil) (progn (setqent(entgete)) (cond((and(=(cdr(assoc0ent))“INSERT“)(=(cdr(assoc66ent))1))(progn (setqen(entget(setqent(entnexte)))) (setqoldt(cdr(assoc1en))) (setqnewt(getstringT(strcat“\nNewtext:“)))(if(=newt““)(setqnewtoldt)) (setqent1(subst(cons(car(assoc1en))newt)(assoc1en)en))(entmodent1) (entupdent) )) ((=(cdr(assoc0ent))“TEXT“) (progn (setqoldt(cdr(assoc1ent))) (setqnewt(getstringT(strcat“\nNewtext:“)))(if(=newt““)(setqnewtoldt))
(setqent1(subst(cons(car(assoc1ent))newt)(assoc1ent)ent))(entmodent1) )) (T(princ“\nError:Notatextornotablockornoattribi nblock!“))) ) ) (princ) ) 篇二:CAD多行文字出现个别字粗大的修改 CAD多行文字出现个别字粗大的修改 1、框选所有字,分解后合为天正多行文字,再框选所有字右健后出现天正多行文字框修改为TCHDIM字体。出现复制内容,将复制内容重新粘贴即可。完成后别望保存。 篇三:CAD文字快速修改 CAD文字快速修改 在CAD命令菜单中点击“格式”——”文字样式”打开文字样式选项卡,在“字体名”的下拉条中选择你要的字体。再按你的要求进行其他选项,如字高等,最后点击“应用”——“关闭”。 1、选择“编辑标注”工具,然后输入R,即可旋转标注文字的方向。 2、输入“DED”命令后回车,再输入R,即可旋转标注文字的方向。 双击即可修改 不行就点菜单栏的修改---对象---文字----编辑-----点击要修改的标注文字---修改文字后点击文字格式面板里的确定即可完成对这个标
cad模板设置
一、图形单位设置:1、格式——单位; 2、长度——小数,精度——0,单位——毫米,角度、精度——0; 3、确定——回到作图状态。 二、设置图形界限1、格式——图形界限;2、0,0——回车; 3、指定图形界限右上角坐标(如用297×210打印纸,1:10比例画图,右上角坐标为2970,2100)——回车; 4、工具——草图设置:①启用栅格;②间距——10×图形比例;③确 定;④Z——回车;⑤A——回车。此时即显现图形范围。⑥按座标 法绘制图形范围边线。 三、设置图层:1、在“图形特性管理器上”——新建; 2、每个新建图层可以设立名字,如轴线、墙体、标注、文字、门窗、虚线等; 3、设定线型、线宽及颜色; 4、确定。 四、设置尺寸及文本标注样式: 文字标注样式:1、格式——文字样式;2、新建——样式;3、标注用gbcbig。shx为样式1,文字用仿宋GB2312,宽度比例设0.8,为样式2;4、应用——关闭。 (二)尺寸标准样式:1、格式——标注样式:①新建——在新建式样名栏内,输入“工程样式”;②单击“继续”(以上步骤可免); 2、设置直线和箭头:尺寸线——颜色、线宽——随层;基线间距——8;
尺寸界线——颜色、线宽——随层;超出尺寸线——12.5;起点偏移——0.625、2等可选定; 箭头——建筑标记;箭头大小——2。 3、设置文字:文字样式——样式1(工程样式);文字颜色— —随块;文字高度——3。 4、调整:使用全局比例——(按制图比例设置); 5、主单位:小数:精度——0: 6、确定后,显示说明; 7、工程样式——置为当前(以下程序可不用直接进行绘图)。 五、保存为模板文件; 1、文件——另存; 2、Template——打开; 3、在保存类型——找出AutoCAD图形样板文件(*.dxf); 4、命名文件名字——建筑模板1或2等; 5、保存。
