网络修复教程V1.0
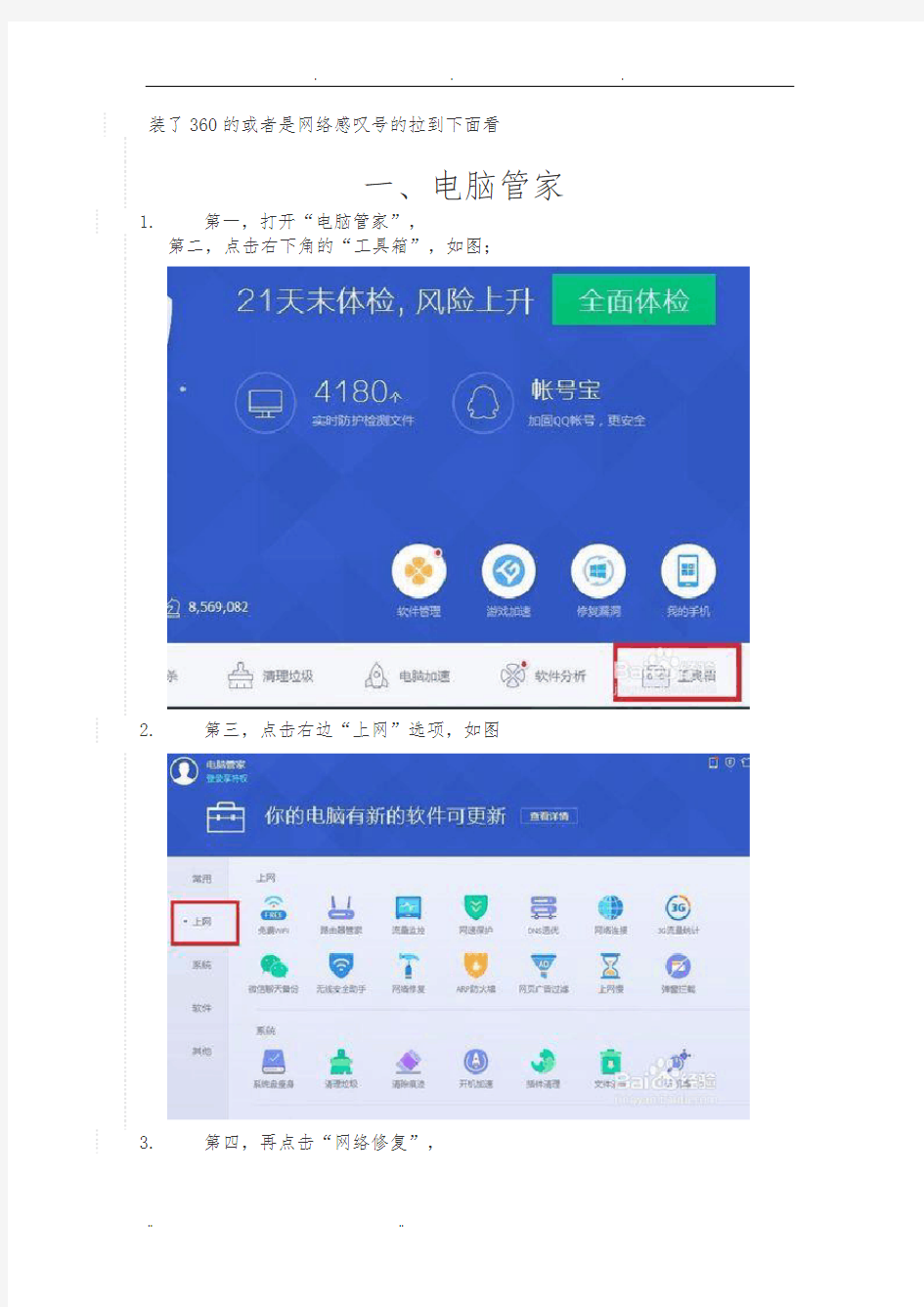

装了360的或者是网络感叹号的拉到下面看
一、电脑管家
1.第一,打开“电脑管家”,
第二,点击右下角的“工具箱”,如图;
2.第三,点击右边“上网”选项,如图
3.第四,再点击“网络修复”,
4.点击“立即修复”,再确定,如图;
5.等待检测中
6.检测完之后点修复即可。
二、360
1、打开360安全卫士,选择“更多”。
2、搜索“断网急救箱”
3、成功添加,之后可在“我的工具”中找到
4、打开断网急救箱,检测之后修复即可。
三、感叹号
遇到感叹号,个人解决办法是:
1、打开IP设置,IP地址随便设置一下,可以按下图这样设置。子网掩码点一下第一个输入框再点一下别的地方就有了,不用手动输入。其他地方都不用输东西。然后按确定。
2、这个时候,网络连接会变成未识别的网络,
3、然后再一次设置这里,IP和DNS都设置自动获得,再按确定就可以了。这个方法针对感叹号百试不爽。
网络连接的修复
网友提供的解决方法: 安全补丁KB905414 安装该补丁后,系统将出现的典型故障现象: 1、打开“网络连接”提示:“网络连接”文件夹不能检索在您的机器上的网络适配器,请确认“网络连接”服务启用并且在运行。 2、在CMD模式下无法使用ipconfig命令,一使用ipconfig命令就弹出对话框:无法定位程序输入点HrIsIpStatecheckingenabled于动态链接库netshell.dll上。 3、在有些机器上一启动就会弹出第2点的对话框。 办法1: 进入控制面板,双击“添加或删除程序”,选中“显示更新”,再卸载掉“windows xp 安全更新 (KB905414)”,重启后即可恢复正常。 办法2: 1、运行注册表编辑器"regeidt",找到HKEY_LOCAL_MACHINE\SOFTWARE\Microsoft\Windows\CurrentVersion\Run,新建字符串值,输入名称"systray",双击,输入数据"c:\windows\system32\systray.exe",重启电脑,即可正常. 2、点击搜索我的电脑,查找"systray.exe"文件,将其复制到开始菜单中的启动项下,也可达到同样效果。 开始菜单中的运行中重新注册 regsvr32 stobject.dll Regsvr32 Netcfgx.dll Regsvr32 Netman.dll Regsvr32 Netshell.dll 方法3:二,解决步骤: 既然问题出现了,那么我们如何去解决呢? 第一步:验证关于网络DLL文件是否已正确注册,在windows2000/XP/2003中,与网络相关的动态链接库文件主要有netshell.dll,netcfgx.dll,netman.dll。在实际使用中很可能由于一些意外而造成DLL文件的注册失效。我们只要通过开始->运行->输入“regsvr32 netshell.dll” (不含引号)就可以完成对该DLL文件的注册,同理使用regsvr32 netcfgx.dll 和regsvr32 netman.dll完成对另外两个文件的注册。注册完毕重新启动计算机。 第二步:验证网络适配器的设置,通过“我的电脑->属性->硬件->设备管理器”,展开网络适
路由器修复方法
路由器的应用是非常广泛的,小到一个家庭,大到一个集团公司,都需要路由器来集成网络。如何正确使用路由器、设置路由器,对大家以后的发展都是有帮助的,下面我就来帮助大家从路由器的设置界面开始认识吧。 一、如果您是第一次使用路由器,请确认下面的步骤: (1)对应的指示灯是否都正常(网卡灯和路由器对应LAN口灯亮),网线是否连接到了正确的端口(LAN口) (2)您的电脑的IP是否和路由器LAN口是一个网段。 例如,路由器管理地址是192.168.1.1,子网掩码:255.255.255.0,则电脑的IP地址应设置为:192.168.1.X(X为2-254之间),如下图所示: (3)若上述提示仍不能帮助您登陆到路由器,请将路由器恢复为出厂设置,复位的方法请参考常见问题中的其它文档。 二、如果您之前可以正常登陆,现在登陆不了,有可能是他人修改过路由器的配置或默认的80端口导致的攻击(尤其在开启远程管理的情况下),建议重启或复位路由器,修改路由器的管理端口,修改用户名和密码。
三、检查是否设置了IE代理:打开IE浏览器,选择“工具”->“Internet 选项”->“连接”->“局域网设置”: 请确定上面“代理服务器”的“为LAN使用代理服务器”选项没有勾选,若有勾选,则应取消。 四、如果复位之后仍然无法登陆或开始一段时间能登陆,但过一段时间后又不能登陆,则可能遭受了ARP欺骗,建议找出欺骗源、查杀病毒或将其隔离。(ARP欺骗的判断请参考常见问题中的相关文档) 五、如果您修改过路由器的管理端口,则注意下次登陆时您需要以 http://LAN口IP:XX 的方式来登陆,XX为新的端口号,如: http://192.168.1.1:8080。 无法进入路由器管理界面基本就上面这几种情况,大家根据情况处理问题就可以解决问题了。
Windows启动故障修复方法
Windows启动故障修复方法 知行 EFA Technology 一、在Windows下经常出现蓝屏故障 出现此类故障的表现方式多样,有时在Windows启动时出现,有时在Windows下运行一些软件时出现,出现此类故障一般是由于用户操作不当促使Windows系统损坏造成,此类现象具体表现在以安全模式引导时不能正常进入系统,出现蓝屏故障。有时碎片太多也会引发此类故障,有一次笔者在整理碎片后就解决了该故障,如若排除此项可能则有以下几种原因可能引发该故障。 1、内存原因。由于内存原因引发该故障的现象比较常见,出现此类故障一般是由于芯片质量不佳所造成,但有时我们通过修改CMOS设置中的延迟时间CAS(将其由3改为2)可以解决该问题,倘若不行则只有更换内存条,如若条件允许可按作者《电脑综合诊治之内存故障详解》一文的办法予以修复看能否解决问题。 2、主板原因。由于主板原因引发该故障的概率较内存稍低,一般由于主板原因出现此类故障后,计算机在蓝屏后一般不会死机,而且故障出现频繁,对此唯有更换主板一途。 3、CPU原因,由于CPU原因出现此类故障的现象比较少见,一般常见于cyrix的CPU 上,对此我们可以降低CPU频率,看能否解决,如若不行,则只有更换一途。 二、计算机以正常模式在Windows启动时出现一般保护错误 出现此类故障的原因一般有以下几点: 1、内存条原因。倘若是内存原因,我们可以改变一下CAS延迟时间看能否解决问题,倘若内存条是工作在非66MHz 外频下,例如75MHz 、83MHz 、100MHz甚至以上的频率,我们可以通过降低外频或者内存频率来试一下,如若不行,只有将其更换了。 2、磁盘出现坏道。倘若是由于磁盘出现坏道引起,我们可以用安全模式引导系统,再用磁盘扫描程序修复一下硬盘错误,看能否解决问题。硬盘出现坏道后,如不及时予以修复,可能会导致坏道逐渐增多或硬盘彻底损坏,因此,我们应尽早予以修复,修复方法可参看《电脑综合诊治之硬盘故障详解》一文。 3、windows系统损坏。对此唯有重装系统方可解决。 4、在CMOS设置内开启了防病毒功能。此类故障一般在系统安装时出现,在系统安
网络故障修复指导手册
网络故障修复指导手册
网络故障修复指导手册 网络是复杂的,网络出现故障的原因是多种多样的,那么我们该如何诊断网络故障,修复网络故障的方法有哪些呢,以及如何来进行网络故障的修复呢?在修复网络故障的过程中,我们常常会遇到许多问题,那么有没有什么可以遵循的原则呢?本文将对上述问题做一个详细的解答。 网络故障诊断 案例分析:在下午6点30分之后,我的网络中断。我们不能访问本地机器中的镜像硬盘,不能在服务器上存储任何东西。我们有一台戴尔Poweredge 2800服务器,采用微软Windows 2003操作系统。最近在交换机(型号是D-Link DES 3550)上使用了Pix 515防火墙。在白天的时候,它工作得很顺利。但是,到了晚上它就停止工作了。我们使用趋势科技的杀毒软件对所有的机器都进行了扫描,但是没有发现任何东西。请提出一些建议,我该如何做。 如何诊断网络故障 网络故障修复方法 有“大量工具”可以辅助管理员发现网络什么时候出故障了,同时也几种方法可以用来应对这些警报。但是哪种方法是最佳的呢?可以说,没有。没有任何一种方法适用于所有情况。本文将阐述故障修复中所使用的几种方法,以及在什么情况下它们不足以作为永久修复的手段。基本上故障修复的方法有两种,自上而下和自下而上。 网络故障——自上而下的故障修复方法 网络故障——自下而上的网络故障修复 在Windows网络连接故障修复中使用PING 在网络故障修复中使用PING命令将有助于减小Windows PC连接问题原因的分析范围。本文中所介绍的TCP/IP诊断方法将有利于我们了解PING的使用语法,以及PING请
DNS修复教程
针对“DNS劫持”的专杀工具,能够快速检测和修复计算机和路由器被篡改的DNS,保障用户的个人财产和隐私安全。下载检测和修复:https://www.360docs.net/doc/a611786487.html,/360DNSKiller_Run.exe 作为终端用户而言,其实只要修改我们家中的路由器的密码与DNS配置,就可以简单有效地避免这类问题。本文简单介绍下修改路由器密码与DNS设置的方法,并提供三款常见路由器的设置过程作为进行示例进行讲解。 首先修改路由器的密码,需要知道三个信息:路由器的网页配置地址、管理员帐号和密码。 您可以通过查阅路由器说明书来得知路由器的网页配置地址。如果您的手边没有说明书,也不用捉急。您可以按下键盘上 的+R键打开“运行”对话框,输入CMD后回车。在命令行窗口中输入ipconfig后回车查看显示信息的 “本地连接”中的“默认网关”的地址,通常都是192.168或10开头(如下图)。将默认网关的IP地址在浏览器中加上http://开头后进行连接即可。例如:http://192.168.1.1
虽然每个路由器生产厂商的默认管理帐号和密码可能不尽相同,但大多数的帐号和密码都是“admin”,并在路由器背面有所标示(如下图)。若输入无效的话,可将您的路由器品牌与型号在https://www.360docs.net/doc/a611786487.html,等互联网搜索引擎中搜索其默认密码即可 得知。若默认密码曾经被朋友或他人修改过的话,可以使用路由器背面的重置键将其恢复为出厂状态。(注:重置为出厂状态前,请您知晓或与运营商客服联系取得您的宽带网络账户信息)
其次我们需要修改路由器DNS设置需要了解几个常用的DNS与相关概念。目前国内主流修改的DNS为114.114.114.114以及8.8.8.8,如您电脑或路由器发生网络劫持与DNS篡改的话,通常建议修改为这一组DNS服务器。另外路由器的DNS设置 属于您家庭网络环境中的外部网络设置,常见的名词描述如:Internet、因特网、DHCP等。
电脑不能上网故障—常见网络故障修复方法
电脑不能上网故障—常见网络故障修复方法 如果我们的电脑不能上网出现了网络故障后我们如何该怎么办呢?今天小编向大家介绍的及时网络故障修复的方法,帮大家解决电脑不能上网的问题。 我们根据造成网络故障的不同的原因总结了四种方法: 第一种方法,修复IP 的操作 如果日常使用时出现断网的问题该怎么办呢?这可能是硬件、网络的问题或者是由于软件的IP 设置问题引起的。如果不是网络问题的话,那么可能就是你的设置问题,你可以先按上小节说的把应安装的协议服务都装齐,如果还不能解决,可以试着自己修复I P 。 方法如下:进入“本地连接状态”的设置对话框中,单击“支持”选项标签,然后单击“修复”按钮即可完成修复IP 的操作 第二种方法,ipconfig 命令的应用 很多时候可以通过输入一些命令检测网络,例如查看I P 地址、看看网络是否正常工作等等。 单击打开“开始”→“程序”→“附件”→“命令提示符”命令,或者直接在“运行”对话框中输入“cmd ”命令。(常见的运行命令介绍链接)在“命令提示符”对话框中,输入命令:ipconfig 如果一切正常的话可以看见你的IP和子网掩码以及默认网关信息。如果看不见或者看见的是不可以应用的IP地址,说明是IP 出了问题。 小技巧:你也可以在C:\Documents and Settings\(你的用户名如Kitty)\Favorites里直接编辑修改。 如果是IP 出了问题,先释放这个不可以应用的IP 地址,方法是输入:ipconfig/release。这个命令将释放现有IP 如果要让系统重新分配IP 地址,那么可以输入命令:ipconfig/renew 第三种方法,Ping 命令的应用 Ping 语句一般是用来显示网络连接的成功已否,以及别人的计算机是否工作等等。 单击“开始”→“运行”,在空方框里输入例如:Ping 192.168.1.1 – t,如果屏幕出现提示信息,表明网络是连通的;如果出现“Request time out”(请求返回超时),或“Bad IP Address”(错误IP 地址),说明网络有问题,必须一步一步检查。
本地连接丢失的修复方法
没有本地连接或者本地连接丢失都是是我们常见的一种计算机故障,没有了本地连接,有的时候能正常上网,可有的时候我们是无法上网的。还有的时候,需要变动IP设定,而找不到本地连接则是无法设定的。本文从最简单的方法和图示说明这些本地连接丢失的解决办法。今天收到一款本本,没有本地链接,处理了很长时间。于是想写出来供以后参考,如果你能用上,我很欣慰。解决方法的先后顺序是从易到难,如果从上倒下都无法解决你的问题,抱歉,估计硬件接口或者主板芯片出故障了,建议你拿到专业的客服维修。 一、任务栏没有本地连接而右键“网上邻居”的“属性”中有。 这个是最简单的本地连接丢失,其实与其实说是丢失倒不如说是不小心的设定将其隐藏,或者病毒将其设定修改。 解决办法:右键网上邻居—属性—会打开网络连接窗口,右键“本地连接”—“属性”—会看到下图,将两者的勾勾打上,点击“确定”就OK了。 二、无论何处都看不到本地连接字样。 这是比较复杂的一种状况了,我们分为几步来排查,有可能是硬件接触不良、或驱动错误、或服务被禁用、或系统策略设定所致。我们详细看每一种的解决方法。 1、插拔一次网卡一次 如果是独立网卡,本地连接的丢失多是因为网卡接触不良造成,原因如主机受到震动或长时间不清理造成灰尘过多,而造成的硬件接触不良。 解决方法:关机,拔掉主机后面的电源插头(很重要),打开主机,去掉网卡上补丁的螺丝,将网卡小心拔掉。使用工具将主板灰尘清理干净(最好用吹风机),特别将网卡的插槽吹干净,将网卡的版面用干抹布擦干净(必须是干的),然后
用橡皮将金属接触片擦一遍。将网卡向原位置插好,插电,开机测试。如果正常发现本地连接图标,则将机箱封好。 如果还是没有本地连接,再试一次,如果还不行,很可能是网卡的问题,从新找一个或买一个网卡来测试。 2、查看设备管理器中查看本地连接设备状态 右键“我的电脑”—“属性”—“硬件”—“设备管理器”—看设备列表中“网络适配器”一项中至少有一项,如下图,如果这里空空如也,那说明系统没有检测到网卡,右键最上面的小电脑的图标“扫描检测硬件改动”,检测一下,如果还是没有那么是硬件的接触问题或者网卡问题。 右键网络适配器中对应的网卡选择“属性”可以看到下图,这里可以看到网卡的运行状况,包括状态、驱动、中断、电源控制等。
修复iPad WiFi网络连接错误的解决办法
iPad 连接不上 Wifi 的解决办法 发布时间:2012-11-15 15:45 作者:电脑百事网原创来源:https://www.360docs.net/doc/a611786487.html, 276 次阅读 最近公司朋友买了 iPad2 平板电脑,但经常在公司会连接不上 Wifi 无线网络的情况,每次据说都要捣鼓很多次才能正常连接上 Wifi。为什么在同样一个Wifi 网络,大家的智能手机均能连接上 Wifi 网络,而平板电脑总会出现连接不上 Wifi 呢?经过几次设置尝试,最终终于找到解决办法,遇到类似的朋友不妨参考下。 iPad 连接不上 Wifi 的解决办法通过观察发现, iPad 打开 Wifi 设置后,再搜索到连接到的无线网络名称旁边应该有个圆圈不停转动,这也意味着 iPad 正在连接无线网络,正常情况下,一般 2 秒钟后应该可以连接上,也就是说一般设置了一次,下次会自动识别并连接上,但朋友 iPad 似乎每次需要重新连接一次才可以,如下图: iPad 连接不上 Wifi 的解决办法遇到这种情况,小编发现先关闭 Wifi 网络开关再开启,重新连接一次即可正常连接上,也可以重启 iPad 平板电脑解决,不过个人觉得比较复杂,如果需要每次自动连接上 Wifi 无线网络的话,发现可以自行添加一次已有的 Wifi 无线网络,方法是:在 WIFI 网络主界面点击“其他“,然后手动输入网络名称(和已知网络名称相同 https://www.360docs.net/doc/a611786487.html,)、安全性以及密码信息之后,点击加入,如下图: 添加无线网络(填写上需要连接的 WIFI 网络名称与密码)点击加入网络后回到 WIFI 网络主界面,你会看到原来的已知网络名称旁出现了熟悉的滚动圆圈。差不多 2 秒后网络名称旁会出现一个“√“代表已成功加入网络,这时你再次点击蓝色箭头进入网络详情页面,会看到“忽略此网络“的选项出现了,后期就可以连接上了。另外大家如果比较固定使用某一 Wifi 无线网络的话,还可以在 iPad 中设置固态 IP(也就是使用静态 IP),这种方法是最稳定的 Wifi 连接方式。
常见网络故障及其维修办法(校园网部分)
目录 一、仅单人网络故障 (1) 1、无法探测到网线接入 (1) 2、接入网线后显示受限连接 (3) 3、网络状态正常,但无法登陆外网 (4) 4、上网时卡顿现象极为严重 (5) 二、多人同时网络故障 (5) 1、所有人均无法探测到网线接入 (6) 2、所有人均显示受限连接 (6) 3、寝室中部分人故障(通常为受限状态) (7) 4、寝室中多人上网时卡顿现象严重 (7) 5、大面积网络瘫痪 (7) 附录、必读资料 (7) 1、应携带工具与材料 (7) 2、RJ45水晶头的制作 (8) 3、入户端口的制作(打线) (10) 4、路由器配置方法概述 (10)
一、仅单人网络故障 此类故障考虑为如下原因: 1.物理连接故障; 2.电脑硬件故障; 3.电脑配置错误; 4.上网账号问题; 5.IP冲突问题; 6.其他疑难故障。 下面分述诊断与修复方法。 1、无法探测到网线接入 主要症状:当遇到此类故障时,通常症状为连接网线后,电脑任务栏最右端的网络状态显示仍为“未连接”(见图一.1-1)。 图一.1-1 此外,通常情况下由于笔记本电脑载有无线网卡,当有线网卡无连接时,系统会自动将显示状态的网卡切为无线网卡,此时状态也可显示为“有可用的无线连接”或“没有无线连接”(见图一.1-2),而事实上这也标志着电脑的有线网卡未探测到网线的接入。 a).存在可用b).无连接 图一.1-2 检验方法之一是右键单击图中的网络图标,在出现的菜单中单击“打开网络和共享中心”,并在弹出窗口的最左侧一栏找到并单击“更改适配器设置”选项,进入网络连接视图。这一视图中,有线网卡对应的连接通常被命名为“本地连接”,其状态通常如图一.1-3所示。(这一过程中,亦应注意有线网卡是否被禁用,如被禁用,则右键单击图标,在弹出菜单中点击“启用”) 图一.1-3 可能原因:当出现上述故障时,常见原因按照可能性降序排列: 1.网线故障; 2.电脑网卡未正确安装; 3.入户端口问题(单台电脑直连端口的情况)。
常见漏洞以及修复方法
常见漏洞以及修复方法 文:政府事业本部第一事业部劳动人事开发部刘世涛
目录 (一)前言 (3) (二)常见漏洞及原理分析 (3) 1.sql脚本注入 (3) 2.跨站点脚本编制 (3) 3.不安全的HTTP方法及登录验证相关 (4) 4.跨站点请求伪造 (4) 5.危险性较低的开发及配置问题 (4) (三)系统防御原理 (5) 1.sql脚本注入 (5) 2.跨站点脚本编制 (5) 3.不安全的HTTP方法及登录验证相关 (6) 4.跨站点请求伪造 (6) 5.危险性较低的开发及配置问题 (6) (四)结语 (7)
(一)前言 在做互联网的项目中,由于网络用户数量大、环境更加复杂,对系统安全的考虑要更加慎重和全面。我在部门中参与了多个互联网项目,以此为基础,并结合IBM AppScan安全工具,介绍一下我们遇到的几个安全方面的问题及其原理和解决方案。 我们的项目使用的技术主要包括:spring、spring MVC、freemarker、hibernate。 本文主要站在软件系统的构建者和开发者的角度出发,类似网络环境、服务器配置等,可以参考其他资料。 (二)常见漏洞及原理分析 1.sql脚本注入 后台执行sql语句时,使用字符串拼接的方式,并且该字符串是使用浏览器提交的数据时。攻击者将提交的数据就行修改,可以达到执行希望的sql的目的。该攻击比较危险,可能会造成数据破坏和数据盗取的后果。 例如:用户提交username和password两个字段,系统后台判断语句为 String sql = “select * from user where name=’”+username+”’ and password=’”+password+”’”; 后台通过判断查询结果是否为空,来决定用户的账号和密码是否正确。 如果用户将username的值写为admin‘ or 1 or ‘,并且存在账号名称为admin的管理员用户,则可以直接以admin登录成功。 以上例子只是很简单的一种状况,如果某些功能处理不好,有可能会造成大量数据被盗取的严重后果。 2.跨站点脚本编制 攻击者在浏览器向服务端提交的数据中,加入危险的内容,如js脚本等。如果服务器端没有响应的防御措施,则会被注入跨站脚本。典型的攻击分为两类: 持久型:例如攻击者在某博客内留言,该留言内容中嵌有一段获取用户账号cookie的JS 脚本。该博客被某个登录用户访问时,脚本会在用户未知的情况下运行,就会被盗取账号等个人信息。 非持久型:攻击者在查询的请求内,使用URL参数的方式添加html语法内容和非法js 脚本,并且将该URL发送给登录用户。登陆用户点击连接之后,脚本会在用户未知的情况下运行,就有可能被盗取账号等个人信息。
网络故障自上而下的修复方法
网络故障自上而下的修复方法 基本上故障修复的方法有两种,自上而下和自下而上。下面YJBYS 小编带来网络故障自上而下的修复方法,希望对你有帮助! 在自上而下的方法中,我们从OSI 协议栈的最上层开始分析。我们要先测试应用是否正常工作,然后ping 服务器,等等。直到我们到达协议栈的最底层,也就是物理层。这个方法最适用于多用户进行服务台呼叫的情况。物理层问题几乎很少可能成为影响所有用户的问题,当然,除非遇到服务器连接问题时。这个方法可以用来确定应用或服务器是否DOWN 了、变慢了,或者其它某些原因没有响应网络命令。为了有效地运行,它往往是在某种工具或者网络监控应用协助下工作的,这些工具和应用是可以提供某种有规律和可操作的数据。 可操作的数据可能是简单的ping,可能所有监控通过SNMP 陷阱传输的位错误和其它错误的结果都是主机无法访问。然而,真正的目的是确定错误的起因。为了有效地实现,必须有一个系统故障修复计划。这当然不只包含重启服务器。如果服务器出现故障,那么它一定是由于某些原因引起的。虽然原因可能是内存泄露、处理器过度使用,或者其它问题,但是重启只能作为临时方法,而非根本的解决方案。因此,这时的可操作数据是什么呢?就是能够提供足够有用和明确的信息来确定行动计划的数据。 大多数管理软件包和监控工具允许网络管理员设置超出性能外的可接受范围的限制。想要掌握应该在哪里可以为特定问题设置限制是需要不断地探索的。设置值过低将会造成警报过密,设置过高将会导致系统死机。盲目地接受默认设置可以导致工具利用率不高。任何时候部署管理软件,我都建议花点钱接受培训。最理想的培训是请通过软件包认证的人来做实地培训在实际环境中。这样我们就可以删除不想要或者不
无线网络连接故障修复方法
无线网络连接故障修复方法 通过无线路由器无线上网已经相当普及了,但是在使用无线网络过程中,经常会遭遇到各式各样的无线网络故障,这些网络故障严重影响了正常的上网效率。下面小编就来分析几种典型的无线网络连接故障希望对你有帮助! 排查无线网络连接位置,解决上网迟钝的无线网络故障 在尝试无线访问操作时,如果发现访问速度非常缓慢的话,我们应该进行两方面的排查操作。首先需要排查确认的是我们当前访问的WEB 服务器是否正处于繁忙工作状态,一旦目标服务器正处于繁忙工作状态的话,我们唯一能做的就是尽量避开上网高峰期;要是在任何时段访问WEB 服务器时,访问速度一直很缓慢的话,那多半是无线传输信号比较微弱引起的。而导致无线传输信号比较微弱的最主要原因,往往就是无线路由器设备的连接位置摆放不当;为了尽可能提高无线信号的强度,我们一定要将无线路由器设备摆放在一个位置相对较高的地方,而且要确保该设备与工作站之间不能有较多的水泥墙壁,不然的话无线信号的传输很容易受到外界干扰,导致信号衰减幅度巨大,从而影响无线上网的访问速度。此外,需要提醒各位的是,如果无线路由器设备是用于局域网中的话,那么一定要确保该设备位于所有工作站的中心位置,确保每一台工作站都能快速传输数据。 排查无线网络连接状态,解决无法登录的无线网络故障 首先需要向各位声明的是,这里所提到的无法登录故障主要是指无法登录进无线路由器后台管理界面,造成无线路由器无法登录的原因有很多,我们应该先从无线路由器的连接状态着手,来查看该设备此时是否存在硬件方面的故障。通常情况下,我们可以通过观察无线路由器控制面板中的信号灯来快速确定该设备是否存在硬件方面的无线网络故
网络连接常见问题修复
网络连接常见的问题修复方法 一、本地连接显示“受限制或无连接” 1、查看连接状态,ip地址为169.xxx.xxx.xxx,无法上网。运行ipconfig renew命令,如果受到信息:“An error occurred while renewing interface 本地连接:在这个地址家族中不存在制定的插槽类型的支持”则表明注册表项: HKEY_LOCAL_MACHINE\System\CurrentControlSet\Services\winsock, HKEY_LOCAL_MACHINE\System\CurrentControlSet\Services\winsock2 被删除或出错误。重新安装tcpip协议可以解决此问题。 二、本地连接始终显示“正在获取ip地址” DHCP Client服务没有启动导致。如果DHCP Client服务无法启动,可能与该服务所依赖的AFD系统组件有关。比如注册表项: HEY_LOCAL_MACHINE\System\CurrentControlSet\Services\AFD被删除或出错误,将导致DHCPClient无法启动 三、本地连接显示“已连接上”,但ip地址为空 Tcp/ip协议没有安装或没有启用,或注册表项 HEY_LOCAL_MACHINE\System\CurrentControlSet\Services\tcpip被删除或出错,就会出现这种情况。需要重新安装或启用Tcp/ip协议。如果是tcpip注册表项出错,就要恢复注册表。 四、本地连接显示“已连接上”,但依然不能上网 这种情形很可能是路由器,网关,所经由的外部网络问题。可以通过ping等命令来检查本机与外部的连通性。再就是浏览器问题。还可能是杀毒软件关闭网络连接。本地连接设置,网卡参数设置不当也有可能。比如本地连接ip地址是静态指定不当,dns设置不当。另外,注册表项 HEY_LOCAL_MACHINE\System\CurrentControlSet\Services\tcpip\parameters\winsock,键值maxsockaddrlength=16(十进制),修改为maxsockaddrlength=0,也会出现这种情形。 五、本地连接显示“网络电缆被拔出” 网线水晶头没有插上或接触不良。 六、本地连接消失 1、检查Network connection 服务有没有启动。 2、BIOS系统参数设置中是否禁用网卡 3、本地连接是否从注册表被人为地隐藏 4、网卡硬件问题。 由注册表中与网络相关的键值参数出错导致的网络连接问题,一般用户不容易查出,备份注册表还是必要的。
百度打不开修复方法
百度打不开?教你马上打开百度的方法 (备注:本方法摘录网络) 日期:2010-01-12作者:黑云出处:https://www.360docs.net/doc/a611786487.html,(IT世界网)我来说两句() 导语:百度打不开?噢,真是件麻烦事,影响网络生活...别怕,小编有个方法可以打开百度,马上访问到百度。 针对百度今日出现大面积访问故障一事,百度刚刚做出回应称由于https://www.360docs.net/doc/a611786487.html,域名在美国域名注册商处被非法篡改,导致不能正常访问,并表示百度有关部门正在积极处理此事。 直接用IP地址还是可以访问到百度网站的。 直接访问:http://119.75.213.61/ 或者直接访问:https://www.360docs.net/doc/a611786487.html,均能马上访问到百度网站 有百度内部人士指出,目前访问故障正在逐步恢复之中,但尚未有确切时间点合适能完全恢复。 通过修改hosts文件来访问是最简单最直接的翻墙办法。
图为:hosts文件位置 具体办法: 1.打开到 C:WINDOWSsystem32driversetc 文件夹; 2.找到 hosts 文件,以记事本方式打开,并将以下内容粘贴进去; 119.75.213.61 https://www.360docs.net/doc/a611786487.html, 220.181.38.80 https://www.360docs.net/doc/a611786487.html, 220.181.37.151 https://www.360docs.net/doc/a611786487.html, 220.181.43.121 https://www.360docs.net/doc/a611786487.html, 220.181.50.118 https://www.360docs.net/doc/a611786487.html, 220.181.43.129 https://www.360docs.net/doc/a611786487.html, 220.181.43.124 https://www.360docs.net/doc/a611786487.html, 220.181.43.131 https://www.360docs.net/doc/a611786487.html, 图为:修改hosts文件 3.保存并关闭hosts文件。 此刻试着在浏览器中打开百度,看看是不是已经能够顺利打开了,并且速度依然很快。
