双网卡共享上网(WIFI接收,有线共享)

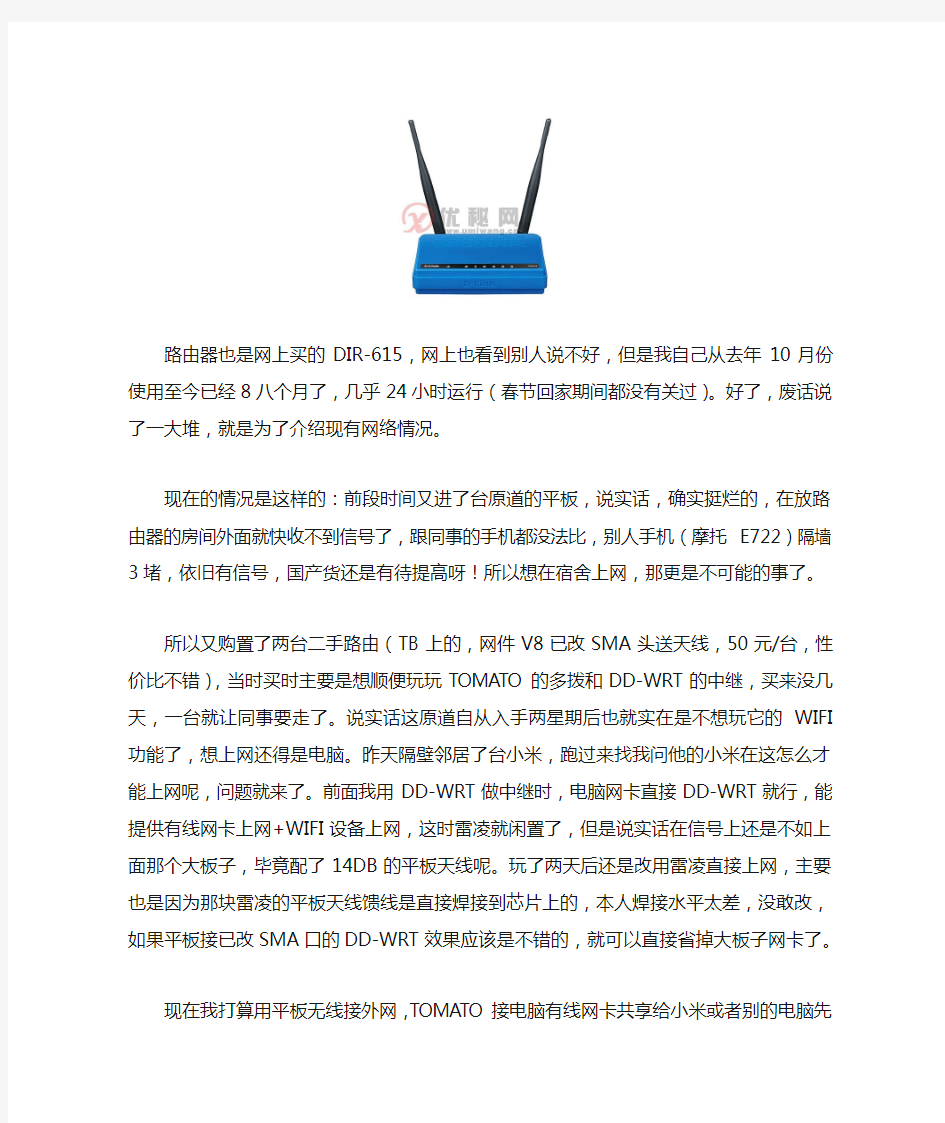
双网卡(无线+有线、有线+有线)共享给路由器
本人住在公司院内的宿舍楼里,因宿舍时后改的,所以也没有给接网线,主要也是出了我之外,其余的都是岁数比较大的同事了,人家不关心是否可以上网,我们宿舍距离办公司也就300米的样子,拉有线肯定不行,衰减太大了。公司内下载速度能达到1.5M/S,直接拉网线的话,下载顶多也就是100KB左右。
为了能在宿舍上网,自己买了台无线路由和一个平板天线(内置雷凌3070芯片的300M无线网卡,就是TB里那种号称3公里组网的,没试过,不过感觉在野外的话应该可以,因为我搜索到了很远的信号,绝对快有2公里了,如果用两个这种网卡,3公里应该是不成问题),无线路由为了达到最好效果所以直接放公司窗台上了,宿舍楼和办公司之间无任何组合(中间是个篮球场和停车场),宿舍这边的无线网卡也在窗台上放着(主要是因为我住的是个半地下室的,还不粗,面南而居的,屋子光线非常好的,呵呵!现在公司能给这种待遇已经算是不错了),宿舍这边通过无线网卡连接公司路由在这种情况下网速仍然杠杠的,下载依旧能达到1.5M/S。
当前设备:
路由器也是网上买的DIR-615,网上也看到别人说不好,但是我自己从去年10月份使用至今已经8八个月了,几乎24小时运行(春节回家期间都没有关过)。好了,废话说了一大堆,就是为了介绍现有网络情况。
现在的情况是这样的:前段时间又进了台原道的平板,说实话,确实挺烂的,在放路由器的房间外面就快收不到信号了,跟同事的手机都没法比,别人手机(摩托E722)隔墙3堵,依旧有信号,国产货还是有待提高呀!所以想在宿舍上网,那更是不可能的事了。
所以又购置了两台二手路由(TB上的,网件V8已改SMA 头送天线,50元/台,性价比不错),当时买时主要是想顺便玩玩TOMATO的多拨和DD-WRT的中继,买来没几天,一台就让同事要走了。说实话这原道自从入手两星期后也就实在是不想玩它的WIFI功能了,想上网还得是电脑。昨天隔壁邻居了台小米,跑过来找我问他的小米在这怎么才能上网呢,问题就来了。前面我用DD-WRT做中继时,电脑网卡直接DD-WRT就行,能提供有线网卡上网+WIFI设备上网,这时雷凌就闲置了,但是说实话在信号
上还是不如上面那个大板子,毕竟配了14DB的平板天线呢。玩了两天后还是改用雷凌直接上网,主要也是因为那块雷凌的平板天线馈线是直接焊接到芯片上的,本人焊接水平太差,没敢改,如果平板接已改SMA口的DD-WRT效果应该是不错的,就可以直接省掉大板子网卡了。
现在我打算用平板无线接外网,TOMATO接电脑有线网卡共享给小米或者别的电脑先看下拓扑图吧:
这样以后不管是其它电脑还是WIFI设备都能通过内网路由上网了。主要是怎么设置才行呢,我在网上找了不少资料,没找到,所能找到的几乎都是教大家怎么用装了双网卡的主机通过其中
一块网卡共享给另一台主机,这种好设置,只要在网卡属性的高
带宽叠加,双网卡上网
双网卡上网;网络带宽叠加。 前言: 越来越多的用户拥有双网卡,可是默认情况下只能使用一张网卡上internet网,我们应该如何设置才能把多网卡利用起来,达到尽其物用其材!以下方法适合2张及2张以上网卡。当然这里的双网卡可包含任意的两张及两张网卡以上,如100MB以太网+宽带拔号网卡;双100MB以太网卡;100MB以太网卡+54MB无线网卡等任意组合。 实例一:网卡A上internet网,网卡B上内部网络。 两张自适应1000\100\10MB,网卡A+网卡B,网卡A接宽带路由器,网卡B接局域网设备(router\switch)。 网卡A地址:192.168.11.222 mask 255.255.255.0 gateway 192.168.11.1 网卡B地址:192.168.1.111 mask 255.255.255.0 gateway 192.168.1.1 接上网线后,进入系统,打开“开始”-“运行”输入CMD ,此时打开了命令行窗口。 输入以下命令:(注:每行输完按回车键,每次开机都需要手动输入;您也可以写bat文件每次开机自动运行) route add 192.168.1.0 mask 255.255.255.0 192.168.1.1 route delete 0.0.0.0 route add 0.0.0.0 mask 0.0.0.0 192.168.11.1 当然,如果您不想麻烦,您也可以让命令永久生效,在add前面加个“-p” 格式如下。route -p add 192.168.1.0..... 实例二:网卡A+网卡B,网卡A接宽带modem,需要拔号上网,网卡B接局域网设备。网卡A地址:动态拔号。 网卡B地址:192.168.1.111 mask 255.255.255.0 gateway 192.168.1.1 系统默认情况下将是以拔号为主网络,即当你拔号后,你是无法通过网卡B去访问局域网的。所以这里需要 输入一条命令即可实现: route add 192.168.1.0 mask 255.255.255.0 192.168.1.1 以上两实例均实现了既可上带宽又可访问局域网网络。 ------------------------------ 实例三:双网卡共享上网,让其它PC\notebook都能上网。 网卡A:192.168.11.222 无线网卡B:空闲 目的是让朋友的notebook能通过我的电脑上internet网。 1、共享网卡A,将外网卡设置为"允许网络用户通过我的连接上internet网".在你的外网卡的属性--高级那里.打勾.此时你的内网卡将会被重置为192.168.0.1 255.255.255.0 您如果不想这个IP为内网,可以手动改变.这样所有的PC接到你的内网卡的网络上就可以共享你的外网网络。
Windows 双网卡绑定
Windows 双网卡绑定 第一步:硬件连接与安装 首先进入BIOS设置将主板上集成的网卡打开,同时将独立网卡插入空闲的PCI插槽,用直通双绞线将两块网卡和宽带路由器的LAN口相连。重新启动Windows XP系统,自动为两块网卡安装好驱动程序。打开“网络连接”,会看到“本地连接”和“本地连接2”两个连接,而且这两个连接已经启用,硬件的连接与安装就算完成了。 第二步:绑定双网卡 下载并安装绑定双网卡的软件“NIC Express”(下载地址 https://www.360docs.net/doc/cb9126960.html,/soft/36156.htm)。在安装软件的过程中保持默认值,一路点击“Next”后,最后点击“Demo”就可以完成安装。在将两块网卡绑定而虚拟出新设备的时候,会提示“未通过微软认证”,连续点击几次“仍然继续”按钮就可以继续安装。 弹出“绑定”窗口后(见图),在中间文本框中输入绑定后的连接名称(如“网卡绑定”),点击“Add”按钮将两块网卡加入到下面的“Assigned Adpaters”即可。接着进入NIC Express的配置界面,保持默认值就可完成安装。
网卡绑定 第三步:配置连接 进入“网络连接”窗口,会看到多出了一个“网卡绑定NIC Express Virtual Adapter”的连接,并且已启用。现在,这两块网卡已经成功绑定,可以右键点击“网卡绑定”,进行IP地址、子网、网关等参数的配置。将IP地址设置为与路由器默认IP在同一网段,网关设置为路由器默认IP地址。 测速 现在就可以进行BT下载的测试了。以用BitComet下载一个350MB的热门电影为例。打开数据流量窗口,可以从流量曲线监控图以及BitComet的“任务摘要”中看到两块网卡都在进行数据传输。双网卡绑定组的传输速率从80KB/s起步,最高达到123KB/s,两块网卡的平均传输速率比较稳定,下载350MB的电影耗时23分钟,平均下载速度为110KB/s。利用单网卡执行相同的下载任务,发
不需要无线路由器,一步一步教你如何让带WIFI的手机用WiFi 连接笔记本电脑共享上网!!
不需要无线路由器,一步一步教你如何让U5用WiFi 连接笔记本电脑共享上网!! 说明一下,自己由于没买无线路由器,所以一直没怎么体验U5 的WIFI功能,今天在网上找了下,发现网上的高手真的是很多,所以转载了一下别人的心得,希望能给有需要的朋友借鉴一下!(下面的朋友介绍的是VISTA系统,其实XP和VISTA步骤差不多就是建立无线网方式不同) (系统环境在此说明一下:演示的是Vista操作系统来演示,大多数笔记本电脑预装的都是windows vista 系统;) 1、首先进入控制面板打开网络和共享中心(点击开始-设置-控制面板)
2、然后点击设置连接或网络,选择设置无线临时(计算机到计算机)网络,点击下一步,然后出现一个注意事项指南再点击下一步。
3、然后进入安全选项设置页面,然后填上网络名称(网络名称不要用汉字,我们的5800认不出汉字无线网络名称,这里我填了一个“SJZJ”),选择一个密钥安全类型,输入密码(如果只是偶尔用用建议还是不设置密码了,安全类型选择“无身份验证(开放式)”,用完后只要把笔记本上无线网卡禁用就可以保证安全了),如果经常使用这种方式把下面的保存这个网络打上勾,这样以后再使用就不必每次都设置了!然后点击下一步,这样网络设置就完成了,点击关闭即可,这一步操作完成后我们实际上在我们的电脑上建立了一个虚拟网络(Ad-Hoc网络),下面我们只需要让电脑和手机的无线网卡接入这个虚拟网络就可以实现微机与手机的互联了!
4、首先我们需要先让电脑接入这个虚拟网络(刚才我们给虚拟网络起的名字叫“SJZJ“),由于是虚拟网络所以电脑必须先设置接入,这一点很重要,必须先把电脑上的无线网卡接入这个虚拟网络,整个设置才能成功,很多朋友设置不成功就是这里出了问题。我们还是回到网络和共享中心,点击管理网络连接,打开网络连接窗口(这个窗口里面包含你的电脑上的各种连接类型,比如双绞线网卡的连接,无线网卡的连接,ADSL宽带上网的连接,VPN虚拟网卡的连接等等),我们这里先选择无线网卡的连接(无线网络连接),鼠标右键点击无线网络连接图标,点击连接/断开,然后就进入了连接网络选择界面,在这里我们选择“SJZJ”这个刚才我们添加的虚拟网络,然后点击下面的连接按钮。
两台XP系统电脑用双网卡共享上网操作指南
两台XP系统电脑用双网卡共享上网操作指南 双网卡互联共享上网包括硬件连接和软件设置两个步骤。经过以下几个步骤来实现两台安装Windows XP操作系统的实现双网卡共享。 1、设置主机Internet上网。 在进行完硬件的各部分连接后,我们在需要在连接Internet线路的主机上进行一些设置,使这台主机先能够实现上网功能。 首选,右键点击桌面上的“网上邻居”图标选择“属性”选项,这时,会弹出下面这个网络连接的界面。在网络连接设置界面中,假设我们已经将两块网卡的驱动程序正确安装完成,在“LAN或高速Internet”下会显示本地连接图标。 网上邻居属性界面(点击看大图) 在网络连接的界面中,左侧“网络任务”部分包括“创建一个新的连接”“设置家庭或小型办公网络”和“更改Windows防火墙设置”三个部分,这里我们点击“创建一个新的连接选项,便会弹出下面这个设置对话框。单击“下一步”继续。 创建新连接向导(点击看大图)
点击下一步后,会弹出“网络连接类型”的对话框,这里我们需要选择“连接到Internet”可选项。选择后继续进行配置。 网络连接向导(点击看大图) 在这个界面中我们选择第二项“手动设置我的连接”。 选择连接方式(点击看大图) 在PPPoE拨号方式中,我们需要一个电信运营商提供的用户名和密码来实现验证,所以在接下来的这个界面中,我们选择“用要求用户名和密码的宽带连接来连接”选项。
用要求用户名和密码的宽带连接来连接(点击看大图) 在接下来的对话框中,我们需要输入ISP(Internet服务供应商)的名称,这个选项无论输入什么都不会影响我们上网,所以可以根据自己的喜欢来输入,这里作者输入自己的名字“adan”,点击下一步继续。 输入ISP名称(点击看大图) 这个步骤就需要用到申请宽带线路时ISP给我们的PPPoE拨号用户名和密码了,一般在我们安装宽带的时候,安装人员都会告诉用户。在这个对话框的下面有两个可选项:“任何用户从这台计算机连接到Internet时使用此帐户名和密码”和“把它作为默认的Internet连接”。Windows XP是一个多用户的操作系统,家庭上网一般不需要太多限制,所以这里我们不需要设置,第一项按默认的选项。第二项是将这个连接做为默认Internet的连接,也选择默认项即可。
黑群晖DIY打造日记(附eSATA、NFS、WOL等设置)
黑群晖打造日记(附eSATA、NFS、WOL等设置) 【修改参数以eSATA方式挂载NTFS硬篇】 如前所说,我组这个黑群的主要目的,就是挂多硬盘,提供局域网内的文件服务。硬件方面,我也准备妥当,并且总共挂了9块硬盘和一个硬盘抽取盒。但是,这9块硬盘中,除了我专门为这个NAS新够的两块红盘,是用于安装DSM系统之外,其余的7块硬盘都是我存着高清电影的,硬盘是NTFS系统的。NTFS系统挂进来,DSM是不能够识别的: HDD列表中能够显示有硬盘,但是状态是“未初始化”:
而在外接设备中,只有USB,没有eSATA设备: 下面就来想办法修改系统参数,让NTFS硬盘能够被系统直接识别。具体参加以下两个帖子: https://www.360docs.net/doc/cb9126960.html,/thread-81050-1-1.html https://www.360docs.net/doc/cb9126960.html,/thread-81512-1-1.html 一般用Windows系统的,可以用WinSCP来修改,或者直接Telnet来修改。修改之前,记得要先进入DSM的系统-控制面板,把SSH、Telnet开关打开:
开关打开之后,就可以通过SSH连接到DSM系统去修改参数了。因为我是使用Mac系统的,正好那两个教程里面没有提到Mac系统下如何修改,我就用Mac系统来做个示例吧。 打开Mac应用程序的“其他”: 选择“终端”: 进入到终端面板:
输入“ssh root@192.168.1.198”(这里的IP地址是你的NAS的实际值),回车: 输入root用户密码(与admin密码一致),输入过程中,屏幕不会有任何显示,不要奇怪,输入完毕后按回车:
电脑怎么通过手机连接的WIFI上网
电脑怎么通过手机连接的WIFI上网 篇一:如何使自己的电脑(或手机)通过wIFI连接其他电脑共享网络同学们,在学校一个帐号只能登入一台电脑的情况下,在没有无线路由器的情况下。你想让你的电脑(或手机)与其他电脑通过wIFI连网吗?来学学吧!(四川文理学院的同学们,不要便宜了中国电信,以后可以两个或更多同学共用一个号了) 1、点击网络 2、点击“打开网络和共享中心” (见右图) 3、此时会弹出一个对话框,点击“设置新的连接或网络” 4、此时,再一个对话框弹出。往下拉。 5、一般为最后一向,选中“设置无限临时(计算机到计算机)网络”,点击下一步。 6、再点击“下一步” 7、输入网络名,安全类型选择wep,安全密匙自己设置(好像要求5个字符)。最后,点击“下一步”,就oK了。 8、最后最重要的一步,接第2个步骤。点击“更改适配器设置”,选中本地连接(如是宽带连接的选中宽带连接),右键“属性”。选择共享,两项都选上,确定就行了。 篇二:台式电脑usb连接手机wifi上网
台式电脑usb连接手机wifi上网(安卓 4.2) 家里是2m网速,下载个东西都不给力,但手机无线网网速给力,想把手机做无线路由器,用wifi上网那么要怎么办呢,我在网上看了下,各种各样,要下载好多软件,繁琐于是自己摸索了一条简单的路子:电脑:台式机,windowsxp 手机:三星,安卓4.2 步骤:先打开wifi,连接一个无线网,用数据线连接手机电脑,下载手机驱动,已有的就不用下,驱动完成后打开网络连接:右键网络邻居,属性,这时还没有本地连接2,打开手机,找到开发者选项(4,2默认隐藏的打开设定,更多,关于设备,有一个内部版本号,连续点击,会提示还差几步成为开发者,搞定)打开开发者选项,勾选usb 调试,再在设定中打开连接,更多网络,网络分享和便携式热点,勾选usb网络分享,这时你会看到电脑上网络连接多了个本地连接2,再选取本地连接和本地连接2右键,桥接,oK大功告成 篇三:手机用wifi连接电脑上网只需简单三步适用于xp 手机用wifi连接电脑上网只需简单三步!适用于xp 现在很多人手机都呆wifi了。可惜哥没钱。买不起无线路由器。老婆上网。我也想看电影。总不能把55浪费掉吧。决定了。自己动手让55连接电脑wifi免费上网看大片,进入正题。 本人本本是神舟的,系统xp。首先电脑端设置无线网卡 右击无线网卡选择属性
双网卡上网设置
. '. 双网卡上网设置 电脑上需要有两块网卡(其中一块可以是USB网卡)分别接到 交换机上: Internet(互联网)地址:192.168.1.8,子网掩码:255.255.255.0,网关:192.168.1.1 联通专网地址:11.105.17.2,子网掩码:255.255.255.0,网关:11.105.17.1 如果按正常的设置方法设置每块网卡的ip地址和网关,在运行栏中输入cmd启动调试命令窗口,在调试命令窗口输入route print查看时会看到: Network Destination Netmask Gateway Interface Metric 0.0.0.0 0.0.0.0 192.168.1.1 192.168.1.8 0.0.0.0 0.0.0.0 11.105.17.1.1 11.105.17.2 即指向0.0.0.0的有两个网关,这样就会出现路由冲突,两个网络都不能访问。如何实现同时访问两个网络?那要用到route命令,在在调试命令窗口输入: 第一步:route delete 0.0.0.0 这条命令是"删除所有0.0.0.0的路由"。 第二步:route add 0.0.0.0 mask 0.0.0.0 192.168.1.1 这条命令是"添加0.0.0.0网络路由"这个是主要的,意思就是你可以上外网。 第三步:route add -p 11.105.0.0 mask 255.255.255.0 11.105.17.1 这条命令是"添加11.105.0.0网络路由",注意mask为255.255.255.0,这样内部的多网段才可用。 这时就可以同时访问两个网络了。 注:route add -p 添加静态路由,即重启后,路由不会丢失。
linux双网卡NAT共享上网
linux双网卡NAT共享上网 作者:佚名来源:转载发布时间:2013-4-22 20:30:00 linux双网卡NAT共享上网 一、网络拓补结构: 服务器:两网卡的设置: eth0:202.96.168.100 掩码:255.255.255.0 网关:202.96.168.68 #与 https://www.360docs.net/doc/cb9126960.html, 相联 eth1:192.168.1.1 掩码:255.255.255.0 #与局域网相联 客户机子网段:192.168.1.0/255 二、服务器设置:(这两种方法任选其一即可) 1用NAT方法 在服务器上执行下面几条命令: echo "1" > /proc/https://www.360docs.net/doc/cb9126960.html,/ipv4/ip_forward #打开IP转发,1表示转发;0表示不转发 上面这个命令也可以通过修改/etc/sysctl.conf实现,在文件中加上下面一行: net.ipv4.ip_forward = 1 其余命令是: iptables -F iptables -P INPUT ACCEPT iptables -P FORWARD ACCEPT iptables -t nat -A POSTROUTING -o eth0 -j MASQUERADE #打开NAT 2.2、用网桥方法: echo "1" > /proc/https://www.360docs.net/doc/cb9126960.html,/ipv4/ip_forward ifconfig eth0 0.0.0.0 up ifconfig eth1 0.0.0.0 up brctl addbr br0 #添加一个网桥 brctl addif br0 eth0 brctl addif br0 eth1 #将eth0 eth1加到网桥中去 ifconfig br0 https://www.360docs.net/doc/cb9126960.html,mask 255.255.255.0 broadcast 192.168.1.255 up #给网桥分配IP地址,如果不做NAT,也不需要远程访问网桥的话,可以不设IP地址,但必须启用网桥(ifconfig br0 up) route add default gw 202.96.168.68 #如果网桥不需要访问其他机器的话,可以不添加网关。 三、客户机设置: eth0:192.168.1.10 掩码:255.255.255.0 网关:192.168.1.1
电信PPPOE双网卡共享上网最简单方法
电信PPPOE双网卡共享上网最简单方法 2008年02月05日星期二下午 08:46 其实很多人都在都在网上查过双网卡共享上网的问题,但是网上说法不一,有些只能实现两台电脑的局域网连接,但是实现不了共享上网,有时候Ping得通但是就是上不去,这里就以一种极其简单的方法实现共享上网 其实前提应该很简单,很多人都知道,不知道的我告诉你,一根正接网线,和普通上网用的网线接法是不一样的,这个不做介绍了,可能各地叫法不一样,有问题,百度一下 其实就是一台有着两块网卡(假定一块为网卡A,另一块为网卡B)的主机和一台普通(网卡C)子机,操作系统为windowsXP,网络为电信PPPOE连接,其他系统暂时不作介绍 网卡A接猫,IP设置等不作改变,以前如果是自动获取就设为自动获取,不是的话也不用改 网卡B只设IP(192.168.0.1)和子网掩码(255.255.255.0),在这里声明一下,IP 地址不是固定的,只要符合规则并且和你的网卡A不一样就可以了,而子网掩码则为固定的,如果不懂则按彩色字填写 网卡C的IP设为自动获取,首选DNS设为192.168.0.1,这里同样要声明一下,DNS 也不是固定的,但是要和网卡B的IP一样,意义就是将网卡B做为一个虚拟的服务器,如果不懂则按彩色字填写 最后就是一个共享问题了,你不共享当然数据就只提供给网卡A和网卡B 电信PPPOE共享上网一般用的都是windows自带的"宽带连接",这里就只介绍这一种,其他的暂不介绍 在这之前最好断掉它先,不断也可以,只是有些时候你的更新不会马上生效,要重新连接 右键点击"宽带连接",选择"属性",最后一个"高级"选项里有一项"允许其他网络用户通过此计算机的Internet连接来连接(N)",选取择这项后会提示你一些东西,那些可管可不管,如果前边按我说的做了,到这里是不会出什么问题的,不过你也可以看看写的是什么,点击"确定"关闭提示后,会让你选择网卡,这时候选择网卡B,点击"确定".连接宽带 到这一步其实就已经完了,但是有一半人这个时候还是无法共享上网,这里就涉及其他一些步骤,为了让很多初学者都可以学会,所以我说的非常详细,对一些老手来说当然就是罗嗦了,见谅 如果这个时候还上不去网,第一步要做的,先关掉防火墙试下,如果还不行,就要设置小型办公网,主机打开网络连接(右键点击"网上邻居"选择"属性"),在左边
带WIFI的手机通过电脑上网方法
N95除了利用移动运营商提供的GPRS上互联网,还能够利用手机自带的WIFI连接无线网络上网功能。 一直以来我们都是通过连接无线路由器来实现95的WIFI上网功能,但由于公司或家里只有宽带没有无线网络,也不能老是呆在肯德基或者咖啡馆。难道就没有办法让N95上无线网?有啊。最近发现了一个不用无线路由器也能使N95上WIFI网,需要的设备就是你有一台带有无线网卡的电脑就可以。 首先我们需要一台带无线网卡的笔记本,并且连接了有线宽带,可以连接互联网,不需要第三方的任何软件哦。下面就跟我一步一步的设置相应的步骤。 《一》:首先将笔记本的无线开关打开哦 1 打开电脑的网络连接,查看本地连接的状态,在本地连接上面右键选择“状态”,在第二栏的“支持”选项中点击“详细信息”,纪录下DNS服务器的地址。(嘿嘿,今天测试的电脑我用的还不是宽带,而是CDMA的无线网络呢)【附图1】【附图2】 2 、然后在第一栏的“常规”选项中点击“属性”,选择第三项“高级”,在“允许其他网络用户通过此计算机的internet连接来连接”前面打上勾,然后点“确定”。 3 、在无线网络连接上面右键选择“属”,在“常规”选项中双击“TCP/IP协议”,点击“使用下面的IP地址”,IP地址输入:192.168.0.1 子网掩码:255.255.255.0 点“确定”。 4 、然后在第二栏的“无线网络配置”中,将“使用
Windows配置我的无线网络设置”前面打勾,然后点击下面的“高级”,选择“仅计算机到计算机(特定)”然后点“关闭”,再选择“添加”选项,将下面的“自动为我提供密钥”前面的勾去掉,然后在“网络名”那里输入你要设置的无线网络名称,在“网络密钥”那里输入要设置的密钥,然后点“确定”好了,笔记本上的设置完成了。 《二》现在进入手机上的设置:1 、依次是:功能表-工具-设置-连接-接入点-选项-新增接入,“连接名称”这里自己取名,“数据承载方式”选无线局域网,“WLAN 网络名称”这里输入刚才在笔记本上面设置的无线网络名称,“网络状态”公开,“WLAN网络模式”选特殊,“WLAN安全模式”选WEP,“WLAN安全设置”里面选择“WEP密钥设置”,在“WEP密钥”这一栏里面输入笔记本上面设置的无线网络密码,其他选项默认,不用管,然后点击“返回”。 2 、在“连接名称”的界面上左键“选项”-高级设置-IPv4设置-手机IP地址:192.168.0.2 子网掩码:255.255.255.0 默认网关:192.168.0.1 主DNS地址:192.168.0.1 在“次DNS地址”这里填入刚才纪录下的DN 服务器地址,然后确认,并一路返回。 3 、在手机的功能表-工具-连接功能-家庭网络-共享内容-开这样就大功告成了,打开N95的WLAN扫描,应该可以搜索到笔记本的无线信号,连接上以后就可以WIFI 上网了
服务器双网卡设置同时上内外网route命令
服务器双网卡设置同时上内外网 首先需要有两块网卡,分别接到两个路由上。 外网 internet 地址:192.168.1.1 子网掩码: 255.255.255.0,网关: 192.168.1.1 内网地址: 192.168.42.129 子网掩码:255.255.255.0 网关:192.168.42.132 按正常的设置每块网卡的ip(或通过DHCP自动获取),再cmd下使用route print查看时会看到 即指向0.0.0.0的有两个网关,这样就会出现路由冲突,两个网络的访问都会出现问题。我们需要手动配置路由,才能实现同时访问两个网络。运行cmd(win需要管理员权限) 第一步: route delete 0.0.0.0 ::删除所有的0.0.0.0的路由 第二步:route -p add 0.0.0.0 mask 0.0.0.0 mask 192.168.1.1(此处是IP,不是网关) ::添加0.0.0.0网络路由,这个是缺省时路由用192.168.1.1,加上-p的目的是设为静态(永久)路由,防止下次重起时配置消失。 第三步: route -p add 192.168.42.0 mask 255.255.255.0 192.168.42.132 ::添加 192.168.42.0网段路由为192.168.42.132内网路由,可以根据需要调整ip段和子网掩码太到多网段内网路由的效果。 执行后,永久路由就多了二项了
因为上面我们添加的是静态路由,所以,重起后,tcp/ip设置里的默认网络会成为活动网关,这样也会造成路由冲突,所以,需要把内网的tcp/ip设置里的网关去掉 注:第三步 route -p add 192.168.42.0 mask 255.255.255.0 192.168.42.132添加路由的时候,如果目标服务器和添加的路由(本网卡)IP没有在一个网段,那么第三步改成:route -p add 192.168.0.0 mask 255.255.255.0 192.168.42.132
双网卡共享上网
双网卡共享上网设置方法 2009-06-2617:57 双网卡互联共享上网包括硬件连接和软件设置两个步骤。一般我们需要经过以下几个步骤来实现两台安装W i n d o w s X P操作系统的实现双网卡共享。 1、 设置主机I n t e r n e t上网。 目前大部分电信运营商都采用P P P o E拨号来实现对宽带用户的管理,在W i n d o w s98中,如果要实现P P P o E拨号功能,需要借助P P P o E拨号软件,与W i n d o w s98操作系统不同,W i n d o w s X P将这个功能集成到了操作系统当中,这就使宽带用户可以更加方便设置拨号上网了。 在进行完硬件的各部分连接后,我们在需要在连接I n t e r n e t线路的主机上进行一些设置,使这台主机先能够实现上网功能。 首选,右键点击桌面上的“网上邻居”图标选择“属性”选项,这时,会弹出下面这个网络连接的界面。在网络连接设置界面中,假设我们已经将两块网卡的驱动程序正确安装完成,在“L A N或高速I n t e r n e t”下会显示本地连接图标。 网上邻居属性界面 在网络连接的界面中,左侧“网络任务”部分包括“创建一个新的连接”“设置家庭或小型办公网络”和“更改W i n d o w s防火墙设置”三个部分,这里我们点击“创建一个新的连接选项,便会弹出下面这个设置对话框。单击“下一步”继续。
创建新连接向导 点击下一步后,会弹出“网络连接类型”的对话框,这里我们需要选择 “连接到I n t e r n e t”可选项。选择后继续进行配置。 在这个界面中我们选择第二项“手动设置我的连接”。
双网卡同时上网及带宽叠加
双网卡同时上网及带宽叠加。 前言: 越来越多的用户拥有双网卡,可是默认情况下只能使用一张网卡上internet网,我们应该如何设置才能把多网卡利用起来,达到尽其物用其材!以下方法适合2张及2张以上网卡。当然这里的双网卡可包含任意的两张及两张网卡以上,如100MB以太网+宽带拔号网卡;双100MB以太网卡;100MB以太网卡+54MB无线网卡等任意组合。 实例一:网卡A上internet网,网卡B上内部网络。 两张自适应1000\100\10MB,网卡A+网卡B,网卡A接宽带路由器,网卡B接局域网设备(router\switch)。 网卡A地址:192.168.11.222 mask 255.255.255.0 gateway 192.168.11.1 网卡B地址:192.168.1.111 mask 255.255.255.0 gateway 192.168.1.1 接上网线后,进入系统,打开“开始”-“运行”输入CMD ,此时打开了命令行窗口。 输入以下命令:(注:每行输完按回车键,每次开机都需要手动输入;您也可以写bat文件每次开机自动运行) route add 192.168.1.0 mask 255.255.255.0 192.168.1.1 route delete 0.0.0.0 route add 0.0.0.0 mask 0.0.0.0 192.168.11.1 当然,如果您不想麻烦,您也可以让命令永久生效,在add前面加个“-p” 格式如下。 route -p add 192.168.1.0..... 实例二:网卡A+网卡B,网卡A接宽带modem,需要拔号上网,网卡B接局域网设备。 网卡A地址:动态拔号。 网卡B地址:192.168.1.111 mask 255.255.255.0 gateway 192.168.1.1 系统默认情况下将是以拔号为主网络,即当你拔号后,你是无法通过网卡B去访问局域网的。所以这里需要 输入一条命令即可实现: route add 192.168.1.0 mask 255.255.255.0 192.168.1.1 以上两实例均实现了既可上带宽又可访问局域网网络。 ------------------------------ 实例三:双网卡共享上网,让其它PC\notebook都能上网。 网卡A: 192.168.11.222 无线网卡B:空闲
2003双网卡共享上网设置
2003双网卡共享上网 (1)安装好windows2003后,安装好两个网卡驱动。 (2)两个网卡的网线都接上,设置网卡。 接交换机的网卡改名为“内网”: IP设为:192.168.1.1,子网掩码:255.255.255.0,网关:(内网网卡不设网关),DNS:内网网卡不设DNS; 接核心交换机的网卡改名为“外网”: IP设为:192.168.0.252,子网掩码:255.255.255.0,网关:192.168.0.1,DNS:设本地的DNS。 (3)关闭“防火墙和连接共享服务”(不然安装路由和远程访问项会提示):开始――程序――管理工具――服务,分别找到Application Layer Gateway Service和 Windows Firewall/Internet Connection Sharing (ICS)两项,双击打开配置窗口,启动类型改为禁用,启动状态改为停止,然后点确定即可。
(4)安装路由和远程访问:开始――程序――管理工具――路由和远程访问。在服务器状态上点右键――添加服务器――默认这台计算机,点确定。安装完成。 (5)配置路由和远程访问:(基本不用配置什么,检查一下就可以.)有的默认就
可以,有的需要配置。没事的就看看吧。如果你电脑上只有一个网卡,是看不到的。你只有一个网卡你配置什么双网卡啊? A、“网络接口”是不可改的。在“IP路由选择”――“常规”一项中查看,看内外网的IP是否有错。 B、重要的是“NAT/基本防火墙”一项中,检查:“外网”应该是连接到Internet 的,“内网”网卡是连接专用网络的,“内部”一项是专用接口连接到专用网络。
教你利用手机wifi连接电脑wifi上网132
方法一 https://www.360docs.net/doc/cb9126960.html,/forums/thread-3980964-1-1 .html 蛋疼哥支招----教你利用手机wifi连接电脑wifi上网 这是一个令人振奋的时刻!!(此贴在原帖基础上改进)(附件我会上传) 终于实现了利用手机自带wifi连接电脑wifi共享宽带上网的功能!! 这意味着就算你没有包月套餐,你没有太多的钱走流量,你没有无线路由器!也可以用你的G1无线浏览互联网!!!!!具备的条件:你的电脑具备普通网卡和无线网卡 一般笔记本如果不是年代特别久远的话应该都自带无线网卡!!! 步骤:1,下载ROOT EXplorer并安装!(如果无法安装请在设置里未知源上打钩)
2,进入超级终端输入mount -o rw,remount -t yaffs2 /dev/block/mtdblock3 /system并且回车 为了更加清楚我标注下有空格的地方 mount 空 -o【不是零】空 rw,remount 空 -t 空 yaffs2 空 /dev/block/mtdblock3空/system 注意:请拔出数据线 胆大心细正确输入此段代码特别注意空格 回车之后只出现#表示成功如果出现任何代码都意味着没有成功请再次输入代码 直到#号后无任何内容时表示成功,然后退出超级终端程序 3,下载tiwlan.ini 和wpa_supplicant.conf 到sd卡 4,打开root explorer,如果有提示请点击总是。替换 /data/misc/wifi/ wpa_supplicant.conf /system/etc/wifi tiwlan.ini 而且这两个文件替换后权限要设置为最高,如图
双网卡共享上网教程
双网卡共享上网教程 实现电脑共享上网的方法很多, 现在大家数通过路由上网,当然方便啦,但是一台路由器的价格也200左右, 不免有些太贵, 如果用两块网卡实现两台电脑同时共享上网, 确是一个很经济实用的办法. 下边我给大家做一个双网卡共享上网的教程: 我们把暂时把连接internet的电脑称为主机,,通过主机连接共享上网的电脑成为客户机 下面我们开始配置主机网络: 开始---程序---控制版面---网络连接: 在这里我们将连接internet的本地连接设置为外网,连接客户机的本地连接设置为内网:那么如何分别哪个是外网哪个是内网呢? 分别右键本地连接、本地连接2---属性—高级,会有如下显示:
这下大家可以清楚的看到两者的分别,将高级选项内有Internet连接共享这一项的设置成外网,反之没有的则设成内网 接下来配置IP地址和DSN。在内网的属性中,选择Internet 协议(Tcp/Ip)的属性,在IP 地址栏中输入"192.168.0.1",子网掩码为"255.255.255.0",然后点击"确定"。(DNS)(DNS 根据自己情况进行设置)
再配置客户机。 客户机的网卡不需要另外安装服务。我们只需要打开此机的网卡属性,选择Internet 协议(Tcp/Ip)的属性,在IP地址栏中输入"192.168.0.2",子网掩码为"255.255.255.0",网关为:192.168.0.1(即主机的IP地址)在DSN中的设置应和主机外网的DSN设置相同
(DNS根据自己情况进行设置) 接下来我们开始配置系统: 1 主机上。 开始--设置--网络连接--网络安装向导:
双网卡同时使用内外网的方法详解(精)
不少公司的网管试图解决双网卡问题,下面我就给大家详细的讲解一下双网卡同时使用的方法,这样即可保障内网的安全,又能解决电脑访问外网的问题,一举两得。希望大家喜欢。首先你的机器需要有两块网卡,分别接到两台交换机上, internet地址:192.168.1.8,子网掩码:255.255.255.0,网关:192.168.1.1 内部网地址:172.23.1.8,子网掩码:255.255.255.0,网关:172.23.1.1 如果按正常的设置方法设置每块网卡的ip地址和网关,再cmd下使用route print查看时会看到 Network Destination Netmask Gateway Interface Metric 0.0.0.0 0.0.0.0 192.168.1.1 192.168.1.8 0.0.0.0 0.0.0.0 172.23.1.1 172.23.1.8 即指向0.0.0.0的有两个网关,这样就会出现路由冲突,两个网络都不能访问。如何实现同时访问两个网络?那要用到route命令第一步:route delete 0.0.0.0 "删除所有0.0.0.0的路由" 第二步:route add 0.0.0.0 mask 0.0.0.0 192.168.1.1 "添加0.0.0.0网络路由"这个是主要的,意思就是你可以上外网. 第三步:route add 172.23.0.0 mask 255.0.0.0 172.23.1.1 "添加172.23.0.0网络路由",注意mask为255.0.0.0 ,而不是255.255.255.0 ,这样内部的多网段才可用。这时就可以同时访问两个网络了,但碰到一个问题,使用上述命令添加的路由在系统重新启动后会自动丢失,怎样保存现有的路由表呢? route add -p 添加静态路由,即重启后,路由不会丢失。注意使用前要在tcp/ip设置里去掉接在企业内部网的网卡的网关 ------------------------------------------------------------------------------------------------ 一些单位将内网和外网分开了。痛苦啊,偶单位就是如此。boss当然是基于安全性考虑了,可是没有笔记本的怎么办?又要办公,有得上网。没办法,发扬DIY 精神偷偷装一块网卡,让聊天与工作同在。让你的主机内外兼顾。这是我在网上找到的,谢谢作者了。方法如下: 1.设置其中接internet的网卡的网关为10.0.0.1,启用后就是默认网关 --注:这是对应外网的网卡,按照你们单位外网的ip分配情况,在TCP/IP属性中配置好 ip、掩码、DNS 2.将连接单位内部网的网卡IP配好后,设网关设置为空(即不设网关),启用后,此时内网无法通过网关路由 3.进入CMD,运行:route -p add 192.0.0.0 mask 255.0.0.0 192.168.0.1 metric 1 --注:意思是将192*的IP包的路由网关设为192.168.0.1 ,-P 参数代表永久写入路由表,建议先不加此参数,实践通过后在写上去 4. OK!同时启用两个网卡,两个网关可以同时起作用了,两个子网也可以同时访问了,关机重启后也不用重设!其实这是个中
win7双网卡拨号方式共享上网解决方案
win7双网卡拨号方式共享上网解决方案 1、电脑加装第二块网卡,装好驱动(win7自动安装),拨号网卡接宽带modem,局域网连接网卡接内网。 2、连接ISP服务商的“拨号网卡”设置为自动获取IP地址。接着创建一个宽带连接。在拨号窗口内,右下角点属性——共享——勾选“允许其他网络用户通过此计算机的Internet连接来连接”——家庭网络连接选择“局域网连接网卡(内网)”第二个选项“每当网络上的计算机试图访问Internet时建立一个拨号连接”也勾上,确定。Win7系统会自动把这块网卡(内网)的“IP地址”和“子网掩码”分别设定“192.168.137.1”与“255.255.255.0”。可手动修改为其它网段(比如192.168.0.1)。 操作说明: (1)如设置共享时出现错误,则在“控制面板”\“管理工具”中找到“服务”,将Windows FireWall服务设置为启用并为“自动”。 (2)系统默认情况下将是以拔号为主网络,即当你拔号后,你是无法通过局域网网卡去访问局域网的。所以这里需要输入一条命令:route add 192.168.0.0 mask 255.255.255.0 192.168.0.1。 3、客户端的设置。设置客户端网卡的网络地址,确保与服务端内网卡IP在同一网段(如“192.168.0.9”);子网掩码:255.255.255.0;网关:192.168.0.1。 首选DNS:192.168.0.1;备用DNS:可以不填,视情况而定。(计算机网络教室教师、学生机均为202.97.224.69、202.97.224.68) 4、服务端与客户端设置完成后须重新启动,服务端完成拨号上网后,客户端即可正常上网。 备注:此方案于2015年3月26日在计算机网络教室完成调试。
台式电脑利用手机无线wifi上网(无须无线网卡)绝对原创。
台式电脑利用手机无线wifi上网(无须无线网卡)绝对原创。 首先声明。是利用手机wifi上网。就是把手机当无线网卡使用。本人用的台式机。没有买无线网卡,就想自己试试能不能通过手机wifi上网。反道而行。好了废话不说了。开始(win7系统) 1.把手机连上电脑。选择t8300的usb绑定模式(其他手机有没有模式不知道。但是可以把那些选项一个一个选直到出现两个网卡为止就可以了,其中一个是你台式电脑本身的。一个就是手机机成网卡了) 打开电脑设备管理器选网器就可以看到android。。。这个网卡,就是把你的手机当成无线网卡了。 2.打开wifi,搜索到信号。然后就会出现两个网络连接,在电脑右下的网络图标里会出现这 样的东西 如网络7,就是你的台式电脑和通过手机wifi连上了。 还要有一个注意的地方,就是要进入网络连接里面把你台式电脑那个本来的网卡。右键属性点禁止,就是禁止网卡就行了。 我的网络7是是无网络访问是因为我只打开了usb绑定模式但是wifi还没连上。如果你的连上肯定是两个网络访问的。 3.上一步一定要把你原来的那个台式机网卡禁止了如
。我的是nvida的(台式机本来的)所以这里只剩下网络7(我的手机)。一个网络连接 然后它又是连上的,你就可以打开网页了。然后就会出现让你登录中国移动无线的界面。(如果你在手机里下了中国移动的随e行软件,并且在手机上登录好了wifi,你就可以直接上网了) 4.上网。你懂的 时间关系。。可能说的不怎么清楚。但是我觉得说清楚了。如果还有什么问题。大家自己研究研究吧。。 很多人说台式机要买什么破无线网卡才能,其实不用 打了饭还没吃。。写完了再吃。。终于完了。 我的1格wifi信号,,速度可以有100kb/s,,打开网页真的还可以。。希望大家顶下 最后那个usb绑定模式为什么可以把手机当无线网卡。我也不知道什么原理,但是它就是可以的
如何实现双网卡同时上内外网
如何实现双网卡同时上内外网 随着办公自动化的普及和深入,电脑已成为现代办公的必备设备之一。然而,专用网络多了,电脑也多了,人也成“机奴”了。不是么,一个小小的财务室,有五六台电脑连接各种各样的专网,有国库支付专网,有非税收入专网,有电子监察专网,还有统计专网,涉税的还有地税、国税专网,等等,不一而足。尽管有些电脑配有两个或两个以上的网卡,但只能上一个网。上专网就要把其他网卡禁用,上公网就要把专网的网卡禁用。否则,一个网也上不了,真是烦死人了。有没有办法实现双网卡同时上内外网?回答是肯定的,有! 笔者所在的单位,10来名员工,一个无线路由一体机解决了内部办公和浏览互联网络的需要了。为了连接各种各样的专网,每台电脑都增配了一外无线网卡。有线网卡接专网,无线网卡接本单位的局域网(可上互联网)。例如,有一台电脑要连接某个专网,对方网管人员提供的信息:IP:192.168.8.119,网关:192.168.8.168,登录网址:http:// 192.168.188.198/abc,要实现这台电脑同时上两个网,如何设置?只需简单三步,就使你如愿实现双网卡同时上内外网了。 第一步,运行CMD进入DOS提示窗口。
第二步,添加路由。 在提示符后输入: Route –p add 192.168.188.198 mask 255.255.255.255192.168.8.168(回车) (服务器)(通用的网络掩码)(网关) 第三步,退出DOS窗口。
在提示符后输入:exit (回车) 至此,专网、公网、局域网,在一台机上能同时登录了。至于科学道理嘛,有兴趣的就百度一下慢慢学吧。 特别声明:本人不知道这样设置是否会对专网网络安全构成威胁,请谨慎应用,由此造成损失与本人无关。 (本文为原创,作者:Xiao Zhongda3,完成时间:2012.7.22)
